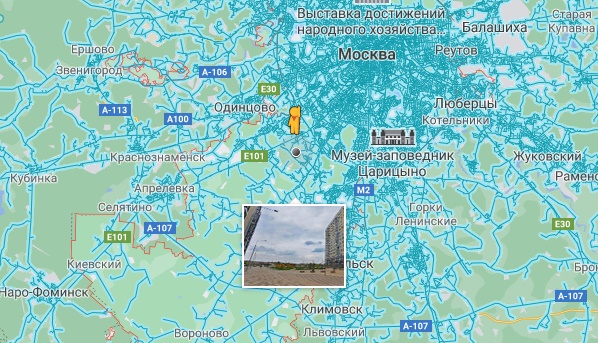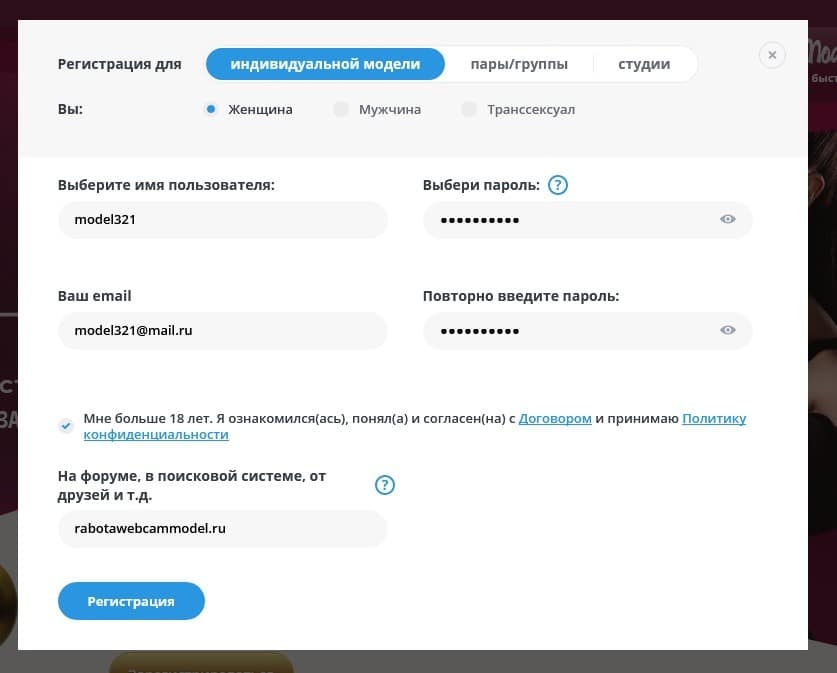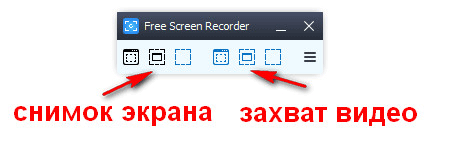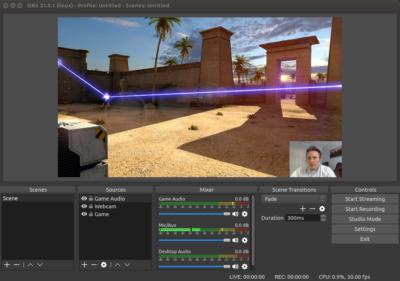Все онлайн веб-камеры мира
Содержание:
- Программы для удалённого включения камеры
- Подключение веб-камеры к планшету
- Новое слово «чатиться»: в чем суть?
- Fotofriend
- П
- Настройка веб-камеры на ноутбуке
- Дополнительное обеспечение
- Free2X Webcam Recorder
- WhatsApp Web в виде плагинов для браузера
- Clipchamp съёмка с эффектами
- Как работают онлайн инструменты для записи видео
- Подключение веб-камеры без ПО
- С
- Установить Ватсап на компьютер
- ContaCam
- Как пройти регистрацию на вебкам сайте
- Альтернативные способы записи
- Webcamera
- 3 полезные опции для обработки видео с веб-камеры
- Сlipchamp
- Б
- Clipchamp.com/ru — онлайн видеомагнитофон работающий в браузере
- Live webcam
- Качественная видеозапись за 3 шага
- Как модели заработать на чаевых
Программы для удалённого включения камеры
Одна из наиболее популярных программ — это RemCam2. Она позволяет узнавать обо всём происходящем на расстоянии, так как обеспечивает полный доступ к аудио- и видеооборудованию удалённого компьютера. Разработана для родительского контроля.
Программа WebcamXP совместима как с IP, так и USB-камерами. Работает только с одним потоком и не воспроизводит удалённо звук. Однако имеет датчик движения, благодаря чему позволяет начинать запись в нужный момент. Запись, сделанная удалённо, сохраняется на жёсткий диск или транслируется на сайт.
WebcamXP программа для подключения к удалённой камере
EyeLine Video Surveillance — это ещё одно приложение для удалённого доступа к вебке. Утилита имеет отличный функционал, удобный интерфейс, она достаточно проста в использовании. Используется как для личных, так и в коммерческих целях.
Обратите внимание! Программа имеет несколько видов лицензий, что позволяет пользователям приобретать только нужные функции, не переплачивая
EyeLine Video Surveillance
Для удалённой записи аудио и видео Скайпа используется программа Skype Parental Control. Она полностью скрывает наличие записи от всех собеседников и отправляет полученные файлы на почту или FTR.
Skype Parental Control
Веб-камеры — это популярные и полезные устройства. Включаются и настраиваются достаточно просто. Никаких сверхвозможностей для работы с ними не нужно. Девайсы сочетаются и проверяются множеством различных программ. Позволяют юзерам всегда быть на связи. Могут использоваться как для бизнеса, так и в личных целях, а возможность удалённого подключения обеспечит безопасность дома и детей.
Подключение веб-камеры к планшету
Проще всего подключить гаджет через USB. Как и в случае со стационарным компьютером, после подключения автоматически начнется загрузка драйверов. Если планшет не обнаружит устройства и не начнет загрузку, то надо скачать драйвера в Интернете (лучше всего на официальном сайте производителя планшета) и установить на устройство.
На самом деле такое случается редко – обычно загрузка всегда происходит автоматически. Планшет увидит веб-камеру как флешку, внешний накопитель или как видеокамеру. После этого необходимо перезагрузить сам планшет.
Если после всех усилий планшет все равно не видит веб-камеру, необходимо скачать с Google Play программу StickMount для Андроид, которая распознает устройство и покажет список возможных подключений. С ее помощью можно синхронизировать практически любое устройство. Для установки и проверки веб-камеры вполне достаточно приобрести бесплатную версию программы.
Новое слово «чатиться»: в чем суть?
Хотите знать, что привлекает в этом новом слове стольких людей? На самом деле, все очень просто и понятно:
- радость общения с интересными собеседниками;
- онлайн вебчат, позволяющий создать иллюзию личного общения на скамейке в парке или за столиком кафе;
- способ провести свой досуг интересно и даже увлекательно;
- возможность найти собеседника по интересам – любителя кино или книг, других тем.
Видеочат рулетка объединяет тысячи пользователей, и в этом его главная ценность. Кроме того, этот чат находится в той стадии, когда с каждым днем происходит развитие, и все это вместе делает общение не сухим и бесцветным, а настоящим, живым, многогранным. С бесплатным веб чатом вам будет чем скрасить грустные осенние вечера, когда за окном стучит по асфальту дождь, а настроение стремительно движется к нулю.
Fotofriend
Англоязычный интернет ресурс, позволяющий в онлайн режиме, без установки сторонних программ, снимать видео с веб камеры, с дальнейшим редактированием и наложением специальных эффектов. А их у него более 55 различных видов. Любители точно оценят.
Разберем процесс более подробно:
- Для начала заходим на официальную страничку и щелкаем «Start».
- Разрешаем использование Flash Player, открываем доступ к микрофону и камере.
- Выбираем необходимый эффект при помощи стрелок и начинаем запись.
- Для сохранения видео на компьютер, используйте опцию «Save video».
Кроме того, на «Fotofriend» доступен и ряд других настроек в разделе «Webcam Settings», а опция «Full Screen» развернет окно на полный экран.
П
- Павлоград
- Падерборн, Германия
- Пайльштайн-им-Мюльфиртель, Австрия
- Палинуро, Италия
- Пальма-де-Мальорка, Испания
- Пампорово, Болгария
- Парковое
- Паромная переправа Порт Кавказ, Чушка
- Паромная переправа Порт Крым, Керчь
- Парос, Греция
- Пахара, Испания
- Пенза
- Переславль-Залесский
- Переяслав-Хмельницкий
- Переяславка
- Пермь
- Перт, Австралия
- Перхтольдсдорф, Австрия
- Песчаное (Крым)
- Петергоф
- Петрозаводск
- Петропавловск-Камчатский
- Петушки (Владимирская область)
- Печ, Венгрия
- Пик Кома-Педроса, Андорра
- Пинамар, Аргентина
- Писаная
- Питкяранта
- Пицунда
- Платлинг, Германия
- Плимут, Великобритания
- Пловдив, Болгария
- Полтава
- Поляница
- Полярные Зори
- Понтремоли, Италия
- Поперинге, Бельгия
- Портново, Испания
- Почаев
- Прилуки
- Приморский (Феодосия)
- Приморско, Болгария
- Прокопьевск
- Псков
- Пухберг-ам-Шнеберг, Австрия
- Пущино
- Пуэртомарин, Испания
- Пятигорск
- Пятихатки
Настройка веб-камеры на ноутбуке
Подавляющее большинство современных лэптопов уже оснащены «вэбкой».Чтобы настроить встроенную камеру, совершите следующие действия:
Включите ноутбук. Проверьте, мигает ли лампочка возле объектива. Если нет, включите сам аксессуар – кнопка может располагаться либо возле самой камеры, либо сзади ноута.
Найдите «вэбку» в «Диспетчере устройств» и посмотрите, какой значок стоит напротив названия. Если «!», «?» или красный крестик, значит, ноутбук не видит девайс и требуются специальные драйвера. Обычно так бывает с операционными системами windows 7 и windows 8.
- Установив необходимые настройки с CD диска, официального сайта разработчиков или просто со стороннего ресурса, приступайте к механической регулировке функций.
- Чтобы настроить четкость встроенной камеры на ноутбуке попробуйте медленно покрутить колесико, расположенное возле объектива. Если камера фиксированная и такой детали нет, изменить ничего нельзя. Автоматический фокус тоже может оставлять желать лучшего.
- Не всех пользователей устраивает резкость, на которую способна веб камера. Тогда можно воспользоваться специальными программами.
Разбираемся с причинами
Большинство современных ноутбуков уже оснащены веб камерами. Многие люди считают, что встроенные веб камеры уже настроены, поэтому зачастую, после первого же звонка встречаются с такой проблемой, как затемнение или, наоборот, осветление картинки, а в редких случаях камера просто не включается. Все это говорит о том, что необходимо настроить камеру. В таких случаях очень часто пользователи задаются вопросом: как настроить камеру на ноутбуке встроенную?
Что же касается настройки, то прежде всего необходимо посмотреть, есть ли на компьютере драйвера на веб камеру. Для осуществления этого действия нужно:
- Кликнуть на Пуск.
- Зайти в Панель управления.
- Кликнуть на пункт Диспетчер устройств.
- Найти в списке предлагаемых программ пункт Устройства обработки изображений, где представлены все устройства, которые находятся в подключенном состоянии. Для корректной работы камеры должны быть установлены драйвера вроде Cam, Video, Web и т.п.
- Щелкнуть правой кнопкой мыши, предварительно выбрав необходимое устройство. После чего надо зайти в пункт Свойства-Общие-Состояние устройства. Если видеокамера настроена и работает хорошо, то там будет иметься запись следующего содержания: Работа устройства выполняется нормально или Устройство работает нормально.
Если драйвера не были установлены, то, нужно посетить сайт правообладателя и скачать необходимые файлы. Подробнее об этом ниже в нашей статье.
Решив проблему с драйверами нужно проверить подсоединение камеры к ноутбуку. Сделать это можно следующим образом:
- Зайти в Диспетчер устройств.
- Кликнуть на Устройства обработки изображения.
Здесь вы можете посмотреть все параметры видеокамеры. Если все в порядке, то следует скачать специальную программу, которая может работать с веб камерой, например, LiveCam, WebCam, Skype. Установив программу, нужно зайти в ее меню и выполнить настройку камеры.
Дополнительное обеспечение
| Название приложения | Как использовать | Моя оценка |
| Fly DS | 1. Скачайте последнюю версию программы с сайта разработчиков.2. При запуске приложения укажите источник видео сигнала («Веб камера»).3. Зайдя в настройки выберите раздел «Capture» и отрегулируйте параметры изображения. | Твердая «5» — с помощью приложения можно не только совершать видеозвонки, но и смотреть кино посредством тюнера на телевизоре. |
| WebCam Monitor | После закачки на мониторе всплывет окно – отметьте галочками необходимые пункты, чтобы настроить четкость и звук веб-камеры. Делать это нужно посредством виртуального джойстика, управляемого мышкой. Ним вы регулируете цвет, резкость, контраст. | Пять из пяти за простоту в обращении. |
| Cyberlink YouCam | В настройках программы выбираете пункт «TrueTheater», где выставляете необходимые параметры. | «5+» за многофункциональность и совместимость с любой операционной системой. |
Обычно настройка аксессуара на ПК мало чем отличается от установки и регулировки «вэбки» на ноутбуке.
Free2X Webcam Recorder
Free2X Webcam Recorder позволяет бесплатно захватывать видео со звуком с веб-камеры компьютера или ноутбука. Отснятый материал можно преобразовать в форматы MP4, AVI и WMV. Также в ней можно делать скриншоты, запускать запись по расписанию и накладывать на созданный видеоролик изображения.
Плюсы:
- Можно наложить изображение, лого или водяной знак;
- Встроенный планировщик;
Минусы:
- Ограниченный набор инструментов;
- Нет видеоредактора;
Откройте приложение и соедините его с видеогарнитурой кнопкой «Connect». Для начала записи нажмите «Record». Нажав кнопку «Keybord», вы можете установить горячие клавиши. Автоматический запуск настраивается в пункте «Schedule». По умолчанию видеофайлы сохраняются в папку приложения. Изменить это можно в поле «Save Folder».
WhatsApp Web в виде плагинов для браузера
Веб-сервис WhatsApp Web доступен в виде плагинов для всех популярных браузеров. Они обеспечивают мгновенное появление окна с текущими чатами. Правда, в фоновом режиме умеют работать далеко не все.
Установка и настройка плагинов осуществляется по следующей схеме:
- Откройте магазин расширений для своего браузера.
- Введите в поисковой строке наименование плагина.
- Нажмите кнопку установки.
- Пройдите авторизацию по первой инструкции из статьи.
Нужно отправить сообщения – нажмите на ярлык плагина в браузере, дождитесь загрузки окна с чатами, найдите нужный контакт и начните диалог.
Уделим отдельное внимание браузеру Opera – в нем предусмотрен встроенный плагин, умеющий работать в фоновом режиме. Плагин уже установлен, пользователю необходимо пройти авторизацию по первой инструкции из статьи.. Окно мессенджера вызывается по нажатию кнопки с фирменным логотипом WhatsApp
После отправки сообщения окно можно закрыть, но сервис не выгружается – при поступлении входящего сообщения на кнопке появится красный огонек, обозначающий наличие непрочитанных посланий. Столь удобных плагинов в других браузерах нет
Окно мессенджера вызывается по нажатию кнопки с фирменным логотипом WhatsApp. После отправки сообщения окно можно закрыть, но сервис не выгружается – при поступлении входящего сообщения на кнопке появится красный огонек, обозначающий наличие непрочитанных посланий. Столь удобных плагинов в других браузерах нет.
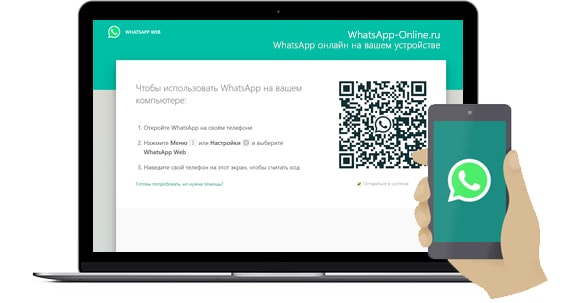
Clipchamp съёмка с эффектами
Крутой онлайн сервис clipchamp для ноутбука, дающий большие возможности на платном тарифе (ролики с эффектами например), в бесплатной версии, можно записать не более пяти видео в месяц продолжительность по 5 минут. Для регистрации есть три возможности:
- Аккаунт гугл.
- С помощью фейсбука.
- По логину и паролю.
После регистрации в программе появиться панель управления, выбираем “записать”, даем соглашение на использование вебкамеры и микрофона. В открывшемся окне увидим изображение, для запуска жмем кнопку “start”.
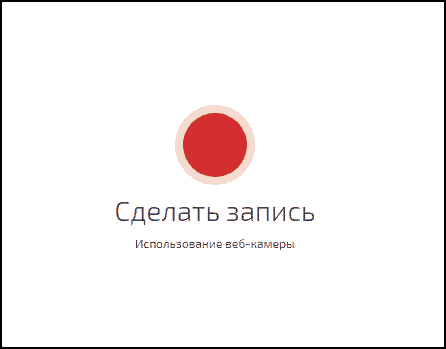 Снизу появятся три кнопки, перезагрузка с паузой и стоп. Для завершения процесса выбираем “done”.
Снизу появятся три кнопки, перезагрузка с паузой и стоп. Для завершения процесса выбираем “done”.
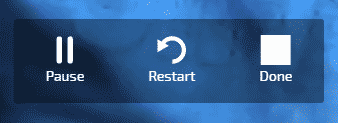 Следующий шаг перекидывает на страницу с редактором, ограниченным пятью инструментами:
Следующий шаг перекидывает на страницу с редактором, ограниченным пятью инструментами:
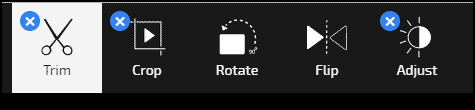
- Обрезка по шкале времени.
- Возможность редактирования с музыкой.
- Увеличение области видео.
- Поворот по часовой стрелке.
- Зеркальное отражение по двум осям.
- Настройка яркости и контрастности.
Жмем синюю кнопку done и нам предлагают два варианта, “upload and share” – загрузить и поделиться, “save”- сохранить на компьютер.
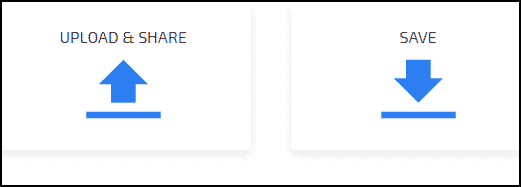 Отличный сервис, дающий больше возможностей чем остальные, но платный. понравилась быстрота работы и встроенный конвертер, помогающий после онлайн записи с вебкамеры сжать файл. Статья помогла записать видео с веб камеры онлайн инструментами без дополнительных программ и ограничений по времени и качеству, успехов.
Отличный сервис, дающий больше возможностей чем остальные, но платный. понравилась быстрота работы и встроенный конвертер, помогающий после онлайн записи с вебкамеры сжать файл. Статья помогла записать видео с веб камеры онлайн инструментами без дополнительных программ и ограничений по времени и качеству, успехов.
Источник
Как работают онлайн инструменты для записи видео
Запись видео с веб-камеры в Интернете проводится довольно просто. Вы переходите на один из перечисленных ресурсов, при необходимости активируете флеш-плеер (на некоторых браузерах ныне он по умолчанию отключён). Сервис запрашивает доступ к вашей веб-камере и микрофону (при необходимости выберите актуальную камеру и микрофон из списка). После чего в специальном окне появится изображение с вашей веб-камеры.

Чтобы снять видео необходимо нажать на соответствующую кнопку. После произведения записи сохраните видео себе на компьютер с помощью клика на соответствующую кнопку (обычно это «Сохранить» или «Save»).
Рассмотрим ТОП-5 сетевых инструментов, которые помогут нам заснять видео с вебки.
Подключение веб-камеры без ПО
Возможен вариант, когда веб-камера поставляется без драйверов и программного обеспечения. Обычно в таком варианте можно приобрести камеру китайского производителя.
При подключении веб-камеры появится сообщение «Найдено новое оборудование».
 Сообщение «Найдено новое оборудование»
Сообщение «Найдено новое оборудование»
Может появится сообщение о готовности веб-камеры к работе. В этом случае дальнейших шагов по ее подключению делать не нужно.
 Сообщение о готовности веб-камеры к работе
Сообщение о готовности веб-камеры к работе
Также может появиться сообщение о невозможности установки веб-камеры, если операционная система не нашла нужных для нее драйверов.
 Сообщение о невозможности установки веб-камеры
Сообщение о невозможности установки веб-камеры
В этом случае необходимо найти драйвера видеокамеры с помощью специального мастера.
Установка драйвера с помощью мастера
-
Нажать на клавиатуре клавишу «Ctrl», и, удерживая ее, нажать клавишу «R». В появившемся окне «Выполнить» набрать devmgmt.msc, нажав «ОК».
-
Запустится «Диспетчер устройств», в котором под знаком вопроса будет располагаться «Неизвестное устройство». Нажать на нем правой кнопкой мыши, выбрав в меню «Обновить драйверы».
- В открывшемся окне щелкнуть на «Автоматический поиск обновленных драйверов». После нахождения и установки системой нужного драйвера неизвестное устройство в диспетчере исчезнет. Возможно, потребуется перезагрузка ПК.
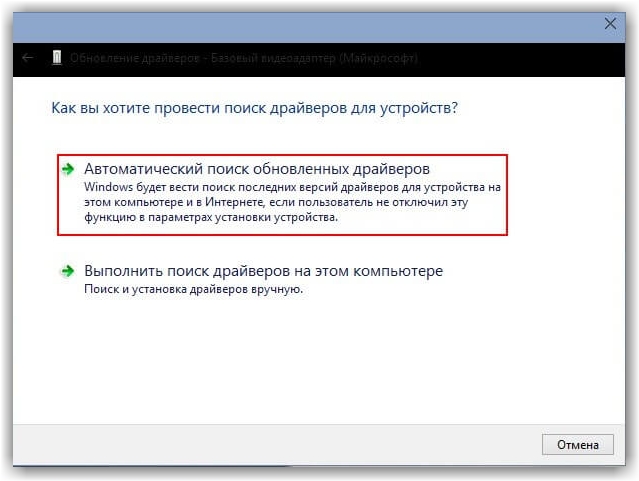 Щелкаем на «Автоматический поиск обновленных драйверов»
Щелкаем на «Автоматический поиск обновленных драйверов»
Установка через ID устройства
Если системе обнаружить драйвер не удастся, необходимо найти драйвер в Интернет вручную через ID установленного оборудования.
Шаг 1. В диспетчере устройств щелкнуть правой кнопкой мыши на «Неизвестное устройство» и выбрать «Свойства».
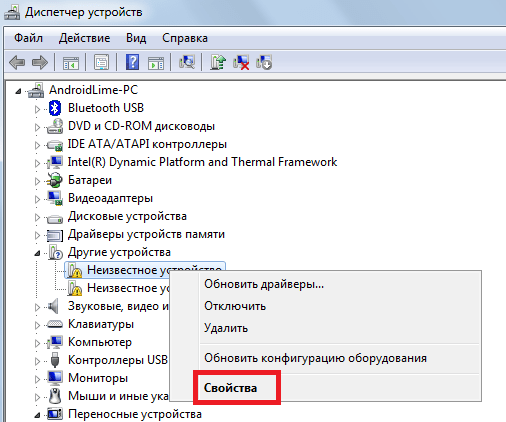 Щелкаем правой кнопкой мыши на «Неизвестное устройство» и выбираем «Свойства»
Щелкаем правой кнопкой мыши на «Неизвестное устройство» и выбираем «Свойства»
Шаг 2. В следующем окне перейти на закладку «Сведения» и в списке выбрать «ИД оборудования». Внизу в поле «Значение» появится код ID установленного оборудования.
 Выбираем код ID установленного оборудования
Выбираем код ID установленного оборудования
Шаг 3. Выделить верхнюю строчку с кодом мышью и нажать на клавиатуре сочетание «Ctrl+C», скопировав ее.
 Пошаговая инструкция как найти драйверы
Пошаговая инструкция как найти драйверы
Шаг 5. Появится подходящий драйвер для скачивания. Нажать кнопку «Скачать».
 Нажимаем кнопку «Скачать»
Нажимаем кнопку «Скачать»
Шаг 6. После скачивания файла, запустить его кнопкой мыши. Появится установочное окно DriverPack Solution. Нажать «Установить вручную».
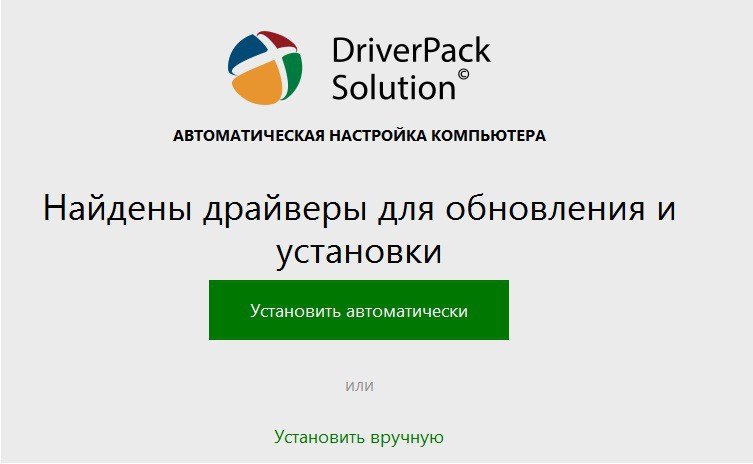 Нажимаем «Установить вручную»
Нажимаем «Установить вручную»
Шаг 7. Запустится «Мастер установки драйверов устройств». Нажать «Далее».
Шаг 8. После установки драйвера видеокамеры нажать «Закрыть» («Готово»).
 После установки драйвера видеокамеры нажимаем «Закрыть»
После установки драйвера видеокамеры нажимаем «Закрыть»
В диспетчере устройств появится установленная веб-камера.
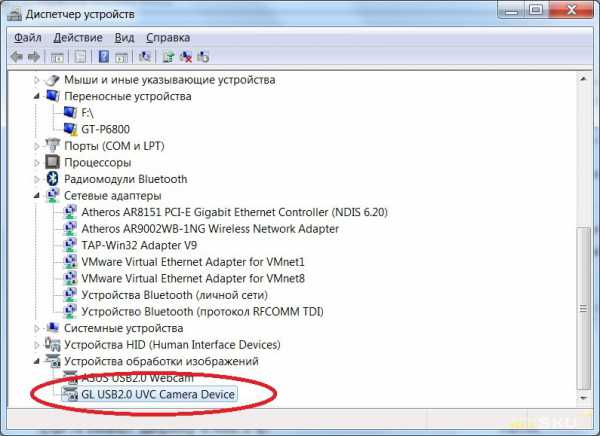 Установленная веб-камера в диспетчере устройств
Установленная веб-камера в диспетчере устройств
С
- Савино
- Садовый Владимирская область
- Саки
- Самара
- Сан-Жоакин, Бразилия
- Сан-Карлос-де-Барилоче, Аргентина
- Сан-Луис, Аргентина
- Сан-Мартин-де-лос-Андес, Аргентина
- Сан-Паулу, Бразилия
- Сан-Себастьян, Испания
- Санкт-Анна-ам-Айген, Австрия
- Санкт-Петербург — Адмиралтейская набережная
- Санкт-Петербург — Исаакиевский собор
- Санкт-Петербург — Казанский собор
- Санкт-Петербург — Крейсер Аврора
- Санкт-Петербург — Лахта Центр
- Санкт-Петербург — Пироговская набережная
- Санкт-Петербург — Привокзальная площадь
- Санкт-Петербург — Столярный переулок
- Санкт-Петербург — Успенская церковь, Васильевский остров
- Санкт-Петербург — музей Гранд Макет Россия
- Санкт-Петербург — улица Заречная
- Санкт-Петербург — Елисеевский магазин
- Санкт-Петербург — Литейный проспект
- Санкт-Петербург — Невский проспект
- Санкт-Петербург — Петропавловская крепость
- Санкт-Петербург — Садовая улица и Гостинный двор
- Санкт-Пёльтен, Австрия
- Санто-Доминго, Доминиканская Республика
- Санторини, Греция
- Сарагоса, Испания
- Сараево, Босния и Герцеговина
- Саратов
- Сарны
- Сарти, Греция
- Сасово
- Саяногорск
- Светлогорск (Калининградская область)
- Светлый
- Севастополь
- Северодвинск
- Северодонецк
- Североморск
- Сеговия, Испания
- Сегхалом, Венгрия
- Семидворье (Алушта)
- Семёно-Оленинское
- Сент-Питер-Порт, Великобритания
- Сепино, Италия
- Серпухов
- Сеславино
- Сидней, Австралия
- Сильвашварад, Венгрия
- Сильвретта Монтафон, Австрия
- Симеиз — набережная, пляж, море
- Симферополь
- Синт-Никлас, Бельгия
- Ситники
- Сколе
- Скопелос, Греция
- Сливен, Болгария
- Слобожанское
- Смоленск
- Советск
- Совхоз Россия (Адлер)
- Сокаль
- Соликамск
- Солнечногорское
- Сомбатхей, Венгрия
- Сортавала
- Сосново
- София, Болгария
- Сочи
- Сочи — пляж Ривьера
- Спасск-Дальний
- Спасск-Рязанский
- Средняя Ахтуба
- Ставрополь
- Стамбул, Турция
- Староконстантинов
- Стелленбос, Африка
- Стени Вала, Греция
- Стрый
- Студен-Кладенец, Болгария
- Судак
- Сумы
- Сургут
- Сухум (Абхазия)
- Сыктывкар
Установить Ватсап на компьютер
Ключевой недостаток веб-сервиса WhatsApp Web – он занимает отдельную вкладку в браузере. Каждая открытая вкладка отнимает сотни мегабайт оперативной памяти. Большое количество вкладок серьезно нагружает операционную систему, снижая быстродействие слабых компьютеров.
Избавиться от лишней вкладки поможет фирменная программа WhatsApp для Windows. Скачать ее можно на официальном сайте мессенджера, в разделе Скачать. Сайт определит разрядность Windows (32 или 64 бит), после чего предложит скачать подходящую версию нажатием одной кнопки.
Пошаговая инструкция скачивания и распаковки
Чтобы установить программу WhatsApp для ПК и ноутбука, воспользуйтесь пошаговой инструкцией. Она включает все шаги – от скачивания до первого запуска. Установленное приложение нуждается в авторизации.
Установка программы включает четыре простых этапа:
Готово – можно приступать к общению. Не забывайте запускать программу после старта Windows или поместите ярлык в автозапуск.
ContaCam
С помощью ContaCam можно создавать системы видеонаблюдения и транслировать видеопоток на сайт. Ее функционал включает в себя датчик отслеживания движения, захват звука, создание журнала действий. Приложение включает в себя встроенный web-сервер. С его помощью вы можете создать удаленный доступ, отправлять видео на FTP сервера и по мейлу.
Плюсы:
- Длительность записи до 24 часов;
- Позволяет загрузить отснятый материал в интернет;
Минусы:
- Проблемы при записи звука;
- Сложная настройка и управление;
В меню программы выберите пункт «Захват» и отметьте ваше устройство. Откроется новое окно. Для запуска нажмите красную кнопку под окном превью. Остановить процесс можно таким же образом. Отснятые материалы сохраняются в формате mp4 в системную папку. Настроить путь сохранения можно в пункте «Настройки» — «Общие настройки».
Как пройти регистрацию на вебкам сайте
Процесс регистрации на вебкам-сайтах происходит следующим образом: вы вводите свой емейл-адрес, придумываете пароль. Затем вам нужно сделать фото документов, удостоверяющих вашу личность. Это нужно для того, чтобы не допускать ситуации, когда в кадре оказывается несовершеннолетняя модель. Как правило от будущей модели требуется два фото: сам документ и фото с документом в руках
Очень важно, чтобы фотография была в хорошем качестве, а документ легко читался. В качестве документа для регистрации на сайте подойдут:
- Паспорт или ID карта;
- Заграничный паспорт;
- Водительское удостоверение.
Альтернативные способы записи
Разумеется, помимо съёмки роликов в ВидеоШОУ, у вас есть и другие опции.
используйте ПО в комплекте с устройством
Как правило, внешние веб-камеры продаются с диском, на котором есть небольшие утилиты, позволяющие захватывать картинку на устройство. Эти программы максимально просты и понятны в использовании, часто русифицированы. Они не занимают ресурсы системы и подойдут даже для слабых компьютеров.
Существенный минус этого варианта в том, что подобные утилиты выполняют только одно действие – захватывают изображение с вебки. Вы не получите возможности даже минимально обработать полученный материал.
задействуйте онлайн-ресурсы
Первый способ не подойдёт тем, кто хочет записать видео с веб-камеры ноутбука. Их обладатели (да и владельцы ПК тоже) могут воспользоваться онлайн-сервисами. Вам необходимо будет предоставить сайту доступ к своей камере и микрофону, настроить базовые параметры записи, а после – скачать сконвертированный ролик.
Функционал таких сервисов обычно тоже ограничивается только непосредственно съёмкой видео, в редких случаях сайты предлагают обрезать лишнее из дорожки. Способ хорош тем, что установка дополнительного ПО не требуется. Тем не менее для корректной работы скорость Интернет-подключения должна быть достаточно высокой
К тому же важно выбрать надёжный ресурс, которому вы сможете доверить доступ к своему устройству
Webcamera
Один из самых популярных онлайн инструментов, позволяющий снимать видео в высоком качестве на веб-камеру ноутбука или компьютера.
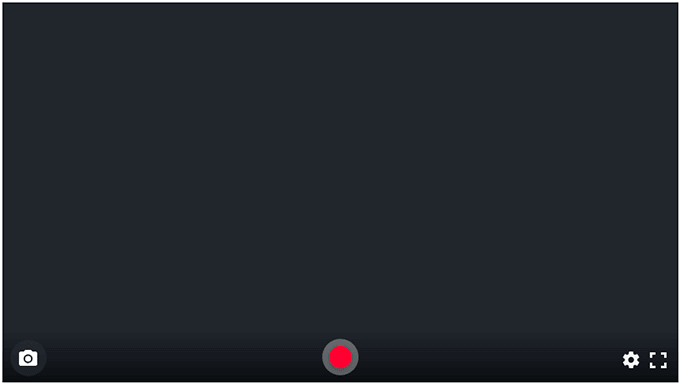
Главные его преимущества:
- Благодаря поддержке микрофона, вы можете записать видео со звуком.
- Гибкие настройки, позволяющие настраивать качество записи и выбирать необходимый режим съёмки.
- Доступны функции подавления эхо и регулирования громкости.
На мой взгляд, это отличный бесплатный инструмент, предоставляющий каждому пользователю множество полезных функций, включая запись длинных видео с последующим их сохранением на компьютер или на облако.
Начинаем работу с сервисом:
- Заходим на сайт, при необходимости активируем flash player и открываем доступ к веб камере и микрофону.
- В самом низу черного экрана нажимаем на круглую красную кнопку.
- После завершения записи, сохраняем видео.
Как правило, сначала отснятый ролик сохранится на облако, а уже оттуда у вас появится возможность его скачать.
3 полезные опции для обработки видео с веб-камеры
ВидеоШОУ включает полный комплекс инструментов для качественного редактирования видео. Полученную запись вы можете просто дополнить эффектами и заставками, а можете соединить с другими роликами. Всё зависит от вашей задумки. Эти три функции однозначно пригодятся вам при обработке.
Обрезка
Моменты начала и остановки записи, слишком длинные паузы и просто неудачные фрагменты вы можете легко обрезать. Для этого в редакторе слайда найдите одноимённую кнопку и на временной шкале отметьте кусок, который хотите оставить.
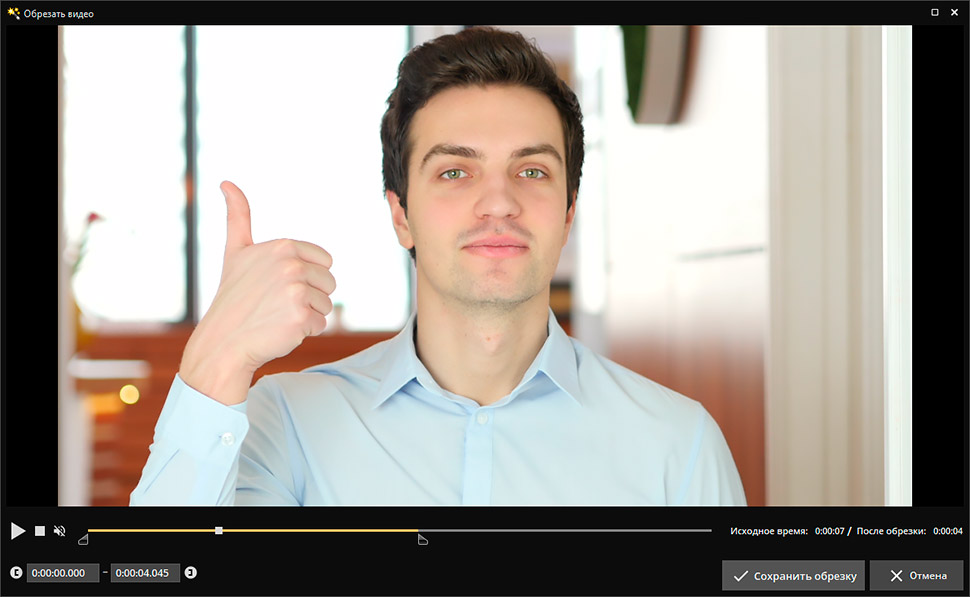
Обрежьте лишние фрагменты в видео
Хромакей
Хотите больше экспериментов? Попробуйте снять себя на веб-камеру, повесив за спиной одноцветную яркую ткань, лучше насыщенно зелёного или синего цвета. ВидеоШОУ поддерживает работу с хромакеем и при этом максимально её упрощает. Это значит, что вы сможете заменить фон на видео в пару кликов мыши. На место зелёной ткани можно поставить совершенно любую картинку или видеозапись, ограничение – только в вашей фантазии.

Замените фон в видео на более интересный
Наложение одного видео на другое
Эта возможность идеально подойдёт для монтажа летсплеев, обзоров и реакций. Схема действий проста. Откройте ролик с вебки в редакторе слайда. Добавьте слой с новым видео. Это может быть запись игрового процесса, фильм или клип, который вы комментируете и т.д. Обрежьте обе дорожки так, чтобы они были одной длительности. После – переместите видео с веб-камеры на верхний слой и уменьшите его размер, потянув за края выделения. Дальше останется лишь перетащить изображение в любой из углов.

Настройте наложение одного видео на другое
Сlipchamp
Еще один не менее популярный онлайн ресурс. С его помощью вы сможете всего в несколько кликов снять видео на веб камеру. Единственное, пожалуй, о чем стоит сказать, так это то, что данный сервис предоставляет возможность записи с ограничением в 5 минут, что на мой взгляд не очень удобно.
Убрать все возможные ограничения конечно можно, но для этого придётся приобретать платную подписку.
Его достоинства:
- Абсолютно бесплатный.
- Неограниченное количество записанных роликов в месяц. Однако на каждый ролик накладывается водяной знак.
Единственным неудобством является регистрация, без которой нельзя начать работать с данным ресурсом.
Что нужно, чтобы начать работу:
Все достаточно просто.
Б
- Багратионовск
- Бад Халл, Австрия
- Бад-Вильдунген, Германия
- Бад-Нойенар-Анвайлер, Германия
- Байкал
- Байкальск
- Байона, Испания
- Баку, Азербайджан
- Бакуриани, Грузия
- Балаклава (Севастополь)
- Балчик, Болгария
- Бальтрум, Германия
- Бамберг, Германия
- Банско, Болгария
- Баня-Лука, Босния и Герцеговина
- Бараново
- Барбастро, Испания
- Барнаул
- Бартоломеберг, Австрия
- Барышевка
- Бат-Ям, Израиль
- Батайск
- Бахчисарай
- Бекешчаба, Венгрия
- Белая Церковь
- Белгород
- Белек, Турция
- Белогорск (Амурская область)
- Белогорск (Крым)
- Белокуриха
- Белоозёрский
- Белополье
- Бенидорм, Испания
- Бенсхайм, Германия
- Берга, Испания
- Бердск
- Бердянск
- Берегово
- Береговое (Феодосия)
- Береть — Река Мана (Красноярск)
- Берковица, Болгария
- Берлин, Германия
- Бешикдюзю, Турция
- Бийск
- Билефельд, Германия
- Благовещенск (Амурская область)
- Благовещенская (Краснодарский край)
- Блуденц, Австрия
- Блумберг, Германия
- Бобруйск, Белоруссия
- Бодрум, Турция
- Бологое
- Больтенхаген, Германия
- Большая Кузьминка
- Большой Бельт, Дания
- Боровец, Болгария
- Братск
- Брауншвейг, Германия
- Брегенц, Австрия
- Бремен, Германия
- Бремерхафен, Германия
- Брест, Белоруссия
- Брюссель, Бельгия
- Брянск
- Будапешт, Венгрия
- Буй
- Буковель
- Бургас, Болгария
- Бурштын
- Буэнос-Айрес, Аргентина
- Бюзум, Германия
Clipchamp.com/ru — онлайн видеомагнитофон работающий в браузере
Сервис clipchamp.com – это международный ресурс с русской локализацией, позволяющий выполнить запись видеоролика с веб-камеры. Сайт позволяет записывать видео продолжительностью до 5 минут в разном качестве, напрямую зависящем от возможностей вашей веб-камеры.
Механизм работы с указанным сервисом чуть сложнее, нежели в случае с сервисом cam-recorder.ru.
- Вы переходите на данный ресурс https://clipchamp.com/ru/webcam-recorder/, жмёте на кнопку «Записать видео».
- А затем на «Allow» для предоставления ресурсу доступа к вашей веб-камере и микрофону.
- Для начала записи выберите «Начать запись» в центре экрана.
- Для окончания записи жмёте на «Готово», после чего вы переходите в режим редактирования, где сможете обрезать ваше видео, кадрировать его, повернуть видео онлайн, отзеркалить, выполнить ряд других настроек.
- Если ничего из этого не нужно, кликните на «Skip», а затем и на «Сохранить» для загрузки отснятого видео на ваш компьютер (файл сохранится в формате «webm»).
Live webcam
Live webcam создана специально для управления видеотрансляцией с веб-камеры. В ней вы можете записывать видеозвонки и делать скриншоты, отслеживать действия пользователи через камеру. Ее особенностью является режим автосъемки и возможность ведения скрытого наблюдения. Приложение работает на всех версиях Windows, в том числе ее можно использовать для Windows XP. На данный момент ее разработка прекращена, но вы можете скачать эту программу для снятия видео с веб камеры на специализированных сайтах или через торрент.
Плюсы:
- Поддержка русского языка;
- Настройка автоматического режима съемки;
- Отслеживание и сравнение повторных кадров;
Минусы:
- Ограниченный набор инструментов;
- Разработка закрыта, поэтому работоспособность не гарантируется;
Запустите софт. Текущее положение гарнитуры отобразится внизу в левом углу. Чтобы сделать скриншот, нажмите «Сделать снимок». Съемка запускается кнопкой «Старт». Изменить параметры можно в пункте «Настройки камеры».
Качественная видеозапись за 3 шага
С ВидеоШОУ вы быстро запишете ролик на вебку, получив при этом максимально хорошее качество картинки. Всего 3 шага отделяют вас от должного результата. Прежде, чем начинать съёмку, убедитесь, что камера подключена корректно, особенно, если она подсоединяется с помощью USB-провода. Если всё в порядке, создайте новый проект и приступайте к работе.

Подключение камеры к программе
В меню программы нажмите «Слайд» > «Запись с веб-камеры». В появившемся окне кликните по команде «Включить камеру». В отличие от использования онлайн-сервисов, с ВидеоШОУ это безопасно, так как доступ к программе есть только у вас.
Редактор попросит указать тип нужного устройства, а в частности название моделей камеры и микрофона. Если вы не планируете записывать звук, в пункте «Аудио-устройства» поставьте вариант «Без звука». Далее укажите формат будущего ролика. Максимальное разрешение – 1280х720. Этого вполне достаточно для чёткой и качественной картинки.
1

Настройка параметров захвата
Прежде, чем снять видео на веб-камеру, настройте параметры изображения. Для этого нажмите на одноимённую кнопку в верхней части окна. На этом этапе вы сможете указать папку для сохранения полученной видеозаписи. В противном случае файл будет отправлен в дефолтную папку, и вам будет сложно отыскать его самостоятельно.
Обязательно отрегулируйте баланс белого – ваше лицо при комнатном свете не должно быть слишком жёлтым или слишком синим. При желании вы сможете сделать изображение более/менее ярким, контрастным, насыщенным или резким. Когда будете полностью довольны получившейся картинкой, примените изменения и начните запись.
2

Сохранение записи
Программа в режиме реального времени будет показывать длительность записи, а также её предполагаемый вес. Закончив, остановите запись и просмотрите результат во встроенном плеере. Далее ВидеоШОУ предложит два пути – вы сможете сохранить ролик в любом из удобных вам форматов и сразу же добавить файл в проект для дальнейшего редактирования.
3
Как модели заработать на чаевых
Некоторым моделям совсем не нужен приватный чат, ведь практически весь их доход формируется из чаевых. Но как это возможно, если чаевые оставляют совсем маленькими суммами и делают это по желанию? Именно поэтому модель составляет тип меню. Оно представляет собой список действий, которые модель готова выполнить во время трансляции и стоимость каждого из них. Таким образом, мембер может отправить определенную сумму чаевых, добавив пометку-комментарий с тем или иным действием. Вебкам-сайты никак не препятствуют этому, и даже наоборот — некоторые сайты совсем не против, чтобы модель показывала шоу во фричате.