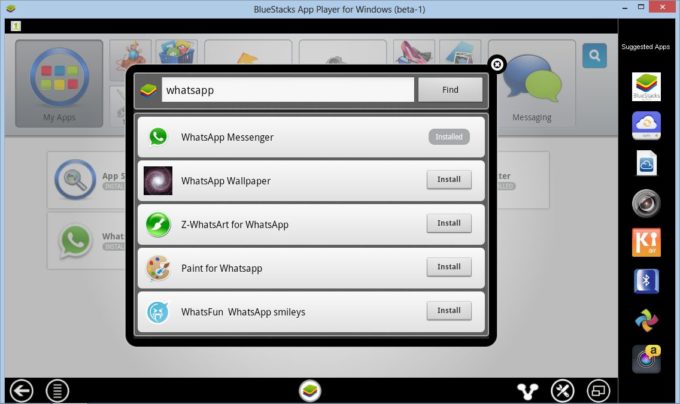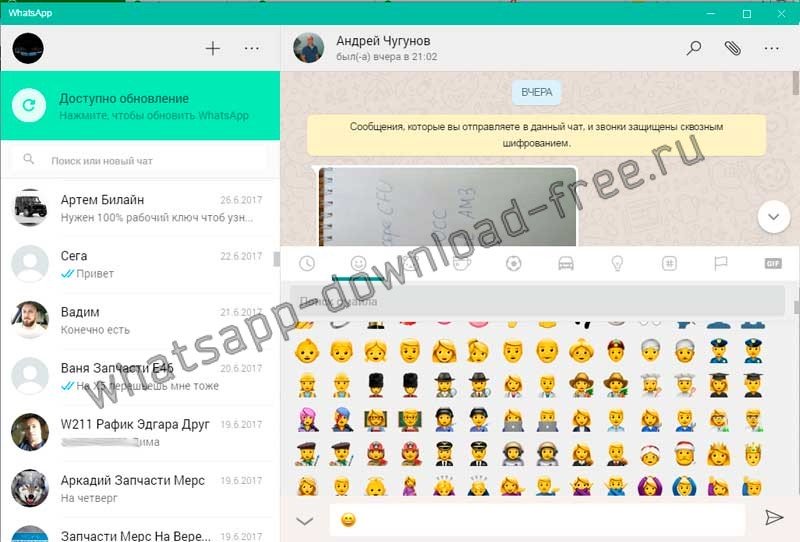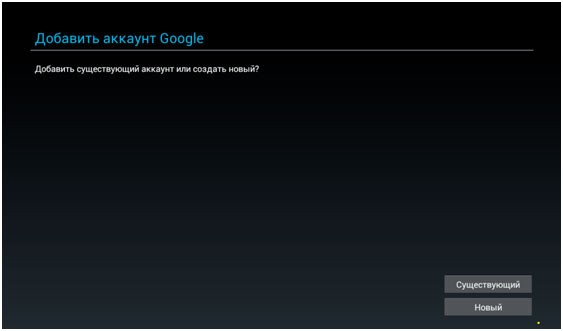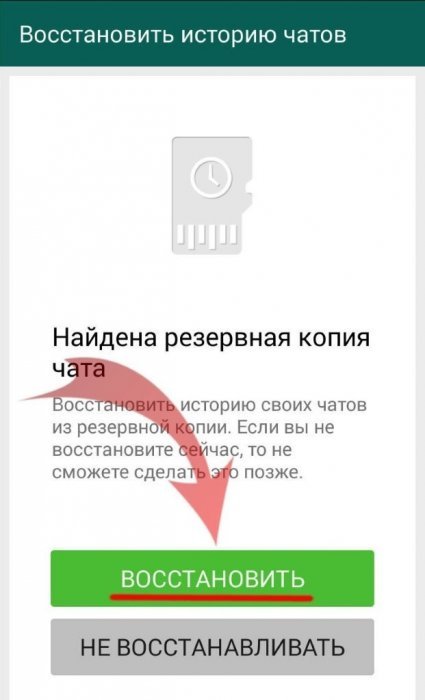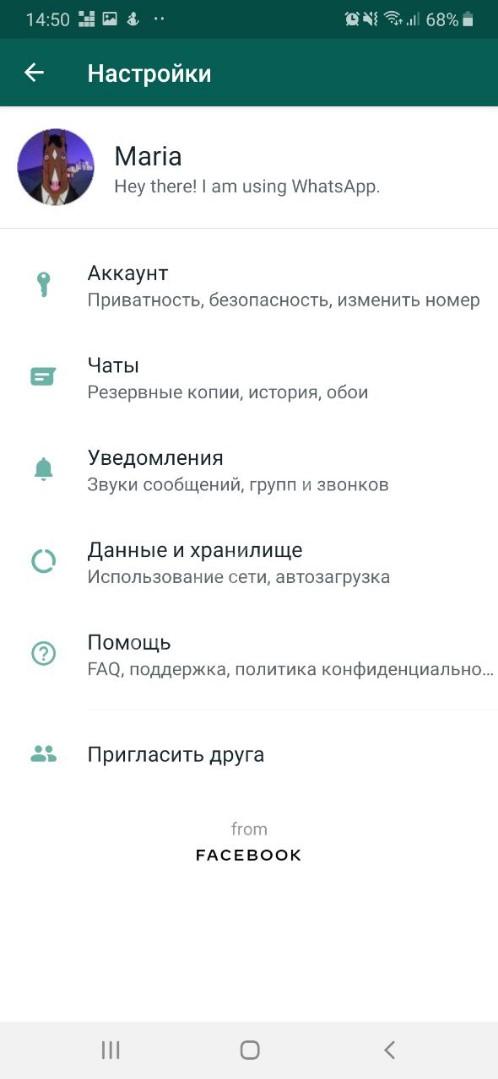Whatsapp web для компьютера без скачивания
Содержание:
- Возможные проблемы и их решения
- Скачать Ватсап на компьютер и установить
- Слежка в WhatsApp с помощью Web WhatsApp com
- WhatsApp для компьютера
- Как загрузить
- Как установить WhatsApp Web
- Как сканировать QR-код в WhatsApp
- Как отсканировать QR-код в WhatsApp на iPhone
- Что такое QR – код
- Проблемы при сканировании и как их решить:
- Использование неофициального клиента — Wassapp
- Где находится QR-код контакта в ватсапе
- Как запустить при помощи однопользовательского компьютера Web-версию Whatsap, используя устройство с платформой iOS
- Как отсканировать QR-код в WhatsApp на iPhone
- Как просканировать код в Web WhatsApp Com через телефон: инструкция
- Советы
- Как использовать Ватсап Веб?
Возможные проблемы и их решения
Иногда при пользовании мессенджером WhatsApp возникают проблемы. Установленные программы и приложения не запускаются, не получается авторизоваться, возникают различные ошибки. Мы изучили самые распространенные проблемы и нашли для них эффективные решения.
Не могу войти после загрузки и запуска — что делать?
Не получается войти в WhatsApp после загрузки приложения на смартфон – проверьте доступ в интернет. Существует вероятность, что используемый интернет-канал по каким-то причинам не работает. Чаще всего такое происходит с мобильным интернетом, который не отличается высокой стабильностью.
Воспользуйтесь одним из трех решений данной проблемы:
- Перезагрузите смартфон – в операционной системе могли накопиться ошибки, которые устраняются простой перезагрузкой. Зажмите кнопку питания на смартфоне до появления меню, выберите пункт «Перезагрузка» и ждите ее завершения. По завершении перезагрузки попробуйте войти в WhatsApp снова.
- Переключитесь на другой интернет-канал – например, подключитесь к домашней или рабочей точке доступа Wi-Fi, если есть подозрения на плохую работу мобильного интернета.
- Проверьте баланс на вашем телефонном номере – при нулевом или отрицательном балансе доступ к услугам связи может быть ограничен до пополнения счета, даже при наличии неизрасходованного интернет-пакета.
Один из способов обязательно сработает – попробуйте их все именно в такой последовательности.
Также нельзя исключать проблемы на серверах WhatsApp или на каналах промежуточных провайдеров. В этом случае необходимо просто подождать – рано или поздно проблемы со связью и доступом будут решены. Сбои глобального масштаба возникают в WhatsApp крайне редко и быстро устраняются, как как во многих странах этот мессенджер является основным средством связи.
Не получается войти в WhatsApp на компьютере – воспользуйтесь одним из трех решений:
- Протрите камеру – если она испачкана, то могут возникать проблемы со сканированием QR-кода. Используйте для протирки влажные салфетки.
- Перезапустите установленную программу – возможно, удастся войти в WhatsApp со второго раза.
- Проверьте работоспособность интернет-канала на компьютере и смартфоне – возможно, какое-то устройство не может соединиться с сетью.
Воспользуйтесь этими решениями – проблема исчезнет.
Как войти в Ватсап без сканирования кода?
Войти в WhatsApp без сканирования QR-кода невозможно. В мессенджере отсутствует парольная система, поэтому единственным способом подключения является синхронизация между смартфоном и компьютером со сканированием кода. На смартфонах с неисправной камерой это невозможно.
Единственное решение – установить на компьютере эмулятор Android и запустить WhatsApp в нем. Одним из самых популярных эмуляторов является Bluestacks. Чтобы запустить WhatsApp в эмуляторе, следуйте инструкции.
- Скачайте Bluestacks с официального сайта разработчика эмулятора.
- Запустите установку и дождитесь ее завершения.
- Запустите установленный эмулятор.
- Авторизуйтесь с учетной записью Google.
- Зайдите в Play Market и скачайте WhatsApp.
- Авторизуйтесь в WhatsApp, указав номер мобильного телефона.
- Приступайте к общению.
Недостаток данного способа – нельзя запустить WhatsApp одновременно на двух устройствах. При переключении между устройствами необходимо каждый раз проходить повторную авторизацию.
Скачать Ватсап на компьютер и установить
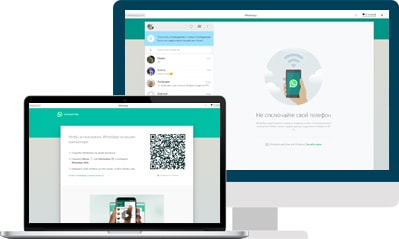 Скачайте Ватсап на ПК и запустите распаковку. Установка мессенджера не вызывает каких-либо сложностей – особенно, при наличии пошаговых инструкций. На компьютере она проводится в полностью автоматическом режиме. По завершении установки производится настройка синхронизации между смартфоном и ПК. Программы и приложения мессенджера бесплатные, платного контента в них нет.
Скачайте Ватсап на ПК и запустите распаковку. Установка мессенджера не вызывает каких-либо сложностей – особенно, при наличии пошаговых инструкций. На компьютере она проводится в полностью автоматическом режиме. По завершении установки производится настройка синхронизации между смартфоном и ПК. Программы и приложения мессенджера бесплатные, платного контента в них нет.
Компьютерная клавиатура намного удобнее виртуальной клавиатуры на смартфоне. Она позволяет набирать сообщения с куда большей скоростью. Именно этим объясняется удобство общения в WhatsApp с помощью компьютера. К тому же, пользователю не придется отвлекаться на смартфон каждые пару минут, пока ведется переписка.
Установочный файл WhatsApp для компьютера весит около 150 Мб. Он устанавливает мессенджер в одноименную папку, располагающуюся в директории для установки программ по умолчанию. Указывать путь самостоятельно не нужно, как не нужно читать лицензионные соглашения – подразумевается, что пользователь уже согласен со всеми условиями, если приступил к установке программы.
По завершении установки необходимо настроить синхронизацию между компьютером и смартфоном. Именно смартфон отвечает за отправку и прием сообщений, файлов, стикеров, контактов и эмодзи. Для этого он должен быть подключен к интернету на всем протяжении сеанса общения.
Инструкция по загрузке, установке и входу
В этом разделе представлены сразу две инструкции. Первая расскажет, как скачать и установить программу WhatsApp для компьютера. Во второй инструкции будет рассказано о входе в мессенджер – внимательно следуйте каждому шагу и подключите установленную программу к своей учетной записи.
Для установки WhatsApp потребуется установочный файл. Рекомендуем скачать его с официального сайта – здесь всегда найдется актуальная версия с автоматическими обновлениями, в том числе, соответствующая версии пользовательской операционной системы.
WhatsApp работает на компьютерах, ноутбуках и нетбуках с любой производительностью – даже на слабых ПК. Требуемая версия операционной системы – Windows 7 и выше. Предусмотрены версии для 32-битной и 64-битной Windows.
Чтобы скачать и установить самую последнюю время WhatsApp, следуйте инструкции:
Как только установка будет завершена, на рабочем столе и в меню Пуск появятся фирменные зеленые ярлыки с логотипом мессенджера WhatsApp. Также будет запущена сама программа – на экране появится окно с QR-кодом для сканирования телефоном.
Следующий этап – настройка мессенджера. Приготовьте для этого смартфон с уже установленным мессенджером WhatsApp и выполненным входом
Смартфон должен быть подключен к интернету, это важное условие
Следуйте инструкции и получите готовый к работе мессенджер.
- Запустите установленный на смартфоне мессенджер WhatsApp, коснувшись его ярлыка на рабочем столе.
- Войдите в меню мессенджера и коснитесь строки «WhatsApp Web». Меню скрывается за тремя точками в верхней части приложения.
- На экране появится прямоугольное окошко камеры – наведите его на QR-код так, чтобы тот полностью оказался в окошке.
После распознавания кода на экране компьютера появится окно с чатами – точно такое же, в приложении WhatsApp на смартфоне. Найдите в списке слева нужного собеседника, кликните по нему мышью, приступайте к общению. Впоследствии можно продолжить начатый диалог на смартфоне – все сообщения моментально синхронизируются.
Программа полностью настроена и готова к работе. Чтобы она запускалась вместе с Windows, поместите ярлык в автозагрузку. Повторный вход при следующем запуске не потребуется – сработает автоматический вход с загрузкой последних сообщений из смартфона.
Обратите внимание на галочку «Оставаться в системе», которая отображается под QR-кодом. Оставьте ее на месте, если компьютером пользуетесь только вы
Снимите галочку, если общаетесь в WhatsApp на публичном или рабочем компьютере со множеством пользователей – это поможет избежать утечки переписки (при следующем запуске браузера нужно будет выполнить повторный вход).
Слежка в WhatsApp с помощью Web WhatsApp com
Для просмотра чужих бесед потребуются такие средства:
- компьютер с открытой веб-версией мессенджера;
- разовый доступ к мобильному жертвы.
Сканирование WhatsApp с QR-кодом.
Чтобы начать слежку, выполняют такие действия:
- Открывают компьютерную версию “Ватсап”. Для этого используют любой установленный браузер. В адресную строку вводят ссылку на онлайн-сервис.
- Получают доступ к телефону объекта слежки. Нужно открыть приложение, зайти в раздел настроек. В списке необходимо выбрать пункт WhatsApp Web. Откроется окно сканирования QR-код Ватсап. На Android и iPhone эти действия выполняются одинаково.
После завершения процедуры человек получает возможность наблюдения за чужими переписками.
WhatsApp для компьютера
WhatsApp для компьютера доступен в виде отдельного приложения. Компьютер удобен в плане скорости набора сообщений – на обычной клавиатуре они набираются значительно быстрее, чем на виртуальной. Общение осуществляется с помощью фирменной программы для Windows 32 или 64 бит. Софт не нагружает процессор и не засоряет оперативную память, запускается вручную после запуска Windows, либо автоматически, при определенных настройках.
Минимальные системные требования программы к оборудованию:
- Операционная система – Windows 7 и выше.
- Процессор – Intel Core Duo U2400 1067 МГц;
- Оперативная память – 2 Гб.
Можно смело утверждать, что WhatsApp будет работать практически на всех современных компьютерах и ноутбуках.
Владельцам ноутбуков будет доступна функция прикрепления фотографии с камеры. Веб-камерами оснащаются все современные ноутбуки. Владельцам стационарных компьютеров придется приобрести камеру отдельно.
Как скачать и установить программу?
Важная рекомендация – не скачивайте программу со сторонних сайтов, это может быть небезопасно. Пользование софтом с посторонних ресурсов чревато потерей персональных данных, данных банковских карт, важных файлов. Также возможно заражение компьютера опасными вирусами.
Пошаговая инструкция по получению установочного файла:
Спустя пару секунд начнется скачивание установочного файла. Он будет сохранен в папку Загрузки в вашей операционной системе. Некоторые браузеры уточняют путь сохранения перед началом скачивания.
Установочный файл скачен, теперь приступаем к установке. Она проста – кликните по файлу один или два раза, в зависимости от настроек вашей операционной системы. Спустя пару секунд начнется автоматическая установка мессенджера, не требующая от пользователя каких-либо действий.
Как войти в Ватсап на компьютере и ноутбуке?
Следующий этап – авторизация с помощью смартфона, где уже установлен мобильный клиент WhatsApp. Пользователю необходимо запустить установленную программу и сфотографировать появившийся на экране QR-код. Сработает автоматическая синхронизация, спустя пару секунд на экране покажутся начатые на смартфоне диалоги.
Пошаговая инструкция по авторизации включает пять шагов:
- Запустите установленный на компьютере или на ноутбуке мессенджер – ярлык находится на рабочем столе. На экране появится QR-код.
- Возьмите смартфон, убедитесь, что он подключен к сети через Wi-Fi или мобильный интернет.
- Запустите установленное на смартфоне мобильное приложение WhatsApp, дождитесь появления диалогов.
- В верхней части экрана появятся три точки – коснитесь их, после чего на экране откроется прямоугольное окно камеры.
- Наведите окошко камеры на QR-код, отображающийся на экране компьютера – спустя пару секунд в программе появятся диалоги, начатые на смартфоне.
С этого момента можно начинать общаться с помощью компьютера.
Обратите внимание на галочку Оставаться в системе – она позволит обойтись без повторной авторизации при следующем запуске. Снимите галочку, если планируете запускать WhatsApp на публичном компьютере – например, на рабочем, где может быть нарушена конфиденциальность переписки
Важный момент – можно авторизоваться в WhatsApp на нескольких компьютерах одновременно, при этом общаться можно только на одном.
При запуске программы на другом компьютере необходимо переключиться – пользователь увидит на экране компьютера соответствующий запрос. Выберите Использовать здесь, чтобы отключить другой ПК и приступить к общению на текущем ПК.
Можно ли войти в сервис без телефона?
Система авторизации построена таким способом, что войти в WhatsApp без телефона невозможно. Более того, в процессе общения смартфон должен быть включен и подключен к интернету. При отключении смартфона от сети возможность принимать и отправлять сообщения отсутствует.
Обратите внимание – компьютер и смартфон могут быть подключены к интернету через сети данных провайдеров. Например, через проводное соединение и мобильную сеть
Кроме того, синхронизированные между собой смартфон и компьютер могут физически находиться в разных местах.
Как загрузить
Системой будет предложено выполнить сканирование кода. QR-кодом называют двухмерный черно-белый штрихкод, кодирующий различные данные. При считывании квадратиков, происходит переход на закодированный сайт, добавление нового номера в контакты, вывод текстового блока –действие зависит от данных, которые находятся в матрице кода.
В этом случае код нужен для входа в профиль мессенджера. Чтобы это сделать:
- Запустите приложение со смартфона.
- Откройте камеру для сканирования кода (кликните на 3 точки в верхней части интерфейса, в открывшемся меню выберите WhatsApp Web).
- Таким образом откроется раздел со всеми входами в веб версию Ватсапа с ПК.
- Кликните на плюсик сверху, в правой части экрана.
- На сайте отсканируйте код (расположите камеру напротив матрицы в ПК).
По окончании действий на мониторе отобразится список бесед и оповещение «Не отключайтесь от сети». Приложение русифицировано и подключение бесплатно.
Как установить WhatsApp Web
Как уже говорилось ранее, если вы хотите скачать и установить Ватсап Веб, ничего не получится, так как это формат мессенджера, доступ к которому вы получаете в режиме онлайн через браузер.
Если же вы захотите установить стандартную версию продукта для смартфона, вам потребуется следовать предельно простой инструкции:
- Запустите установочный компонент.
- Перед вами появится достаточно простая инструкция. Просто следуйте всем тем указаниям, которые будут предоставляться системой.
- Дождитесь, пока процедура инсталляции полностью не завершится.
Чтобы убедиться, что всё прошло успешно, просто перейдите в меню своего устройства и найдите там иконку приложения. Нажав по ней, вы должны получить беспрепятственный доступ к авторизации. Если что-то пойдёт не так, попробуйте выполнить инсталляцию повторно.
Как сканировать QR-код в WhatsApp
Перед началом сканирования, вы должны сделать необходимые приготовления:
- убедитесь, что у вас активная учетная запись WhatsApp на вашем смартфоне, а сам Ватсап обновлен;
- загрузите последнюю версию любого удобного вам веб-браузера на вашем Mac/ПК;
- убедитесь, что ваше устройство и компьютер подключены к стабильной сети.
Сам процесс сканирования QR-кода очень прост:
- на iPhone: нужно зайти в «Настройки»/«WhatsApp Web»;
- на Android: зайдите в «Чаты»/«Меню»/«WhatsApp Web»;
- на Windows Phone: откройте «Меню»/«WhatsApp Web».
В любом случае нужно перейти в меню. Ниже мы рассмотрим, как сканировать QR-код в Whatsapp на iPhone и на Android. Смотрите подробные инструкции.
Как отсканировать QR-код в WhatsApp на iPhone
Шаг 2. Войдите в WhatsApp на своем iPhone. Кликните на иконку WhatsApp (как на картинке ниже). В том случаи, если вам нужно войти в Ватсап (если вы не сделали этого раньше) введите номер своего телефона. Когда появится запрос для того чтобы продолжить, проверьте свой номер и войдите в Ватсап.
Шаг 3. Если Ватсап запуститься в чат, щелкните на кнопку «Назад», которая находится в самом верху слева. Затем кликните на значок в виде шестеренки в самом нижнем правом углу экрана и перейдите в меню «Настроек» (как на примере ниже). Появится новая страница.
Шаг 4. Кликните на «WhatsApp Web/Desktop». Его можно найти, почти что на самом верху экрана.
Шаг 5. Когда появится запрос, кликните «ОК. Понял» (как на скриншоте ниже). После этого вы увидите сканер WhatsApp QR.
Шаг 6. Наведите камеру своего мобильного устройства на QR-код. Сделайте это как на примере ниже.
Шаг 7. Дождитесь когда сканирование QR-кода закончиться. После окончания сканирования, веб-страница Ватсап обновится. Перед вами появятся чат со всеми вашими разговорами и сообщениями.
Что такое QR – код
Если перевести QR (quick response) с английского языка, получится фраза «быстрый отклик». Исходя из этого, становится понятно, что квадрат, содержащий графическое изображение, это своеобразный штрих – код. Через который можно моментально считать информацию при помощи специального сканера.
Использование QR – кода чаще всего заменяет обычную гиперссылку, ведь не всегда большое количество данных можно уложить в одно слово. Через ключ же можно зашифровать любую информацию, которая будет доступна после считывания
На мобильном телефоне код распознаётся при помощи предварительно установленной программы и встроенной камеры смартфона.
Для чего нужен QR – код в ВатсАп
Графический ключ WhatsApp позволяет синхронизировать данные с телефона и авторизоваться на ресурсе через версию программы для компьютера.
Если для того, чтобы запустить мессенджер на смартфоне достаточно указать личный абонентский номер, то десктопная программа не даёт такой возможности. При создании приложения разработчики пошли другим путём, и выбрали способ авторизации через QR – код.
После считывания данных камерой устройства, система автоматически обновляет данные, и открывает доступ к личной странице
Проблемы при сканировании и как их решить:
Однако не всегда у пользователей получается сканировать QR-код. По техническим причинам использование виртуальной версии становится невозможным. Ниже в тексте рассмотрим основные проблемы, возникающие при сканировании кодовой шифровки.
Не работает камера
Неполадка в фокусировке камеры на смартфоне не дает распознать специальную кодировку. Решить проблему можно путем приближения или отдаления телефона от монитора компьютера. Дополнительно поможет вращение смартфона по направлению часовой стрелки, против или перемещением камеры в разные стороны.
Как перезагрузить Whatsapp?
Не распознает код
Кодировка может не распознаваться из-за малого масштаба на экране компьютера. Приближение страницы на 200-300% раскодирует шифр. Простой способ распознать код – попробовать перезапустить смартфон.
Если приведенные методы в статье не помогли устранить проблему, тогда рекомендуется обратиться в техническую службу мессенджера Вотсапп.
- https://lumpics.ru/how-to-scan-code-in-whatsapp/
- https://greatchat.ru/whatsapp/kak-proskanirovat-kod-whatsapp
- https://whatsap-com.ru/faq/zashhitnyj-kod-whatsapp.html
- https://whatsapp-downloads.ru/zashhitnyj-kod-whatsapp
- https://what-is-app.ru/whatsapp/kak-proskanirovat-kod-v-whatsapp/
Использование неофициального клиента — Wassapp
Есть способ позволяющий установить ватсап на компьютер без qr кода. Имя этому способу — Wassapp. Это неофициальная программа, предназначенная для использования на персональных компьютерах.
Позволяет обмениваться сообщениями в мессенджере не проходя процесс аутентификации с телефона. В утилите можно зарегистрировать новую учётку или импортировать существующую учётную запись.
Регистрация новой учётки в неофициальном клиенте васап:
- Скачивается и устанавливается клиент.
- Кликается пункт регистрации, указывается страна проживания и вводится телефонный номер.
- Нажимается запрос кода подтверждения. Указывается пароль подтверждения whatsapp.
- Вводится присланный код.
- Копируется созданный программой пароль, и нажимается кнопка входа в клиент.
Чтобы войти в существующую учётку whatsapp, необходимо:
- Если приложение вацап, уже использовалось на гаджете, необходимо указать номер телефона и специальный пароль. Паролем является код смартфона. Для Андроид, Симбиан, Блекберри — это IMEI гаджета. Для айос — это адрес вай-фай Мак. Для Виндовс Фон — уникальный идентификатор телефона.
- Начнётся процесс проверки, после его завершения создаётся личный кабинет и вносятся контакты.
Теперь получится пользоваться неофициальной копией whatsapp web без qr кода. Чтобы получать уведомления о входящих посланиях, необходимо держать утилиту в открытом состоянии.
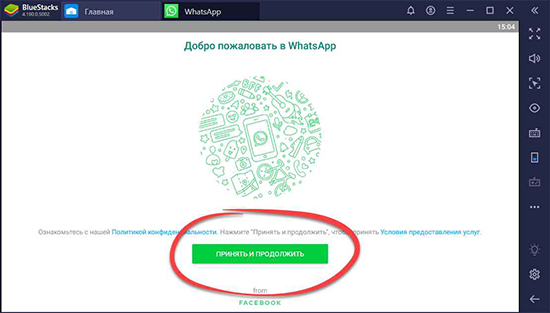
Где находится QR-код контакта в ватсапе
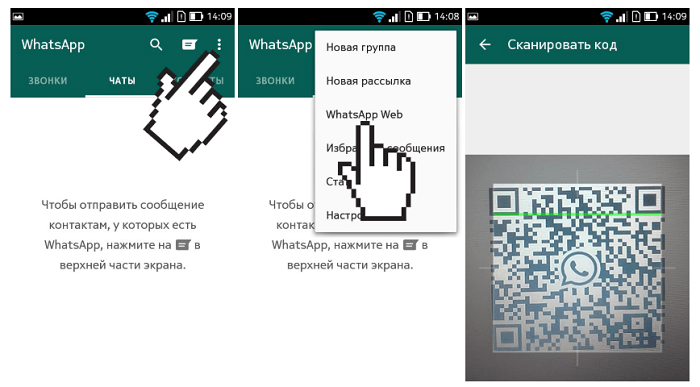 Штрих код в Ватсап.
Штрих код в Ватсап.
Видеокамеры есть почти на всех моделях современных телефонов, также имеются алгоритмы, которые используются для расшифровки. В «Вотсапе» QR-код заменил привычные СМС, которые раньше система отправляла на номера телефонов. Теперь он используется для быстрой авторизации.
Если работа на компьютере осуществляется в Google Chrome, Mozilla Firefox и других браузерах, без сканирования кода не обойтись. С его помощью владелец гаджета подтверждает, что он является владельцем телефона.
Для того чтобы найти QR-код, нужно сделать следующее:
- На главной странице мессенджера зайти в меню. Оно находится в верхнем правом углу экрана. Это кнопка с 3 точками, расположенными вертикально, на нее следует тапнуть.
- Выбрать WhatsApp Web. На странице веб-сервиса находится QR-код. Графический ключ создает генератор, система может моментально сгенерировать штрих-код.
- Когда активируется камера, ее наводят на code. Авторизация пройдет в автоматическом режиме.
О том, что процесс завершился, свидетельствует появившееся предупреждение. Оно гласит, что пользователю не нужно отключать телефон, если он хочет и далее пользоваться сервисом.
Нужно понимать, что Whatsapp Web не является полноценным приложением. Это только инструмент, который позволяет синхронизировать телефон с персональным компьютером.
Как запустить при помощи однопользовательского компьютера Web-версию Whatsap, используя устройство с платформой iOS
Начать пользоваться мессенджером на ПК несложно.
Добиться нужного результата поможет алгоритм действий:
- Скачайте мессенджер из магазина приложений. Учтите, что загружаемая версия обязательно должна быть новейшей.
- Загрузите на смартфон Jailbreak.Чтобы скачать джейлбрейк, используйте Cydia (не имеющее официального значения приложение с возможностью бесплатного скачивания). Отсюда загружается джейлбрейк WhatsApp Web Enabler.
- Через параметры iPhone активируйте установленную программку. В случае, когда с настоящим веб-клиентом в Cydia возникают какие-нибудь неисправности, необходимо установить обновленный пакет, используя iFile (является диспетчером файлов для девайсов с Jailbreak).
Как отсканировать QR-код в WhatsApp на iPhone
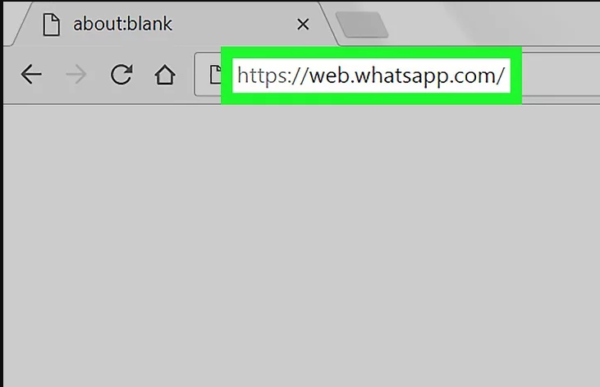 Заходим на сайт WhatsApp на компьютере или ноутбуке
Заходим на сайт WhatsApp на компьютере или ноутбуке
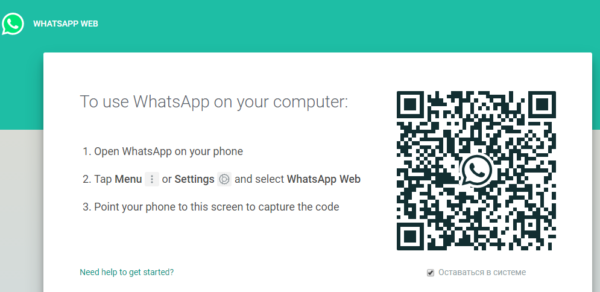 Запустив Ватсап на компьютере, мы увидим QR-код
Запустив Ватсап на компьютере, мы увидим QR-код
Шаг 2. Войдите в WhatsApp на своем iPhone. Кликните на иконку WhatsApp (как на картинке ниже). В том случаи, если вам нужно войти в Ватсап (если вы не сделали этого раньше) введите номер своего телефона. Когда появится запрос для того чтобы продолжить, проверьте свой номер и войдите в Ватсап.
 Входим в WhatsApp на своем iPhone
Входим в WhatsApp на своем iPhone
Шаг 3. Если Ватсап запуститься в чат, щелкните на кнопку «Назад», которая находится в самом верху слева. Затем кликните на значок в виде шестеренки в самом нижнем правом углу экрана и перейдите в меню «Настроек» (как на примере ниже). Появится новая страница.
 Кликаем на значок в виде шестеренки «Настройки»
Кликаем на значок в виде шестеренки «Настройки»
Шаг 4. Кликните на «WhatsApp Web/Desktop». Его можно найти, почти что на самом верху экрана.
 Кликаем на «WhatsApp Web/Desktop»
Кликаем на «WhatsApp Web/Desktop»
Шаг 5. Когда появится запрос, кликните «ОК. Понял» (как на скриншоте ниже). После этого вы увидите сканер WhatsApp QR.
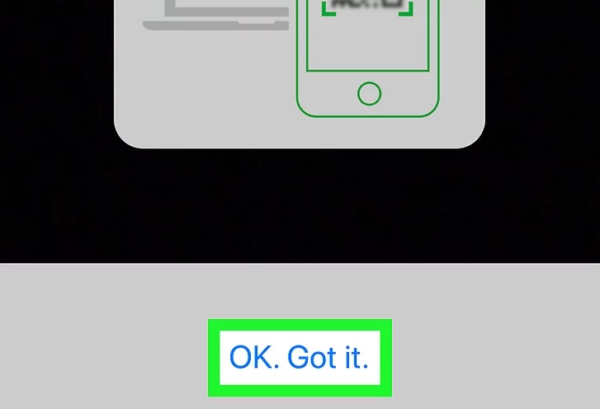 Кликаем «ОК. Понял» или «ОК. Got it»
Кликаем «ОК. Понял» или «ОК. Got it»
Шаг 6. Наведите камеру своего мобильного устройства на QR-код. Сделайте это как на примере ниже.
 Наводим камеру своего мобильного устройства на QR-код
Наводим камеру своего мобильного устройства на QR-код
Шаг 7. Дождитесь когда сканирование QR-кода закончиться. После окончания сканирования, веб-страница Ватсап обновится. Перед вами появятся чат со всеми вашими разговорами и сообщениями.
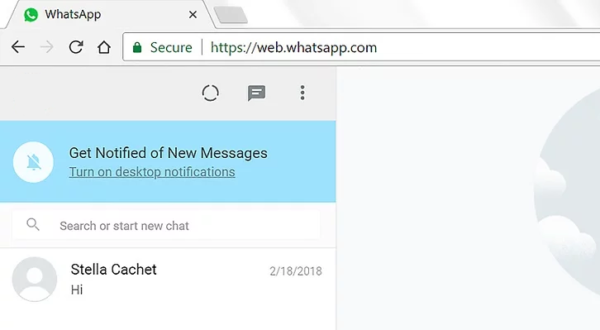 После сканирования QR-кода откроется чат Ватсап
После сканирования QR-кода откроется чат Ватсап
Как просканировать код в Web WhatsApp Com через телефон: инструкция
Как корректно просканировать код в web whatsapp com через любой телефон и приступить к использованию фантастически удобного мессенджера нового поколения. Давай разберемся во всем по порядку. Для начала ты можешь ознакомиться с тем, что из себя представляет Вацап для смартфона.
Сканирование — что это?
Бывает, что люди не понимают, как сканировать штрих код в Вотсапе. И даже не представляют себе, где в whatsapp находится сканирование QR, и что это вообще такое. QR-код — это особая зашифрованная информация, который нам сейчас нужен, чтобы пользователь прошел идентификацию посредством ввода номера своего телефона.
QR-код на web whatsapp com: как просканировать правильно
Как только ты перейдешь на страницу в браузере с веб-версией мессенджера, ты увидишь то, что нам нужно — QR-код на веб ватсапп ком. Сканер ватсап веб — проще говоря, это камера твоего смартфона.
Мы предлагаем следующий алгоритм:
наводим камеру устройства на код таким образом, чтобы он целиком входил в рамки на его экране.
Если всё прошло успешно, то вы услышите особый звук, и сразу увидите, как в браузере появился нужный сервис.
Как понять предложение «Используйте Ватсап на телефоне, чтобы просканировать код»? Это значит, что без камеры вашего смартфона здесь не обойтись, смотрите порядок действий, описанный выше.
Теперь вы можете использовать все функции привычного вам сервиса для обмена мгновенными сообщениями, и голосовыми сообщениями, обмениваться с друзьями текстовыми посланиями, смайликами;
-
- управлять настройками и персонализировать свой профиль на свое усмотрение, и всё это будет синхронизироваться с версией на смартфоне;
- менять свой статус;
присылать фотографии, музыку, видеозаписи.
Что делать, если whatsapp не сканирует QR код?
Проверь свое подключение к Интернету (вдруг произошел какой-то сбой) и версии всех приложений и программ для сетевого сёрфинга (браузер).
Тебе обязательно потребуется хорошее подключение к Сети на ПК или телефоне, ВайФай, и еще лучше обновить версию своего браузера.
Главным преимуществом такого формата сервиса является более скорый набор текста. Особенно это ценно для тех, кто привык печатать на стационарной клавиатуре.
Мы приготовили для тебя еще много полезного материала. В частности, ты можешь ознакомиться со статьей «Как отменить сообщение в whatsapp«.
Желаем успехов! Спасибо, что выбрали нас!
У меня вообще этого кода нет ️ Сразу камера открывается когда на воцапп веб захожу. Ответить ↓
Я с вами ребята. Ответить ↓
Подскажите, где этот qr код найти? Ответить ↓
не сканируется код Ответить ↓
Подскажите пожалуйста, приложение не сохраняет QR-код. приходится сканировать при каждом входе. что можно сделать? спасибо Ответить ↓
Советы
Совет №1
В мессенджере реализована возможность добавлять в перечень контактов информацию о друзьях и родственниках при помощи сканирования индивидуальных web whatsapp сом qr кодов. Пользователи могут обмениваться личными QR-кодами для добавления контактов в мессенджер. Чтобы получить на экране изображение личного штрих-кода, выполните:
- Откройте в приложении меню «Настройки».
- Нажмите на миниатюру QR-кода рядом с именем.
- На другом телефоне выполните режим «Сканировать код».
- После считывания сканером зашифрованной информации нажмите «Добавить в контакты».
Совет №2
Изображение штрихкода на экране демонстрируется в течение небольшого промежутка времени. Затем в центре окна на месте графики появляется кнопка с надписью «Обновить код». При неловких действиях пользователя процесс сканирования может затянуться. Если пользователь не успел захватить сканером изображение, обновите его при помощи нажатия на эту кнопку.
Совет №3
Не оставляйте без присмотра мобильный гаджет с используемым приложением Ватсап на работе. При помощи сканирования QR кода «нечестный» сослуживец сможет авторизоваться на ПК под вашим аккаунтом, отсканировав штрихкод телефоном, чтобы читать вашу переписку.
Будьте бдительны. Не давайте свой смартфон поиграть/позвонить другим людям. Используйте функцию блокировки экрана: кодовая комбинация или сканер отпечатка пальца.
Если на работе используете десктопную версию Whatsapp, не ставьте в настройках галочку «Оставаться в системе» и обязательно выходите из приложения по окончании беседы.
Как использовать Ватсап Веб?
Перед началом пользования Whatsapp Web, следует напомнить, что это не отдельный персональный аккаунт в приложении. При наличии дополнения, пользователь может осуществлять вход при помощи двух устройств. Действия, которые были проделаны в Whatsapp Web, отражаются на главной странице.
Ватсап Веб применяется так же, как и официальное приложение на мобильном устройстве. С него можно отправлять и получать сообщения, и менять аватар к персональной странице, менять настройки. Работа на платформе интуитивно понятная. Единственная отличительная характеристика веб-платформы в том, что пользователь не может осуществлять звонки.