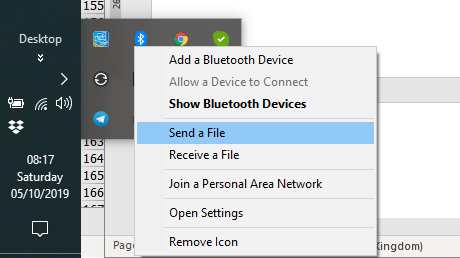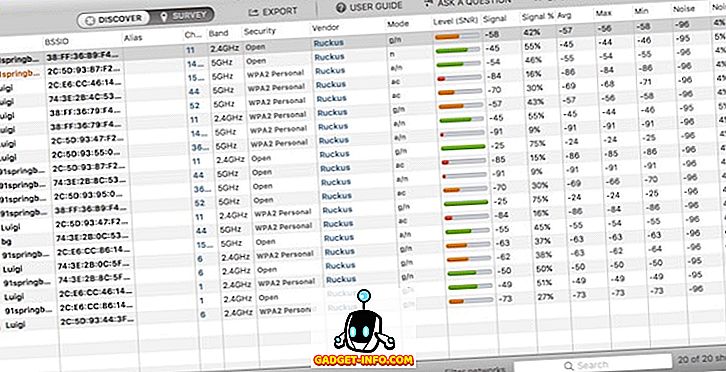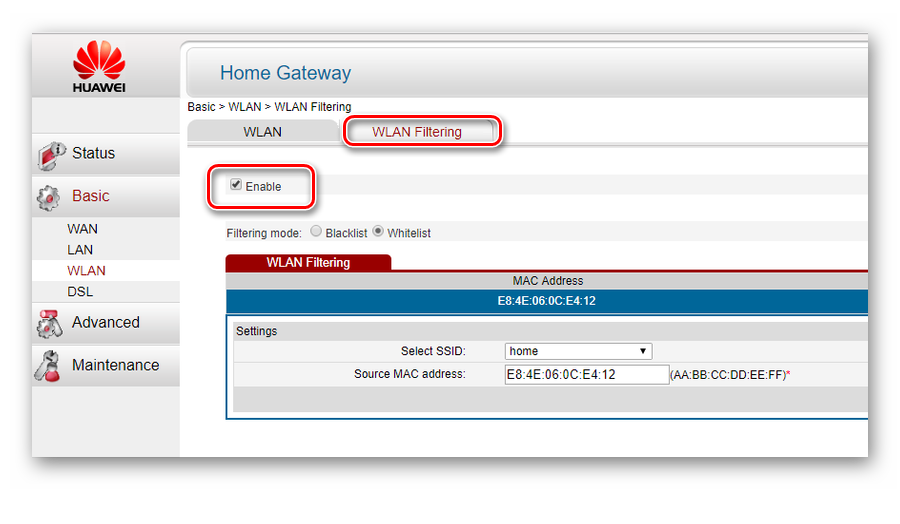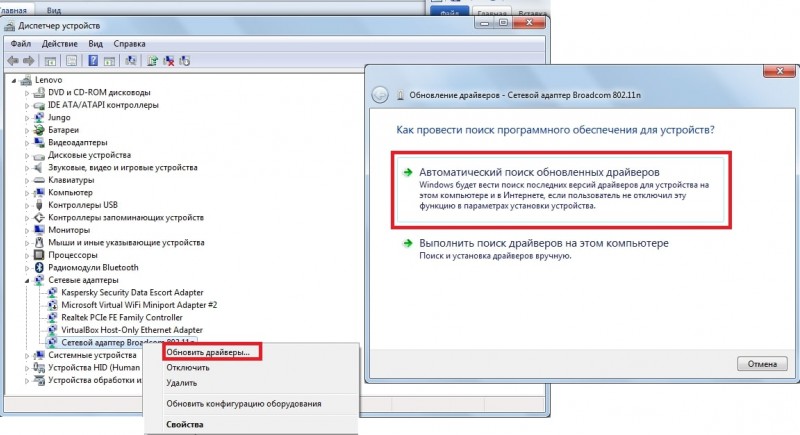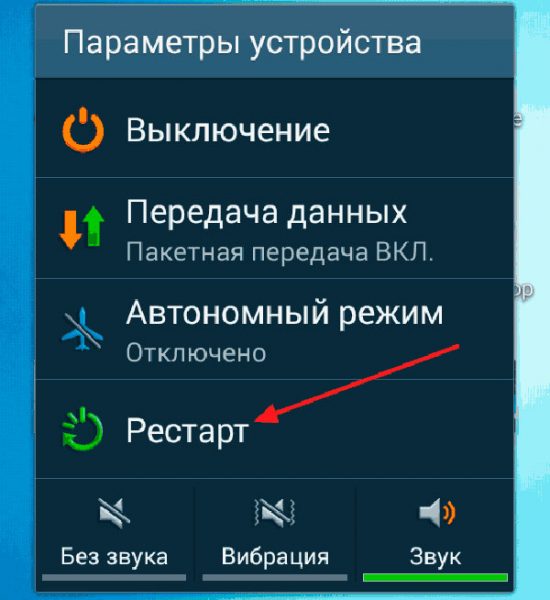Что такое wifi (802.11)
Содержание:
- Как это работает и как им пользоваться?
- Стандарты Wi-Fi — что такое и кто их устанавливает
- Покрытие стабильное в каждом углу
- Как работает роутер
- Включение Wi-Fi программно
- Недостатки Wi-Fi
- Jamaican Creole[edit]
- Кому точно стоит задуматься
- Появление алгоритма DFS каналов на wifi роутере
- Автоматический вход в Вай-Фай сеть метро
- Для чего нужен роутер и как он работает?
- У меня мало гаджетов, но уже были проблемы
- Как узнать, на какой частоте работает вай-фай роутер
Как это работает и как им пользоваться?
В общих чертах обрисую, как интернет через Wi-Fi доставляется до вашего конечного потребителя – ноутбука, смартфона, планшета. Да, его можно через адаптеры подключить и на стационарный компьютер, но обычно последний все же цепляется по проводу.
А вот для мобильной техники дома это уже стандарт. Итак, смотрим.
- Вы подключаете услугу интернета у вашего интернет-провайдера (Ростелеком, или что там у вас).
- У провайдера обычно уже заведен кабель в ваш дом и даже подъезд. При подключении мастер лишь выводит его от щитка в вашу квартиру.
- В вашей квартире теперь имеется кабель, который подключается к устройству (тот самый роутер).
- У роутера активируется функция создания Wi-Fi сети. Через которую он и раздает всем интернет.
- Все устройства подключаются к ней и используют Интернет.

Другая возможная схема строится на использовании сетей сотовых операторов и их модемов:
- Вы покупаете SIM-карту мобильного оператора со специальным интернет-тарифом.
- «Симка» вставляется в модем.
- Модем создает подключение к Интернету через сим-карту и раздает вайфай.
 Здесь к модему подключается еще и внешняя антенна для усиления сигнала (применяется не всегда)
Здесь к модему подключается еще и внешняя антенна для усиления сигнала (применяется не всегда)
Итого: ВАЙ-ФАЙ создает специальное устройство, работающее в режиме «Точка доступа»:
- Через роутер
- Через модем
Эти 2 схемы самые частовстречаемые. Существуют и другие методы (точка доступа через ноутбук, планшет, телефон), но для нашего ознакомления этого более чем достаточно. Хочется узнать больше – смело пишем в комментарии)
Стандарты Wi-Fi — что такое и кто их устанавливает
Первичные стандарты Wi-Fi никак не обозначались. Они возникли в 1996 г. и применялись на протяжении трех лет. Информационные пакеты закачивались и отдавались на скорости около 1 Мбит/с, но в тот период о портативных устройствах речи не шло, а страницы в интернете «весили» не больше 20 Кб.
Изначально новая технология не была оценена по достоинству и использовалась в определенных целях:
- отладка оборудования
- удаленная настройка ПК и пр.
В то время сотовые телефоны были у единиц, а понятие о передаче данных без кабелей стало распространенным только через несколько лет.
Отсутствие популярности не повлияло на развитие протокола. Производители создавали девайсы, увеличивающие мощность модуля при переносе информации. Первые стандарты Wi-Fi стали работать с удвоенной скоростью — 2 Мбит/с. Объединение из нескольких компаний начало разработку новой технологии, которая бы смогла обеспечивать более высокие пропускные способности.

Стандартные значения
Покрытие стабильное в каждом углу
 Бирюзовое показывает скорость скачивания в Мбит/с, фиолетовое – загрузку
Бирюзовое показывает скорость скачивания в Мбит/с, фиолетовое – загрузку

Очевидные перемены пришли с Mercusys MR70X.
Домашний тест провёл во всех комнатах квартиры. У меня интересная ситуация, потому что роутер из-за особенностей проводки находится в самой дальней комнате по отношению ко всей остальной площади.
Было очевидно, что в ближайших помещениях сигнал будет самым мощным, но посмотрите на скорость загрузки на кухне и балконе. Она не уступает самым «горячим» значениям, в то время как скачивание тоже почти не задето расстоянием.
 При одновременном тесте поток делится поровну
При одновременном тесте поток делится поровну
Теперь в соседних комнатах на iPhone 11 и iPhone 12 Pro Max можно быстро скачать приложение или посмотреть видео, даже когда PlayStation 5 загружает очередную игр из подписки.
При этом устройства на Wi-Fi 5 (802.11ac) совместимы с роутером и работают как с обычным роутером.




Когда в доме обновится вся умная техника, Алиса больше не будет запинаться во время воспроизведения аудио, лампочка поменяет цвет без задержек, а стримы фильмов с макбуком на M1 не будут забирать весь трафик на себя.
На тарифах со скоростью от 200 Мбит/с и с крупным парком девайсов разницу будет заметно ещё лучше. Поскольку обычные маршрутизаторы не справляются с такими ситуациями сильнее из-за более плотной очереди.
Как работает роутер
Вайфай-роутер (его еще называют маршрутизатор, это синонимы) необходим для создания точки подключения к беспроводной сети. Его не нужно рассматривать в качестве средства доступа к интернету, так как за это отвечает либо модем, либо интернет-кабель, которые подключаются к роутеру.
Модем и роутер — это разные вещи. Однако сейчас различие между этими устройствами размыто, потому что модем часто встроен в корпус роутера по умолчанию. Через это подключение роутер создает точку доступа и локальную сеть. Все устройства, подключенные к локальной сети маршрутизатора, получают выход в интернет.
Роутер может использоваться не только для доступа в интернет, но и для создания локальной сети из нескольких подключенных устройств. Их можно связать между собой через Wi-Fi, но в таком случае будет производиться только обмен данных между ними без выхода в интернет.
Роутеры можно поделить по типу работы на категории:
- Проводной. Оснащен только WAN и LAN портами для выхода в интернет и создания локальной проводной сети. Использование в качестве точки доступа Wi-Fi невозможно.
- Беспроводной. Помимо стандартных портов присутствует одна или несколько антенн. Они могут быть внешними, съемными, несъемными, встроенными в корпус. Наличие антенн позволяет создавать беспроводную точку доступа. Наиболее распространенный тип роутеров.
Основные функции, или для чего нужен Wi-Fi?
Итого у устройств, раздающих Wi-Fi сейчас две основные функции:
- Подключение к Интернету – и посещение уже оттуда любимых сайтов и сервисов.
- Создание локальной сети – все устройства, подключенные к одной точке доступа, могут видеть друг друга и передавать те же файлы напрямую.
- Расширение предыдущего пункта – подключение беспроводных устройств. Принтер, джойстики, телевизионный пульт, холодильник – всего представить и невозможно.
Как им пользоваться на смартфоне
Подключить Wi-Fi на телефоне немного проще, чем на компьютере:
- Сдвиньте верхнюю шторку.
- Здесь нажмите по иконке Wi-Fi. Если рядом есть доступные сети, к которым смартфон ранее подключался, то произойдет автоматическое подключение и вы сможете пользоваться интернетом.
- Если же вам нужно подключиться к другой сети, то перейдите в настройки смартфона.
- Раскройте раздел «Сеть и интернет» или «Подключения». В зависимости от версии Android и установленной прошивки, он может носить другое название, но смысл останется тем же.
- Поставьте переключатель «Использовать Wi-Fi» в активное положение, если он отключен.
- Среди списка представленных сетей нажмите по той, к которой хотите подключиться.
- Если сеть не защищена паролем, то подключение произойдет сразу же. В противном случае придется ввести пароль.
В настройках Wi-Fi на смартфоне можно смотреть дополнительную информацию по беспроводной точке доступа. Вы можете в любой момент переключиться на мобильный интернет или удалить сеть. Тогда не будет производиться автоматическое подключение, а вся информация по данной точке доступа будет удалена с устройства.
Включение Wi-Fi программно
Попробовали все вышеперечисленные способы активировать модуль для беспроводного соединения, но ничего не помогло? Похоже на то, что адаптер деактивирован при помощи программных средств. Ответ следует искать в опциях операционной системы. Используя стандартные настройки операционки, активировать адаптер вайфай можно двумя способами.
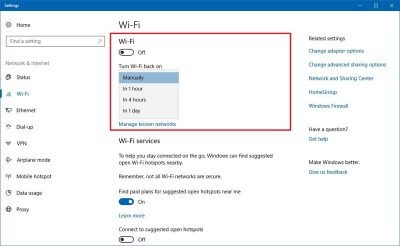
Способ №1
Данный метод сводится к включению модуля в Центре управления сетевыми подключениями. Попасть в это меню можно нажав Пуск, но также можно воспользоваться комбинацией клавиш Win + R. Перед вами всплывет командная строка, в которую нужно вписать ncpa.cpl. Данный запрос выведет нужный центр управления, где появятся все активные и неактивные соединения для разных типов сетей.
Из предложенных вариантов нужно найти подключение вай фай на ноутбуке. Если нужный вам пункт обозначается бледным серым цветом, то он отключен, что делает невозможным наличие беспроводного соединения на устройстве. Чтобы его активировать, нужно вызвать контекстное меню, нажав правую кнопку мыши на этом устройстве, и выбрать «Включить».
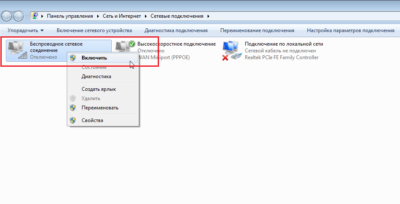
Далее, можно смело пробовать подключаться к доступным беспроводным сетям.
Способ №2
Следующий способ, как подключить ноут к вай фай, подобен первому, однако требует перехода в Диспетчер устройств. Кликнув правой кнопкой манипулятора на иконку Мой компьютер, и зажав Свойства, вы увидите подменю Диспетчер устройств. Открыв дерево устройств, необходимо в меню Сетевые адаптеры отыскать тот, который отвечает за беспроводное соединение. Чаще всего он обозначен маркировкой WiFi, Wireless или подобными. Его также нужно активировать, после чего уже пробовать установить беспроводное соединение с имеющимися сетями.
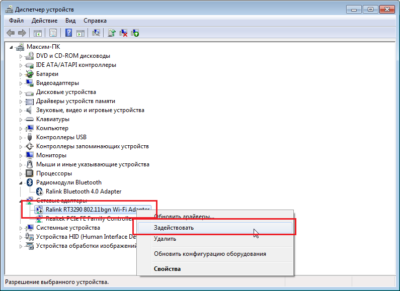
Как включить вай фай на ноутбуке Hp
Хотя активация адаптера для беспроводных сетей на большинстве ноутбуков одинакова, многие пользователи задаются вопросом, как включить wifi на ноутбуке hp. Большинство устройств этого американского производителя оснащены специальной кнопкой, активирующей модуль вай фай. В некоторых моделях она представлена в виде специального ползунка, а также дополнительно оборудована индикатором, который загорается, когда wi fi включен. Если такого ползунка нет, кнопку следует искать в ряду функциональных клавиш на клавиатуре – чаще всего рядом с кнопкой F12. Она обозначена логотипом антенны, раздающей сигнал.
В других случаях включение модуля, обеспечивающего беспроводное соединение, на портативных компьютерах Hewlett-Packard происходит программно или аппаратно, как описывалось выше.
Как включить вай фай на ноутбуке Acer
Если вы стали обладателем ноутбука бренда Acer, и по какой-то причине не работает вай фай, не отчаивайтесь. Скорее всего, он просто деактивирован и нужно знать, как включить wi fi на ноутбуке Acer. Как и в большинстве случаев с другими производителями, на асерах есть своя волшебная комбинация на клавиатуре, которая активирует адаптер вай фай и позволяет без проблем подключаться к беспроводным сетям. Итак, достаточно просто зажать кнопки Fn +F3, и вы получите рабочий wi fi на своем ноуте.
Как включить wifi на ноутбуке Asus
Если у вас старая модель лептопа фирмы Asus, возможно, он оснащен обычным механическим переключателем, который активирует вай фай модуль на устройстве. Поэтому достаточно просто передвинуть этот переключатель в положение «включено». Если же у вас более новая модель, можно включить возможность поиска беспроводных соединений комбинацией кнопок. Опять же, исходя из модели ноута, кнопка включения может быть разной. Главное, что искать ее нужно в ряду сервисных кнопок в верхней части клавиатуры. Такая кнопка будет обозначена работающей антенной, передающей сигнал. Это может быть F2 или F10. Использовать эти кнопки следует в комплексе с клавишей Fn.
Недостатки Wi-Fi
- В диапазоне 2,4 GHz работает множество устройств, таких как устройства, поддерживающие Bluetooth, и др., и даже микроволновые печи, что ухудшает электромагнитную совместимость.
- Производителями оборудования указывается скорость на L1 (OSI), в результате чего создаётся иллюзия, что производитель оборудования завышает скорость, но на самом деле в Wi-Fi весьма высоки служебные «накладные расходы». Получается, что скорость передачи данных на L2 (OSI) в сети Wi-Fi всегда ниже заявленной скорости на L1 (OSI). Реальная скорость зависит от доли служебного трафика, которая зависит уже от наличия между устройствами физических преград (мебель, стены), наличия помех от других беспроводных устройств или электронной аппаратуры, расположения устройств относительно друг друга и т. п.
- Частотный диапазон и эксплуатационные ограничения в различных странах не одинаковы. Во многих европейских странах разрешены два дополнительных канала, которые запрещены в США; В Японии есть ещё один канал в верхней части диапазона, а другие страны, например Испания, запрещают использование низкочастотных каналов. Более того, некоторые страны, например Россия, Белоруссия и Италия, требуют регистрации всех сетей Wi-Fi, работающих вне помещений, или требуют регистрации Wi-Fi-оператора.
- Как было упомянуто выше — в России точки беспроводного доступа, а также адаптеры Wi-Fi с ЭИИМ, превышающей 100 мВт (20 дБм), подлежат обязательной регистрации.
- Стандарт шифрования WEP может быть относительно легко взломан даже при правильной конфигурации (из-за слабой стойкости алгоритма). Новые устройства поддерживают более совершенные протоколы шифрования данных WPA и WPA2. Принятие стандарта IEEE 802.11i (WPA2) в июне 2004 года сделало возможным применение более безопасной схемы связи, которая доступна в новом оборудовании. Обе схемы требуют более стойкий пароль, чем те, которые обычно назначаются пользователями. Многие организации используют дополнительное шифрование (например VPN) для защиты от вторжения. На данный момент основным методом взлома WPA2 является подбор пароля и активные атаки KRACK, поэтому рекомендуется использовать сложные цифробуквенные пароли для того, чтобы максимально усложнить задачу подбора пароля.
- В режиме точка-точка (Ad-hoc) стандарт предписывает лишь реализовать скорость 11 Мбит/сек (802.11b). Шифрование WPA(2) недоступно, только легковзламываемый WEP.
Jamaican Creole[edit]
Pronounedit
wi
-
we
2011, Richard Bingy Brown, Living the Dream (in English), →ISBN, page 58:“If de herbs wi get is good, dem will want lots more by next week ”
- Wi cyaan tek it nuh more! ― We can’t take it any more.
-
our
1986, Michael Parchment, My Freedom Voice, page 11:
“All di nice time was fi dem,Dem tek wi black sista and use dem,Dem starve we di men,Wanting us not to be friend.Thinking we ago rebel against dem ”Only they enjoyed themselves,They took away our black sisters and used them,They starved us — the men,They didn’t want us to be friends.They thought we would rebel against them-
Wi house a buil’ a St. Catherine.
- Our new house is being built in St. Catherine.
-
Wi house a buil’ a St. Catherine.
-
us
2010, Dave Collymore, 平和と愛の詩的表現: Poetic Expressions of Peace and Love (in English), →ISBN, page 128:
“(Weh mi seh) young people mek wi ariseMek wi trus God, pon him wi depen ”(What did I say?) Young people let us ariseLet us trust God who we depend on-
Dem see wi a mek it an’ dem vex.
- They see us getting ahead and they’re angry.
-
Dem see wi a mek it an’ dem vex.
Related termsedit
- Richard Allsopp (main editor), Dictionary of Caribbean English Usage, 2003 (reprint by The University of the West Indies Press, originally 1996 by Oxford University Press), ISBN 9789766401450 (originally ISBN-10: 976-640-145-4), page 594
Кому точно стоит задуматься

Mercusys MR70X умеет раздавать интернет одновременно на восемь устройств, что в два раза больше обычных роутеров и в 4 раза лучше бюджетных вариантов.
Это не значит, что к нему нельзя подключать больше гаджетов, но именно столько стабильно получит данные за раз.
Возьмём ситуацию. Дочь смотрит мультики на планшете, сын играет на консоли в мультиплеер, жена занимается онлайн уроками на макбуке, вы сидите в браузере на смартфоне, а в фоне работают умная колонка, чайник и лампочка.
Роутер на Wi-Fi 5 абсолютно точно станет причиной таких вещей, как: высокий пинг в играх, задержки кэша в видео и музыки, разрывы речи во время общения, долгое ожидание при открытии страницы.
С Wi-Fi 6 каждый гаджет получит ровно столько интернета, сколько ему нужно, а благодаря как минимум четырём антеннам поток данных будет точно направленным на каждое устройство.
Так что, коротоко говоря, стандарт идеален, когда дома больше двух человек.
Появление алгоритма DFS каналов на wifi роутере
Но как мы понимаем, количество устройств, которые работают в диапазоне 5 ГГц, тоже неуклонно растет. И объемы трафика становятся от года к году все больше. При это военные радары все-таки размещены не повсеместно, и постоянно отключать свободные и вполне доступные частоты в такой ситуации становится непозволительной роскошью. Поэтому разработчики придумали встроить в роутер алгоритм DFS, который дает следующий выход из положения. При сильной загруженности разрешенных для WiFi 6 частот в диапазоне 5 ГГц маршрутизатор автоматически задействует одну из ранее закрытых. Но при появлении в радиусе приема сигнала от военных радаров служба DFS автоматически отключается, и роутер продолжает раздавать Wi-Fi на стандартной для 5 GHz частоте.
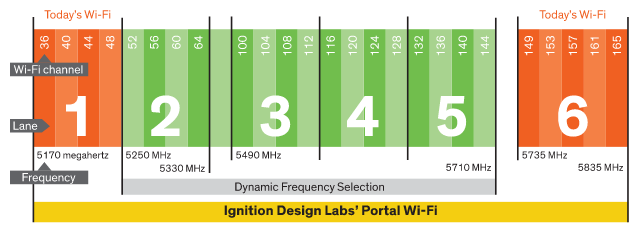
В этом и заключается преимущество современных роутеров с поддержкой WiFi 6 и DFS, то есть динамического выбора каналов беспроводных частот. В пиковые моменты нагрузки при большом количестве одновременно работающих устройств и параллельных соседских сетей роутер делает все возможное, чтобы скорость wifi осталась неизменной. В том числе и переключает их на соседние свободные каналы через алгоритмы Dynamic Frequency Selection. И работает это более эффективно, чем даже если бы выставить ширину wifi канала в 40 или 80 МГц.

Если еще вчера технология DFS использовалась только в топовых wifi роутерах, то сегодня производители все чаще встраивают ее уже в относительно бюджетные модели, например TP-Link Archer AX50, который был у нас на обзоре
Так что при выборе маршрутизатора для дома или офиса обращайте внимание на наличие DFS в характеристиках. Особенно, если стоимость роутера исчисляется несколькими тысячами рублей
Не помогло
Автоматический вход в Вай-Фай сеть метро
Чтобы настроить автоматический вход в Вай-фай сеть московского метрополитена, можно скачать специальное приложение для смартфонов «Автовход Wi-Fi в Метро».
Как убрать рекламу при входе в сеть метро
Бесплатная московская сеть в метрополитене была подключена без бюджетных средств, а затраты окупаются только за счет рекламных роликов. Благодаря им, инвесторы смогут вернуть вложенные в предприятие деньги в 2020 году. Однако постоянные навязчивые ролики могут раздражать и мешать использованию частых пользователей Интернета. Есть несколько вариантов подключения к Интернету без просмотра рекламы:
- приобрести подписку без рекламы в личном кабинете WiFi-free metro. Для этого нужно скачать программу «Wi-Fi сеть MT_FREE». В профиле можно настроить всю работу и процесс авторизации в Сети, в том числе и с отключением рекламы. Чтобы сделать это, следует подключить услугу «Как дома». Она будет подробно описана ниже;
- второй вариант – полностью бесплатный. При появлении на экране рекламного баннера, следует нажать на него, а не на кнопку «Войти в Интернет». Интернет начнет работать, и сразу же откроется сайт рекламодателя, который можно закрыть без просмотра;
- использовать специальные приложения, которые блокируют рекламу. Однако этот способ нарушает правила пользования. Проходя авторизацию, клиент соглашается с положениями публичной оферты, где обязуется смотреть рекламные ролики для получения бесплатного доступа к сети.

Как отключить регулярное списывание денежных средств
Чтобы получить доступ к беспроводному Интернету, каждый пользователь создает свой личный кабинет в системе. Зайдя на отдельный сайт метрополитена wi-fi.ru, можно посмотреть все подписки, подключить или отключить регулярные платежи:
- можно перейти в раздел «Подписки», выбрать услугу «Как дома» и нажать «Отключить». После окончания действия проплаченного периода, услуга будет отключена;
- второй способ – через специальное приложение. Создатель сети Максим Телеком сделал интерфейс личного кабинета удобным и понятным, в котором есть полный перечень необходимых пользователю услуг. Удаление подписки происходит в разделе «Мои устройства».
Для отключения подписки не нужно заходить на сам сайт метрополитена mosmetro, а только на сайт wi-fi.ru.
Услуга «Как дома»
Услуга «Как дома» — сервис, который используется для отключения рекламных роликов и баннеров при использовании Интернета мобильного провайдера. Услуга подключается в личном кабинете или на сайте подземной беспроводной связи.
Данный сервис платный. Ежемесячная стоимость подписки – 99 рублей. Также можно сэкономить и купить подписку на полгода за 444 рубля. Активировав услугу, она будет автоматически пролонгироваться каждый месяц.

Как отключить Wi-Fi в метро
Чтобы отключить беспроводную сеть в московской подземке можно выполнить одно из следующих действий:
Самый оптимальный вариант – отключение беспроводных сетей в Интернете на время передвижения в метрополитене. Удалять аккаунт не рекомендуется, так как последующие подключения могут занять много времени.

Безопасность
Как и с любыми публичными точками доступа к Wi-Fi, сеть московского метрополитена может быть небезопасной. Чтобы защитить свою персональную информацию, необходимо:
- в Настройках устройства отключить Bluetooth и общий доступ к личным файлам;
- использовать VPN;
- не входить в приложения для мобильного банкинга;
- не регистрироваться и не входить в личные кабинеты на разных сайтах;
- подключить двухфакторную авторизацию во всех приложениях, где это возможно.
https://www.youtube.com/watch?v=UJThqq5UvE0
Также настоятельно рекомендуется отключить функцию автоматического входа Wi-Fi. Мошенники часто подделывают сети с целью кражи личных данных с устройств.

Для чего нужен роутер и как он работает?
Итак, основная задача беспроводного роутера — раздавать интернет по WiFi. Вспомните, как к вам приходили рабочие от провайдера, заводили кабель в квартиру и подключали к нему стационарный компьютер. Казалось бы, все хорошо, интернет работает быстро и стабильно.

Но есть один существенный минус — к нему может подключиться только один ПК. Ни ноутбук, ни смартфон выйти в уже предоплаченный на месяц интернет не могут. На крайняк, есть конечно вариант раздать его по WiFi непосредственно с основного компьютера. Но в таком случае на беспроводной адаптер ложится несвойственная нагрузка. Причем, сам компьютер должен при этом постоянно работать. А это шум от вентилятора, тепловыделение и потребление огромного количества электроэнергии.

И вот здесь на сцену выходит wifi роутер. Он нужен для того, чтобы преобразовать интернет сигнал из кабеля в беспроводной. К которому смогут подключиться все остальные устройства. Тариф оплачен один раз, а пользуются им все — очень круто, не правда ли?

Однако, раздача wifi сопряжена с несколькими специфическими задачами, которые и выполняет роутер на постоянной основе. Главная из них — выдавать IP адреса всем подключающимся к нему устройствам. Этим занимается такая функция, как DHCP сервер. Более подробно о его работе можете прочитать отдельно.

Благодаря нему у каждого ноутбука, компьютера, смартфона, IP камеры, ТВ приставки или любого другого девайса есть свой адрес в локальной сети. Он нужен, чтобы понимать, с какого именно гаджета вы в данный момент подключаетесь к роутеру и на какой именно необходимо передавать информацию.
Ваше мнение — WiFi вреден?
Да
24.1%
Нет
75.9%
Проголосовало: 9395
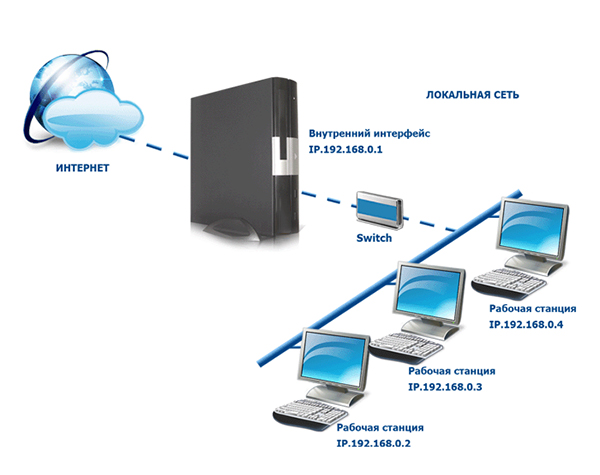
А раз у всех пользователей есть свой адрес, значит мы можем обмениваться между ними файлами, видеокартинкой или даже внутренними сообщениями.
Наличие у каждого клиентского девайса своего адреса также позволяет администратору роутера выполнять следующие задачи:
- Заблокировать одному или группе пользователей выход в интернет
- Установить запрет на посещение тех или иных сайтов
- Назначить расписание работы интернета у определенных клиентов
- Настроить общий доступ к папкам и документам на одном из компьютеров или сетевом хранилище
- Указать приоритет трафика в интернете для выполнения тех или иных наиболее важных и ресурсоемких задач
- Организовать удаленное управление сетью с компьютера или мобильного телефона
- Некоторые другие дополнительный функции
Как видите, назначение роутера в сети весьма значительно, и сегодня невозможно представить себе ни одной квартиры или офиса без данного устройства. Однако моделей и разновидностей огромное количество. Чтобы не запутаться, мы подготовили для вас отдельную статью, посвященную выбору роутера для дома.
У меня мало гаджетов, но уже были проблемы
 Устройства у меня дома, которые поддерживают Wi-Fi 6
Устройства у меня дома, которые поддерживают Wi-Fi 6
Ситуация в моём доме не настолько насыщенная, как в примере выше, но за последний год уже есть для чего разворачивать Wi-Fi нового поколения.
Сейчас на домашней сети со скоростью 100 Мбит/с сидит 7 устройств: два макбука, два айфона (11 и 12 Pro Max), Яндекс.Станция мини, умная лампочка, PlayStation 5. Периодически заглядывают друзья от одного до шести человек.
Думаю, представляете, что иногда происходит с интернетом, пропускная способность которого всего два одновременных девайса.

К тому же, прошлый роутер от провайдера чаще устраивал меня, чем кого-либо другого в квартире, банально потому что находится в моей комнате.
Из-за этого в приоритете почти всегда были устройства, которыми пользуюсь я, так что в других комнатах иногда тормозил стрим видео и музыки.
Как узнать, на какой частоте работает вай-фай роутер
Перед тем, как вносить коррективы в работу модема, необходимо просмотреть текущие настройки. Как узнать частоту Wi-Fi роутера через настройки:
- Открыть браузер.
- Войти в панель от имени администратора: в поисковой строчке написать 192.168.0.1.
- Ввести логин, пароль. Стандартные часто имеют одинаковый вид — Admin.
- Перейти к пункту Беспроводной режим. В окошке будет указана частота и другие параметры работы.

Существуют специальные утилиты, анализирующие и представляющие в виде графиков частоты работающих устройств
Также диапазон можно найти посредством утилиты WiFiInfoView. С помощью нее можно не только определить частоту, но и изменить настройки:
- Скачать небольшую программу.
- Если утилита в архиве, то распаковать его.
- Запустить exe-файл. Инсталляция на устройство не требуется.
- На экране выводятся сведения об актуальном канале и частоте. Дополнительно открывать параметры модема нет необходимости.