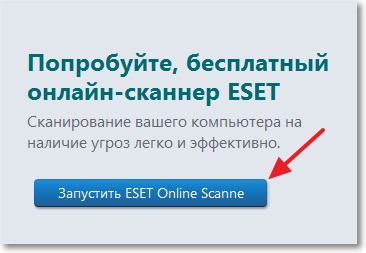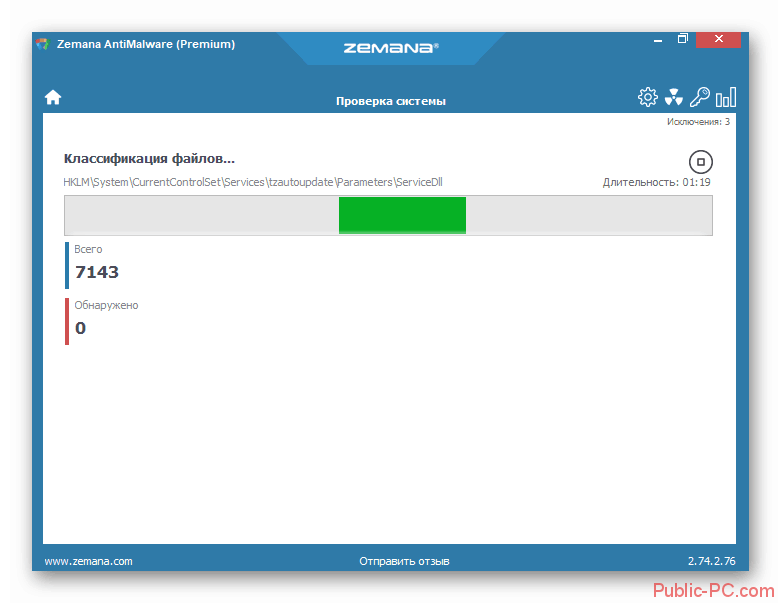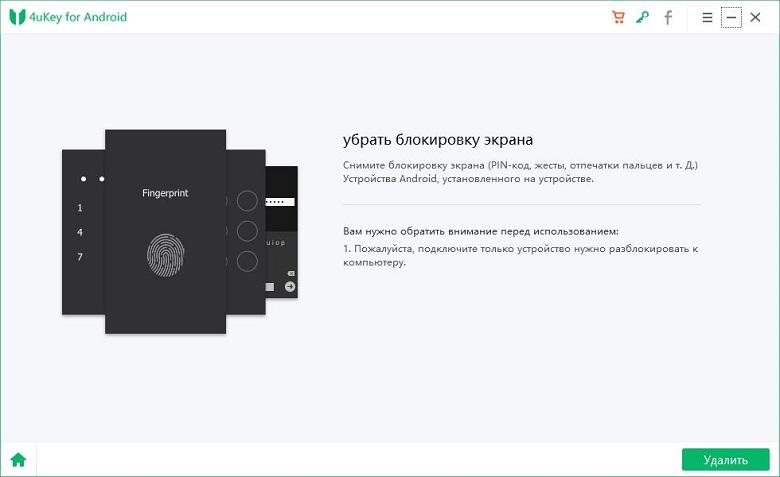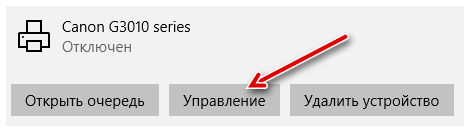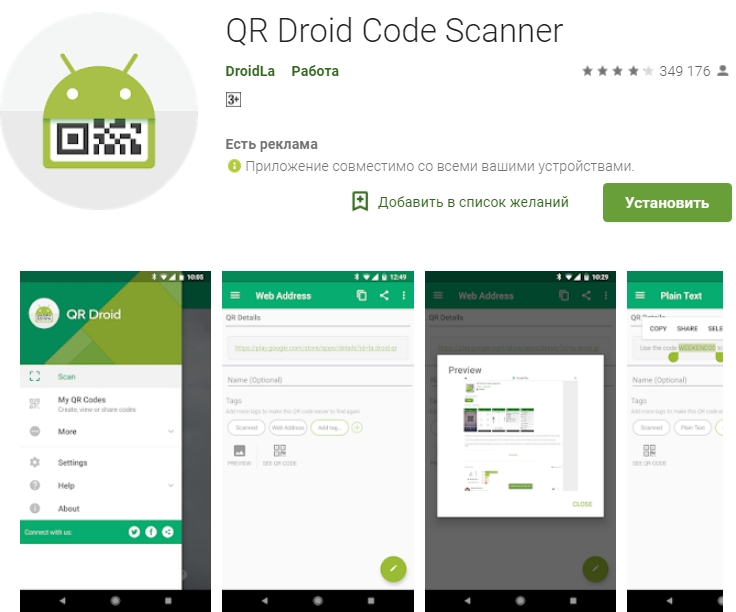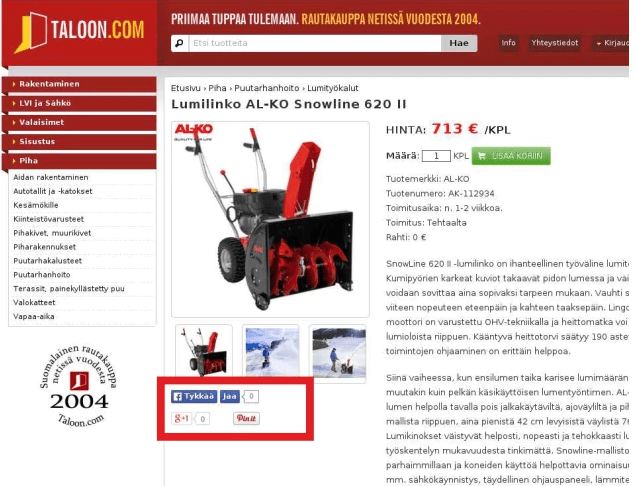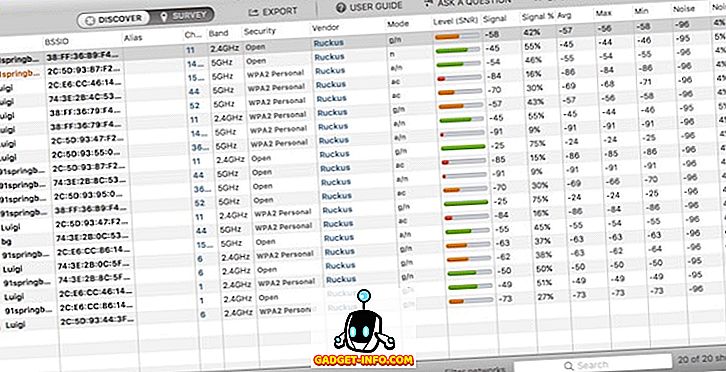Сканер беспроводных сетей — wi-fi scanner 4.7.1.189
Содержание:
- Что такое канал Wi-Fi сети и зачем его менять
- Tips on Scanning WiFi Networks with NetSpot
- Вай фай анализер – чудо программа
- Для чего предназначен Wi-Fi Analyzer
- Причины использования
- Windows
- Обновление прошивки роутера
- Mac OS — сканер WIFISCANNER
- Для Windows
- NetSpot
- Как изменить автоматический выбор канала на роутере D-Link?
- How to Perform WiFi Analysis Using a WiFi Analyzer App?
- Причины использования
- Как подключить и настроить Wi-Fi Analyzer на iOS
- Откуда скачать программу?
- Wi-Fi Analyzer для Windows 10
- Преимущества приложения
- What Is the Purpose of a WiFi Scanner?
- What Does High-Performing WiFi Look Like?
- Why Should I Use a WiFi Scanner App?
- Select the right Wi-Fi channel with NetSpot — the top WiFi channel analyzer
Что такое канал Wi-Fi сети и зачем его менять
Классические роутеры способны поддерживать от 1 до 15 каналов, в зависимости от технических особенностей. Канал Wi-Fi сети — подчастота, на которой работает устройство. Чем больше подключенных роутеров, тем больше будет помех и меньше пропускная способность. Подчастота формируется на вещателе или роутере.
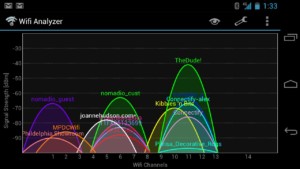
Замена канала, как и проверка wifi, иногда необходима. Например, имеется в наличии несколько роутеров, сигнал которых пересекается и функционирует на одном канале. В работе роутера или беспроводной сети могут появляться ошибки в виде постоянного обрыва соединения маршрутизатора, низкой скорости и т. д.
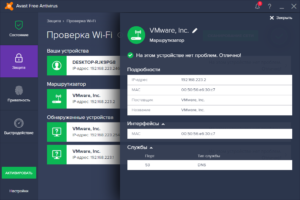
Tips on Scanning WiFi Networks with NetSpot
To obtain accurate results when scanning WiFi networks with NetSpot WiFi scanner, you should keep your laptop still otherwise the movement of your laptop may influence the results. When measuring and evaluating signal strength, it’s important for the surrounding environment to remain as constant as possible. Even something as simple as an opened window can affect the strength of the measured network.
When creating a WiFi site survey using NetSpot, your goal is to zig-zag through the surveyed area until it’s completely covered. We recommend you always start in one corner and methodically move to the opposite one, making sure to cover as much ground as possible.
Вай фай анализер – чудо программа
Потратив всего несколько секунд своего времени, пользователь с легкостью сможет получить всю существующую информацию про наполненность сети и качество получаемого сигнала.
После произведения проверки, пользователю будут доступны две вкладки. На первой находятся данные о качестве подачи wifi канала.

Это окно поможет с легкостью определиться, к какой из них присоединиться будет целесообразнее всего.
Вторая вкладка представляет информацию и каждом канале индивидуально. С ее помощью вы получите информацию о том, на сколько, загружен интересующий вас вариант.

Обе страницы поданы в виде таблицы. Все сети обозначены разными цветами.
Слева от нее написаны все найденные варианты для подключения.
В правом верхнем углу расположена иконка настроек программы.
Для чего предназначен Wi-Fi Analyzer
Софта, который предназначен для работы по сканированию доступных сетей и сигналов, огромное количество. Отличия между ними не кардинальные. В каких-то решениях качественно проработан интерфейс, а в каких-то он стандартный. В одной программе есть некая полезная функция, а в другой ее нет, но есть своя особенность. Результаты же работы, как правило, у всех одни и те же — это таблицы с выводами сетей и их анализом.
В этой статье разобрано принципиально новое решение, способное существенно облегчить работу с вай-фай сетями. К тому же, оно кроссплатформенное и подходит для использования на Андроид и персональный компьютер под управлением ОС «Виндовс».
Например, в доме был установлен роутер, чтобы раздавать вай-фай в своем доме. Не всегда бывает так, что все работает как положено и стандартные или произведенные настройки работают как положено, а сигнал ловится четко. Связано это с тем, что в доме может быть много вай-фай устройств, создающих помехи для нормального прохождения сигнала. Справляются с этим тем, что роутеры могут работать на нескольких каналах, не задевая друг друга. Чтобы определить эти каналы и используют анализатор Wi-Fi. Он поможет определить наиболее подходящие каналы, которые не будут реагировать на посторонние помехи.
Важно! Если в доме есть роутер и он часто плохо транслирует сеть, то не нужно надеяться на самостоятельное решение проблемы. Достаточно скачать анализатор и проверить ситуацию, изменив каналы вещания
Причины использования
Внешние помехи снижают скорость прохождения информации. Битрейт ощутимо падает. Попробуйте разместить роутер рядом с работающей СВЧ-печью – немедля начнутся чудеса. Помехи создают телефоны, Солнце, промышленные, военные объекты. Даже интерфейс USB 3 немного фонит.
Сканер каналов показывает список доступных SSID, игнорируя посторонние факторы. Поэтому даже визуально свободная ниша иногда работает плохо. Учитывайте особенности программного обеспечения, строя домашнюю сеть.
Заметив значительное снижение скорости, используйте экранирование, ставьте направленные антенны. Избегайте сами пересекать телом линию луча. СВЧ излучение чрезвычайно вредно, отлично поглощается водными средами организма. Ухудшаются память, интеллект, показатели крови, нарушается сон. Падает иммунитет.
Windows
На данный момент для Windows системы есть множество программ-анализаторов беспроводных систем интернета. Ниже представлены самые часто используемые инструменты интернет-пользователями.

WirelessNetView
WirelessNetView для Windows — программа, созданная для детализации беспроводной локальной сети и отображения собранной информации. Обладает простым и привлекательным графическим интерфейсом. Помогает обнаружить несанкционированные точки доступа, например, от соседа, отобразить подключенных клиентов, просканировать и проанализировать используемые беспроводные сети на 2,4 и 5 гигагерц, построить графики сигнала и проанализировать их мощность. Скачать можно на официальном сайте компании.
Обратите внимание! Позволяет получить перечень паролей из-за встроенной плагин-системы

Free Wi-Fi Scanner
Free Wi-Fi Scanner представляет собой бесплатный и простой сервис для нахождения интернет-сетей, уровней их сигнала и доступности. Надежный и незаменимый инструмент для сетевых администраторов. Программа позволяет осуществлять осмотр работы системы, быстро проверять сети, просматривать найденную информацию о них. Она работает сама с подключением или отключением беспроводных адаптеров, применением фильтра списка в найденных сетях, подключения к ним и определения их стандартов шифрования.
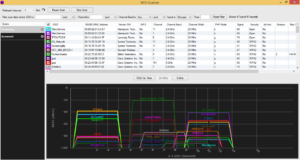
Обновление прошивки роутера
Вариант обновления прошивки TP-Link наилучший. Немедля получаете готовый инструмент для мониторинга частот. Разумеется, роутер способен проверить исключительно собственный рабочий диапазон (2,4; 5; 60 ГГц).
- Всегда берите прошивку официального сайта.
- Удостоверьтесь, что совпадают следующие настройки:
- Версия.
- Модель.
Ассортимент сведений сильно отличается. Выбирайте файл, внимательно изучив этикетку. Если последняя отсутствует, повремените отчаиваться. Версии железа, прошивки часто указаны панелью администратора. Избегайте самовольничать: экспериментаторский тест способен убить оборудование.
Процедура освежения ПО потребует наличия доступа. Верим, настройка непосредственно роутера максимально проста. В крайнем случае выполните аппаратный сброс оборудования, нажав соответствующую кнопку.
- Скачайте файл прошивки.
- Запишите на ПК.
- Через шнур обновите ПО, выбрав соответствующий пункт панели администратора роутера.
- Программа требует соединения кабелем. Иначе возможен фатальный вылет. Потрудитесь также обеспечить бесперебойное питание.
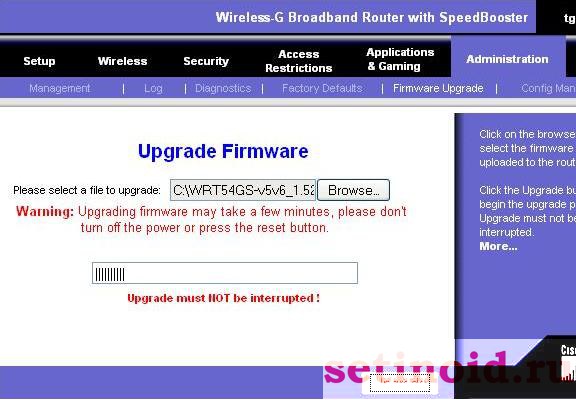
Mac OS — сканер WIFISCANNER
Сканер WIFISCANNER — профессиональная программа, созданная для обнаружения, исправления проблем с интернет-соединением. Нативный инструмент операционной системы Mac OS. Будучи специальным сканером, он показывает данные о подключенных беспроводных сетях с кратким описанием сетевых типов и лучших каналов.
Обратите внимание! Преимущество его заключается в показе уровней шума, текущего сетевого подключения и детальной подробной информации о сигнальных характеристиках. Программа позволяет захватывать пакеты для экспорта в сторонний пакетный анализатор, делать комплексный анализ wifi-сетей
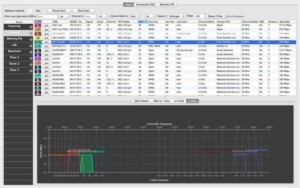
Для Windows
Пресловутым «Окнам» подходит много программ.
Пример анализа сети с помощью inSSIDer 4
Эта утилита определяет тип защиты (протоколы шифрования WEP, WPA, WPA2), SSID, силу сигнала, скорость, каналы.
Скачать её можно онлайн с сайта разработчика или с сайта Microsoft, но предварительно потребуется установка пакета NET Framework. Установка производится с рядовой перезагрузкой компьютера.
Скачать программу можно следующими способами:
Важно! Скачивать анализатор можно только при наличии сетевого адаптера. Следует учесть, что пакет NET Framework не подходит для Windows 10, поэтому первый способ установки для этой ОС не подходит
Режим поиска и сканирования wifi
В верхней части окна отображается название сетевой платы. Начать просмотр и сканирование можно, воспользовавшись кнопкой start/stop. Появится меню со статистикой сетей.
Сканирование сетей вайфай
В окне программы появится график с частотами сетей и их наложениями.
Также отображается:
- SSID — обычное название сети, например, «Мой Windows+роутер»;
- Channels — самый важный параметр, те самые каналы, из-за которых часто сбивается сигнал;
- RSSI — уровень сигнала;
Обратите внимание! Хороший сигнал имеет наименьшую величину
- Max Rate — наибольшая скорость;
- Security — тип защиты (WPA, WPA2);
- карта изменения сигнала по времени.
Если пункты меню мешают, нужно в пункте View снять галочки напротив ненужных пунктов.
Обратите внимание! При необходимости можно отфильтровать сети по известным параметрам (ssid, канал), чтобы быстрее найти свою
Поиск свободных каналов в сетях вайфай
Сканирование каналов wifi осуществляется достаточно просто.
Для того, чтобы подключиться к нужному каналу, необходимо перейти к непосредственным настройкам — найти панель «Настройки беспроводного режима». Затем ввести IP-адрес 192.168.0.1 или другой (можно найти на роутере). В открывшемся окне выбрать подходящий пункт, например, каналы и установить нужный номер. После следует выбрать функцию «Сохранить и перезагрузить».
Wi-Fi Analyzer
Универсальная утилита для всех «Windows» — 7, 8, 10. Визуализирует пересекающиеся сети, имеет все функции других программ, осуществляет полный мониторинг сетей.
Acrylic Wi-Fi Home
Это модификация известной Tarlogic Security. Обладает всеми возможностями других утилит, но дополнительно позволяет обнаружить скрытые ССИД, предоставляет заводские пароли от Вай-Фай всех найденных роутеров. Минус утилиты — в экспорте данных, он сильно ограничен.
Cain & Abel
Довольно любопытная программка, которая хранит множество паролей соседних роутеров и паролей самого пользователя.
Обратите внимание! Также известны WirelessNetView, Ekahau HeatMapper, LizardSystems, основной фишкой которых можно смело назвать составление тепловых карт
NetSpot
NetSpot — это больше, чем просто приложение для анализа WiFi. Используя это приложение, вы можете провести опрос вашего дома или офиса, чтобы понять, какие точки получают слабое соединение WiFi. Это инструмент профессионального уровня, разработанный для удовлетворения потребностей большого офиса или вашего дома. Он имеет бесплатную версию, которая позволяет только сканировать окружающие сети и показывает силу каждой сети. Для проведения обследования вашего дома или офисного помещения вам необходимо составить про планы. Планы Pro позволяют вам загрузить проект вашего здания, а затем сопоставить соединение WiFi с областями, предварительно определенными вами.
Он использует цветовое кодирование, чтобы показать, какие области получают уровень сигнала. Например, синие и фиолетовые области показывают более низкий уровень силы соединения WiFi. Как упоминалось ранее, это программное обеспечение не предназначено для использования в личных целях, если только у вас нет большого дома, которому требуется картографирование WiFi. Эта модель лучше всего подходит для предприятий, которым необходимо расширить возможности подключения к WiFi во всем офисе.
Установка: Windows, macOS (бесплатно, $ 49, $ 149, $ 499)
Как изменить автоматический выбор канала на роутере D-Link?
Роутеров сегодня на рынке огромное количество. Но по статистике самым часто приобретаемым является модель D-Link. Как же на нем убрать автовыбор канала?
Для этого набираем в адресной строке интернета адрес 192.168.0.1
. В открывшемся окне следует набрать admin и в логине, и в пароле. Если только пользователь сам их не менял. Стандартные логин и пароль всегда пишут на задней крышке коробки из под роутера.
Появляется окно, в нем выбираются «расширенные настройки», а потом уже основные, как на рисунке выше. После выбора основных свойств беспроводной сети, следует в появившемся окне найти линеечку «канал» и выбрать в ней тот свободный канал, который показала любая программа по анализу каналов связи.
После этого связь может ненадолго прерваться и вновь перезапустится. Если этого не случилось, нужно снова проверить настройки роутера и если в верхнем правом углу висит диалоговое окно с запросом на сохранение изменений, его нужно нажать и сохранить.
После этого скорость передачи данных и закачки должна вырасти.
С помощью таких нехитрых манипуляций любой пользователь может сегодня исправить небольшие ошибки работы беспроводной сети в своей квартире, не вызывая мастеров и не оплачивая их услуги.
Итак, как же его выбрать этот самый скоростной и высокочастотный канал беспроводной связи?
- Запустить программу анализатор;
- Определить свободный канал;
- Найти место в квартире с самой высокой частотой приема
- Проверить непересекающиеся каналы (1,6,11 — если они свободны) на этой частоте, на пример скорости приема и скачки;
- Установить выбранный свободный канал с высокой частотой приема — перенастроить роутер, принять изменения.
Таким образом, исправить проблемы с потерянным сигналом и утерянной скоростью оказалось очень просто, нужно только четко выполнить вышеперечисленные действия.
How to Perform WiFi Analysis Using a WiFi Analyzer App?
WiFi analysis may sound very technical and daunting, but it’s anything but that — as long as you use a simple yet capable WiFi analyzer app like NetSpot. In addition to NetSpot, you’ll also need a laptop with a WiFi card so you can detect nearby WiFi networks.
With NetSpot, you can choose between two distinct WiFi analysis methods. The first method, called Discover Mode, is all about quick and easy WiFi network discovery, instantly listing all WiFi networks available in your area, along with all important information about them, including network name, band and channel, security settings, WiFi standard, signal strength, and noise level.
The second WiFi analysis mode is called Survey Mode, and it allows you to perform a WiFi site survey and create a WiFi heatmap so you can see exactly where your WiFi signal is strong and where it could use some improvement.
By combining these two WiFi analysis methods, you can get a very accurate idea about the performance of your WiFi network and understand exactly what you need to do to improve it. For example, it takes just one click to see which WiFi channels nearby WiFi networks broadcast on, which makes it straightforward to solve channel interference issues.
Причины использования
Внешние помехи способны снизить скорость информационного прохождения. Битрейт ощутимо начинает падать. Чтобы этого не возникало, следует поместить роутер у работающей СВЧ-печи. Помехи образуются от телефонов, солнечного света, промышленных и военных объектов. Даже USB-3 фонит.
Проверка каналов WiFi позволяет обнаружить доступные SSID без посторонних факторов. По этой причине даже свободная ниша иногда может плохо работать. Следует учитывать программное обеспечение, выстраивая домашнюю сеть.
Обратите внимание! Увидев, что значительно снизилась скорость, необходимо использовать экранирование с направленными антеннами. Избегать пересечения телом лучевой линии
СВЧ-излучение очень вредное для организма. Ухудшает память, иммунитет, кровь и сон.

Как подключить и настроить Wi-Fi Analyzer на iOS
Подключить WiFi Analyzer для iOS доступно через неофициальный магазин приложений Cydia. Для того чтобы Cydia был доступен на устройстве, айфон придется подвергнуть процедуре джейлбрейка. Так как после джейлбрейка устройство лишается гарантии производителя, пользователь решает, применять ли ему этот способ на свой страх и риск, тут посоветовать ничего нельзя.
После установки приложением можно пользоваться сразу, при желании меняя тип сканирования с ручного на автоматический, выбирать каналы только в диапазоне 2,4 или 5 Ггц, помечать открытые сети специальным знаком и так далее.
Откуда скачать программу?
Анализатор вай фай предоставляется бесплатно, и найти ее в интернете не составляет большого труда.

2
На Windows 10 официальным источником для скачивания является сайт Microsoft. Она бесплатна.
Особенностью или даже проблемой для этого способа является то, что для успешного результата при скачивании, необходимо иметь windows не ниже десятой версии. Если она не такая, а приложение необходимо. Придется произвести обновление. Если этого не сделать, скачивание будет просто невозможно.

Конечно, можно установить какую либо альтернативу, например, inSSIDer (она платная), или Acrylic WiFi Professional. Это уже выбор пользователя.
При запуске проверки сети на компьютере, будет выведено сообщение, которое подскажет, какая из них является оптимальным вариантом для данного района. Выглядит это так:

На экране телефона, на базе андроид, информация подана примерно в одинаковом виде.
Утилитавай фай анализер предназначена для установки на виндовс десятой серии выпуска. Имея на своем компьютере, планшете или ноутбуке, другую версию программного обеспечения, установка будет невозможна.
Если вам уж очень необходимо данное приложение, нужно будет произвести обновление для windows или же воспользоваться каким-то из аналогов программы.
Для произведения таких настроек, необходимо перейти во вкладку программы, под названием «Analyze». Здесь будут отображаться показатели качества канала разного типа.

Обозначения расшифровуются так:
- Wi-Fi показатели разных пользователей, которые живут в близлежащем диапазоне.
- Сила, с которой работает аппарат каждого из них.
- Сами каналы.
По данным такой таблицы сложно понять, где находится самое большое количество точек доступа, и подобрать наилучший вариант.
Но это не самый понятный для обывателей вариант. Намного удобнее будет, если привести в действие параметр SSID.
Тогда каждая линия подписана определенным именем, что упрощает работу с ней.

Приложение очень удобно еще тоем, что не только проводит анализ, но и выводит на экран результат в виде таблицы с рейтингом каналов, которые наилучшим образом подойдут для вашего устройства.
Что делать, если качество сигнала, после настроек, не улучшилось?
Если после того, как все параметры выставлены, а подаваемый интернет все еще оставляет желать лучшего, нужно проверит следующие моменты:
-
Попробуйте разместить свой маршрутизатор подальше от стены.
Это поможет убрать те помехи, которые исходят от чужих устройств. Причем эти перебои не обязательно исходят от другого роутера. Их причиной может быть любая техника. - Перемещайте аппарат по квартире до того момента, пока не будет обнаружено наилучшее место с наиболее качественным сигналом
, а соответственно и скоростью Wi-Fi.
Wi-Fi Analyzer для Windows 10
Когда происходит проверка на «Виндовс 10», то по ее итогу выводится окошко, которое сообщает, какое подключение является оптимальным для текущего местоположения пользователя. Такое же сообщение появляется и на телефонах.
«Аналайзер» предназначен для установки предпочтительно на 10 версию Windows. Если на компьютере, ноутбуке или планшете версия другая, то установка будет невозможной. Поэтому, если есть острая нужда в этом софте, то потребуется обновить систему до последней десятой версии.
Как видно на картинке, при сканировании оцениваются несколько показателей:
- Качество сигнала;
- Показатель восприимчивости приемника сети;
- Настройки сети;
- MAC-адрес текущей сети.
В зависимости от результата, под этими значками может появиться соответствующее сообщение в виде знака:
- Сеть не имеет доступа в интернет;
- Подключение не защищено;
- Слабая подача соединения;
- Выбран не самый лучший среди каналов.
Преимущества приложения
Преимущества приложения заключаются в следующем:
- Софт не занимает практически никакого места на диске или флешке в пассивном состоянии. Файлы данных создаются только при непосредственной работе.
- Определить сигнал можно даже при его слабом проявлении, когда обычный поиск на телефоне не даст результатов.
- Наличие датчика определения силы найденного сигнала.
- Возможность включить звуковую индикацию. Чем сигнал качественнее и ближе, тем звук будет издаваться сильнее.
- Бесплатность приложения и его полная доступность для любого человека.
- Вывод советов и рекомендаций при найденных ошибках.
- Автоматическое определение наличия несанкционированного доступа к домашней сети и вмешательства в личные данные, а также поиск уязвимостей сети.
What Is the Purpose of a WiFi Scanner?
The purpose of a WiFi scanner is to discover all nearby WiFi networks and collect as much information about them as possible. WiFi scanners can be divided into two categories:
- Hardware scanners: As the name implies, hardware WiFi scanners are physical devices, typically of the handheld variety. Hardware scanners are most commonly used by technicians in the field because they free them from having to carry a heavy laptop with a limited battery life.
- Software scanners On the other hand, software scanners depend on a laptop or mobile device and its WiFi module. Because different laptops and mobile devices have different WiFi modules, the same software scanner may provide vastly different results when used on two different devices. In terms of features, however, software scanners typically exceed hardware scanners, and the same can be said about their ease of use.
Since NetSpot is a software scanner, we’ll be using the term WiFi scanner to describe software scanners.
What Does High-Performing WiFi Look Like?
Many people who learn how to use a WiFi analyzer are interested in setting up a high-performing WiFi network, but how does such a network look like? Here are a few important characteristics of a high-performing WiFi network:
- Flawless coverage: A high-performing network should cover the intended area without leaving any signal weak spots where common online activities, such as streaming movies, browsing the web, or video chatting, are impossible to perform. A wireless analyzer can be used to create a coverage heatmap that clearly highlights all areas of signal weakness, making it easy to adjust the placement of the router, the position of its antennas, or the arrangement of interference-emitting appliances.
- Sufficient capacity: Sometimes referred to as bandwidth, capacity determines how many people can use the WiFi network at the same time without experiencing a significant degradation in performance. Modern routers that support the latest WiFi standards have far greater capacity than old 802.11g routers, whose capacity is limited to about 22 Mbit/s. In high-usage scenarios, it’s often necessary to deploy multiple access points to provide sufficient capacity, which is where mesh networks come in, making it possible to cover a very large area with a single WiFi network broadcasted by a large number of access points.
- Great speeds: Ideally, you want your WiFi network to deliver the same download and upload speeds as a wired Ethernet connection. If you’re paying for a 100 Mbit/s internet connection, you should be able to reach the maximum speed from any part of your apartment, house, or office. Modern routers use technologies such as MU-MIMO (multi-user multiple-input multiple-output) and beamforming to enhance signal strength and ensure a speedy wireless connection to the internet.
- Uninterrupted connectivity: High-performing WiFi networks should also offer an excellent user experience, and uninterrupted connectivity is an essential part of it. When going from room to room, the last thing you want is for your WiFi connection to drop for a few seconds because you left the range of one WiFi network and entered within the range of another one. Mesh networks solve this problem by wirelessly connecting together multiple routers (called nodes), arranging them in a mesh topology. Modern mesh WiFi systems are so easy to set up that even complete beginners can get them up and running in just a few minutes.
- State-of-the-art security: No WiFi network will maintain its performance unless it’s secured with a strong password and robust encryption. Unsecured networks are a very common target of hackers, who don’t hesitate to take advantage of any opportunity to steal sensitive information and use it for their own personal gain. A WiFi signal analyzer can tell you if your WiFi network is using the latest security standard (WPA3), and you can also use it to determine how secure are other networks in your location.
Why Should I Use a WiFi Scanner App?
We live in the era of wireless communication. Most modern electronic devices are WiFi-enabled, constantly sending and receiving packets of information to offer users interesting and useful features, to stay up to date, and to help manufacturers learn more about the likes and dislikes of their customers. Likewise, we have gotten used to accessing the web and conversing with our friends and family from anywhere and at any time.
Even though our lives now depend on wireless Internet access and its quality, we seldom bother to do anything to improve it. We defeatedly accept having a strong WiFi signal on one side of the bedroom but not on the other side. And we don’t even consider that online videos could load just a fast when our neighbors are at work as when they are at home, also streaming high-definition movies and TV shows.
Wireless scanners are an antidote to this passive attitude. They show what exactly must be improved to achieve shorter loading times and better coverage. Some do this for free, while others cost money. Some target home users, while others are designed for network professionals and IT experts. But despite their differences, all wireless scanners make it easier to understand why it sometimes takes just a few steps in the wrong direction to go from five bars to only one or none.
If you’re currently unsatisfied with the performance of your home WiFi, or if you would like to extend your WiFi coverage so that no room in your home is without WiFi, you need a WiFi scanner app. More specifically, you need a WiFi scanner app that fits your needs and your expertise level. In the next section, we cover some of the most important features that every good wireless scanner app should have.
Select the right Wi-Fi channel with NetSpot — the top WiFi channel analyzer
NetSpot is very good at visualizing the networks to help you make the right decision. With NetSpot’s visualization you will immediately see the cause of the wireless issues and how to eliminate them.
You can get the recommendation on which channel to use and the best thing about it — you don’t have to be a WiFi professional to choose the optimal channel for your network. All you need to do is just open NetSpot app and click Discover. Click the «Channels 2.4 GHz» header to see where Wi-Fi channels are overlapping. Look for the channel (out of 1, 6 and 11) with the least number of networks present on it.
The “Show average value for inactive networks” option is enabled by default in NetSpot, which means you’ll see even currently inactive networks and their average values. You can disable this option when you don’t need the data for currently inactive networks. The active networks are shown in solid lines on the graph.