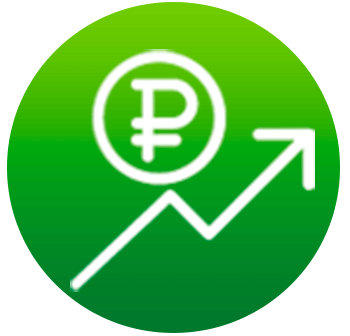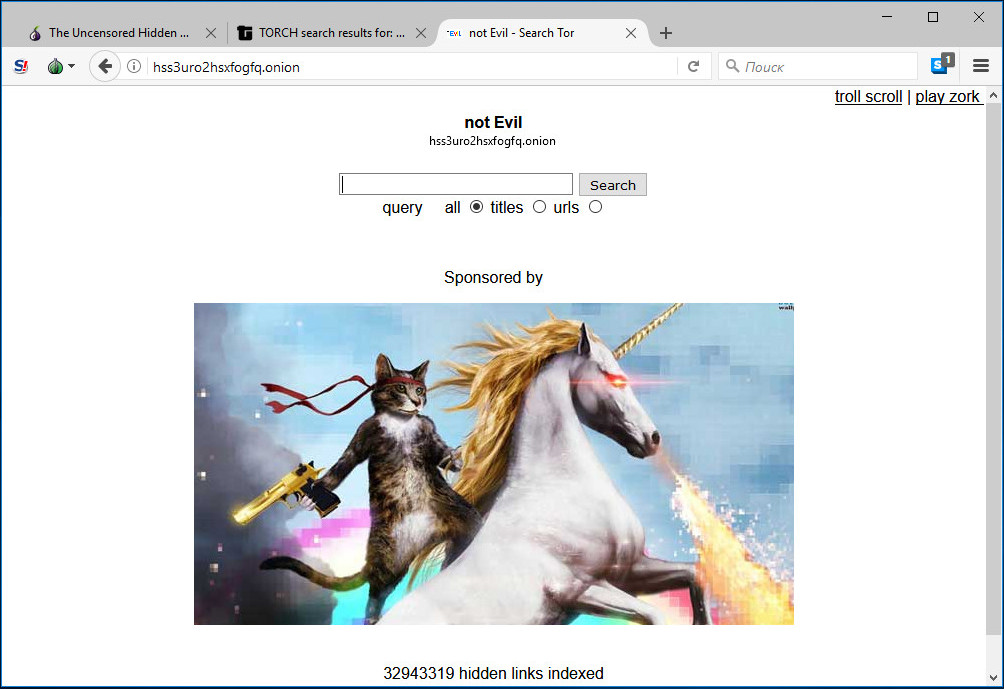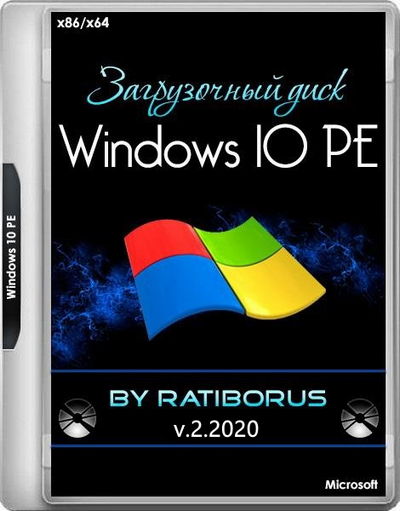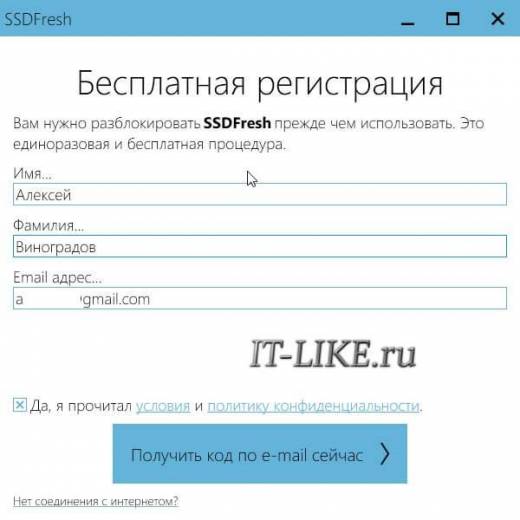Winaero tweaker на русском для windows 10 официальный сайт
Содержание:
- Boot and Logon (Загрузка и вход)
- Desktop and Taskbar (Рабочий стол и панель задач)
- Context Menu (Контекстное меню)
- Settings and Control Panel (Параметры и панель управления)
- File Explorer (Проводник)
- Network (Сеть)
- User Account (Учетные записи пользователей)
- Windows Apps (Приложения Windows)
- Privacy (Конфиденциальность)
- Tools (Инструменты)
- Get Classic Apps (Получить классические приложения)
- Недостатки
- WinPurify
- Загрузка и установка Winaero Tweaker
- Как повысить производительность при низком индексе: несколько способов
- Используем программу для настройки системы
- Возможности Winaero Tweaker
- Лучшие программы для настройки Windows 10
- Описание программы
- Достоинства и недостатки
- User interface
- Описание программы
- Некоторые особенности
- TweakNow PowerPack
- Краткий обзор
- Ошибка определения индекса производительности: причины и способы решения
- Как повысить производительность при низком индексе: несколько способов
Boot and Logon (Загрузка и вход)
Данный подраздел отвечает за конфигурацию параметров при загрузке операционной системы. Здесь можно изменить такие опции как включить/выключить расширенное меню загрузки ОС, изменить интерфейс экрана блокировки, запретить использование функции переключения между рабочими окнами.
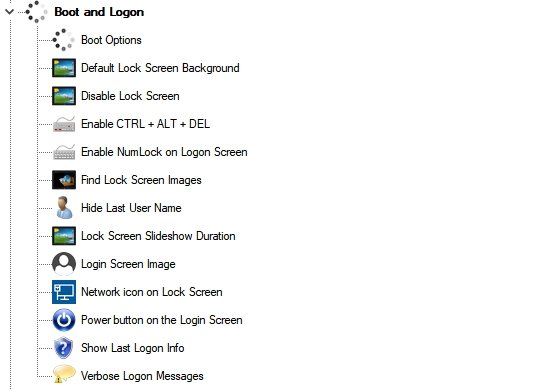
Desktop and Taskbar (Рабочий стол и панель задач)
Данный перечень содержит множество мелких изменений, которые затрагивают только внешний вид. Например, можно изменить качество рисунка, который используется как обои на рабочий стол или отключить использование «горячих» клавиш. В большинстве случаев пользователи предпочитают значения, установленные в Windows по умолчанию.

Context Menu (Контекстное меню)
Используя раздел «Контекстное меню», пользователь может добавить дополнительные опции в контекстное меню. Например, «Открыть командную строку как Администратор» — позволяет в любой момент запустить системное приложение с привилегированным доступом. Вариантов на выбор достаточно.
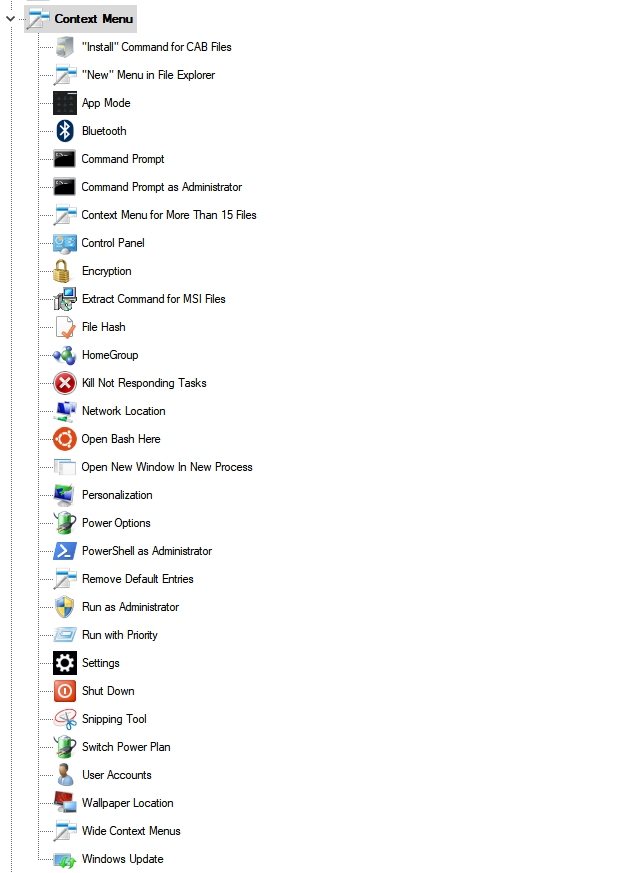
Settings and Control Panel (Параметры и панель управления)
Данный подраздел позволяет добавить функции, которые были убраны из Windows с последнего глобального обновления «Fall Creators Update».
File Explorer (Проводник)
Содержит в себе разнообразное количество опций для проводника Windows. Пользователь по своему желанию может настроить внешний вид приложения, используя данный раздел.
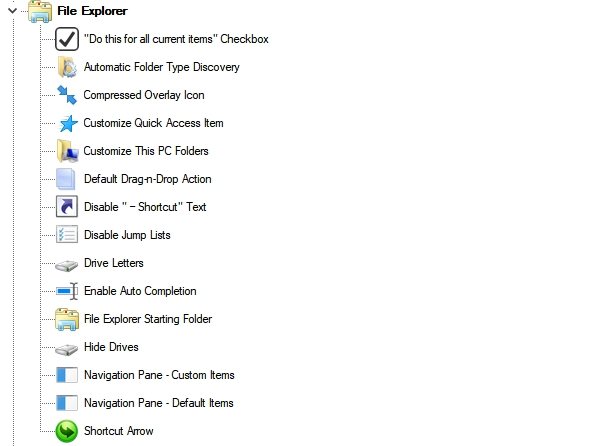
Network (Сеть)
Воспользовавшись данным подразделом, можно настроить доступ к сетевым дискам, изменить параметры подключения по локальной сети, поменять значение порта для протокола RDP.
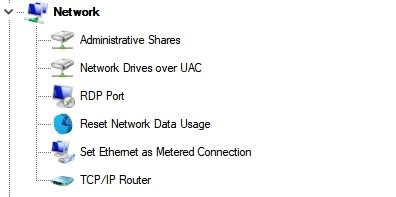
User Account (Учетные записи пользователей)
Подменю отвечает за конфигурацию учетных записей в системе. Можно активировать/деактивировать встроенного пользователя «Администратор», включить/выключить функцию «Контроль учетных записей (UAC)».
Windows Apps (Приложения Windows)
Раздел отвечает за конфигурацию «Магазина приложений» в Windows 10, но здесь также есть возможность изменить часть опций браузера Edge.
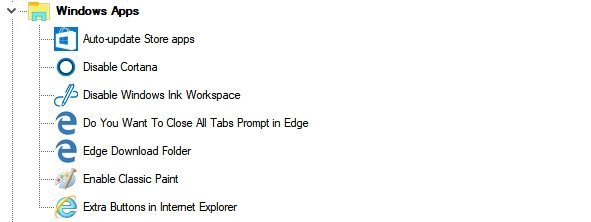
Privacy (Конфиденциальность)
Данный раздел отвечает всего лишь за два пункта. В первом пользователь может убрать функцию показа пароля при его вводе, а во втором – деактивация телеметрии.
Tools (Инструменты)
Подменю «Tools» состоит из небольших утилит. Они могут изменить данные о поставщике рабочей станции, удалить кэш в иконах, открыть любой ключ реестра и другие функции.
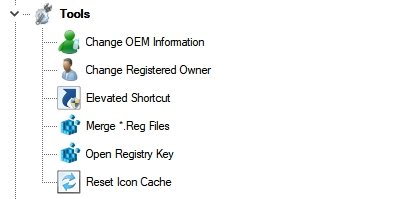
Get Classic Apps (Получить классические приложения)
Последнее подменю подходит для пользователей, кому не по нраву новый интерфейс ОС Windows 10. Каждый из подразделов позволяет пользователю перейти по ссылкам на сайт разработчика WinAero, где находится статья о классическом приложении и способе его получения.
Исключением является первый пункт: в нем можно включить/выключить классический браузер фотографий.
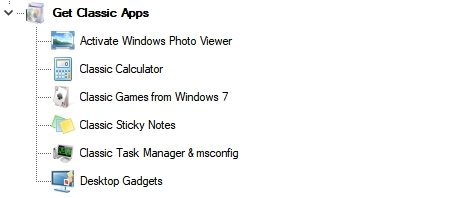
Недостатки
Буду честен, у программы нашёлся недостаток, который лично я заметил не сразу. Если открыть настройки программы, по пунктам Tool – Preferences, то он становится заметен. Его даже можно понять из описания пути к настройкам.
Дело в том, что winaero tweaker на русском для windows 10, как и для любой другой версии ОС еще не существует. Да, русский автор, собирается добавить русский язык в программу, только после релиза. Вот такое вот забавное решение.
И в чём-то автор прав. Русскоязычные пользователи зачастую избегают работы с неразрекламированными продуктами, а тут еще, и рекламировать по сути нечего. Пока еще программа находится в состоянии тестирования. А люди, на которых она ориентирована в первую очередь умеют ждать и прекрасно понимают английский. Но вот после выпуска версии 1.0 эта программа займёт почётное место среди подобных себе.
WinPurify

В операционной системе доступно множество возможностей (функций), которые попросту не нужны пользователю. Именно WinPurify позволяет отключить все ненужные функции,а вместе с ними и множество ненужных обычному пользователю служб в Windows 10. Для ускорения системы можно отключить эффекты, настроить удаление Pagefile, после выключения компьютера.
Буквально в одно нажатие получается отключить Microsoft Store или Xbox Game Bar и удалить Microsoft Edge в Windows 10. После чистой установки можно легко отключить телеметрию, диагностические и аналитические функции Windows 10. Интерфейс приложения действительно современный и удобный в использовании в сравнении с конкурентами.

Последняя в нашем списке, но не в рейтинге программа оптимизации и настройки Windows 10. Несмотря на слабенький интерфейс, функциональность Dism++ остаётся на высоте. Первоначально была разработана как графическая панель управления системой обслуживания образов развёртывания и управления ими для командной строки.
Сейчас же можно использовать функции очистки системы и выполнить оптимизацию Windows 10. Достаточно просто запустить исполняемый файл программы, поскольку она не требует установки. Несмотря на то что Dism++ не приносит ничего нового, все твики и средства оптимизации собраны непосредственно в одном месте.
Пользователям доступно множество программ для тонкой настройки Windows 10. Теперь не нужно искать, как отдельно отключить предустановленные защитник и брандмауэр.
Однозначно можно найти множество других узкоспециализированных приложений, например, для настройки окон, панели задач или отдельно меню пуск. Но зачем, если современные твикеры позволяют отключить все ненужные службы и настроить систему под пользователя.
Источник
Загрузка и установка Winaero Tweaker
Программное обеспечение расположено на официальном сайте:
Далее нажимаем «Download Winaero Tweaker», и указываем путь, куда сохранить архив. Сам файл установщик упакован архиватором zip.
Когда загрузка завершится, распаковываем архив и запускаем файл установщик.
Переходим к следующему пункту, используя кнопку «Next». Здесь предлагается на выбор два варианта:
- Установка в обычной версии, то есть ПО будет зарегистрировано в ОС, со ссылкой в меню «Пуск».
- Портативная версия, где будут только рабочие файлы.
В большинстве случаев используют первый вариант.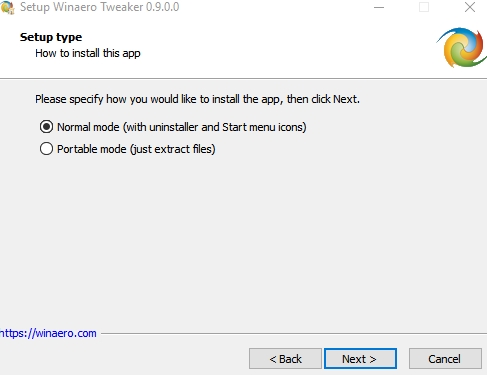
После выбора режима установки, пользователю предлагается принять лицензионное соглашение. Достаточно сделать выбор на пункте «I accept the agreement» и подтвердить его кнопкой «Next».
Следующим этапом будет выбор пути установки программы и ссылка в меню «Пуск». Рекомендуется оставить как есть.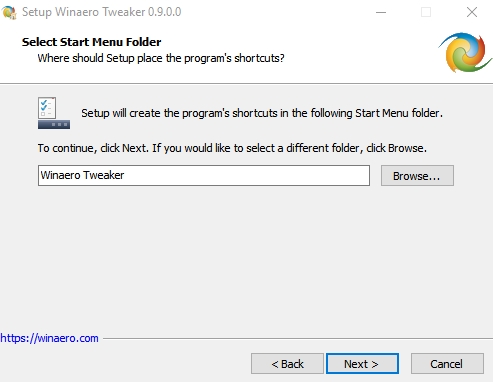
Также установщик предлагает на выбор установить ярлык на рабочий стол. Рекомендуется оставить вариант по умолчанию.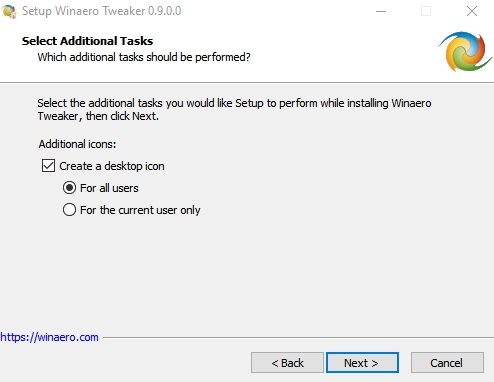
Запускаем установку нажатием кнопки «Install».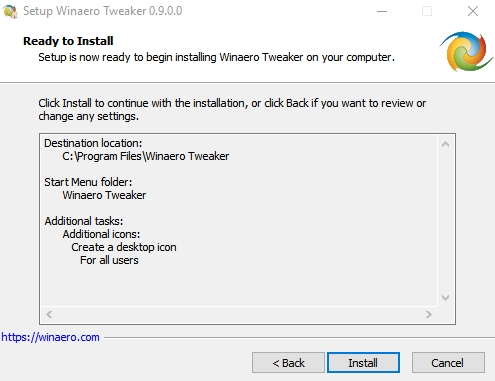
После окончания процесса, пользователю будет предложено сразу запустить Winaero Tweaker.
Как повысить производительность при низком индексе: несколько способов
Можно ли самому повысить производительность системы? Ответ — да. Рассмотрим несколько способов оптимизации работы ПК.
- Удостоверьтесь, что на вашем ПК установлены все последние системные обновления Windows и обновления для драйверов. Для этого откройте «Центр обновления Windows» и запустите проверку наличия обновлений. Если будут доступны обновления, кликните по «Установить сейчас». После получения апдейта перезагрузите ПК и проверьте производительность снова. Если она не увеличилась, переходите к следующим методам.Кликните по «Установить сейчас», если система нашла доступные обновления
- Отключите автозагрузку некоторых программ в «Диспетчере задач». Откройте его с помощью комбинации Ctrl + Alt + Delete. Во вкладке «Автозагрузка» уберите утилиты, которыми вы не пользуетесь. Это поможет разгрузить центральный процессор и оперативную память.Отключите автозагрузку ненужных программ при запуске Windows в «Диспетчере задач»
- Проверьте, не забита ли память компьютера. В «Пуске» нажмите на раздел «Параметры». Перейдите в блок «Система», а затем в «Хранилище». Откройте «Диск С:» и посмотрите на объём памяти, который занимает раздел «Временные файлы». Откройте его, отметьте все пункты и нажмите на «Удалить файлы».Удалите временные файлы на ПК, чтобы увеличить его производительность
- Просканируйте компьютер на наличие вирусов. Вредоносное ПО может замедлять его работу.Запустите сканирование в своём антивирусе
- Проверьте память компьютера на наличие повреждённых системных файлов. Для этого нужно запустить специальную службу SFC. Сделайте запуск «Командной строки» или Windows PowerShell через «Пуск» от имени администратора. Напишите код sfc /scannow и нажмите на Enter на клавиатуре. Процесс проверки займёт некоторое время. Система сама найдёт и заменит повреждённые файлы. После этого перезапустите свой ПК.Запустите проверку системных файлов на наличие повреждений
- Настройте быстродействие компьютера. В строке поиска в «Пуске» введите запрос «Производительность» и откройте пункт «Настройка представления и производительности Windows». В окне выберите вариант «Обеспечить наилучшее быстродействие» и нажмите на «Применить». Перезапустите ПК и посмотрите снова на индекс производительности.Выберите «Обеспечить наилучшее быстродействие» и нажмите на «Применить»
- Почистите систему от мусорных файлов, в том числе и реестр с помощью специальных программ, например, Revo Uninstaller, CCleaner и других.Очистите систему от мусорных файлов с помощью сторонних утилит
- Сделайте дефрагментацию «Диска С:». Откройте «Этот компьютер», нажмите на системный диск правой кнопкой мыши и выберите «Свойства». Перейдите на вкладку «Сервис» и нажмите на «Оптимизировать». Выберите снова системный диск и кликните по «Оптимизировать». После анализа нажмите на «Оптимизировать». Процесс дефрагментации займёт некоторое время.Нажмите на «Оптимизировать»
- Очистка кулера компьютера и других его частей от пыли. Производительность устройства падает, если не обеспечена должное охлаждение и вентиляция. Крайне рекомендуется доверить физическую очистку ПК профессионалу, если заметили, что компьютер стал сильно нагреваться.
Видео: как повысить производительность Windows 10
Индекс производительности — полезный параметр, на который нужно обращать внимание всем пользователям компьютеров. Он показывает, как быстро и качественно работает ваш ПК
В Windows 10 оценка системы запускается вручную с помощью встроенных средств («Командной строки», Windows PowerShell или окно со списком игр), а также посредством сторонних утилит (WSAT и Winaero WEI tool). Если индекс низкий, его нужно повысить: обновить все компоненты Windows, почистить память от ненужных файлов, освободить «Автозагрузку», оптимизировать работу жёсткого диска и т. д.
05 ноября 2018
Для того чтобы измерить производительность компьютера при помощи тестов необязательно скачивать какие-то сторонние приложения и утилиты.
Достаточно воспользоваться ресурсами, уже встроенными в операционную систему.
Хотя для получения более подробной информации пользователю придётся найти подходящую программу.
По результатам тестирования можно сделать выводы, какая из деталей ПК или ноутбука требует замены раньше остальных – а иногда просто понять о необходимости покупки нового компьютера.
Используем программу для настройки системы
Winaero Tweaker представляет собой двухпанельный менеджер.

В левой стороне находят функции по настройке программы, а в правой будет отображаться подробная информация и опции, которые можно изменить.
Расскажем немного поподробнее о каждом из пунктов.
Раздел Appearance (Оформление)
Меню «Appearance» предлагает пользователю изменить основные графические настройки внешнего вида рабочего стола.
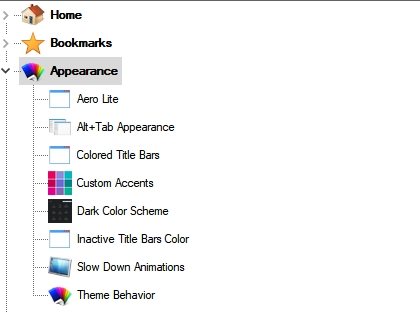
Опция «Aero Lite» устанавливает минималистический режим интерфейса операционной системы. Это поможет снизить нагрузку на вычислительные ресурсы ОС, что отлично подойдет для маломощных компьютеров.
«Alt+Tab» позволяет изменить внешний вид для функции переключения между рабочими окнами в ОС либо установить классический режим работы.
«Colored Title Bars» и «Inactive Title Bars Color» включает или отключает цветовую гамму в заголовках активных/неактивных окон приложений.
«Custom Accents» позволяет выбрать восемь основных цветов, которые будут использоваться в основной цветовой гамме.
«Dark Color Scheme» переключает схему оформления Windows в темный цвет.
«Slow Down Animations» включает функцию замедления при сворачивании рабочего окна. Активно только при нажатой клавиши Shift.
«Theme Behavior» изменяет темы и их возможности.
Advanced Appearance (Дополнительные параметры)
В данном меню можно полностью изменить шрифты, которые установлены в операционной системе. Их размер, цвет, стиль и другие различные опции. Также здесь можно настроить внешний вид рабочего окна.

Behavior (Поведение)
Подраздел отвечает за основную настройку функций ОС. Можно изменить параметры обновления Windows, конфигурацию режима электропитания, включить функцию защиты от копирования на USB-носители и множество других.
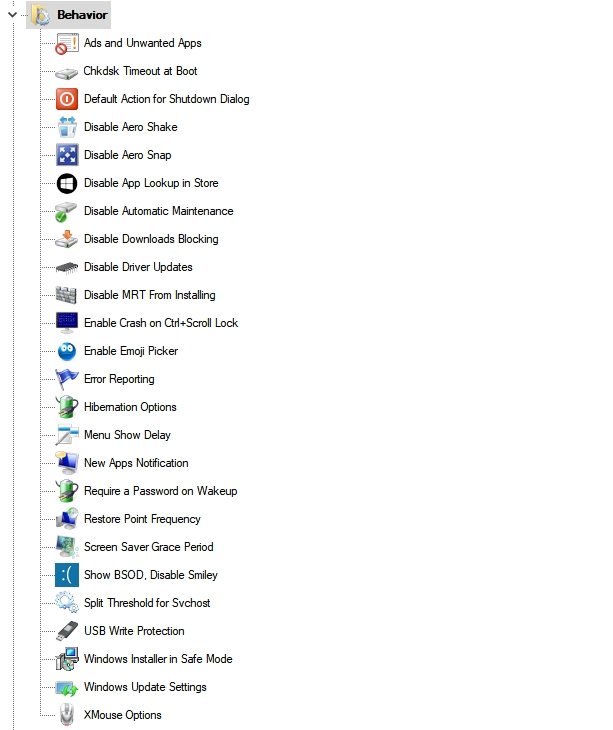
Что за программа Punkbuster и как устранить частые ошибки
Возможности Winaero Tweaker
- Огромный набор предустановленных твиков;
- Регулировка цветового отображения тем Aero;
- Тонкая настройка поведения Windows 10 и 8.1;
- Умное переключения в режим блокировки экрана;
- Доступ к командной строке с правами администратора;
- Работа с центром обновлений Виндовс и учётными записями;
- С помощью Winaero Tweaker можно выполнить отключение телеметрии;
- Позволяет менять оформление системного интерфейса на своё усмотрение;
- Опция сброса кэша, расширений и настроек в браузерах Internet Explorer и Microsoft Edge.
Преимущества
- Интуитивно понятный интерфейс;
- Затемнение иконок Buetooth, Wi-Fi и т.д;
- Простое и удобное включение или отключение твиков;
- Подробная информация об особенностях использования;
- Помогает сгруппировать нужные разделы в одном окне;
- Небольшой размер файла установщика, запуск без инсталляции;
- Не требует редактирования реестра, что намного проще для новичков;
- Автоматические обновления утилиты от официального сайта разработчика.
Недостатки
Лучшие программы для настройки Windows 10
Большой популярности получили различные программы — твикеры для настройки Windows 10. Так как далеко не всех пользователей устраивают большинство нововведений в системе. Например, если человек не пользовался обновлённым пуском и сформировал негативное мнение, тогда его не переубедить. В таким случае пригодятся различные приложения для модификации операционной системы.
Эта статья содержит лучшие программы для настройки Windows 10. Все приложения (позволяющие вносить изменения в систему) нужно запустить от имени администратора. Дополнительно перед внесением изменений рекомендуем создать резервную копию Windows 10. Список приложений будет пополняться со временем и выходом новых твикеров.
Описание программы
Мы можем сохранить результат нашей проверки в виде скриншота и позже поделиться им с друзьями. Также получиться экспортировать его как WEB-страничку или напрямую загрузить на хостинг хранения изображений Imgur. Если вы что-либо изменили в своем компьютере (добавили или удалили софт, его аппаратные составляющие), оценку можно произвести повторно.
При первом запуске мы увидим окно, в котором еще нет индекса производительности. Для того чтобы запустить тест, нужно нажать отмеченную на скриншоте кнопку. По ходу дела будем разбираться и с другими функциями программы.
- Итак, запускаем наш тест.
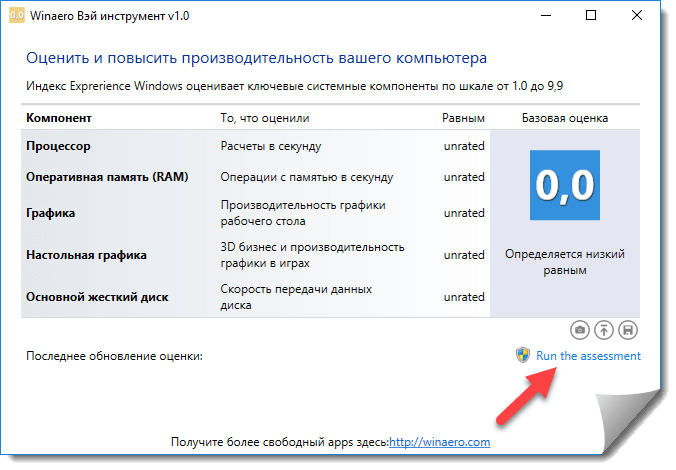
Началась оценка системы
Тут важно дождаться ее завершения
- По завершении процедуры мы получим объективную оценку.

При тестировании программной и аппаратной части компьютера проверяются такие параметры, как:
- центральный процессор;
- оперативная память;
- отрисовка 2D-графики;
- отрисовка 3D-графики;
- скорость дисковой подсистемы.
По каждому из этих пунктов можно получить отдельную оценку. Вы видите их на скриншоте.

При желании тест можно перезапустить, или сделать скриншот результата. Для этого тут есть кнопка, которую мы обозначили на картинке ниже.
Кстати, это тоже очень интересно: friGate для Яндекс.Браузер
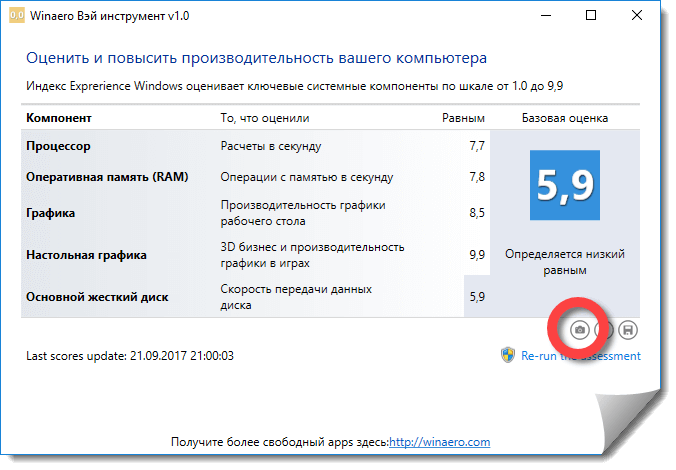
Если скриншотом нужно поделиться с друзьями, можно залить его в бесплатное облако при помощи соответствующей кнопки и просто скопировать ссылку на файл.
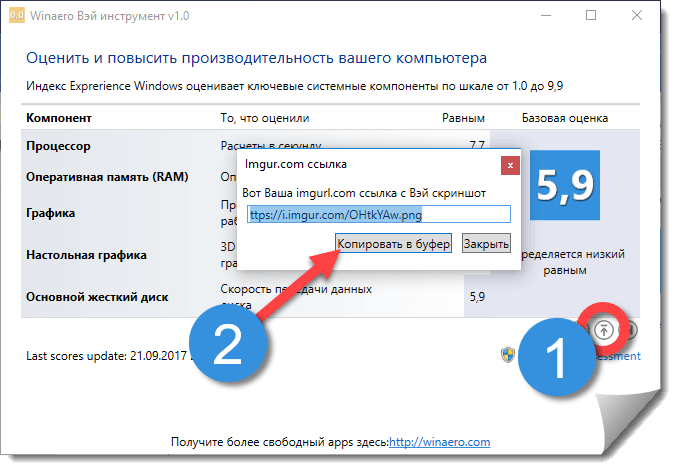
Еще один вариант сохранения скриншота – это экспорт в HTML. Осуществляется он при помощи последней кнопки.
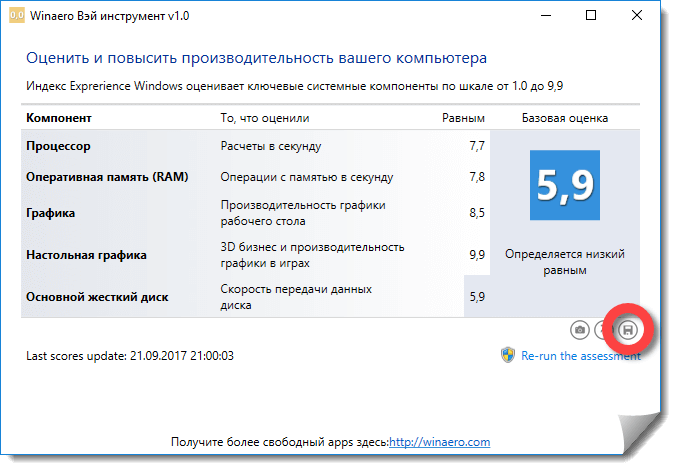
Если файл открыть в браузере, мы увидим нашу картинку.

На этом мы будем заканчивать обзор и переходить к подведению итогов. Но сначала рассмотрим достоинства и недостатки Winaero WEI Tool.
Достоинства и недостатки
Как известно, каждая программа обладает характерным рядом присущих только ей положительных и отрицательных особенностей.
Плюсы:
- программа полностью переведена на русский язык;
- не нужно устанавливать;
- присутствуют только полезные возможности;
- все пункты настроек содержат подробное описание;
- нет рекламы;
- множество положительных отзывов;
- есть возможность резервного копирования и отката;
- поддерживаются обе разрядности ОС, включая x32 и x64 Bit.
- Автоматическое обновление.
Минусы:
Неопытный пользователь, прибегнув к помощи данного приложения, способен нанести вред собственной операционной системе.
К преимуществам Pro-версии можно отнести, например: лучшую на оптимизацию системы, более качественную очистку оперативной памяти, экспорт и импорт настроек, экспорт и импорт драйверов, наличие автоматических исправлений, слежение за актуальностью API-ключа, проверку файла на вирусы и так называемый супер доступ.
User interface
Toolbar
The user interface of Winaero Tweaker is always subject to improvements. First of all, I have updated the toolbar, so it looks better on HiDPI screens.
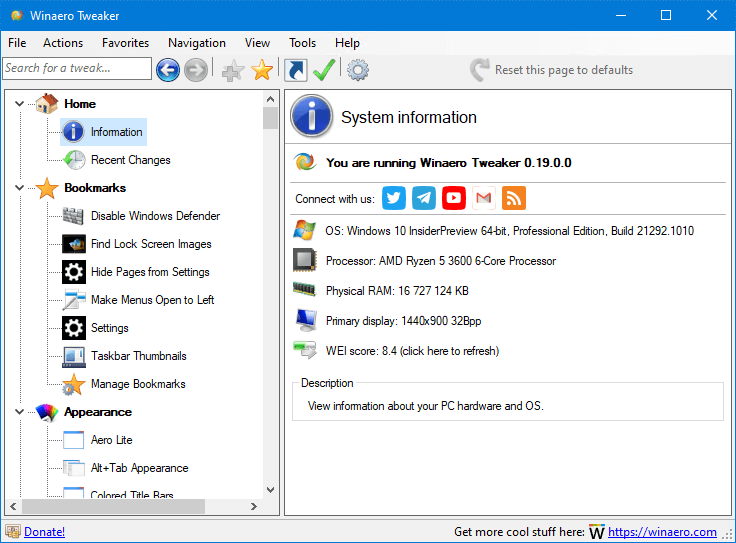
Next, I added the corresponding menu entries for all toolbar buttons, and assigned hotkeys to them. From now, you can use keyboard shortcuts and menus for the following actions:
- Add/remove a tweak from Favorites
- Open Favorites
- Set a tweak as the app startup page
- Create a desktop shortcut for the tweak
Also, I have re-arranged the existing menu items a little. There is a new «Actions» menu, where you will find all the single tweak-specific actions.
There are plenty of Winaero Tweaker users who always ask for the «navigation history» option in the app. Well, I have implemented it. It looks and works similar to what you have in File Explorer on Windows. It stores a list of tweaks you have visited since the app start, and allows you to go through that list, as follows:
- with Alt+left and Alt+right keyboard shortcuts;
- using two toolbar buttons;
- using the Navigation menu <— this also displays the list of recently visited tweaks, so you can use it to directly go to any tweak from your history.
In addition to the navigation history, another thing you may like is recent changes.
Описание программы
Мы можем сохранить результат нашей проверки в виде скриншота и позже поделиться им с друзьями. Также получиться экспортировать его как WEB-страничку или напрямую загрузить на хостинг хранения изображений Imgur. Если вы что-либо изменили в своем компьютере (добавили или удалили софт, его аппаратные составляющие), оценку можно произвести повторно.
При первом запуске мы увидим окно, в котором еще нет индекса производительности. Для того чтобы запустить тест, нужно нажать отмеченную на скриншоте кнопку. По ходу дела будем разбираться и с другими функциями программы.
- Итак, запускаем наш тест.
Началась оценка системы
Тут важно дождаться ее завершения.
- По завершении процедуры мы получим объективную оценку.
При тестировании программной и аппаратной части компьютера проверяются такие параметры, как:
- центральный процессор;
- оперативная память;
- отрисовка 2D-графики;
- отрисовка 3D-графики;
- скорость дисковой подсистемы.
По каждому из этих пунктов можно получить отдельную оценку. Вы видите их на скриншоте.
При желании тест можно перезапустить, или сделать скриншот результата. Для этого тут есть кнопка, которую мы обозначили на картинке ниже.
Кстати, это тоже очень интересно: Приложения для скачивания игр на ПК
Если скриншотом нужно поделиться с друзьями, можно залить его в бесплатное облако при помощи соответствующей кнопки и просто скопировать ссылку на файл.
Еще один вариант сохранения скриншота – это экспорт в HTML. Осуществляется он при помощи последней кнопки.
Если файл открыть в браузере, мы увидим нашу картинку.
На этом мы будем заканчивать обзор и переходить к подведению итогов. Но сначала рассмотрим достоинства и недостатки Winaero WEI Tool.
Некоторые особенности
- Есть подсказки для каждого пункта. Может они появляются, если навести мышку на пункт..
- Прога не сохраняет логи, не создает записи в реестре. Вроде даже не создает точку восстановления перед изменениями. С одной стороны это плюс, что не засоряет винду.. а с другой — точку восстановления все таки можно было создавать перед изменениями. Поэтому если что — вам нужно будет вручную создать эту точку в целях безопасности.
- Не нужно сохранять параметры и настройки. Здесь не совсем понятно — имеется ввиду что просто нет кнопки ОК чтобы сохранить настройки? Если так — то бред.. Во многих прогах настройки сохраняются автоматом сразу при изменении их))
- Есть опция восстановления значений по умолчаний. То есть некоторые настройки можно вернуть к заводскому состоянию, даже если они были изменены другим твикером. Интересная опция))
- Вот написано что есть полноценная совместимость с Windows 7 и Windows 8.1.. это конечно хорошо. Но тут у меня вопрос.. а как там на Windows 10? Сможет ли утилита настроить эту операционку так чтобы не сделать хуже? Что вообще за бред я пишу.. название проги какое? Win 10 Tweaker! Уже по названию можно сделать вывод, что Windows 10 уж точно поддерживает!!))
- А вот это реально полезная опция — быстрое и удобное удаление метро-приложений.
В общем примерно все понятно. Твикер, то есть небольшая утилита, которая поможет настроить винду.. такие утилиты были всегда, даже еще во времена Windows XP)) Но не могу сказать, что они особо полезные или нужные. Правда иногда в них можно встретить полезные настройки..
TweakNow PowerPack

Ещё один твикер — TweakNow PowerPack, предлагая 15 дней пробного периода, что очень странно для таких утилит. Интерфейс построен на вкладках и организованный по принципу комбайна. Интересной особенностью приложения есть возможность использования встроенных средств оптимизации системы. Позволяет очистить реестр системы, удалить мусорные файлы с диска, удалить программы.
Приложение может изменить более 100 скрытых настроек Windows 10. Хотя интерфейс программы немного запутанный в сравнении с предыдущими твикерами. Некоторые параметры недоступны в последней версии операционной системы. В арсенал твикера попали также возможности настройки процессора и оперативной памяти.
Краткий обзор
Программа имеет два окна. В левом перечислены имеющиеся опции, в правом расположены инструменты настроек. Результат оптимизации можно как изменять, так и откатить, задействовав параметр Reset to defaults (сброс в первоначальное состояние).
Малоопытным юзерам Winaero Tweaker сэкономит массу времени и сил, так как новичку не нужно разбираться с настройками системы через реестровые записи — достаточно будет отредактировать целевые опции бегунками и выбором из меню опций.
Перед началом работы необходимо выполнить резервное копирование информации ПК, чтобы иметь точку восстановления, так как если при настройке вы случайно измените системные файлы, то столкнётесь со сбоями функционирования вашей ОС.
Ошибка определения индекса производительности: причины и способы решения
Не всегда проверка производительности ПК завершается успешно. Может возникнуть и ошибка. Из-за чего возникают проблемы и что делать в таких ситуациях?
Возможные причины ошибки
Вычисление индекса производительности с помощью «Командной строки» может закончиться ошибкой, если батарея вашего ноутбука не подключена к сети. В этом случае в редакторе появляется соответствующее предупреждение.
Система сообщает, что не может выполнить оценку производительности при питании только от батареи
Для того чтобы решить проблему, просто подключите зарядное устройство к компьютеру и повторите запуск оценки.
Быстродействие ПК также не может быть оценено, если у вас стоит антивирус «Касперский». Иногда он блокирует запускаемый пользователем тест. В результате появляется ошибка «Не удалось вычислить индекс производительности Windows для этой системы».
Как исправить ситуацию
Что конкретно предпринять, если не получается определить индекс описанными методами? Для начала выключите свой антивирус и повторите попытку, чтобы посмотреть, действительно ли он мешает запуску проверки. Если не удалось решить проблему, сделайте следующее:
- Откройте папку DataStore на системном диске как описано в разделе «С помощью окна «Командная строка». Удалите все файлы в этой папке. У них будет расширение .xml.
- Откройте «Командную строку» через «Пуск» обязательно от имени администратора.
- Поочерёдно выполните в редакторе следующие две команды: сначала sfc /scannow, а после её выполнения secedit /configure /cfg %windir%infdefltbase.inf /db defltbase.sdb /verbose. Это поможет очистить вашу систему.Введите поочередно две команды
- Перезапустите компьютер.
- После этого в «Командной строке» запустите оценку с помощью уже знакомого кода winsat formal. Дождитесь, когда система завершит повторный тест и найдите файл с отчётом в папке DataStore.
Как повысить производительность при низком индексе: несколько способов
Можно ли самому повысить производительность системы? Ответ — да. Рассмотрим несколько способов оптимизации работы ПК.
- Удостоверьтесь, что на вашем ПК установлены все последние системные обновления Windows и обновления для драйверов. Для этого откройте «Центр обновления Windows» и запустите проверку наличия обновлений. Если будут доступны обновления, кликните по «Установить сейчас». После получения апдейта перезагрузите ПК и проверьте производительность снова. Если она не увеличилась, переходите к следующим методам.Кликните по «Установить сейчас», если система нашла доступные обновления
- Отключите автозагрузку некоторых программ в «Диспетчере задач». Откройте его с помощью комбинации Ctrl + Alt + Delete. Во вкладке «Автозагрузка» уберите утилиты, которыми вы не пользуетесь. Это поможет разгрузить центральный процессор и оперативную память.Отключите автозагрузку ненужных программ при запуске Windows в «Диспетчере задач»
- Проверьте, не забита ли память компьютера. В «Пуске» нажмите на раздел «Параметры». Перейдите в блок «Система», а затем в «Хранилище». Откройте «Диск С:» и посмотрите на объём памяти, который занимает раздел «Временные файлы». Откройте его, отметьте все пункты и нажмите на «Удалить файлы».Удалите временные файлы на ПК, чтобы увеличить его производительность
- Просканируйте компьютер на наличие вирусов. Вредоносное ПО может замедлять его работу.Запустите сканирование в своём антивирусе
- Проверьте память компьютера на наличие повреждённых системных файлов. Для этого нужно запустить специальную службу SFC. Сделайте запуск «Командной строки» или Windows PowerShell через «Пуск» от имени администратора. Напишите код sfc /scannow и нажмите на Enter на клавиатуре. Процесс проверки займёт некоторое время. Система сама найдёт и заменит повреждённые файлы. После этого перезапустите свой ПК.Запустите проверку системных файлов на наличие повреждений
- Настройте быстродействие компьютера. В строке поиска в «Пуске» введите запрос «Производительность» и откройте пункт «Настройка представления и производительности Windows». В окне выберите вариант «Обеспечить наилучшее быстродействие» и нажмите на «Применить». Перезапустите ПК и посмотрите снова на индекс производительности.Выберите «Обеспечить наилучшее быстродействие» и нажмите на «Применить»
- Почистите систему от мусорных файлов, в том числе и реестр с помощью специальных программ, например, Revo Uninstaller, CCleaner и других.Очистите систему от мусорных файлов с помощью сторонних утилит
- Сделайте дефрагментацию «Диска С:». Откройте «Этот компьютер», нажмите на системный диск правой кнопкой мыши и выберите «Свойства». Перейдите на вкладку «Сервис» и нажмите на «Оптимизировать». Выберите снова системный диск и кликните по «Оптимизировать». После анализа нажмите на «Оптимизировать». Процесс дефрагментации займёт некоторое время.Нажмите на «Оптимизировать»
- Очистка кулера компьютера и других его частей от пыли. Производительность устройства падает, если не обеспечена должное охлаждение и вентиляция. Крайне рекомендуется доверить физическую очистку ПК профессионалу, если заметили, что компьютер стал сильно нагреваться.
Видео: как повысить производительность Windows 10
Индекс производительности — полезный параметр, на который нужно обращать внимание всем пользователям компьютеров. Он показывает, как быстро и качественно работает ваш ПК
В Windows 10 оценка системы запускается вручную с помощью встроенных средств («Командной строки», Windows PowerShell или окно со списком игр), а также посредством сторонних утилит (WSAT и Winaero WEI tool). Если индекс низкий, его нужно повысить: обновить все компоненты Windows, почистить память от ненужных файлов, освободить «Автозагрузку», оптимизировать работу жёсткого диска и т. д.
Здравствуйте! Многие пользователи задаются вопросом, куда пропал индекс производительности в Windows 10, ведь в семерке и других версия ОС было очень удобно оценить примерную производительность системы. Конечно целиком и полностью полагаться на этот индекс не стоит, лучше измерить игровую производительность видеокарты и других компонентов системы и сделать выводы — но на мой взгляд для начинающего пользователя штука достаточно полезная.
Индекс производительности — это достаточно абстрактная цифра, которая может примерно дать представление о производительности вашего компьютера или ноутбука. Ваша система оценивается от единицы и до 9.9 баллов, причем итоговый результат проставится по самому слабому компоненту.