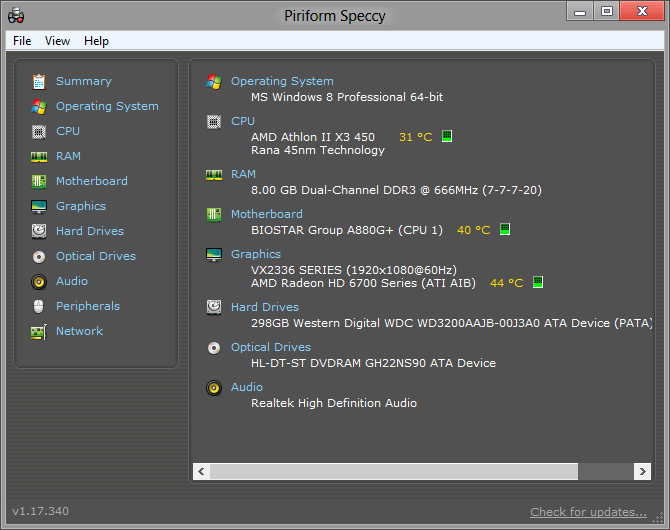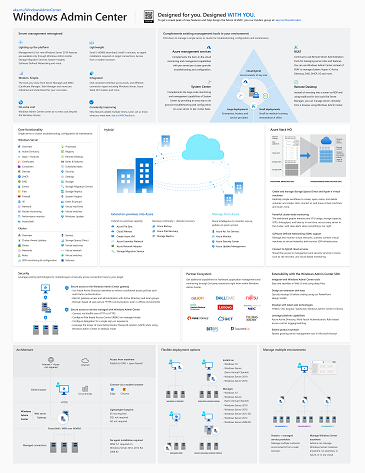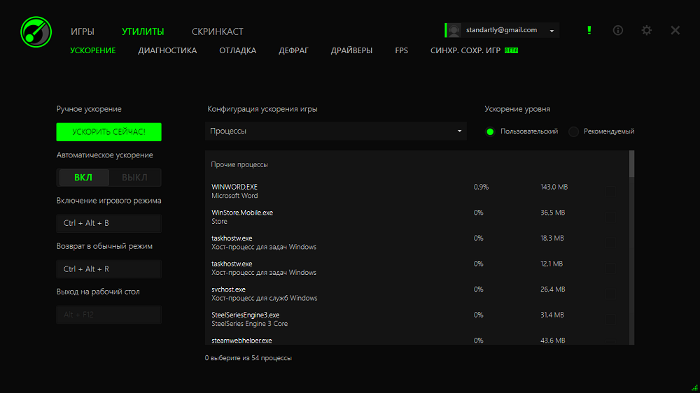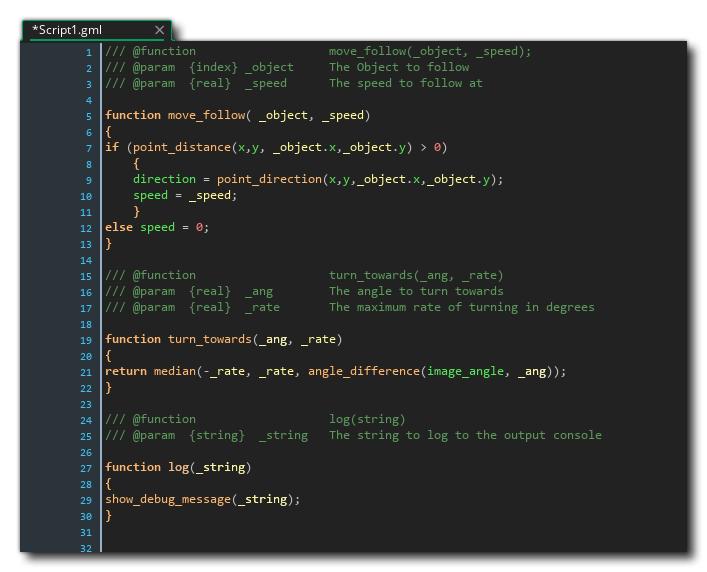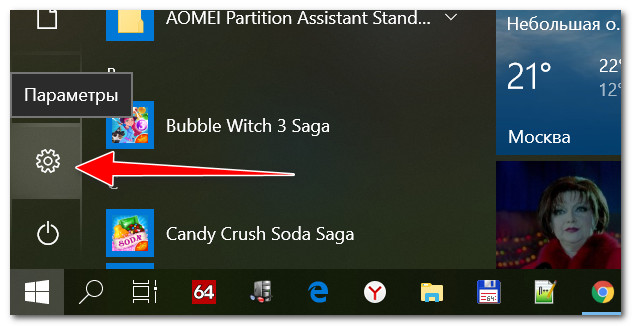Игровая сборка windows 10 professional 20h2 x64 game os 1.0 by cuta
Содержание:
- World of Tanks Blitz
- Способы вернуть стандартные игры на Windows 10
- Виндовс 10 64 бит игровая Про версия 20H2 активированная
- Причина 4 – Баги системы Windows 10
- Причина 5 – Устаревшие драйвера видеокарты
- Настройка визуальных эффектов Windows 10
- Отключение автоматического обновления в Windows 10
- Игры, которые работали на старых Windows (3.1, 95 и т.п.) и в MSDOS
- Roblox
- Windows 10 Home или Pro: в чем различия и что лучше для игр?
- But what if I want to install from a CD?
- Disney Magic Kingdoms: Build Your Own Magical Park
- Драйвера, компоненты
- Windows 10 Pro
- Как включить игровой режим в Windows 10
World of Tanks Blitz
World of Tanks Blitz is a free MMO game from Wargaming, the same company that created World of Tanks, World of Warships, and Worlds of Warplanes. This game is similar to World of Tanks and works on Windows 10 devices, as well as on mobile phones. It comes with over 300 tanks from Germany, Great Britain, USA, USSR, and Japan, which you can maneuver to win fights in 7 versus 7, online.

Download free PC game for Windows 10: World of Tanks Blitz
You can fight in 26 different battle arenas, talk to other players via the in-game chat, and get achievements for your play. The game is free, but you can also pay real money for things like upgrades or vehicles.
Free Download: World of Tanks Blitz
Способы вернуть стандартные игры на Windows 10
Теперь, когда «фронт работы» обозначен, рассмотрим способы поставить эти игры на Windows 10 или найдём максимально похожие аналогичные проекты. Для этого имеются разные способы.
Установка игр единым пакетом
Фанаты и энтузиасты сделали множество сборок стандартных игр для установки на Windows 10. Вы можете легко найти их в поисковых системах. Мы рассмотрим установку сборки под названием MS Games for Windows 10.
Эта сборка не является официальной, поэтому вы устанавливаете её на свой страх и риск. Вес установочного файла сборки составляет около 170 мегабайт. Процесс установки выглядит следующим образом:
- Извлеките установочный файл из архива. Это можно сделать с помощью, например, архиватора WinZip. Достаточно нажать клавишу Unzip.Нажмите на кнопку Unzip чтобы приступить к извлечению архива
- Затем запустите исполняемый файл для начала установки. Выберите русский язык и нажмите ОК.Выберите язык для установочного пакета
- Нажмите кнопку «Далее». Убедитесь, что путь установки по умолчанию вас устраивает или поменяйте его и нажмите «Установить».Выберите путь для установки игр и нажмите «Установить»
- Дождитесь окончания установки. После этого все игры появятся у вас в меню «Пуск», в папке Games.Вы найдёте установленные игры в меню «Пуск»
Это достаточно большой пакет игр, который включает в себя все популярные пасьянсы и сапёра.
Установка игр из магазина Windows
В официальном магазине Windows 10 имеются аналоги многих популярных игр. Например, вы можете загрузить набор Microsoft Solitaire Collection, в составе которого находятся игры: косынка, паук и солитер. Для установки этого набора достаточно сделать следующее:
Разумеется, это не полностью такая же игра. Она работает по тем же правилам, но имеет другой интерфейс и ряд дополнительных возможностей. Но это самый простой способ получить классическую игру официальным путём.
Таким же образом вы можете найти и установить другие классические игры:
- игра пинбол, популярная на Windows XP, находится по этой ссылке: https://www.microsoft.com/ru-ru/p/pinball-star/9wzdncrdjfj1. В отличие от сборника пасьянсов, эта игра практически не претерпела никаких изменений;В магазине Windows также есть классический пинболл
- сапёр с обновлённой графикой и большим количеством режимов можно найти здесь: https://www.microsoft.com/ru-ru/p/Сапер/9nblggh5g47v.Версия сапёра для Windows 10 имеет множество интересных настроек
Все эти игры представлены бесплатно. Таким образом, вы по отдельности восстановите весь пакет стандартных игр Windows или найти новые, интересные игры.
Вы можете загрузить из Windows Store множество других игр
Установка стандартных игр с помощью программы
Если вы не хотите устанавливать игры самостоятельно, можно поставить программу, которая сделает это за вас. Например, программа Missed Features Installer for Win 10 возвращает множество возможностей старых операционных систем в Windows 10, включая стандартные игры. Выполните следующие действия:
- Загрузите программу с официального сайта. Она будет представлена в видео ISO образа.
- Монтируйте образ на виртуальный привод. Это можно сделать с помощью программы вроде Power ISO или средствами самой системы через контекстное меню.В контекстном меню нажмите кнопку Подключить (Mount) для монтирования образа
- Запустите программу и нажмите на кнопку «Games (XP, Vista, 7)».Нажмите на кнопку Games, чтобы установить старые игры на Windows 10
- Установка игр будет выполнена автоматически.
Подобное решение является весьма удобным ещё и потому, что кроме установки игр, вы можете сделать другие полезные действия с помощью этой программы:
- вернуть классическое меню пуск в систему — многим пользователем оно привычнее, в том числе и для выбора стандартных игр;
- добавить прозрачность окошкам — aero glass из Windows 7 тоже можно вернуть с помощью этой программы;
- установить directX 9 — он может вам понадобиться для работы старых игр, которые несовместимы с более новой версией.
Видео: возвращаем стандартные игры в Windows 10
Теперь вы знаете как вернуть стандартные игры на Windows 10. Вне зависимости от того установите вы их с помощью специальной программы, установочного пакета или из магазина, главное, что вы получите доступ к старым приложениям. Не стоит недооценивать отдых, особенно если он происходит в привычной для вас среде.
Виндовс 10 64 бит игровая Про версия 20H2 активированная
торрент обновлен — 11-03-2021, 10:30
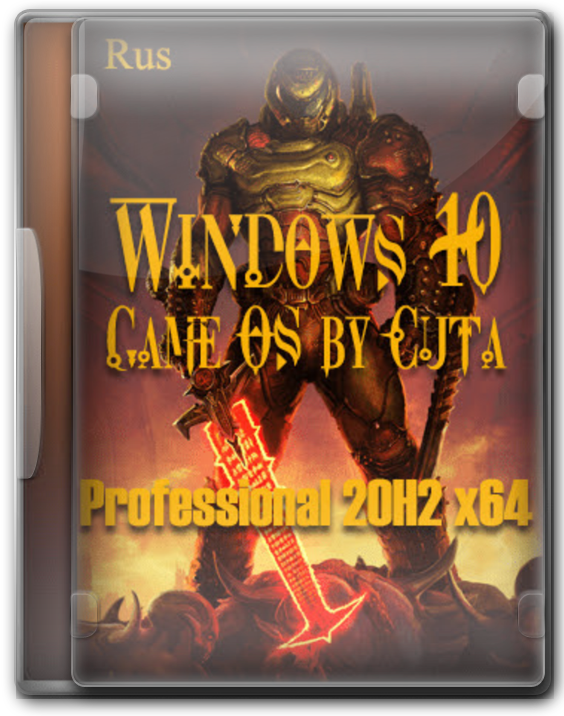
| Версия: Windows 10 Game x64 Professional 20H2 Ru 2021 by Cuta |
| Разработчик: Microsoft |
| Разрядность: 64 bit |
| Лечение: Образ пролечен |
| Язык: Русский |
| Размер: 4.59 Гб |
При установке системы автоматически создаётся учётная запись пользователя с именем Win10_Game_OS, а также производится активация с помощью утилиты AAct, которая включает в себя задачу на переактивацию системы. Телеметрия и сбор пользовательских данных были отключены путём внесения адресов в файл hosts. Помимо всего прочего, в системе установлено старое средство просмотра фотографий по аналогии с имеющимся в Windows 7. Также автор добавил полезную программу PushMonitOff, которая отключает монитор так, как будто бы время отключения дисплея уже подошло.Системные требования к компьютеру:Процессор 64-битный с тактовой частотой не менее 1 ГГц;Оперативная память объёмом не менее 2 ГБ и больше;Свободное место на диске 32 ГБ и больше;Любая видеокарта совместимая с DirectX версии 9.0 или более поздней;Монитор с минимальным разрешением 800х600 пикселей.Скриншоты:
После установки образа на рабочем столе сразу отображаются стандартные ярлыки, а также Панель управления и IE. Помимо этого, включен по умолчанию показ расширения файлов. Отключены анимация окон и режим гибернации. Автор также изменил параметры файла подкачки – теперь он задан статичным объёмом в 4 ГБ, но при желании его можно увеличить до необходимого значения. Пользователю теперь доступны все элементы управления электропитанием компьютера, а предварительные настройки сразу же выставлены в значение «Высокая производительность». Кроме того, выставлен запрет на отключение жёсткого диска при бездействии и парковка ядер процессора. Контроль учётных записей пользователя выставлен в положение «Не уведомлять». Проведена работа по оптимизации загрузки системы. Касательно твиков системы для оптимизации игр: проведены изменения в параметрах DirectX 3D, отключена функция выгрузки ядра системы и драйверов в файл swap, улучшена производительность при работе с таблицей NTFS, активным процессам выставлен максимальный приоритет, при безопасном извлечении USB производится его полная остановка (по аналогии с Windows XP), улучшена общая производительность системы, отключены некоторые ненужные службы, которые загружают процессор. Кроме удалённых компонентов, автор добавил и некоторые полезные: калькулятору был возвращён его старый интерфейс, включён в образ по умолчанию .NET Framework версии 3.5, а на рабочем столе присутствует файл для удаления встроенных приложений Windows 10. Если открыть этот файл в блокноте, то можно прочитать его содержимое и даже внести собственные коррективы. В данном обновлении Windows 10 Professional х64 Game OS 1.3 была исправлена ошибка, из-за которой истекал срок годности пароля пользователя для авторизации в систему. Теперь пароль не имеет срока годности.
Просмотрело: 3 944 | Комментариев: 0
Причина 4 – Баги системы Windows 10
Windows 10 – это универсальная операционная система, которая работает на миллионах гаджетов по всему миру.
Так как даже самые продвинутые разработчики не могут на 100% предвидеть все баги и ошибки, которые возникают на компьютерах разных производителей, в Виндоус часто появляются мелкие системные неполадки.
Баги могут стать причиной некорректного запуска приложений или стандартных служб.
Microsoft регулярно выпускает пакеты обновлений, которые исправляют ошибки системы и добавляют в Виндовс новые полезные функции.
Чтобы установить последние обновления для вашего компьютера, следуйте инструкции:
- Откройте окно параметры системы (клавиши WinàI);
- Кликните на «Обновления и безопасность»;
- Нажмите на «Проверить наличие обновлений». Сканирование может занять несколько минут. Убедитесь, что компьютер подключен к сети Интернет. Если в окне появилась информация о доступном апдейте, установите его. Компьютер несколько раз перезагрузится, и вы сможете работать с ОС без багов.
Рис.10
Причина 5 – Устаревшие драйвера видеокарты
При попытке запуска многих современных игр система выдает ошибку не из-за сбоев в самой Windows 10, а из-за отсутствия подходящей версии драйверов видеокарты.
Нужно проверить статус работы видеоадаптера и обновить его ПО.
Следуйте инструкции:
- Кликните правой кнопкой мышки на значке меню «Пуск»;
- В выпадающем списке выберите «Диспетчер устройств»;
Рис.11
В новом окне найдите строку «Видеоадаптеры» и разверните её. Нажав на свойства видеоадаптера, вы сможете отследить статус его работы;
Рис.12
Чтобы обновить драйвера, нажмите на строку «Видеоадаптеры» правой кнопкой мышки и в выпадающем списке кликните не пункт «Обновить конфигурацию».
Рис.13
Диспетчер устройств Windows 10 скачивает и устанавливает драйвера в автоматическом режиме. Закройте окно Помощника и попробуйте запустить игру снова.
Настройка визуальных эффектов Windows 10
Графический интерфейс пользователя (GUI) может быть помехой для вычислительной мощности. По умолчанию настройки внешнего вида Windows 10 настроены так, чтобы произвести впечатление.
Игры, работающие на переднем плане, могут конфликтовать с красивым GUI, работающим на заднем плане. Настройте эти параметры для оптимизации производительности Windows 10 в играх.
- Открыть настройки клавишей Windows + I
- Тип производительности
- Выберите « Настроить внешний вид и производительность Windows».
- В окне настроек выберите « Настроить для лучшей производительности».
- Нажмите Применить
- Перейдите на вкладку « Дополнительно »
- Убедитесь, что для параметра «Наилучшая производительность» установлено значение « Программы».
- Применить снова, затем ОК, чтобы подтвердить
Отключение автоматического обновления в Windows 10
Windows 10 автоматически обновит вашу ОС и запланирует перезагрузку без вашего разрешения. Хотя эта функция активируется не часто, вы вряд ли захотите, чтобы вас застали врасплох и не дали сохранить игру.
Автоматические обновления не только могут перезагружать Windows без предупреждения, но и загрузка обновлений в фоновом режиме ограничивает сетевое подключение.
Хоть и нет возможности отключить автоматический перезапуск, его можно отложить. Чтобы снизить вероятность того, что загрузка Центра обновления Windows нарушит игровую производительность:
- Открыть настройки клавишей Windows + I
- Нажмите Обновление и безопасность> Центр обновления Windows
- Найдите дополнительные параметры и нажмите « Обновить параметры».
- Отключить Перезагрузите устройство как можно скорее, если для установки обновления требуется перезагрузка.
- Включить Показать уведомление (Windows выдаст много предупреждений, когда система будет перезагружена после обновления)
- Используйте Паузу обновлений, чтобы отложить установку обновлений на срок до 35 дней.
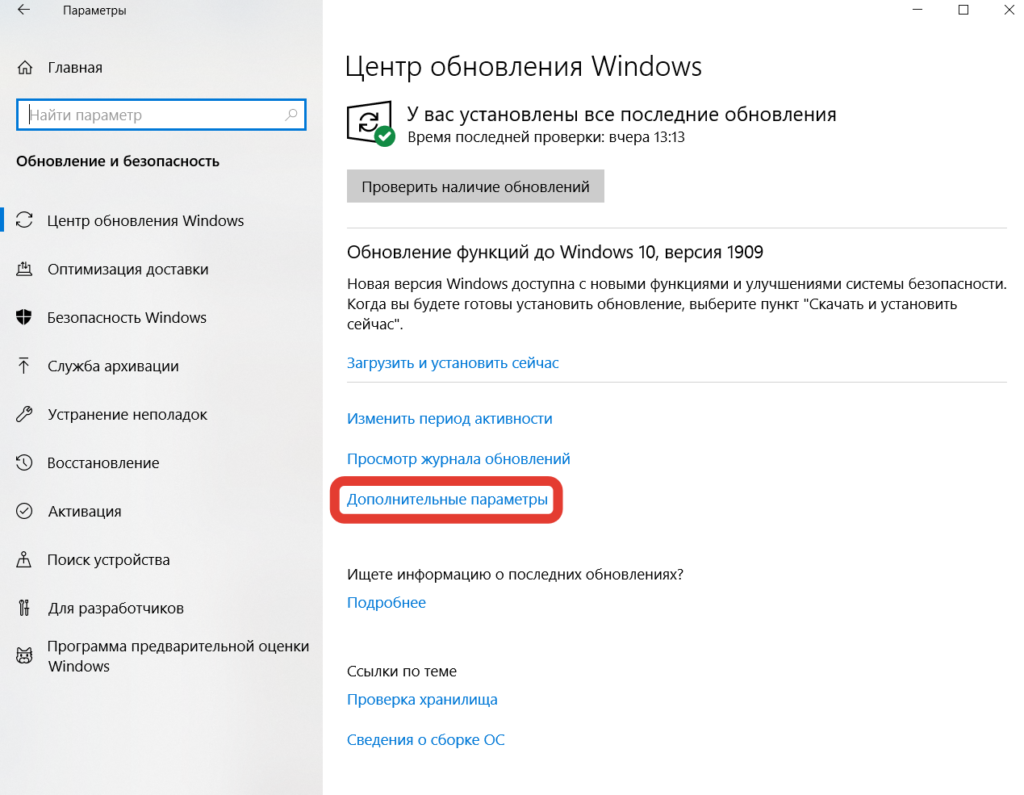
Указав, когда вы будете использовать Windows 10, вы можете запретить загрузку и установку обновлений Windows во время активных часов.
Игры, которые работали на старых Windows (3.1, 95 и т.п.) и в MSDOS
К счастью или сожалению, но игроков, которые ценят по-настоящему классические игрушки, становится все меньше. Вряд ли кто-то из сегодняшних геймеров решит погонять в первый Quake или Wolfenstein 3D, тем не менее, если вы все-таки входите в число подобных эстетов, вам следует знать, что виртуальная машина, ответственная за выполнение старых приложений, напрочь отсутствует в современных ОС. В особенности, такая «беда» касается 64-битных операционок, которые лишились данной возможности еще в 2009 году, когда популярность начала набирать «семерка».
Происходит это потому, что архитектура 64-битных процессоров не позволяет им одновременно исполнять 16-битный и 64-битный код, а любые приложения для того же MSDOS, пусть даже одни их последних, все еще содержат в себе 16-битные команды.
Однако, расстраиваться не стоит – вы вполне можете поискать «осовремененные» версии классических игр, или же воспользоваться программой DosBox, благодаря которой, отвечать на вопрос о том, какие игры идут в Windows 10, вы можете так: «любые, сделанные позже 1981 года».
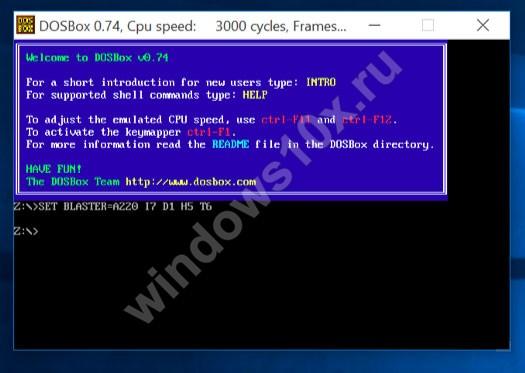
О том, как пользоваться данным приложением, мы рассказали в специальном видео, которое вы найдете чуть выше. Особо в дебри мы погружаться не стали, но вот взглянуть на старый-добрый Commander Keen вы сможете.
Roblox
Roblox is a free game that you can get from the Microsoft Store and play on your Windows 10 devices. You can also find it on mobile platforms like Android and iOS. The game requires you to register an account and then create an avatar. Roblox is especially popular with children, as it lets players create their own «games inside the game.» In the game, you can also create all kinds of gear, such as building tools, weapons, transportation items, musical instruments, and many others.

Download free PC game for Windows 10: Roblox
Although, at first, the game can feel overwhelming, over time, you learn that everything is simpler than it first seems. Note that you can also spend real money in Roblox, which is converted into Robux virtual currency. With this in-game money, you can buy upgrades and even accessories for your avatar.
Free Download: Roblox
Windows 10 Home или Pro: в чем различия и что лучше для игр?

Но это тема другого дня. Вместо этого мы здесь, чтобы помочь любому из тех, кто хочет перейти на Windows 10 в ближайшем будущем. Windows 10, как и ее предшественники, поставляется в нескольких версиях. Однако домашним пользователям нужно беспокоиться только о двух выпусках: Windows 10 Home и Windows 10 Pro.
Для многих более тонкие различия между ними могут быть не очевидны. Итак, независимо от того, являетесь ли вы опытным пользователем, геймером на ПК или просто обычным пользователем, мы объясним различия между версиями Windows 10 Home и Pro и их значение.
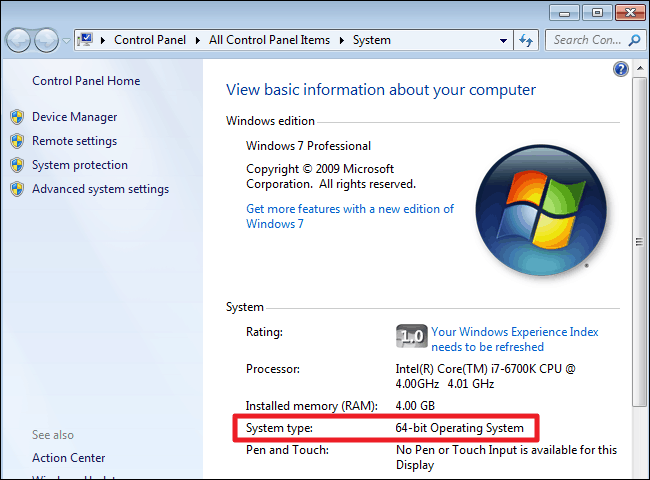
Если вашему процессору не более десяти лет, скорее всего, это 64-разрядная модель. В любом случае проверить это довольно просто:
Щелкните правой кнопкой мыши Мой компьютер/Этот компьютер на рабочем столе или в проводнике и выберите «Свойства». Посмотрите на типе системы под систему раздела в окне откроется. Здесь вы сможете увидеть, является ли ваша текущая операционная система 32-битной или 64-битной, и то же самое касается процессора.
But what if I want to install from a CD?
If you still have your old game discs lying around—and an optical drive—and want to install your games the old-fashioned way, take a look at something called . DOSBox is a stand-alone DOS emulator that supports hundreds of older games. You can find instructions on how to . There’s no legal gray area around emulation.
You can also try something like , a program that lets you build a virtual machine on your computer to run 16-bit applications in a window on your desktop—another emulator, in essence. Unlike Windows 7, Windows 10 does not have a «Windows XP mode,» which was a virtual machine with an XP license. You can basically create the same thing with VirtualBox, but you’ll need a Windows XP license. That alone doesn’t make this an ideal option, but it’s still an option.
Another option is to disable driver signature enforcement if it’s older drivers that are preventing your game from installing and/or running. This is not ideal either, as driver signing helps keep malicious or unstable drivers off your OS. But if you want to risk it so you can try to get through all 120 Lemmings levels again, here’s how to disable driver signature enforcement:
- Open the advanced boot menu by pressing Shift while you click Restart.
- Select Troubleshoot > Advanced Options > Startup Settings.
- Press Restart.
- Select 7, disable driver signature enforcement.
- Press Enter to boot your system.
Disney Magic Kingdoms: Build Your Own Magical Park
Disney Magic Kingdoms is a game mainly for children that puts you in charge of building the best magical park ever. The characters in the game are those created by Disney animations, ranging from Mickey Mouse to Rapunzel, Tinker Bell, and so on. The game is cheerfully colored, and the visuals look great, so children will probably love it.

Download free PC game for Windows 10: Disney Magical Kingdoms
However, if you are a parent, take note that there are also in-game purchases available, and they range from $1.99 to $99.99, so make sure you are the only one who can approve charges.
Free Download: Disney Magic Kingdoms: Build Your Own Magical Park
Драйвера, компоненты
- Видеокарта.
Проверьте корректность работы видеокарты. Если ее мощность подходит для игры, обновите драйвер. Скачайте установочный файл на официальном сайте производителя (Intel, NVidia, ATI/AMD). Второй способ – установка драйверов с помощью Driver Pack.
- DirectX.
Технология, разработанная для запуска игр и мультимедиа на Windows. В «десятке» используются компоненты 10/11 версии. Старые игры работают с библиотеками DirectX 9. Установите их с официального сайта.
- Microsoft Net.Framework.
Обновите библиотеки Microsoft Net.Framework. Без них невозможно запустить игры не только игры, но и большинство программ. Установщик скачивается здесь.
- Microsoft Visual C++.
Данные компоненты также важны для адекватного запуска компьютерных игр. Скачайте установочный файл на сайте Microsoft.
Windows 10 Pro
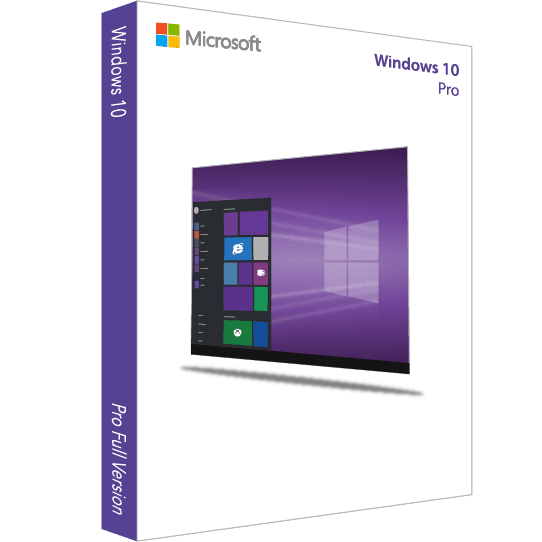
В то время как Windows 10 Home нацелена на более широкий потребительский рынок, Windows 10 Pro использует этот базовый пакет и добавляет несколько дополнительных функций для бизнес-пользователей, профессионалов или обычных опытных пользователей.
Windows 10 Pro также расширяет возможности виртуализации с помощью Client Hyper-V, который позволяет пользователям создавать виртуализированную песочницу для различных проектов или экспериментировать с другой ОС. Windows 10 Pro может быть разработана для профессиональных или бизнес-пользователей, но энтузиасты могут поиграть с множеством скрытых жемчужин, если они готовы за нее платить. Подробнее об этом дальше.
Как включить игровой режим в Windows 10
Так как данный режим встроен в саму операционную систему, то его активация происходит максимально просто – не нужно никаких дополнительных программ или долго копания в настройках операционной системы.
Несмотря на всю простоту, есть два способа включения данного режима.
Вариант 1: Через «Параметры»
«Параметры» позволяют получить быстрый и удобный доступ ко всем основным настройкам в Windows 10. Игровой режим проще всего активировать как раз через это окно:
- Запустите «Параметры» операционной системы. Это можно сделать, воспользовавшись сочетанием клавиш Win+I или через меню «Пуска» кликнув по иконке шестеренки.
- В интерфейсе «Параметров» перейдите в раздел «Игры».
Воспользуйтесь панелью слева, чтобы переключиться к категории «Игровой режим». Активируйте ползунок под надписью «Режим игры».
Чтобы полноценно использовать игровой режим, переключитесь в подраздел «Меню игры». Там нужно поставить все галочки в активное положение. Дополнительно там можно изменять настройки горячих клавиш.
Во вкладке «Клипы» настраивается сохранение снимков и записей видео с экрана. Плюс, есть дополнительные параметры обработки.
Для владельцев Xbox есть возможность вести прямую трансляцию через сервера Xbox. Настройка трансляций производится в одноименной вкладке.
В целом, вам достаточно выполнить только первые 3 шага из инструкции. Остальные требуются для более тонкой настройки и к выполнению необязательны.
Вариант 2: Через реестр
Некоторые инструменты и режим работы с операционной системой Windows 10 можно активировать через реестр. Однако это неудобно, особенно, если речь идет о не самых опытных пользователях операционной системой. Такой вариант активации игрового режима в Windows 10 все равно имеет место быть, поэтому давайте рассмотрим его подробнее.
- Для начала запустите строку «Выполнить», воспользовавшись сочетанием клавиш Win+R. В эту строку нужно прописать команду regedit. Для ее применения нажмите «Ок» или клавишу Enter.
В верхней части окна можно выполнить быстрое переключение в нужную директорию реестра. Введите в строку, что расположена в верхней части следующий адрес: HKEY_CURRENT_USER\Software\Microsoft\GameBar Нажмите клавишу Enter для перехода по указанному адресу.
Кликните по любому пустому месту в директории и выберите из контекстного меню пункт «Создать». Нам нужно создать строку формата DWORD32. Выберите из контекстного подменю соответствующий параметр.
Задайте созданной строке имя «AllowAutoGameMode». Возможно, что данная строка уже создана в указанной директории реестра. Тогда пропустите предыдущий шаг.
Теперь нам нужно перейти к изменениям параметров параметра. Для этого кликните два раза левой кнопкой мыши по его названию. В окошке с настройками параметров поставьте в поле «Значение» цифру 1 и нажмите «Ок» для сохранения.
Если вам потребуется отключить игровой режим, то вместо цифры 1 напишите 0 и нажмите «Ок».
Как видите, активировать игровой режим через редактор реестра не так сложно, но гораздо удобнее это делать через «Параметры» операционной системы.
Как работать в игровом режиме
Включив режим игры, вы можете не только оптимизировать игровой процесс, но и вызывать специальную панель с инструментами, с помощью которой можно выполнить дополнительные настройки, а также сделать снимок игрового процесса и запись экрана.
Вот небольшое руководство по использованию основных возможностей игрового режима в Windows 10:
- Для запуска панели игрового режима воспользуйтесь сочетанием клавиш Win+G. Ее можно вызывать непосредственно во время игры. Вверху будет отображаться название активного окна и системное время. Немного ниже присутствуют кнопки по созданию скриншота, записи видео с экрана, отключению микрофона или началу трансляции. Ползунки в разделе «Звук» отвечают за громкость всех активных приложений. Отсюда же можно переместиться к настройкам панели, воспользовавшись иконкой в виде шестеренки.
- Откроется окно «Параметры меню игры». Здесь находятся общие настройки, позволяющие активировать подсказки в начале и запомнить активное ПО как игру. Также здесь вы можете добавить и настроить дополнительную учетную запись Xbox для ведения трансляций игры.
- Ниже расположены параметры внешнего вида игровой панели. Там можно задать тему: светлая, темная или автоматическая настройка под выбранную тему в Windows.
Как видите, активировать игровой режим и использовать его в процессе игры достаточно просто. С этим сможет разобраться даже неопытный пользователь.