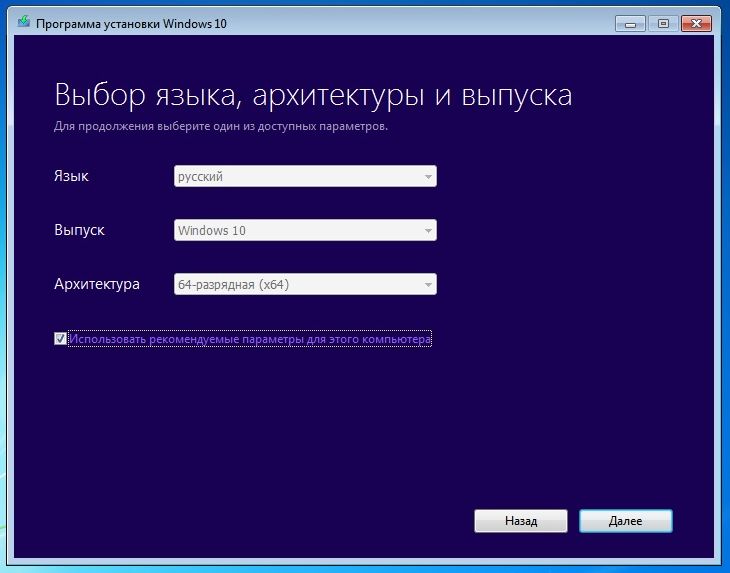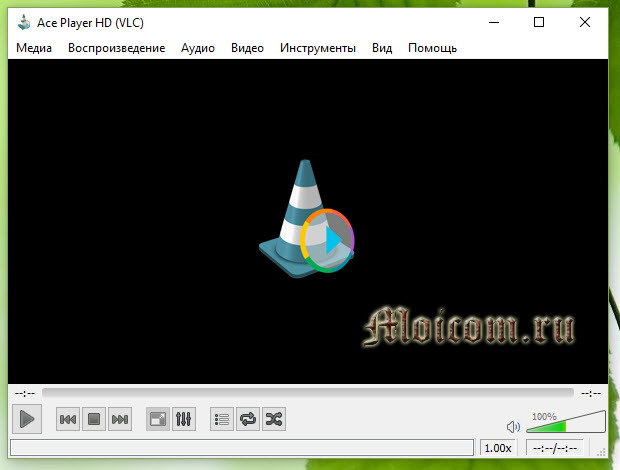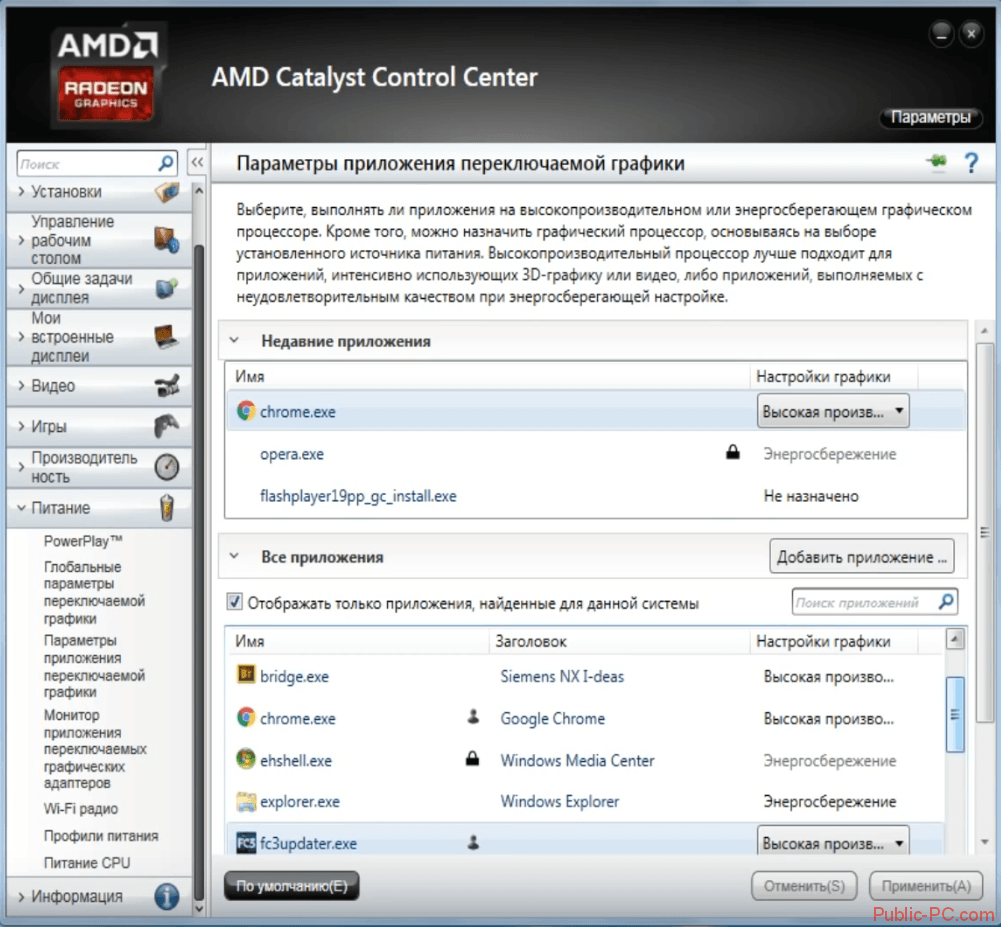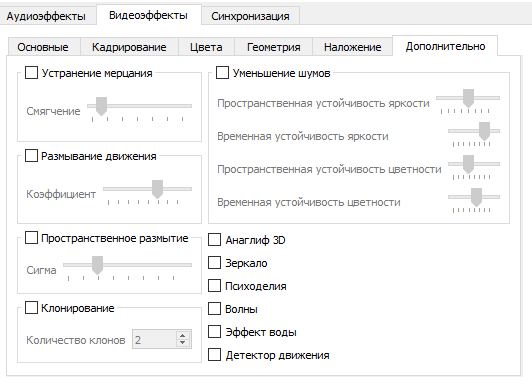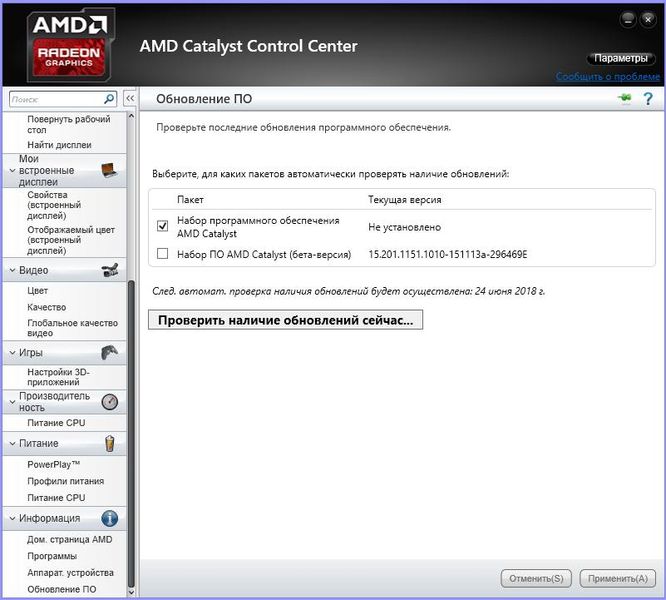Битва медиацентров: сравниваем boxee, xbmc и windows media center
Содержание:
- How to Enjoy Media Files without Windows 10 Media Center?
- Wann ist ein Windows Media Center Download nötig?
- Windows Media Center alternatives for Windows 10
- Известные проблемы и их решения после установки WMC для Windows 10:
- Windows Media Center и кодеки для Windows 7.
- How to Install Windows Media Center on Windows 10
- Troubleshoot Windows Media Center Issues
- Конвертирование ТВ-записи в DVR-MS формат.
- Другие настройки
- Альтернативы Windows Media Center для Windows 10
- Вход и выход из режима сна. Проблемы и решения.
- Windows Media Center: что это за программа
- Интеграция альтернативного плеера в Windows Media Center
- Как установить и настроить программу на Windows
How to Enjoy Media Files without Windows 10 Media Center?
The functions of Windows Media Center are essential for just every one for entertainment. Regarding Windows 10, Windows Media Center should be a feature one will need to enable in the control panel’s Programs and Features. However, it is missing from Windows 10, which would be a show stopper for most Windows users, potentially changing from Windows 10 to Mac OS X 10.10. WMC wasn’t in Windows 8 either, the highest OS it was released in was Windows 7. To cover the shortage, we need to find out some Windows Media Center alternatives for Windows 10, or say, 3rd party solutions. The following are the best alternatives for each component of WMC for Windows 10.
How to play various media (audio, video, DVD) and burn DVD if our new Windoow OS computer has no Windows Media Center? You can go to the Windows 10 media software download page to select the ones you need. And each of the following solutions may be taken for your reference:
1. How to Play Media without Windows Media Center on Windows 10 PC?
2. How to Burn Videos to DVDs without Windows Media Center on Windows 10 PC?
DVD burning function has been removed from Windows 8 to Windows 10. If you need to achieve burning DVDs on Windows 10 PC, please download the free Windows 10 DVD burner softwrae — WinX DVD Author. It is characteristic of burning videos from DVDs, e.g., MKV to DVD, YouTube to DVD, as well as MP4, FLV, MPEG, MOV, RM, RMVB, H.264, AVI to DVD to create home video DVDs. You can also personalize videos with DVD chapter menus and SRT subtitles with it.
Wann ist ein Windows Media Center Download nötig?
Die Frage nach der Installation, also ob das WMC schon ab Werk vorhanden war bzw. ist oder aber erst auf dem Rechner installiert werden muss, klärt sich mit dem Wissen über das vorhandene Betriebssystem.

Wer diese Frage nicht ad hoc beantworten kann, findet die Informationen auf dem PC unter Systemsteuerung, System und Sicherheit und System. Enthalten ist das Medienpaket in folgenden Versionen von Windows:
- Windows XP Edition: 2003 / 2004 / 2005
- Windows Vista Home Premium
- Windows Vista Ultimate
- Windows 7 Home Premium
- Windows 7 Home Professional
- Windows 7 Home Ultimate
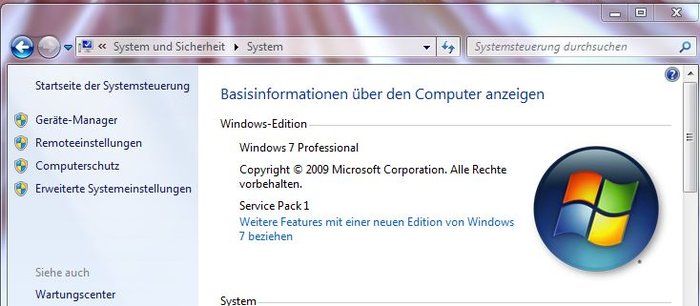
Für Windows RT ist das Gesamtpaket nicht verfügbar und Windows 8 Nutzer müssen mit dem Windows Media Center Download beziehungsweise mit einem Upgrade auf Windows 8 Pro Pack selbst aufrüsten. Das Upgrade auf Pro inklusive WMC kostet rund 160 Euro. Wer die kostenlose Aktion bis Ende Januar 2013 verpasst hat, aber schon Windows 8 Pro besitzt, muss für das Windows 8 Media Center Pack ca. 10 Euro hinlegen. Im Übrigen haben alle Versionen des Windows Media Centers einen Codenamen. Beispielsweise heißt die Windows XP Media Center Edition 2004 Harmony und die Vista-Version Diamond.
Windows Media Center alternatives for Windows 10
Let us have a look at some of the best Media Center alternatives, like Kodi (Xbox Media Center), MythTV, MediaPortal, Plex Media Player, and Freevo Media Center.
1] Kodi (Xbox Media Center)
Kodi previously known as Xbox Media Center is by far considered as the best alternative to Windows Media Center. It was originally designed for Xbox and was later made available for various platforms like Mac, Android, Linux, iOS, and more.
Kodi is an open-source free media player which allows users to watch videos, play music, podcasts, and all other digital media files from local storage or from a media card. Kodi is available for most of the common platforms for use with televisions and remote controls. It comes with various plugins that let users to access the online content on websites like Pandora Radio, YouTube, Spotify, and Grooveshark, etc.
While there are many unofficial tuners available for Kodi, the company has also started testing the official U.S TV tuner support on Xbox One to let users watch live TV programs on their gaming console, pause, and rewind them.
2] MythTV
This Open Source media software was developed in 2002 and comprises almost every standard feature a Media Player requires. It can convert your PC into a complete digital multimedia home entertainment set-up with a digital recorder. Other functionalities of MythTV include ability to pause, rewind and skip like TV shows, schedule recordings, adjust audio pitch, and infrared remote control.
It can be considered as one of the best alternatives to Windows Media Center and also supports most of the popular operating systems like primarily Linux, Mac OS X, and FreeBSD. Download MythTV here.
3] MediaPortal
This open-source media center software is worth adding in the list of alternatives to Windows Media Center. The functionality of MediaPortal includes recording, playing, and pausing live TV channels, playing videos and music stored in media cards and local storage, and showing pictures. The plugins added to MediaPortal lets users watch the videos or listen to music online. Its LCD displays, TV tuners, and infrared receivers make it a complete home entertainment setup.
Specifically designed for Microsoft Windows, this media player can be controlled by any input device, supported by the Windows Operating System like a PC Remote, Gamepad, Kinect, Keyboard, or Wii Remote. Basically it transforms your PC into a complete entertainment media solution.
4] Plex Media Player
While Plex doesn’t allow users to record live TV shows, it is still one of the most popular media players around. Besides Windows, Plex supports Mac, Linux, FreeBSD, and mobile devices too. It organizes your media data stored in the local devices and stream them to the Digital Media Players and Smart TVs.
Users can view photos, watch videos, or podcasts on a computer running Plex Media Server. Furthermore, the plugins let users watch the online content on Netflix, Hulu, and CNN video. Get Plex here.
5] Freevo Media Center
This is yet another open-source media center that can be used as a substitute to Windows Media Center. The functionalities of Freevo include digital video recording, personal video recording, playing videos, gaming, listening to music, and more. Freevo can record TV streams and can also stream online videos from websites like YouTube, Hulu, and Flickr, etc. Users can pause or rewind live TV shows and also schedule recordings with Freevo Media Center.
This media player can be controlled by simple input devices like infra-red remote control, keyboard/mouse, or some network app.
TIP: Have a look at VLC Media Player and Moovida too.
These are some alternatives for Windows Media Center. Almost every software comes with a similar set of features and functionalities. Pick the one which suits your preferences the best.
This post will show you how to play MP4 on Windows 10.
Известные проблемы и их решения после установки WMC для Windows 10:
Для того чтобы применить исправления описанные ниже, перейдите в папку WMC созданную в шаге 3. Здесь вы найдете файлы сценариев которые помогут вам исправить известные проблемы.
- fix_thumbnails.cmd
- replace_dlls.cmd
- reset_security_tokens.cmd
- fix_MSSQLLite.cmd
В списке записанных телепрограмм может не быть миниатюр. Это связано с тем, что MS изменила функциональность оригинального фильтра bda / cp / ca и кодека XDS (для вас и меня), на который опирается WMC, а в более поздних версиях удалила DLL и записи реестра, которые полностью на нее ссылаются. Вы можете запустить fix_thumbnails.cmd, чтобы это исправить.
WMC не запускается или сразу после запуска закрывается, а ошибки в средстве просмотра событий указывают на проблему с EHShell.exe и KernelBase.dll. Скорее всего, это связано с тем, что Microsoft удалила библиотеки DLL и записи реестра для MS SQLLite в последних сборках Windows 10. Вы можете использовать run fix_MSSQLLite.cmd, чтобы это исправить.
Воспроизведение файлов DVR-MS может не работать и выдает сообщение об отсутствующем декодере. Вы можете запустить fix_thumbnails.cmd, чтобы исправить это.
При попытке воспроизведения записанного эфира может отсутствовать звук или изображение, или ошибка при использовании всех тюнеров при просмотре телепередач в прямом эфире. Это потому, что MS изменила функциональность MsVidCtl.dll. Вы можете запустить replace_dlls.cmd, чтобы это исправить.
WMC может дать сбой при попытке просмотра TV или воспроизведения записанного. Это потому, что MS изменила функциональность CpFilters.dll. Вы можете запустить replace_dlls.cmd, чтобы исправить это.
Возможно, не удастся загрузить исходные данные настройки телевизора и / или PlayReady при установке на ПК, который ранее имел другую версию. Ошибки в средстве просмотра событий указывают на недопустимый токен безопасности. Вы можете запустить reset_security_tokens.cmd, чтобы это исправить.
Может возникнуть значительная задержка перед началом воспроизведения звука и изображения при начале просмотра телепередач в прямом эфире или при просмотре записанной телепрограммы при установке на ПК, который ранее имел другую версию. Я обнаружил, что это произошло из-за того, что PlayReady необходимо сбросить файл глобальных данных (% programdata% \ microsoft \ playready \ mspr.hds). Вы можете запустить reset_playready.cmd, чтобы сделать это.
Сбой WMC при загрузке метаданных и / или обложек CD для музыки. Ошибки в журнале событий указывают на несовместимость с основными функциями Windows. Microsoft также прекратила предоставление услуг метаданных для WMC. Единственный известный в настоящее время обходной путь — отключить загрузку обложек CD и метаданных в WMC.
WMC многократно воспроизводит первые несколько секунд записанной телевизионной программы, видео или DVD. Это часто вызывается включением звуков навигации, и их отключение обычно решает проблему.
Некоторые из известных проблем, которые в настоящее время не имеют исправлений:
Защищенное телевидение для кабельных карт не работает в WMC в Windows 10 после версии 1511. Эта проблема возникает в Windows, а не в WMC, и, по-видимому, является результатом обновления Microsoft механизма DRM.
Extenders (включая Xbox) нельзя настроить в WMC в Windows 10 после версии 1511. Это проблема в Windows, а не в WMC, и, по-видимому, это связано с изменениями, внесенными в RDP.
Невозможно изменить количество колонок или протестировать их в 32-битных версиях.
Замечания по установке:
Процесс установки проверен на разных ПК под управлением Windows 8.1 и Windows 10 версий 1709–2004, используя различные карты DVB-T (2) и DVB-S (2).
Я не тестировал тюнеры кабельных карт, потому что у меня их нет. Я считаю, что могут быть проблемы с распознаванием некоторых версий.
Хотя Xbox Extenders (только) работают в WMC V13 на Windows 8.1 и Windows 10 V1511, они не очень надежны, поэтому я рекомендую использовать V12.
При установке в первоначальной установке Windows рекомендуется полностью завершить настройку Windows и несколько раз перезагрузиться, прежде чем пытаться установить WMC.
Иногда требуется перезагрузка до и / или после установки библиотек DLL и записей реестра.
Многие записи в сценариях установщика жестко запрограммированы для Windows, установленной на диске C: и я уверен, что последствия этого очевидны.
Видео процесса установки Windows Media Center в Windows 10.
Файл для удаления Windows Media Center — Uninstaller.cmd, присутствует, если вы хотите удалить WMC из Windows 10. Просто запустите его от имени Администратора.
Удачи!
Windows Media Center и кодеки для Windows 7.
Некоторые пользователи не хотят вмешиваться в программную часть Windows Media Center и менять его интерфейс, и я их понимаю. Так как настройка HTPC начинается с установки всех необходимых кодеков, то могу посоветовать самый популярный пакет под названием K-Lite Codec Pack Full, но Windows Media Center не желает показывать видеофайлы с расширением MKV и AVI в разделе Фильмы, что можно исправить следующим образом:
- Откройте Windows Media Player и на вкладке «Сервис | Параметры | Быстродействие» отметьте флажком «Включить ускорение видео DXVA для файлов WMV». Для видеоформатов вы больше не можете ничего сделать, однако важный MKV все еше отсутствует.
- Инсталлируйте пакет DivX Plus Codec Pack — пакет добавит фильтр MKV на основу Media Foundation, но при установке фильтра ваш компьютер должен быть подключен к Интернету. При выборе компонентов убедитесь, что галочка стоит только перед «DivX Plus Codec Pack» — все остальное вам не потребуется.
- В отношении аудиоформатов прежде всего не хватает Dolby АСЗ и DTS. Оба используются при воспроизведении DVD и Blu-ray, но недоступны в Windows Media Center. Ситуацию можно исправить с помощью фильтра АСЗ: если во время его установки активировать драйвер ACM в 32- или 64-битной версии, это позволит задействовать фильтры от Microsoft АСЗ и DTS и для всех других форматов файлов — во всяком случае, в программе Media Center. Если же вы предпочитаете в качестве мультимедийного центра использовать другие проигрыватели, вам также потребуется отдельно выбрать «АСЗ Filter».
How to Install Windows Media Center on Windows 10
With each version of Windows Operating system, Microsoft removes and adds some interesting features to its operating system. And in Windows 10, Media center was removed. However, there is still one way to get Windows Media center for Windows 10. You can follow the easy guide shared below as it will help you to download Windows Media Center and install it on your Windows 10 PC:
Step (1): The first thing which you need to do is download Windows Media Center. Download the Zip file from here → WindowsMediaCenter_10.0.10134.0.zip
Step (2): Once you have downloaded the file, extract it on your computer. We suggest you to keep it on your desktop.

Step (3): Now open the extracted folder where you will find few files. Here you have to open _TestRights.cmd by right-clicking on it and selecting Run as Administrator option.
Step (4): Opening this file will open a command Window on your computer. You will see some operations being performed on the command window. Let them work.
Step (5): Once the processes have been completed, you need to restart your computer.
Step (6): Once your computer is restarted you have to go to the same folder. This time from the folder, you have to open Installer.cmd file by right-clicking on it and selecting Run as Administrator option.
Step (7): This will start the installation process of Windows 10 Media center on your computer.
Step (8): Within a few minutes Windows 10 media center installation will be completed and you will be able to use it on your PC.
Step (9): Once done, open the Start menu and then enter Media Center in the search bar. Now, you are ready to use Windows Media center app on your PC.

This is how to get back the Windows media center on Windows 10. The method which we have shared to install Windows Media center is one of the safest and easiest methods which you can try.
Note: While using this Windows 10 media center you might come across a few bugs or glitches as few people have experience errors after using this media center. The project is still in development stage, so you have to use it on your own risk.
Troubleshoot Windows Media Center Issues
Like any other programs, the Windows Media Center runs into problems now and then. After reading this part, you’ll know how to troubleshoot Windows Media Center.
4 Steps to Repair Windows Media Center
You can make use of the Windows built-in repair tool to fix problems in WMC:
- Open the Control Panel by the way you prefer; for instance, you can type control panel to search textbox (on the taskbar) and choose Control Panel (Desktop app) from the search result.
- Select Programs in the Control Panel window when the items are viewed by Category and then find Programs and Features in the Programs window.
- Browse the programs list and select Windows Media Center.
- Click on the Repair button to install a new copy of Windows Media Center completely for covering your current copy.
The new and functional copy is able to replace the damaged or corrupt program files with new files.

How to Reset Windows Media Center
Generally, resetting or reinstalling is able to correct the issues occurred in any programs. Now, I’m telling you how to repair the Media Center by resetting it.
- Repeat step 1 to step 2 mentioned in the Repair Windows Media Center part.
- Choose to Turn Windows features on or off and scroll down to find Windows Media Center.
- Uncheck Windows Media Center and click on the OK button.
- Repeat the above steps to check Windows Media Center again and click on the OK button to confirm.

You may also try to fix the error by resorting to Windows Media Center update. Here’s a cumulative update available for Windows Media Center Windows 7.
Recover Deleted Windows Media Center Files
To retrieve deleted files easily from your PC, you need a great tool: MiniTool Power Data Recovery.
You only need to finish some easy steps to get back your lost Windows Media Center data.
Step 1: get MiniTool Power Data Recovery from a reliable link; please store it to the drive that doesn’t include lost data.
Step 2: run the setup program by double clicking on it. Then, finish installing the data recovery software by following the instructions.
Step 3: launch the software to see its main interface. Then, select This PC from the left sidebar.
Step 4: pick out the drive that holds your lost data from the list in the right-hand panel. If you can’t confirm the drive used to store the Windows Media Center files, you can open Windows Media Center to check.

Step 5: double click on the target drive to perform a full scan on it. Then, wait for the scan.
Step 6: browse the scan result and check all the Windows Media Center files you need. Then, click on the Save button to choose a storage path for them and click on the OK button to confirm.
Step 7: wait for the data recovery to complete automatically.
How to Fix Error Code 0x80070005
If you don’t have the proper permissions on Windows 10, you’ll receive the error code 0x80070005 (Temp files access is denied). How to deal with the error code 0x80070005 at this time? There are some useful ways to fix the error.
Way 1: perform System Restore.
- Type system restore into the search box.
- Select Create a restore point from the search result.
- Click on the Configure button in the System Protection tab.
- Check Turn on system protection and then decide the Disk Space Usage by dragging the slider.
- Click on the OK button to confirm.
- Open the System Properties dialog box again.
- Click on the System Restore… button.
- Click on the Scan for affected programs button.
- Click on the Next button.

Don’t be anxious if files are lost after System Restore.
Way 2: restart the Windows Media Center services.
- Open the Control Panel by the way you prefer.
- View by Small icons and select Administrative Tools.
- Double click on the Services option.
- Scroll down to find Windows Media Center Receiver service.
- Right click on it and choose Properties.
- Click on the Log On tab.
- Select Local System account.
- Click on the Apply button.
- Click on the OK button on the Services warning message.
- Restart the computer.
- When the computer is turned on again, please repeat the same steps for Windows Media Center Scheduler Service.

Way 3: reinstall Windows Media Center.
- Open Control Panel.
- Select Programs.
- Click on Programs and Features.
- Finish step 3 and step 4 mentioned in the Repair Windows Media Center part.
- Follow the Installation Steps mentioned in previous content to install Windows Media Center again.
Конвертирование ТВ-записи в DVR-MS формат.
При записи телевизионной программы с помощью Windows Media Center, видео файл сохраняется в (.wtv) формате. Не каждый видеоредактор способен открыть WTV файлы, хотя бесплатный Windows Live Movie Maker это делает. В любом случае вы можете конвертировать видео файл в широко поддерживаемый видео формат DVR-MS, используемый еще в Windows XP.
Чтобы преобразовать записанные ТВ файлы в формат DVR-MS, Windows Media Center должен быть для вашего записанного телевидения программой воспроизведения по умолчанию. Сделать это можно, щелкнув правой кнопкой по файлу WTV и нажав в появившихся вариантах «Выбрать программой по умолчанию».
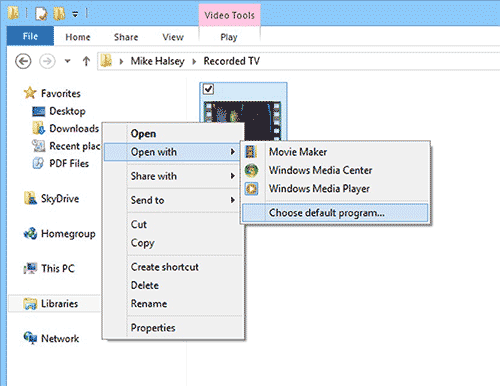
Программа по умолчанию для воспроизведения ТВ трансляций.
Когда Windows 8.1 предложит вам выбрать программу воспроизведения по умолчанию для этого файла, нажмите Windows Media Center.
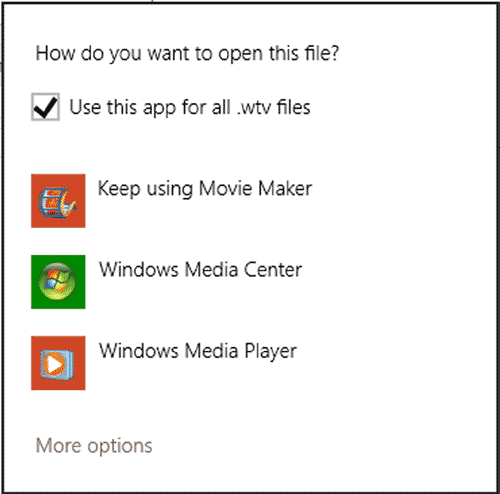
Выбор медиацентра в настройках по умолчанию.
Воспроизведение файла начнется автоматически. Если вы хотите конвертировать записанные телевизионные программы в формат DVR-MS, щелкните правой кнопкой мыши по ним и выберите опцию «Конвертировать в DVR-MS формат».
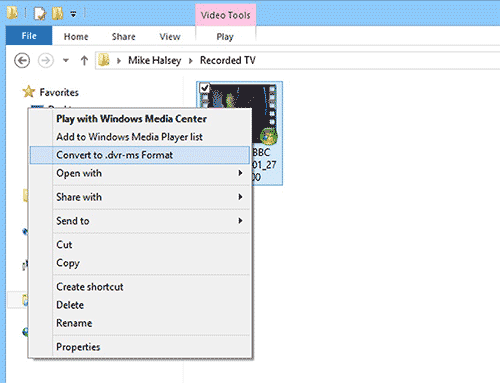
Конвертирование записанных телепередач в формат DVR-MS.
Эта процедура не удаляет исходный файл WTV, а создает дополнительный видео файл. Одни из лучших программ для бесплатного редактирования записанных телепередач — DVREdit и DVR-2-WMV, которые для достижения наилучших результатов должны быть использованы вместе. Хотя на официальных сайтах их уже нет, вы все равно легко можете их найти через быстрый поиск в Интернете.
Редактировать свои WTV и DVR-MS файлы также можно в Windows Live Movie Maker, который доступен для свободного скачивания в Live Essentials Suite.
Другие настройки
Каждый старт программы предполагает автоматическое сканирование на компьютере поддерживаемого ею контента. Для данных на внешних накопителях и прочих вы сможете вручную их добавить. В параметрах (попадаем сюда из раздела «Задачи») есть пункт «Библиотеки мультимедиа», здесь можно выбрать тип, после чего перейти кнопкой «Далее» к следующему этапу, предполагающему добавление каталогов в библиотеку. Необходимо выбрать «Добавить папки в библиотеку», затем «На этом компьютере» (в том числе подключённые сетевые диски), после чего жмём «Далее». Перейдём к папке (в место хранения объектов), поставим рядом флажок и снова нажмём «Далее». Программа найдёт файлы совместимого формата, а при следующем старте папки сохранятся. Аналогичные действия выполняются при импортировании элементов из каталога на другом компьютере, для чего нужно выбрать соответствующий пункт при указании пути.
В Windows Media Center вы можете также настроить внешний вид на экране, перейдя к разделу «Задачи», где открываем «Параметры» – «Общие» – «Установка Windows Media Center» – «Настройка телевизора или монитора». Возможность калибровки позволяет добиться высокого качества изображения на мониторе или дисплее телевизора. Отвечая на вопросы, вы без труда выполните необходимые настройки с подсказками, они помогут определить тип соединения.
В том же подразделе (Установка Windows Media Center) вы найдёте настройку динамиков, что очень удобно, когда используется система объёмного звука. Здесь нужно выбрать конфигурацию динамиков и протестировать звук. Если сигнал не поступает на динамики, проверьте корректность подключения и громкость, а в случае подключения к телевизору, возможно, что видеоадаптер, кабель не поддерживает аудио (может потребоваться подключение напрямую к звуковой плате компьютера). В целом интерфейс программы достаточно удобен и понятен, а при помощи мастеров настройки вы без труда выполните необходимые коррективы для более комфортного функционирования Media Center.
Альтернативы Windows Media Center для Windows 10
Давайте посмотрим на некоторые из лучших альтернатив Media Center, такие как Kodi (Xbox Media Center), MythTV, MediaPortal, Plex Media Player и Freevo Media Center.
Kodi, ранее известный как Xbox Media Center, безусловно, считается лучшей альтернативой Windows Media Center. Первоначально он был разработан для Xbox, а затем стал доступен для различных платформ, таких как Mac, Android, Linux, iOS и других.
Kodi – это бесплатный медиаплеер с открытым исходным кодом, который позволяет пользователям смотреть видео, воспроизводить музыку, подкасты и все другие цифровые медиафайлы из локального хранилища или с медиа-карты. Kodi доступен для большинства распространенных платформ для использования с телевизорами и пультами дистанционного управления. Он поставляется с различными плагинами, которые позволяют пользователям получать доступ к онлайн-контенту на таких сайтах, как Pandora Radio, YouTube, Spotify, Grooveshark и т. Д.
Хотя для Kodi доступно много неофициальных тюнеров, компания также начала тестировать официальную поддержку ТВ-тюнеров U.S на Xbox One, чтобы пользователи могли смотреть прямые телевизионные программы на своей игровой консоли, приостанавливать их и перематывать.
MythTV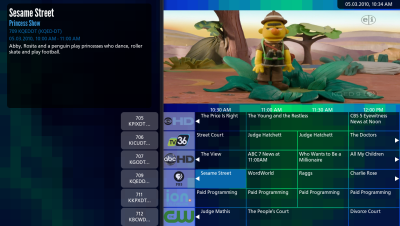
Это программное обеспечение с открытым исходным кодом было разработано в 2002 году и включает в себя почти все стандартные функции, которые требуются для Media Player. Он может превратить ваш компьютер в полноценную цифровую мультимедийную систему домашних развлечений с цифровым рекордером. Другие функции MythTV включают возможность приостанавливать, перематывать и пропускать как телевизионные шоу, планировать записи, регулировать высоту звука и инфракрасный пульт дистанционного управления.
Его можно рассматривать как одну из лучших альтернатив Windows Media Center, а также он поддерживает большинство популярных операционных систем, таких как Linux, Mac OS X и FreeBSD. Загрузите MythTV здесь.
MediaPortal
Это программное обеспечение с открытым исходным кодом медиа-центра стоит добавить в список альтернатив Windows Media Center. Функциональность MediaPortal включает в себя запись, воспроизведение и приостановку телеканалов в прямом эфире, воспроизведение видео и музыки, хранящейся на медиа-карте и в локальном хранилище, и показ изображений. Плагины, добавленные в MediaPortal, позволяют пользователям смотреть видео или слушать музыку онлайн. Его ЖК-дисплеи, ТВ-тюнеры и инфракрасные приемники делают его полноценной домашней развлекательной установкой.
Этот медиаплеер, специально разработанный для Microsoft Windows, может управляться любым устройством ввода, поддерживаемым операционной системой Windows, например, PC Remote, Gamepad, Kinect, Keyboard или Wii Remote. По сути, он превращает ваш компьютер в полноценное решение для мультимедийных приложений.
Медиаплеер Plex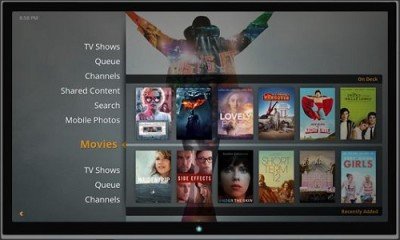
Хотя Plex не позволяет пользователям записывать прямые телешоу, он по-прежнему остается одним из самых популярных медиаплееров. Помимо Windows, Plex также поддерживает Mac, Linux, FreeBSD и мобильные устройства. Он организует ваши медиаданные, хранящиеся на локальных устройствах, и передает их на цифровые медиаплееры и Smart TV.
Пользователи могут просматривать фотографии, смотреть видео или подкасты на компьютере с Plex Media Server. Кроме того, плагины позволяют пользователям просматривать онлайн-контент на видео Netflix, Hulu и CNN. Получите Plex здесь.
Фриво Медиа Центр
Это еще один медиацентр с открытым исходным кодом, который можно использовать вместо Windows Media Center. Функциональные возможности Freevo включают цифровую видеозапись, персональную запись видео, воспроизведение видео, игры, прослушивание музыки и многое другое. Freevo может записывать телевизионные потоки, а также может транслировать онлайн-видео с таких сайтов, как YouTube, Hulu, Flickr и т. Д. Пользователи могут приостанавливать или перематывать прямые телешоу, а также планировать записи с помощью Freevo Media Center.
Этим медиаплеером можно управлять с помощью простых устройств ввода, таких как инфракрасный пульт дистанционного управления, клавиатура/мышь или какое-либо сетевое приложение. Скачайте Freevo здесь.
Посмотрите на VLC Media Player и Moovida .
Вот некоторые альтернативы для Windows Media Center. Почти каждое программное обеспечение поставляется с подобным набором функций и функциональных возможностей. Выберите тот, который подходит вашим предпочтениям лучше всего.
Этот пост покажет вам, как играть в MP4 на Windows 10.
Вход и выход из режима сна. Проблемы и решения.
Проблема 1. По умолчанию кнопка выключения PC на пульте Microsoft RC6 переводит ПК в режим сна, однако включить его обратно можно только с кнопки на корпусе. Исправляется этот недостаток через BIOS, путем отключения функции Deep Sleep и включением опции Wake up from USB (в разных версиях BIOS название функции отличается).
Проблема 2. Другой неприятной мелочью может стать самопроизвольное включение HTPC из состояния сна, происходящее, как правило, глубокой ночью. В таком поведении «виновата» опция включения ПК для выполнения одной из задач по расписанию. Отключение: Панель управления | Электропитание | Настройка плана электропитания | Изменить дополнительные параметры питания | Сон | Разрешить таймеры пробуждения | Выключить.
Windows Media Center: что это за программа
Встроенный в ОС Windows (некоторые версии XP, Vista, 7) сервис Media Center объединяет в себе множество средств работы с файлами мультимедиа, по сути, он является набором инструментов, позволяющих воспроизводить фото, видео, аудио, и в том числе смотреть ТВ. Так, без каких-либо дополнительных утилит вы сможете просматривать записанные телепередачи, в прямом эфире, IPTV, но для этого необходимо выполнить несколько настроек. Программа может проигрывать контент с любых накопителей (внутренних или внешних), а также из сети, сортирует файлы по дате, имени, тегам и пр. Используя Медиа Центр, вы получаете массу возможностей, собранных в одном месте. Для Windows 8 профессиональной версии Media Center можно загрузить как отдельный компонент. В «Десятке» программа отсутствует, поскольку внедрены другие инструменты, выполняющие эти функции по отдельности, но при желании можно самостоятельно инсталлировать медиа-комбайн в систему.
Интеграция альтернативного плеера в Windows Media Center
Встроенный в Windows Media Center плеер основан на движке Windows Media Player и имеет схожие с ним возможности. Для большинства файлов их хватает, но всегда хочется большего. Например, переключения аудиодорожек одной кнопкой при использовании любого контейнера; включения и отключения субтитров — как встроенных, так и внешних; использования тонкого масштабирования картинки с целью уменьшить черные полосы сверху и снизу, отнимающие порой больше 30% площади экрана. В таких случаях можно задействовать любой внешний плеер, который будет вызываться из МС, а после окончания просмотра управление будет возвращаться обратно в оболочку.
Переходим к настройке и интеграции внешнего плеера. Рассмотрим Media Player Classic HomeCinema (MPC HC), но на его месте может быть KMPlayer (Я предпочитаю его, но все же более популярен MPC HC). Самое главное — это наличие возможности настраивать горячие клавиши, а также использовать аппаратное ускорение для воспроизведения тяжелых форматов. MPC HC содержит встроенный декодер H.264 (AVC), отлично работающий в паре с EVR (улучшенный видеорендер) и NVIDIA ION. Хотя никто не мешает заменить его или же дополнить другими популярными декодерами — CoreAVC, Nero и ArcSoft.
Как установить и настроить программу на Windows
Приложение Медиа Центр включено в состав Windows XP Media Center Edition, Windows Vista (в домашней расширенной и максимальной версиях), Windows 7 (в домашней расширенной, профессиональной, корпоративной и максимальной версиях). Для «Восьмёрки» профессиональной версии софт загружается отдельно, а в число компонентов «Десятки» не входит, но можно самостоятельно внедрить его в систему (например, инсталлировать вариант программы для «Семёрки» или использовать репаки). Во втором случае с правами администратора запускается файл _TestRights.cmd, после чего с использованием Installer.cmd выполняется инсталляция компонентов приложения.