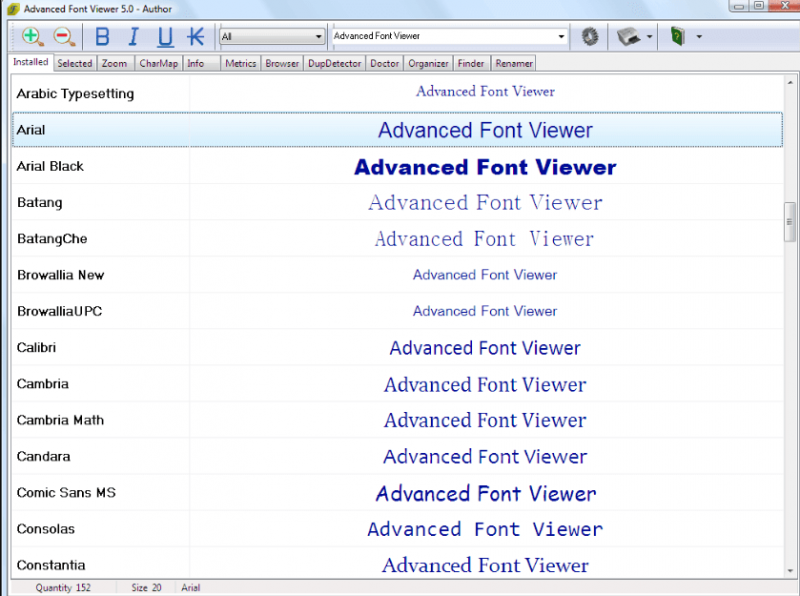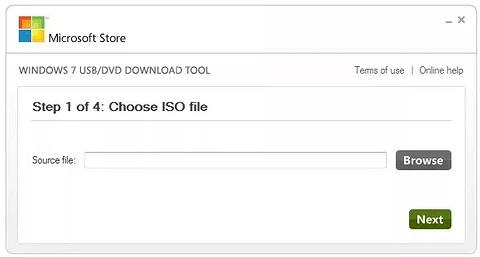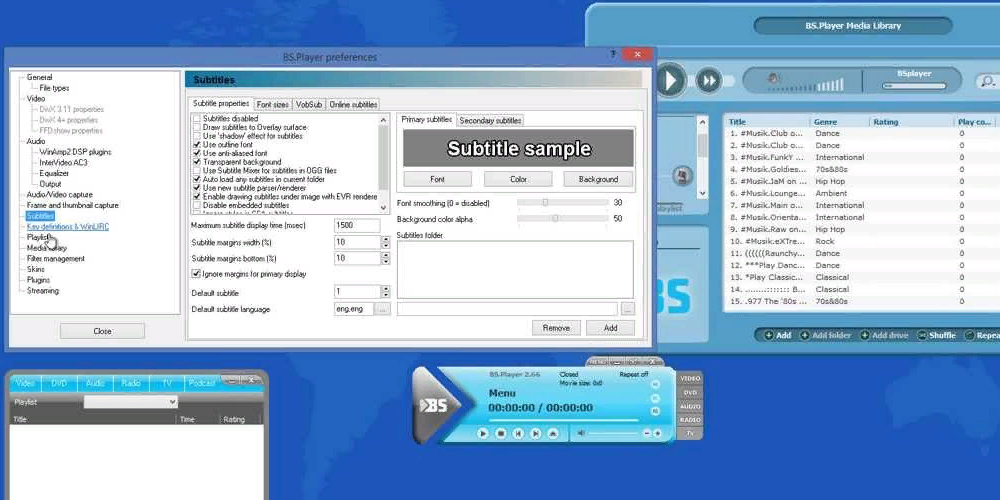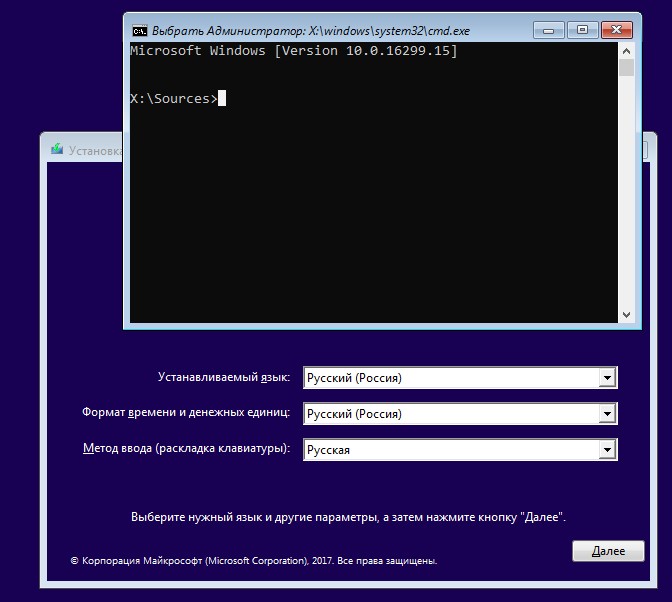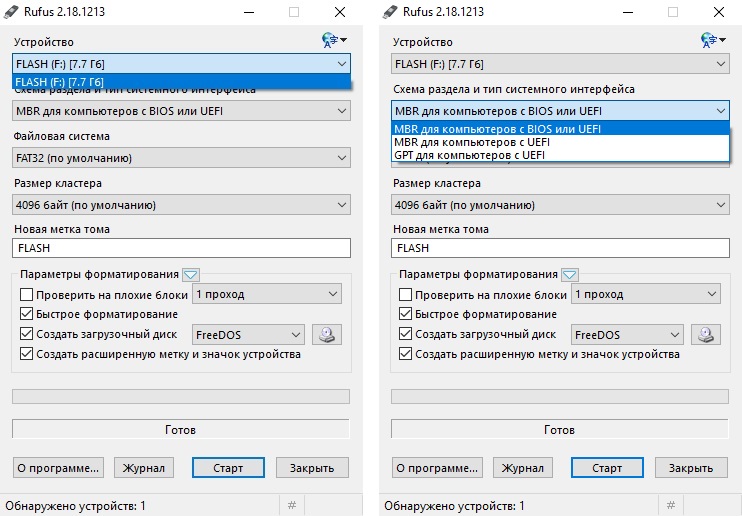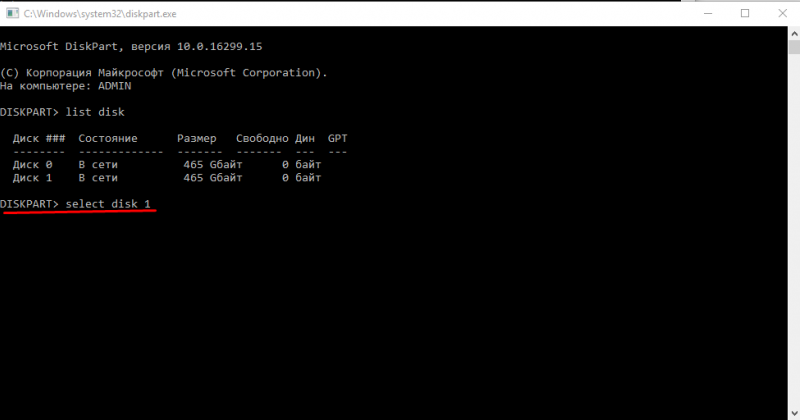Создание классических приложений для компьютеров с windows
Содержание:
- Как удалить?
- How to delete WindowsApps folder using File Explorer
- Находим и меняем директорию, в которую Windows 8 по умолчанию устанавливает приложения из Магазина Windows
- Как удалить папку WindowsApps в Windows 10
- Что можно удалять с диска С, а что нельзя?
- Восстановление приложения Microsoft Store в Windows 10
- Как удалить папку WindowsApps в Windows 10
- Как поставить значок поиска вместо окна
- Что за папка WindowsApps в Windows 10, как получить к ней доступ и удалить её
- Можно ли удалить WindowsApps
Как удалить?
Стоит понимать, что данная процедура повлечет за собой необратимые последствия — Вы потеряете программное обеспечение, установленный игры из Microsoft Store. Конечно же, потом их можно будет заново скачать, но это займёт некоторое время.
Некоторые вложения, расположенные в Program Files надежно защищены ОС и не могут быть устранены ни одним из методов. Однако, это не распространяется на диск D — там можно избавиться от всего контента без каких-либо проблем.
Если нацелены на полную очистку, то следуйте дальнейшей инструкции (актуальная и для Windows 8.1):
- Вызываем контекстное меню, кликнув правой кнопкой мышки по папке. Выбираем «Свойства»;
- Откроется окно, где следует перейти на вкладку «Безопасность» и далее нажать на кнопку с подписью «Дополнительно»:
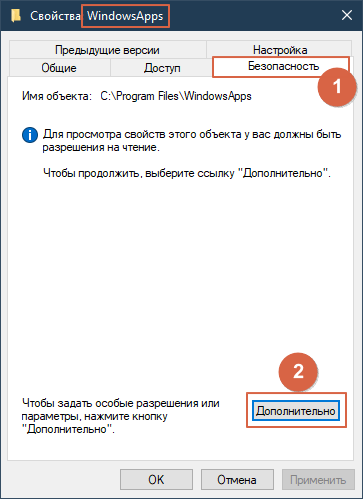
Теперь необходимо внести корректировки в строке «Владелец»:
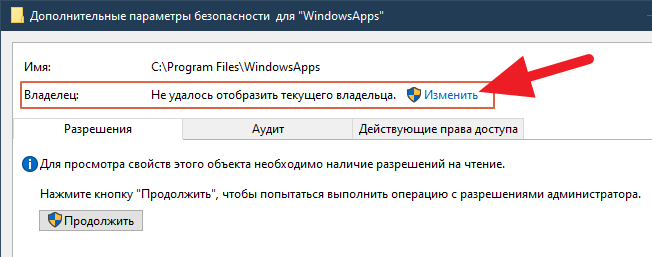
Указываем название своего аккаунта в соответствующем поле. Если не помните точно, как оно пишется, то лучше открыть дополнительные действия:

Запускаем процедуру поиска и в перечне находим своего пользователя, дважды кликаем по нему левой кнопкой. После этого автоматически вернетесь к предыдущему окну:
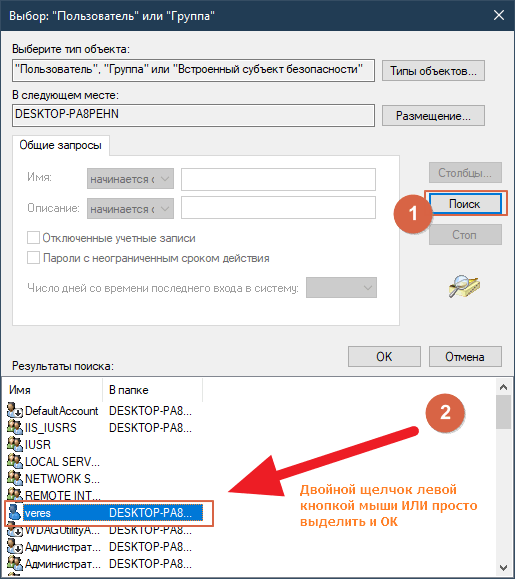
В конкретном примере использована локальная учетная запись Виндовс. Если у Вас аккаунт Microsoft, то при его выборе можно ввести адрес электронной почты и ввести пароль. Дальнейшие манипуляции — идентичные.
Нажимаем на ОК. Снова видим интерфейс изменения прав, где следует включить опцию замены владельцев подконтейнеров:

- Теперь ждём пару минут, пока не завершится смена;
- И вот мы возвращаемся ко вкладке «Безопасность». Снова идем в дополнительные настройки:
Предстоит изменить разрешения для выбранного пользователя:
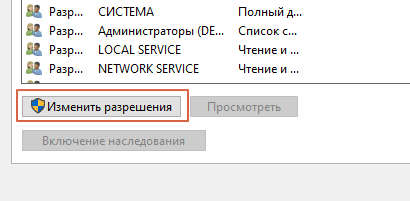
Появляется кнопка добавления — нажимаем:
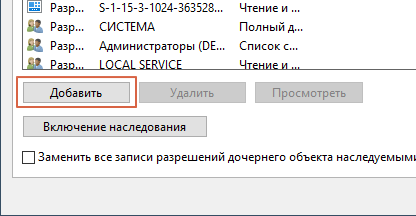
Выбираем субъект (аналогично, как в предыдущих шагах, через «Поиск») и предоставляем ему полный доступ, отметив нужный пункт. Обязательно сохраняем и закрываем окно, кликнув на ОК:
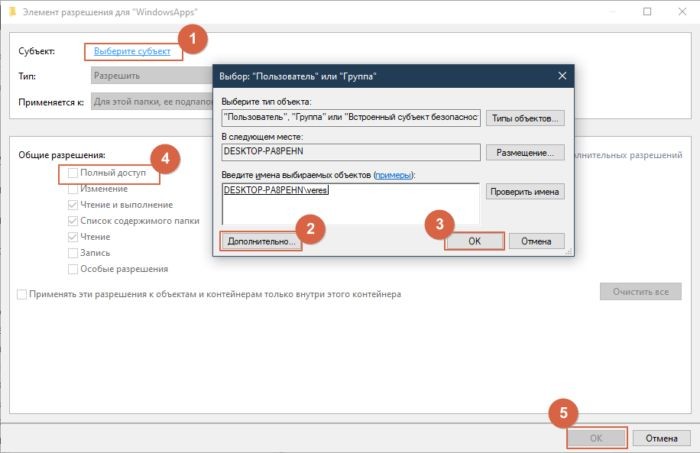
- В ходе применения изменений иногда появляются предупреждения, поскольку мы вмешиваемся в системное хранилище. Не стоит пугаться — просто продолжайте;
- По завершению несколько раз ОК и готово! Теперь Вы знаете, как удалить папку WindowsApps с диска D или любого другого накопителя.
Небольшое уточнение! Если в процессе очистки будет запущено хотя бы одно из устраняемых приложений, то Windows 10 выдаст ошибку. Придется открывать каталог и вручную выбирать его содержимое, избавляться от него частями.
Полезный контент:
- Залипание клавиш — как отключить?
- Для чего нужен журнал событий
- Как на USB флешке удалить разделы, которые не видит компьютер
- FixWin 10 — поможет устранить массу ошибок
- Что за папка SoftwareDistribution и можно ли её удалить?
- Отключаем автоматический перезапуск Windows 10
How to delete WindowsApps folder using File Explorer
To delete the WindowsApps folder from an external hard drive, you must first remove the apps, restore the storage default settings, and then change some folder permissions to delete the folder successfully.
Quick note: These steps are meant to delete the «WindowsApps» folder from an external storage. We don’t recommend trying to remove the same folder from the Windows 10 installation drive.
Uninstalling apps
To uninstall the apps on an external drive, use these steps:
- Open Settings.
- Click on Apps.
- Click on Apps & features.
-
Under the «Apps & features» section, use the Filter by menu, and select the drive containing the «WindowsApps» folder.
Source: Windows Central
-
Select the app and click the Uninstall button.
Source: Windows Central
- Click the Uninstall button again.
Once you complete the steps, you may need to repeat them to remove all the apps from the external storage. If one or more apps are still installed on the external drive, you won’t be able to delete the folder.
Restoring default saved content settings
To restore the default settings to store new apps, use these steps:
- Open Settings.
- Click on System.
- Click on Storage.
-
Under the «More storage settings» section, click the Change where content is saved option.
Source: Windows Central
- Use the «New apps will save to» drop-down menu to select the Local Disk option.
-
Click the Apply button.
Source: Windows Central
After you completese the steps, you can proceed to delete the WindowsApps folder.
Deleting WindowsApps folder
To delete the WindowsApps folder on Windows 10, use these steps:
- Open File Explorer.
- Navigate to the drive containing the folder.
-
Right-click the WindowsApps folder and select the Properties option.
Source: Windows Central
- Click the Security tab.
-
Click the Advanced button.
Source: Windows Central
-
Click the Change option.
Source: Windows Central
- Specify your account name (or the full email address associated with the account).
-
Click the Change Name button.
Source: Windows Central
- Click the OK button.
-
Check the Replace owner on subcontainers and objects option.
Source: Windows Central
- Click the Apply button.
- Click the OK button.
- Click the OK button again.
- Click the Advanced button from the «Security» tab.
-
Click the Change permissions button.
Source: Windows Central
-
Click the Add button.
Source: Windows Central
-
Click the Select a principal option.
Source: WindowsApps account permission settings
- Specify your account name (or the full email address associated with the account)
- Click the OK button.
-
Under the «Basic permissions» section, check the Full control option.
Source: Windows Central
- Click the OK button.
- Click the Apply button.
- Click the OK button.
- Click the OK button one more time.
-
Right-click the WindowsApps folder and select the Delete option.
Source: Windows Central
Quick tip: If you get a message trying to delete the folder, try one or two times again until the folder is deleted.
Once you complete the steps, there are several other leftover folders that are part of the system that stores apps on an external storage, including your user account folder, WpSystem and WUDownloadCache, which you can delete by right-clicking the folder and selecting the Delete option. If you also want to delete the «Programs Files» folder, you’ll have to use the same steps mentioned above as this is another folder protected by the system.
Находим и меняем директорию, в которую Windows 8 по умолчанию устанавливает приложения из Магазина Windows
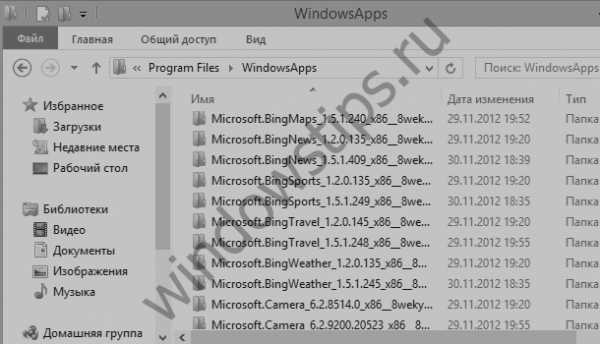
В Windows 8, обыкновенные десктопные программы устанавливаются таким же образом, как это было в предыдущих версиях Windows. Другими словами, во время установки вы можете самостоятельно выбрать каталог, в который должно быть установлено приложение. Однако приложения из Магазина Windows (они же Modern UI-приложения) устанавливаются автоматически. Магазин не позволяет выбрать каталог для установки приложений, и даже не указывается, куда они устанавливаются по умолчанию. В этой статье я расскажу вам, как найти расположение этого каталога и как его изменить.
Приложения из Магазина Windows загружаются и устанавливаются в папку с именем WindowsApps, которая располагается в папке Program Files на системном диске. Эту папку не видно, поскольку по умолчанию она скрыта, а для чтобы ее увидеть, вам придется изменить некоторые настройки.
Во-первых, откройте Проводник Windows и перейдите в папку Program Files.
 В верхней части окна перейдите во вкладку Вид и активируйте опцию Скрытые элементы – это позволит увидеть все скрытые файлы и папки внутри активной папки.
В верхней части окна перейдите во вкладку Вид и активируйте опцию Скрытые элементы – это позволит увидеть все скрытые файлы и папки внутри активной папки.
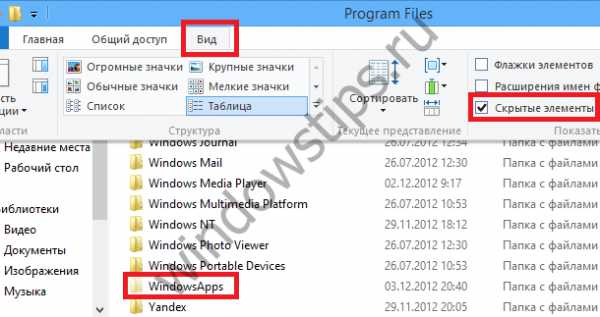 Если вы попытаетесь открыть WindowsApps, то получите два сообщения с ошибкой о том, что у вас нет необходимых прав для доступа к этой папке. Исправить это можно вручную стандартными средствами Windows 8, но мы воспользуемся простым инструментом под названием TakeOwnershipEx (вы можете скачать его здесь, а как с ним работать я сейчас расскажу).
Если вы попытаетесь открыть WindowsApps, то получите два сообщения с ошибкой о том, что у вас нет необходимых прав для доступа к этой папке. Исправить это можно вручную стандартными средствами Windows 8, но мы воспользуемся простым инструментом под названием TakeOwnershipEx (вы можете скачать его здесь, а как с ним работать я сейчас расскажу).
Когда вы установите и запустите TakeOwnershipEx, на экране появится небольшое окно с минимальным набором функций. В первую очередь, вы можете изменить язык интерфейса с английского на русский. Для этого просто выберите Russian из выпадающего меню Language.
Теперь когда язык интерфейса изменен, нажмите на кнопку Получить права доступа. Откроется диалоговое окно Обзор файлов и папок. Вам необходимо проследовать к папке WindowsApps по следующему пути: C:\Program Files\WindowsApps. Далее просто отметьте папку WindowsApps и нажмите ОК.
TakeOwnershipEx ненадолго «задумается», но когда приложение завершит все необходимые операции, оно оповестить вас об этом следующим окном:
Здесь все и теперь мы можем двигаться дальше, поскольку теперь вы можете легко получить доступ к содержимому папки WindowsApps, которая содержит файлы всех приложений, установленных из Магазина Windows.

Мы получили доступ к папке, но это лишь первый шаг на пути к нашей цели. Чтобы изменить каталог для установки программ по умолчанию, нам придется обратиться к реестру Windows.
Нажмите Win + Q, введите Regedit и нажмите Ввод. У вас откроется редактор реестра, где вам нужно перейти в следующий раздел:
HKEY_LOCAL_MACHINESOFTWARE\Microsoft\Windows\Current\Version\Appx
Теперь обратите внимание на параметр с именем PackageRoot. Это ключ реестра, который отвечает за каталог, в который по умолчанию устанавливаются приложения из Магазина Windows
По умолчанию установлена директория C:\Program Files\WindowsApps.
Нельзя просто так взять и изменить эту директорию – для редактирования данного параметра, в первую очередь, необходимо стать владельцем раздела Appx. Этим мы сейчас и займемся.
Щелкните правой кнопкой мыши по папке Appx и в контекстном меню выберите пункт Разрешения.
 В диалоговом окне Разрешения нажмите на кнопку Дополнительно. Вы должны увидеть следующее окно.
В диалоговом окне Разрешения нажмите на кнопку Дополнительно. Вы должны увидеть следующее окно.
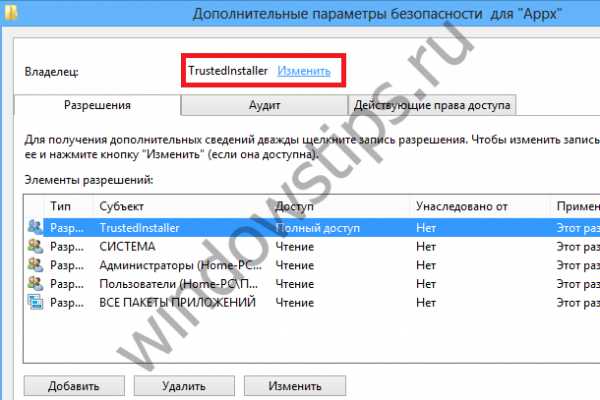
Теперь убедитесь, что в поле Элементы разрешений у вас выбран субъект TrustedInstaller, а затем нажмите на кнопку Изменить в верхней части окна. В окне Выбор: «Пользователь» или «Группа» введите свое имя в текстовое поле и нажмите на кнопку Проверить имена.

Далее нажмите OK в этом окне и в предыдущем.
И наконец, в окне Разрешения выберите группу Администраторы, установите флажок как на скриншоте ниже и нажмите ОК.

На этом все, начиная с этой минуты вы можете беспрепятственно редактировать параметр PackageRoot, щелкнув по нему правой кнопкой мыши и выбрав Изменить.

После изменения директории возникнет одна небольшая проблемка. Уже установленные приложения останутся в исходном местоположении, поэтому при их обновлении вы будете получать ошибку. Но если их удалить, а затем переустановить, то все они будут автоматически установлены в новую директорию.
Как удалить папку WindowsApps в Windows 10
Оглавление
На вашем диске Windows есть много папок, к которым вы не можете получить доступ или удалить их. Обычно это системные папки, удаление или изменение которых может привести к поломке ОС. Некоторые из этих папок можно удалить без повреждения ОС, но по своей природе они защищены. Папка приложений windows является одной из таких папок. и о том Как удалить папку приложений в Windows 10 вы узнаете прямо сейчас.
Папка Приложений
Приложения виндоус — это место, где установлены приложения UWP. Приложения UWP можно установить или перенести на любой диск вашей системы. Это означает, что если вы когда-либо устанавливали приложение на диск, отличный от Windows, у него будет создана папка WindowsApps.
Таким образом, если вы хотите удалить папку WindowsApps с диска, вы должны убедиться, что на диске нет приложений UWP.

Удалить или переместить приложения
Прежде чем мы покажем вам, как вы можете удалить папку WindowsApps, вы должны сначала убедиться. Убедится в том, что на диске, на котором она находится, вы не устанавливали никаких приложений. Проверить какие приложения вы установили на диске невероятно легко.
Откройте приложение «Настройки» и перейдите в группу настроек «Приложения». На вкладке Приложения и функции прокрутите вниз до списка установленных приложений. Откройте раскрывающийся список Фильтровать по и выберите диск с папкой WindowsApps, которую вы хотите удалить.

Просматривать список и перемещать приложения Вы хотите сохранить другой диск. Удалите те, которые вы не хотите использовать. Список будет представлять собой смесь приложений UWP и настольных приложений. Настольные приложения не нужно удалять. Они не устанавливаются в папку WindowsApps.
Изменить разрешение папки WindowsApps
Для этого вам потребуются права администратора. Перейдите в корень диска с папкой WindowsApps. Щелкните правой кнопкой мыши и выберите «Свойства» в контекстном меню. Перейдите на вкладку «Безопасность» и нажмите «Дополнительно».
В следующем открывшемся окне выберите параметр «Изменить» рядом с владельцем.
Откроется другое окно, в котором вы можете указать нового владельца папки. В поле внизу введите имя пользователя с правами администратора и нажмите кнопку «Проверить имя». После проверки имени нажмите кнопку «ОК», а затем «Применить».

Удалить папку WindowsApps
После того, как вы изменив разрешения, выберите папку WindowsApps и клавишу Delete на клавиатуре. Вам будет предложено разрешить изменения от имени администратора. Но как только вы дадите ему разрешение администратора, вы удалите папку.

Если вы когда-нибудь снова установите или переместите приложение UWP на тот же диск, эта папка будет создана заново. В нем не останется никаких данных из предыдущей версии, которую вы удалили.
Как удалить папку приложений в Windows 10
Просмотров сегодня: 265
Рубрика: Windows-Советы
Назад Вперед
Что можно удалять с диска С, а что нельзя?
Свободное пространство диска С в процессе эксплуатации Windows постоянно сокращается. В независимости от действий пользователя — хочет он того или нет. Временные файлы, архивы, куки и кеш браузеров и прочие программные элементы, выполнив свою единоразовую миссию (обновление, установка, распаковка), оседают в папках раздела С. Плюс к этому — полезные мегабайты и гигабайты поглощают некоторые функциональные модули Windows.
Первое средство от такого «захламления» — комплексная очистка диска С. Выполнять её нужно регулярно и своевременно. В противном случае, раздел переполнится, и вы не сможете полноценно пользоваться ОС и, соответственно, ПК. Windows будет постоянно прерывать вашу работу предупреждающими сообщениями — «недостаточно памяти». Станет невозможен просмотр видео онлайн, так как браузер не сможет сохранять на компьютере закачиваемый с сервера контент. Могут произойти и другие неприятности.
Восстановление приложения Microsoft Store в Windows 10
Я должен был удалить приложение Microsoft Store. Да, полностью удалить приложение. Не спрашивайте как и для чего.
Есть ли удобный способ установить его заново или восстановить? Все, кроме «восстановления системы» .
Upd. Я использовал этот метод, чтобы удалить все. И это работает так хорошо, что ничего не может быть найдено снова. или :(.
ничего не возвращает.
Поиск возвращает только:
- C: Documents and Settings Все пользователи Microsoft Windows AppRepository Packages Microsoft.WindowsStore_2015.7.1.0_neutral_split.scale-200_8wekyb3d8bbwe
- C: Documents and Settings Все пользователи Microsoft Windows RetailDemo OfflineContent Microsoft Content en-gb AppData Microsoft.WindowsStore_8wekyb3d8bbwe
- C: Documents and Settings Все пользователи Microsoft Windows RetailDemo OfflineContent Microsoft Content Neutral AppData Microsoft.WindowsStore_8wekyb3d8bbwe
- C: Documents and Settings Все пользователи Microsoft Windows AppRepository Microsoft.WindowsStore_2015.7.1.0_neutral_split.scale-200_8wekyb3d8bbwe.xml
- C: Documents and Settings Все пользователи Microsoft Windows AppRepository Microsoft.WindowsStore_2015.701.14.0_neutral_
Итак, Магазин Windows теперь вернулся со мной. Поскольку не было полного решения ни в одном ответе, вот мое решение. Спасибо всем, кто принял участие.
Как удалить папку WindowsApps в Windows 10
Шаг 1. Прежде чем удалить папку WindowsApps, вы должны сначала убедиться, что на диске, на котором она находится, не установлено никаких приложений. Перейдите «Параметры» > «Приложения» и справа откройте раскрывающийся список «Фильтровать по» и выберите диск с папкой WindowsApps, которую вы хотите удалить. Если вам нужны некоторые приложения, то вы их можете перенести на другой диск.

Шаг 2. Так как папка WindowsApps защищена, то нужно изменить права доступа, чтобы потом можно было её удалить. Перейдите в корень диска с папкой WindowsApps. Щелкните по папке правой кнопкой мыши и выберите «Свойства» в контекстном меню. Перейдите на вкладку «Безопасность» и нажмите «Дополнительно».

В новом окне нажмите на «Изменить» со щитом. Далее в поле для ввода напишите свое имя администратора учетной записи и нажмите «Проверить имя». Если не будет никаких ошибок, то жмите OK. Если вы не помните имя учетной записи, то нажмите «Дополнительно» > «Поиск» и выберите из списка свое имя учетной записи. Нажимайте везде OK и Применить.

Шаг 3. Далее перейдите к этой папке и удалите её. Вы должны понимать, что мы заменили владельца папки. В большинстве случаях, основная учетная запись это администратор, но бывают случаи, когда нет всех прав на учетную запись. Если вы не смогли удалить папку WindowsApps, то к шагу 4.
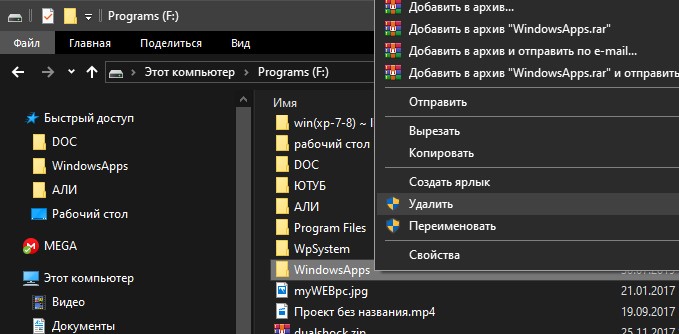
Шаг 4. Нажимаем обратно правой кнопкой мыши по папке и выбираем «Свойства», переходим в новом окне во вкладку «Безопасность». У нас теперь появилось ниже два списка. В моем случаи, моего имени учетной записи тут нет, хотя я владелец папки. Может быть так, что ваше имя есть в этом списке, но нет полных прав «Полный доступ». Нужно добавить в этот список свое имя и разрешить полный доступ. Для этого нажмите снизу на «Дополнительно».
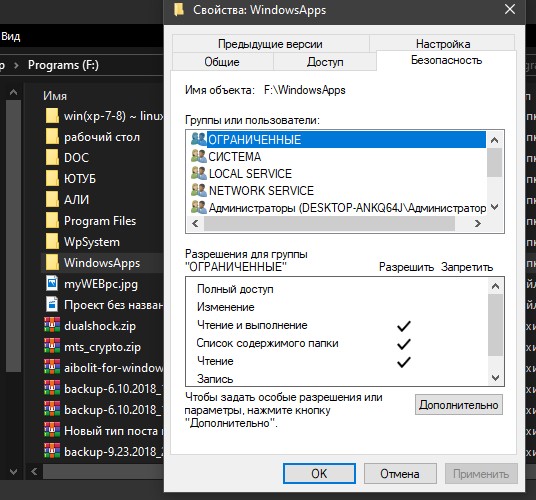
Теперь добавим имя учетной записи в список для этой папки и разрешим права доступа.
- Нажмите ниже «Добавить»
- Выберите субъект
- Дополнительно
- Поиск
- Выберите свое имя учетной записи из списка.
- Нажмите OK.

Когда будете жать OK, то не забудьте поставить везде галочки на разрешения. Далее жмите OK и применить. Теперь вы сможете легко удалить папку WindowsApps. Если вы когда-нибудь снова установите или переместите приложение UWP на тот же диск, эта папка будет создана заново. В ней не останется никаких данных из предыдущей версии, которую вы удалили.
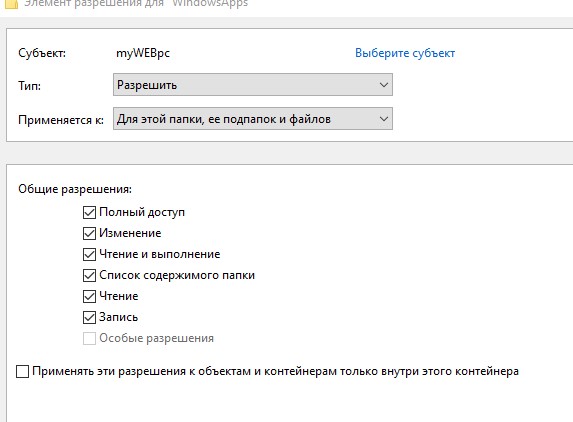
Смотрите еще:
- Что такое и для чего нужна папка AppData в Windows?
- MSOCache: Что это за папка и можно ли её удалить
- Папка System32 в Windows: что это такое и почему нельзя её удалять
- Что за папка $ SysReset и как удалить ее в Windows 10
- Удалить папки $WINDOWS.~BT и $WINDOWS.~WS в Windows 10
Загрузка комментариев
Как поставить значок поиска вместо окна
Для некоторых пользователей неудобен не сам значок, а его размер. Если строка слишком длинная, панель инструментов становится меньших размеров. Туда помещается небольшое количество приложений, файлов, которые чаще используются. Поэтому многие ищут способ, как уменьшить функцию поисковика. Обновление можно выполнить за несколько кликов.
Свойства в панели задач
Нажимают правой кнопкой по панели и в выпадающем списке ищут последний раздел «Свойства». Кликают левой кнопкой, чтобы перейти в новое меню настроек. В этом разделе можно не только полностью удалить меню, здесь есть возможность уменьшить раздел до минимального значения. Тогда он будет не строкой для ввода предложения, а небольшим значком с изображением лупы.
Панель инструментов
В появившемся меню настроек выбирают последний раздел, который называется «Панель инструментов». Повторно переходят в самую нижнюю часть, где в разделе «Поиск» в панели задач кликают на стрелочку вниз. На этот раз требуется нажать не «Отключен», а «Показать окно поиска». Чтобы зафиксировать измененные настройки, предварительно нажимают на «Применить». Дальше нажимают на «Ok», чтобы меню настроек закрылось, а все данные сохранились.
Важно! После завершения всех действий обязательно проверяют, стал ли значок небольшим. Если все устраивает, ничего больше менять не нужно
Панель задач
Что за папка WindowsApps в Windows 10, как получить к ней доступ и удалить её
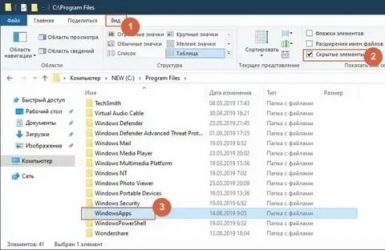
Пользователи периодически встречают на своём компьютере неизвестные им каталоги, к которым не удаётся обычным способом получить доступ к содержимому и удалить. Обычно это системные файлы, часто даже скрытые от глаз пользователя. Один из таких каталогов – WindowsApps. Закономерным желанием становится выяснение происхождения папки и её удаление при отсутствии необходимости участия объекта в обеспечении работоспособности Windows. Некоторые из защищённых каталогов могут быть удалены безболезненно для системы, к таким и относится WindowsApps, несмотря на то, что к нему требуется доступ.
Что за папка WindowsApps в Windows 10
По умолчанию каталог является скрытым, увидеть его можно, активировав опцию просмотра скрытых элементов в проводнике, но даже тогда для открытия или удаления потребуются права доступа. Что это за папка WindowsApps в Windows 10, интересуются многие пользователи данной операционной системы. Располагается она на системном разделе компьютера (обычно C:\) в каталоге «Program Files» и хранит UWP приложения, скачанные из официального магазина приложений Microsoft Store, внедрённого в ОС.
Целевой путь: Локальный диск (C:) — Program Files
Если вы устанавливаете из магазина или переносите уже скачанный софт на другой диск, каталог с тем же названием создаётся и в корне этого раздела. Как правило, именно от него и желают избавиться пользователи. Объект по-прежнему не будет доступен, но если есть потребность в его удалении, к тому же если располагается он на диске D или другом несистемном разделе, осуществить процедуру можно путём настройки прав доступа.
Как получить доступ к папке WindowsApps
Поскольку каталог защищён, просматривать или совершать над ним другие операции нельзя даже с правами администратора, для его открытия понадобится выполнить определённые действия.
Как открыть папку WindowsApps:
- Включаем в проводнике отображение скрытых элементов (Во вкладке «Вид» проводника отмечаем галочкой «Скрытые элементы»).
- Идём в папку C:\Program Files\WindowsApps. При попытке её открытия система выдаст сообщение о том, что у вас нет разрешений на доступ, жмём кнопку «Продолжить».
- Последует другое сообщение об отказе в доступе и ссылкой на вкладку «Безопасность», нажимаем, благодаря чему переходим в «Свойства».
- Жмём «Дополнительно» на вкладке «Безопасность», что позволит развернуть дополнительные параметры безопасности для WindowsApps.
- В блоке «Разрешения» нажимаем «Продолжить».
- В верхней части окна будут отображаться основные сведения о папке (её имя и владелец). Нажимаем «Изменить», чтобы поменять владельца объекта.
Изменение владельца объекта
- Теперь в открывшемся окне необходимо ввести имя учётной записи пользователя в соответствующее поле, затем нажать «Проверить имена». Если всё ввели верно, к имени пользователя добавится имя компьютера, а текст будет подчёркнут. Для профиля Майкрософт можно также использовать адрес электронной почты. Нажимаем кнопку «ОК» или жмём клавишу Enter.
- Отмечаем галочкой пункт «Заменить владельца подконтейнеров и объектов» ниже установленного имени владельца папки и применяем изменения, после чего дожидаемся, пока система изменит атрибуты содержащихся в каталоге файлов.
- Нажимаем «ОК», и возвращаемся к свойствам папки, где опять на вкладке «Безопасность» жмём «Дополнительно».
- Чтобы открыть полный доступ, нажимаем «Изменить разрешения», затем «Добавить». В поле «Субъект» выбираем своего пользователя, как описано в пункте 6 инструкции, после чего в блоке «Общие разрешения» отмечаем галочкой «Полный доступ» и жмём «ОК».
- Отмечаем галочкой «Заменить все записи разрешений дочернего объекта наследуемыми от этого объекта» и жмём «ОК».
Оформление полного допуска для пользователя путем изменения дополнительных свойств безопасности
Вышеописанные действия позволяют войти в папку WindowsApps в Windows 10. Система опять отобразит ошибку доступа, но после нажатия кнопки «Продолжить» вы увидите содержимое каталога. После того, как получить доступ к WindowsApps удалось, над хранящимися там файлами приложений можно совершать любые манипуляции.
Можно ли удалить WindowsApps
Как Вы уже поняли в ней содержаться универсальные приложения с Магазина Windows 10. Сразу отметим нельзя ничего удалять для нормальной работы доверенных приложений. Рекомендуем только правильно удалять приложения из Microsoft Store в Windows 10.

Для удаления перейдите в Параметры > Приложения > Приложения и возможности. Классическое удаление универсальных приложений очищает папку WindowsApps. Использование оболочки Windows PowerShell значительно удобней для удаления данных.
Удалена папка WindowsApps? Тогда у Вас нормально не будет работать Microsoft Store. После перезагрузки компьютера система должна её обратно создать. Хотя пользователю её удалить не так уж и просто как может показаться, на первый взгляд.
Можете выполнить перерегистрацию универсальных приложений, выполнив команду: Get-AppXPackage -AllUsers | Foreach {Add-AppxPackage -DisableDevelopmentMode -Register “$($_.InstallLocation)\AppXManifest.xml”} в окне оболочки Windows PowerShell.
Заключение
- Что это за папка. В ней располагаются все файлы универсальных приложений с Магазина Windows 10. Она располагается на диске в C:\ Program Files\ WindowsApps, хотя по умолчанию и скрыта от глаз пользователей.
- Открыть доступ. Даже в администратора нет прав для просмотра этой папки. Для просмотра достаточно присвоить владельца папке. Для изменений нужен полный доступ. Его можно получить как в свойствах, так и командой.
- Можно ли удалить. Вам это не нужно однозначно. Это может повлиять на работоспособность UWP приложений. Удалив хотя бы один файл с папки может уже нарушиться целостность. Для удаления используйте параметры.