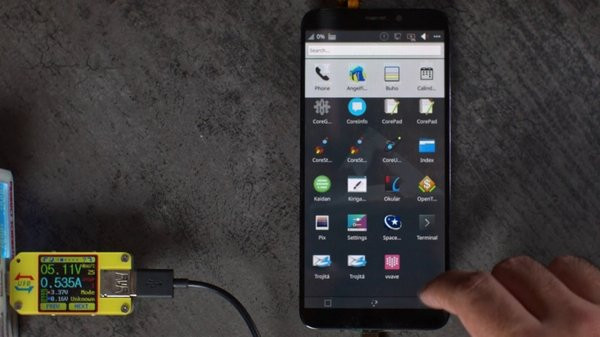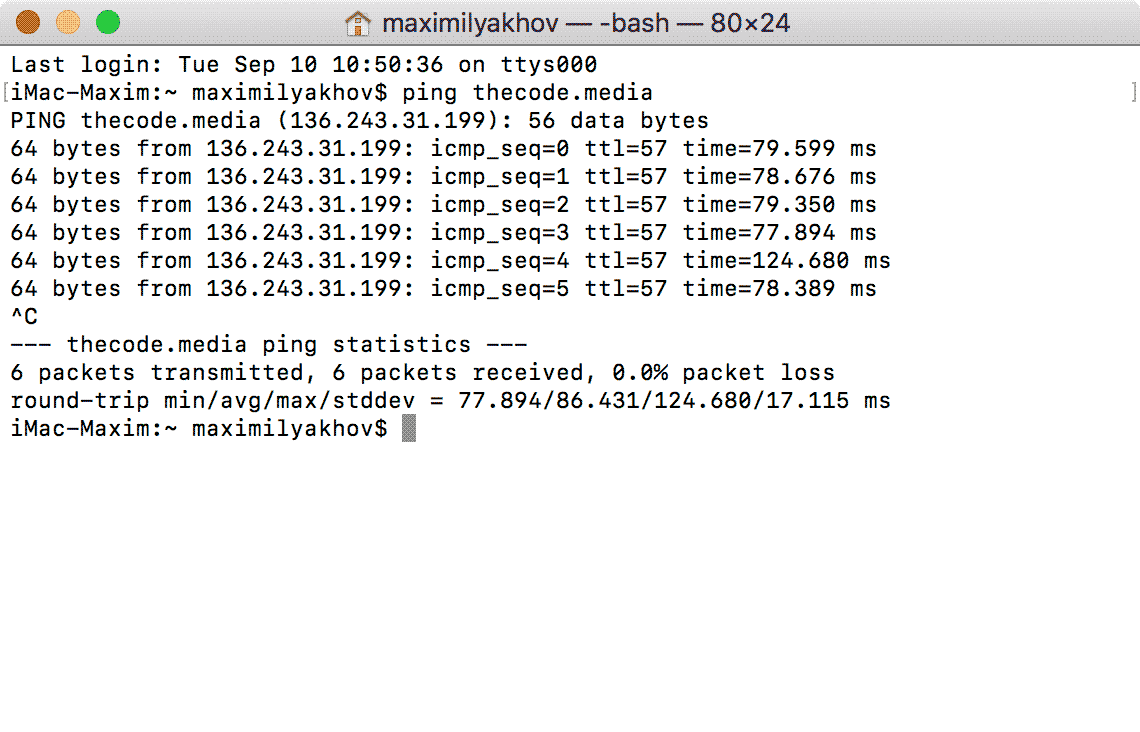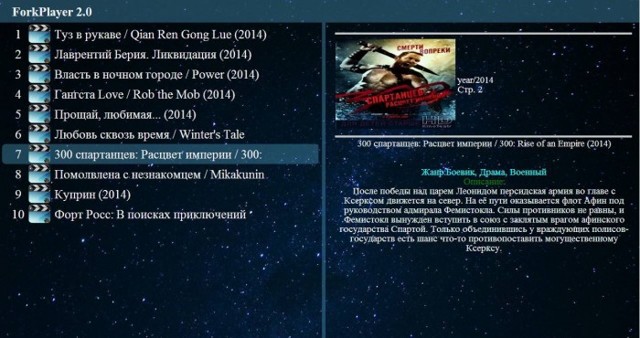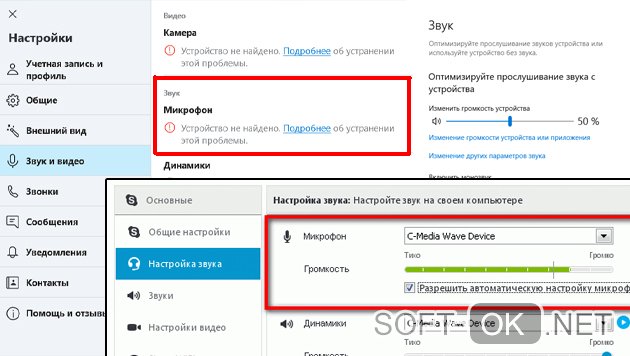Установка и базовая настройка wine для игр в linux: особенности и рекомендации
Содержание:
- Linux, Wine, q4wine, установка и работа с программами Windows
- Installing Wine On Ubuntu
- Установка программ в Wine с помощью WineWizard
- Установка софта через Wine
- Uninstall Wine from Ubuntu – proper way
- Build 32-bit Wine
- Разный WINE.
- Adding applications to the menu
- Install LXC
- Build 64-bit Wine
- Установка Wine 6.0 на Debian, Ubuntu и Linux Mint
- Плагины PlayOnLinux.
- Установка Wine в 18.04.0 (первый вариант статьи)
- Что такое Wine
- Установка Wine в Ubuntu
- Установка из официального репозитория WINE
- Родные линукс игры. Игра Deadlock в линукс.
- Как я подружился с PlayOnLinux.
Linux, Wine, q4wine, установка и работа с программами Windows
Введение
Всем известно, что под Linux можно запускать программы, написанные для Windows. Причем таких способов несколько. Например можно эмулировать компьютер, как делают это QEMU, VMware или VirtualBox. Однако самый удобный способ запуска таких программ, конечно же Wine. Но просто Wine пользоваться не всегда удобно, для облегчения настройки и запуска программ создано немало приспособлений, одно из них — q4wine.
Wine, это такой промежуточный слой между программой и ОС. Этот слой эмулирует для программы API Windows и переводит вызовы этого API в вызовы ОС Linux/X11. Долгое время Wine работала не очень, т.к. API был покрыт не в полном объеме, да и глюков хватало. Но, в последнее время проект достиг состояния, в котором им вполне уже можно пользоваться.
Проблемы и пути их решения
Однако, несмотря на все успехи, остается много проблем и неудобств при использовании Wine. Перечислим:
- По идее, самого Wine хватает для запуска простейших программ. Однако многие программы требуют других компонентов Windows (Например таких как фонты, библиотеки). Эти компоненты необходимо устанавливать отдельно, причем делать это «руками» часто весьма неудобно.
- Разные программы могут требовать разных компонентов и разных настроек Windows, причем часто несовместимых между собой.
- Желательно иметь средство для интеграции установленных программ Windows в десктопное окружение Linux.
Перечисленные проблемы призваны решить скрипты и программы, которые позволяют управлять конфигурацией Wine и/или создавать несколько конфигураций, в пределе, для каждой программы можно создать свою конфигурацию.
К таким программам относятся:
Запуск программ
Программы запускаются очень просто, предположим у нас есть программа для Windows, progr.exe, которую мы хотим запустить. Набираем в консоли:
Запускается Wine и запускает нашу программу. Но такие программы, в виде одного .exe файла встречаются редко. Обычно программу нужно установить. В этом случае берем установочный файл для программы и запускаем его:
wine setup.exe
Дальше все как обычно для таких программ, отвечаем на вопросы, жмем кнопочки Next и так далее. Когда скрипт отработает, программа будет установлена. По умолчанию программа будет установлена в иерархии ~/.wine
Как запустить программу? Ну можно найти, куда установилась программа, и запустить ее, как было описано выше, командой wine progr.exe Можно сварганить для ее запуска небольшой скрипт и запускать программу из этого скрипта. Я обычно делаю скрипт. Что-то вроде такого:
WINEPREFIX
По умолчанию Wine хранит все файлы и настройки в директории ~.wine Иногда бывает удобно или необходимо иметь несколько таких директориев с разными настройками.
Для того, чтобы указать Wine В каком директории находятся файлы настроек и софта, служит переменная окружения WINEPREFIX Ее удобно использовать в скриптах, для запуска Windows программ. Пример скрипта:
Компиляция и установка
Скачать q4wine можно отсюда:
http://sourceforge.net/projects/q4wine/
Устанавливается просто:
В качестве менеджера пакетов для софта, собранного из исходников, я использую xstow. Строки, после sudo make install, относятся к работе с этим менеджером. Директорий для установки тоже выбран исходя из этого.
Конфигурирование
Запускаем:
Переходим на таб Префиксы и запускаем Создать новый префикс
Как минимум нужно задать два параметра:
- Путь к префиксу: Путь к директорию, где будет содержаться директория с настройками Wine, виртуальными дисками и так далее.
- Название: название, под которым в q4wine будет фигурировать этот префикс.
Теперь выбираем созданный нами префикс и жмем кнопочку на тулбаре: Setup prefix fake drive and applications
Запустится визард создания диска. В принципе, настройки можно оставлять дефолтные.
Теперь можно перейти в закладку Программы. Там в директории системные — иконки системных программ, которые уже можно запускать.
Установка программ
-
Переходим в закладку Префиксы.
Выбираем нужный префикс.
- Переходим в закладку Программы. В окошечке браузера щелкаем правой клавишей, выбираем Новый и создаем папочку для своих программ.
- Выбираем эту папочку, щелкаем правой клавишей, выбираем Новый и создаем иконку для запуска программы.
Заключение
Ортодоксы скажут, что Wine не нужен, что все задачи можно выполнять непосредственно из-под Linux. Это да. Но иногда, например, нужно разрабатывать кроссплатформенный софт. В таких случаях и помогает Wine. Хотя в некоторых случаях не обойтись без эмулятора, типа VirtualBox.
Опубликовано: September 13, 2010
Installing Wine On Ubuntu
Step1: Check if you have an Ubuntu 32-bit or 64-bit system
There are different versions of Wine available for 32-bit and 64-bit flavors of Ubuntu. In order to check which version you are using so that you can install the appropriate version of wine, please follow these steps:
Open the Terminal either through Ubuntu Dash or the Ctrl+Alt+T shortcut.
Use the following command to fetch CPU details from the files sysfs and /proc/cpuinfo:
$ lscpu
This command will display the following output:

The CPU op-mode(s) entry tells you about the flavor of Ubuntu you are running on your system; 32-bit means you are running a 32-bit Linux OS, 32-bit, 64-bit signifies that you are running a 64-bit OS.
Step2: Installing Wine from a Standard Ubuntu Repository (recommended)
We recommend that you install Wine on your system through the standard Ubuntu repository, as this way you can have a more stable version on your system.
Run the following command in the Terminal as a root user in order to install Wine on a 64-bit version of Ubuntu:
$ sudo apt install wine64
 Advertisement
Advertisement
Please enter y when you are prompted with a y/n option for installation. After that, the Wine application will be installed and ready for use.
For a 32-bit Ubuntu system, you can use the following command:
$ sudo apt install wine32
You can verify the version of Wine through the following command:
$ wine --version
Alternative: Installing Wine from the WineHQ Repository
The WineHQ repository has a set of standard Wine packages that you can download and install on your system. Please follow these steps to do so:
Run the following command in the Terminal for adding i386 architecture before installing a 64-bit version of Wine:
$ sudo dpkg --add-architecture i386

Run the following in order to add the WineHQ signing key:
$ wget -qO- https://dl.winehq.org/wine-builds/Release.key | sudo apt-key add -

Tip: You can copy this command from this tutorial instead of typing it in the Terminal. Select and copy this command from here, right-click in the Terminal prompt and then select Paste from the menu.
Then run this command to import the other key for the WineHQ Repository:
sudo apt-key adv --keyserver hkp://keyserver.ubuntu.com:80 --recv F987672F

Now run the following command in order to add the relevant repository from the WineHQ:
$ sudo apt-add-repository 'deb https://dl.winehq.org/wine-builds/ubuntu/ bionic main'

Then update the Ubuntu package lists with the command:
apt-get update

Here you have two options about which release of Wine you want to install; the stable version or the development versions.
WineHQ Stable: This is the most recent and stable release of Wine available. Use the following command to install this version:
sudo apt-get install --install-recommends winehq-stable

Please enter Y when prompted with a choice of y/n for installation. After that, the stable version of Wine will be installed on your system.
WineHQ Development: This is the most recent version of Wine but it might not be very stable. As a developer, you might be more interested in installing this version.
sudo apt-get install --install-recommends winehq-devel
Please enter Y when prompted with a choice of y/n for installation. After that, the development version of Wine will be installed on your system.
In order to verify installation and check which version is installed on your system, run the following command:
$ wine --version

Установка программ в Wine с помощью WineWizard
В этой статье мы рассмотрим работу с WineWizard на примере установки популярной программы для проверки уникальности текстов — Advego Plagiatus.
Сначала запустите программу из главного меню системы, или выполнив в терминале команду:
Вы увидите вот такое минималистичное главное окно в виде меню:
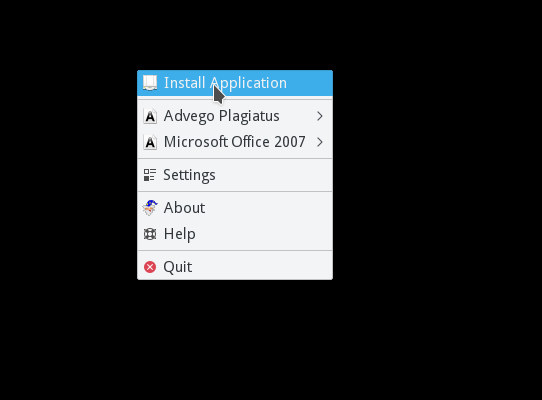
Вся суть в том, что программа может висеть в трее и оттуда будет очень удобно запускать установленные приложения, будет похоже на меню системы.
Чтобы установить программу нажмите кнопку Install Application.
В следующем окне мастера нужно выбрать заранее скачанный из официального сайта установщик:


Далее самое интересное, то о чем мы говорили, решения. Необходимо выбрать решение для нашей программы. Для этого введите название программы в строке поиска. В нашем случае будет выполняться установка Advego Plagiatus linux:


Мы видим в списке готовое решение, я уже создал но, скорее всего, для программы которую вы захотите установить решения не будет. Для создания нового решения нажмите кнопку Add:

Решение будет создано, но теперь осталось его отредактировать, чтобы указать какие пакеты нужно устанавливать вместе с программой, можно редактировать как 64 битную версию, так и 32 бит, отдельно. Нажмите кнопку Edit для нужной версии. Следующее окно разбито на три части, левая колонка — пакеты, которые будут запущены без установщика, средняя доступные пакеты, и правая, пакеты будут установлены перед запуском программы. Просто перетащите нужные пакеты в подходящую колонку, надежнее будет левую. В этом же окне вы можете выбрать версию Wine:

После применения изменений осталось нажать ОК, затем еще раз ОК. Потом выбираем архитектуру префикса:

После этого пойдет загрузка выбранной версии Wine, необходимых пакетов, подготовка префикса и установка приложений wine.

Затем запуститься установка Advego Plagiatus Linux, я не буду описывать установщик, там все элементарно:





В конце мы можем запустить программу, установка программ в wine завершена:

И видим что все отлично работает:

После завершения работы WineWizard спросит работает ли программа правильно:

Если ответить да, программа закроется, в случае ответа нет, вы сможете посмотреть лог работы программы и сообщения об ошибках. Также в нижней части окна вы видите совет, что можно сделать, чтобы установка программ через wine завершилась успешно и все работало.

Напоминаю, что именно для этой программы вам не нужно создавать решения, решение уже готово и вполне рабочее. Но если вам нужна другая программа вы уже знаете что делать.
Установка софта через Wine
Установка программ осуществляется привычным для пользователей Windows способом. Рассмотрю процесс установки ПО на примере бесплатного текстового редактора WindowsWord. Он не имеет никакого отношения к Word из пакета Microsoft Office. Является его достойной альтернативой. Поддерживает форматы DOC и PDF.
Зайдите на главную страницу программы и нажмите на кнопку «Скачать».

Дождитесь завершения загрузки исполняемого файла приложения. Размер установочного файла — 27 мегабайт. Перейдите в каталог «Загрузки», куда по умолчанию сохраняются файлы, которые вы скачиваете из интернета. Найдите установочный файл текстового редактора.
Щелкните по нему правой кнопкой мыши. В контекстном меню выберите пункт «Открыть с помощью “Wine — загрузчик Windows программ”». Если данный пункт не предлагается, необходимо выбрать Wine через пункт меню «Открыть с помощью». Щелкните левой кнопкой мыши.

Откроется мастер установки приложения. Нажмите на кнопку «Далее».
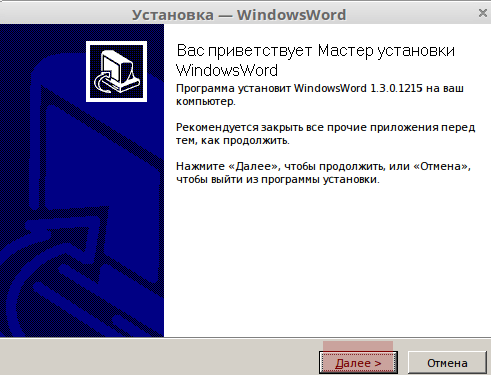
Для продолжения установки программы необходимо принять условия лицензионного соглашения.
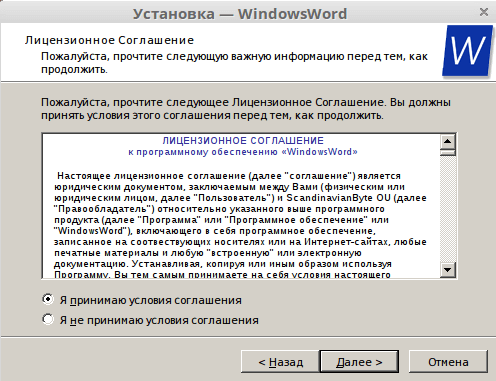
Укажите папку для установки программы, а лучше — оставьте предлагаемую по умолчанию.

Не меняйте папку для ярлыка программы в меню «Пуск».
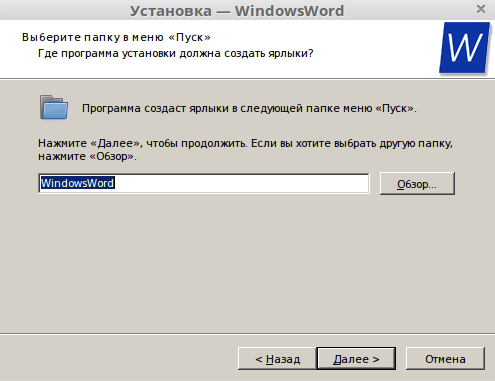
Отключите опцию «Создать значок в Панели быстрого запуска». Опцию создания ярлыка на рабочем столе, при желании, оставьте включенной.

Вам будет предложено установить программы Яндекса. Вы можете оставить опции включенными или отключить их (конечно же отключайте).

Появится сообщение о готовности к началу установки. Нажмите кнопку «Установить».

После окончания установки вам будет предложено запустить WindowsWord после щелчка по кнопке «Завершить». Нажмите ее.
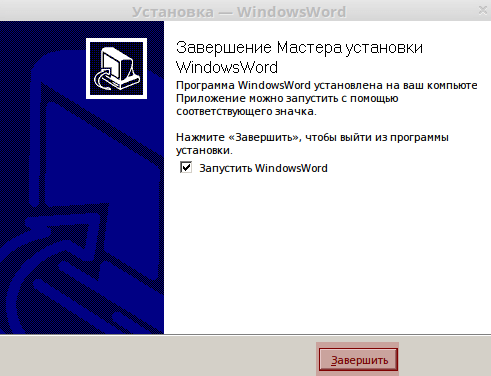
Начните работу с мощным текстовым редактором, который изначально предназначен для Windows, но прекрасно работает в Linux Mint.
По аналогии вы можете устанавливать другие программы. Некоторые приложения работать не станут.
Ранее я подробно рассматривал .
Uninstall Wine from Ubuntu – proper way
Uninstalling the wine package properly is an event by itself. Because the typical apt remove doesn’t remove all the additional directories and files that are created by wine under your home directory. And worse, these directories take up a significant size as well.
So, to properly remove Wine from your Ubuntu 20.04 (or any version) – follow the below commands and steps carefully. I have not used the “rm -r” terminal commands because of safety. Instead, use the file manager and delete them one by one.
First, run the below command to remove the winehq-stable package.
Then open the file manager and go to your home directory. Make sure you can view the hidden files using CTRL+H.
Then remove all the following directories and their contents as well by delete key.
| Path | Which directory, files to remove |
| ~./ | .wine |
| ~./.config/menus/applications-merged/ | Any directory start with “wine” |
| ~./.local/share/applications/ | wine |
| ~./.local/share/desktop-directories/ | wine* |
| ~./.local/share/icons/ | All *.xpm files |
After you manually deleted the above items, run the following apt commands in the below order.
If you want to remove the Wine software sources, you can open the Software Sources and manually remove the list.
Build 32-bit Wine
Build the 32-bit version of the Wine developer tools from within the LXC. The make clean removes existing binaries that were from a previous build.
mkdir $HOME/wine32-tools cd $HOME/wine32-tools make clean ~/wine-git/configure make -j4
Next build the 32-bit version of Wine, pointing to the 64-bit build for data, and the 32-bit tools build:
mkdir $HOME/wine32 cd $HOME/wine32 make clean ~/wine-git/configure --with-wine64=$HOME/wine64 --with-wine-tools=$HOME/wine32-tools make -j4
Install the 32-bit Wine in the LXC itself to force the last little bit of building:
cd $HOME/wine32 sudo make install
If successful then shut down the container. Make sure you see the <your username>@my32bitbox prompt then:
sudo shutdown -h now
This drops you back out into your real machine.
Разный WINE.
Что реально делает PlayOnLinux крутым, так это умение работать с несколькими WINE. То есть в системе штатно установлен самый последний WINE и в PlayOnLinux он обзывается System, но средствами PlayOnLinux можно скачать оптимизированную версию WINE под конкретную игру. Я категорически против нарушения философии установки программ в обход штатного менеджера и минуя репозитории, НО так как PlayOnLinux скачивает другие версии WINE в домашнюю папку вашего аккаунта, то это не нарушит работоспособность системы и приемлемо. Можно даже сказать, что другого пути и нет.

Вот этой возможности мне частенько очень не хватало в чистом WINE. Жена сейчас играет в игрульку Zombie vs Plants и при очередном обновлении WINE, игра стало просто тупо падать при старте. PlayOnLinux в этом плане просто не заменим. Выставляем версию WINE вместо System на предыдущий релиз или находим, если он есть, заточенный под эту игру вайн и вуаля.
То есть можно, образно говоря, «заморозить» версию WINE, чтобы в будущем не было проблем с давно настроенным и работающим приложением из мира MS Windows в PlayOnLinux.
It is good procedure before setting up the menu entry to launch the new Windows program from the command line to make sure the program runs properly. To do this type this command in the terminal.
wine "C:\PATHTOPROGRAM\Program.exe"
For example the command would be wine «C:\Program Files\World of Warcraft\WoW.exe» Once you are satisfied that you have the correct details, use the normal menu editing process to add a new entry. When you get to the Command field of the entry editor be sure to copy and paste the line you used to launch the program from the terminal. Finish and save the new entry. Test to make sure the new Windows program loads via the menu.
Install LXC
Install LXC:
sudo apt-get install lxc lxctl lxc-templates
Next create a 32-bit container named «my32bitbox» using the Ubuntu template and bind your home directory to the /home directory in the container.
Since sudo will result in $HOME pointing to /root, $LOGNAME is used to supply the home directory name. This assumes your home directory name is the same as your login name. If it is not then just type it manually.
sudo lxc-create -t ubuntu -n my32bitbox -- --bindhome $LOGNAME -a i386
Copy the apt configuration from the host to the LXC container to save time:
sudo cp -R /etc/apt /var/lib/lxc/my32bitbox/rootfs/etc
Start the container and log in with your username and password.
sudo lxc-start -n my32bitbox
Now you should be inside the container but in your real home directory. If you are not in the container (the prompt is not <your username>@my32bitbox), then open a new terminal and attach to it. Then try to login again.
sudo lxc-attach -n my32bitbox
Install the 32-bit dependencies:
sudo apt-get update sudo apt-get install python-software-properties git-core sudo apt-get build-dep wine
Build 64-bit Wine
The general process for compiling anything is to execute a configuration script (checks for dependencies and compiler quirks then creates «make» files), execute make to compile the source code, then install the binaries that the compiler (gcc) created. Compiling can be faster with a multi-core system by starting several compiler «jobs» simultaneously. This is controlled by the «-j#» parameter supplied to make. The examples assume four simultaneous jobs (-j4). The make clean removes existing binaries that were from a previous build.
mkdir $HOME/wine64 cd $HOME/wine64 make clean ../wine-git/configure --enable-win64 make -j4
If the configure or make steps fail then check the config.log file to make sure there aren’t any missing build dependencies. If you can’t figure it out then ask on the forum or IRC.
Установка Wine 6.0 на Debian, Ubuntu и Linux Mint
Если вы хотите иметь самую последнюю версию Wine 6.0, вам нужно использовать новый репозиторий Wine repository PPA. Кстати в этом репозитории есть версии разработки, и стабильные версии Wine для Debian, Ubuntu и Linux Mint.
Установка Wine на Ubuntu и Linux Mint
Чтобы установить Wine 6.0 на Ubuntu и Linux Mint, откройте терминал, нажав горячите клавиши Выполните следующие команды для установки репозитория Wine:
Если у вас появится сообщение об ошибке «winehq-stable: Dependents: wine-stable (= 6.0.0~bionic)«. Тогда при установке wine необходимо добавить следующий репозиторий PPA для исправления ошибки.
Установка Wine на Debian
Чтобы установить Wine на Debian выполните следующие команды:
Затем добавьте следующий репозиторий в /etc/apt /sources.list или создайте *.list в разделе/etc/apt/sources.list.d / со следующим содержимым.
Теперь обновите базу данных репозитория пакетов и установите Wine, как показано на рисунке.
Установка Wine с использованием исходного кода на Debian, Ubuntu и Mint
Еще один способ получить самую последнюю стабильную версию Wine 6.0 — это построить wine из исходного кода tarball, используя следующие команды.
Как использовать Wine для запуска приложений и игр Windows
Чтобы продемонстрировать, как можно запустить программу Windows с помощью Wine. Мы загрузили файл Rufus с официальной страницы.
Чтобы запустить на Linux исполняемый файл Rufus.EXE который предназначен для Windows, выполните команду:
Запуск программы Windows в Ubuntu
Как только вы запустите программу, Wine создаст конфигурационный файл в домашнем каталоге пользователя. В моем случае, Это показано на рисунке.
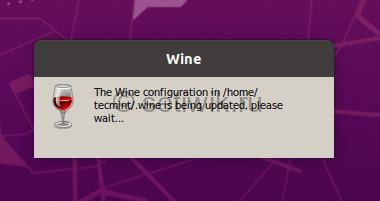
Конфигурация Wine
Во время настройки, Wine попросит установить .NET, нажмите кнопку «Установить«.
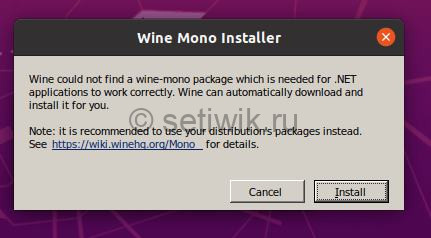
Wine Mono Installer
Ожидайте начала и завершения загрузки .NET

Загрузка Установщика Wine Mono
Кроме того, он также попросит вас установить пакет Gecko, который требуется для приложений, встраивающих HTML.
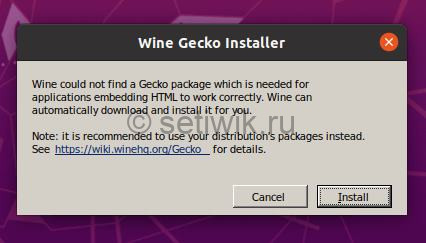
Установка Gecko для Wine
Выберите, хотите ли вы время от времени проверять наличие обновлений приложений.
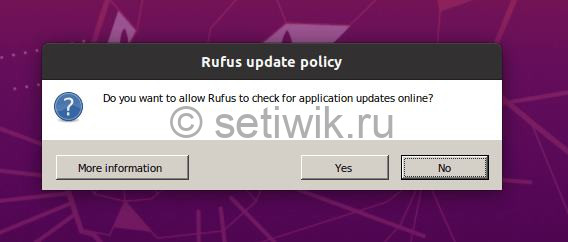
Как установить Wine 6.0 на Debian, Ubuntu и Linux Mint
И последние Rufus у вас отобразится на экране.
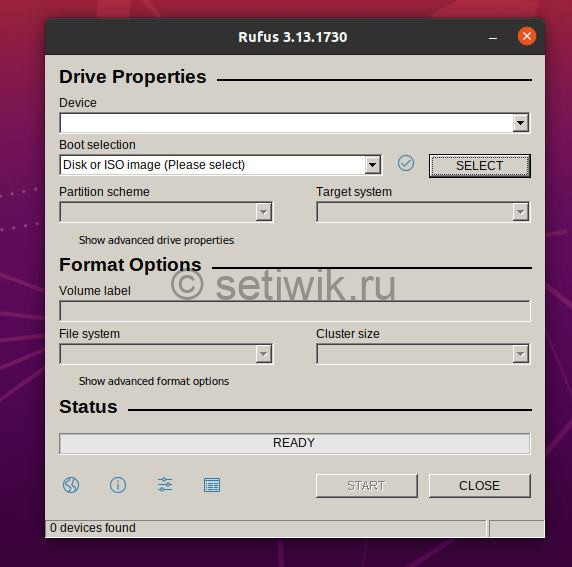
Программа Rufus работает на Ubuntu при помощи Wine
Вот и все мы успешно установили Wine на Debian, Ubuntu и Linux Mint. А так же показали вам как вы можете запускать приложения Windows в среде Linux.
Удаление Wine в Debian, Ubuntu и Linux Mint
Если вы недовольны программой Wine и вы хотите полностью удалить его. Это можно реализовать с помощью следующей команды.
Надеюсь, что вы успешно установили Wine на Debian, Ubuntu и Linux Mint. А так же у вас получилось запустить приложение Windows через Wine.
Плагины PlayOnLinux.
Плюсами, которыми я не пользовался, можно считать расширение возможностей PlayOnLinux с помощью системы плагинов.
- Capture плагин, позволяющий захватить звуковые потоки ALSA и видеопотоки OpenGL, как это делает известная утилита Fraps. Незаменимая вещь для тех, кто хочет сделать видеоролик для друзей, где видно как вы разрываете монстров на куски и рвёте противников на британский флаг.
- Offline PlayOnLinux позволит запускать POL скрипты из локальных папок. Плагин отключён по умолчанию и требует от вас понимания своих действий.
- PlayOnLinux Vault помогает сохранить ваше настроенное богатство из кучи WINE префиксов и игр в них. Так же поможет с восстановлением.
- ScreenCap позволит сделать скриншоты даже тех программ, которые не имеют своего функционала по созданию снимков.
-
Transgaming Cedega — любопытный плагин, который может подключить движок Cedega в PlayOnLinux. Когда-то в стародавние времена, WINE многое не умел и предприимчивые товарищи его допиливали и продавали под отдельным соусом. Cedega одна из таких контор, типа CrossOver и EterSoft, которые допиливают WINE и снимают пенки. Пару раз в древние времена, когда по планете бродили динозавры, Transgaming Cedega меня выручала и хвастал друзьям, что я не рыжий и могу играть в Counter-Strike.
У Cedega была собственная графическая морда аля PlayOnLinux и движок (engine) за деньги. Движок можно было найти бесплатно и он позволял делать то, что WINE иногда не мог. Но те времена давно прошли, вот почему про Cedega и CrossOver уже не так часто и слышно. Данный плагин Transgaming Cedega позволит заюзать engine Cedega в PlayOnLinux. Спорный функционал в наши дни. -
Wine Look для эстетов и ценителей прекрасного.
Позволит менять WINE темы у приложений.
- WineImport выручает с импортом ранее созданных префиксов WINE в PlayOnLinux. Так как PlayOnLinux обитает в домашней папке по адресу ~/.PlayOnLinux
Установка Wine в 18.04.0 (первый вариант статьи)
Пакет Wine есть в официальном репозитарии Ubuntu 18.04 (называется
wine-stable). И установить его так же легко как любой пакет из репозитария,
например в терминале — «sudo apt-get install wine-stable«.
Однако пакет, который включен в официальный репозитарий, имеет ошибку.
В результате этой ошибки Wine «не виден» в системе, после установки.
Программа не ассоциируется с программными файлами Windows
(exe). Wine «не виден» в меню приложений. И программы
Windows, установленные под Wine, тоже не видны в
меню приложений. В результате запуск установщиков программ под Wine нужно
выполнять вручную, в терминале, например так — «wine ~/temp/FSViewerSetup55.exe«.
А после установки программы, нужно вручную создавать для нее файл запуска (desktop
файл).
Это все неудобно, не говоря уже о том, что не всем под силу. Это конечно
можно победить, тем более что сам по себе Wine
работает, однако проще установить из репозитария WineHQ
(официальный репозитарий разработчиков программы).
Вначале нужно удалить Wine, если он был установлен из репозитария Ubuntu
18.04.
sudo apt-get purge wine-stable
Затем выполнить установку из репозитария WineHQ:
sudo dpkg —add-architecture i386
wget -nc https://dl.winehq.org/wine-builds/Release.key
wget -nc https://dl.winehq.org/wine-builds/winehq.key
sudo apt-key add Release.key
sudo apt-key add winehq.key
sudo add-apt-repository «deb
https://dl.winehq.org/wine-builds/ubuntu/ bionic main»
sudo apt-get update
sudo apt-get install —install-recommends winehq-stable
После установки нужно запустить конфигуратор Wine — winecfg. Это
можно сделать через Alt+F2 или в терминале.
Конфигуратор, после запуска, должен выдать запрос на загрузку и установку
двух дополнительных пакетов — wine-mono и wine-gecko. Однако эти пакеты
можно установить и самостоятельно, до запуска winecfg. Кстати, при
установке Wine из официального репозитария Ubuntu
18.04, winecfg не загружает и не устанавливает пакеты wine-mono и
wine-gecko.
После этого, Wine будет ассоциирован с программными файлами
Windows — можно будет их запускать через
контекстное меню (правая кнопка мыши).
Также в меню приложений будет пункт меню Wine, в котором будут ярлыки для
запуска установленных программ Windows.
Однако, для каждой установленной программы Windows,
придется вручную редактировать ее desktop файл. В текущей стабильной версии Wine (3.0.1)
используется новый формат строки запуска. И в строке запуска есть ошибка, в
результате которой программа не запускается.
Нужно, в desktop файле, заменить строку запуска
на старый формат.
Строка в новом формате выглядит так:
Exec=env WINEPREFIX=»/home/user/.wine» wine C:\\\\windows\\\\command\\\\start.exe
/Unix /home/user/.wine/dosdevices/c:/ProgramData/Microsoft/Windows/Start\\
Menu/Programs/FastStone\\ Image\\ Viewer/FastStone\\ Image\\ Viewer.lnk
Нужно ее изменить на такой формат:
Exec=env WINEPREFIX=»~/.wine» wine «~/.wine/drive_c/Program Files
(x86)/FastStone Image Viewer/FSViewer.exe»
То есть в новом формате запуск выполняется через вызов start.exe с
параметром, в котором указан ярлык Windows типа.
Но в этой схеме что-то не срабатывает.
А старый формат (wine + путь к программе
Windows) работает.
Ярлыки (desktop файлы), установленных
Windows программ, размещаются в папке «~/.local/share/applications/wine/Programs«.
Кроме этого, desktop файлы, установленных
Windows программ, могут быть скопированы и на
Рабочий стол, если в настройках winecfg, Рабочий стол
Windows связан с папкой Рабочего стола
Ubuntu — эти desktop
файлы тоже нужно редактировать.
Что такое Wine
Wine — специальное приложение, позволяющее запускать программы, предназначенные для Windows, на Linux-системах. Это слой совместимости, который использует библиотеки Windows, а затем подменяет их на системные вызовы Linux, чтобы ПО, разработанное для других систем, работало. На сегодняшний день уже несколько миллионов человек пользуются Wine и вполне довольны. Разработчики очень часто выпускают обновления, поэтому программа год за годом становится всё лучше. Некоторые умельцы даже ухитряются запускать через неё современные игры.

Wine нельзя назвать эмулятором, как тот же VirtualBox. Об этом говорят нам и создатели, «расшифровывая» аббревиатуру через саму же себя: Wine is not emulator (умными словами это называется рекурсивный акроним). Виртуальная машина не создаётся, приложение просто реализует Windows API.
Установка Wine в Ubuntu
1. Установка wine из официальных репозиториев
Для установки wine из официальных репозиториев достаточно выполнить команду:
sudo apt install wine-stable

Установка может занять достаточно долго времени, поскольку системе надо скачать много пакетов. Далее вы можете посмотреть версию:

2. Установка wine из PPA
Версия 3.0 в репозиториях системы есть. Но когда выйдет стабильная 4.0 или еще выше, ее не будет и вам надо будет использовать PPA. Сначала для 64 битных систем необходимо добавить поддержку архитектуры i386:
Чтобы добавить репозиторий wine ubuntu выполните:
sudo apt-add-repository ‘deb http://dl.winehq.org/wine-builds/ubuntu/ bionic main’

Более подробную информацию по добавлению репозитория в свою систему вы можете найти на странице загрузок winehq. Затем можно устанавливать последнюю стабильную версию:
sudo apt install winehq-stable

Чтобы проверить как все работает, можете выполнить:
Или посмотреть версию:
3. Установка самой последней версии Wine в Ubuntu
Если вас не устраивает стабильная версия Wine и вы хотите получить самую новую, экспериментальную версию чтобы запустить ранее не поддерживаемую программу или просто протестировать, необходимо использовать тот же репозиторий из предыдущего шага. Только пакет wine-staging или wine-devel. А теперь устанавливаем:
Экспериментальную версию тоже нужно удалить. Это делам такой же командой, как и устанавливали:
sudo apt-get purge wine-staging
Дальше мы рассмотрим как установить wine на ubuntu 18.04 из исходников.
4. Сборка Wine из исходников
Если нужной вам версии нет в PPA и вам нужна установка последней версии Wine в Ubuntu 16.04 с накладыванием каких-либо патчей, или даже хотите иметь две версии Wine сразу, необходимо собирать Wine с исходников.
Откройте утилиту Программы и обновления и на вкладке Источники ПО установите галочку напротив пункта Исходный код:

Затем установите все необходимое для сборки wine:
sudo apt build-dep wine-stable

Загрузим исходники, например, ту же версию Wine 4.0 с официального сайта. Можно также воспользоваться утилитой wget:
sudo wget https://dl.winehq.org/wine/source/4.0/wine-4.0-rc7.tar.xz

Распаковываем исходники и переходим в папку с ними:

Подготавливаем Wine к сборке, в 32 битных системах:
Если вы хотите установить wine в какую-либо другую папку, например, в /opt/wine4, нужно ее указать команде configure:

Компилируем и запускаем сборку пакета:

Затем собираем пакет для установки:

Теперь установка Wine 4 в Ubuntu из только что полученного deb пакета, с помощью утилиты dpkg:
Теперь можно запустить wine и посмотреть версию:

Установка из официального репозитория WINE
Для работы WINE в 64-битной системе необходимо предварительно включить возможность запуска 32-битных приложений. Делается это командой:
sudo dpkg --add-architecture i386
Далее скачиваем и регистрируем ключ репозитория WINE
wget -nc https://dl.winehq.org/wine-builds/winehq.key sudo apt-key add winehq.key
Подключаем репозиторий
| Версия дистрибутива | Команда |
|---|---|
| Ubuntu 20.10 | sudo add-apt-repository ‘deb https://dl.winehq.org/wine-builds/ubuntu/ groovy main’ |
| Ubuntu 20.04Linux Mint 20.x | sudo add-apt-repository ‘deb https://dl.winehq.org/wine-builds/ubuntu/ focal main’ |
| Ubuntu 18.04Linux Mint 19.x | sudo add-apt-repository ‘deb https://dl.winehq.org/wine-builds/ubuntu/ bionic main’ |
После чего необходимо обновить базу пакетов
sudo apt update
Теперь вы можете устанавливать актуальные версии WINE. Для установки стабильной версии введите команду:
sudo apt install --install-recommends winehq-stable
Для установки девелоперской версии:
sudo apt install --install-recommends winehq-devel
Для установки промежуточной (staging) версии:
sudo apt install --install-recommends winehq-staging
Родные линукс игры. Игра Deadlock в линукс.
Но хотелось бы статью закончить на другой ноте. WINE и все его графические ипостаси это всё хорошо и низкий поклон разработчикам, НО, благодаря Valve, которая портировала свой клиент Steam в Linux и системе голосований Greenlight, всё больше и больше игр можно запускать, не заморачиваясь с WINE.
Моё впечатление от Valve Steam Linux с каждым днём всё радужнее и радужнее. Ещё вчера я видел 30 игр под платформу Linux, сегодня их уже 40. И это только в Valve Steam.
Вот горячая новость — разработчики игры Deadlock получили достаточное финансирование в рамках краудфандинга и в феврале ожидается релиз игры с поддержкой линукс. Игра Deadlock использует движок Unity3D, который в версии 4.0 стал поддерживать линукс. То есть стоит ожидать в будущем, увеличение доступных игр на движке Unity 3D, если разработчики игры не поленятся перевести своё детище на 4 версию движка.
Можно уже сейчас поиграть в демо версию игры Deadlock в линукс версии.
Или просто посмотреть трейлер Deadlock и составить своё впечатление об игре.
Моё итоговое философское мнение таково: «Начинается в мире линукс игр новое время. Для эпохи WINE for game брезжит закат. Для родных линукс игр начинается рассвет.»
Портированные на линукс платформу игровые движки Valve Source и Unity3D переведут используемые ими игры на линукс рельсы.
Клиенты цифровой дистрибуции Valve Steam и Desura доставят нам топовые игры на компьютер.
Как я подружился с PlayOnLinux.
В своё время описывал свой скрипт, помогающий запускать и управлять игрой в своём префиксе WINE. При своих достоинствах, простоте и наглядности, такое простое, если не сказать топорное, решение меня вполне устраивало, но со временем обнаружились минусы.
Во-первых, при всём удобстве пользования скриптами для меня, вокруг есть близкие мне люди, которых лучше не посвящать в дебри запуска виндовых игр из консоли. Формировать для них на Рабочем Столе ярлыки к играм просто муторно и влом.
Во-вторых, при использовании «просто WINE» реально может возникнуть ситуация, когда вчера игра нормально стартовала в WINE 1.5, а завтра в WINE 1.6 крашится. У вас в системе есть всегда актуальная, но одна версия WINE, я было бы здорово установив игру, не испытывать в будущем с ней проблем.
Всё это вынудило попробовать графические утилиты, скрывающие под своим капотом работу с WINE. Уже давно мне было известно про PlayOnLinux и решил с ним подружиться.