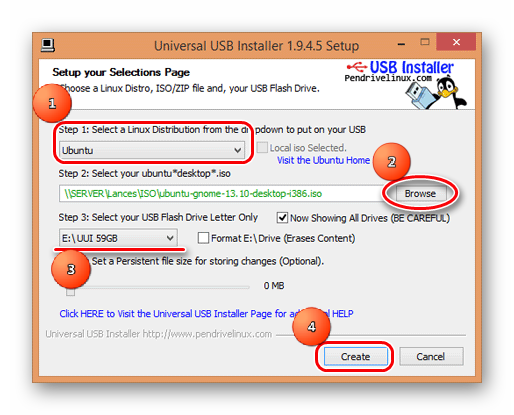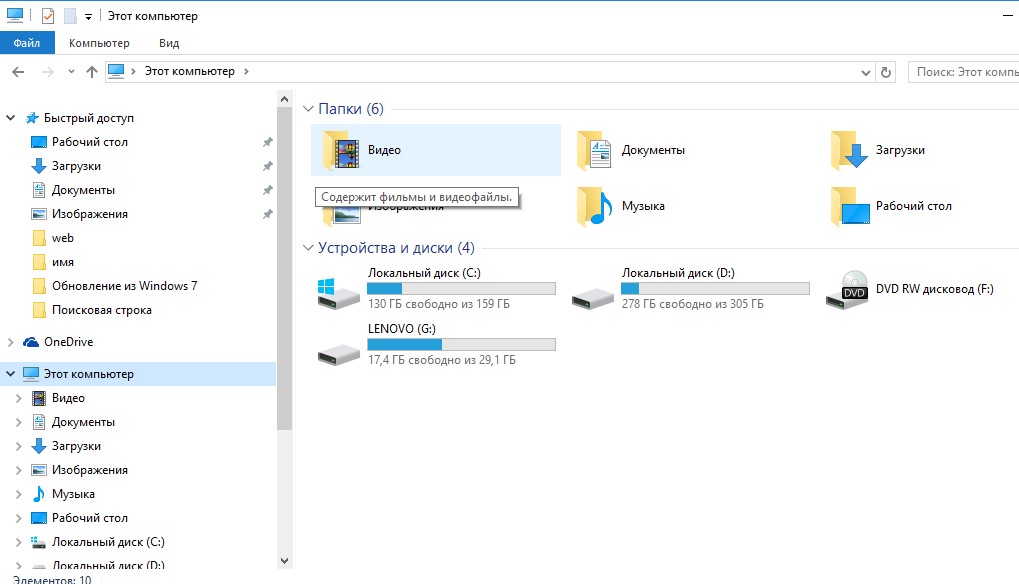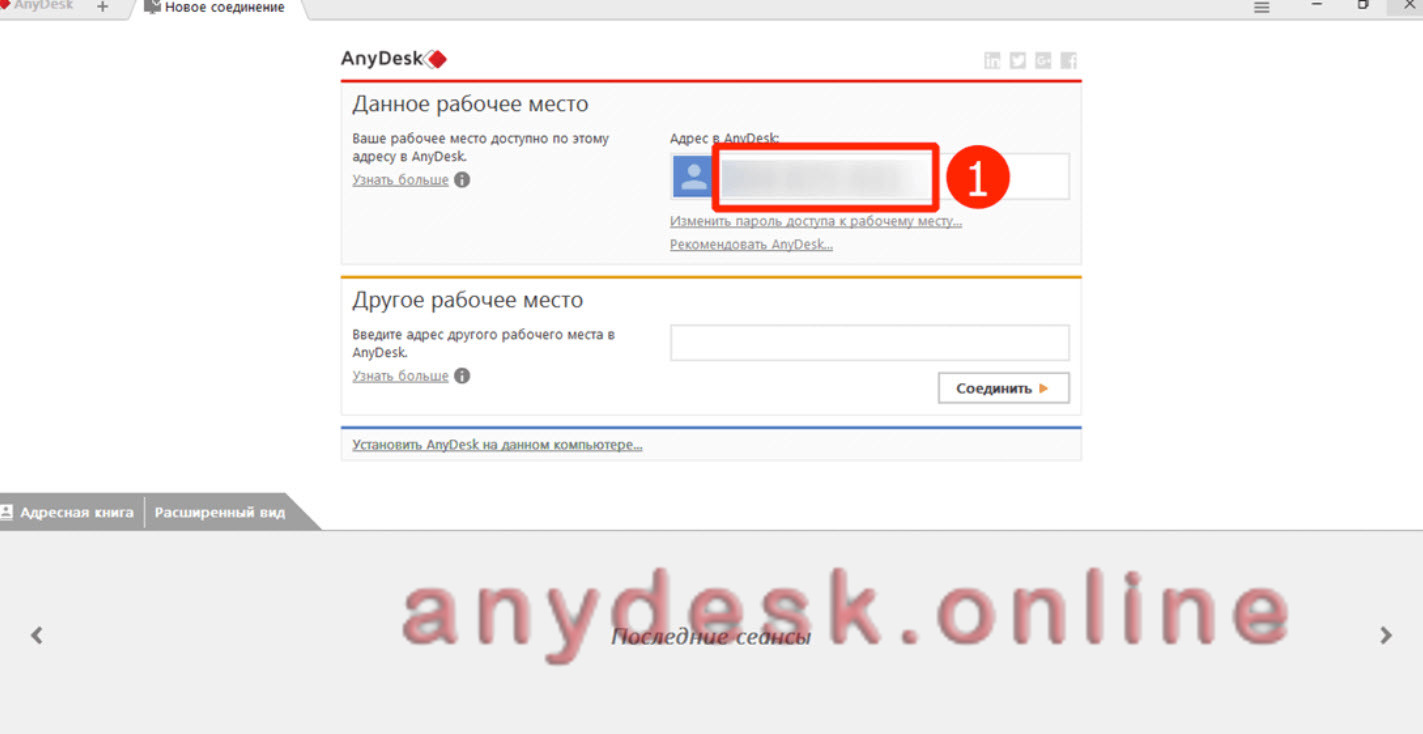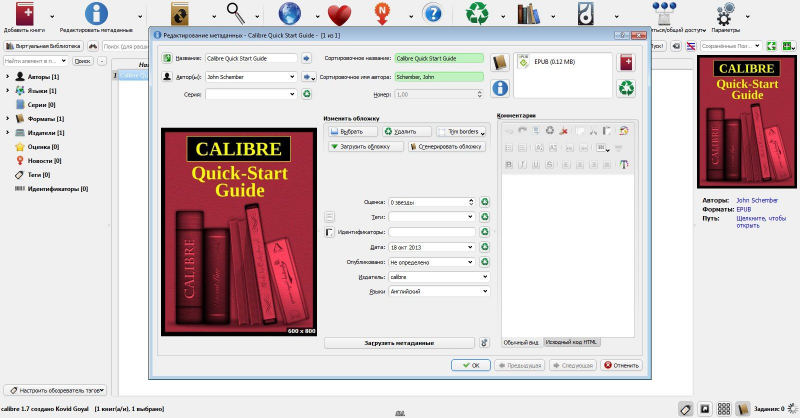Winflash что это за программа
Содержание:
- Как обновить BIOS Gigabyte
- Если все хорошо
- Winflash — утилита ASUS для прошивки BIOS
- Что такое WinFlash.exe? Как я могу исправить эти ошибки?
- Часто задаваемые вопросы по быстрому устранению неполадок, связанных с WinFlash.exe
- Ключевые особенности и функции
- WinToFlash обзор программы, как пользоваться
- Как пользоваться WinToFlash
- Уточнение номера платы
- WinFlash.exe безопасно, или это вирус или вредоносная программа?
- Настройка Award Bios для загрузки с флешки
- Обновление ASUS UEFI BIOS из-под Windows
- Причины ошибок в файле WinFlash.exe
- Распространенные сообщения об ошибках в WinFlash.exe
- Краткие итоги
Как обновить BIOS Gigabyte
Первое и самое главное, что необходимо знать — к операции обновления BIOS нужно относиться с особой осторожностью. При отключении питания компьютера во время процесса обновления, велика вероятность того, что материнская плата выйдет из строя. Если ваш ПК работает исправно, то не стоит гнаться за последними обновлениями, дабы не пожертвовать работоспособностью
Если ваш ПК работает исправно, то не стоит гнаться за последними обновлениями, дабы не пожертвовать работоспособностью.
Решились? Тогда вперед! При возможности подключите свой ПК к бесперебойному блоку питания, а на ноутбуке полностью зарядите аккумулятор.
Существует два основных способа обновления БИОС Gigabyte:
Способ 1: Q-Flash
Q-Flash является утилитой от производителя Gigabyte встроенной в БИОС. «Прошивка» с её помощью представляет собой простой и понятный процесс, а производить обновление может рядовой пользователь, не имеющий глубоких познаний в области компьютерной техники. Если у вас старая версия BIOS, в которой отсутствует Q-Flash, переходите к способу №2.
Мы разберем обновление на примере материнской платы Gigabyte GA-H110M-S2H:
-
- Введите модель оборудования (в нашем случае GA-H110M-S2H) и выберите модель из выпадающего списка.
-
- Нажмите на ссылку «Преимущества», затем кликните по «Поддержка».
-
- Нажмите на кнопку «BIOS», выберите самую последнюю версию и кликните по иконке загрузки.
-
- Распакуйте скачанный архив, из него вам нужен только один файл прошивки, в данном случае — это «H110MS2H.F21».
-
- Скопируйте этот файл на флешку, предварительно отформатировав её в FAT32.
-
- Перезагрузите компьютер, после старта нажимайте клавишу «END» до тех пор, пока не загрузится утилита Q-Flash.
- Выберите пункт «Update BIOS from Drive» и нажмите «ENTER».
- Из выпадающего списка выберите флешку, скорее всего, ее название будет «HDD 1-0» (зависит от количества носителей, подключенных к вашему компьютеру) и нажмите «ENTER».
- Выберите файл с прошивкой (если вы прислушались к нашему совету в п.7, то он один и искать его не придется) и два раза нажмите «ENTER».
- Дождитесь окончания процесса обновления и сообщения о завершении.
- Нажмите любую клавишу и вы попадете в начальное меню. Следом нажмите «ESC» и «ENTER», после чего компьютер перезагрузится.
Способ 2: @BIOS Utility
@BIOS Utility — это утилита для ОС Windows, которая может обновить БИОС прямо из системы. Для того, чтобы пользоваться утилитой @BIOS, нужно сначала скачать и установить .Net Framework версии 4.5 или выше и APP Center (приложение от Gigabyte для максимально эффективного использования возможностей материнской платы).
-
- Выполните первые четыре пункта из способа №1.
- Нажмите на кнопку «Утилиты», а затем на иконку загрузки в строке с фразой «APP Center».
-
- Распакуйте и установите APP Center.
- Найдите в таблице фразу «@BIOS» и кликните на иконку загрузки.
-
- Распакуйте и установите @BIOS Utility.
- Запустите утилиту.
- Нажмите на кнопку с текстом «Update BIOS from GIGABYTE Server». Файл прошивки автоматически скачается и программа обновит БИОС.
- Вы также можете использовать файл прошивки скачанный вручную в способе №1, для этого нажмите «Update BIOS from File» и выберите файл.
- Дождитесь окончания обновления и перезагрузите компьютер.
В данной статье мы рассмотрели два способа обновления БИОС Gigabyte. Оказывается, в «перепрошивке» нет ничего сложного. Главное помнить, что нельзя допускать обрыва питания и интернета (если используется второй способ).
Если все хорошо
После успешного обновления вы можете сразу же перезагрузить компьютер и работать с ним как обычно, но я рекомендовал бы сначала проверить некоторые моменты. Неправильные настройки могут оказаться причиной, по которой система отказывается загружаться, даже в том случае, когда обновление прошло успешно.
Убедитесь, что дата и время указаны правильно, а диск, с которого загружается система, является приоритетным в списке загрузки. Если вы записали свои предыдущие настройки, касающиеся частоты процессора и памяти, вы сможете их установить и в новой версии. Но это применение в основном для пользователей, которые предпочитают настраивать под себя каждую деталь.
Winflash — утилита ASUS для прошивки BIOS
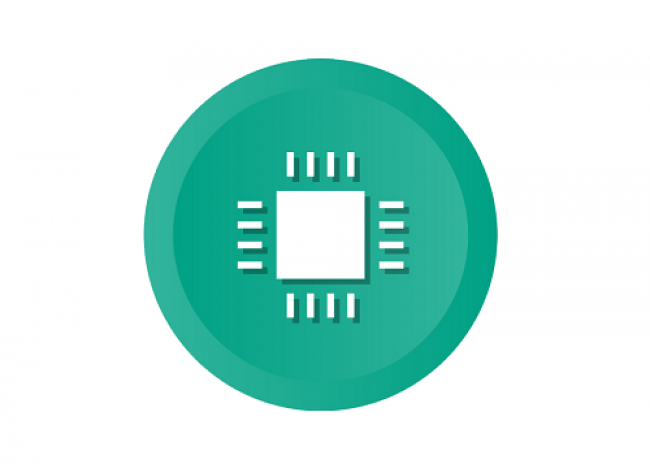
О программе
Winflash – это фирменная утилита от компании ASUS, предназначенная для прошивки и обновления BIOS на материнских платах данного производителя. Утилита обладает приятным оформлением и интуитивно понятным интерфейсом.
Русского языка, к сожалению, нет. Зато главное окно программы весьма информативно. К тому же, Winflash позволяет прошить BIOS материнских плат от ASUS без всяких ошибок. Однако с продуктами от других производителей программа не работает.
Тем не менее, Winflash – это отличный способ обновить БИОС без всяких проблем. Утилита совершенно бесплатна. Скачать ее можно с этого ресурса или с официального сайта производителя. Загружается она с помощью стандартного инсталлятора.
Что нового
Актуальная версия приложения — 3.2.10 (обновление от 28.02.2019). В ней добавлена поддержка новых материнских плат от ASUS.
Плюсы и минусы:
Преимущества:
- Приложение прошивает BIOS без ошибок;
- Программа не требует никаких дополнительных компонентов;
- Работает очень быстро;
- Не требует много ресурсов компьютера;
- Утилита бесплатна;
- Установка не требуется (только в старой версии);
- Интуитивно понятный интерфейс;
- Интересное оформление.
Недостатки:
- Работает только с материнскими платами от ASUS;
- Нет русского языка.
Как использовать?
Для начала нужно скачать программу с официального сайта ASUS. Она находится в специальном разделе, посвященном поддержке материнских плат. Для этого сначала нужно вбить в поиск на сайте свою модель материнки.
После скачивания архива нужно просто распаковать содержимое в какую-нибудь папку. Затем следует запустить исполняемый файл и произвести установку. Она выполняется по стандартному сценарию. Никаких неожиданностей нет.
После этого нужно скачать специальный файл для прошивки BIOS. Актуальную версию можно найти на официальном сайте производителя. В том же разделе поддержки пользователей. Точно также распаковываем содержимое архива в какой-нибудь каталог.
Затем запускаем Winflash от имени администратора и в главном окне нажимаем на кнопку «BIOS Flash» . Выбираем файл с прошивкой и жмем «Открыть» . Программа проверит файл и после этого можно нажимать на кнопку с надписью «Flash» . После этого компьютер нужно перезагрузить.
Часто задаваемые вопросы:
Обязательно ли иметь материнскую плату от ASUS?
Да. Это обязательно. Так как с другими платами программа не умеет работать.
Сколько времени занимает прошивка?
Не более 5 минут. Впрочем, здесь все зависит от мощности вашей аппаратной платформы.
Что делать, если Winflash на Windows 10 не видит BIOS?
Скорее всего, вы используете старую версию программного обеспечения. Скачайте последнюю версию утилиты с официального сайта производителя. Это бесплатно.
«Скачал Winflash, а она не увидела мой BIOS. Потом понял, что версия старая. Скачал актуальную, запустил, показал файл с прошивкой – все установилось за 2 минуты. Отличная программа».
Руслан Ю.
«Скачал программу, но не понял, как ей пользоваться. Попробовал самостоятельно и убил БИОС. Это я дурак. Программа не виновата».
Эдик М.
«Winflash прошила БИОС всего за пару минут. Я даже не успел чай заварить. После рестарта все работает, как часы. Доволен программой».
Степан Н.
Что такое WinFlash.exe? Как я могу исправить эти ошибки?
Проблемы WinFlash.exe обычно наблюдаются во время запуска программы ASUS VIA Chipset Series и обычно возникают в результате повреждения исполняемого файла или, в некоторых случаях, случайного или намеренного удаления вредоносным ПО. Возникновение подобных проблем является раздражающим фактором, однако их легко устранить, заменив файл EXE, из-за которого возникает проблема. В некоторых случаях реестр Windows пытается загрузить файл WinFlash.exe, который больше не существует; в таких ситуациях рекомендуется запустить сканирование реестра, чтобы исправить любые недопустимые ссылки на пути к файлам.
Исполнимые файлы, которые относятся к формату PortableApps.com Application обычно содержат суффикс файла EXE. Если вам нужно заменить файл WinFlash.exe, вы можете найти версию %%os%% в нашей базе данных, перечисленной в таблице ниже. В нашей базе представлены не все версии WinFlash.exe, поэтому нажмите на кнопку Request (Запрос), чтобы наши сотрудники её получили. В нашей обширной базе представлены не все версии файлов; в этом случае вам следует обратиться к Trend Micro Inc..
После успешного размещения файла в соответствующем месте на жёстком диске подобных проблем, связанных с WinFlash.exe, больше возникать не должно. Настоятельно рекомендуем выполнить быструю проверку. Убедитесь в том, что вам удалось устранить ошибку, открыв ASUS VIA Chipset Series и (или) выполнив операцию, при выполнении которой возникала проблема.
Часто задаваемые вопросы по быстрому устранению неполадок, связанных с WinFlash.exe
Вопрос: Что такое WinFlash.exe?
ASUS VIA Chipset Series, выпущенный Trend Micro Inc., включает Windows Executable файл (WinFlash.exe) в качестве составляющей пакета установки программного обеспечения.
Вопрос: Почему у меня возникают ошибки, связанные с WinFlash.exe?
Проблемы WinFlash.exe обычно возникают в результате отсутствия, случайного удаления или повреждения файла при заражении вредоносным ПО.
Вопрос: Когда возникают ошибки, связанные с WinFlash.exe?
Ошибки, связанные с EXE, в первую очередь наблюдаются во время загрузки программного обеспечения, включения ПК или при попытке использовать определённую функцию программного обеспечения, которая вызывает ошибку WinFlash.exe.
Вопрос: Как исправить ошибки, связанные с WinFlash.exe?
Полное устранение неполадок, связанных с WinFlash.exe, осуществляется в несколько этапов. Следуйте нашим кратким инструкциям по устранению неполадок, представленным ниже, или используйте более подробное руководство, представленное далее в настоящей статье.
Вопрос: Быстрый способ устранения проблем, связанных с WinFlash.exe
Большим преимуществом использования Windows является то, что компания Microsoft включила в него несколько отличных инструментов для диагностики, которые также помогут вам решить подобные проблемы, связанные с WinFlash.exe. Все необходимые для выполнения действия включены в настоящее краткое пособие по устранению неполадок.
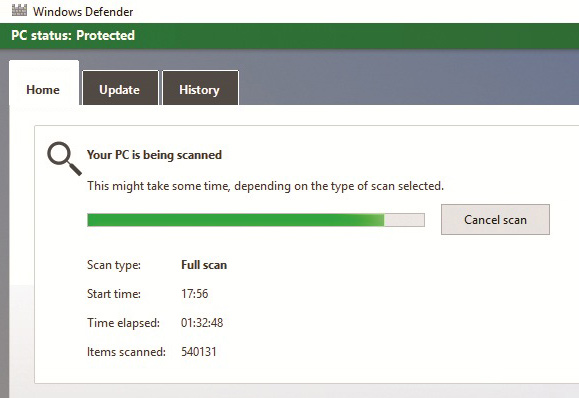
Выполните проверку вашего ПК на наличие вирусов (мы рекомендуем использовать Защитник Windows), чтобы убедиться, что WinFlash.exe не был повреждён вредоносным ПО.
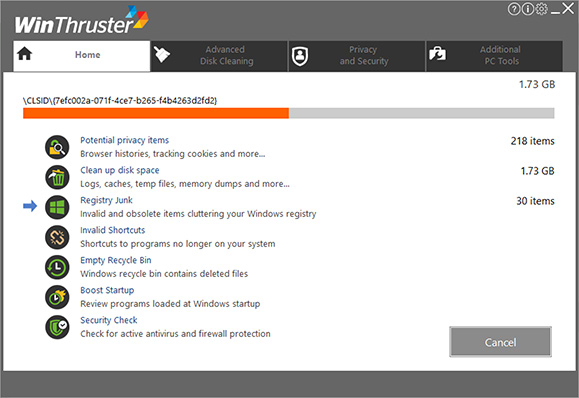
Выполните проверку реестра Windows (используя regedit) на наличие каких-либо проблем, или выполните сканирование реестра, чтобы выполнить автоматическую автоматически проверку реестра Windows на наличие неправильных записей WinFlash.exe.
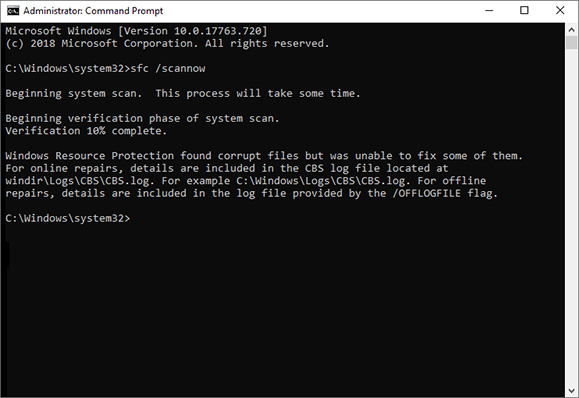
Замените WinFlash.exe, загрузив его новую копию и поместив её в месте расположения исходного файла.
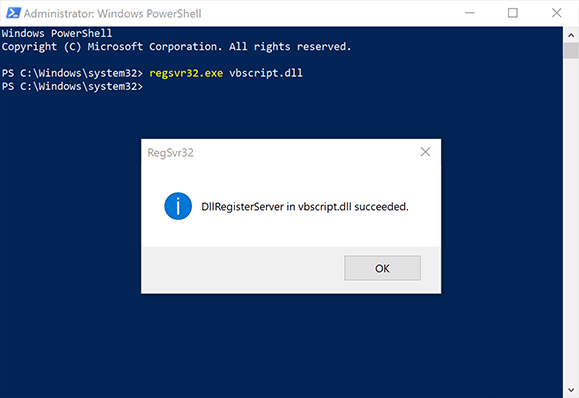
Удаление и повторная установка ASUS VIA Chipset Series заменит WinFlash.exe на новую версию оригинальной копии.
Используемое программное обеспечение:
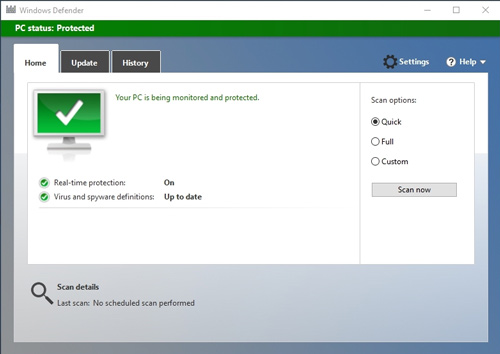
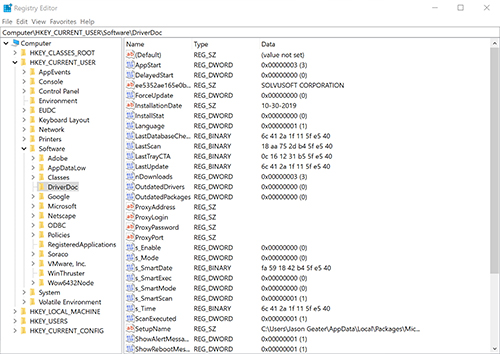
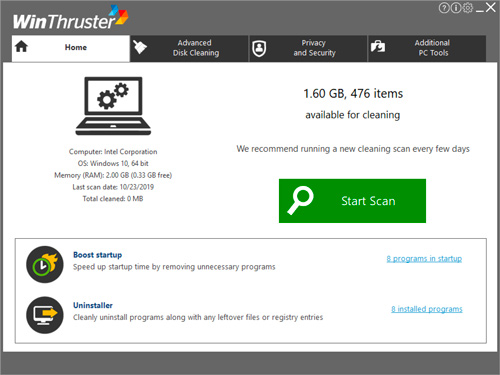
Время для выполнения: 5 минут
Совместима с Windows 2000, XP, Vista, 7, 8 и 10
Идентификатор статьи: 300915
Выберите версию ОС
Выберите программное обеспечение
Ключевые особенности и функции
При установке новых версий BIOS возможны такие проблемы как несовместимость софта с железом или ошибки записи данных. О нормальном функционировании компьютера после этого речи не идёт. Конечно же, разработчики позаботились о том, чтобы процедура выполнялась должным образом. Утилита проверяет BIOS перед установкой на совместимость, что исключает вероятность применения неподходящего дистрибутива, тем самым предотвращая неполадки в результате проведённой процедуры. Ещё одной особенностью программного решения от Asus является возможность запуска процесса обновления из-под Windows без применения загрузочных флешек или дисков.
Функциональные возможности Asus WinFlash, кроме предварительной проверки на совместимость софта с материнской платой и установки актуальной свежей версии, позволяют также вернуться к старой версии BIOS или устанавливать тестовые. Все нужные данные для выполнения процедуры можно найти на официальных ресурсах производителя. С помощью Asus WinFlash самостоятельно справиться с задачей сможет и пользователь, не имеющий подобного опыта, но если в работе девайса не наблюдается никаких проблем функционирования, то лучше ничего не трогать.
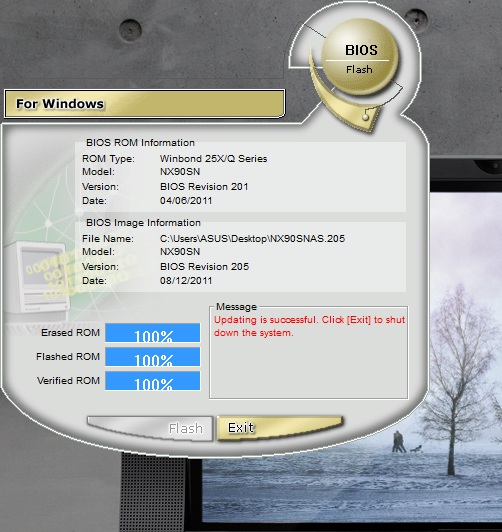
WinToFlash обзор программы, как пользоваться
Если вам по каким-то причинам требуется сделать загрузочную флешку, например, с образом операционной системы, то нужно заблаговременно позаботится об установки ПО, предназначенного для этих целей. Да, загрузочную флешку с Windows можно сделать при помощи специальной утилиты от Microsoft, однако многие пользователи в этом вопросе доверяют стороннему программному обеспеченью.

В данной статье рассмотрим такую программу, как WinToFlash от Novicorp.
Создание нескольких образов на одной флешки
В отличии от большинства программ похожей направленности, WinToFlash позволяет записывать на одну флешку сразу несколько рабочих образов загрузки. Благодаря этому даже на один носитель может быть помещено несколько операционных систем и программ, требующих загрузки со сторонних носителей.

Однако, при записывании нескольких операционных систем учитывайте, что это может привести к сбоям в работе установочного накопителя и/или образов на нём.
Перенос информации с диска на флешку
В программу встроены функции переноса информации с дисков на флеш-накопители. Например, образ операционной системы с диска на сторонний носитель. При этом работоспособность образа не пострадает.
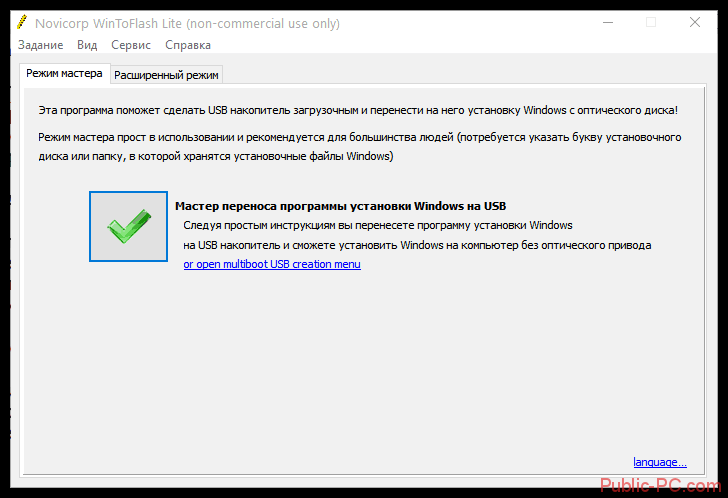
Запись загрузочного образа
Главная «фишка» программы в том, что можно сделать запись загрузочного образа Windows всего за несколько кликов, главное, чтобы таковой имелся на вашем компьютере. Вам потребуется в специальном окне указать расположение ISO-образа, а также флешку, на которой будет создан образ и запустить создание.
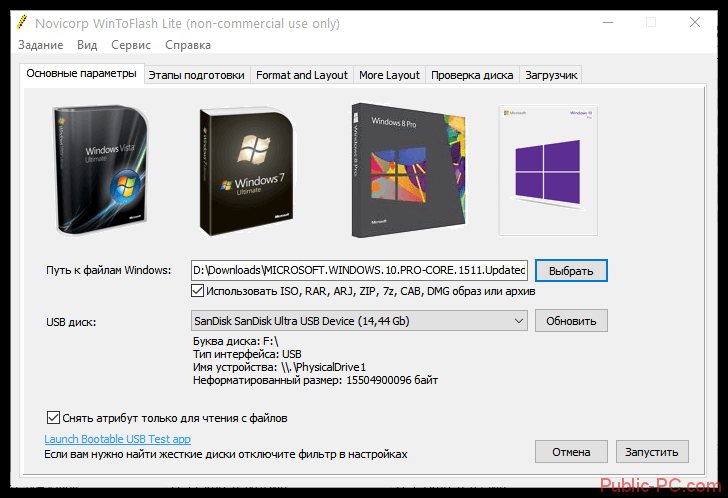
Внимание! Перед тем, как запускать создание загрузочного образа, убедитесь, что на флешки нет никакой важной информации, так как таковая будет удалена сразу после записи загрузчика
Подготовка к записи
Перед тем, как делать запись на USB-носитель желательно провести его некоторую подготовку, а именно: сделать форматирование, устранить ошибки в файловой системе, если таковые имеются, создать правильную структуру каталогов и т.д. Все эти пункту можно выполнить из вкладки «Этапы подготовки», отметив их галочками и запустив процедуру.
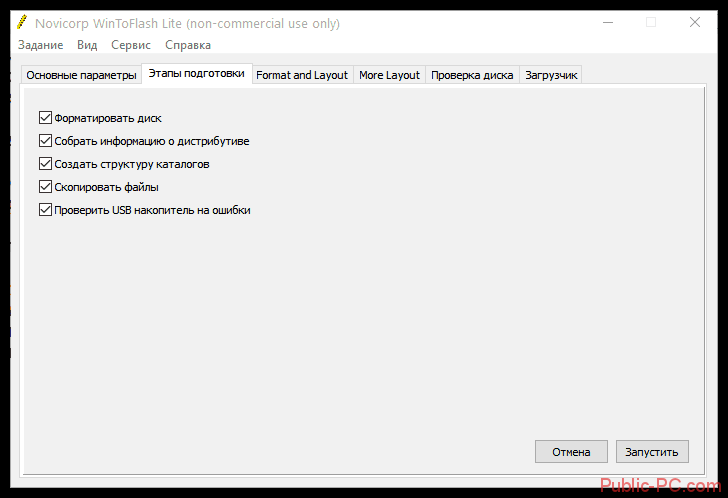
Создание загрузчика с MS-DOC
MS-DOC – это одна из первых операционных систем для массового использования, послужившая прототипом Windows. Если по каким-то причинам вам требуется установить её на компьютер, то многие программы, предназначенные для создания загрузочных носителей, могут не справится с этой задачей.
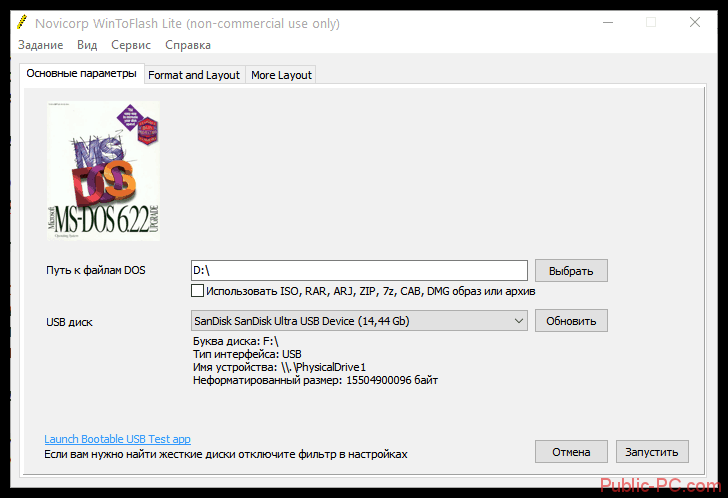
В случае с WinToFlash весь необходимый функционал в программе имеется, и вы без проблем сделаете загрузчик под MS-DOC.
Форматирование флешки
В программе предусмотрено два режима форматирования: быстрый и полный. В первом случае удаляются только оглавления, а во втором случае можно поменять файловую систему на носителе.
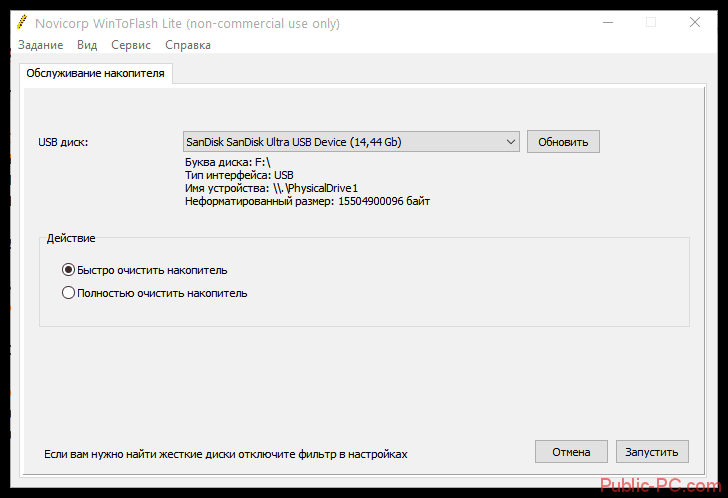
Создание LiveCD
Данный пункт подойдёт в первую очередь для тех случаев, когда требуется создать загрузочную флешку не для установки операционной системы, а для её восстановления. В программе имеется специальная вкладка, позволяющая создать LiveCD.
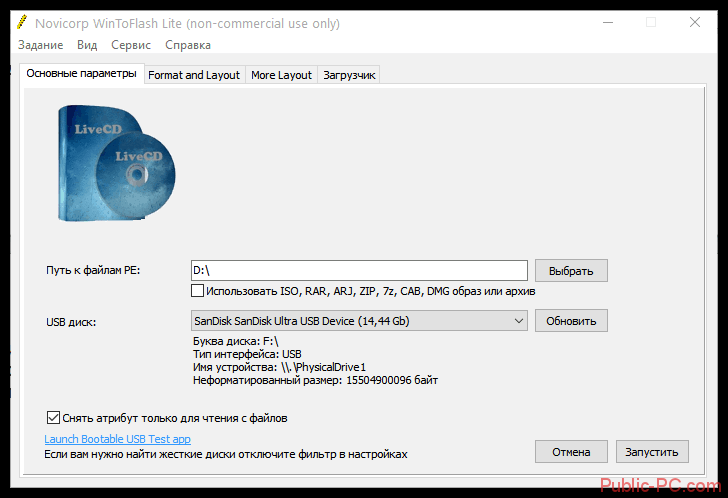
Преимущества и недостатки WinToFlash
У данной программы не было выявлено каких-либо серьёзных недостатков, однако среди преимуществ можно выделить следующие пункты:
- Есть поддержка русского языка;
- В наличии бесплатная версия, где основной функционал практически не урезан;
- Простой интерфейс.
WinToFlas – это многофункциональный интерфейс для создания загрузочных флешек под ОС Windows. Также он может работать с загрузочными носителями других операционных систем, например, Linux.
Как пользоваться WinToFlash
Для переноса программы установки Windows вам понадобиться USB флешка объемом не менее 4 ГБ, для операционных систем Windows 7 или Windows 8. Для операционной системы Windows XP будет достаточно флешки объемом 2 ГБ.
С USB накопителя необходимо удалить находящиеся на флешке файлы, иначе после форматирования они будут удалены. Вам понадобится образ операционной системы Windows, записанный на диске, или образ диска системы, находящийся на диске вашего компьютера в ISO образе или в архиве.
Для создания загрузочной флешки рекомендую использовать оригинальные образы Windows (MSDN), чтобы в дальнейшем не было каких-либо проблем.
Владельцам нетбуков придется скопировать ISO образ операционной системы на жесткий диск своего нетбука, для возможности записи образа системы на флешку.
Теперь перейдем к непосредственно к такому действию, как создание загрузочной флешки в WinToFlash.
Для этого, необходимо перейти в окно программы WinToFlash, а потом нажать здесь на кнопку с зеленым флажком «Мастер переноса программы установки Windows на USB.
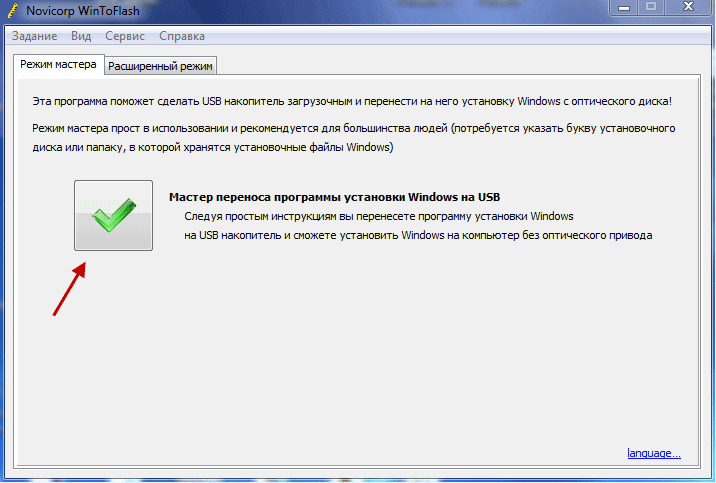
В следующем окне нажимаете на кнопку «Далее». В новом окне «Основные параметры», вы должны выбрать место, где у вас находится распакованный образ с операционной системой, а затем выбрать местонахождение USB диска.
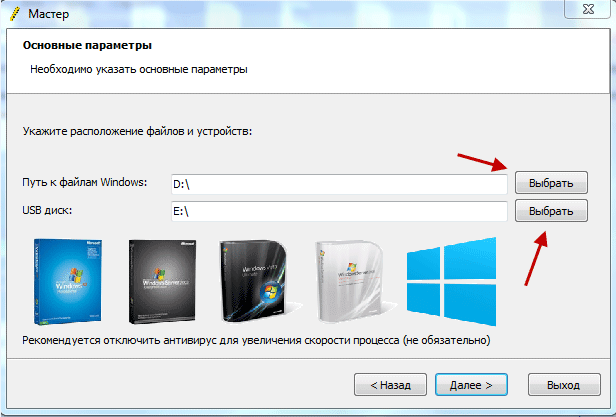
На этом примере, образ операционной системы Windows, находится на внешнем жестком диске «K:», а USB диск находится в разъеме картридера, под буквой «F:».
После выбора дисков необходимо нажать на кнопку «Далее». Для более быстрой записи рекомендуется выключить антивирус. Делать это не обязательно, просто сам процесс будет проходить более длительное время.
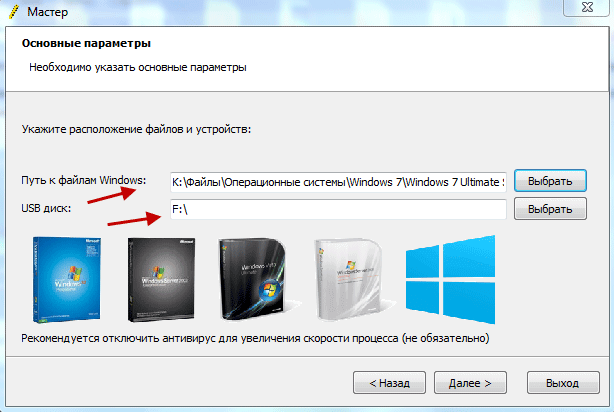
В следующем окне потребуется принять лицензионное соглашение Windows, а затем нажать на кнопку «Продолжить».
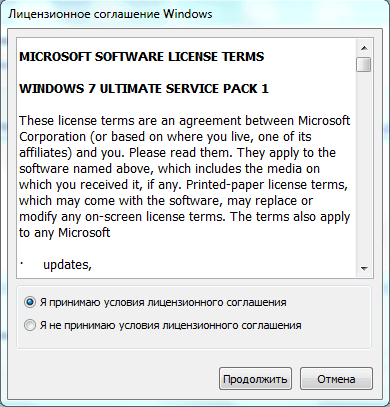
В окне предупреждения о форматировании, нажимаете на кнопку «Продолжить». Происходит форматирование флешки, а потом начинается процесс переноса файлов операционной системы на накопитель USB.
Процесс переноса программы установки Windows 7 SP1 Максимальная (32 битная), с включенным антивирусом, у меня занял менее 15 минут. Скорость этого процесса зависит от мощности вашего компьютера. После завершения процесса переноса программы установки Windows на USB накопитель, нажимаете на кнопку «Далее».
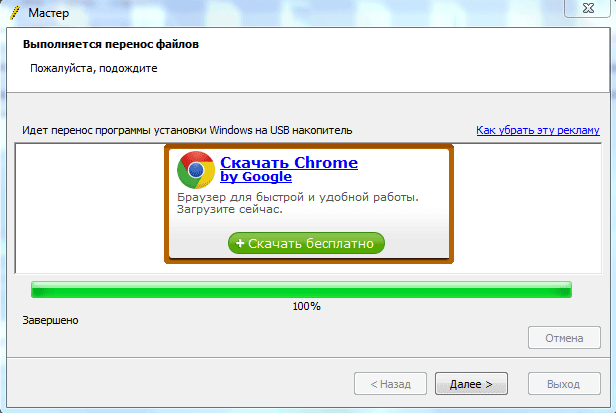
Процесс переноса программы установки завершен, и теперь вы можете выйти из программы WinToFlash. После открытия USB накопителя, вы увидите на нем установочные файлы операционной системы. На флешке файлы занимают объем 2,31 ГБ (Windows 7 SP1 Максимальная 32 битная) диска.
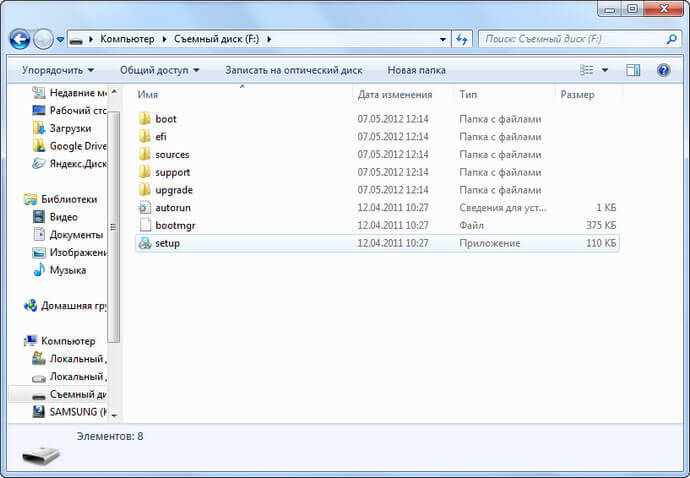
В статье был описан процесс создания загрузочной флешки в «Режиме мастера». Программа WinToFlash еще имеет «Расширенный режим» создания загрузочной флешки. Отличие «Расширенного режима» от «Режима мастера» в том, что перед тем как записать образ на флешку, в «Расширенном режиме» можно будет настроить параметры установки Windows, с ответами на вопросы, которые задает операционная система при установке на компьютер.
Вам также может быть интересно:
- Мультизагрузочная флешка в WinSetupFromUSB
- Создание загрузочной флешки в Rufus
Для установки операционной системы Windows необходимо вставить загрузочный USB накопитель в соответствующий разъем компьютера. После этого нужно включить компьютер.
В самом начале загрузки компьютера, вам нужно будет войти в «BIOS». На разных компьютерах это происходит по-разному, обычно, на какую клавишу клавиатуры следует нажать, указывается в нижней строке окна загрузки. В «BIOS» необходимо установить приоритет загрузки с USB накопителя.
Дальнейшая установка операционной системы Windows происходит точно так, как и с оптического DVD диска.
Уточнение номера платы
Чтобы проводить обновление БИОС, надо сперва узнать, к какой именно модели относится материнская плата. Для этого можно использовать один из доступных способов.
- Требуется получить доступ к плате за счёт вскрытия системного блока. Номер имеет вид MS-XXXX и должен находиться между разъёмами PCI. Дополнительно, нужно узнать номер версии – он указывается здесь же.
- Уточнить информацию при загрузке системы. В процессе возникнет строка, где будет написано «W5252MS v2.1 133101» или другие сведения в аналогичном формате. Расшифровка является довольно простой и означает использование компьютером платы MS 5252 с версией 2.1.
- Можно установить специализированное ПО для определения подключенных устройств. Существует довольно большое количество доступных вариантов. Можно отметить программу Everest.
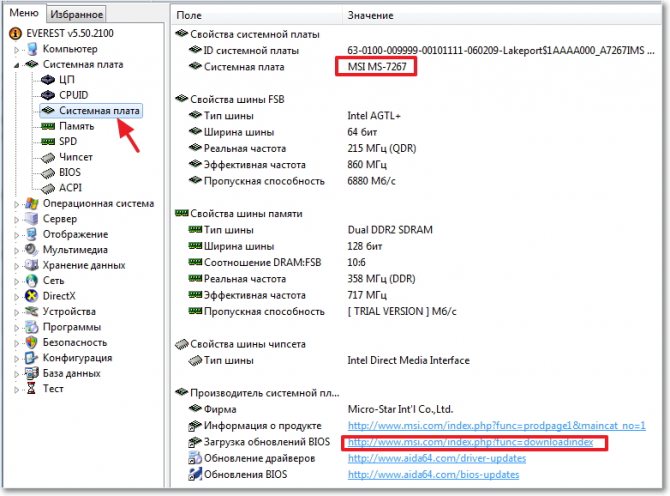
Как видно из скриншота, появляется возможность не только узнать модель и версию материнской платы, но и получить сведения о месте загрузки обновления БИОС (BIOS Phoenix). Что касается интерфейса, то он является максимально простым.
WinFlash.exe безопасно, или это вирус или вредоносная программа?
Первое, что поможет вам определить, является ли тот или иной файл законным процессом Windows или вирусом, это местоположение самого исполняемого файла. Например, такой процесс, как WinFlash.exe, должен запускаться из C: \ Program Files \ asus \ capshook \ capshook.exe, а не где-либо еще.
Для подтверждения откройте Диспетчер задач, перейдите в «Просмотр» -> «Выбрать столбцы» и выберите «Имя пути к изображению», чтобы добавить столбец местоположения в диспетчер задач. Если вы найдете здесь подозрительный каталог, возможно, будет хорошей идеей продолжить изучение этого процесса.
Другой инструмент, который иногда может помочь вам обнаружить плохие процессы, — это Microsoft Process Explorer. Запустите программу (она не требует установки) и активируйте «Проверить легенды» в разделе «Параметры». Теперь перейдите в View -> Select Columns и добавьте «Verified Signer» в качестве одного из столбцов.
Если статус процесса «Подтвержденный подписчик» указан как «Невозможно проверить», вам следует взглянуть на процесс. Не все хорошие процессы Windows имеют ярлык проверенной подписи, но ни один из них не имеет плохих.
Наиболее важные факты о WinFlash.exe:
- Находится в C: \ Program Files \ EeePC \ вложенная;
- Издатель: ASUS
- Полный путь: C: \ Program Files \ asus \ capshook \ capshook.exe
- Файл справки:
- URL издателя: www.asus.com
- Известно, что до 8.78 MB по размеру на большинстве окон;
Если у вас возникли какие-либо трудности с этим исполняемым файлом, вы должны определить, заслуживает ли он доверия, прежде чем удалять WinFlash.exe. Для этого найдите этот процесс в диспетчере задач.
Найдите его местоположение (оно должно быть в C: \ Program Files \ EeePC \) и сравните его размер с приведенными выше фактами.
Если вы подозреваете, что можете быть заражены вирусом, вы должны немедленно попытаться это исправить
Чтобы удалить вирус WinFlash.exe, вы должны Загрузите и установите приложение полной безопасности, например Malwarebytes., Обратите внимание, что не все инструменты могут обнаружить все типы вредоносных программ, поэтому вам может потребоваться попробовать несколько вариантов, прежде чем вы добьетесь успеха
Кроме того, функциональность вируса может сама влиять на удаление WinFlash.exe. В этом случае вы должны включить Безопасный режим с поддержкой сети — безопасная среда, которая отключает большинство процессов и загружает только самые необходимые службы и драйверы. Когда вы можете запустить программу безопасности и полный анализ системы.
Настройка Award Bios для загрузки с флешки
Если, войдя в Биос, вы видите такой экран, значит у вас Award Bios :
Сначала проверим, включен ли USB-контроллер. Идем в “Integrated Peripherals”. Опускаемся стрелкой на клавиатуре до пункта “USB Controller”. Жмем клавишу “Enter” и в появившемся окне выбираем “Enable” (тоже с помощью “Enter”). Напротив “USB Controller 2.0” также должно стоять “Enable”.
Выходим из этой вкладки, нажав “Esc”.
Затем идем в “Advanced BIOS Features” – “Hard Disk Boot Priority”. Сейчас в моем примере на первом месте стоит винчестер, а должна стоять флешка.
Становимся на строчку с названием нашей флешки (Patriot Memory) и поднимаем ее в самый верх при помощи клавиши “+” на клавиатуре.
Выходим отсюда, нажав “Esc”.
Теперь на строке “First Boot Device” жмем “Enter”. У нас был выбран “CD-ROM”, а необходимо выставить “USB-HDD” (если вдруг загрузка с флешки не пойдет, вернитесь сюда и попробуйте выставить “USB-FDD”). Вторым устройством пусть стоит “Hard Disk”.
Выходим из этой вкладки, нажав Esc.
Теперь выходим из BIOS, сохранив изменения. Для этого жмем “Save & Exit Setup” – жмем клавишу “Y” – “Enter”.
Настройка AMI Bios для загрузки с флешки
Если, войдя в Биос, вы видите такой экран, значит у вас AMI Bios :
Сначала проверим, включен ли USB-контроллер. Идем во вкладку “Advanced” – “USB Configuration”.
Напротив пунктов “USB Function” и “USB 2.0 Controller” должно стоять “Enabled”.
Если это не так, становимся на данную строчку и жмем клавишу “Enter”. Из появившегося списка выбираем “Enabled” (также с помощью “Enter”). Затем выходим из данной вкладки, нажав “Esc”.
Идем во вкладку “Boot” – “Hard Disk Drives”.
Сейчас у меня на первом месте стоит винчестер, а надо поставить сюда флешку. Становимся на первую строчку, жмем “Enter” и в появившемся окошке выбираем нашу флешку Patriot Memory.
Должно быть так:
Выходим отсюда через “Esc”.
Выбираем “Boot Device Priority”. Здесь первым загрузочным устройством обязательно должна стоять флешка.
Жмем Esc.
Затем мы выходим из Биоса, сохраняя все сделанные настройки. Для этого идем в “Exit” – “Exit & Save Changes” – “ОК”.
Настройка Phoenix-Award Bios для загрузки с флешки
Если, войдя в Биос, вы видите такой экран, значит у вас Phoenix-Award BIOS :
Сначала проверим, включен ли USB-контроллер. Идем во вкладку “Peripherals” – напротив пунктов “USB Controller” и “USB 2.0 Controller” должно стоять “Enabled”.
Затем идем во вкладку “Advanced” и напротив “First Boot Device” выставляем “USB-HDD”.
После этого выходим из Биоса, сохранив изменения. Для этого идем в “Exit” – “Save & Exit Setup” – жмем клавишу “Y” – “Enter”
Вот практически и все, что нужно знать для того, чтобы загрузиться с флешки. В своей статье я описал процесс настройки Биоса самых популярных версий: Award и AMI . В третьем примере представлен Phoenix-Award Bios , встречающийся намного реже. В разных версиях BIOS описанный порядок действий может немного отличаться. Но главное – чтобы вы поняли сам принцип настройки.
Кстати, еще хотел бы добавить: для того, чтобы выбрать, с какого устройства загрузиться вашему компьютеру, не обязательно менять настройки в BIOS. Можно сразу после включения компьютера вызвать специальное меню для выбора загрузочных устройств (это можно сделать клавишей F8, F10, F11, F12 или Esc). Чтобы не гадать с клавишами – смотрим внимательно на монитор сразу после включения. Нам необходимо успеть увидеть надпись вроде этой: “Press Esc to selest boot device”. В моем случае необходимо было нажать “Esc”.
Рекомендую для просмотра веселые видео на моем новом канале Comedy Coub
Свежая подборка приколов
Посмотрев это видео время жизни увеличится на год
Обновление ASUS UEFI BIOS из-под Windows
Дальнейшие операции мы будем рассматривать применительно к материнским платам производства ASUSTeK Computer. Обновление BIOS ASUS из-под Windows 10 можно выполнить несколькими утилитами производителя.
BIOS Flash Utility
Программа поставляется в комплекте с материнскими платами и разработана непосредственно для работы в графической среде ОС. Windows BIOS Flash Utility позволяет сохранить текущую версию в файл и выполнить обновление через интернет или из готового файла прошивки.
При выборе сетевого обновления с сайта производителя программа предложит несколько «зеркал» для загрузки.
Проверка доступных версий выполняется полностью в автоматическом режиме. Обнаружив прошивки более свежие, чем используемая, программа предложит выбрать подходящий вариант.
После загрузки отмеченного ПО проводится его тестирование на целостность. Успешное завершение проверки сопровождается информационным сообщением.
Прошивка БИОС ASUS из-под Windows выполняется в три этапа. Стирается старая версия, устанавливается и проверяется новая.
Весь процесс отображается графически и занимает несколько минут. Новая прошивка еще раз тестируется. На этот раз проверяется правильность записи и корректность работы с оборудованием.
В поле уведомлений программа сообщает об успешном завершении и предлагает выполнить перезагрузку компьютера.
ASUS Manager
Данная утилита имеет более широкое предназначение. С ее помощью можно не только обновить БИОС через «Виндовс», но и проверить наличие свежих версий драйверов и прикладного ПО ASUS.
Программа может работать в ручном и автоматическом режимах.
Если файл с прошивкой уже загружен с сайта ASUS, его можно установить самостоятельно. Переключить на вкладку «From File» и указать путь к нему.
Процесс обновления неинформативный и не сопровождается графиками. Программа делает свою работу и, завершив полный цикл операций, предлагает перезагрузку.
Обе рассмотренные утилиты также позволяют выполнять обновление BIOS ASUS из-под Windows 7. Действия пользователя в графической оболочке обоих ОС полностью идентичны.
Причины ошибок в файле WinFlash.exe
Проблемы WinFlash.exe могут быть отнесены к поврежденным или отсутствующим файлам, содержащим ошибки записям реестра, связанным с WinFlash.exe, или к вирусам / вредоносному ПО.
Более конкретно, данные ошибки WinFlash.exe могут быть вызваны следующими причинами:
- Поврежденные ключи реестра Windows, связанные с WinFlash.exe / ASUS VIA Chipset Series.
- Вирус или вредоносное ПО, которые повредили файл WinFlash.exe или связанные с ASUS VIA Chipset Series программные файлы.
- Другая программа злонамеренно или по ошибке удалила файлы, связанные с WinFlash.exe.
- Другая программа находится в конфликте с ASUS VIA Chipset Series и его общими файлами ссылок.
- Поврежденная загрузка или неполная установка программного обеспечения ASUS VIA Chipset Series.
Распространенные сообщения об ошибках в WinFlash.exe
Наиболее распространенные ошибки WinFlash.exe, которые могут возникнуть на компьютере под управлением Windows, перечислены ниже:
- «Ошибка приложения WinFlash.exe.»
- «WinFlash.exe не является приложением Win32.»
- «Возникла ошибка в приложении WinFlash.exe. Приложение будет закрыто. Приносим извинения за неудобства.»
- «Файл WinFlash.exe не найден.»
- «WinFlash.exe не найден.»
- «Ошибка запуска программы: WinFlash.exe.»
- «Файл WinFlash.exe не запущен.»
- «Отказ WinFlash.exe.»
- «Неверный путь к приложению: WinFlash.exe.»
Такие сообщения об ошибках EXE могут появляться в процессе установки программы, когда запущена программа, связанная с WinFlash.exe (например, ASUS VIA Chipset Series), при запуске или завершении работы Windows, или даже при установке операционной системы Windows
Отслеживание момента появления ошибки WinFlash.exe является важной информацией при устранении проблемы
Краткие итоги
Вот и все, что касается перепрошивки первичных систем ввода/вывода. Исходя из всего вышесказанного, можно сделать вывод о том, что оптимальным вариантом является установка обновления исключительно в DOS-режиме, хотя для упрощения работы и можно использовать специальные утилиты. Но работают они только в случае наличия систем UEFI, а для стандартных версий BIOS не годятся. С видеокартами нужно быть крайне осторожными, поскольку неправильная установка апдейта или малейшие нарушения в процессе перепрошивки могут привести к тому, что графический адаптер выйдет из строя.
| Platform.ini | |
| Текущая версия | |
| InsydeFlash, v3.78 | |
| InsydeFlash, v4.04 | |
| InsydeFlash, v5.01 |
Support
InsydeFlash
Insyde WinFlashIt, v3.72
Используя InsydeFlash по своему усмотрению, принимайте результаты его работы такими, как они есть: без гарантии любого рода!
В пакет WinFlashIt входит утилита InsydeFlash и файлы обеспечения, с помощью которых реализуется поддержка в 32-х и 64-х битных средах:
Исполняемый модуль, v3.72
Исполняемый модуль, v3.72
Драйвер для 32-х битных ОС, v3.5.4.0
Библиотека для 32-х битных ОС
Драйвер для 64-х битных ОС, v3.5.4.0
Библиотека для 64-х битных ОС
Валидатор исполняемых модулей, v1.01
Упаковщик исполняемых модулей, v2.08
Впервые поддержка всех 64-х битные операционные системы семейства Windows внедрена в пакет WinFlashIt v3.52.