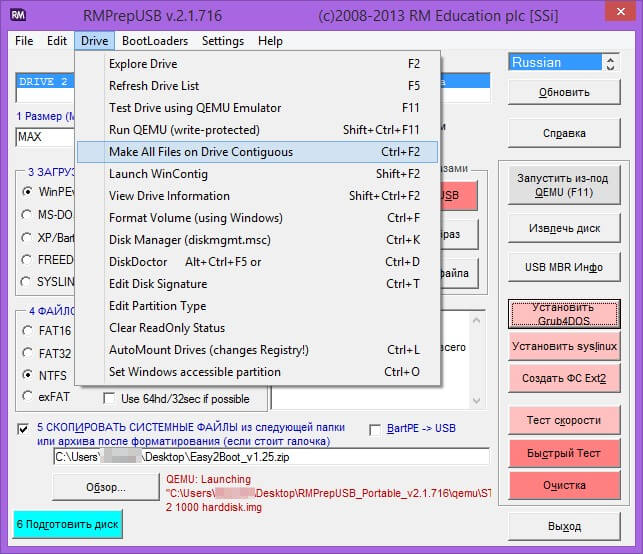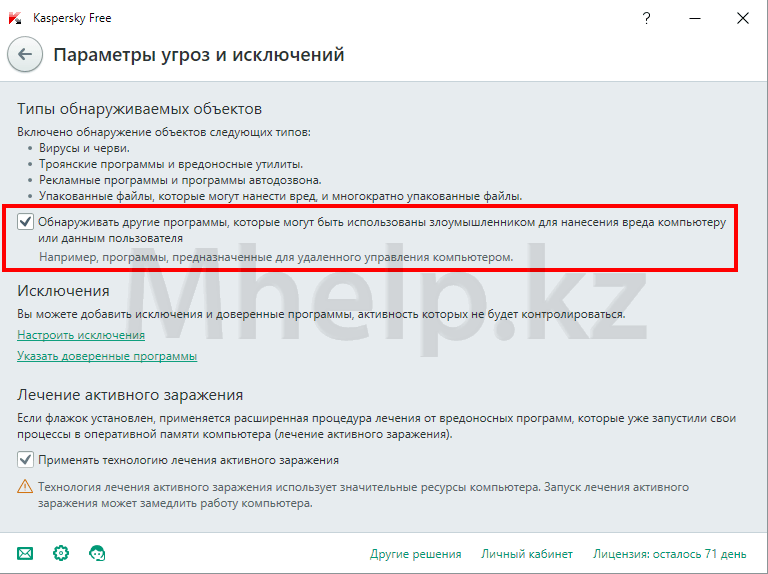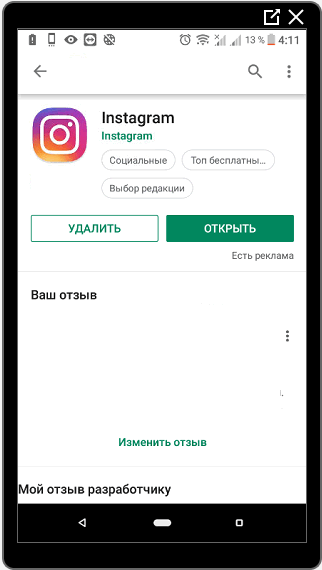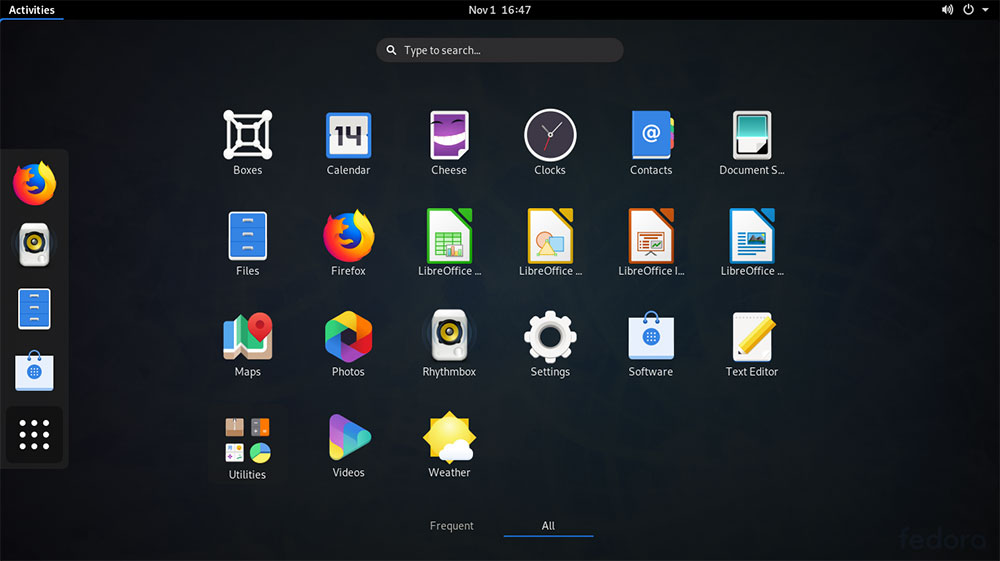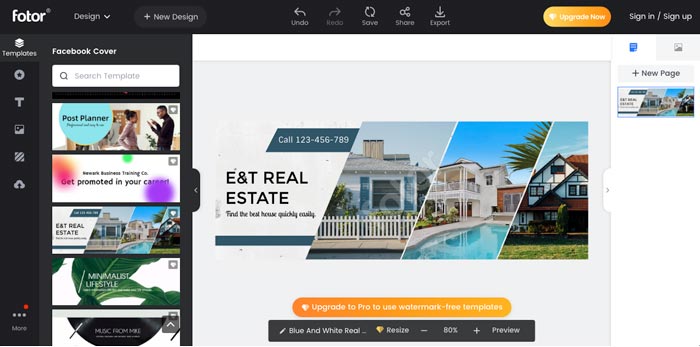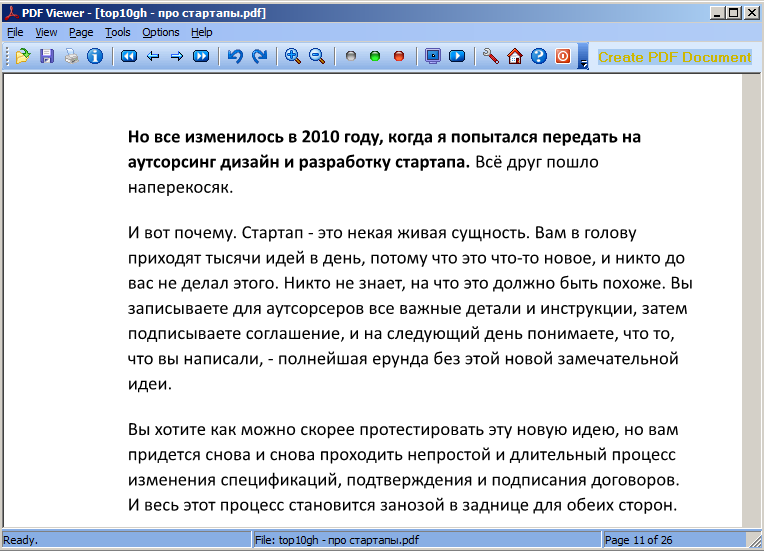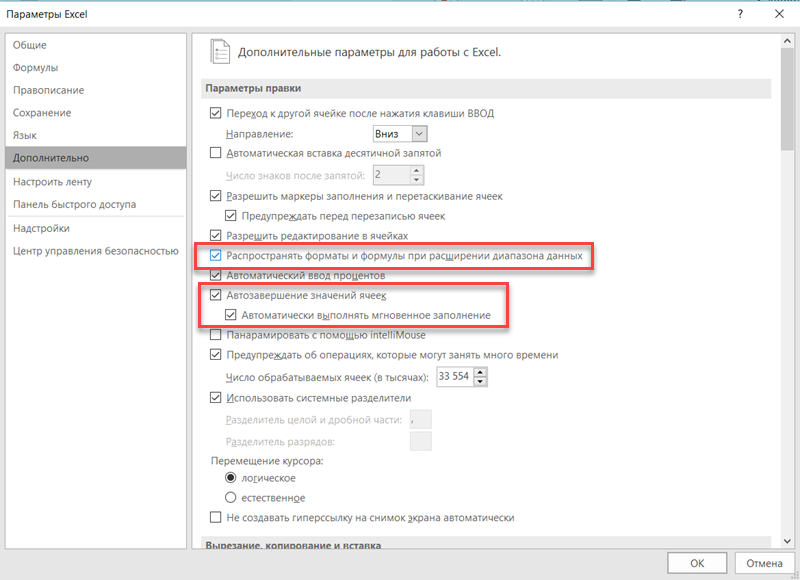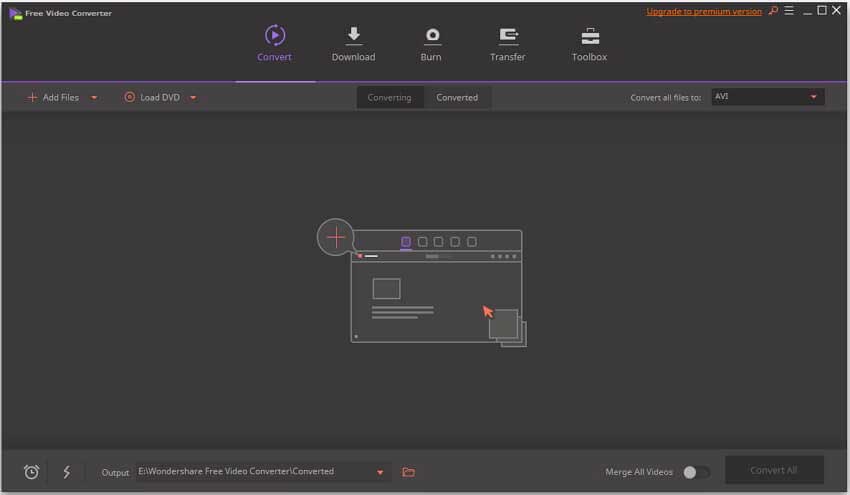Winpe 10-8 sergei strelec + x64 от 2020.05.31
Содержание:
- Как обновить сборку LiveDisk by Sergei Strelec на флешке без её перезаписи
- Об автономности Рунета
- Step 3: Create bootable media
- IPv6 наступает, пора действовать!
- Создайте собственный Windows PE
- Как запустить WinPE 10-8 Sergei Strelec с жёсткого диска компьютера
- Создаем свою сборку Windows 10. 3 часть
- Supported Windows features
- Плюсы и синусы
- Чек-лист установки виртуальной машины
- Возможности
- Ограничений
- PEStartup
Как обновить сборку LiveDisk by Sergei Strelec на флешке без её перезаписи
Также напомню, что ссылки на все статьи сайта по теме LiveDisk’а Стрельца, где мы рассматриваем отдельные операции с использованием этого инструмента, вы можете найти здесь.
***
Итак, друзья, LiveDisk by Sergei Strelec. Кстати, так мы его называем для удобства, для простоты, но его дословное название — WinPE 10-8 Sergei Strelec. В этом названии заключена суть LiveDisk’а – платформа WinPE 10-8 и имя автора-сборщика Сергея Стрельца. Версия WinPE 10 или 8.1 зависит от режима запуска LiveDisk’а. При использовании загрузочного UEFI-носителя мы можем запустить LiveDisk только в режиме среды 64-битной WinPE10, поскольку это оптимальный режим работы для современных устройств. При использовании загрузочного Legacy-носителя (на компьютере с обычной BIOS) у нас есть выбор режима LiveDisk’а: можем запустить его в среде 64-битной WinPE10, среде 32-битной WinPE8 и таковой, но в режиме Native для старых компьютеров. Всё это сделано для возможности использования LiveDisk на как можно большем числе компьютерных устройств, включая ПК-динозавры, которые на «Десятке», пусть даже урезанной, не заведутся.
Это только одна из значимых примечательностей LiveDisk’а Стрельца.
История версий LiveDisk’а by Sergei Strelec
Раскрыв каждую из ссылок, увидим перечень обновлений сборки – перечень обновлённых программ, перечень добавленных программ, отметку об исправлениях и т.п. Для обновлённых программ будет указана версия, до которой каждая из программ обновлена в сборке.
Как узнать, какая сборка LiveDisk’а Стрельца записана на флешке
Как узнать, какая сборка LiveDisk’а Стрельца записана на флешке, если вы, друзья, не помните даже примерно, когда вы её записывали? Это очень просто. Заходим в папку на флешке «SSTR» и открываем с помощью блокнота файл VERSION INFO.
И в нём смотрим дату.
Обновление LiveDisk’а Стрельца
Если мы решили, что нам стоит заморачиваться с обновлением LiveDisk’а, можем сделать это без форматирования и пересоздания загрузочного носителя. Зачем подвергать флешку лишним операциям перезаписи данных, если можно обойтись просто заменой или добавлением некоторых файлов? И таким вот щадящим образом постоянно держать LiveDisk в актуальном состоянии.
Идём в раздел сайта LiveDisk’а «WinPE 10-8 Sergei Strelec (RUS)», если нужна сборка на русском. Или в раздел «WinPE 10-8 Sergei Strelec (ENG)», если нужна сборка на английском. Открываем последнюю публикацию с актуальной сборкой и качаем ISO-образ.
Примечание: друзья, не забывайте при непосредственной загрузке файла ISO отключать антивирус. Зачем, почему, для чего – читаем здесь.
Далее подключаем скачанный ISO для отображения в проводнике Windows. Напомню, что в Windows 8.1 и 10 это можно сделать просто двойным кликом по файлу, в среде же Windows 7 для подключения потребуется участие специального софта. Далее нам нужен будет файловый менеджер типа Total Commander (с отличным от системного проводника механизмом копирования данных). На одной панели файлового менеджера открываем подключённый ISO, на другой – корень флешки. И копируем из ISO в корень флешки папку «SSTR».
При копировании выбираем «Заменить более старые».
Вот, собственно, и всё. Если вы, друзья, устанавливали LiveDisk Стрельца по типу второй Windows, т.е. просто добавляли возможность его запуска в меню загрузчика операционной системы, вы можете обновить сборку точно таким же образом.
Об автономности Рунета
Опубликовано сб, 23/03/2019 — 23:35 пользователем serg kaac
Законопроект предлагает обеспечить государству возможность централизованного управления потоками информации в Сети. Контролировать трафик будет Роскомнадзор. Государство также должно иметь право устанавливать на сетях оборудование для определения источника передаваемой информации. Такие устройства должны также обладать возможностью ограничения доступа к неугодным правительству ресурсам. Также проект предусматривает меры по обеспечению автономной работы российских сайтов после их отключения от глобального интернета. Актуальность законопроекта раскрыта в пояснительной записке. По мнению авторов, принять закон необходимо из-за «агрессивного характера принятой в сентябре 2018 года стратегии национальной кибербезопасности США». Правительство предлагает «создать в недрах роскомнадзора некий центр с очень интересным функционалом». Главной задачей Роскомнадзора будет «Отсекать интернет-трафик из-за рубежа и проводить регулярные учения по кибервойне, чтобы пользователи не расслаблялись». По его мнению, угроза устойчивости интернета в России определена неясно, так как «зависание социальных сетей Facebook и Twitter», сбои в работе почтовых сервисов и оплата покупок через интернет не является угрозой устойчивости российского интернета. Депутаты Госдумы заявляют, что изолировать общество от всемирной паутины правительство не намерено. А мне кажется что все получиться вот так 🙂
Фото:
Step 3: Create bootable media
Now that you now have a set of working files, you can use MakeWinPEMedia to build bootable WinPE media.
Create a bootable WinPE USB drive
-
Attach a USB drive to your technician PC.
-
Start the Deployment and Imaging Tools Environment as an administrator.
-
Optional
You can format your USB key prior to running MakeWinPEMedia. MakeWinPEMedia will format your WinPE drive as FAT32. If you want to be able to store files larger than 4GB on your WinPE USB drive, you can create a multipartition USB drive that has an additional partition formatted as NTFS. See for instructions. -
Use MakeWinPEMedia with the option to format and install Windows PE to the USB flash drive, specifying the USB key’s drive letter:
Warning
This command reformats the partition.
See MakeWinPEMedia command line options for all available options.
The bootable WinPE USB drive is ready. You can use it to boot a PC into WinPE.
Create a WinPE ISO, DVD, or CD
-
Use MakeWinPEMedia with the option to create an ISO file containing the Windows PE files:
-
Optional Burn a DVD or CD: In Windows Explorer, right-click the ISO file, and select Burn disc image > Burn, and follow the prompts.
Create a WinPE VHD to use with Hyper-V
You can create a bootable VHD to use with Hyper-V.
Tip
When running Windows PE in Hyper-V, consider using an ISO file format instead of a VHD to enable faster setup of the virtual PC.
To install Windows PE to a VHD:
-
Create a virtual hard drive (.vhdx):
-
Prepare the drive by using MakeWinPEMedia:
-
Detach the drive:
Troubleshooting
-
If Windows PE doesn’t appear, try the following workarounds, rebooting the PC each time:
-
To boot a PC that supports UEFI mode: In the firmware boot menus, try manually selecting the boot files: \EFI\BOOT\BOOTX64.EFI.
-
If your PC requires storage or video drivers to boot, try adding those same drivers to the Windows PE image. For more information, see WinPE: Mount and Customize.
-
-
If the PC doesn’t connect to network locations, see WinPE Network Drivers: Initializing and adding drivers.
IPv6 наступает, пора действовать!
Опубликовано вт, 12/02/2019 — 19:29 пользователем serg kaac
В последнее время стали популярны всякие ресурсы приватного доступа к контенту. Все это в большинстве своем связано с не совсем адекватными действия Роскомнадзора и огромным количеством совсем не адекватных постановлений и т.п. пачками вылетающих из голов наших «добрых,голодающих» и т.п. и т.д. чиновников. Но это все лирика.
Понятно что блокировать сайт или сервер по IP или DNS не проблема, но это только в связи с тем, что сегмент ipv4 адресов изначально был «маленький». Толи дело ipv6 — как говориться ешь не хочу! Давайте прикинем серьезный европейский провайдер при аренде сервера выдает вам на халяву подсеть /64 из ipv6! Для одного сервера Карл! Прикидываем: 2 в 64 степени будет 18,446,744,073,709,551,616 айпи или 4,294,967,296 сетей /96. Например, можете создать там виртуалки и каждой свой ип дать )). вообще можно будет использовать везде где потребуется дополнительный айпи на вашей впске. Опуская возможность размещения «незаконного» контента на одном сервере просто зададимся вопросом как ТАКИЕ количества будет банить наш геройский Роскомнадзор?
А теперь по делу — мне стало интересно много ли провайдеров,хостингов,компаний,серверов,сайтов (далее сами) поддерживают и работают с протоколом ipv6? Для себя я подобрал несколько сайтов и инструментов чтобы это понять и с удовольствием решил поделиться с вами (и чтоб не забылось). Итак:
Фото:
Создайте собственный Windows PE
Прежде чем начать процесс создания этого модуля, давайте посмотрим, что нам нужно. Прежде всего, мы должны загрузить последнюю версию Win10PE SE Программа, которая будет той, которая позволяет нам выполнять эту задачу. И во-вторых, у нас должен быть официальный образ Windows 10 ISO.
Когда у нас есть оба на нашем компьютере, первое, что мы сделаем, это разархивировать Win10PE SE (в папке, которая не является личной, например, в папке внутри C и скопируйте ISO Windows 10 в свою папку. Таким образом, у нас будет все в одном месте, и мы можем работать более комфортно. Мы также смонтируем ISO-образ в Windows 10 (дважды щелкнув по нему), чтобы программа могла работать.
Мы запускаем программу, и первое, что мы увидим, будет окно, подобное следующему.
Нас интересует меню слева, так как в программе есть все шаги, которые мы должны выполнить, чтобы создать собственный WinPE. Первым шагом будет выбор исходного ISO-образа нашей Windows. Мы нажимаем Конфиг Источник И мы выберем диск, на котором смонтирован ISO-образ Windows 10.
Следующим шагом настройки будет нажатие в левом меню на » Основная конфигурация »И ознакомьтесь с базовой конфигурацией нашего настроенного Windows PE.
Как мы увидим, мы сможем настроить, если мы хотим, чтобы он загружался в ОЗУ или был доступен обычным способом (лучше из ОЗУ), разрешение экрана по умолчанию, загрузчик и мы можем настроить язык, регион и параметры клавиатуры дистрибутива.
Следующий раздел будет » Конфигурация изображений «. Здесь мы сможем настроить тип компилятора, который мы хотим использовать, и увидеть информацию об изображении. Лучше всего оставить параметры по умолчанию, чтобы избежать проблем.
На данный момент у нас уже есть все необходимое для создания собственной Windows PE. Однако, прежде чем продолжить, мы увидим параметры настройки, предлагаемые этой программой.
Как запустить WinPE 10-8 Sergei Strelec с жёсткого диска компьютера
Этот способ хорош тем, что реализует постоянный доступ к WinPE, и в любом аварийном случае, если Windows не сможет загрузиться, мы оперативно сможем попасть в среду WinPE. И там уже попытаться решить проблемы, либо как минимум спасти важные данные перед переустановкой системы. Но меню загрузки Windows не всегда нужно, ведь большую часть времени оно будет только лишним этапом в процессе запуска компьютера, замедляющим загрузку операционной системы.
И вот с обновлениями от 05.01.2021 в WinPE Стрельцом добавлена возможность его быстрого запуска с жёсткого диска без добавления в меню загрузки. Нам всего лишь нужно запустить специальный файл сценария командной строки, и мы загрузимся в среде WinPE. Очень удобно, друзья. Таким образом можем оперативно выполнить все те действия, что невозможны в работающей Windows – удаление защищённых системных файлов, откат к бэкапу, переразметка дискового пространства и т.п. Можем просто исследовать каждую обновлённую сборку WinPE, не заморачиваясь ни с записью флешки, ни даже с обновлением флешки. И можем не тащить в Windows различный обслуживающий софт, ибо каждый раз, когда он нам потребуется, любую программу из состава WinPE Стрельца сможем заполучить, оперативно загрузившись в среду LiveDisk’а. Как воспользоваться этой возможностью?
Качаем на сайте Стрельца сборку WinPE 10-8 Sergei Strelec не ранее, чем от 05.01.2021. Подключаем ISO сборки двойным кликом.
Копируем папку «SSTR».
Копируем её в корень какого-то из разделов диска, желательно несистемного, дабы не захламлять системный С.
Заходим в скопированную в корень раздела папку «SSTR». И вот они новшества – два файла сценариев запуска командной строки разной разрядности.
Запускаем один из них. Находясь в 32-битных системах Windows, запускаем файл Boot_x86_WinPE, а, находясь в 64-битных – запускаем, соответственно, файл Boot_x64_WinPE. Запускаем от имени администратора.
Компьютер перезагрузится. И запустится в среде WinPE 10-8 Sergei Strelec, работающей с жёсткого диска
По завершении работы в среде WinPE перезагружаемся.
И запустимся в нашей операционной системе Windows.
Друзья, обратите внимание. В папке «SSTR» есть ещё файл сценария запуска командной строки BCD_recovery.cmd.
Это сценарий восстановления записей в загрузчике на тот случай, если WinPE пропишется в загрузку, и у вас будет создано меню загрузки
Этот сценарий просто откатит загрузчик к прежнему состоянию. Но, в принципе, любые записи о загрузке в загрузчике Windows легко убираются в системной утилите конфигурации системы. У меня лично запуск WinPE 10-8 Sergei Strelec таким вот образом никаких записей о загрузке не вносил.
Вот такое новшество появилось у этого LiveDisk’а, друзья. Юзайте, используйте во благо собственного развития, экспериментируйте, помогайте близким чинить их операционные системы.
Создаем свою сборку Windows 10. 3 часть
Добрый день уважаемые читатели блога, наконец дошли руки до написания третьей части статьи, в которой мы создаем свою сборку Windows 10. Если кто читает не сначала, то отправляю вас на первую часть в которой создается новая сборка windows 10. Хочу отметить, что в первой части мы поставили, уже ADK, но так как вышел Redstone и у Microsoft теперь для каждой десятки свой ADK, показываю, где и как скачать нужный, у кого уже стоит, просто пролистайте чуть ниже и переходите к пункту с WinPE.
Комплект windows adk для windows 10
Во второй части мы с вами обезличили все персональные данные Windows 10 redstone и выключили его в режиме OOBE (out of box experience). Теперь нам с вами нужно из данной виртуальной машины получить wim образ, который мы и будем потом интегрировать в наш дистрибутив.
Для решения данной задачи нам необходим комплект windows adk для windows 10, и некоторые его утилиты.
- WinPE > урезанная версия операционной системы с нее мы будем загружаться.
- ImageX > утилита для захвата образа wim
Вот как это выглядит на схеме, мы загружаемся с загрузочной флешки или ISO с средой WinPE Windows 10, на нашу виртуальную машину (Ту которая выключена, у вас это может быть эталонный компьютер), и с помощью командной строки и утилиты imageX захватываете образ wim. Данный образ wim по сути и будет вся ваша система, которую вы до этого подготовили для создания образа с Windows 10 redstone.
Недавно же мы с вами устанавливали windows 10 redstone, у нее версия была 1607.
В итоге вы скачаете маленький файл, полтора мегабайта, это онлайн установщик windows 10 adk
Запускаете adksetup.exe и у вас открывается окно мастера установки комплекта windows adk для windows 10. Вы можете изменить каталог установки, либо вообще просто его скачать, для дальнейшего развертывания. (Скачайте комплект средств для развертывания и оценки Windows 10 для установки на другом компьютере) Я оставляю как есть и буду ставить себе на компьютер.
Говорим нет, так как нет необходимости принимать участие в программе Microsoft.
Соглашаемся с лицензионным соглашением ADK и жмем принять.
Выбираем два компонента:
- Средства развертывания
- Среда предустановки Windows PE
Жмем установить. Учтите, что потребуется доступ к интернету и будет скачано, порядка 3,5 гигабайт.
Начнется процесс скачивания ADK.
Все у меня все до качалось, можно теперь поискать ADK у нас в пуске.
Открываем кнопку пуск и находим вот такой пункт Windows kit
- Диспетчер установки
- Среда средств развертывания
Следующим шагом у нас с вами будет создание ISO Образа с Windows PE, с помощью которой мы будем загружаться на эталонном компьютере, для снятия образа операционной системы.
Supported Windows features
Windows PE runs the Windows command line environment, and supports these Windows features:
- Batch files and scripts, including support for Windows Script Host (WSH), and ActiveX Data Objects (ADO), and optional support for PowerShell.
- Applications, including Win32 application programming interfaces (APIs) and optional support for HTML Applications (HTA).
- Drivers, including a generic set of drivers that can run networking, graphics, and mass storage devices.
- Image capturing and servicing, including Deployment Image Servicing and Management (DISM).
- Networking, including connecting to file servers using TCP/IP and NetBIOS over TCP/IP via LAN.
- Storage, including NTFS, DiskPart, and BCDBoot.
- Security tools, including optional support for BitLocker and the Trusted Platform Module (TPM), Secure Boot, and other tools.
- Hyper-V, including VHD files, mouse integration, mass storage and network drivers that allow Windows PE to run in a hypervisor.
Плюсы и синусы
Из числа плюсов можно выделить многое, но перечислим самое популярное:
- Последние версии антивирусных средств Kaspersky Rescue Disk и Dr.Web CureIt!, SmartFix Tool 1.6.0.
- Множество DOS программ для выполнения различных операций.
- Возможность работы с сетями, сетевыми дисками по протоколам TCP/IP, PPPoE, WLAN.
- Большой набор различного полезного софта.
Можно конфигурировать рабочий стол загруженной системы любым образом, добавляя или удаляя иконки. Также предусмотрена возможность смены картинки рабочего стола и выполнения рядя индивидуальных настроек.
К минусам можно отнести то, что в ней собрано много однотипных программных инструментов, нет четкого разделения и инструкции. Чтобы разобраться, для чего та или иная, необходимо иметь практический опыт. Большинство из софта останется неиспользованным ни разу.
Чек-лист установки виртуальной машины
Опубликовано вс, 21/03/2021 — 17:32 пользователем serg kaac
Следующий чеклист представляют собой некий набор рекомендаций, которые необходимо учитывать при создании шаблона виртуальной машины. Список является актуальным для любого продукта виртуализации, не зависимо от платформы.
Установите Windows Server 2016 с настройки по-умолчанию
Установите последние обновления через Windows Update
Не устанавливайте антивирусное или другое дополнительно ПО
Не назначайте статический IP адрес. Сетевая карта должна быть настроена на получение динамического адреса от DHCP сервера
Не отключайте протокол IPv6
Создайте дополнительную учетную запись и добавьте ее в локальную группу администраторов
Не включайте ВМ в домен
Обновите компоненты интеграции (Hyper-V Integration Services или VMWare Tools)
Очистите журналы событий перед запуском SysPrep
Очистку журналов можно выполнить такой командой (запускать в консоли с правами администратора)
Выполните следующую команду и сбросьте раздел реестра, чтобы в распоряжении пользователя был полный льготный период, прежде чем сервер станет несоответствующим.
Если пакет содержит предварительно созданные разделы, отключите страницу раздела начальной настройки. Страница раздела будет отображаться только в том случае, если выполняются следующие условия: ShowPreinstallPages = true и KeyPreInstalled != true.
Выполните следующую команду для sysprep.
Возможности
Загрузочный диск WinPE 10-8 Sergei Strelec является полноценным инструментом для комплексной диагностики ПК, обнаружения причин всяческих проблем, возникающих в процессе работы системы. В ней содержится много дополнительных сервисных утилит, которые предоставляют необходимый функционал. По сути, это аналог всем известного LiveCD, который может быть установлен на USB-флешку для запуска на любой машине. Инструмент предоставляет следующие возможности:
- Сочетает в себе все необходимые инструменты для обслуживания различных компонентов системы, начиная от жестких дисков, заканчивая видеокартой.
- Может устанавливаться на CD или USB-флеш, кому как удобно.
- Для загрузки диска необходимы минимальные требования: ОЗУ не менее 1 ГБ, поддержка загрузки с USB или CD.
- При запуске не требует никаких активационных кодов.
- Интерфейс полностью русифицирован и адаптирован для российского пользователя.
- Полная сборка занимает сравнительно немного места, всего 3.35 ГБ.
Что касается отдельных возможностей, то загрузочный диск предлагает огромный перечень функций по работе с жесткими дисками:
- создавать, удалять, копировать разделы;
- восстанавливать, делать образы;
- смещать, переименовывать, делать резервные копии дисков.
Также сборка предлагает современные антивирусные средства с обновленными базами и усовершенствованной системой поиска вредоносного ПО. Если часто устанавливаете на другие машины ОС, то это идеальный инструмент, с помощью которого вы сможете быстро загружать и настраивать ее на новых ПК и ноутбуках.
Загрузочный диск предлагается в двух сборках: для x64 и x86 платформ. В состав обоих входят не менее 16 программ для восстановления и копирования данных, 15 утилит для работы с жесткими дисками, 20 для диагностики системы в комплексе, 13 системных программы и множество прочих полезных инструментов.
Ограничений
Windows PE не является операционной системой общего назначения. Он не может использоваться ни для каких целей, Кроме развертывания и восстановления. Его не следует использовать в качестве тонкого клиента или встроенной операционной системы. Существуют другие продукты Майкрософт, такие как Windows Embedded CE, которые могут использоваться в этих целях.
Чтобы предотвратить его использование в качестве рабочей операционной системы, Windows PE автоматически прекращает Запуск оболочки и перезапускается через 72 часов непрерывного использования. Этот период нельзя настроить.
При перезагрузке Windows PE все изменения теряются, включая изменения в драйверах, именах дисков и реестре среды предустановки Windows. Сведения о внесении неустойчивых изменений см. в разделе WinPE: подключение и настройка.
При установке Windows PE по умолчанию используется формат файлов FAT32, который включает в себя собственные ограничения, включая максимальный размер файла в 4 ГБ и максимальный размер диска (до 32 ГБ). Дополнительные сведения см. в разделе WinPE: использование одного USB-ключа для WinPE и WIM-файла (WIM).
Среда предустановки Windows не поддерживает следующие действия:
- Файловый сервер или сервер терминалов используют.
- Присоединение к сетевому домену.
- Подключение к сети IPv4 из среды предустановки Windows в сети IPv6.
- удаленный рабочий стол.
- . Файлы установки MSI.
- Загрузка из пути, который содержит символы, отличные от английского.
- Запуск 64-разрядных приложений в 32-разрядной версии Windows PE.
- Добавление пакетов упакованных приложений через DISM (пакеты appxbundle).
Совет
Как правило, для развертывания Windows используйте последнюю версию WinPE. Если вы используете настроенные образы WinPE для образов Windows 10, вы можете продолжить использовать имеющийся образ Windows PE и запустить последнюю версию системы DISM из сетевой папки. Дополнительные сведения см. в статье копирование DISM на другой компьютер.
Примечания о запуске программа установки Windows в среде предустановки Windows:
- Для установки 64-разрядных версий Windows можно использовать 32-разрядные версии Windows PE и программа установки Windows. Дополнительные сведения см. в разделе программа установки Windows поддерживаемые платформы и межплатформенные развертывания.
- Хотя Windows PE поддерживает динамические диски, программа установки Windows не имеет. При установке Windows на динамический диск, созданный в Windows PE, динамические диски не будут доступны в Windows.
- Для компьютеров на основе UEFI, поддерживающих как UEFI, так и устаревшие режимы BIOS, для правильной установки Windows среда Windows PE должна быть загружена в правильном режиме. Дополнительные сведения см. в статье WinPE: Boot в UEFI или устаревший режим BIOS.
PEStartup
With PEStartup, you can customize WinPE 10 and XP like changing wallpaper, installing drivers, adding Shortcuts, Registry and Autorun.
You can boot into WinPE and open PEStartup to setup, or run AIOCreator.exe -> Tools -> PEStartup.
-
Drivers: automatically install drivers every time booting into WinPE.
- Drivers can be downloaded from DriverPacks.
- If you want to use your driver, compress it to a .zip file.
- For XP, you need to rename the file and add “XP_” before the file name.
- You should extract .7z files and compress them in ISO format. PEStartup will mount the ISO without having to extract them to install the driver. This saves time and disk space.
- PEStartup will automatically install the drivers contained in the “\Drivers, \Drivers_x64, \Drivers_x86 and \Drivers_XP” folder in the root of your USB. You need to extract the files to this folder.
- \Drivers: for ALL.
- \Drivers_x64: for WinPE 64-bit.
- \Drivers_x86: for WinPE 32-bit.
- \Drivers_XP: for WinPE XP.
- Double Driver is a good program for backing up your drivers. After backing up the drivers from Windows you are using, you can compress them or copy them to the appropriate folders above.
- Shortcuts: add shortcut to desktop screen. This gives you quick access to the files.
- AutoRun: automatically runs programs every time the system boots.
- Registry: automatically import Registry files every time you boot into WinPE.
Note:
- You can only select files located on the AIO Boot drive. If it is outside of the drive, you need to copy the files to the drive first. Why? Because to make sure these files are always available when you use this USB on another computer.
- You can download the Portable application and run it on USB. Recommended applications:
- PortableApps.
- PortableAppZ.
- WinNTSetup.
- PStart.
- Cent Browser.
- Cent Browser XP.
- Teamviewer 6.
- Opera 12.