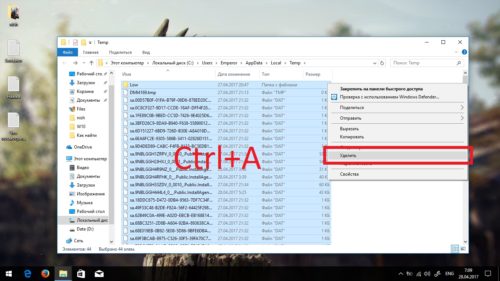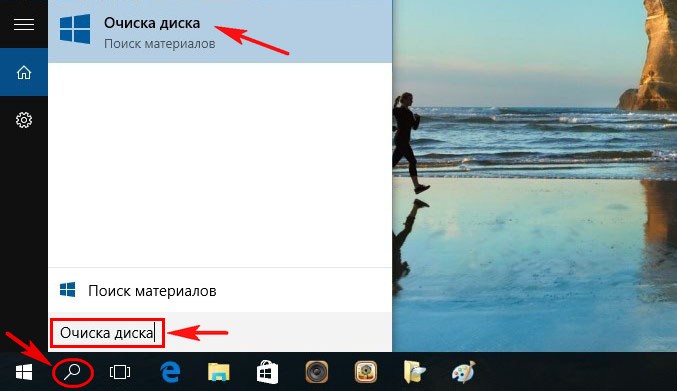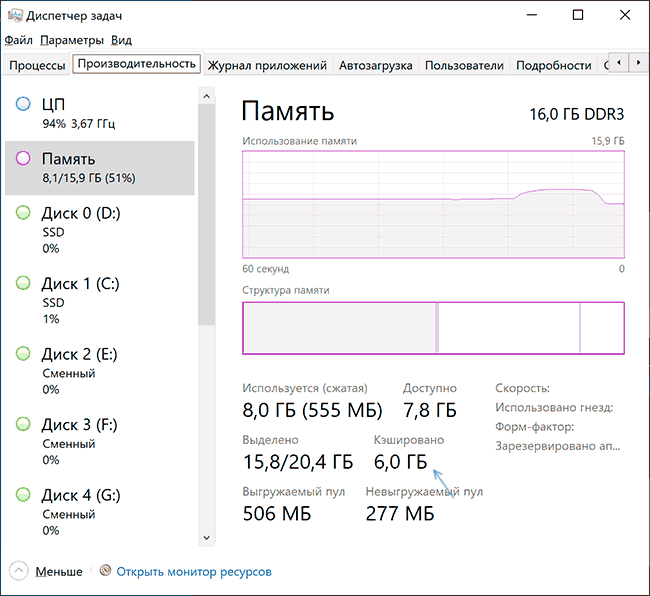Как очистить папку winsxs на windows 7
Содержание:
- Как очистить папку WinSxS на Windows 10
- Очистка WinSxS в Windows
- Способы чистки
- Какое сжатие применяется
- Очистка с помощью командной строки
- Суть проблемы и особенности ее решения
- Программа PatchCleaner
- Ох уж эти обновления!
- Что такое папка WinSxS?
- Очистка winsxs
- Какие файлы сжимаются и почему (устарело)
- Что это за папка?
- Как очистить папку WinSxS в Windows 10
Как очистить папку WinSxS на Windows 10
Если после обновления система работает в штатном режиме, нет никаких зависаний, тормозов и ошибок, папку WinSxS рекомендуется очистить. Это уберёт лишнюю нагрузку на винчестер, а также освободит место для последующего резервного копирования. При этом просто зайти в папку и удалить её содержимое, конечно же, нельзя. Некоторые файлы должны остаться, так как резервное копирование обновлений не единственное предназначение папки WinSxS. Существует несколько правильных способов для удаления ненужной резервной информации.
Удаление старой резервной информации через утилиту «Очистка диска»
Самым простым способом очистки диска от неактуальной информации резервного копирования является удаление через утилиту «Очистка диска».
- В поиске Windows прописываем «Очистка диска» и щёлкаем по лучшему соответствию.
- Выбираем диск C (на нём по умолчанию установлена операционная система) и нажимаем OK.
- Ожидаем пока программа сформирует список для очистки, затем нажимаем OK.
Видео: как очистить папку WinSxS утилитой «Очистка диска»
Очистка с помощью «Планировщика заданий»
«Планировщик заданий» — это средство для запуска определённых процессов по графику или единожды. Но этим функциональность программы не ограничивается, вы вольны сами создавать и редактировать задачи, задавать параметры и многое другое.
Очистка папки WinSxS (и всего локального диска) уже вложена в задания «Планировщика», нужно только запустить процесс.
- В поиске Windows вводим «Планировщик заданий» и выбираем лучший результат.
- Окно программы условно делится на три части: дерево директорий, задачи и панель действий. В дереве директорий открываем папку по пути: «Библиотека планировщика задач» — Microsoft — Windows — Servicing.
- В центральной панели выбираем задачу StartComponentCleanup и щёлкаем на «Выполнить» в панели действий.
Задача запустится в фоновом режиме и выполнится автоматически без участия пользователя
Важно не перезагружать компьютер в течение одного-двух часов
Через консоль «Командная строка»
Терминал командной строки также может помочь очистить папку WinSxS. Нужно только ввести пару команд в консоль, и программа все сделает за вас.
- Нажимаем комбинацию клавиш Win+X и в выпавшем меню выбираем пункт «Командная строка (администратор)».
- В открывшейся консоли вводи поочерёдно две команды:
- Dism.exe /online /cleanup-image /AnalyzeComponentStore;
- Dism.exe /online /cleanup-image /StartComponentCleanup.
Первая команда покажет, нуждается ли папка в чистке, вторая проведёт удаление лишних файлов, если таковые будут.
Видео: как очистить папку WinSxS при помощи командной строки
Очистить папку WinSxS очень просто. Достаточно не отходить от инструкций выше и не удалять директорию вручную, тогда ваша система будет работать как часы.
Очистка WinSxS в Windows
 Перед тем как приступить к процессу удаления содержимого папки WinSxS, следует предупредить, что стирать можно лишь некоторые данные, а не всю папку целиком. Именно поэтому для удаления лишней информации из WinSxS необходимо использовать специальные инструменты Windows, которые отличаются, в зависимости от версий операционной системы.
Перед тем как приступить к процессу удаления содержимого папки WinSxS, следует предупредить, что стирать можно лишь некоторые данные, а не всю папку целиком. Именно поэтому для удаления лишней информации из WinSxS необходимо использовать специальные инструменты Windows, которые отличаются, в зависимости от версий операционной системы.
Важно: Ни в коем случае не старайтесь удалять папку WinSxS целиком, предварительно заполучив разрешение на ее изменение от TrustedInstaller. Если при загрузке Windows не обнаружит на компьютере папку WinSxS, операционная система рискует не заработать
Как очистить WinSxS в Windows 10
На операционной системе Windows 10 удаление файлов из папки WinSxS должно происходить максимально осторожно, поскольку, как отмечалось выше, некоторые из них могут понадобиться для сброса системы в исходное состояние. Исходя из этого, следует определить, какие именно файлы можно удалить из WinSxS, а какие лучше не трогать
В Windows 10 для этих задач имеется специальный инструмент, который позволяет удалить лишние резервные копии из папки, но при этом не тронуть файлы восстановления системы до исходного состояния.
Очистка WinSxS в Windows 10 проводится следующим образом:
- Вызовите командную строку от имени администратора;
- Далее пропишите в ней команду: Dism.exe /online /cleanup-image /AnalyzeComponentStore и нажмите кнопку Enter. После этого операционная система Windows 10 начнет анализировать папку WinSxS на предмет наличия файлов, которые можно удалить;
- По окончанию анализа в командной строке будет обозначена рекомендация от Windows – необходимо очистить хранилище компонентов или нет;
- Если очистка от лишних данных рекомендуется, пропишите команду Dism.exe /online /cleanup-image /StartComponentCleanup и нажмите кнопку Enter. Данная команда запустит автоматический процесс очистки папки WinSxS в Windows 10 от лишних резервных копий.
Обратите внимание: на операционной системе Windows 10 рекомендует проводить очистку WinSxS, когда размер папки приближается к 10 гигабайтам или превышает данное значение. Если папка занимает 5 гигабайт или меньше, в некоторых случаях выполнение команды по ее очистке может привести, наоборот, к увеличению ее объема
Как очистить WinSxS в Windows 8 и Windows 8.1
В плане удаления файлов из папки WinSxS, операционная система Windows 8 наиболее «дружелюбна» к пользователям. В ней можно удалить лишние копии восстановления с помощью способа, описанного выше для Windows 10, но также в ней предусмотрена специальная программа для очистки системного диска.
Чтобы удалить лишние файлы из папки WinSxS в Windows 8 и Windows 8.1, необходимо:
- Вызвать меню поиска и найти программу, которая называется «Очистка диска»;
- Далее в ней выбрать пункт «Очистить системные файлы»;
- После этого отметьте среди файлов, доступных к удалению, пункт «Очистка обновлений Windows» и нажмите на кнопку «ОК».
Данный способ удаления лишних резервных файлов из папки WinSxS наиболее удобный, и его можно выполнять при любом объеме лишней информации для восстановления Windows и не беспокоиться, что будут удалены важные элементы.
Как очистить WinSxS в Windows 7
Операционная система Windows 7 «из коробки» не предусматривает возможность удаления лишней информации из папки WinSxS. При этом она позволяет установить на компьютер специальную программу, идентичную той, что используется для очистки временных файлов в Windows 8 по умолчанию. Установка приложения проводится автоматически, но пользователю необходимо для этого дать соответствующую команду.
Чтобы установить средство для очистки WinSxS в Windows 7, следует:
- Запустить «Панель управления», и в ней перейти на вкладку «Центр обновления Windows»;
- Далее в левой области папки необходимо нажать на кнопку «Поиск обновлений» и подождать пока операционная система обратится к серверам Microsoft для проверки количества доступных обновлений Windows 7;
- Через некоторое время список доступных обновлений загрузится и отобразится в основной области «Центра обновлений Windows». После этого кликните на пункт, указывающий на количество необязательных обновлений;
- Среди доступных изменений необходимо отыскать обновление от октября 2013 года, которое имеет порядковый номер KB2852386 – его потребуется установить;
- После установки обновления перезагрузите компьютер, и в Windows 7 появится программа «Очистка диска».
Когда программа «Очистка диска» установлена, остается ей воспользоваться для удаления лишних файлов из папки WinSxS. Выше, в пункте о рассмотрении процесса очистки компьютера на операционной системе Windows 8, было рассказано, как пользоваться данной утилитой.
Способы чистки
Освобождается каталог WinSxS несколькими способами. Ниже описаны самые популярные.
WinSxS Windows 7: очистка с помощью системного инструмента
Этот способ предусматривает стандартную очистку системных каталогов.
Для этого нужно:
- Открыть «Мой компьютер».
- Нажать мышкой на С диск. Буква каталога может быть другой в зависимости от того, куда пользователь устанавливал семерку.
- В открывшемся списке нужно выбрать «Свойства».
- Потом необходимо нажать на «Очистка диска».
- Далее запустится процесс оценки места, которое можно безопасно освободить.
- Нужно выбрать галочками типы файлов и директории (с ненужных, наоборот, требуется убрать их), которые необходимо освободить, и нажать на «Очистить системные файлы». Потом требуется нажать на «Oк» для подтверждения действий.
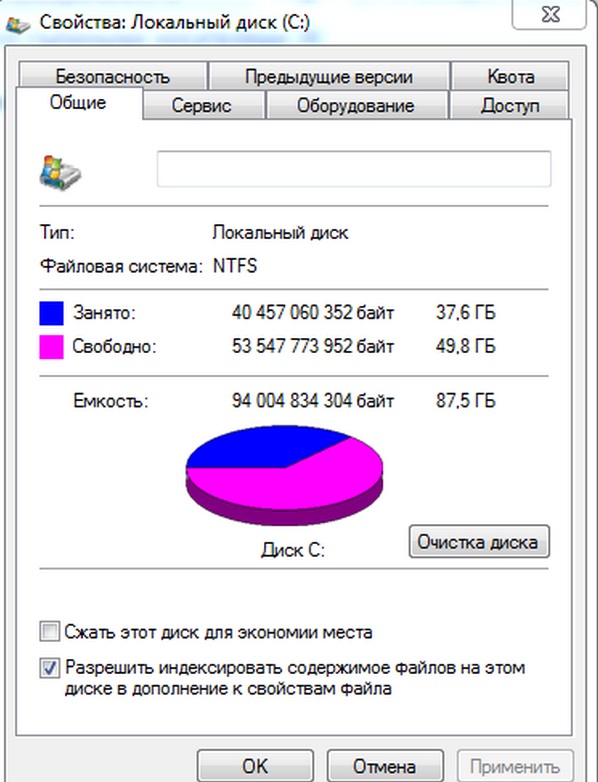
Очистка диска стандартным способом
Обратите внимание! Если в Windows 7 нет опции «Очистить системные файлы», то нужно загрузить с сайта «Майкрософт» патч KB2852386 и инсталлировать его на ПК
Использование командной строки
Командная строка позволяет осуществлять многие действия с системой, в том числе чистить WinSxS.
Для этого требуется:
- Открыть командную строку от имени администратора. Для этого нажимают «Пуск» → «Все программы» → «Стандартные» → «Командная строка».
- Потом ввести в консоль команду «dism /online /cleanup-image /spsuperseded» и нажать «Enter». Чтобы вручную все это не вбивать, нужно скопировать команду в буфер обмена и вставить ее в консоль.
- Далее должно появится сообщение об успешном выполнении операции. Процедура удаления большого количества файлов может занять 1-5 мин., поэтому нужно будет подождать.
- После этого нужно ввести «exit» и также нажать «Enter».

Ввод и применение команды
Для более эффективной очистки системного раздела нужно выполнить другую команду «dism.exe /online /cleanup-image /startcomponentcleanup /resetbase», которая позволяет очистить кэш.
Также нужно регулярно удалять временные файлы в папке Temp. Она находится в следующей директории C:\Users\»имя пользователя«\AppData\Local\.
Важно! Командную строку для выполнения важных операций необходимо всегда запускать с правами администратора, иначе введенная команда не выполнится (не будет разрешаться системой)
Очистка с помощью приложения CCleaner
Эта утилита довольно полезная, так как позволяет деинсталлировать софт, чистить системный и программный кэш, удалять точки восстановления и т. д. В этой программе установлен русский язык.
Для чистки каталога WinSXS с помощью этой программы потребуется:
- Скачать и инсталлировать на ПК CCleaner.
- Запустить эту программу.
- Выбрать в интерфейсе приложения вкладку «Инструменты».
- После выбрать там пункт «Восстановление системы».
- Далее в правом окне утилиты отобразятся имеющиеся на ПК точки восстановления системы и софта. Просто выбирают ненужные и удаляют.

Удаление резервных точек восстановления в CCleaner
В результате этих действий из системного раздела удалится ненужная информация, и он немного освободится.
Какое сжатие применяется
В Windows 8, 8.1 и 10 сжимаются компоненты, для которых уже установлены более новые версии. Изначально в Windows 8 для этого применялось сжатие NTFS. Разностное сжатие появилось только в Windows 8.1 и продолжает использоваться в Windows 10 (его также портировали в Windows 8, выпустив обновление KB2821895).
Разностное сжатие
В блоге Ask the Core Team появилась серия статей об изменениях в системе обслуживания Windows 8.1. В частности, во второй записи подробно разбирается алгоритм разностного сжатия (delta compression).п>
Разностное сжатие применяется к актуальному компоненту на момент выполнения операции сжатия, поэтому дельты конкретных компонентов могут отличаться на разных ПК (например, в зависимости от частоты установки обновлений).
Ниже приводятся выдержки из CBS.log, где многоточия обозначают удаленные мной фрагменты. Вы видите операции сжатия, впервые появившиеся в Windows 8.1 (сам лог из Windows 10, кстати). Сначала анализ определяет кандидатов на разностное сжатие, а спустя 10 минут рапортует о завершении, после чего начинаются совсем загадочные операции Null-Delta compression.
2015-10-20 15:10:50, Info CSI 00000026 Scavenge: Planning Complete.
The following actions will be performed:
Regeneration Candidates: 0
Removal Candidates: 3
Superseded/LDR (Delta Compression) Candidates: 133
Null-Delta Compression Candidates:
Mutable file Candidates: 1
Boot-Recovery Candidates: 14
Deletion Candidates (Non Driver): 0
Driver Deletion Candidates: 1
...
2015-10-20 15:20:42, Info CSI 00000255 Delta compression complete. Total number of components compressed: 133 (0x00000085), Total file compressed: 245 (0x000000f5), Total files untouched: 257 (0x00000101), Total file skipped due to backing: 0, Total file size compressed:472088576, Total delta file size: 23932928, compression ratio: 94%
2015-10-20 15:20:42, Info CSI 00000256 Beginning Null-Delta compression of components with mutable files
...
2015-10-20 15:20:42, Info CSI 0000025b Null-Delta compression of mutable files complete. Total files compressed: 1, Total files untouched: 0, Total files skipped due to backing: 0, Total file size compressed:16384, Total delta file size: 4096, compression ratio: 75%
2015-10-20 15:20:42, Info CSI 0000025c Beginning Null-Delta compression of boot-recovery components
...
2015-10-20 15:21:31, Info CSI 00000295 Null-Delta compression of boot-recovery components complete. Total files compressed: 26 (0x0000001a), Total files untouched: 0, Total files skipped due to backing: 0, Total file size compressed:102842368, Total delta file size: 35291136, compression ratio: 65%
Сжатие NTFS
В CBS.log Windows 8.1, однако, фигурирует и сжатие NTFS. В ответ на мой вопрос авторы публикации любезно пояснили, что оно применяется только к драйверам. Причиной тому жесткие ссылки между хранилищами компонентов и драйверов. В этом случае разностное сжатие повлечет за собой создание еще одной копии файла и увеличение занимаемого места на диске.
Очистка с помощью командной строки
<?php } ??>
Удаление файлов и очистка папки по алгоритму, приведенному ниже, для компьютера безопасны. Они не нанесут существенного вреда. Так в этом случае удаляются лишь ненужные резервные копии, но не системные файлы для загрузки.
- Зайдите в систему под именем Администратора компьютера
; - Запустите функцию Выполнить
– нужно зажать на клавиатуре кнопки Win
+R
одновременно; - Откроется небольшое окошко Выполнить
, оснащенное полем ввода; - Пропишите в нем комбинацию msconfig
; - Нажмите Ввод
на клавиатуре или Выполнить
в окошке со строкой ввода: - В Виндовс 10 можно нажать на кнопку Пуск
и прописать фразу Командная строка
, в результате откроется то же самое окно; - Откроется окно с черным фоном, это окно Командной строки
;
- В поле ввода введите комбинацию Dism.exe /online /cleanup-image /AnalyzeComponentStore;
- Нажмите Ввод
; - Команда запускает анализ хранилища данных, то есть того каталога, который вы хотите очистить;
- На черном фоне появится уведомление о том, что хранилище нуждается в очистке (происходит такое всегда);
- Пропишите в поле ввода комбинацию exe
/online
/cleanup-image
/StartComponentCleanup
; - Нажмите на кнопку Ввод
на клавиатуре; - Теперь запустилась система автоматической очистки желаемого хранилища от всех ненужных резервных файлов, при этом все необходимые загрузочные данные сохраняются;
- Как только процесс будет завершен, система уведомит об этом.

Теперь можно выйти из приложения Командная строка и перезагрузить компьютер. Проверьте содержимое папки. Теперь ее «вес» должен быть гораздо ниже, так как все возможные ненужные файлы удалились.
Интересно характерной особенностью этого подхода является то, что таким способом нельзя пользоваться слишком часто. В противном случае она может немного увеличиться в «весе» в том случае, если резервных копий обновлений в ней нет. То есть проводить очистку нужно только тогда, когда содержимое каталога очень значительно (объем содержимого в пределах 7 Гб считается нормальным и не оказывает негативного воздействия на работу системы).
Очистка с помощью утилиты
Очистка этого каталога в этой версии операционной системы имеет некоторые особенности. Для того чтобы произвести ее, необходимо установить обновление KB2852386. Оно не является обязательным, потому отсутствует у многих пользователей, но именно оно добавляет необходимую функцию к утилите для очистки диска. Кстати, у нас на сайте вы можете прочесть детальный материал по очистке компьютера:
Суть проблемы и особенности ее решения
Если компьютер активно используется и обновления устанавливаются регулярно, то папка может заполниться очень быстро. При этом вес ее может стать очень значительным – в несколько гигабайт. Она начинает занимать на диске много места и пользователя может возникнуть желание удалить ее.
Стоит ли это делать? Это спорный вопрос. Если после последних обновлений компьютер работает нормально, проверены все программы и багов в них не обнаружено, то «откат» системы не нужен и папку можно удалить.
Но если присутствуют сложности и неполадки в обновленных программах, то не стоит очищать хранилище данных. А также не нужно делать этого до тех пор, пока вы не убедитесь в исправной работе абсолютно всех обновленных программ. В противном случае, в будущем могут обнаружиться ошибки, и придется переустанавливать программу, так как восстановить ее будет невозможно.
Очистить папку можно предустановленными в операционной системе средствами. Скачивать специальных утилит для этого не нужно. Таким образом, если компьютер работает нормально. То можно переходить к этой процедуре.
Очень важно помнить, что удалять такую папку или даже файлы из нее привычным способом, запрещено. То есть, по умолчанию система и не позволит пользователю этого сделать
Однако, при установке специальных утилит и запросе особых разрешений (напоминающих TrustedInstaller) ее все же можно удалить.
Если она будет удалена подобным образом, то операционная система больше не загрузится. Это связано с тем, что какие-либо файлы из этой папки задействуют при загрузке почти всегда. Если вы удалили каталог полностью, то система не обнаружит в какой-то момент необходимого файла, и не загрузится.
Как уменьшить размер папки WinSxS в Windows. Как очистить winsxs.
Почему папка WinSxS растет? Всякий раз, после обновления Windows, в эту папку сохраняется информация об изменяемых файлах, для того, чтобы при необходимости, была возможность откатить сделанные изменения
Программа PatchCleaner
Это бесплатная программа, позволяющая освобождать место в системных директориях Windows, которые по умолчанию не доступны наиболее популярным утилитам «Cleaner» или «Reg Organizer».
Как с ней работать:
- Скачиваем утилиту (весит порядка 2 МБ) с официального сайта по этой ссылке.
- Запускаем установку, нажав «Да».
- Нажимаем «Next».
- Соглашаемся с условиями, активировав опцию «I Agree» и жмем «Next».
- Ничего не изменяя жмем «Next».
- Повторно щелкаем «Next» и ожидаем завершения процесса. В конце выбираем «Close».
- Запускаем программу используя ярлык на рабочем столе.
- Щелкаем по кнопке «Delete», если хотим удалить содержимое папки winsxs и прочих директорий, таких как «Installer» и «softwaredistribution».
- Подтверждаем действия кнопкой «Yes».
- Дожидаемся выполнения операции и проверяем результат.
В программе доступна опция перемещения (резервирования), чтобы ей воспользоваться нужно выбрать выходной каталог с помощью «browse», затем нажать «Move». Таким образом вы создадите бэкап важных данных и в случае чего сможете их восстановить.
Ох уж эти обновления!
Подобная ситуация возникает чаще всего после скачивания и установки апдейтов Виндовс. Порой свободное дисковое пространство расходуется незаметно, а иногда оно просто тает на глазах. Вроде бы вчера было доступно 25 Гб, а сегодня уже 22 гигабайта. И ведь ничего гигантского не инсталлировали.

В подобных случаях рекомендую выполнить сканирование бесплатной утилитой Scanner:
Скачать
После запуска пройдет минут 5-10, пока программа проанализирует диски и выдаст финальный отчет в виде диаграммы:
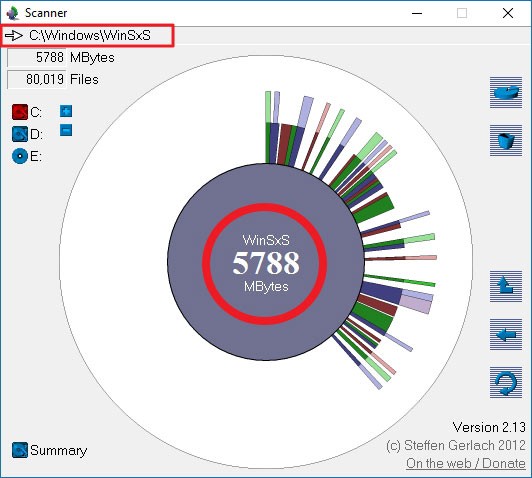
Предварительно рекомендую выбрать диск С, затем на графике кликнуть по папке Windows. Так Вы увидите её содержимое и быстро сможете найти внутри каталог WinSxS.
Внутри директории хранятся компоненты ОС, которые используются в критических ситуациях для восстановления оригинальных элементов системы. Например, Вы захотите удалить встроенный браузер Microsoft. После успешной операции Виндовс начнет проверять файлы на предмет целостности и обнаружит отсутствующий IE. Вот как раз из WinSxS будет выполнено «воскрешение» браузера.
Или же Вы захотите вернуть «винду» к заводским настройкам. В данном случае тоже сработает аналогичный алгоритм. Поэтому, вопрос «можно ли очистить папку WinSxS»? является довольно спорным.
Еще один интересный момент, о котором узнал буквально недавно. В указанной папке могут храниться не сами файлы, а ссылки на элементы, которые расположены в других местах. Но даже эти ссылки занимают минимальное количество килобайт, а если их много?
Что такое папка WinSxS?
Папка Winsxs
Есть определенный путь чтобы найти данную папку: C:\Windows\winsxs. В этом файле резервные копии различных обновлений.
Если они не были установлены в ОС, они всё равно хранятся в папке winsxs и занимают место HDD.
Когда происходит обновление Windows, устаревшие копии также попадают в папку winsxs. Спустя какое-то время их число возрастает, вследствие чего папка начинает больше весить.
Объемы такой папки могут достигать нескольких гигов.
Конечно, для жестких дисков которые есть сейчас этот объем свободного пространства особой роли не играет, но всё- таки лишним он не будет.
Папка winsxs до и после очистки
Для того, чтобы определить вес winsxs нужно сделать следующее:
Выбрать на вкладке «общие», далее — «свойства» и уже непосредственно узнать сколько весит папка. Достаточно простой способ.
Но! Данный способ не даст возможности пользователю узнать размер папки по факту, однако будет возможность узнать, сколько имеется свободного места.
Еще одним важным моментом в как очистить папку winsxs, является то, что не нужно решать данную задачу с помощью специальных программ, которые очищают эту папку.
Пользователь в итоге будет иметь только стандартные средства, с помощью которых возможно очистить папку в Windows.
Важно!!!
Windows занимает пространство системного диска и как очистить папку winsxs в windows. В роли файла подкачки выступает pagefile.sys. В том случае, если оперативная память имеет большие размеры – размер данного файла можно настроить (изменить) вручную.
В меню «Очистка диска» имеется пункт «Очистка в режиме гибернации». В том случае, если данный режим не используется вами, можно перейти к очистке.
Если же ноутбук постоянно находится в режиме сна , то после очистки файла введите в командной строке:
Личную папку пользователя (например, мои документы или рабочий стол) можно переместить в другое место как через свойство нужной папки, так и через групповые политики, как очистить папку winsxs в Цindows 7.
Очистка winsxs
Таким образом, смысл производить очистку папки WinSxS имеется только в двух случаях. Либо папка WinSxS действительно приняла «угрожающие» размеры, что более характерно для седьмой версии Windows, либо вы настолько дорожите каждым гигабайтом, что готовы рискнуть работоспособностью вашей системы. Существует несколько способов очистки каталога WinSxS. Самый простой, но не самый эффективный способ заключается в использовании системной утилиты cleanmgr, также известной как «Очистка диска». Чтобы запустить ее, в окошке «Выполнить» введите команду
cleanmgr
и нажмите ввод. Узнаете?
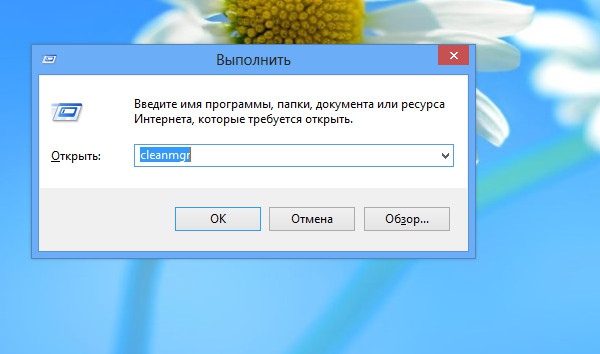

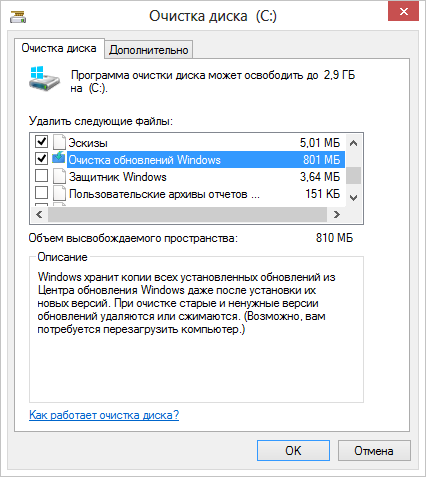
Какие файлы сжимаются и почему (устарело)
Экономия дискового пространства при оптимизации хранилища достигается также за счет сжатия. Проводник выделяет сжатые файлы и папки синим цветом, но из корня папки WinSxS наличие сжатых файлов неочевидно. Дело в том, что сжимаются не папки целиком, а отдельные файлы. Здесь сподручнее воспользоваться утилитой TreeSize, которая сходу подсвечивает синим папки со сжатыми файлами.
Как видно на левой части рисунка, в Windows 8 сжатию подверглись файлы в папках Backup и Manifests, а также некоторые папки с компонентами. (В скобках замечу, что в Windows 8.1 Preview папки Backup и Manifest не сжались, что оставляет поле для исследований по мере выхода дальнейших обновлений). Утилита также умеет отображать степень сжатия для папки, что показано на правой части рисунка.
Файлы в папке Manifests сжимаются хорошо, поскольку манифесты представляют собой текстовые файлы в формате XML. Выполнив команду compact в папке, можно получить подробную статистику:
Всего файлов: 22086, каталогов: 1. Из них сжато: 19510, не сжато: 2576. Данные объемом 347 734 445 байт сохранены в 139 504 361 байт. Степень сжатия 2,5 к 1.
В CBS.log можно увидеть отчет о числе сжатых компонентов и файлов. При этом манифесты, составляющие подавляющее большинство, подсчитываются отдельно, хотя их окончательное число не указывается.
2013-09-04 21:54:44, Info CSI 00000036 NTFS compress for: "amd64_1394.inf_31bf3856ad364e35_6.2.9200.16384_none_53f8fe038fac2809" … 2013-09-04 21:59:00, Info CSI 00000570 NTFS compression complete. Total component compressed: 1338 (0x0000053a), total file compressed: 3125 (0x00000c35) … 2013-09-04 22:23:41, Info CSI 0000059c@2013/9/4:18:23:41.607 Completed compression of 19000 (0x00004a38) manifests … 2013-09-04 22:24:18, Info CSI 000005a5@2013/9/4:18:24:18.065 Completed compression of manifests
Обратите внимание на длительность выполнения операций (символами … я обозначил вырезанные из журнала строки) — сжатие заняло полчаса. Конечно, нужно сделать поправку на два момента:
- Система работала на виртуальной машине Hyper-V с одним выделенным процессором, 2GB RAM и VHD на SSD.
- Объем установленных обновлений был достаточно велик, а оптимизация папки WinSxS ранее не проводилась.
Журнал CBS не раскрывает подробностей о критериях, служащих основанием для сжатия. Но с помощью утилиты TreeSize можно увидеть, например, что сжимаются отключенные компоненты. Так, в Windows изначально отключен компонент Telnet, и все его компоненты подверглись сжатию.
Похожая картина наблюдается и с компонентом Hyper-V, который не активирован в моей экспериментальной системе.
Что это за папка?
В папке WinSxS находятся все компоненты операционной системы. Каждый из компонентов имеет свое название, номер версии, процессорную архитектуру и даже язык локализации. Если говорить более простыми словами, то это единственное место на диске, где действительно находятся компоненты, а не отражения файлов (то есть жесткие ссылки). В папке находится один экземпляр каждого файла операционной системы или его полная копия. Именно это и объясняет изначально такой большой размер папки. Но при этом нужно не забывать, что реальный размер этого хранилища куда меньше, чем вы можете увидеть в его свойствах.
Через некоторое время эти компоненты удаляются из установки. Эта задача выполняется автоматически, когда она запускается операционной системой. Во время автоматического выполнения задача ожидает не менее 30 дней после установки обновленного компонента, а затем удаляет предыдущую версию компонента. Когда вы устанавливаете эту задачу, задача имеет одночасовой тайм-аут, и, возможно, не все файлы полностью очищаются.
Однако предыдущие версии обновленных компонентов немедленно удаляются, и не существует одночасового ограничения времени ожидания. В Интернете вы можете найти различные шаблоны для таких сценариев. Кроме того, вы никогда не должны удалить все файлы, содержащиеся потому, что ваша система может быть повреждена. Если задача выполнена, обновленные компоненты сохраняются в течение не менее 30 дней, то предыдущая версия компонента будет удалена. Нажмите на кнопку «Выбрать пункт» «запустить» на. Даже чистка системы имеет пусть ваши серверы быстрее.
Хорошо, положим, с этим разобрались. Возникает другой, не менее интересный вопрос. Почему папка WinSxS может так сильно увеличиваться в размерах? Это достаточно легко объяснить. Как все мы знаем, Microsoft периодически выпускает для своих операционных систем. По-умолчанию в ОС установка обновлений включена. Как только вы выходите в интернет, система проверяет наличие обновлений и загружает их на компьютер. Более современная версия обновленного компонента интегрируется в систему, а вот старая никуда не девается с жесткого диска, она остается все в той же папке WinSxS и изменениям не подвергается. Вот и весь секрет.
Что интересно, в данной папке также хранятся и те данные, которые не предназначены для установки в определенной версии операционной системы.
Возникает вопрос — а зачем нам нужно хранить старые обновления, если фактически они больше никогда не понадобятся? Судя по всему, на всякий случай. Другого ответа у меня просто нет.
Как очистить папку WinSxS в Windows 10
Очистка диска
Первым способом стоит раскрыть вариант с использованием средства очистки дисков. Ранее мы уже смотрели как очистить диск С от ненужных файлов в Windows 10. Использование стандартного средства очистки делает текущий способ универсальным и работающим на предыдущих версиях операционной системы Windows.
Windows хранит копии всех установленных обновлений из Центра обновления Windows даже после установки новых версий. При очистке старые и ненужные версии обновлений удаляются или сжимаются. После чего возможно, Вам потребуется перезагрузить компьютер.
- Открываем средство очистки дисков выполнив команду cleanmgr в окне Win+R.
- В открывшемся окне выбираем системный диск пользователя и нажимаем кнопку ОК.
- Дальше нажимаем кнопку Очистить системные файлы и опять выбираем системный диск.
- Отмечаем пункт Очистка обновлений Windows и нажимаем кнопку ОК, а потом подтверждаем действие кнопкой Удалить файлы.
DISM
Система обслуживания образов развертывания и управления ими (DISM) позволяет проверить и восстановить целостность системных файлов Windows 10. Управление системой DISM выполняется посредством выполнения команд в командной строке. Поэтому необходимо знать как запустить командную строку в Windows 10 от имени администратора разными способами.
- Запускаем командную строку от имени администратора выбрав пункт Командная строка (администратор) в контекстном меню Win+X.
- Чтобы узнать сколько занимает папка WinSxS выполняем следующую команду: dism.exe /Online /Cleanup-Image /AnalyzeComponentStore
- Для очистки папки WinSxS выполняем следующую команду: dism.exe /Online /Cleanup-Image /StartComponentCleanup /ResetBase
Процесс очистки с использованием системы DISM может занимать продолжительное время. Все зависит от того, сколько места занимает папка WinSxS на системном диске.
Планировщик заданий
Планировщик заданий позволяет сразу же после установки операционной системы настроить автоматическую очистку папки WinSxS. Пользователю достаточно создать простую задачу и настроить периодичность выполнения. Задача будет выполняться в автоматическом режиме, при этом не мешая пользователю работать за компьютером.
- Запустите планировщик заданий выполнив команду Taskschd.msc в окне Win+R.
- Переходим в раздел Библиотека планировщика заданий > Microsoft > Windows > Servicing.
- Создаем простую задачу с названием StartComponentCleanup указав нужную периодичность выполнения.
Заключение
Папка WinSxS содержит файлы обновлений и резервные копии компонентов операционной системы. Со временем папка WinSxS начинает занимать много места на системном диске. Но удалять её ни в коем случае нельзя, необходимо воспользоваться одним из наших советов по очистке папки WinSxS в Windows 10. Наши способы работают также на предыдущих версиях операционной системы Windows. После очистки размер папки уменьшился в два раза, что уже хорошо учитывая первоначальный размер.