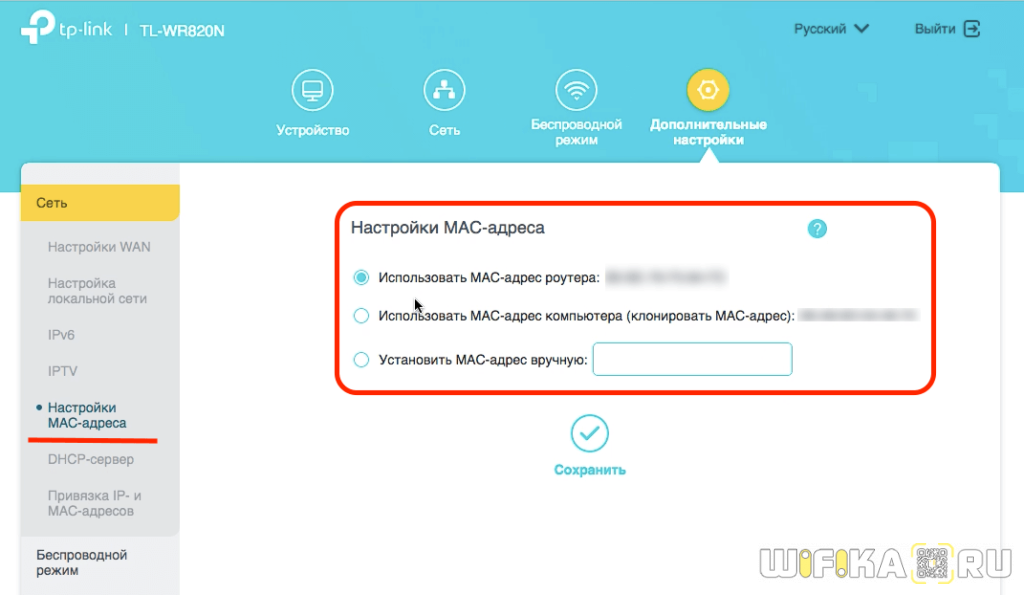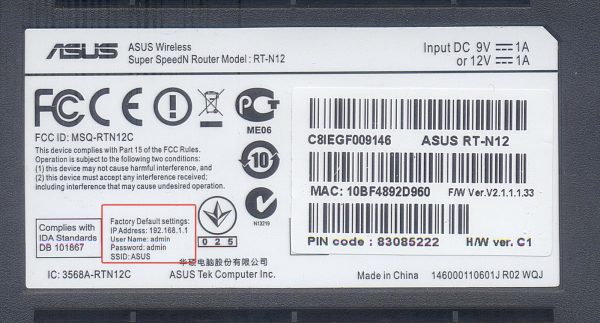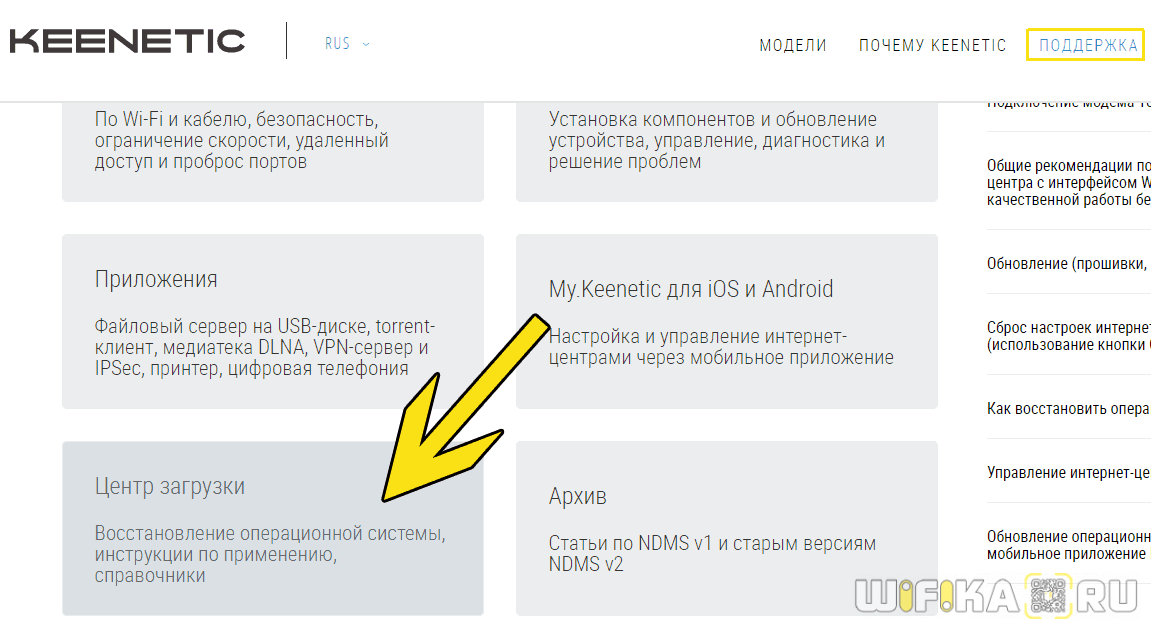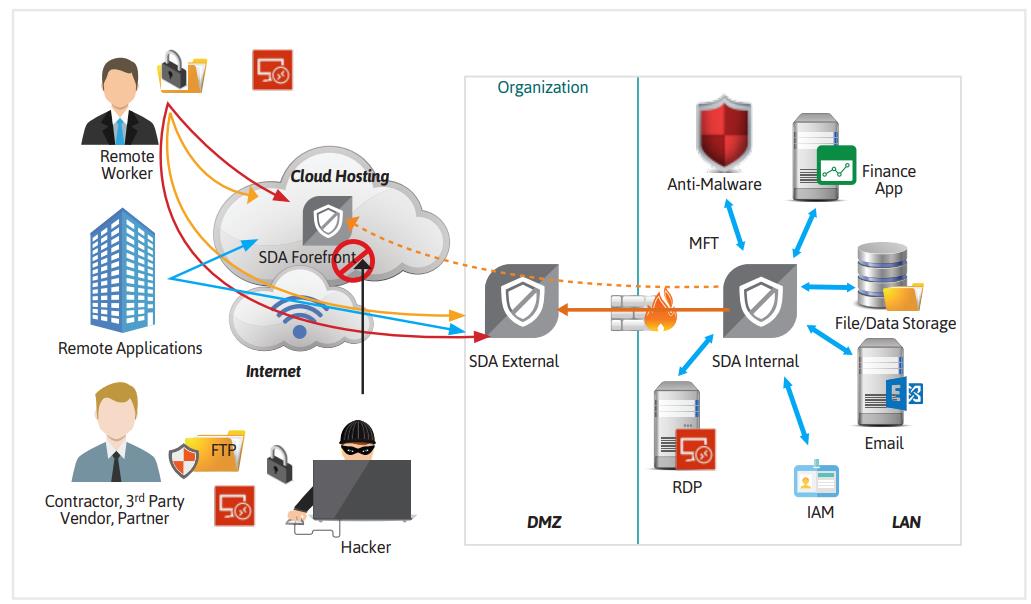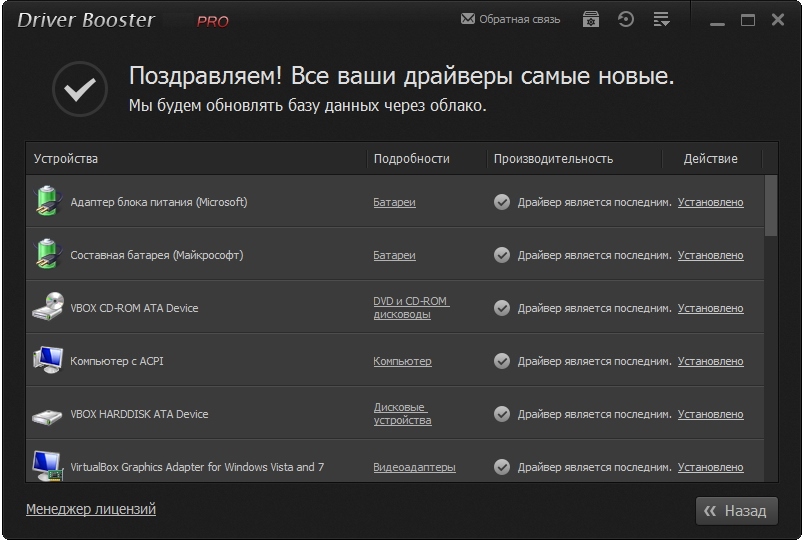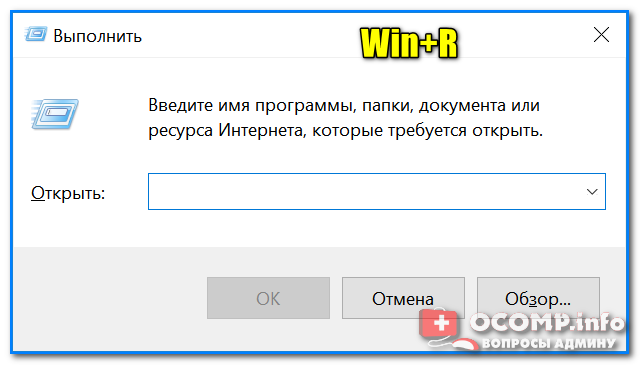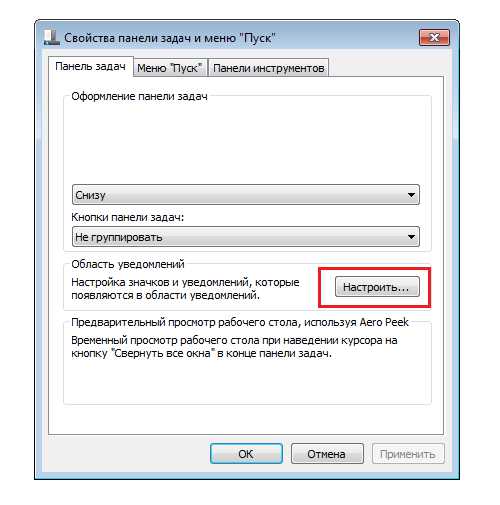Кнопка wps на роутере
Содержание:
- Описание и возможности WPS
- Кнопка WPS
- Особенности приложения
- Как отключить WPS
- Почему на Windows 10 не удается автоматически получить параметры?
- Включение, отключение и настройка функции на маршрутизаторах
- Управление WPS в личном кабинете роутера
- Уязвимости технологии
- Конфигурация режима
- Как подключиться к Wi-Fi без пароля | Android 10
Описание и возможности WPS
WPS представляет собой аббревиатуру от словосочетания «Wi-Fi Protected Setup» — по-русски это значит «защищённая установка Wi-Fi». Благодаря этой технологии существенно ускоряется процедура сопряжения беспроводных устройств – не понадобится постоянно вводить пароль или пользоваться небезопасной опцией запоминания.
Как подключаться к сети с WPS
Процедура соединения с сетью, в которой активна рассматриваемая возможность, достаточно простая.
ПК и лэптопы
- Первым делом на компьютере нужно открыть перечень видимых сетей. Затем кликните ЛКМ по вашей.
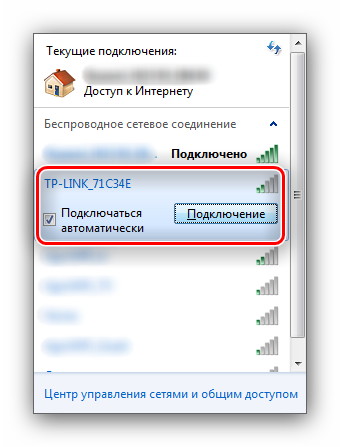
Появится стандартное окошко подключения с предложением ввести пароль, однако обратите внимание на отмеченное дополнение
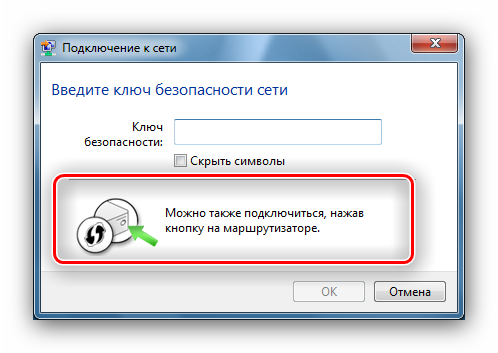
Теперь переходите к маршрутизатору и найдите там кнопку с надписью «WPS» или значком, как на скриншоте в шаге 2. Обычно нужный элемент расположен на задней части устройства.

Нажмите и подержите эту кнопку некоторое время – как правило, достаточно 2-4 секунд.

Смартфоны и планшеты
Девайсы под управлением iOS способны автоматически подключаться к беспроводным сетям со включённым WPS. А для мобильных устройств на Android процедура происходит следующим образом:
- Зайдите в «Настройки» и перейдите к категории «Wi-Fi» или «Беспроводные сети». Нужно найти опции, связанные с WPS – к примеру, на смартфонах Samsung с Андроид 5.0 они находятся в отдельном меню. На более новых версиях мобильной ОС от Google эти опции могут находиться в блоке расширенных настроек.
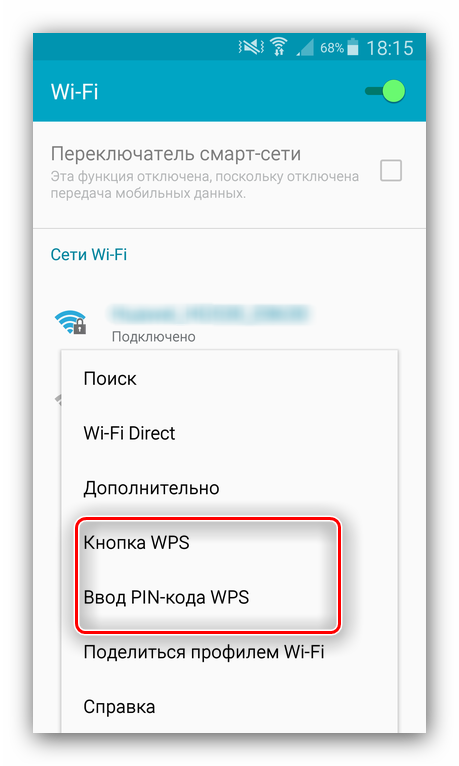
На дисплее вашего гаджета появится следующее сообщение – соблюдайте описанную в нём инструкцию.
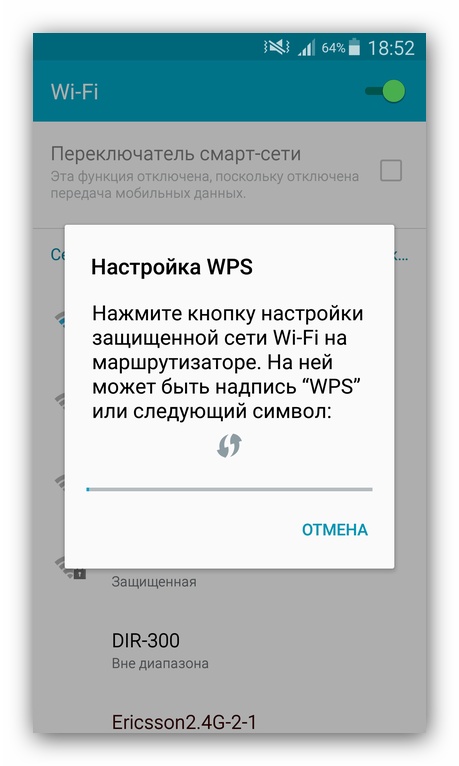
Отключение или включение WPS
Кроме бесспорных достоинств, у рассматриваемой технологии есть и ряд недостатков, главный из которых – угроза безопасности. Да, во время первоначальной настройки беспроводной сети на роутере пользователь задаёт специальный защитный PIN-код, однако он намного слабее аналогичного по объёму цифробуквенного пароля. Эта функция также несовместима со старыми настольными и мобильными ОС, потому вай-фаем с WPS обладатели таких систем воспользоваться не смогут. К счастью, эту опцию можно легко отключить с помощью веб-интерфейса настроек маршрутизатора. Делается это следующим образом:
- Откройте браузер и переходите к веб-интерфейсу вашего роутера.
ASUS

Кликните по пункту «Беспроводная сеть», затем перейдите на вкладку «WPS» и воспользуйтесь переключателем «Включить WPS», который должен оказаться в положении «Off».
D-Link

Последовательно откройте блоки «Wi-Fi» и «WPS»
Обратите внимание, что в моделях с двумя диапазонами присутствуют отдельные вкладки для каждой из частот – менять настройки защищённого соединения нужно для обеих. На вкладке с частотой снимите галочку с пункта «Включить WPS», после чего нажмите «Применить»
TP-Link
На бюджетных однодиапазонных моделях с «зелёным» интерфейсом разверните вкладку «WPS» (иначе может называться «QSS», как на упомянутых выше внешних адаптерах) и нажмите кнопку «Disable».  На более совершенных двухдиапазонных устройствах перейдите на вкладку «Дополнительные настройки». После перехода раскройте категории «Беспроводной режим» и «WPS», затем воспользуйтесь переключателем «PIN-код маршрутизатора».
На более совершенных двухдиапазонных устройствах перейдите на вкладку «Дополнительные настройки». После перехода раскройте категории «Беспроводной режим» и «WPS», затем воспользуйтесь переключателем «PIN-код маршрутизатора». 
Netis
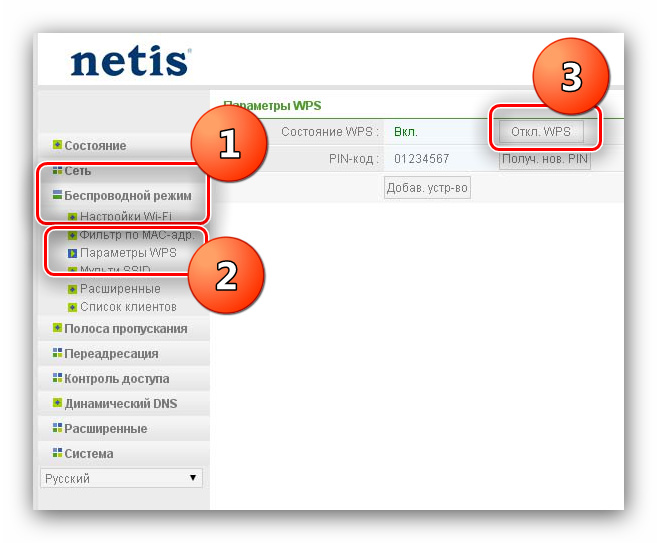
Раскройте блок «Беспроводной режим» и нажмите на пункт «WPS». Далее кликните по кнопке «Откл. WPS».
Tenda
В веб-интерфейсе перейдите ко вкладке «Настройки Wi-Fi». Найдите там пункт «WPS» и нажмите на него.  Далее щёлкните по переключателю «WPS».
Далее щёлкните по переключателю «WPS». 
TRENDnet
Разверните категорию «Wireless», в которой выберите «WPS». Далее в выпадающем меню отметьте «Disable» и жмите «Apply».

Сохраните настройки и перезагрузите маршрутизатор.
Для активации WPS проделайте те же действия, только на этот раз выбирайте всё, связанное со включением. К слову, защищённое соединение с беспроводной сетью «из коробки» включено почти во всех новейших маршрутизаторах.
Заключение
Мы рады, что смогли помочь Вам в решении проблемы.
Опишите, что у вас не получилось. Наши специалисты постараются ответить максимально быстро.
Кнопка WPS
Функция WPS активируется одним нажатием на соответствующую кнопку, которой оснащены большинство современных беспроводных маршрутизаторов. Эта кнопка, в зависимости от модели устройства, может располагаться на верхней, передней или задней панели. Найти её в любом случае не составит труда.
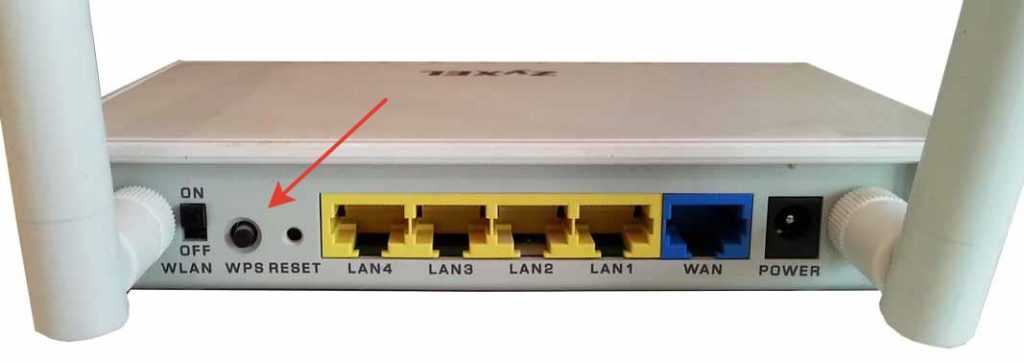
На некоторых бюджетных моделях кнопка WPS бывает совмещена с кнопкой RESET. В этом случае она отображаетс на роутере WPS/RESET, как приведено на фотографии ниже. Это не совсем удобно. Потому что при кратком нажатии (1-2 секунды) активируется функция WPS, а при длительном (5-10 секунд) производится сброс настроек роутера до заводских.
Подержите кнопку чуть дольше — и придётся заново настраивать все параметры вашего маршрутизатора. Помните об этом, пользуясь данной функцией.

Чтобы подключиться к роутеру через WPS есть несколько способов. Рассмотрим их.
Есть кнопка на подключаемом устройстве
Если подключаемое устройство также оснащено кнопкой WPS, достаточно нажать эту кнопку, а затем сделать то же самое на роутере. Подключение будет установлено автоматически в течение нескольких секунд.
Но такая кнопка отсутствует на компьютерах и ноутбуках. Да и в большинстве планшетов и смартфонов её нет.
Подключение компьютера или ноутбука
Чтобы подключиться по WPS на компьютере под управлением ОС Windows заходим в меню сетевых подключений и выбираем нужную сеть. После нажатия на неё появится окно для ввода пароля. А ниже вы увидите значок WPS и текст «Также можно подключиться, нажав кнопку на маршрутизаторе». Возможно они появятся не сразу и нужно будет подождать пару секунд.
Надписи и изображения могут отличаться в зависимости от версии Windows, но принцип один и тот же. Кликаете на значок WPS, а затем нажимаете кнопку на маршрутизаторе. Через несколько секунд подключение будет установлено.
Например, на Windows 10 это можно сделать следующим образом:
- Внизу экрана справа жмем по иконке «Сеть», как показано на фотографии ниже — она отображается в виде компьютера. На ноутбуке может отображаться как значек Wi-Fi.
- На всякий случай, проверяем, что Wi-Fi включен.
- Из списка доступных сетей выбираем сеть нашего роутера.
- Если необходимо, чтобы компьютер после запуска Wi-Fi сразу искал эту сеть и к ней подключался — выставляем галочку «Подключаться автоматически».
- Нажать кнопку «Подключиться».
- После этого надо будет нажать на кнопку подключения по WPS (QSS) на роутере.

Эта функция доступна в ОC Windows Vista, Windows 7 и выше. В старых версиях она отсутствует. Для её использования понадобятся дополнительные драйверы или специальное программное обеспечение.
Таким образом, если присутствует на роутере кнопка WPS — значит можно быстро и удобно подключаться к сети интернет по Wi-Fi. Не надо будет всем гостям говорить какой пароль установлен у вас. Достаточно найти нужную сеть и воспользоваться кнопкой.
Подключение смартфона или планшета
Подключение WPS на Android-устройстве осуществляется аналогично.
Заходим в настройки Wi-Fi и открываем список доступных сетей. Здесь же должен быть значок подключения WPS, на который и нужно нажать.
В зависимости от версии Android внешний вид меню может отличаться.
Например, при использовании смартфона Samsung Galaxy S8, нужно зайти в настройки и там выбрать пункт «Подключения». Выбираем пункт Wi-Fi. Проверяем, что Wi-Fi включен. После этого жмем на символ из трех точек и выбираем «Дополнительно».

Перематываем экран вниз и жмем по «ЕЩЕ», чтобы открылись все возможные пункты. Среди них и будет нужный пункт — «Кнопка WPS».

После нажатия на значок точно так же нажимаем кнопку WPS на маршрутизаторе и ждём пока будет установлено подключение.
Аналогичным образом подключаются и любые другие устройства. Кроме работающих под управлением iOS. Потому что устройства производства Apple (iPhone, iPad) технологию WPS не поддерживают.
На некоторых устройствах назначение кнопки можно изменить. Например, на роутерах Asus производитель предусмотрел возможность использования упрощённого режима, когда кнопка WPS только включает и отключает Wi-Fi, а беспроводная сеть при этом работает в стандартном режиме.
Особенности приложения
Эффективной программой для обхода пароля в сети вай-фай, можно считать WiFi WPS WPA tester. Основной задачей данной утилиты является проверка надежности и поиск уязвимых мест сетей WiFi. Ее более совершенная версия — WPS WPA tester premium — позволяет выполнять ряд операций, в частности:
- Производить копирование распознанного пароля и сохранять его;
- Производить запись данных на иные внешние устройства для осуществления хранения пароля;
- Осуществлять открытие сетевых сокетов (программных интерфейсов).

В основу функционирования утилит WiFi tester положен механизм автоматического задания имени сети и шифрования. Это избавляет пользователей от разборок со сложными настройками в веб-интерфейсе. После настройки сети можно без сложностей проводить добавление любых устройств.
Обратите внимание! Получение необходимых настроек происходит только после правильного введения PIN. В настоящее время ситуация на рынке такова, что крупные бренды, в частности Cisco, ZyXEL, Linksys, D-Link, Netgear, Buffalo, Belkin, выпускают продукцию (маршрутизаторы), которая уже поддерживает WPS
В настоящее время ситуация на рынке такова, что крупные бренды, в частности Cisco, ZyXEL, Linksys, D-Link, Netgear, Buffalo, Belkin, выпускают продукцию (маршрутизаторы), которая уже поддерживает WPS.
Использовать WPS можно различными способами:
- При помощи Push-Button-Connect (PBC), что заключается в нажатии пользователем определенной кнопки на маршрутизаторе (хардварной) и на компьютере (софтварной) и активации процесса настраивания.
- При помощи ввода пин-кода в веб-интерфейсе, что заключается в переходе пользователем через браузер в интерфейс администрации роутера и введении пин-кода из 8 цифр, написанного на устройстве. С этого момента запускаtтся активация настроек.
Обратите внимание! Ввод пин-кода в веб-интерфейсе подходит для маршрутизатора первичной конфигурации. Посредством ввода пин-кода на пользовательском компьютере, что основано на возможности открытия специальной сессии WPS в момент соединения с маршрутизатором
Ввод позволяет осуществить настройку роутера или произвести получение уже имеющихся настроек при правильном вводе кода
Посредством ввода пин-кода на пользовательском компьютере, что основано на возможности открытия специальной сессии WPS в момент соединения с маршрутизатором. Ввод позволяет осуществить настройку роутера или произвести получение уже имеющихся настроек при правильном вводе кода.

К достоинствам последнего варианта можно отнести отсутствие необходимости производить аутентификацию, а также относительно малое количество комбинаций кода.
Поскольку пин-код в основном состоит из 8 символов, gо теории математической статистики насчитывается 100 млн/ различных комбинаций для подбора. Однако стоит отметить, что последние цифры в пин-коде представляют собой контрольное значение, высчитанное на основании предыдущих семи цифровых символов. Это говорит о том, что теоретически необходимо расшифровать 10 млн/ вариантов.
Осуществление проверки пин-кода разделяется на два основных этапа. В таком случае возможны несколько вариантов развития событий.
Получение атакующим ответа EAP-NACK на отсылку собственного сообщения М4 говорит о том, что введение первой части пароля было неверным.
Получение атакующим ответа EAP-NACK на отсылку собственного сообщения М6 говорит о том, что введение второй части пароля было неверным.
В таком случае количество вариантов перебора уменьшается до 10 тысяч для первой части пароля и до 1 тысячи — для второй. Таким образом, общее число комбинаций равно 11 тысячам.
Обратите внимание! Скорость осуществления перебора цифровых комбинаций ограничивается скоростными характеристиками обрабатывания запросов WPS роутером. Часть доступных точек выдают результаты через каждую секунду, другие — через 10 секунд
Большая часть времени операции уходит на осуществление расчета ключевой последовательности с использованием алгоритма Диффи-Хеллмана, генерируемой перед стадией М3. Тем не менее, существует способ уменьшить время. Достаточно выбрать у клиента секретный ключ попроще, чтобы на последующих стадиях расчеты других паролей были упрощены.
Общее время подбора в среднем равно 4-10 часам.

Как отключить WPS
Процедура отключения WPS отличается производителем маршрутизатора.
ASUS
- Откройте веб-браузер и введите 192.168.1.1
- Введите имя пользователя и пароль администратора (по умолчанию используется имя пользователя admin и пароль администратора)
- Нажмите « Дополнительные параметры» > « Беспроводная связь
- Выберите WPS из вкладки
- Переместите ползунок рядом с пунктом «Включить WPS» в положение «выключено»
Belkin
- Откройте веб-браузер и введите 192.168.2.1 (или http://router )
- Нажмите « Войти» в верхнем правом углу
- Введите пароль маршрутизатора (по умолчанию, оставьте поле пустым) и нажмите « Отправить».
- Нажмите « Wi-Fi Protected Setup» в меню « Беспроводная связь» в левой части экрана.
- Измените параметр раскрывающегося списка Wi-fI Protected Setup на Disabled
- Нажмите « Применить изменения»
D-Link
- Откройте браузер и введите 192.168.1.1 в адресной строке.
- Войдите в настройку (имя пользователя по умолчанию: admin оставить пароль пустым)
- Перейдите на вкладку « Настройка »
- Снимите флажок « Включить в защищенной Wi-Fi-установке»
- Нажмите Сохранить настройки
Netgear
- Откройте браузер и введите www.routerlogin.net.
- Введите имя пользователя и пароль (имя пользователя по умолчанию: admin и пароль: пароль )
- Нажмите « Расширенная настройка» и выберите « Настройки беспроводной сети».
- В разделе «Настройки WPS» установите флажок « Отключить маршрутизатор» .
- Нажмите Применить
Trendnet
- Откройте браузер и введите 192.168.10.1.
- Войдите на страницу настроек маршрутизатора (имя пользователя по умолчанию: admin и пароль: admin )
- Нажмите WPS в меню Wireless
- Измените опцию выпадающего списка WPS на Disable
- Нажмите Применить
ZyXEL
- Откройте браузер и введите 192.168.0.1
- Войдите в настройки маршрутизатора (имя пользователя по умолчанию: admin и пароль: 1234 )
- Нажмите « Настройка беспроводной сети»
- Нажмите WPS
- Нажмите синюю кнопку, чтобы отключить WPS
Linksys
Теоретически, маршрутизаторы Linksys больше не подвержены этой проблеме. Вы не можете отключить WPS, но маршрутизаторы Linksys предотвращают атаки с использованием грубой силы на PIN-код, поэтому они противостоят попыткам обычных хакерских инструментов.
WPS недоступен для устройств Apple Airport, поэтому вы уже должны быть защищены.
Почему на Windows 10 не удается автоматически получить параметры?
Во время соединения через PBC, многие пользователи Windows 10 сталкиваются с проблемой получения параметров между ноутбуком и модемом.
Первая причина – активирован параметр Скрывать SSID (Hide SSID). Он служит своеобразной защитой, так как скрывает идентификатор из поля обнаружения устройствами.
Для включения Wi-Fi нужно вводить данные как пароля, так и идентификатора. Чтобы выключить этот параметр, нужно зайти в админ-панель, и в пункте «беспроводной режим» активировать «Включить широковещание SSID».
Вторая причина – текущие драйвера сетевого адаптера вызывают конфликт оборудования. Для устранения в диспетчере устройств нажмите «Обновить конфигурацию оборудования».
Включение, отключение и настройка функции на маршрутизаторах
Также много вопросов возникает относительно того, как отключить WPS на своём роутере, либо как включить функцию WPS на роутере того или иного производителя.
Практически на каждом современном раздающем устройстве, то есть на маршрутизаторе, присутствует кнопка WPS. Расположение у них может быть разным, в зависимости от модели и производителя, как и конструктивные особенности клавиши.
Далеко не все интересуются тем, как настроить себе WPS на роутере. А зря. Нюанс в том, что на некоторых устройствах эта функция изначально активирована, либо включается после нажатия кнопки, но запрос пароля не появляется. Его устанавливают отдельно
И тут важно заметить, что пароль от беспроводной сети Wi-Fi, а также пароль от WPS — не одно и то же

Стоит отдельно рассмотреть, как подключить, либо же деактивировать функцию WPS на том или ином роутере.
Тот факт, что на приобретённом роутере горит индикатор, отвечающий за WPS, ещё не означает наличие доступа по этой технологии.
Рассматриваться вопрос будет на примере 3 популярных производителей маршрутизаторов. Это Zyxel Kennetic, Asus и TP-Link. По каждому из них стоит пройтись отдельно.
Роутеры Zyxel Kennetic
От пользователя потребуется выполнить следующие действия. А именно:
- открыть стандартный адрес, который выглядит как 192.168.1.1;
- ввести данные, чтобы выполнить вход (смотрите инструкцию к роутеру, либо информацию на дне корпуса);
- в самом низу найдите значок, который означает сеть Wi-Fi;
- поставьте галочку для активации WPS;
- здесь же можно включить использование пин-кода для авторизации при подключении к сети.
Подтвердите свои намерения кликом на кнопку «Применить», а затем можно уже запускать WPS и наслаждаться возможностями этого функционала.
Роутеры от Asus
Также стоит взглянуть на то, как правильно настраивать WPS в случае с роутерами производства компании Asus.
Здесь нужно сделать следующее:
- открыть любой браузер;
- ввести адрес 192.168.0.1;
- авторизоваться;
- выбрать раздел с беспроводной сетью (Wireless);
- в верхней вкладке кликнуть на WPS;
- при необходимости поменять частоту с 2,4 ГГЦ на 5 ГГЦ, или наоборот;
- выбрать кнопку ON для включения, либо же OFF для отключения.
Вот и всё, WPS активирована, и ею можно смело пользоваться.
Роутеры от TP-Link
Одними из самых популярных роутеров являются разработки компании TP-Link.
Если индикация WPS горит, но ничего не происходит, потребуется настроить работу этой функции.
В случае с маршрутизаторами TP-Link инструкция будет выглядеть примерно следующим образом:
- Откройте любой браузер и пропишите стандартный адрес. Это будет 192.168.1.1, либо же 192.168.0.1.
- Введите пароль своей админки, чтобы авторизоваться.
- Теперь в главном меню слева будет находиться раздел беспроводного режима.
- Здесь следует выбрать пункт WPS. Если это старая модель роутера, либо устаревшая прошивка, тогда меню WPS будет находиться сразу слева в главном разделе.
- Тут пользователь имеет возможность включать и отключать функцию, задавать собственный пин-код, либо вовсе отменять доступ с запросом пароля.
Немного покопавшись в настройках, разобраться в особенностях работы WPS на любом из популярных роутеров не составит труда. Плюс ко всему ко всем маршрутизаторам прилагается инструкция, где также всё подробно описано и наглядно показано.
Управление WPS в личном кабинете роутера
В личном кабинете можно управлять (включать и отключать) WPS и настраивать технологию. Рассмотрим возможные параметры для изменения, а также как узнать текущий код для вашего маршрутизатора, если его нет на этикетке на нижней панели девайса или если вы его ранее меняли.
TP-Link
Для маршрутизаторов TP-Link инструкция будет следующей:
-
Вставляем в адресную строку браузера (любого) один из кодов: 192.168.1.1 или 192.168.0.1. Это возможные адреса для личного кабинета девайса. Если страница не открывается, посмотрите на нижнюю панель роутера — на этикетке должен быть адрес, пароль и логин, актуальные для данного девайса.
-
Вбейте в два поля слово admin (он выступает в качестве пароля и логина, если вы, конечно, ранее не изменяли данные для авторизации). Нажмите на «Вход».
-
Вверху перейдите на второй раздел «Настройка интерфейса». Кликните по «Беспроводная сеть» во вложенных разделах.
-
Прокрутите страницу вниз до блока «Настройки WPS». Здесь можно изменить режим WPS (кнопка и код). Для активации технологии нажмите на «Запустить WPS».
-
В браузере появится диалоговое окошко с уведомлением о том, что для подключения вам нужно нажать на кнопку WPS на маршрутизаторе в течение двух минут.
-
Чтобы отключить WPS, кликните по «Остановить».
-
Если вы поставите режим PIN-кода, в интерфейсе появится тот самый код, который необходимо ввести при подключении к точке доступа вашего роутера. Перед установкой соединения не забудьте включить опцию. Если вы хотите вернуться к начальным настройкам WPS, кликните по «Восстановить исходные настройки».
-
В выпадающем меню вы можете самостоятельно выбрать тип аутентификации. По умолчанию стоит значение WPA2/PSK.
-
На многих моделях TP-Link можно создать самостоятельно новый PIN — через кнопку «Создать» или Gen New PIN.
- Вы можете добавить новый девайс к сети уже через его ПИН-код: кликните по Add device или «Добавить устройство», а затем введите имеющееся сочетание цифр.
-
Чтобы узнать ПИН-код устройства, например, на смартфоне «Андроид», перейдите в настройках в WLAN, в дополнительных функциях выберите «WPS по PIN-коду».
-
Введите показанную комбинацию в поле в личном кабинете роутера.
-
После изменения настроек WPS не забудьте кликнуть по «Сохранить» в конце страницы.
Zyxel
Следующая инструкция подходит для обновлённой прошивки роутеров от компании Zyxel, например, для таких моделей, как Zyxel Keenetic Ultra, Zyxel Keenetic, Zyxel Keenetic Lite, Zyxel Keenetic 4G и других:
Зайдите в личный кабинет роутера по адресу 192.168.1.1 либо 192.168.0.1
Перейдите во вкладку «Точка доступа».
Обратите внимание на блок в самом низу страницы «Безопасная настройка Wi-Fi». Поставьте галочку рядом с «Включить WPS»
Ниже вы увидите текущий код вашего роутера.
Кликните по «Применить».
ASUS
Чтобы раскрыть меню с настройками WPS для сетевого устройства «Асус», сделайте следующее:
- Откройте личный кабинет роутера на сайте по адресу 192.168.1.1 или 192.168.0.1. На панели с дополнительными настройками запустите первый раздел «Беспроводная сеть».
- Перейдите на вторую вкладку WPS вверху.
- Для активации технологии, переставьте переключатель в позицию On (он станет зелёного цвета).
- В последней строчке «ПИН-код точки доступа» вы увидите текущую комбинацию. Если вы хотите возобновить изначальный код, кликните по «Сброс».
-
Ниже в меню вы найдёте подробную инструкцию по настройке подключения сетевого клиента WPS к вашей точке доступа. Выберите кнопку (Push Button) или ПИН-код и нажмите на «Начать».
D-Link
Добраться до нужного раздела в случае роутера от D-Link можно следующим образом:
- Перейдите в блок «Вай-Фай» в личном кабинете девайса. Во вложенных разделах, показанных ниже, выберите WPS.
- Поставьте галочку рядом с «Включить WPS» и кликните по «Применить».
-
В разделе «Информация» будет ПИН-код, который действует в данный момент для вашего девайса. Чтобы установить другой, щёлкните по «Обновить». Чтобы, наоборот, вернуть прежний ключ, нажмите на «Сбросить конфигурацию».
-
Интерфейс у кабинета роутера может быть и немного другой — перечень разделов может располагаться в верхней части окна. Ниже вы можете выбрать метод WPS (код или кнопка) и другие параметры.
Уязвимости технологии
Стандарт создан с целью упростить настраивание беспроводной сети без задания параметров вручную. Однако метод подключения слишком доступный, о чем было заявлено разработчиками.
К примеру, PIN подбирается за несколько часов при активной функции WPS. Применение стандарта действительно сопряжено с опасностью взлома. До конца защитить сеть Wi-Fi не представляется возможным, а если включается WPS (QSS), риск увеличивается.
Поэтому целесообразен лишь один совет: при ненадобности рекомендуется выключить данный протокол, когда, например, сетью посторонние пользуются редко. При частой эксплуатации, когда функция удобна пользователю, следует иногда проверять, кто еще из «чужих» пользуется данной сетью. Как это сделать:
- Войти в панель настроек роутера, вписать в поисковую строку 192.168.1.1.
- Ввести логин и пароль (по умолчанию «admin» в обоих полях).
- Откроется страница управления, где требуется найти «Wireless» (для устройств TP-Link) или Wi-Fi, а затем «Wireless Statistics».
- Появится таблица, в которой можно посмотреть, какие устройства и когда подключались. Так можно определить, не ворует ли кто Wi-Fi.
Важно! Производители еще не разработали эффективной защиты сети от злоумышленников при активной функции WPS, в связи с чем ее рекомендуется отключать после использования. WPS (QSS) быстро добавляет к Wi-Fi очередное устройство, не запрашивая пароль
Настройки отличаются простотой, а опция применяется в случае необходимости. В ряде случаев данная функция может пригодиться, но не стоит оставлять ее включенной круглосуточно, рекомендуется отключать для своей же безопасности
WPS (QSS) быстро добавляет к Wi-Fi очередное устройство, не запрашивая пароль. Настройки отличаются простотой, а опция применяется в случае необходимости. В ряде случаев данная функция может пригодиться, но не стоит оставлять ее включенной круглосуточно, рекомендуется отключать для своей же безопасности.
Конфигурация режима
Управлять такой функцией сможет даже новичок. Необходимо осуществить всего 2 шага:
- настраиваем на маршрутизаторе точку доступа;
- подключаемся к уже функционирующей локальной сети.
Эта самая кнопка серьезно облегчает вышеописанный процесс. Рабочее состояние активируется автоматически путем передачи требуемой информации с сетевого маршрутизатора на другое оборудование. Наименование точки доступа остается неизменно.
WPS стандарт поддерживается всеми операционными системами, созданными на базе Виндовс, не важно, предназначены они для компактных аппаратов или для стационарного компьютерного оборудования. Для операционок, не обладающих программами для этого протокола, созданы спецдрайвера, которые также помогут совершить коннект с Wifi
Для беспарольного подключения на Андроид, нужно будет зайти в меню беспроводного соединения, перейти к расширенным настройкам, указать в списке нужное подключение и после этого нажать по соответствующей кнопочке на вай-фай роутере. Гаджет автоматически будет подключен к рабочей сети.
Автор рекомендует:
- Йота — как узнать свой номер SIM, лицевой счет
- «Алиса» Яндекс помощник — что это, как скачать, запустить
- Reimage Repair — что это за программа и нужна ли она?
- Низкоуровневое форматирование жесткого диска — какая программа лучше?
- Как отформатировать флешку, если она не форматируется
Как подключиться к Wi-Fi без пароля | Android 10
За время владения устройством Android вы, вероятно, подключались к десяткам сетей Wi-Fi. Школа, дом, работа, спортзал, дома ваших друзей и семьи, кафе — каждый раз, когда вы вводите один из этих паролей Wi-Fi, ваше устройство Android сохраняет его для безопасного хранения и легкого доступа в интернет в будущем.
Проблема возникает, когда вы хотите увидеть пароль для одной из сетей, к которым вы подключены. Возможно, вы хотите подключить второе устройство к сохраненной точке доступа Wi-Fi, или, возможно, вы находитесь с другом, который хочет подключиться к той же точке доступа. Но без доступа к паролям, которые хранятся на вашем устройстве, сделать вы этого не сможете.
К счастью, есть способы обойти это. Если у вас Android 10 или выше, вы можете подключиться к Wi-Fi без пароля прямо из настроек вашего телефона. Однако, если вы используете Android 9.0 Pie или ниже, вам нужны root-права для того, чтобы увидеть пароль.
Как получить доступ к Wi-Fi с другого устройства на Android 10
В настоящее время существует только один вариант Android 10, и это версия «Stock Android» напрямую от Google. Тем не менее, в ближайшем будущем такие производители, как Samsung, добавят в Android 10 свою собственную версию, применив OEM-оболочку, такую как One UI, что означает, что меню настроек на вашем телефоне может немного отличаться.
Итак, сначала найдите в меню «Настройки» , «Подключения», «Wi-Fi».
Один на странице настроек Wi-Fi, зайдите в настройки текущей сети.
Теперь выберите опцию «Код QR» в нижней части экрана. Вам будет предложено отсканировать ваш отпечаток пальца или лицо, или ввести свой PIN-код или пароль. После этого вы увидите QR-код, который представляет собой SSID. Вы можете сканировать это на другом устройстве, используя QR-сканер, подключившись таким образом к данной точке доступа.
Источник