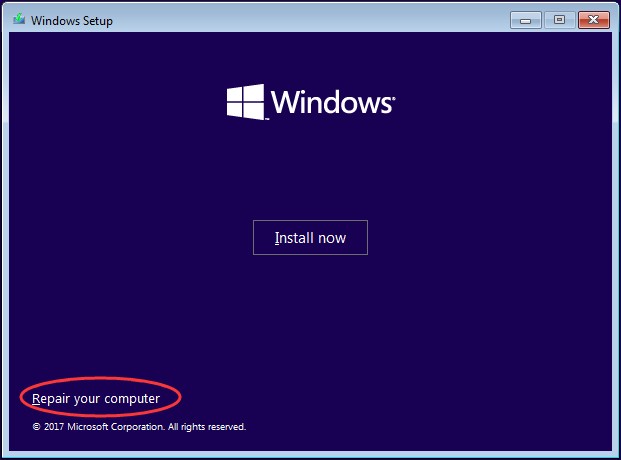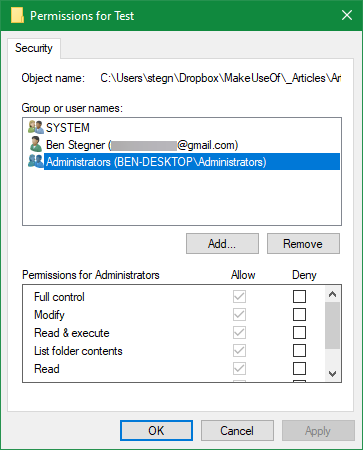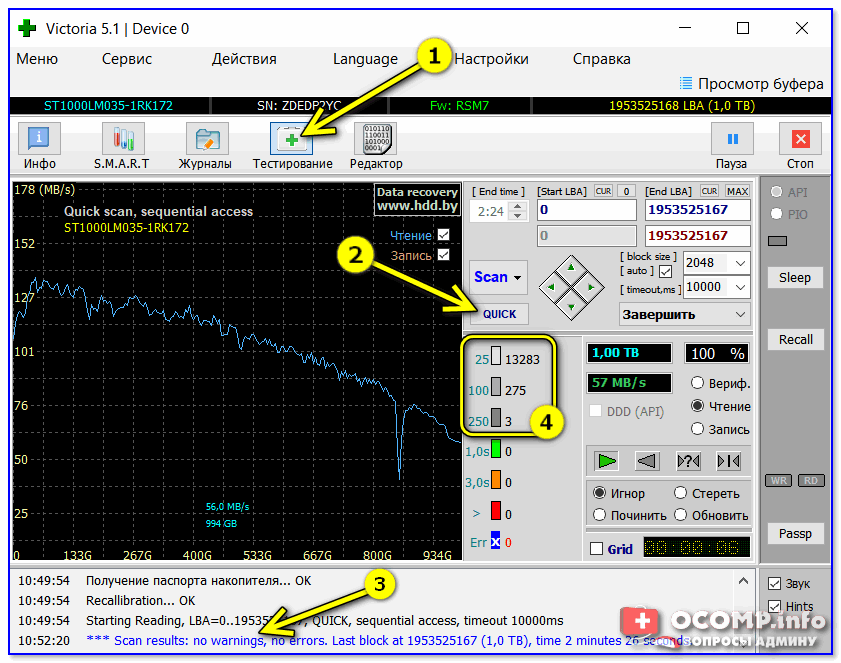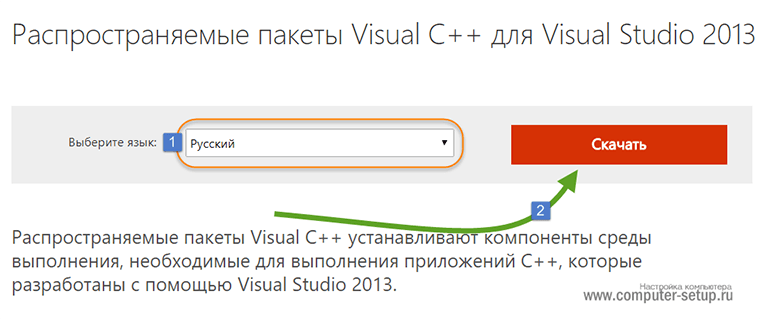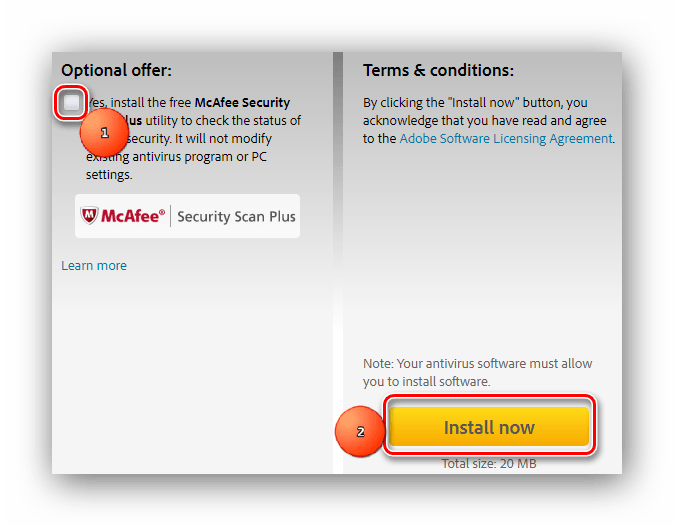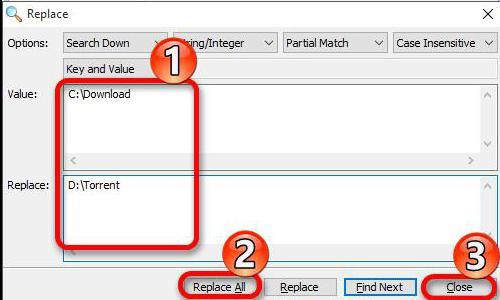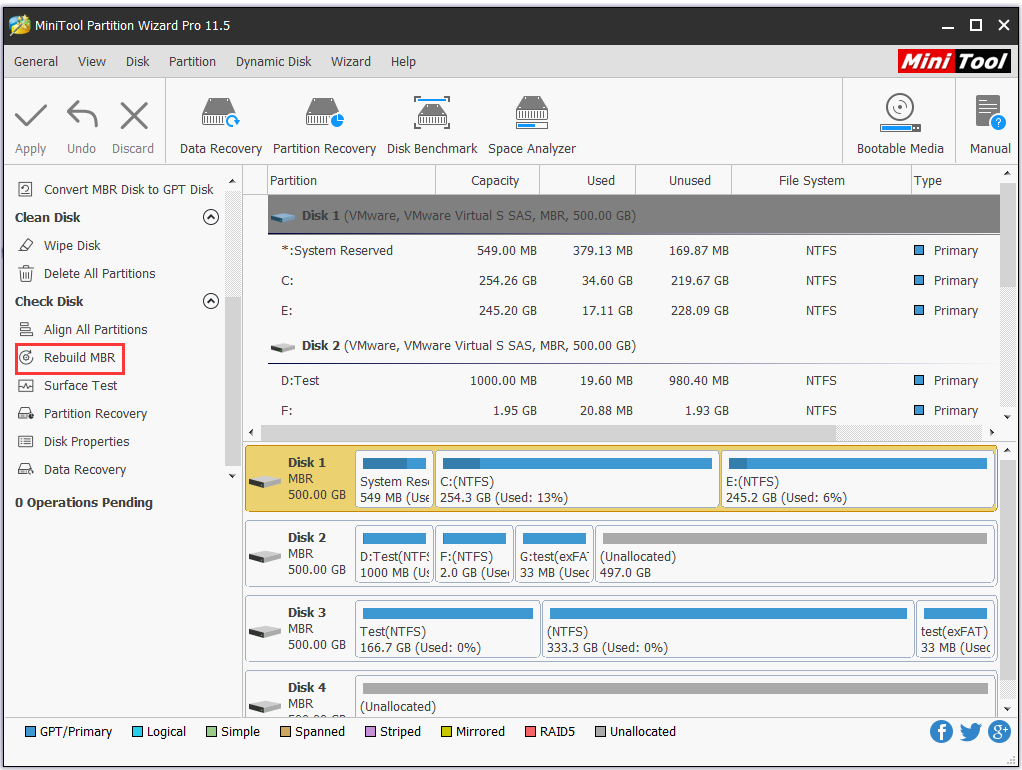Решение ошибки torrent-клиента «write to disk. отказано в доступе»
Содержание:
- Как исправить ошибку uTorrent 11004
- Ошибка не смонтирован предшествующий том utorrent
- Отказано в доступе к диску
- Третий способ решения проблемы, когда в uTorrent диск перегружен на 100%.
- Отказано в доступе Write to disk uTorrent что делать
- Способы устранения
- Как справиться с ошибкой при скачивании торрента
Как исправить ошибку uTorrent 11004
Редактирование реестра Windows вручную с целью удаления содержащих ошибки ключей Ошибка 11004 не рекомендуется, если вы не являетесь специалистом по обслуживанию ПК. Ошибки, допущенные при редактировании реестра, могут привести к неработоспособности вашего ПК и нанести непоправимый ущерб вашей операционной системе. На самом деле, даже одна запятая, поставленная не в том месте, может воспрепятствовать загрузке компьютера!
В силу данного риска для упрощения процесса рекомендуется использовать программу для очистки реестра ОС. Программа для очистки реестра автоматизирует процесс поиска недопустимых записей реестра, отсутствующих ссылок на файлы (например, вызывающих ошибку uTorrent Error 11004) и неработающих ссылок в реестре. Перед каждым сканированием автоматически создается резервная копия с возможностью отмены любых изменений одним щелчком мыши, что обеспечивает защиту от возможности повреждения ПК.
Будучи серебряным партнером Microsoft, мы предоставляем программное обеспечение, которое поможет вам устранить следующие проблемы:
Программа для очистки реестра ОС WinThruster
Предупреждение: Если вы не являетесь опытным пользователем ПК, мы НЕ рекомендуем редактирование реестра Windows вручную. Некорректное использование Редактора реестра может привести к серьезным проблемам и потребовать переустановки Windows. Мы не гарантируем, что неполадки, являющиеся результатом неправильного использования Редактора реестра, могут быть устранены. Вы пользуетесь Редактором реестра на свой страх и риск.
Перед тем, как вручную восстанавливать реестр Windows, необходимо создать резервную копию, экспортировав часть реестра, связанную с Ошибка 11004 (например, uTorrent):
- Нажмите на кнопку Начать.
- Введите «command» в строке поиска… ПОКА НЕ НАЖИМАЙТЕ ENTER!
- Удерживая клавиши CTRL-Shift на клавиатуре, нажмите ENTER.
- Будет выведено диалоговое окно для доступа.
- Нажмите Да.
- Черный ящик открывается мигающим курсором.
- Введите «regedit» и нажмите ENTER.
- В Редакторе реестра выберите ключ, связанный с Ошибка 11004 (например, uTorrent), для которого требуется создать резервную копию.
- В меню Файл выберите Экспорт.
- В списке Сохранить в выберите папку, в которую вы хотите сохранить резервную копию ключа uTorrent.
- В поле Имя файла введите название файла резервной копии, например «uTorrent резервная копия».
- Убедитесь, что в поле Диапазон экспорта выбрано значение Выбранная ветвь.
- Нажмите Сохранить.
- Файл будет сохранен с расширением .reg.
- Теперь у вас есть резервная копия записи реестра, связанной с uTorrent.
Следующие шаги при ручном редактировании реестра не будут описаны в данной статье, так как с большой вероятностью могут привести к повреждению вашей системы. Если вы хотите получить больше информации о редактировании реестра вручную, пожалуйста, ознакомьтесь со ссылками ниже.
Мы не несем никакой ответственности за результаты действий, совершенных по инструкции, приведенной ниже — вы выполняете эти задачи на свой страх и риск.
Windows XP https://www.theeldergeek.com/windows_xp_registry.htm
Windows 7 https://www.theeldergeek.com/windows_7/registry_edits_for_win7.htm
Windows Vista https://support.microsoft.com/kb/2688326 — LetMeFixItMyselfAlways
Ошибка не смонтирован предшествующий том utorrent
Торрент-трекеры – самые популярные ресурсы в интернете в наше время. Ведь не зря их количество растет с каждым днем.
Такой способ получения информации из интернета является популярным из-за высокой скорости скачивания, а также по причине доступности различных пиратских версий фильмов, игр и программ, которые можно получить совершенно бесплатно.
Для того, чтобы воспользоваться этими ресурсами нужно установить специальную программу – торрент-клиент на свой компьютер.
Эти программы часто дают сбой и сообщают об ошибках, как и любая другая программа.
https://youtube.com/watch?v=tITmRR2XaMk
Одной из таких ошибок при скачивании Торрента может быть случай, когда не смонтирован предшествующий том. Что значит эта ошибка мы рассмотрим подробнее.
Ошибка при загрузки Торрента
Что значит ошибка о не смонтированном предшествующем томе?
При скачивании специальной программы Торрент-клиента, какого именно – не имеет значения, все работает гладко и без ошибок при настройках по умолчании.
Пользователи более опытные могут зайти в настройки и подкорректировать работу программы под себя – настроить путь к папке, которая уже подготовлена для файлов, настроить некоторые пункты соединения, выключают запуск вместе с Windows и т.д.
Но при появлении неизвестной ошибки «Не смонтирован предшествующий том» возникает логичный вопрос – что обозначает эта ошибка и что делать в этой ситуации?
В первую очередь нужно успокоиться и понять, что все ошибки устраняются (как и подобная It seems uTorrent is already running but not responding), необходимо лишь узнать причину. А причина на самом деле довольна проста – у программы отняли место, куда она может складывать файлы.
Ваша программа в этом случае прекращает загрузку файлов и выдает вполне понятную ошибку о не смонтированном томе.
Часто происходят случаи, когда на одном компьютере пользователей несколько, это обычный случай для семейного компьютера. Один пользователь настроил программу для скачивания файлов на жесткий диск компьютера, выполнил свою работу и выключил систему.
И при следующей попытке скачать файл с Торрент-трекера программа сообщит о ошибке «Не смонтирован предшествующий том», т.к. флешки, на которую она до этого скачивала файлы в устройстве уже нет.
Как устранить ошибку загрузки Торрента
Чтобы вновь восстановить загрузку файлов после ошибки «Не смонтирован предшествующий том»:
- Откройте программу. Войдите в страницу загрузок и найдите файл, на котором возникла ошибка. Обычно в клиентах он будет выделен красным цветом, означая, что файл не докачался.Недокаченный Торрент-файл
- Нажмите на загрузку правой кнопкой мыши и выберите пункт из выпавшего меню «Дополнительно», «Загрузить в».Указываем путь для сохранения закачки
- Далее откроется окно, в котором вам необходимо будет выбрать папку, в которую будет загружены файлы.
- Загрузка снова начнется, вам останется только дождаться ее окончания.
Настраиваем программу Торрент-клиент
Возьмем для примера 2 самые популярные программы uTorrent и Media Get. Для того, чтобы ошибки не возникало, задайте в настройках программы папку, в которую будут происходить закачки. В Медиа Джет:
- Откройте программу. В верхней части окна найдите знак шестерни и нажмите на него.
- В открывшемся окне слева найдите раздел «Закачки».
- В этом разделе ниже вы увидите пункт «Папка по умолчания для закачек и окно с разделом вашего диска. Нажмите на зеленую кнопку и укажите папку. Вверху этого раздела имеются ползунки, при помощи которых вы можете ограничивать скорость загрузки, при необходимости.
- После проделанных настроек, нажмите кнопку «Ок» внизу страницы.
Окно программы Media Get
Настройки по умолчанию обычно используют папку в директории с системным диском C. Поэтому при первом же использовании программы рекомендуется изменить папку на файловую директорию, например — D.
Это необходимо сделать, потому как скачиваемые файлы через Торрент часто имеют большие размеры. Это может повлиять на работу системы, тем более, если места на вашем жестком диске не так уж и много.
Советую прочесть статью : Жесткий диск перегружен 100% в uTorrent: что делать?
Настроить папку для сохранения файлов в uTorrent
Для того, чтобы настроить путь сохранения файлов в программе uTorrent:
- Откройте настройки, после чего найдите «Настройки приложения».
- Откройте слева в блоке пункт «Папки».
- И в открывшемся окне, в блоке «Расположение Торрент-файлов» выберите путь к папке, куда необходимо сохранять файлы.
Настройки программы uTorrent
Отказано в доступе к диску
Итак, при попытке открытия внешнего устройства информации или отдельного раздела диска в проводнике Windows видим сообщение об отказе в доступе.
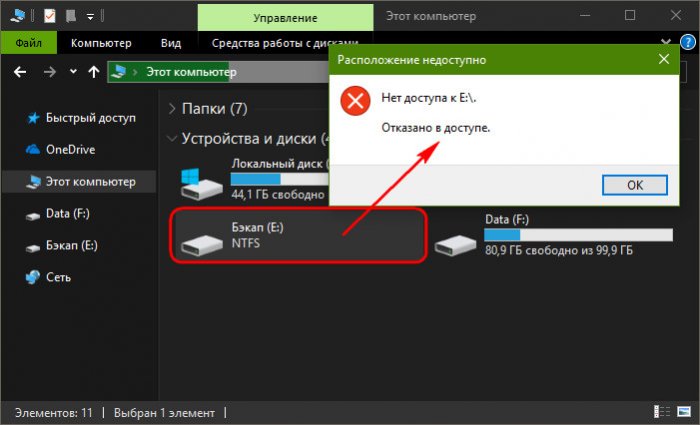
При этом в свойствах такого диска NTFS как файловая система определяется, но информация о занятом и свободном объёме отсутствует.
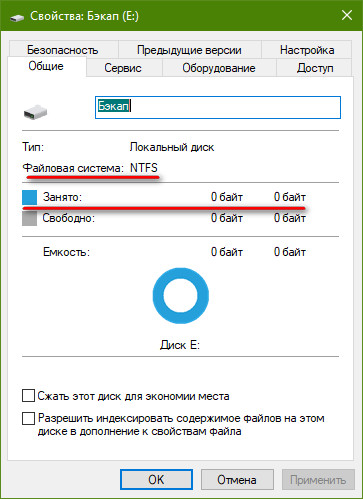
Если на диске нет важных данных или, возможно, он пустой, нужно зайти в утилиту управления дисками Windows и либо отформатировать его, либо удалить раздел и создать заново.
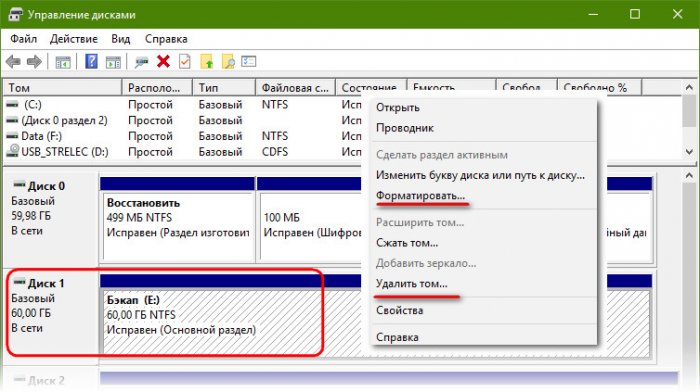
Если на диске есть ценные данные, их перед форматированием или удалением раздела необходимо извлечь и где-то временно передержать. Как извлечь?
1. Total Commander
Невидимый проводником диск может увидеть сторонний файловый менеджер. Например, Total Commander. Пробуем в нём получить доступ к данным и копируем их на другой, видимый системой раздел или носитель.
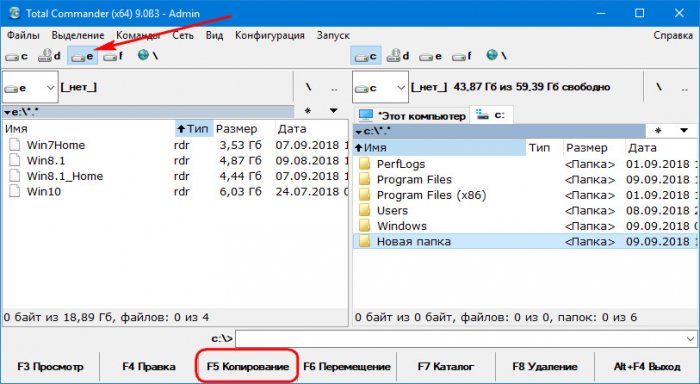
2. Полный доступ к диску
Если в системе нет стороннего файлового менеджера, либо же попытка решения проблемы с его участием не увенчалась успехом, необходимо настроить для диска в системе полный доступ. В его свойствах переходим на вкладку безопасности. Жмём «Дополнительно».
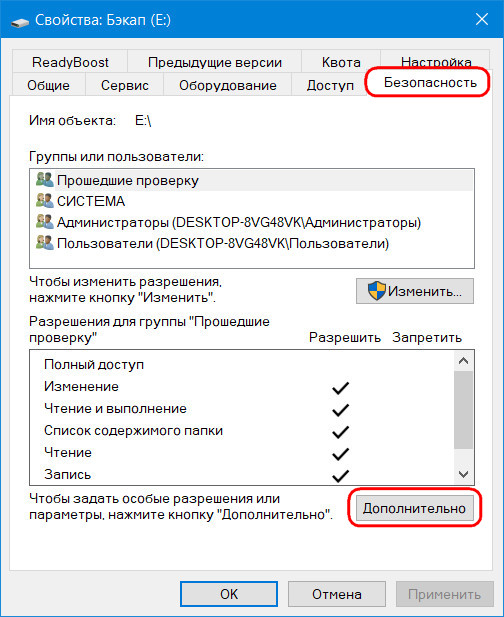
Вверху, где указано «Владелец» (или во вкладке «Владелец» для Windows 7), жмём «Изменить».
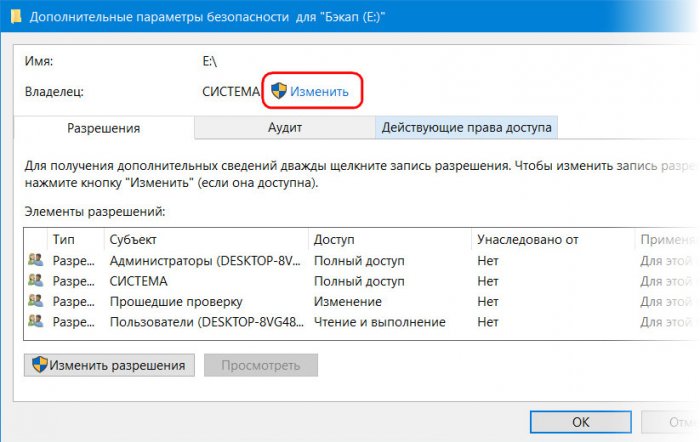
В пустое поле вписываем значение «Все» (без кавычек и с большой буквы), жмём «Проверить имена». Значение «Все» выделится нижним начертанием, после этого кликаем «Ок».
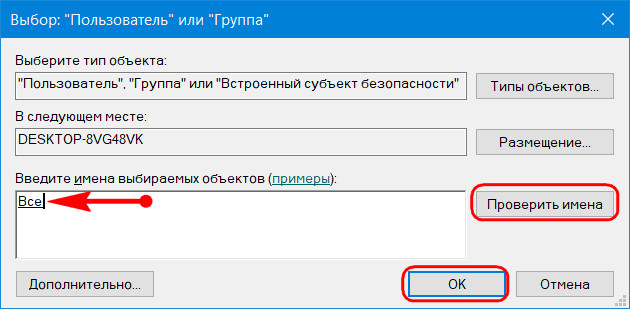
Вернёмся в предыдущее окно, здесь ставим галочку замены владельца объекта. Нажимаем «Применить».
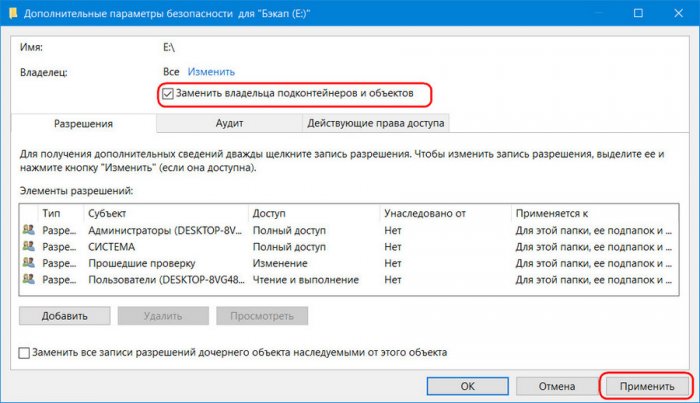
Затем жмём «Да».
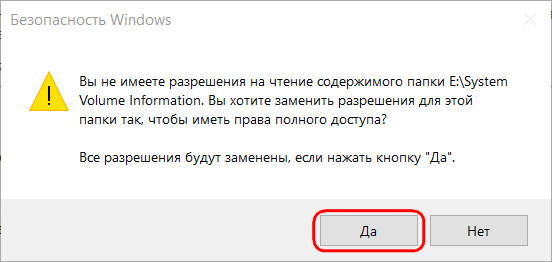
И «Ок».

Теперь копируем данные.
3. Paragon Hard Disk Manager
Ещё один способ, как добраться к содержимому диска, к которому Windows отказывает в доступе – программа Paragon Hard Disk Manager. На её борту есть файловый менеджер, с помощью которого можно просматривать и экспортировать содержимое не только физических дисков, но также файлов виртуальных жёстких дисков в условиях их монтирования средствами самой же программы от Paragon. При этом поддерживается не только NTFS, но и ряд других файловых систем как то: FAT16, FAT32, Ext2/3/4, ReFS. А это значит, что программа от Paragon, возможно, поможет нам даже в том случае, если при открытии диска система выдает уведомление, что доступа нет из-за того, что не распознана файловая система. Плюс к этому, процедура экспорта большого объёма данных будет проходить быстрее, чем при использовании средств копирования Windows.
Запускаем продвинутый режим Hard Disk Manager.
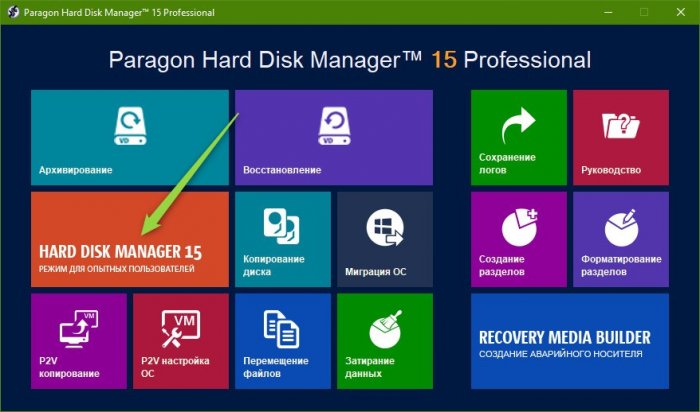
Переключаемся на вкладку файлового менеджера. В древовидной структуре раскрываем путь к нужным данным, выделяем их. И в контекстном меню жмём «Экспортировать».
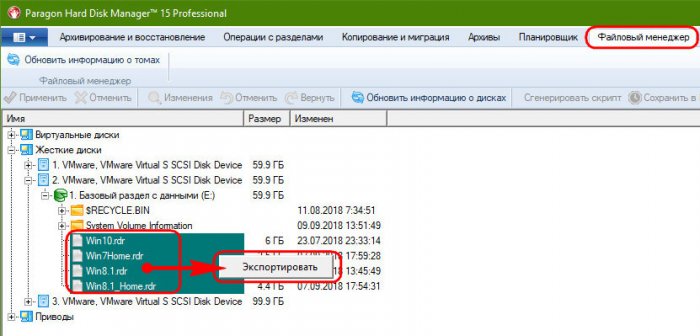
Далее указываем диск назначения, куда будут экспортированы данные. Жмём «Ок».
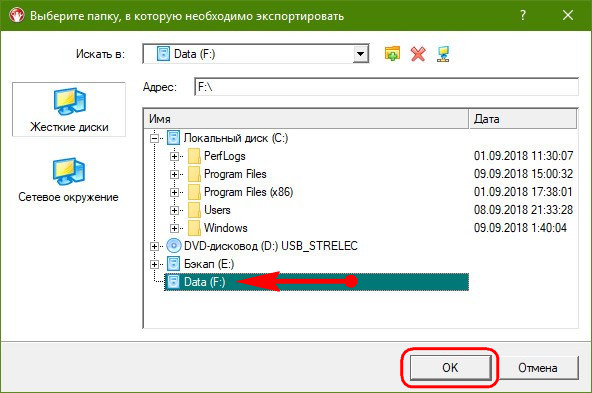
И дожидаемся завершения операции.
4. Live-диск
Если ни один из предложенных выше способов не помог, можно попытаться получить доступ к ценным файлам из среды любого Live-диска с файловым менеджером на борту. Если не поможет даже доступ с Live-диска, т.е. вне среды работающей Windows, тогда для извлечения ценных файлов придётся прибегать к средствам восстановления данных. Так что лучше сразу выбирать функциональный Live-диск, чтобы там были программы типа R.saver или DMDE.
Третий способ решения проблемы, когда в uTorrent диск перегружен на 100%.
Если вам не помогли первые два способа решения проблемы загрузки uTorrent жесткого диска, то стоит задуматься о том, что у вас слабый компьютер и он не способен обрабатывать большой поток информации. Что это означает?
На что стоит обратить внимание при апгрейде? В процессе загрузки торрент файлов и их раздачи в большей мере участвуют оперативная память (ОЗУ) и жесткий диск (HDD), то начать необходимо с них, во первых нужно увеличить объем оперативной памяти, а так же подумать о втором жестком диске, специально для торрентов. Нет универсального способа решения проблемы, когда utorrent грузит жесткий диск, но если вы считаете, что ваш компьютер достаточно производителен и не требует апгрейда, то стоит поискать альтернативные способы решения проблемы, коих имеется достаточно много, от отключения UAC и кэширования Windows, до дефрагментации и оптимизации жесткого диска сторонними программами, и как вариант перестановкой всей системы
Нет универсального способа решения проблемы, когда utorrent грузит жесткий диск, но если вы считаете, что ваш компьютер достаточно производителен и не требует апгрейда, то стоит поискать альтернативные способы решения проблемы, коих имеется достаточно много, от отключения UAC и кэширования Windows, до дефрагментации и оптимизации жесткого диска сторонними программами, и как вариант перестановкой всей системы.
Отказано в доступе Write to disk uTorrent что делать
Ряд пользователей торрент-клиента uTorrent при попытке закачки каких-либо файлов через пиринговые сети могут столкнуться с ошибкой «Отказано в доступе (Write to disk)». Загрузка требуемых файлов прекращается (обычно на показателе 1-2% от загрузки), а при перезапуске торрент-клиента данная проблема возникает вновь. В этом материале я расскажу, что делать если отказано в доступе Write to disk uTorrent, какие причины вызывают данную дисфункцию и как исправить ошибку «Отказано в доступе Write to disk uTorrent» на вашем ПК.
Ошибка в uTorrent
Отказано в доступе uTorrent – суть проблемы
Чтобы понять, что такое «Отказано в доступе Write to disk», необходимо выполнить перевод второй части данного сообщения с английского языка. В полной трактовке данное сообщение звучит как «Отказано в доступе при записи на диск», и обычно обозначает ситуацию, когда у вашего торрент-клиента (в данном случае uTorrent) не достаточно прав для записи скачиваемого файла в указанную в его настройках папку.
В большинстве случаев, причины ошибки «Отказано в доступе Write to disk uTorrent» являются следующими:
- Случайный сбой системы;
- Торрент-клиент работает с ограниченными правами, а в его настройках местом хранения торрент-файлов прописана папка, доступ к которой заблокирован (её содержимое доступно лишь под учётной записью администратора);
- Диск вашего винчестера забит «под завязку», и скачивать новые файлы попросту некуда;
- Вирусные программы блокируют доступ к нужной папке;
- Антивирусные программы блокируют доступ к нужной папке;
- В пути сохранения торрент-файла имеются кириллические символы;
- Некорректно работает сам торрент-клиент.
Как исправить ошибку «Отказано в доступе Write to disk» uTorrent
Итак, чтобы исправить ошибку «Отказано в доступе Write to disk» выполните следующее:
- Перегрузите ваш компьютер. Если проблема имела случайную природу – она исчезнет;
- Проверьте наличие достаточного количества свободного места на диске, который используется для скачивания и хранения торрент-файлов. Почистите ваш торрент-клиент от уже удалённых торрент-файлов (их «состояние» окрашено в красный цвет с соответствующим сообщением об отсутствии файла). При необходимости удалите лишние файлы на жёстком диске, освободив достаточное количество свободного места;
- Запускайте торрент-клиент с правами администратора. Корректно закройте торрент-клиент через «выход» (если был открыт ранее), нажмите правой клавишей мыши на иконку торрент-клиента на рабочем столе и выберите «Свойства». Перейдите на вкладку «Совместимость» и поставьте галочку напротив опции «Выполнять эту программу от имени администратора» и нажмите на «Ок»;Свойства uTorrent
- Укажите другую директорию для сохранения закачек торрент-клиента. Создайте на диске специальную директорию для сохранения торрент-файлов (например, «TORRENTS», а путь к ней будет C:\TORRENTS). Запустит uTorrent, перейдите в «Настройки программы», затем в подраздел «Папки» и укажите путь к ранее созданной папке (C:\TORRENTS). При выборе названия папки избегайте кириллических символов, также избегайте появления последних на пути к указанной папке.
Расположение скачанных файлов
Если же вы уже имеете какие-либо незаконченные загрузки, тогда, находясь в торрент- клиенте, кликните на них правой клавишей мыши, выберите «Дополнительно», а затем и «Загружать в», указав направлением загрузки созданную нами ранее директорию «TORRENTS» (это нужно проделать для каждого загружаемого файла);
Пункт Дополнительно
- Проверьте ваш ПК на наличие зловредов (помогут программы Dr. Web CureIt!, Malwarebytes Anti-Malware, Trojan Remover и ряд других аналогов);
- Попробуйте временно отключить ваш антивирус, а затем запустить ваш торрент-клиент;
- Если ничего не помогает, попробуйте полностью переустановить торрент-клиент (а также использовать альтернативные торрент-клиенты);
- Попробуйте также запустить ваш торрент-клиент не только с правами администратора, а и в режиме совместимости с Windows XP (клик правой клавишей мыши на иконку клиента – Свойства – вкладка «Совместимость», ставим галочку на «Запустить программу в режиме совместимости с Windows XP (Service Pack 3)». Данный совет особенно актуален для пользователей Виндовс 10.
Заключение
В вопросе «Отказано в доступе Write to disk uTorrent что делать» наиболее оптимальным решением будет запуск торрент-клиента с правами администратора, а также изменение директории для сохранения торрент-файлов. Если же указанные способы не помогли, рекомендую проверить ваш ПК на наличие вирусных программ – вполне возможно, что загрузке торрент-файлов мешают именно они.
Вам также может понравиться
Способы устранения
Способов, которые помогут устранить этот «недуг» сети, существует несколько. Заключаются они в следующем:
- Проверке настроек общего доступа;
- Проверке на совместное использование IP-адреса;
- Проверке диспетчера устройств;
- Добавление протокола IPv4 через настройки;
- Конфигурирование параметров сетевой безопасности;
- Включение определенной поддержки общего доступа.
Проверка настроек общего доступа
Одним из первых действий при подобной ошибке будет просмотр и корректировка настроек общего доступа. Для этого следует выполнить следующее:
- Перейти в Проводник и выбрать локальный диск, к которому нужно предоставить доступ;
- Нажать по нему ПКМ и выбрать пункт «Свойства»;
- В окне выбрать вкладку «Доступ» и нажать на расширенные настройки;
- Установить галочку в чекбоксе «Открыть общий доступ к этой папке».
Совместное использование IP-адреса компьютера
Можно попробовать обнаружить неисправность посредством получения доступа к общим ресурсам через IP-адрес. Для этого следует:
Нажать на кнопку «Пуск» и в поле ввести «Командная строка» или «cmd», нажать на появившийся результат правой кнопкой мыши и выбрать пункт «Запустить от имени администратора»;
- В запустившееся окно ввести консольную команду «ipconfig /all»;
- Определить IP-адрес персонального компьютера, которых находится в строке IPv4-адрес, например, 192.168.100.1;
- Нажать сочетание клавиш Win + R и ввести в поле открывшегося окна надпись «\\192.168.100.1\F», заменив цифры адреса на свои и вместо «F» вписав доступ к открытому ресурсу.
Важно! В случае удачного исхода событий доступ откроется, и ресурс станет доступен. Если сетевой путь опять не найден и ошибка высветилась заново, то нужно двигаться дальше
Проверка диспетчера устройств
Для исполнения этого шага следует:
Перейти в Диспетчер устройств через поиск соответствующей записи в меню «Пуск» или с помощью уже знакомого сочетания Win + R и ввода «devmgmt.msc»;
- Выбрать вкладку «Вид» и разрешить отображение всех скрытых устройств;
- Найти категорию сетевых плат и раскрыть ее;
- Удалить все ненужные и старые адаптеры и драйвера к ним;
- Перезагрузить операционную систему и дождаться установки программного обеспечения на нужные адаптеры, если оно было удалено случайно.
Важно! Конфликт мог произойти из-за того, что драйвера старых сетевых адаптеров мешают работать активным. Их следует удалить из системы, выполнить перезагрузку и попытаться получить общий доступ снова
Добавление протокол IPv4 через TCP/IP
Если предыдущий способ не помог, то следует двигаться дальше. Для этого нужно выполнить следующие действия:
- Перейти в окно «Выполнить» через комбинацию Win + R;
- Вписать в поле поиска строку «ncpa.cpl» и нажать «Ок»;
- Перейти в окно сетевых подключений и выбрать свое подключение, нажав на нем правой кнопкой мыши и выбрав пункт «Свойства»;
- Перейти во вкладку «Сеть» и найти там четвертую версию IP-протокола, выделить его ЛКМ;
- Нажать кнопку установки, выбрать «Протокол» и «Добавить»;
- Выбрать «RMP — надежный многоадресный протокол».
Изменение параметров сетевой безопасности
Если ничего из вышеописанного не помогло, то можно попробовать изменить настройки сетевой безопасности. Способ предполагает следующее:
- Стандартный переход в быстрый поиск окна «Выполнить через Win+R;
- Ввод строки «secpol.msc», позволяющую войти в Локальные политики;
- Найти в них «Параметры безопасности» и выбрать из окошка справа пункт «Сетевая безопасность уровень проверки подлинности LAN Manager»;
- Кликнуть по нему два раза для открытия окна, в котором выбрать пункт списка «Отправлять LM и NTLM — использовать сеансовую статистику.
Включить поддержку общего доступа к файлам SMB 1
Иногда используется и такой способ, как включение поддержки доступа к файлам SMB v1/CIFS.
Важно! Нужно понимать, что компания Microsoft отказалась от использования компонентов SMB1 из-за нарушений со стороны безопасности, поэтому любое решение с ними будет временным. В более новых версиях системы используются компоненты SMB2 SMB3. Общий порядок исправления такой:
Общий порядок исправления такой:
- Перейти в «Выполнить» посредством нажатия Win+R;
- Выполнить запрос «optionalfeatures.exe», чтобы открыть компоненты;
- Найти пункт «Поддержка общего доступа к файлам SMB1»;
- Выбрать его, поставив соответствующую галочку и выполнить перезагрузку компьютера.
Таким образом, были рассмотрены основные способы решения проблемы, когда компьютер не хочет подключаться к общим ресурсам на другом ПК. Если все это не помогло, то можно посоветовать обратиться к специалисту или проверить настройки брандмауэра, включен ли он вообще. Возможным решением также будет обновление системы до последней версии.
Как справиться с ошибкой при скачивании торрента
Если Вы скачиваете торренты из сети, то наверняка сталкивались с таким явлением: программа внезапно прекращает загрузку файлов и сообщает об ошибке. В случае с utorrent она звучит как «Отказано в доступе Write to disk». В случае с qbittorrent – «Произошла ошибка ввода/вывода для торрента».
Почему возникает ошибка торрента? Виной тому может быть целый ряд факторов… Например, нехватка места на жестком диске (как на скриншоте выше). Также причиной может быть нарушение целостности файлов в результате сбоя работы диска. Ну а уже сбой диска может вызываться в свою очередь целым «букетом» факторов: наличие битых bad-секторов, плохой контакт разъема шлейфа, деятельность вирусов и пр.
Однако иногда причину установить не удается. К примеру, у меня utorrent достаточно часто показывал ошибку write to disk. Причем чаще всего это наблюдалось на торрентах, состоящих не из одного, а из многих файлов (репаки игр). Иногда помогал перезапуск программы, иногда помогало удаление торрента и повторная его загрузка. При этом с диском никаких проблем не было – все тесты говорили о том, что он работает хорошо и сбоев нет.
Тогда я перестал пользоваться utorrent и заменил его на qbittorrent, который кстати мне понравился больше и которым я пользуюсь до сих (подробный обзор qbittorrent). В этой программе стало меньше случаев, когда выдавало ошибку торрента, но иногда (очень редко) она всё-таки появляется.
Лично мне в 99% случаев помогает следующая манипуляция:
- Кликнуть правой клавишей мыши на название торрента
- В выпадающем меню отметить птичками следующие строки: «Загружать последовательно» и «Сначала скачивать первый и последний куски».
- Вновь запустить торрент, кликнув на пункт «Продолжить принудительно»
Мне этот метод помогает, возможно поможет и Вам
Если же Вы не хотите менять utorrent на qbittorrent, попробуйте следующий способ:
- Кликните правой клавишей мыши на ярлык utorrent (или на сам исполняемый файл utorrent.exe).
- Выберите «Свойства» и в открывшемся окошке перейдите на закладку «Совместимость».
- Отметьте галочкой следующий пункт, чтобы программа запускалась от имени администратора:
Нажмите «Применить» и перезапустите программу.
Поставьте что-нибудь на закачку и проверьте появляется ли ошибка «write to disk отказано в доступе». Если она всё-таки есть, то создайте на другом (желательно) либо том же разделе диска новую папку и назовите её, к примеру, download
Важно, чтобы в имени не было заглавных букв, кириллицы и символов типа звездочек, кавычек, тире, запятых и пр. Теперь зайдите в Настройки utorrent, опция «Папки», укажите путь к новой папке и отметьте галочки как на скриншотах:
Все вновь загружаемые файлы будут помещаться в новую папку, а Вам осталось туда же перенести имеющиеся на закачке торренты. Для этого выделите их в списке загрузок, выберите опцию «Дополнительно» -> «Загружать в…» и укажите новую папку.
P.S. Кстати если Вы еще не знали, то utorrent вскоре станет платным. Подробней об этом можно прочитать здесь: