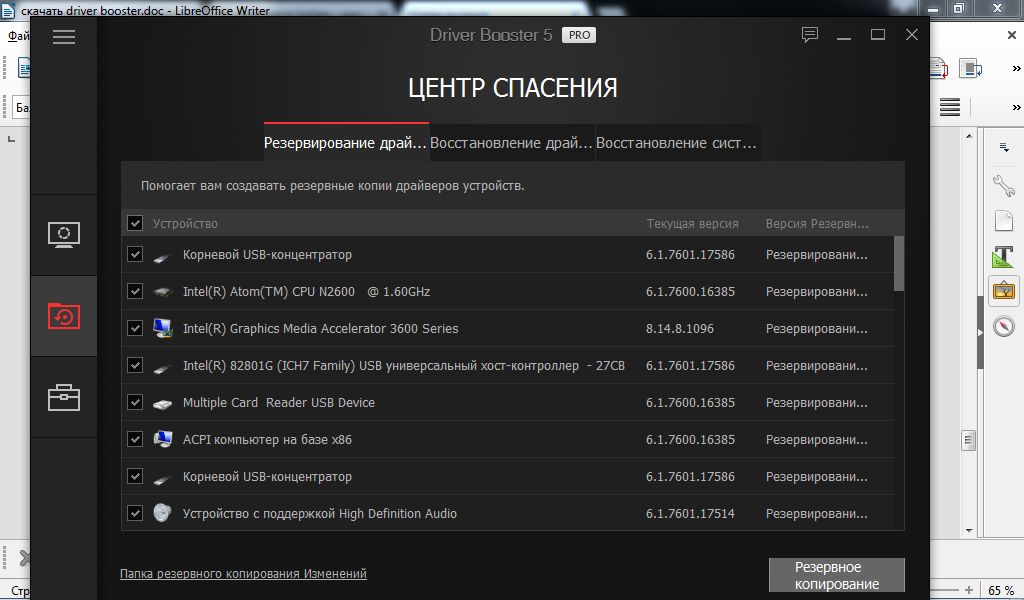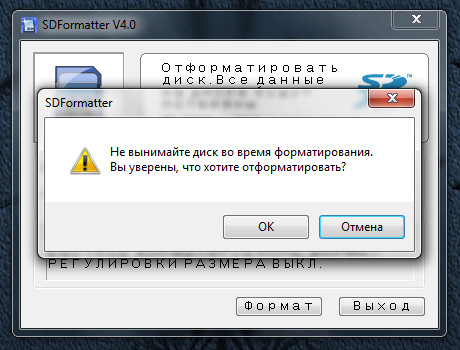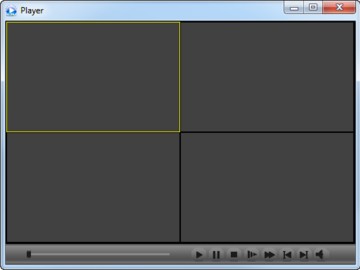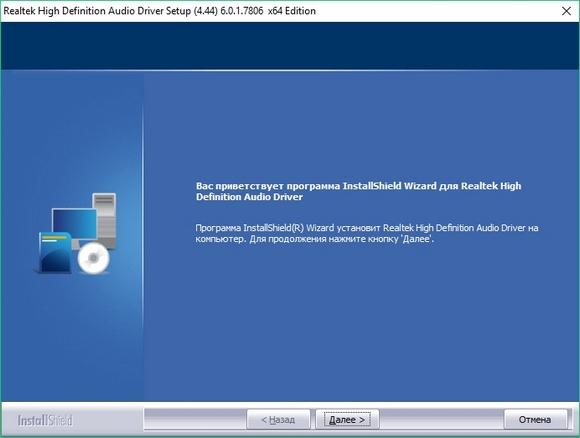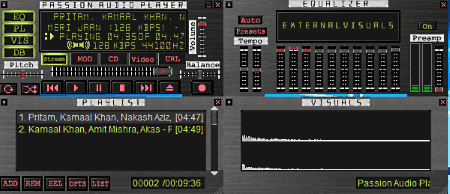Xbox 360 controller driver free download for windows 10
Содержание:
- Как исправить мигание кнопок контроллера Xbox 360:
- Best Driver Updater 2019
- Install and Use Instructions
- Fix Xbox 360 wired controller not working
- Для чего нужен эмулятор геймпада
- Устранение неполадок порта USB
- How to Set Up a Wired/Wireless Controller on a Windows 10 PC
- Настройка джойстика на Windows 8/8.1
- Действия по решению проблемы драйвера Xbox 360 для контроллера Windows 10:
- 3 ways to fix Xbox 360 Controller Steam issues in Windows 10
- 2: Update Xbox controller driver automatically (Recommended)
- Стандартные способы установки драйверов
- Скачать драйвера для контроллера Xbox 360
- 3 ways to fix Xbox 360 Controller Steam issues in Windows 10
- Настройка
- 3 способа исправить проблемы с парой контроллера Xbox 360 в Windows 10:
- Fix Xbox 360 Controller Driver Not Working on Windows 10
Как исправить мигание кнопок контроллера Xbox 360:
- Убедитесь, что у вас установлены последние обновления
- Повторно подключите ваш контроллер
Решение 1. Убедитесь, что у вас установлены последние обновления
Пользователи сообщают о мигающих кнопках на контроллере Xbox 360, и если у вас возникла эта проблема, рекомендуется установить последние обновления для Windows 10. Для этого выполните следующие действия:
- Откройте приложение Настройки и перейдите в раздел Обновление и безопасность .
- Перейдите в раздел Центр обновления Windows и загрузите все доступные обновления. Кроме того, вы можете также загрузить дополнительные обновления, поскольку эти обновления часто предназначены для обновления ваших игровых устройств и оборудования.
- После загрузки обновлений перезагрузите компьютер.
- После перезагрузки компьютера проверьте, устранена ли проблема.
Решение 2. Повторно подключите контроллер
Пользователи сообщают, что их проводной контроллер Xbox 360 мигает после выхода Windows 10 из спящего режима.
Чтобы исправить мигающий контроллер Xbox 360, вам просто нужно отключить его и снова подключить к компьютеру.
По словам пользователей, это решение работает, если вы используете проводной контроллер Xbox 360, но если вы используете беспроводной контроллер Xbox, вы можете отключить приемник Bluetooth и снова подключить его.
Кроме того, вам может потребоваться выполнить сопряжение беспроводного контроллера Xbox 360, нажав кнопку сопряжения на приемнике Bluetooth и контроллере Xbox 360.
Best Driver Updater 2019
Note: Individual drivers may be available on manufacturer websites at no charge.
Driver Restore is a driver updater tool that will scan your computer for suitable drivers and provide them in an easy, convenient method. Driver Restore registration is $29.95 USD for 1-year subscription. Driver Restore provides advanced scanning of your computer system. After a system scan has been performed all users will be provided the option to update out-of-date or missing drivers. Updating drivers is provided at a charge while scanning is provided at an unlimited basis.
Download Size: Less than 7 MB Compatibility: Windows 10, 8, 7, Vista, XP
In case of any queries related to billing or technical issues : Contact Driver Restore Support
Install and Use Instructions
- Download latest Xbox 360 Controller Emulator (same file for 32-bit and 64-bit Windows).
- Extract downloaded ZIP file and launch x360ce.exe.
Installing ViGEmBus Virtual Gamepad Emulation Driver
Issues tab in Xbox 360 Controller Emulator will start blinking if Virtual Gamepad Emulation Driver is missing.
- Select Issues tab and click on Install button to install Virtual Gamepad Emulation Driver.
Adding DirectInput Device (Controller)
- Connect your DirectInput Device (controller) to computer.
- Select Controller 1 tab and click on Add… button.
- Select controller you want to add-map and click on OK button.
- Enable controller by clicking on Enable # Mapped Device inside Controller 1 tab.
Configuring and Mapping Buttons and Axes
- Select Controller 1 tab ► General tab.
- Click on drop-down (drop-down menu with options will appear).
- Map button or axis by selecting option and pressing button or moving axis on your controller.
- Click Save All button (at top right corner of application) when done.
- Minimise Xbox 360 Controller Emulator in order to reduce CPU use (program icon will be visible in tray).
- Launch the game and see how it works.
How to Install or Uninstall ViGEmBus Virtual Gamepad Emulation Driver
Install: Run Xbox 360 Controller Emulator as an Administrator ► Options tab ► Virtual Device tab ► ViGEm Bus Install button.
Uninstall: Run Xbox 360 Controller Emulator as an Administrator ► Options tab ► Virtual Device tab ► ViGEm Bus Uninstall button.
How to Install or Uninstall HIDGuardian
IMPORTANT !!! Please read before installing HIDGuardian !!!
!!! DO NOT delete HIDGuardian from Windows OS Device Manager. This can result in loosing access to your Mouse and Keyboard !!!
Purpose of HIDGuardian is to hide original controllers from games, so that only virtual controllers are visible. Install HIDGuardian only if original controller prevents virtual controller functioning properly in the game.
Install: Run Xbox 360 Controller Emulator as an Administrator ► Options tab ► HID Guardian tab ► HID Guardian Install button.
Uninstall: Run Xbox 360 Controller Emulator as an Administrator ► Options tab ► HID Guardian tab ► HID Guardian Uninstall button.
DO NOT attempt to remove HIDGuardian by simply deleting it from Windows OS Device Manager. This can result in loosing access to your Mouse and Keyboard and you will be forced to follow Manual Uninstall Instructions below.
Fix Xbox 360 wired controller not working
The solution is pretty simple: you’ll have to make sure that you’re using a powered USB port.
Sometimes wired Xbox 360 Controller might not work with Windows 10 if you connect it to the USB port on the front of your computer.
In order to fix any potential issues with wired Xbox 360 Controller, it’s always better to connect it to the USB port on the back of your computer since those ports are usually powered USB ports.
If you’re using a USB hub, it’s also advised that you don’t connect the wired Xbox 360 Controller to it since most USB hubs don’t come with powered USB ports.
Using Xbox 360 controller on Windows 10 is a great way to save money since both wireless and wired Xbox 360 Controllers are compatible with Windows 10.
Although Xbox 360 Controller might have some issues on Windows 10, you can easily resolve most of them by following our solutions.
Don’t forget to share your problem and how you solved it in the comments section below.
Для чего нужен эмулятор геймпада
Проблема использования игровых манипуляторов на ПК заключается в том, что их производители далеко не всегда беспокоятся на тему игровых лицензий. Оригинальный контроллер от Xbox прекрасен по качеству исполнения, но стоит довольно дорого. В России и СНГ популярны «дженерики», игровая периферия от сторонних китайских производителей. Чаще всего они копируют либо контроллер Microsoft, либо один из предыдущих Дуалшоков от Sony, в первую очередь сегодня популярен манипулятор от ПС3 как технологичный, но сравнительно дешевый.
Финансово геймеры могут быть удовлетворены, но тут начинаются проблемы прошивки. Только сравнительно именитые фирмы вроде Steelseries полностью платят лицензионные отчисления и получают необходимые библиотеки совместимости. Подключить же к ПК безымянный китайский геймпад довольно сложно. Физически нет никаких ограничений, система его успешно опознает, но вот далее начинаются ошибки в интерпретации конкретной игрой команд с кнопок, триггеров и стиков. Сам игровой процесс становится почти невозможным. Для решения этого вопроса и нужно установить стороннюю исполнимую программу, «подменяющую» сигналы на якобы «оригинальные» от настоящей периферии Майкрософт.
Устранение неполадок порта USB
Для работы геймпаду Xbox 360 для Windows требуется порт USB с питанием. Если геймпад работает неправильно, попробуйте подсоединить его к другому USB-порту. Не пользуйтесь концентраторами USB и портами на передней панели корпуса ПК. Они могут не обеспечивать питание контроллера в достаточном объеме. Для обеспечения бесперебойной работы геймпада подсоедините его к порту USB, расположенному на задней стороне корпуса компьютера.
Обычно на порты, расположенные на задней стороне компьютера, питание подается всегда. Порты, распложенные на передней панели корпуса компьютера, могут быть отключены от питания. Внешний концентратор USB имеет порты, на которые подается напряжение питания только в том случае, если у него есть отдельный блок питания или адаптер переменного тока.
How to Set Up a Wired/Wireless Controller on a Windows 10 PC
To set up the wired controller of Xbox 360 on Windows 10, you can plug the device into the USB 2.0/3.0 port on PC. Let Windows 10 automatically install the driver for the Xbox 360 controller. Then you can play a game with your controller to test it.
To set up the Xbox 360 wireless controller, you can connect the Xbox 360 Wireless Gaming Receiver to your PC, install the Xbox gaming receiver software, and connect your controller to your computer.
For more information about how to connect and set up an Xbox 360 controller for Windows 10, you can check: How to Connect an Xbox 360 Controller to a Windows PC.
If you need free game recording software, you can use MiniTool Video Converter that has a built-in screen recorder function.
Настройка джойстика на Windows 8/8.1
Принцип подключения геймпада в операционных системах Windows 8/8.1 такой же, как и в инструкции, выше.
В том случае, если у вас не вышло автоматически установить программное обеспечение для устройства, тогда необходимо проверить включена ли функция автоматического обновления, или произвести установку драйверов в совместимости с Windows 7. Для установки драйверов в совместимости и подключения геймпада произведите следующие действия:
Первым делом необходимо скачать и установить программное обеспечение для джойстика Xbox 360
Ссылка на скачивание драйверов с официального сайта производителя: https://www.microsoft.com/accessories/uk-ua/d/xbox-360-controller-for-windows
После того как выбрали разрядность системы, выберите язык драйвера и нажмите на ссылку для скачивания файла.
Когда файл скатается, нажмите на него правой кнопкой мыши и в выпавшем меню выберите пункт «Свойства», после чего откроется окно.
Перейдите во вкладку «Совместимость» и в разделе «Режим совместимости» из списка выберите операционную систему в совместимости, с которой необходимо запустить файл, в нашем случаи это «Windows 7». После выбора нажимаем «Ок» и запускаем фал установки драйвера.
После завершения установки рекомендуется перезагрузить компьютер.
Подключение проводного геймпада к компьютеру
После того как установили драйвер и перезагрузили компьютер, вставьте провод джойстика в любой свободный USB порт компьютера. Он должен определится компьютером.
Для проверки правильной работы контролера Xbox 360 вы можете запустить специальное приложение:
- Нажмите сочетание клавиш Win+R, и в открывшейся строке «Выполнить» введите следующую команду «joy.cpl».
- Откроется окно «Игровые устройства», в котором должен быть отображен ваш контролер.
- Для проверки его работы дважды кликните левой кнопкой мыши по-вашему геймпаду, и в открывшемся окне проверьте работу и соответствие кнопок.
Действия по решению проблемы драйвера Xbox 360 для контроллера Windows 10:
- Установите драйвер вручную
- Удалить драйвер
- Установите последние версии драйверов
Решение 1. Установите драйвер вручную
Если вы используете беспроводной контроллер Xbox 360, вам необходимо использовать беспроводной приемник , чтобы подключить его к компьютеру. Иногда необходимо обновить драйверы беспроводного приемника, иначе ваш контроллер Xbox 360 может не работать в Windows 10.
Чтобы обновить драйверы для вашего приемника, выполните следующие действия:
- Откройте Диспетчер устройств . Чтобы открыть Диспетчер устройств , нажмите Ключ Windows + X и выберите Диспетчер устройств из списка.
- Когда откроется Диспетчер устройств , убедитесь, что ваш ресивер подключен к вашему ПК. Перейдите в раздел Другие устройства и разверните его. Нажмите правой кнопкой мыши Неизвестное устройство и выберите в меню Обновить программное обеспечение драйвера .
- Нажмите Просмотреть мой компьютер для поиска драйверов .
- Теперь нажмите Позвольте мне выбрать из списка драйверов устройств на моем компьютере .
- Вы должны увидеть список драйверов устройств. Выберите Периферийные устройства Xbox 360 и нажмите Далее .
- Выберите последнюю версию драйвера Receiver , которая есть в списке, и нажмите Далее . Если вы получили предупреждение, просто нажмите ОК и дождитесь установки драйвера.
- Теперь вам просто нужно удерживать кнопку сопряжения на приемнике Bluetooth и на контроллере Xbox 360 в течение примерно 3 секунд. После этого ваш компьютер должен распознать ваш контроллер.
После установки драйвера ваш контроллер Xbox 360 должен начать работать в Windows 10 без каких-либо проблем.
Сообщалось, что это решение работает и со сторонними приемниками, поэтому даже если вы не используете приемник Microsoft, оно должно работать без проблем, пока вы устанавливаете драйверы Microsoft.
Решение 2 – удалить драйвер
Иногда контроллер Xbox 360 может не работать в Windows 10 из-за плохого драйвера, и в этом случае лучшим решением будет удалить этот драйвер и разрешить Windows установить его снова.
Чтобы удалить драйвер, выполните следующие действия:
- Запустите Диспетчер устройств .
- В Диспетчере устройств найдите Беспроводной приемник Xbox 360 для Windows и щелкните правой кнопкой мыши .
- Выберите в меню Удалить .
- После удаления драйвера перезагрузите компьютер. Когда ваш компьютер перезагрузится, Windows 10 автоматически установит отсутствующий драйвер.
Решение 3 – Установите последние версии драйверов
Иногда ваш контроллер Xbox 360 может быть не распознан из-за устаревшего драйвера, и если это так, убедитесь, что в вашей Windows 10 установлены последние исправления.
Кроме того, вы также можете скачать необходимые драйверы по этой ссылке. После того, как вы загрузили и установили соответствующий драйвер, контроллер Xbox 360 должен снова начать работать.
Если этот метод не работает или у вас нет необходимых навыков работы с компьютером для обновления/исправления драйверов вручную, мы настоятельно рекомендуем сделать это автоматически с помощью инструмента Tweakbit Driver Updater.
Этот инструмент одобрен Microsoft и Norton Antivirus. После нескольких испытаний наша команда пришла к выводу, что это лучшее автоматизированное решение. Ниже вы можете найти краткое руководство, как это сделать.
- Загрузите и установите средство обновления драйверов TweakBit
- После установки программа начнет сканирование вашего компьютера на наличие устаревших драйверов автоматически. Driver Updater проверит установленные вами версии драйверов по своей облачной базе данных последних версий и порекомендует правильные обновления. Все, что вам нужно сделать, это дождаться завершения сканирования.
- По завершении сканирования вы получите отчет обо всех проблемных драйверах, найденных на вашем ПК. Просмотрите список и посмотрите, хотите ли вы обновить каждый драйвер по отдельности или все сразу. Чтобы обновить один драйвер за раз, нажмите ссылку «Обновить драйвер» рядом с именем драйвера. Или просто нажмите кнопку Обновить все внизу, чтобы автоматически установить все рекомендуемые обновления. Примечание. Некоторые драйверы необходимо установить в несколько этапов, поэтому вам придется нажмите кнопку «Обновить» несколько раз, пока все ее компоненты не будут установлены.
Отказ от ответственности : некоторые функции этого инструмента не являются бесплатными.
3 ways to fix Xbox 360 Controller Steam issues in Windows 10
1. Uncheck Remember this application as a game in Windows Game overlay
- Press center button on your Xbox 360 Controller while you’re playing any Steam game.
- When Windows Game overlay appears, uncheck Remember this application as a game.
After you’ve done that, Windows Game overlay will be disabled while you’re playing games on Steam and Steam overlay should be restored.
It has been reported that Xbox 360 Controller has some issues with Steam, and according to the users, they cannot access Steam functions by pressing the center button on Xbox 360 controller.
By default, pressing the center button on your Xbox 360 Controller should give you Steam overlay, but for some reason Windows Game overlay appears instead.
2. Disable Game DVR in Xbox app
- Press Windows Key + S and type Xbox. Choose Xbox app from the list of results.
- When Xbox app starts, click Settings (gear icon).
- Now go to Game DVR tab and make sure that Take screenshots using Game DVR option is disabled.
It has been reported that Game DVR functionality of Xbox app can sometimes create problems with Xbox 360 Controller and Steam.
Users report that center button isn’t working properly, and it’s giving them Windows Game overlay while playing Steam games.
This isn’t a big problem, and it can be fixed by disabling Game DVR functionality in Xbox app.
After disabling Game DVR option, Xbox 360 Controller should work with Steam without any problems.
By disabling Game DVR option you won’t be able to record gameplay or take screenshots using the Xbox app, but you can always use alternative software to fix this problem.
2: Update Xbox controller driver automatically (Recommended)
Windows only provide driver for Xbox 360 on builds earlier than Windows 7. So if you are using Windows 10 (which is what most of you are using now), Windows 8.1 or 8, you will find the driver provided by Windows not helpful enough.
If you don’t have the time, patience or computer skills to update the Xbox 360 driver manually, you can do it automatically with Driver Easy.
Driver Easy will automatically recognize your system and find the correct drivers for it. You don’t need to know exactly what system your computer is running, you don’t need to risk downloading and installing the wrong driver, and you don’t need to worry about making a mistake when installing.
You can update your drivers automatically with either the FREE or the Pro version of Driver Easy. But with the Pro version it takes just 2 clicks:
1) Download and install Driver Easy.
2) Run Driver Easy and click Scan Now button. Driver Easy will then scan your computer and detect any problem drivers.
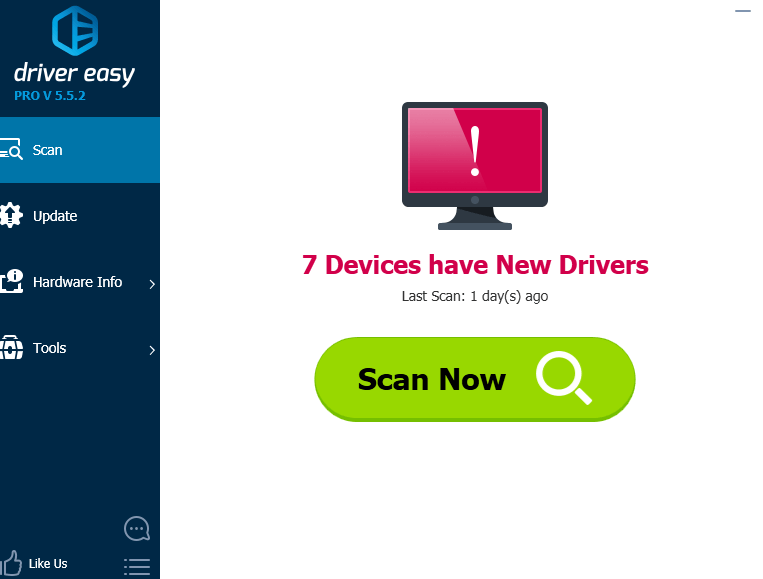
3) Click the Update button next to the Xbox controller driver to automatically download and install the correct version of this driver (you can do this with the FREE version).
Or click Update All to automatically download and install the correct version of all the drivers that are missing or out of date on your system (this requires the Pro version – you’ll be prompted to upgrade when you click Update All).

Стандартные способы установки драйверов
Иногда возникают ситуации, когда предыдущие методы не могут помочь решить проблему с джойстиком. В таком случае можно воспользоваться стандартными методами установки ПО.
Способ 1: Специализированный софт
Существуют приложения, которые предназначены для поиска и инсталляции на компьютер драйверов. Иногда с их помощью можно решить и проблему с подключением джойстика. Одной из наиболее качественных утилит считается программа DriverPack Solution. У нее весьма обширная библиотека ПО и она поддерживает огромное количество различного оборудования.
Способ 2: Поиск драйвера по ИД
Открыв «Свойства» оборудования в «Диспетчере устройств», можно без проблем узнать уникальный идентификатор вашего комплектующего. После этого останется только воспользоваться одним из онлайн-сервисов для поиска драйверов. На сайте необходимо будет ввести ИД устройства, после чего скачать и установить ПО на компьютер.
Способ 3: Воспользоваться «Диспетчером устройств»
Иногда система просто не может самостоятельно найти необходимое для работы джойстика ПО. В таком случае потребуется предпринять такие действия:
- Перейдите в «Диспетчер устройств», после чего найдите заголовок «Другие устройства».
- Кликните ПКМ по пункту «Неизвестное устройство» и в отобразившемся списке выберите вариант «Обновить драйверы».
- В открывшемся окне нажмите на строку «Выполнить поиск драйверов на этом компьютере», после чего кликните по надписи «Выбрать драйвер из списка уже установленных драйверов».
- Теперь необходимо выбрать раздел «Периферийные устройства Xbox 360» и кликнуть на пункт «Далее».
- В отобразившемся списке оборудования определите тип вашего джойстика (проводное или беспроводное устройство), после чего нажмите на надпись «Далее».
- Таким образом, вы сможете подключить один из стандартных драйверов Виндовс, который поможет определить необходимое оборудование. При этом название комплектующего должно будет отобразиться в перечне подключенных устройств.
Воспользовавшись описанными в этой статье инструкциями, вы гарантированно сможете подключить джойстик к ПК или ноутбуку, что позволит наслаждаться любимыми играми совершенно на другом уровне. Самое главное – правильно указать версию операционной системы и тип устройства, а дальнейшая процедура скачивания и установки драйверов практически ничем не отличается от аналогичных манипуляций при инсталляции любого другого приложения.
Скачать драйвера для контроллера Xbox 360
Многие пользователи делают из своего домашнего ПК или ноутбука настоящую игровую приставку. Для этого достаточно подключить к компьютеру специальный джойстик. С его помощью можно не только наслаждаться различными играми, а и выполнять определенные манипуляции в ОС, но для этого необходимо предварительно установить специальные программы. Естественно, в плане функциональности джойстик существенно уступает клавиатуре, но в некоторых ситуациях это устройство оказывается просто незаменимым.

Для работы джойстика необходимы соответствующие драйвера, с помощью которых система определяет устройство и дает возможность пользователю назначать функциональные клавиши. Как установить это ПО и будет описываться в этой статье.
3 ways to fix Xbox 360 Controller Steam issues in Windows 10
1. Uncheck Remember this application as a game in Windows Game overlay
- Press center button on your Xbox 360 Controller while you’re playing any Steam game.
- When Windows Game overlay appears, uncheck Remember this application as a game.
After you’ve done that, Windows Game overlay will be disabled while you’re playing games on Steam and Steam overlay should be restored.
It has been reported that Xbox 360 Controller has some issues with Steam, and according to the users, they cannot access Steam functions by pressing the center button on Xbox 360 controller.
By default, pressing the center button on your Xbox 360 Controller should give you Steam overlay, but for some reason Windows Game overlay appears instead.
2. Disable Game DVR in Xbox app
- Press Windows Key + S and type Xbox. Choose Xbox app from the list of results.
- When Xbox app starts, click Settings (gear icon).
- Now go to Game DVR tab and make sure that Take screenshots using Game DVR option is disabled.
It has been reported that Game DVR functionality of Xbox app can sometimes create problems with Xbox 360 Controller and Steam.
Users report that center button isn’t working properly, and it’s giving them Windows Game overlay while playing Steam games.
This isn’t a big problem, and it can be fixed by disabling Game DVR functionality in Xbox app.
After disabling Game DVR option, Xbox 360 Controller should work with Steam without any problems.
By disabling Game DVR option you won’t be able to record gameplay or take screenshots using the Xbox app, but you can always use alternative software to fix this problem.
Настройка
Полное название программы – TocaEdit Xbox 360 Controller Emulator. Перед её запуском с правами администратора нужно подсоединить джойстик к компьютеру через USB-провод. При первом старте эмулятор предложит скачать настройки по сети, после чего в меню Controller Settings → Most Popular Settings for My Controller отобразится список уже готовых конфигураций.

Чтобы узнать, подключился ли контроллер, достаточно взглянуть на верхние вкладки с обозначениями «Controller 1», «Controller 2» и т.д. Рядом с названием можно заметить квадратик, который при успешном соединении поменяет цвет с серого на зелёный. Если при подключении возникли проблемы, индикатор станет красным.

Настройки кнопок можно менять при выборе подключенного геймпада на кладке «General», при этом выбрав около наименования кнопки значение «Record», что обозначает запись. В программе записываемая кнопка начнёт мигать, и для совершения привязки достаточно нажать нужную кнопку на стороннем джойстике.
3 способа исправить проблемы с парой контроллера Xbox 360 в Windows 10:
- Снимите флажок Запомнить это приложение как игру в оверлее Windows Game.
- Отключить игровой видеорегистратор в приложении Xbox
- Выключить игровой бар
Решение 1. Снимите флажок Запомнить это приложение как игру в оверлее Windows Game.
Сообщалось, что у контроллера Xbox 360 есть некоторые проблемы со Steam, и, по словам пользователей, они не могут получить доступ к функциям Steam, нажав центральную кнопку на контроллере Xbox 360.
По умолчанию нажатие центральной кнопки на контроллере Xbox 360 должно дать вам наложение Steam, но по какой-то причине вместо этого появляется наложение игры Windows.
Это не то, что хотят многие геймеры, и если вы хотите решить эту проблему, выполните следующие действия:
- Нажмите центральную кнопку на контроллере Xbox 360 во время игры в Steam.
- Когда появится Наложение игр Windows , снимите флажокЗапомнить это приложение как игру .
После того, как вы это сделаете, наложение Windows Game будет отключено, пока вы играете в игры в Steam, и наложение Steam должно быть восстановлено.
Решение 2 – Отключить игровой видеорегистратор в приложении Xbox
Сообщалось, что функциональность Game DVR приложения Xbox иногда может создавать проблемы с контроллером Xbox 360 и Steam.
Пользователи сообщают, что центральная кнопка не работает должным образом, и это дает им наложение Windows Game во время игры в Steam. Это не большая проблема, и ее можно исправить, отключив функцию Game DVR в приложении Xbox.
Для этого выполните следующие действия:
- Нажмите Windows Key + S и введите Xbox . Выберите приложение Xbox из списка результатов.
- Когда запустится приложение Xbox , нажмите Настройки (значок шестеренки).
- Перейдите на вкладку Game DVR и убедитесь, что параметр Делать снимки экрана с помощью Game DVR отключен.
После отключения опции Game DVR контроллер Xbox 360 должен без проблем работать со Steam. Отключив опцию Game DVR, вы не сможете записывать игровой процесс или делать скриншоты с помощью приложения Xbox, но вы всегда можете использовать альтернативное программное обеспечение для решения этой проблемы.
Fix Xbox 360 Controller Driver Not Working on Windows 10
If your Xbox 360 controller driver is not working on your Windows 10 computer, you can try the tips below to fix the issue.
Fix 1. Updating the Xbox 360 (wireless/wired) controller driver on Windows 10 may fix various issues. The update guide is included above.
Fix 2. Uninstall and reinstall the driver for Xbox 360 controller. Open Device Manager, find and right-click Xbox 360 Wireless Receiver for Windows, and select Uninstall device to uninstall Xbox 360 wireless controller driver on Windows 10. Then restart your computer and Windows 10 should automatically install the missing driver.
Fix 3. Update your Windows 10 operating system. You can click Start -> Settings -> Update & Security -> Windows Update -> Check for udpates to check and update your OS to the latest version.
Fix 4. If the Xbox 360 wired controller is not detected by computer, you can plug it out and plug it into another USB port on your PC.