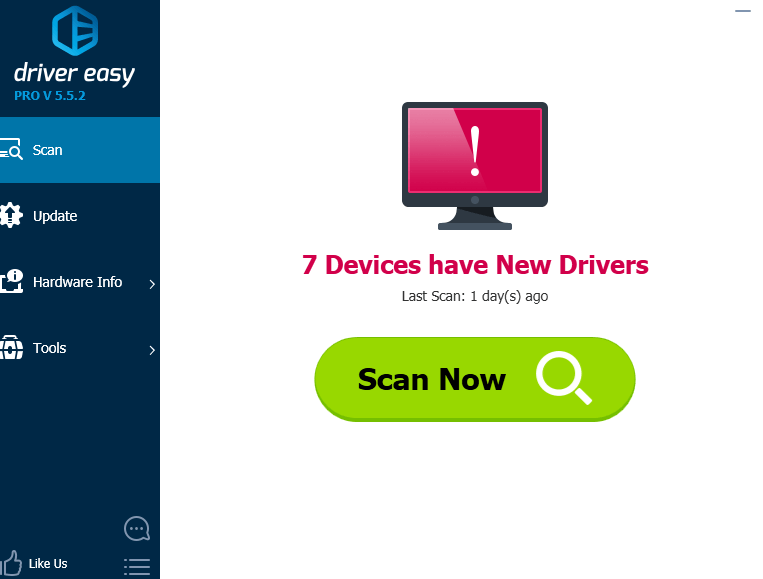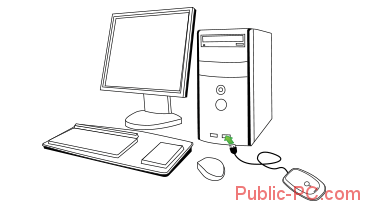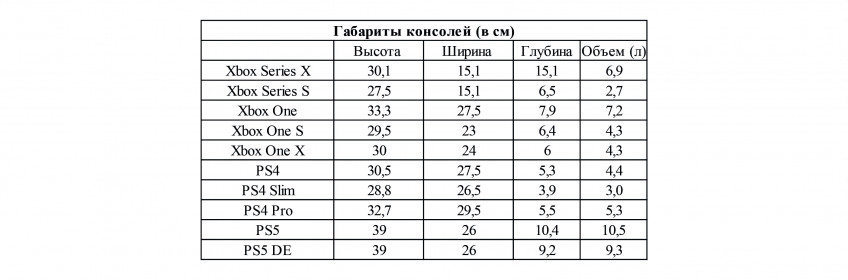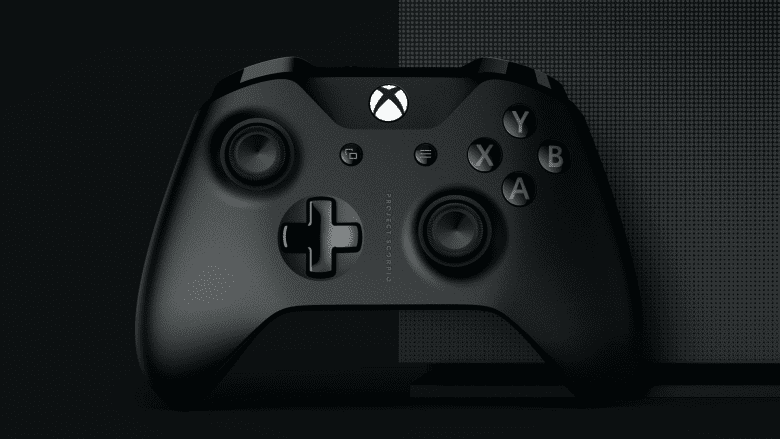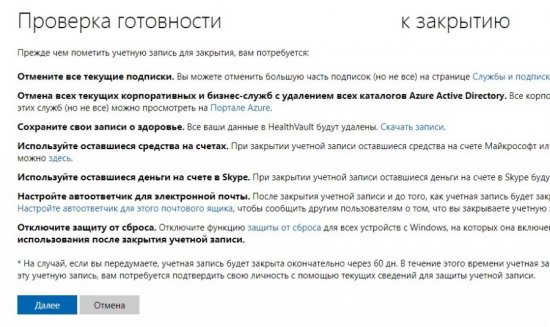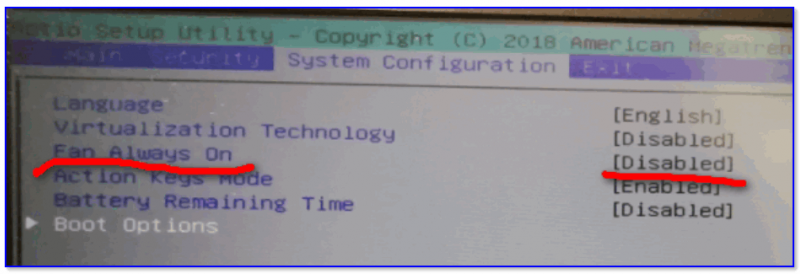Xbox controller
Содержание:
- Xbox Series X controller
- Беспроводной контроллер от Xbox One + ПК
- Install and Use Instructions
- Совместимость Xbox и PC
- Мастерство управления
- Troubleshooting
- Dead Zone problems:
- Some controllers will only operate in game, if they are set as “GamePad”. Try to:
- Only one controller, mapped to PAD1, may work correctly in some games. Try to:
- To use more than one controller in game, you may need to combine them. Try to:
- If tab page light won’t turn green / Red light on tab page:
- NGEmu X360CE Forum Help
Xbox Series X controller

Лучший контроллер будущего поколения
Вы не обознались: геймпад от Xbox Series X действительно можно использовать с Xbox One (и РС). Справедливо и обратное: контроллер для Xbox One подходит к Xbox Series X — Microsoft обеспечила отличную преемственность поколений и обратную совместимость не только в играх, но и аксессуарах. Беспроводной геймпад Xbox Series X отличается от предшественника улучшенным дизайном, измененной формой кнопок, триггеров, стиков и крестовины, а также наличием новой кнопки Share, которая позволит быстро снять скриншот или записать видео и поделиться им в социальной сети.
Беспроводной контроллер от Xbox One + ПК
1) Проводная связь через кабель micro-USB
×
Рекомендуем использовать контроллер от Microsoft, однако всегда можно сэкономить и купить качественный проводной геймпад для Xbox One по сниженной цене.
Геймпад от Xbox One можно подключить к ПК с помощью USB-кабеля. Для этого необходимо иметь:
- Беспроводной контроллер от Xbox One;
- Кабель «USB — micro-USB»;
- ПК с Windows 7 и выше.
Одну часть провода подключаем к геймпаду, другую вставляем в USB разъем на компьютере. Чаще всего, загрузка драйверов происходит автоматически. Для обладателей Windows 10 ничего настраивать самостоятельно не придется.
×Проблемы возникают, когда на компьютере с Win 7, 8 и 8.1 не включено автообновление ПО, тогда установку необходимо произвести вручную.
- Заходим в «Настройки», затем в «Устройства» и внизу «Диспетчер устройств»;
- Выбираем строку «Геймпад Microsoft XboxOne», затем правой кнопкой и «Обновление драйверов»;
- Делаем «Автоматический поиск…» (нужен интернет);
- Ждем установки драйвера и проверяем.
Если джой не заработал, то переключаем его в другой USB разъем на компьютере.
2) Беспроводной адаптер Xbox для PC
×Для беспроводного подключения геймпада необходимо приобрести адаптер Xbox для Windows. Данное устройство будет стоить порядка 20$. Девайс совместим с Windows 7+.
Для работы контроллера выполняем следующие действия:
- Подключаем к ПК адаптер через USB разъем;
- Заходим в «Настройки» – «Устройства» – «Bluetooth и другие уст-ва»;
- Там жмем «Добавить Bluetooth или другое уст-во»;
- Находим «Все остальные» и жмем на «Геймпад от XboxOne»
- Устанавливаем и проверяем работоспособность контроллера.
3) Подключение через Bluetooth
Отличительной особенностью обновленного геймпада от Xbox One S и будущего X, является то, что он обладает технологией Bluetooth. Устройство совместимо с любым железом, на котором установлена операционная система Windows-10.
Для связи геймпада с ПК через Bluetooth выполняем следующее:
- Включаем контроллер Xbox One S;
- Включаем Bluetooth на компьютере и переходим в «Настройки» — «Устройства» — «Добавить Bluetooth или другое уст–во»;
- Ищем «Геймпад от XboxOne» и активируем устройство;
- Проверяем и наслаждаемся.
×Режим «В самолете» выключает все радиомодули (WiFi, Bluetooth, GPS).
Install and Use Instructions
- Download latest Xbox 360 Controller Emulator (same file for 32-bit and 64-bit Windows).
- Extract downloaded ZIP file and launch x360ce.exe.
Installing ViGEmBus Virtual Gamepad Emulation Driver
Issues tab in Xbox 360 Controller Emulator will start blinking if Virtual Gamepad Emulation Driver is missing.
- Select Issues tab and click on Install button to install Virtual Gamepad Emulation Driver.
Adding DirectInput Device (Controller)
- Connect your DirectInput Device (controller) to computer.
- Select Controller 1 tab and click on Add… button.
- Select controller you want to add-map and click on OK button.
- Enable controller by clicking on Enable # Mapped Device inside Controller 1 tab.
Configuring and Mapping Buttons and Axes
- Select Controller 1 tab ► General tab.
- Click on drop-down (drop-down menu with options will appear).
- Map button or axis by selecting option and pressing button or moving axis on your controller.
- Click Save All button (at top right corner of application) when done.
- Minimise Xbox 360 Controller Emulator in order to reduce CPU use (program icon will be visible in tray).
- Launch the game and see how it works.
How to Install or Uninstall ViGEmBus Virtual Gamepad Emulation Driver
Install: Run Xbox 360 Controller Emulator as an Administrator ► Options tab ► Virtual Device tab ► ViGEm Bus Install button.
Uninstall: Run Xbox 360 Controller Emulator as an Administrator ► Options tab ► Virtual Device tab ► ViGEm Bus Uninstall button.
How to Install or Uninstall HIDGuardian
IMPORTANT !!! Please read before installing HIDGuardian !!!
!!! DO NOT delete HIDGuardian from Windows OS Device Manager. This can result in loosing access to your Mouse and Keyboard !!!
Purpose of HIDGuardian is to hide original controllers from games, so that only virtual controllers are visible. Install HIDGuardian only if original controller prevents virtual controller functioning properly in the game.
Install: Run Xbox 360 Controller Emulator as an Administrator ► Options tab ► HID Guardian tab ► HID Guardian Install button.
Uninstall: Run Xbox 360 Controller Emulator as an Administrator ► Options tab ► HID Guardian tab ► HID Guardian Uninstall button.
DO NOT attempt to remove HIDGuardian by simply deleting it from Windows OS Device Manager. This can result in loosing access to your Mouse and Keyboard and you will be forced to follow Manual Uninstall Instructions below.
Совместимость Xbox и PC
Самое серьезное преимущество контроллеров для Xbox One перед DualShock 4 или Nintendo Switch Pro — штатная возможность работы с PC под Windows. И хотя в большинстве случаев на PC по-прежнему лучше всего играть с клавиатурой и мышью, все больше появляется игр, где лучше подойдёт геймпад, а не хорошо известная и любимая PC-геймерами схема WASD.

Вы можете просто подключить свой контроллер для Xbox One к компьютеру под Windows и начать играть. DualShock 4 также поддерживает Steam, а так как подавляющее большинство PC-игр распространяется через Steam, он тоже подходит большинству игроков. Но не факт, что с контроллером другого формата у вас будет такое же легкое plug-and-play подключение, как с геймпадом Xbox One, поэтому для PC это самый верный вариант.
Совместимость контроллера Xbox One также сильно упрощает смену платформ в играх с поддержкой Xbox Play Anywhere: Cuphead, Forza Horizon 4, Gears of War 4 и других. Для подключения геймпада Xbox One к компьютеру на нем должна быть установлена Windows. Существуют решения для Linux и Mac, но они сложнее. Играть с этим контроллером на компьютере легко – просто подключите кабель к системному блоку или ноутбуку. Также можно воспользоваться беспроводным адаптером для контроллера или подключить его по Bluetooth, если ваш компьютер это поддерживает.
Windows может потребоваться некоторое время на обновление драйверов, но в целом все работает по умолчанию. Вы просто подключаете контроллер к PC и играете. Имейте в виду, что если вы попеременно играете на PC и Xbox One, при смене платформы нужно выполнять сопряжение контроллера.
Мастерство управления

Конечно, традиционные контроллеры Xbox One очень хороши, и в большинстве игровых ситуаций наше руководство будет полезным. Но знаете ли вы, что существует множество специализированных контроллеров?
Вы играете в файтинги на обычном геймпаде? Если да, то вы себя жутко обделяете. Конечно, упорными тренировками можно достичь хорошего уровня и с обычным контроллером, но настоящие мастера файтингов играют на специальных файтинг-падах.
Для гонок, например, великолепной Forza Horizon 4, лучше всего подойдёт руль. Вы можете пойти ещё дальше и приобрести педали, рычаг переключения передач и даже специальное гоночное кресло.
Самое лучшее в таких специализированных контроллерах — абсолютно такая же совместимость, как у традиционных контроллеров Xbox One. Руль или файтинг-пад будут прекрасно работать как с Xbox One, так и с PC.
Troubleshooting
Dead Zone problems:
Some games have control issues, when Dead Zone is reduced to 0%.
Increase the Anti-Dead Zone value, if there is gap between the moment, when you start to push the axis related button, and the reaction in game.
Some controllers will only operate in game, if they are set as “GamePad”. Try to:
1. Run x360ce.exe
2. Select tab page with your controller.
3. Open tab page.
4. Set «Device Type» drop down list value to: GamePad.
5. Click button.
6. Close x360ce Application, run game.
Only one controller, mapped to PAD1, may work correctly in some games. Try to:
1. Run x360ce.exe
2. Select the tab page corresponding to your controller.
3. Open the tab page (visible when the controller is connected).
4. Set «Map To» drop down list value to: 1.
5. Set «Map To» drop down list values (repeat steps 2. to 4.) for other controllers, if you have them, to: 2, 3 or 4.
6. Click button.
7. Close x360ce Application, run game.
To use more than one controller in game, you may need to combine them. Try to:
1. Run x360ce.exe
2. Select the tab page corresponding to your additional controller.
3. Open the tab page.
4. Set «Combine Into» drop down list value to: One.
5. Select tab page.
6. Check «Enable Combining» check-box. (Note: Uncheck «Enable Combining» check-box, when you want to configure the controller.)
7. Click button.
8. Close x360ce Application, run game.
If tab page light won’t turn green / Red light on tab page:
• The controller profile loaded may match the name of your controller, but not actually be for the controller you own.
• There just might not be a profile for your control at all. The light should turn green once the 2 sticks, triggers and D-pad are assigned. Sometimes x360ce.exe application needs to be restarted, after assigning these, for the light to turn green.
• The controller profile might have PassThrough (check-box) enabled.
• The DInput state of the controller might be incorrect due to an application crashing previously and not unloading the controller or some other reason. Opening up Joy.cpl (Set Up USB Game Controllers) and clicking the button, and then Okaying out of the window, that appears, can fix it.
NGEmu X360CE Forum Help
If you have more questions about installation or configuration, please go to NGEmu X360CE Forum or search for solution on Google and YouTube.