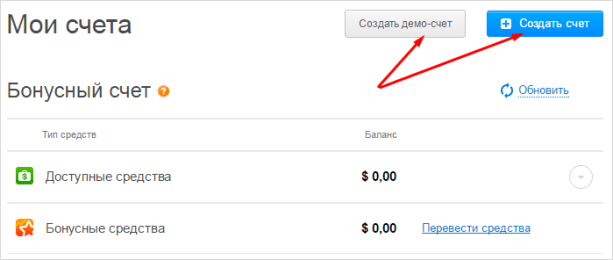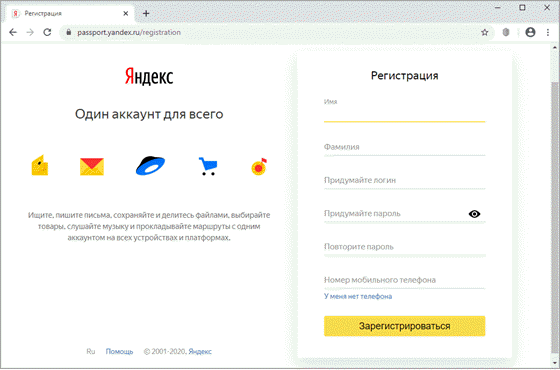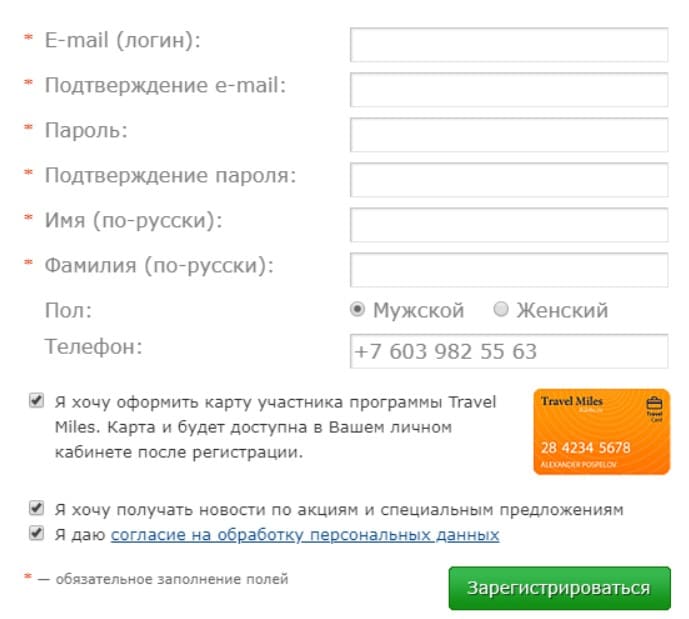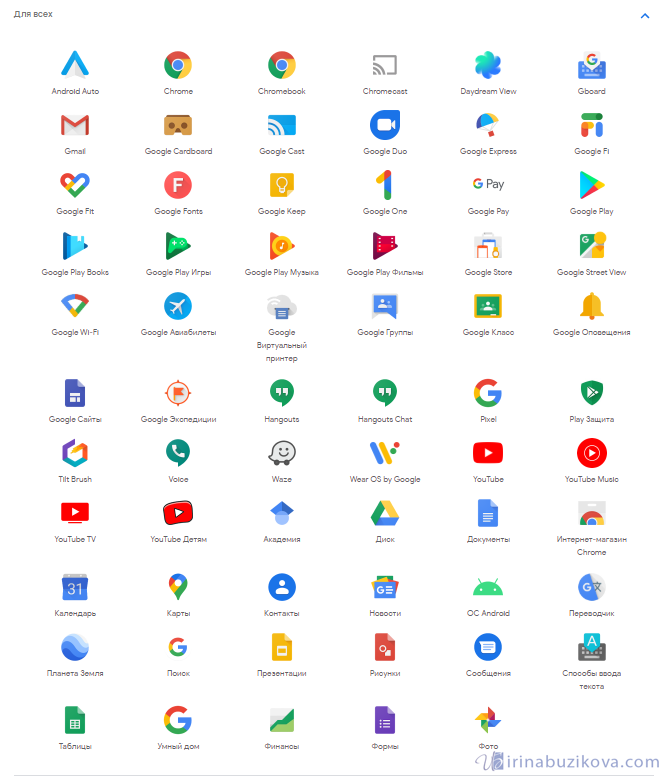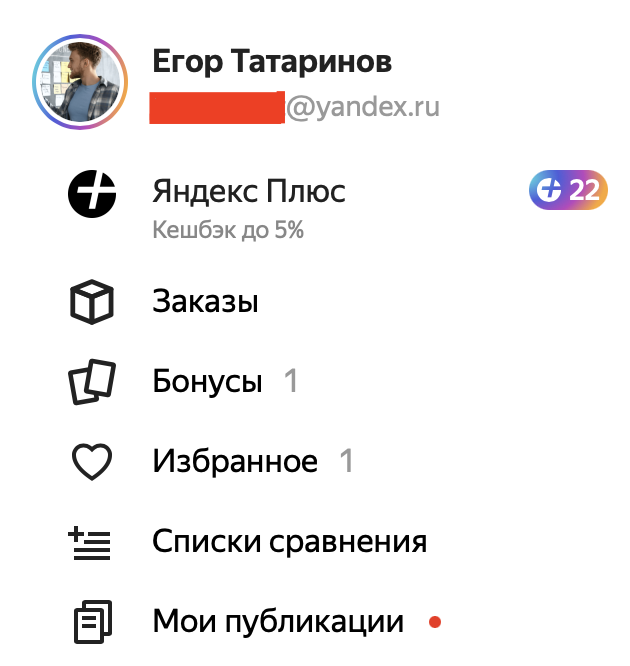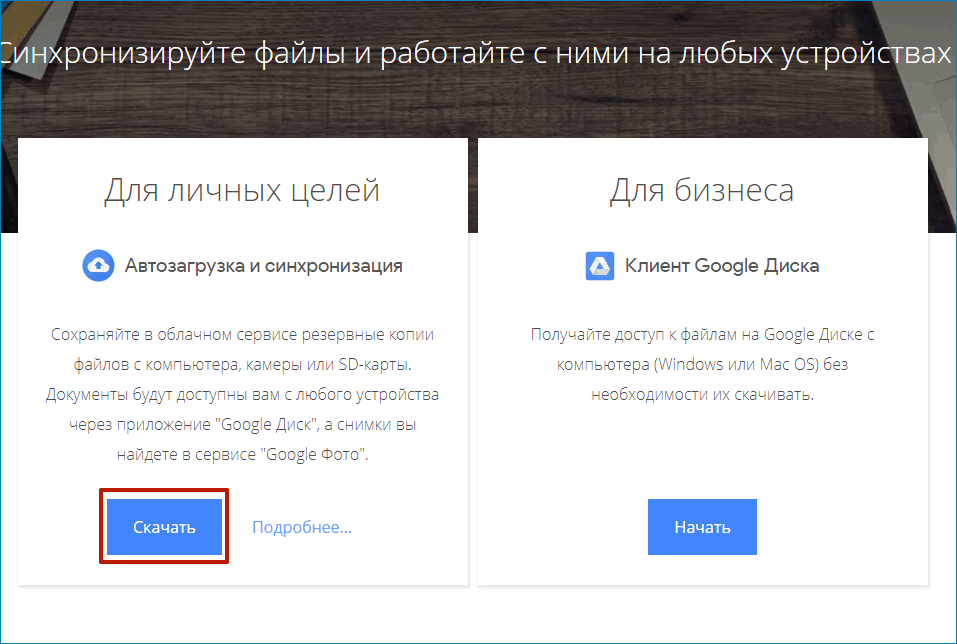Вход в личный кабинет яндекс.диск: пошаговая инструкция, возможности аккаунта
Содержание:
- Место под хранение ваших файлов
- Для чего нужен Яндекс.Диск
- Как открыть Яндекс Диск
- Как использовать «Яндекс.Диск»
- Онлайн хранилище Яндекс Облако
- Программа для Яндекс Диска
- Установка программы на компьютер
- Вход с мобильного телефона в Яндекс.Диск
- Как удалить Я.Диск с компьютера
- Как создать Яндекс Диск и как им пользоваться
- Yandex Disk для iOS и Android
- Что лучше: Яндекс Диск или Google Drive
- Что такое Яндекс Диск: принципы работы
- Работа в облаке
- Заключение
Место под хранение ваших файлов
Новым пользователям Диска дается 10 гб места. Это пространство можно расширить бесплатно и платно. Справа вверху есть надпись о том, сколько места на вашем Диске, нажмите на нее, чтобы узнать, как увеличить пространство.
Бесплатно, приглашая друзей – за 1 человека дается 512 мб (что-то типа партнерской программы). Всего таким образом можно расширить Диск еще на 10 гб.
Чтобы получить свою ссылку для приглашения, нажмите «Пригласить друзей». На открывшейся странице вы сможете скопировать свою ссылку, отправить приглашение письмом, введя адреса почты, либо поделиться ссылкой в соцсетях.
Важно: 512 мб засчитается вам, если человек не просто зарегистрирует аккаунт, а установит приложение Я.Диск. Также Яндекс может дарить дополнительное место в рамках акций и т.п
Например, на День рождение почты, то есть, когда пройдет год после регистрации вашего ящика
Также Яндекс может дарить дополнительное место в рамках акций и т.п. Например, на День рождение почты, то есть, когда пройдет год после регистрации вашего ящика.
Кроме того, дополнительное пространство на Диске можно приобрести за деньги:
+10 гб – 30 рублей в месяц. +100 гб – 80 рублей в месяц. +1 тб – 200 руб. в месяц.
Пройдемся по основным элементам интерфейса Яндекс.Диска.
По центру отображаются все ваши файлы, которые вы загрузили на Диск, а также созданные папки и документы. Чуть выше панель с последними добавленными файлами, которую можно скрыть.
Вы можете поменять вид отображения файлов на Диске, кликая по трем соответствующим иконкам – крупные, средние значки и список. Рядом находится вкладка «Упорядочить», то есть разместить файлы в соответствующем порядке – по алфавиту, по дате, по размеру, типу и т.д.
Справа информация о занятом месте на Диске и ссылки на приложение для компьютеров и мобильных устройств. Выше есть иконки колокольчика и шестеренки. Первая отображает уведомления, а с помощью второй, как раз, можно настроить какие уведомления отображать – это могут быть оценки и комментарии к вашим файлам с публичным доступом, изменения в папках с общим доступом и др.
Вверху есть кнопка загрузки файлов и кнопка «Создать» для работы с документами. Их мы рассмотрим отдельно.
Слева находится панель с разделами. О каждом вкратце расскажу далее.
Файлы – то, о чем мы говорили выше. Здесь отображаются все загруженные и созданные на Яндекс.Диске файлы.
Все фото – сюда вы можете загружать свои фотографии с компьютера или мобильных устройств (установив приложение), а также импортировать фото из соцсетей.
Выделив фото галочкой, вверху появятся дополнительные действия – возможность создать альбом, либо добавить в существующий, а также поделиться ссылкой на фото, загрузить его в соцсети, удалить, переместить, скачать, отредактировать (при выборе этой опции фото откроется в редакторе Яндекса и вы сможете над ним поработать).
Общие папки – в этом разделе отображаются папки с совместным доступом, о нем поговорим отдельно.
Ссылки – здесь находятся все файлы с вашего Диска, которыми вы поделились публично (включили ссылки).
История – здесь, как и отчасти в ленте, отображаются совершенные вами действия на Диске.
Корзина – содержит файлы, которые вы удалили с Диска. Из корзины файлы можно восстановить или удалить окончательно, чтобы они не занимали место в облаке.
Фотокамера – здесь сохраняются фото, автоматически загруженные с компьютера или мобильного устройства (при установленном приложении Яндекс.Диск).
Фото из соцсетей – импортированные из ваших социальных профилей фото.
Я.Картинки – сюда можно сохранять изображения, которые вы нашли через поиск Яндекса.
Почтовые вложения – все те файлы, которые вы прикрепляли к письмам при отправке.
Загрузки – папка, в которой находятся файлы, сохраненные вами с Дисков других пользователей.
Для чего нужен Яндекс.Диск
Он помогает хранить файлы, редко использующиеся на персональном компьютере (архивы, образы программ, фотографии).
Также Яндекс Диск способен выступать в качестве файлообменного сервиса – если хочется поделиться какой-либо информацией, достаточно выложить ее и открыть доступ. А затем скопировать ссылку, по которой она будет доступна для загрузки.
Использование Яндекс Диска часто спасает ценные данные, которые были предварительно продублированы на компьютере и в облачном хранилище.
Например, если операционная система не запускается в результате сбоя или поломался жесткий диск, владелец файлов может зайти в свой Яндекс аккаунт и скачать их на новое устройство. Такая предусмотрительность сохраняет много времени и денежных средств.
Остается только узнать, как пользоваться Яндекс Диском – чтобы получить возможность лично испытать все преимущества проекта.
Как открыть Яндекс Диск
Яндекс Диск — это хранилище данных (облако). В него можно записывать свои файлы, а также передавать их по интернету.
Вход на компьютере
Без регистрации
Каждому пользователю Яндекс Почты бесплатно выделяется облако размером 10 ГБ. Зайти в него можно одним из трех способов:
- Через электронный ящик
- С главной страницы
- По прямой ссылке
Через электронный ящик
1. Перейдите по адресу mail.yandex.ru. Если откроется окошко авторизации, введите логин и пароль.
2. Откроется электронный ящик. Щелкните по иконке «три пунктира» в левом верхнем углу. Из списка выберите «Диск».
В новой вкладке загрузится ваш файлообменник.
С главной страницы
Откройте браузер и перейдите по адресу yandex.ru.
Если вы выполнили вход в почтовый ящик, то в правом углу экрана будет показан логин, а под ним пункт «Диск».
Если вы еще не выполнили вход в почту, то над строкой поиска вы увидите пункты сервисов. Кликните по «ещё» и выберите «Диск».
Щелкните по кнопке «Войти» и введите данные для входа.
По прямой ссылке
- Откройте браузер.
- Щелкните в область адресной строки.
- Напечатайте disk.yandex.ru
- Нажмите клавишу Enter на клавиатуре.
Если вы еще не авторизовались, откроется окошко, в котором нужно кликнуть по «Войти». Если вы уже входили в личный кабинет, то автоматически загрузится страница с вашим облаком.
Как зарегистрироваться
Если вы еще не регистрировались в сервисе и у вас нет Яндекс Почты, то сначала нужно создать аккаунт. Это бесплатно.
1. Откройте браузер и перейдите по адресу disk.yandex.ru.
2. Кликните на «Завести Диск».
3. Откроется окно регистрации. Заполните анкету своими данными.
- Имя. Напечатайте ваше имя.
- Фамилия. Напечатайте фамилию.
- Придумайте логин. Укажите новый логин: такой, которого еще нет в системе.
- Придумайте пароль. Назначьте пароль для входа. Он должен состоять из английских букв без пробелов и желательно быть длиной в 8 и более символов.
- Повторите пароль. Введите заново назначенный пароль.
- Номер мобильного телефона. Напечатайте ваш номер телефона. Нажмите кнопку «Подтвердить номер», после чего поступит смс сообщение с проверочным кодом. Напечатайте его в поле «Введите код из смс» и кликните по «Подтвердить».Если не хотите указывать номер, выберите «У меня нет телефона». Тогда нужно будет придумать контрольный вопрос и ответ на него.
- Прочтите условия пользовательского соглашения и поставьте галочку в пункте «Я принимаю условия Пользовательского соглашения». Пункт «Я соглашаюсь создать Яндекс.Кошелек» можно пропустить, сняв галочку.
- Щелкните по «Зарегистрироваться».
4. Регистрации успешно завершена и теперь у вас есть бесплатное облако размером 10 Гб.
На заметку. Вы можете использовать созданный аккаунт также и для почты.
Вход на телефоне
На телефоне для работы с файлообменником можно установить официальное приложение. Но также можно пользоваться и без него — через мобильный браузер. Рассмотрим оба варианта.
Как установить приложение
1. Откройте магазин приложений Google Play или App Store.
2. В строке поиска напечатайте яндекс диск.
3. Нажмите на кнопку «Установить» или «Загрузить».
Если программа попросит доступ к данным, разрешите его, нажав на кнопку «Принять».
Начнется загрузка и установка приложения.
4. После установки в главном меню телефона появится программа.
Как войти в облако через приложение
1. Запустите Диск, нажав на значок программы.
2. Откроется окно авторизации.
- В поле «Логин» введите логин.
- В поле «Пароль» введите пароль.
3. Откроется файлообменник.
Как войти через мобильный браузер
1. Запустите мобильный браузер. Например, Google Chrome или Safari.
2. Перейдите в сервис по адресу disk.yandex.ru.
3. Сверху нажмите на кнопку «Войти».
4. Откроется страница авторизации:
- Введите логин;
- Напечатайте пароль.
5. Откроется ваше облако.
Как зарегистрироваться с телефона
Рассмотрим, как создать новый аккаунт через приложение.
1.Откройте приложение. В окне авторизации в правом верхнем углу будет пункт «Зарегистрироваться» — нажмите на него.
2.Напечатайте свой мобильный номер и нажмите «Продолжить с телефоном».
На телефон поступит звонок. Оператор продиктует код, который нужно напечатать в поле подтверждения.
Или можно нажать на пункт «Подтвердить по смс» для отправки кода в смс сообщении.
3. Напечатайте свое имя и фамилию и нажмите кнопку «Далее».
4. Придумайте логин. Если он уже будет в базе, система попросит придумать новый. Также придумайте пароль из английских букв и цифр без пробелов (минимум 8 знаков). Затем нажмите на кнопку «Зарегистрироваться».
Регистрации завершена, и теперь можно пользоваться облаком – как на телефоне, так и на компьютере.
Как использовать «Яндекс.Диск»
Рассмотрим пример веб-версии, для использования которой не нужно ничего скачивать и устанавливать на свой ПК.
- Для начала необходимо создать аккаунт «Яндекс.Почты», если его у вас нет. Регистрацию можно пройти на главной странице поисковика. Сам процесс стандартный.
- Далее, после того, как вы авторизовались, необходимо перейти на сайт сервиса – https://disk.yandex.ru/. Перед вами появится следующее:
- Интерфейс очень простой. Схож с обычным проводником Windows. Кнопка «Загрузить» позволяет загрузить любой файл с вашего устройства.
- Кнопка «Создать» позволяет создать папку, документы Word, Excel, PowerPoint, альбом.
Те же самые действия можно проделать, нажав правой кнопкой мыши по пустому месту в самом проводнике.
- В меню слева можно выбрать тип отображаемых файлов (все файлы, последние, фото, общедоступные и т. д.).
- В правом углу проводника – инструменты отображения, сортировки и группировки.
- В нижнем левом углу отображается информация о свободном месте на вашем диске.
Использование сервиса «Яндекс.Диск» не должно вызывать каких-либо трудностей, если вы знаете, как выполнять аналогичные операции на ПК. Принцип работы тот же.
Онлайн хранилище Яндекс Облако
Теперь достаточно просто работать одновременно с документами дома и на работе, файлы будут сами сохраняться и не нужно их носить с собой на флешке.
Сохранение фото теперь тоже доступно без труда. Можно установить автоматическую синхронизацию и фотографии сами будут сохраняться в Яндекс Облаке.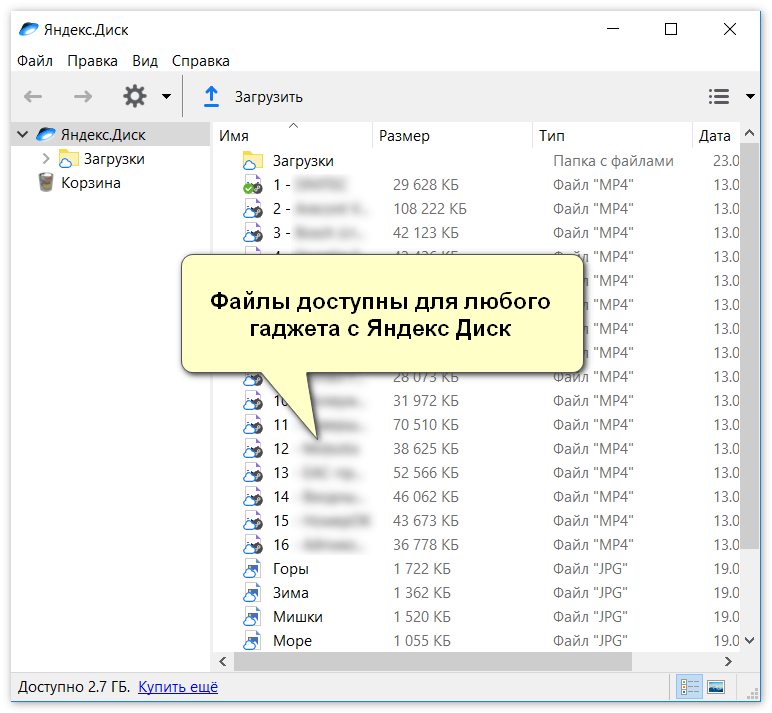
Разберемся, на каких платформах работает, каковы возможности программы.
Возможности
| Windows | Android | IOS | Mac OS X | Linux | Windows Phone | |
| Платформа | да | да | да | да | да | да |
| Какая версия системы необходима | не старше ХР | не менее 4.0 | не старше 9.0 | 10.6 или выше | Ubuntu Linux 8.04 и выше;
Debian 5 и выше; Fedora 9 и выше; Red Hat Enterprise Linux 6 и выше; CentOS 6 и выше. |
Windows Phone 7 и Windows Phone 8 |
| Размер установочного файла, мб | 18 | 16 | 160 | 180 | 150 | 22 |
| Количество свободно места в системе, для хранения | В зависимости от настроек Ядиска | |||||
| Возможность обновления | да | да | да | да | да | нет |
| Возможность увеличения размера диска | Платно до 100 ГБ, 1 ТБ; бесплатно, участие в акциях Yandex |
Теперь о порядке установки. Программа русских разработчиков, соответственно, она на русском языке, но поддерживает и другие языки, проблем с установкой возникнуть не должно.
Порядок установки
- Нажимайте на главной странице установку программы;
- Скачается установочный пакет на ваш компьютер;
- Запускайте его, процесс установки начнется;
- Во время установки могут предложить установить дополнительные компоненты Яндекса, тут решайте сами надо или нет;
- После установки приложения запускайте его.
Регистрация или авторизация
Для работы в приложении необходимо зарегистрироваться или авторизоваться, чтобы в нем полноценно работать.
- Запустив программу, вам будет предложено зарегистрироваться: нужно придумать логин и пароль, вписать адрес электронной почты, номер телефона или секретный вопрос;
- Если введете номер телефона, придет смс с кодом, который нужно будет ввести, если выберете секретный вопрос, предложат варианты вопросов, ответ нужно вписать ниже;
- В случае, если авторизованы через электронную почту, установщик предложит выбрать почту из появившегося списка;
- Выполнив все процедуры у вас появляется свое хранилище файлов любого формата и размером до 10 Гб.
Работа в программе
Рекомендуется для работы с хранилищем находиться в онлайн режиме. Это упростит процесс сохранения информации. Интерфейс программы на русском языке, поэтому уверен, что сложностей не испытаете. Опишу порядок работы с программой.
- На виртуальном диске, есть уже созданные папки, но можно создавать нужные вам, содержимым этих папок можно делиться, создавая публичные ссылки;
- Приложение поддерживает автоматическую загрузку отснятых фото, можно включить и выключить в настройке приложения, но для этого желательно быть в online;
- В Ядиск есть встроенный графический редактор фото, с помощью его можно обрезать, сделать контрастнее, светлее или темнее отснятые фотографии;
- В папке «офлайн», храните необходимую информацию, которая сохраняется в память устройства, на случай если, надо что-то открыть в месте, где нет доступа к облачному хранилищу Яндекс Диска, это тоже бесплатно;
- Можно установить горячие клавиши, с помощью которых при надобности делать скриншот экрана;
- Когда закончиться место бесплатного диска, место можно купить, оплатив картой или Яденьгами. Продается 10, 100 гигабайт и 1 терабайт. Пользование за год, будет стоить около 300, 800 и 2000 соответственно. Часто компания проводит рекламные акции, в которых можно получить место за выполнение определенных условий. Так, в 2014, а потом и в 2016 годах, для абонентов «Ростелеком», при подключении тарифных планов OnLime, объем Диска увеличивался на 100 гигабайт;
- Если удалили файл, а потом одумались и решили, что зря его удалили, Ядиск хранит данные в своей корзине 30 дней;
- Браузерная версии программы, поддерживает тот же функционал, что и установленная. При надобности можете зайти с гостевого компьютера и извлечь с диска все необходимое.
На самом деле работа в приложении проста. Теперь можно не переживать, что забыли флешку с информацией дома, храните необходимое на диске и нужные файлы всегда будут под рукой. Фотографируйте и сохраняйте все на диск, если в вашем телефоне нет больше места, при этом место на Ядиске не расходуется, при включении автоматической загрузки фотографий.
Программа для Яндекс Диска
Пользоваться сервисом хранилища можно не только посредством веб-интерфейса, но и официальной программы на компьютере. Но делать это лучше когда вы освоите он-лайн версию диска.
Приложение Яндекс.Диск оптимизировано для работы с файлами. В то время как обычный браузер часто ошибается при загрузке больших объемов информации и даже автоматически закрывается на середине процесса.
Скачать приложение можно на сайте https://disk.yandex.ru/client/disk и бесплатно установить на ПК. В этом поможет наша инструкция:
Зайдите в Яндекс Диск и выберете из предложенного списка свою операционную систему.
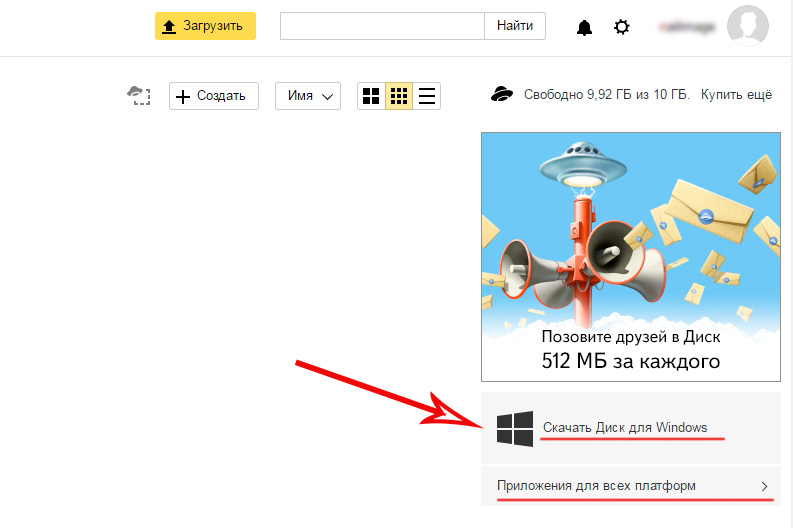
Загрузите установочный образ на жесткий диск и запустите, щелкнув по нему клавишей мыши.
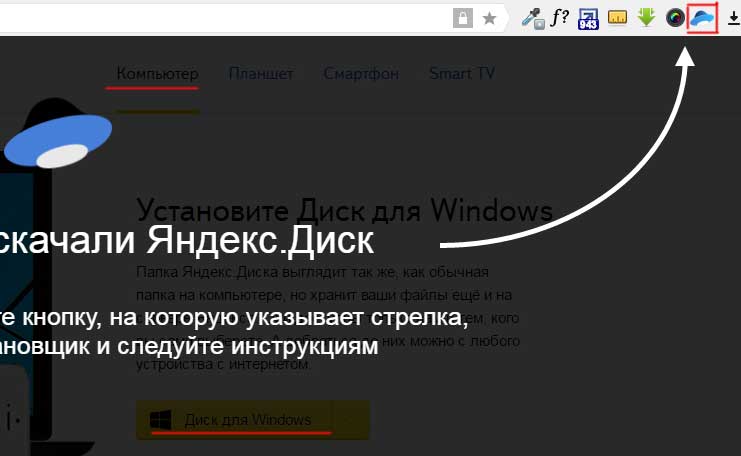
Примите лицензионное соглашение, дождитесь установки, и программа появится в реестре вашего компьютера.
В открывшемся окне следует ввести адрес почты и пароль, чтобы получить доступ к персональному файловому хранилищу.
После этого отобразится главная директория со списком файлов, а также папки и разделы. Для загрузки новой информации, будь то архив, видео или изображение, достаточно перетащить его мышью в окно программы и подождать начала выполнения задачи.
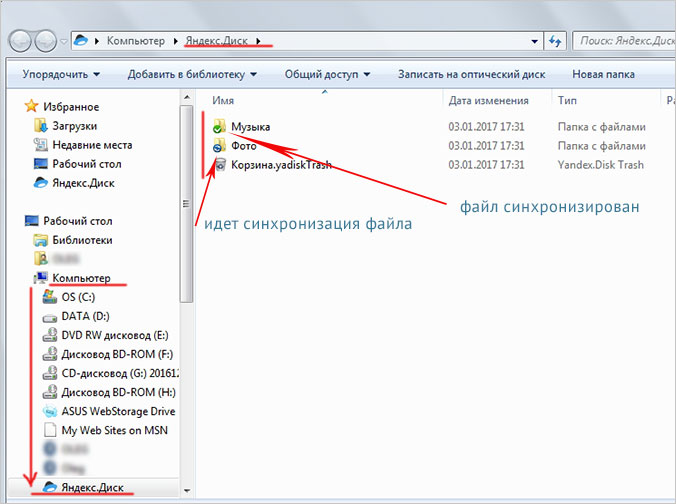
В целом, работа с элементами хранилища полностью аналогична веб-интерфейсу, за исключением возросшей скорости обработки данных и высокого удобства.
Особенностью установленного Яндекс Диска на компьютере является интеграция в операционную систему. После установки пользователь увидит, что в папке «Мой компьютер» появился новый диск. Именно на нем будут дублироваться файлы, загружаемые в облако – для большей безопасности.
По желанию Яндекс Диск для Windows можно детально настраивать, управляя синхронизацией, количеством выделенного пространства и другими важными аспектами. Это делает приложение гибким, функциональным и очень удобным для пользователя.
Для настройки Яндекс.Диска находим значёк в правом нижнем углу экрана вашего компьютера. Кликаем по нему переходим в настройки диска.
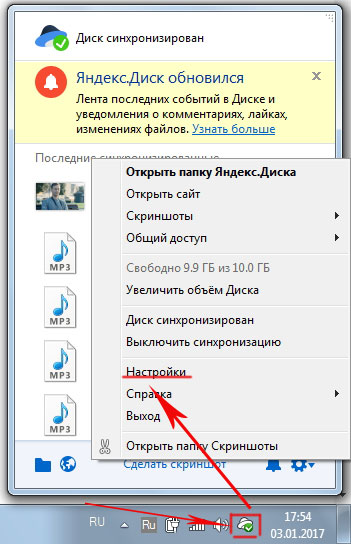
Далее, зайдя в настройки, мы можем обозначить папки которые будут автоматически синронизированы. То есть их содержимое будет на автомате дублироваться в облаке яндекс диска. Для этого заходим во вкладку «синхронизация» настроек диска и снимаем отметки с папок, которые не нужно синхронизировать.
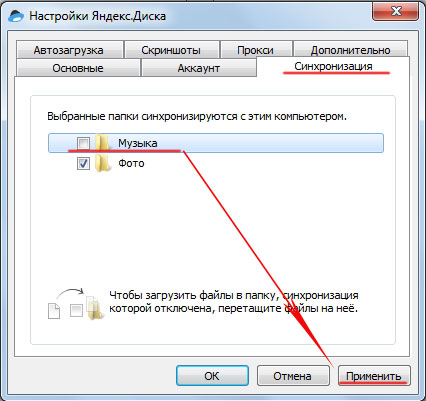
Таким образом, вы узнали, как установить и пользоваться Яндекс Диском. Это облачное хранилище поможет освободить память своего компьютера и обезопасить ценные файлы – при этом платить денежные средства понадобится только случае, если захочется увеличить размер выделенного пространства. А освоить облако может даже начинающий компьютерный пользователь. Необходимо лишь придерживаться этой инструкции и иметь желание научиться работать с сервисом.
Установка программы на компьютер
Итак, если вы хотите, чтобы программа Яндекс Диск была доступна в любое время и в офлайн-режиме, просто начните ее использовать в полной мере.
Для этого нужно установить ее на компьютер – в верхней части профиля справа расположена прямая ссылка, нажав на которую, вы запустите процесс.
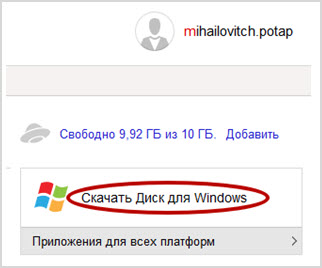
После нажатия на ссылку последует стандартная процедура – предложение сохранить загрузочный файл на компьютер.
Как только вы нажмете «Сохранить файл», начнется загрузка – чтобы моментально попасть в список и отследить ее, используйте комбинацию клавиш Ctrl+J.
Вы попадете в Библиотеку – нажмите на значок папки в строке нужной вам загрузки и вы попадете непосредственно в папку.
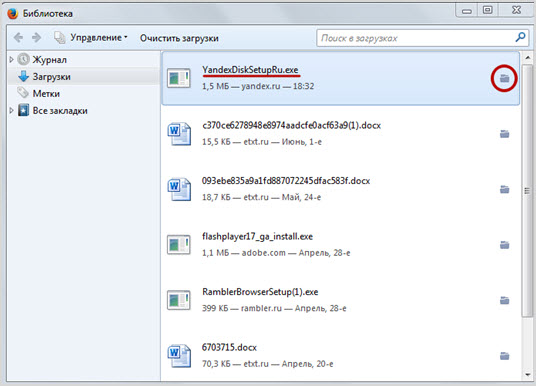
Чтобы установить Яндекс Диск в папке «Загрузки» найдите подчеркнутый файл и запустите программу. Появится сообщение с запросом разрешения на внесение изменений – приложение начнет свою работу.
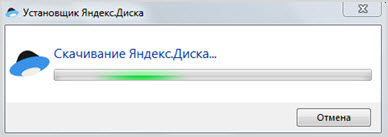
Далее Установщик Яндекс.Диска предложит установить браузер от компании и внести различные изменения в работу с ним – все это опционально и может игнорироваться вами за ненадобностью.
Итак, нажимаем на заветное «Готово» и начинаем путешествие по просторам возможностей облачного хранилища.
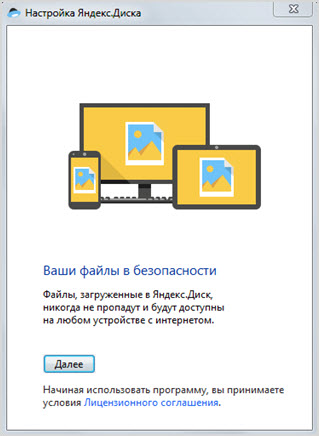
Настройка начнется с того, чтобы войти в систему – вводим логин и пароль, который вы установили при регистрации в почте Яндекса. Если еще не успели этого сделать – как раз самое время.
Чтобы узнать все о том, как работает Яндекс Диск, выполните вход и нажмите «Начать работу».
После этого при условии работающего интернет-соединения начнется автоматическая синхронизация файлов из облачного хранилища в папку на компьютере под названием «Яндекс.Диск», которая откроется сразу же.
Как только значок диска на панели снизу будет «снабжен» зеленой галочкой, это будет значить, что все документы синхронизированы и вы сможете работать с ними на своем компьютере в любое время.
Вход с мобильного телефона в Яндекс.Диск
Установить приложение Яндекс.Диск можно абсолютно на любой современный смартфон с операционными системами Android или iOS. Если человек не хочет занимать память телефона, то пользоваться облачным хранилищем можно через мобильную версию сайта. Для просмотра можно также использовать абсолютно любое устройство.
Способ 1. Вход через приложение
В мобильном приложение Яндек.Диск есть абсолютно весь функционал, что и на официальном сайте. Все файл можно будет открывать непосредственно со смартфона. Также пользователь имеет возможность сделать так, чтобы все снимки выгружались прямо на диск и не занимали память телефона. Для того чтобы войти в облачное хранилище со своего телефона, необходимо:
- Запустить приложение.
- Ввести логин, под которым требуется войти в Диск, и нажать на кнопку «Далее».
- Ввести пароль от аккаунта и нажать на кнопку «Далее».
Способ 2. Вход через мобильную версию сайта
В том случае, если человеку облачное хранилище требуется достаточно редко, то можно не устанавливать приложение, а обойтись официальным сайтом. Для этого требуется сделать следующее:
- Запустить браузер и перейти на сайт Яндекса.
- В правом верхнем углу нажать на кнопку «Войти».
- Ввести логин, а затем коснуться кнопки «Войти».
- Ввести пароль от аккаунта и еще раз тапнуть «Войти».
- Нажать на три черточки в верхнем левом углу.
- Найти в списке «Другие сервисы».
- Пролистать страницу немного вниз и найти там «Диск».
- Нажать на кнопку «Перейти на сайт».
Мобильная версия облачного хранилища ничем не отличается от той, что пользователь видит на компьютере или ноутбуке. Очень удобно, что в Яндекс Диск мобильная версия вход осуществляется не только через специальное приложение.
Синхронизация снимков с облачным хранилищем
Огромное преимущество именно мобильного приложения заключается в том, что пользователи могут значительно сэкономить память телефона, так как все снимки будут автоматически загружаться в облако. Кроме того, даже если с телефоном что-то случится, все фотографии всё равно останутся на облаке и их в любой момент можно будет просмотреть с другого устройства. Автоматическую выгрузку можно настроить сразу же при первом использовании приложения. Делается это следующим образом:
- Сместить ползунок, если пользователь не против, чтобы фотографии выгружались на Диск не только при включенном Wi-Fi. В таком случае следует убедиться, что мобильного трафика будет достаточно.
- Нажать на кнопку «Включить». Включение данной функции позволяет безлимитно выгружать снимки на Диск.
- Разрешить доступ к фото.
Включить автоматическую и безлимитную загрузку можно и через настройки, если пользователь не сделал этого при первом входе. Для этого требуется:
- Кликнуть по трем черточкам.
- Перейти в раздел «Настройки».
- Сдвинуть ползунок напротив «Безлимитная автозагрузка».
Важные сведения об облачном хранилище
Если человек только начал пользоваться Диском от Яндексом, ему необходимо знать о важных нюансах:
- При регистрации пользователь получает бесплатных 10 Гб для хранения файлов. Дополнительное место нужно покупать отдельно. За 200 рублей в месяц можно купить 1Тб дополнительно.
- Пользователь может завести несколько аккаунтов и на каждом у него будет 10 Гб бесплатно.
- С помощью облачного диска можно синхронизировать различные устройства и просматривать одни и те же документы, авторизовавшись под одним логином.
Для хранения документов, файлом и фотографий Яндекс.Диск подходит идеально, так как им можно пользоваться с любого устройства и при регистрации выдается бесплатное место. Кроме того, для входа используется тот же логин, что и для почты, денег, музыки. Такой подход является очень удобным, ведь не нужно запоминать кучу данных.
Как удалить Я.Диск с компьютера
Если вам, например, понадобилось временно очистить память или возникла какая-то другая подобная необходимость, возникает вопрос – как удалить Яндекс Диск с компьютера?
Как таковое удаление программы не предусмотрено, ведь доступ к хранилищу и все данные, которые вы при этом применяете, используются всеми остальными приложениями от Яндекс.
Но если вы не хотите использовать Диск, можно его просто отключить от синхронизации с онлайн-версией.
Для этого зайдите в Настройки — с помощью правой кнопки мыши нажмите на значок на панели внизу.

Затем выберите вкладку «Аккаунт» и выполните команду «Отключить компьютер от Диска».
После этого вы перестанете получать уведомления от программы, значок на панели можно убрать, но по-прежнему можно работать с файлами, которые были загружены ранее.
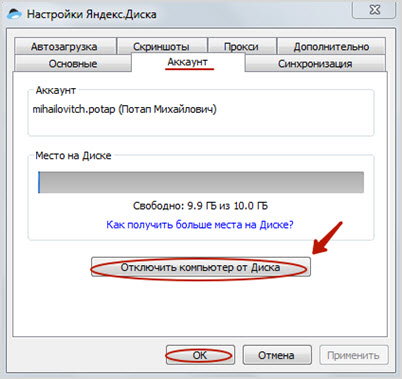
Если вы все-таки хотите удалить программу с компьютера, воспользуйтесь стандартным способом – зайдите в Панель управления.
Выберите раздел «Программы и компоненты», найдите Яндекс.Диск, кликните на него левой кнопкой и сверху выберите «Удалить».
После подтверждения приложение будет полностью удалено.
Для пользователей, которые предпочитают Яндекс, облачное хранилище станет еще одним плюсом. Он ничем не уступает многим конкурентам, идет в ногу со временем и довольно удобен в применении.
Заслуживает внимания фоторедактор и простая система управления, к тому же вы получаете дополнительно программу для создания скриншотов.
Как создать Яндекс Диск и как им пользоваться
Чтобы создать Яндекс Диск нужно зайти на сайт https://disk.yandex.ru. Далее увидим оранжевую кнопку Завести Диск. Нажимаем на нее и здесь нам предлагают зарегистрироваться.
Указать Имя, Фамилию, Логин, Пароль и номер мобильного. В дальнейшем вам это пригодиться для использования других сервисов Яндекса.
Если же у вас уже есть аккаунт на Яндексе, то здесь регистрироваться не нужно, просто нажимаем на кнопку войти.
Теперь можно наслаждаться сервисом. Загружать файлы, создавать презентации, таблицы, текстовые документы.
Все хранится на сервисах Яндекса, а вам предоставляют целых 14 ГБ и никакой загрузки вашего устройства.
Можно скачать на компьютер специальную программу Диск 3.0 для Windows. Вам могут предложить другую, в зависимости от операционной системы, на которой вы работаете.
Скачав ее на ваш рабочий стол, можете выполнять те же функции, все также хранится на серверах Яндекса, будет полная синхронизация, что очень удобно.
Еще одним хорошим дополнение будет то, что в нее интегрирована программа по скриншотам с рабочего стола. Теперь, чтобы сделать скриншот рабочего стола, так же нажимаем клавишу «PrtSc» и открывается та самая программа редактор.
Есть также приложение Яндекс Диск. Все фотографии легко перенести на компьютер с помощью приложения.
Yandex Disk для iOS и Android
Когда вы уже поняли, как пользоваться Яндекс Диск на своем компьютере, возможно, вы захотите иметь его и на одном из своих мобильных устройств.
Хранилище имеет версии для работы на платформах Android и iOS – чтобы загрузить версии обратите внимание на правую часть панели. Выберите ссылку «Приложения для всех платформ», чтобы рассмотреть все более подробно
Выберите ссылку «Приложения для всех платформ», чтобы рассмотреть все более подробно.
Вам останется только ввести свой электронный адрес, чтобы загрузить программу на планшет или номер мобильного телефона для смартфонов.
Но, если хотите, можете сами зайти на Google Play или App Store и загрузить приложения оттуда.
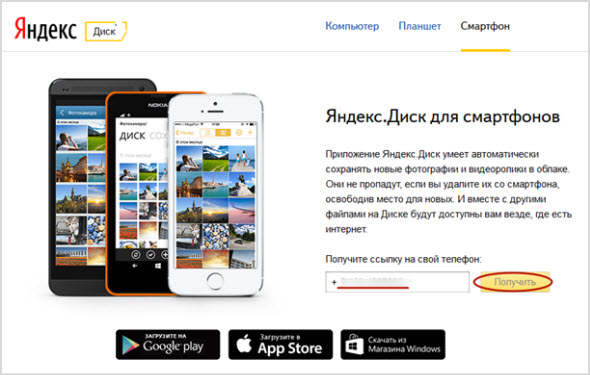
Что лучше: Яндекс Диск или Google Drive
Меня часто спрашивают, какой сервис лучше использовать для хранения данных в облаке. Сам я работаю, как в том, так и в другом. Давайте рассмотрим критерии, которые помогут вам выбрать хранилище для ваших задач.
-
- Максимальный бесплатный объём Яндекс Диска — 10 ГБ. У Google в 1,5 раза больше — 15 ГБ.
- Если вы работаете с Гугл Таблицами или Документами, то вам однозначно подойдёт только Google Drive.
- Увеличение объёма до 100 ГБ на Google Drive обойдётся вам от 2 $ в месяц. Яндекс Диск немного дешевле.
- Если вы используете сторонние сервисы, возможность подключить amoCRM или Мегаплан реализована в обоих вариантах.
- Яндекс допускает максимальный объём одного файла в 10 ГБ, Google более щепетилен и «попросит» вас не превышать планку в 5 ГБ.
- В Google Drive нет функции просмотра медиафайлов (видео, аудио). Яндекс в этом плане уверенно лидирует.
Как видите, возможности сервисов разнятся, и для разных задач, возможно, придётся использовать тот или иной вариант.
Что такое Яндекс Диск: принципы работы
Для доступа к ресурсам Яндекс Диск достаточно быть зарегистрированным в системе – создать личный почтовый ящик.
Этот процесс, думаю, всем хорошо знаком, посоветовать нечего – придумайте надежный пароль и вперед!
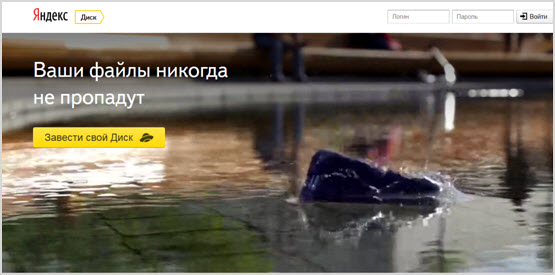
Сначала вас поприветствует стандартное сообщение – вы можете сразу установить Яндекс Диск на компьютер.
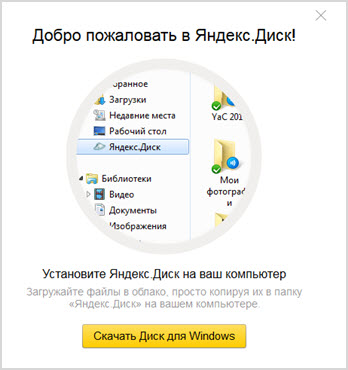
Но, если все-таки не терпится ознакомиться со всеми возможностями поскорее, просто проигнорируйте его.
Вы сразу окажетесь на начальной странице, где собраны все загруженные файлы – пока это стандартный набор, который встречает каждого пользователя.

Например, в папке «Музыка» оказалось пять треков от группы The Jumping Cats – кто знает, что будет у вас? Еще есть несколько картинок различного плана и тут же корзина, куда все можно выбросить за ненадобностью.
Чуть выше – кнопки для управления основными функциями – загрузка файлов (можно просто перетащить их из открытой на компьютере папки или загрузить ее всю целиком), создание папки, упорядочивание загруженного и вид, в котором будет удобнее всего просматривать данные.
Как вы видите, в правом верхнем углу есть актуальная информация о степени заполненности облачного хранилища – начальный максимум составляет 10 Гб. Но тут же рядом – ссылка, которая поможет получить больше пространства.
Вот так выглядит система увеличения используемого объема.
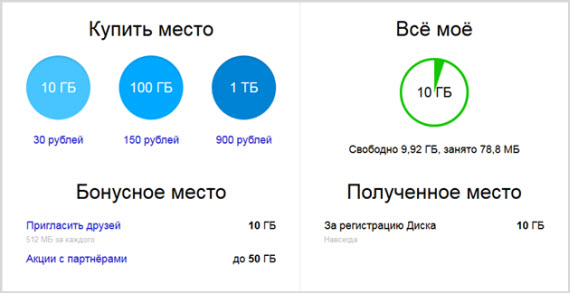
Нажмите на ссылку «Пригласить друзей» и сможете начать увеличивать полезные мегабайты в Яндекс Диске совершенно бесплатно.
Подобная привилегия есть и у хранилища Dropbox, правда там установлено ограничение – до 16 Гб, это двадцать друзей и за каждого по 512 МБ – то есть общая сумма равна 10,24 Гб.
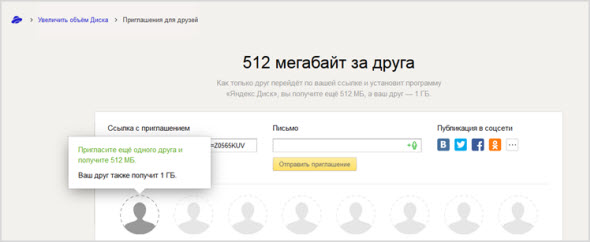
Ссылку можно просто скопировать и любым удобным способом передать тому, кому захотите. Либо выбрать «Отправить приглашение» — из контактов в вашей адресной книге будут предложены кандидатуры.
Кроме этого, Yandex постоянно предлагает акции, позволяющие приобретать свободное место – обычно это связано с партнерскими предложениями.
Например, сейчас по 50 Гб вы можете получить, если становитесь пользователем смартфона или планшета на Yandex.Kit (это новейшая операционная система, которая является собственной разработкой компании).
Еще варианты – 100 Гб за подключение тарифного плана от компании Ростелеком OnLime (только для жителей Москвы), 50 Гб при покупке планшетов Smarto 3GDi8 или флешек Kingston – акции постоянно обновляются, но все же это не самый популярный способ.
Можно и просто купить пространство – годовая плата за 10 Гб составляет 300 рублей (можно выплачивать по 30 рублей ежемесячно, но это будет означать небольшую переплату в итоге), за 100 Гб сумма составляет 1500 рублей и за 1 Тб – 9000 рублей в год.
Производить оплату можно карточкой или Яндекс.Деньгами – есть функция повторяемого платежа, которую можно отключить, если вы боитесь интернет-мошенничества.
Работа в облаке
С левой стороны страницы расположено меню, выделяются две больших кнопки: «Загрузить» и «Создать». Скачивать можно файлы, размер которых не превышает 2 ГБ.
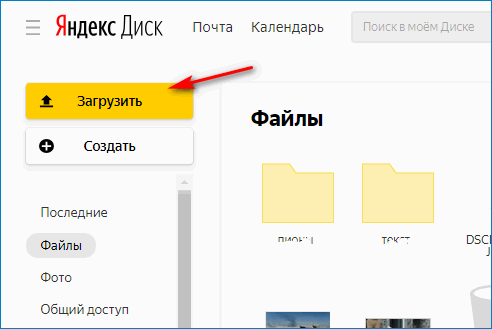
Чтобы загрузить файл, нажимают на желтую кнопку. Открывается окно, в котором выбирают нужный файл. Нажимают на пиктограмму выбранной папки (стрелка 1). Справа появляется список файлов, которые в ней находятся. Выбирают один из них (стрелка 2). В строке «Имя файла» появляется его название. (стрелка 3). Нажимают на кнопку «Открыть» (стрелка 4).

На диске можно создавать папки или файлы. Для этого жмут кнопку «Создать». Появляется перечень объектов, которые можно создать. 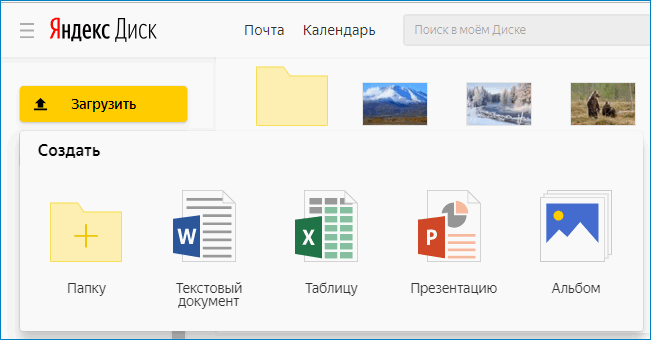
Выбирают нужный и нажимают на его пиктограмму. Файл создан. Остается дать ему имя. Можно создавать папки и помещать в них документы.
Установка приложения
Желательно сразу же установить приложение Яндекс.Диск, которое имеет некоторые отличия в зависимости от версий операционной системы. Сделать это можно, переходя по стрелке.
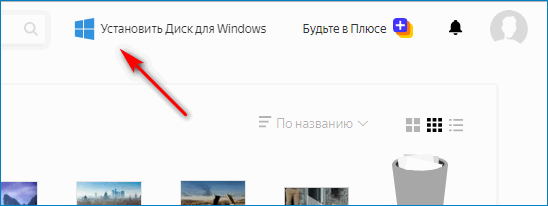
Значок «Установить Диск для Windows» находится на верхней панели инструментов ближе к правому краю. Нажимают на него и в открывшемся окне выбирают «Скачать».

Что дает установка приложения Яндекс Облако, сколько гигабайт оно позволяет использовать? Сама установка не увеличивает объема памяти.
После скачивания приложения у пользователя появляется возможность скачивать и хранить фотографии в неограниченном количестве. Они хранятся в папке «Фото» в левом столбике под кнопкой «Создать». Сколько хранится информация? Хранить ее можно бесконечно долго.
Появляется и возможность хранить файлы размером до 50 МБ. Но бесплатно предоставляется только 10 ГБ. Появляется потребность в увеличении места на диске.
Как увеличить место на диске
Узнать объем бесплатного места, которое осталось, можно внизу страницы:
Ниже есть предложение купить больше места. нажимая на него, получают возможность выбрать один из тарифов.
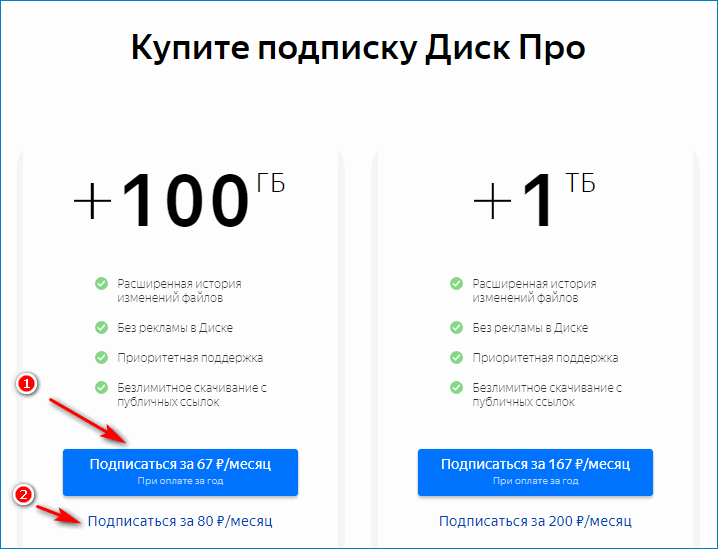
Оплачивать его можно Яндекс.Деньгами или через карту MasterCard.
Можно получить дополнительный объем памяти бесплатно, используя:
- Подписку на Яндекс.Плюс, которая увеличивает объем места на 10% и дает ряд других преимуществ.
- Сертификат, который получают по акции или в подарок за какие-либо достижения.
- Промокод, полученный таким же путем, позволяет увеличить на объем, указанный в сертификате.
Промокод можно испрользовать и для покупки нового пакета по скидкам. Активируют его на странице диска. В открывшуюся форму вводят номер промокода и нажимают кнопку «Активировать».
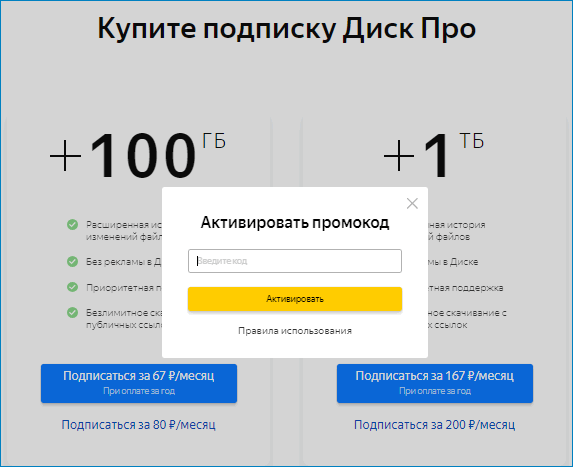
Объем хранилища, который можно получить на Яндекс.Диске бесплатно, небольшой. Это 10 ГБ да еще память, полученная по акциям. Но его можно расширить, покупая один из предлагаемых пакетов.
Заключение
Яндекс Диск — весьма удобный сервис для хранения и обмена данными. Куда бы вы ни отправились, даже не имея под боком своего компьютера, вы сможете обратиться к своим файлам через смартфон, планшет друга или интернет-кафе.
Запишись на обучение удаленной профессии «Контент-менеджер сайтов на WordPress»
Контент-менеджер — это специалист, который наполняет сайты. Более 30 млн. предпринимателей и блоггеров по всему миру уже используют возможности интернета, чтобы собирать трафик и зарабатывать на нем. За 2 последних года количество запросов «контент менеджер» увеличилось в 6,0 раз. Спрос на удалённых специалистов растёт. Контент-менеджер — востребованная и высокооплачиваемая профессия.
Хотите получить востребованную интернет-профессию, работать и жить где угодно, покончить с финансовым рабством, уделять больше времени родным и друзьям, наконец-то отдать детей в престижную школу, переехать в хороший район, планировать отдых тогда, когда вы сами этого хотите, путешествовать и открывать новые страны и города? Приходите на курс «Контент-менеджер сайтов на WordPress«!
Получить востребованную профессию
Ещё больше интересных статей здесь: https://seostayer.ru/
До новых встреч!
Публикую очередной кроссворд! Попробуйте разгадать. 🙂
Правила здесь.