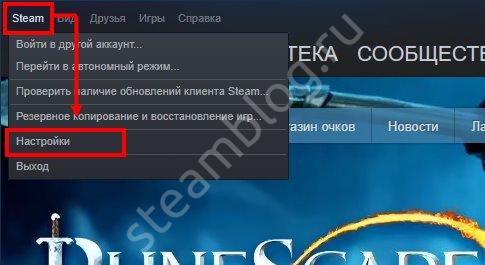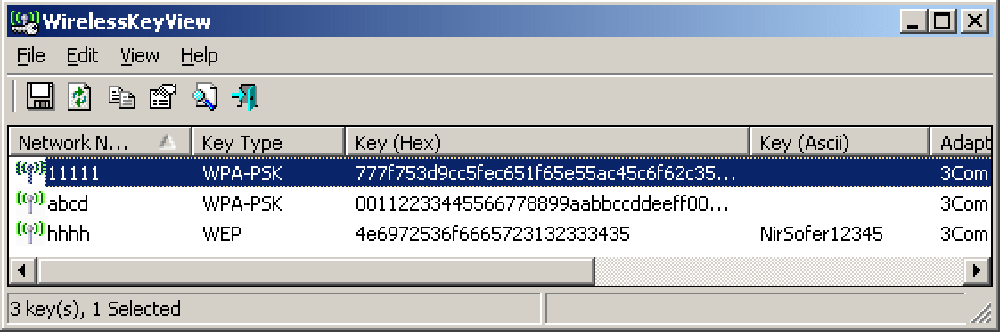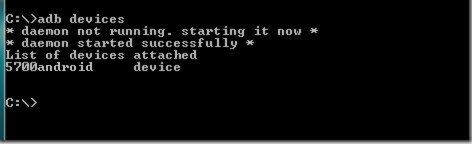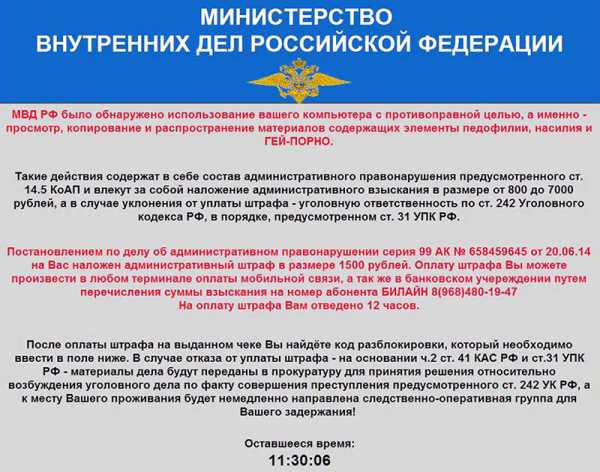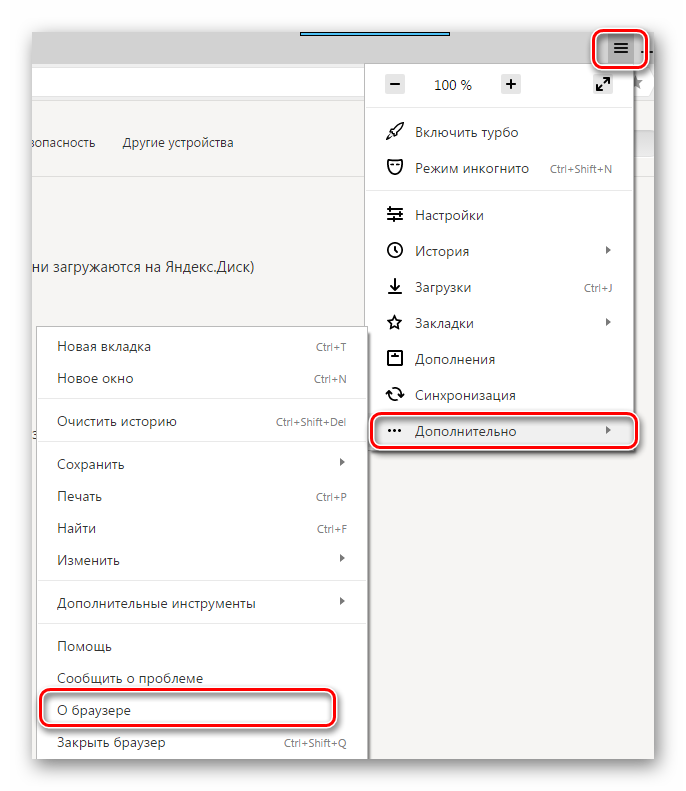Что делать, если забыл пароль от роутера (4 способа решения этой проблемы)
Содержание:
- Восстанавливаем пароль
- Где в настройках роутера находится пароль от Wi-Fi?
- Как подключиться без пароля
- Как узнать пароль от WiFi к которому подключен — от своего
- Какие существуют требования к паролю для Wi-Fi
- Стандартные пароли роутеров и маршрутизаторов
- Методы восстановления
- Программный сброс настроек на маршрутизаторе Асус
- Восстановление пароля через настройки роутера
- Пароль написан на роутере
Восстанавливаем пароль
Все популярные операционные системы (и Windows, и Android, и iOS) имеют встроенную функцию, сохраняющую пароль в памяти устройства. Пароль явно содержится на вашем устройстве, если оно подключается к сети автоматически, не требуя от вас ввода кода доступа.
Если же каждый раз, когда вы пытаетесь подсоединиться к собственному Wi-Fi, система запрашивает у вас пароль, значит, у вас установлена галочка напротив условия «Не сохранять пароль», поэтому искать код в памяти устройства бесполезно.
На Android
Чтобы получить пароль из устройства под управлением Android, необходимо иметь root-права. Система хранит код в зашифрованных файлах, доступ к которым без root-прав закрыт.
Получив root-права, вы сможете выбрать один из двух методов: или вручную найти файл с нужными данными, или воспользоваться специальным приложением.
Через поиск файла
Для поиска нужного файла, скорее всего, понадобится сторонний проводник, так как стандартные проводники операционной системы скрывают некоторые файлы или не отображают некоторые расширения. Рекомендуется воспользоваться приложениями Total File Commander, ES или Root Browser:
-
Оказавшись в проводнике, перейдите по пути /data/misc/wifi. Начальную папку стоит искать во внутренней памяти, а не на SD-карте.
-
Оказавшись в конечном разделе, разверните файл wpa_supplicant.conf (в ранних версиях операционной системы вместо этого названия был случайный набор цифр). Система не найдёт программу, с помощью которой можно открыть это расширение, поэтому воспользуйтесь любым текстовым редактором или браузером.
-
Откроется список с различной информацией. Отыщите блоки, начинающиеся со слова network. В каждом из них будет строчка ssid — название сети, и psk — пароль. Найдите по названию сеть, которая вас интересует, и просмотрите пароль от неё.
Через специальное приложение
В Play Market можно найти приложение Wi-Fi Passwords. Оно автоматически узнаёт название и пароли всех сохранённых сетей и показывает их в виде удобного списка:
-
Перейдите к магазину Play Market и найдите это приложение. Воспользовавшись поиском, вы увидите много программ с подобным названием, но скачать нужно именно ту, на которой будет пометка .
-
Открыв приложение, предоставьте ему доступ к root-правам.
-
Перед вами появится список сетей и паролей от них. Найдите нужный Wi-Fi и узнайте пароль от него.
На iOS
Чтобы просмотреть пароль от сохранённой сети на iOS, необходимо устройство, подвергнутое джейлбрейку. Придётся воспользоваться специальным приложением, которое работает только со взломанными устройствами. Имейте в виду, что после джейлбрейка у вас могут возникнуть проблемы с гарантией и утечкой личных данных с телефона.
В старых версиях IOS была возможность просмотреть пароли от сохранённых сетей при помощи встроенных функций: достаточно было найти в настройках пункт «Пароли», в котором содержалась вся нужная информация. В новых версиях, вышедших после IOS 7, раздел остался, но информацию о Wi-Fi сетях сделали недоступной.
Через стороннее приложение
Необходимое приложение распространяется бесплатно в магазине Cydia. Можно воспользоваться им, но если по каким-то причинам оно откажется работать, выберите любое другое приложение с похожим названием и функционалом.
-
Оказавшись в магазине Cydia, найдите программу Wi-Fi Password List и установите её.
-
Загрузив приложение, откройте его. Перед вами появится список сетей и паролей от них, в котором вы найдёте необходимую информацию.
На Windows 10
В Windows 10 узнать пароль проще, чем на остальных операционных системах, так как ОС его не скрывает:
-
Нажмите на клавиатуре комбинацию Win + R, чтобы вызвать окошко быстрого доступа. Пропишите запрос ncpa.cpl и выполните его.
-
В открывшемся окне отыщите вашу сеть и дважды кликните по ней левой кнопкой мыши.
-
Разверните свойства беспроводной сети.
-
Перейдите ко вкладке «Безопасность».
-
В строке «Ключ безопасности сети» будет указан пароль.
Где в настройках роутера находится пароль от Wi-Fi?
Еще один проверенный способ. Если в настройках маршрутизатора можно установить пароль, то его там можно и посмотреть. А если даже и не получится, то можно задать новый пароль. Если у вас не получилось посмотреть ключ в настройках компьютера, нет подключенного по Wi-Fi компьютера, и программа WirelessKeyView тоже подвела, то остается только сам роутер. Ну, или сброс настроек, но это уже крайний случай.
Чем еще хорош этот способ, так это тем, что зайти в настройки можно даже с телефона, или планшета. При условии, что они уже подключены. Просто на мобильном устройстве пароль не посмотреть, по крайней мере как это сделать, я не знаю. Хотя, возможно уже есть какие-то программки для Android (но там скорее всего понадобятся Root права).
Обновление: написал инструкцию, как посмотреть пароль от своего Wi-Fi на телефоне Android.
Думаю, что лучше всего отдельно показать, как посмотреть пароль на маршрутизаторе конкретного производителя. Рассмотрим самые популярные фирмы.
Смотрим ключ к Wi-Fi сети на Tp-Link
Начнем мы как обычно, с маршрутизаторов Tp-Link. Нам нужно зайти в настройки. Подключаемся к роутеру по кабелю, или по Wi-Fi (что очень вряд ли, ведь пароль вы не знаете:)). В браузере отрываем адрес 192.168.1.1 (возможно 192.168.0.1) и указываем имя пользователя и пароль. По умолчанию — admin и admin.
Что бы посмотреть установленный ключ, перейдите на вкладку Wireless (Беспроводной режим) — Wireless Security (Защита беспроводного режима). В поле Wireless Password (Пароль PSK) будет указан пароль.
Так, с Tp-Link разобрались, идем дальше.
Вспоминаем пароль на роутерах Asus
Все примерно так же. Заходим в настройки, если не знаете как, то смотрите подробную инструкцию. Адрес используется такой же — 192.168.1.1.
В настройках, сразу на главном экране есть пункт Состояние системы, там и указан пароль. Просто установите курсор в поле «Ключ WPA-PSK». Вот так:
Кстати, возможно вам еще пригодится инструкция по смене пароля на Asus.
Узнаем забытый пароль на D-Link
Как это сделать, я уже писал в статье: Как сменить пароль на Wi-Fi роутере D-Link? И как узнать забытый пароль. Но, не мог не написать об этом здесь, ведь D-Link-и очень популярны. Значит, нам так же нужно зайти в настройки, и перейти на вкладку Wi-Fi — Настройки безопасности. В поле «Ключ шифрования PSK» вы увидите сам пароль.
Дальше у нас ZyXEL.
Смотрим пароль на ZyXEL
Зайдите в настройки своего маршрутизатора ZyXEL Keenetic, как это сделать, я писал здесь. Перейдите на вкладку Wi-Fi сеть (снизу) и в поле «Ключ сети» вы увидите сам пароль, который установлен на данный момент, и который вы забыли.
Ну и на всякий случай, инструкция по смене пароля.
Если забыли пароль на роутере Tenda
Значит на маршрутизаторах Tenda точно так же заходим в панель управления, переходим на вкладку Wireless settings — Wireless Security и в поле «Key» смотрим пароль.
Ну и уже по традиции — инструкция по смене ключа
На маршрутизаторе Linksys
Давайте, еще рассмотрим устройства компании Linksys. Все делаем по схеме: заходим в панель управления, переходим на вкладку Беспроводная сеть — Безопасность беспроводной сети. В поле «Идентификационная фраза» указан пароль к Wi-Fi сети.
Вот и все, как видите, ничего сложного.
Что делать, если ничего не помогло?
Думаю, что остается только один способ, это сделать сброс всех настроек и паролей вашего роутера и настроить все заново. Настроить сможете по инструкциям, которые найдете на нашем сайте в разделе «Настройка роутера».
170
Сергей
Решение проблем и ошибок
Как подключиться без пароля
Если восстановить пароль не получилось или в этом пока нет нужды, можно воспользоваться технологией WPS — она позволяет подключиться к запароленной сети без ввода пароля. Единственное, что понадобится — физический доступ к роутеру.
На всех современных роутерах есть кнопка WPS. Иногда она большая и выведена отдельно от остальных, иногда маленькая и совмещена с кнопкой Reset (короткое нажатие — WPS, длинное — Reset). Осмотрите свой роутер, чтобы её найти, а если не найдёте, обратитесь к инструкции, прилагаемой к устройству.
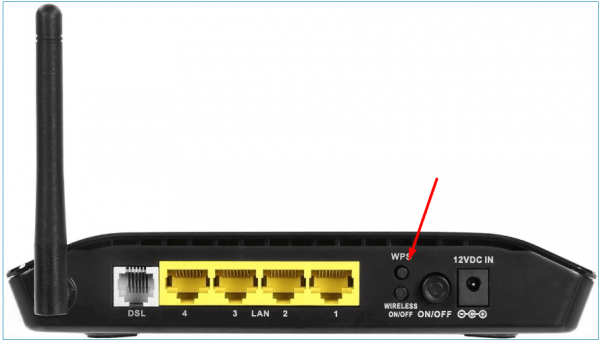
Ищем кнопку WPS на роутере
Через Android
Чтобы подключиться к запрошенной Wi-Fi сети через Android без пароля, выполните следующие шаги:
- Перейдите к настройкам устройства.
-
Выберите раздел Wi-Fi.
- Откройте меню, нажав на кнопку в виде трёх вертикально выстроенных точек. Выберите режим WPS.
-
На экране появится уведомление о том, что режим WPS активирован. Нажмите на роутере кнопку, устройство установит соединение.
Через iOS
На устройствах под управлением iOS функция WPS не поддерживается. На iPhone и iPad можно подключиться к Wi-Fi сети только через ввод пароля.
Через Windows 10
В Windows есть функция, позволяющая подключиться к запароленной сети через WPS. Но сначала вы должны убедиться, что ваш компьютер умеет ловить сигнал Wi-Fi. Если он способен на это, выполните следующие действия:
-
Кликните по иконке, открывающей список доступных сетей. Она находится в правом нижнем углу монитора.
-
Выберите нужную сеть и нажмите на неё. Вам предложат ввести пароль, а под полем для ввода будет надпись, извещающая, что подключение можно осуществить через кнопку на маршрутизаторе (роутере). Если эта надпись есть, то функция WPS поддерживается, остаётся нажать кнопку на роутере.
Как узнать пароль от WiFi к которому подключен — от своего
1. Смотрим в Windows 10 и 7
1. Нажмите одновременно клавиши WIN + R на клавиатуре и введите команду — ncpa.cpl
2. В списке найдите активное беспроводное подключение и откройте его. В появившемся окне нажмите кнопку, открывающую «Свойства беспроводной сети». Здесь перейдите на вкладку «Безопасность» и установите галочку у пункта отображения вводимых знаков.
3. Нужные данные сразу отобразятся в поле «Ключ безопасности сети».
2. Смотрим в панели управления роутером
1. Введите в браузере адрес: 192.168.0.1 или, если он не открывается 192.168.1.1. Далее логин и пароль — admin, в оба поля.
Важно! Рекомендую ознакомиться с материалом — как поменять пароль на wifi роутере. Там мы подробно рассмотрели, где находится раздел работы с Вай Фай в разных моделях маршрутизаторов
2. В меню перейдите в раздел управления беспроводным соединением / WiFi и откройте подраздел «Безопасность» или с похожим названием. В окне вы увидите поле с названием, включающим слово ключ или пароль, поставьте рядом с ним галочку, которая позволяет отобразить его.
3. Он сразу будет показан — скопируйте значение, чтобы потом не забыть. Если он там не отображается — такой галочки нет, то поменяйте его на новый.
3. Узнаем через командную строку
1. Нажмите на клавиатуре одновременно клавиши WIN + R и введите команду — cmd
2. Откроется командная строка. Вбейте в ней следующую команду — netsh wlan show profiles
3. Отобразится перечень всех Вай Фай сетей, к которым вы вообще когда-либо подключались на своем ноутбуке или компьютере и сохраненные данные авторизации от них. Запомните название Вай Фай сети, от которой нужно получить пароль, мы введем его далее.
4. Далее вбейте следующую команду — netsh wlan show profiles name=»название_вашей_вай_фай_сети» key=clear
5. В разделе «Параметры безопасности» смотрите нужное значение в поле «Содержимое ключа».
4. С помощью программ
Все программы, которые позволяют сделать это, просто берут информацию о беспроводных соединениях, которые были на ноутбуке или ПК и выводят ее. Т.е. делают все то же самое, что мы сами делали в предыдущих способах.
WiFi Password Recovery
Адрес: WiFi Password Recovery
Небольшая утилита, которая показывает все беспроводные соединения ноутбука и ПК и данные для авторизации к ним. Довольно удобная и простая в управлении.
WirelessKeyView
Адрес: WirelessKeyView
Простая утилита для просмотра сохраненных данных от беспроводных сетей на компьютере и ноутбуке. Не требует установки, и работает сразу же после скачивания.
5. Смотрим ключ на самом роутере
На некоторых моделях роутеров информация о пароле Вай Фай, как и данные для доступа в личный кабинет — располагается на задней крышке самого маршрутизатора.
Если там нет этой информации, то вбейте в Гугл или Яндекс название модели устройства и какой у него пароль от Вай Фай. Попробуйте ввести эти данные.
6. Если посмотреть не удается, как и зайти в настройки роутера
Тогда просто сбросим его до заводских настроек, а затем зайдем в настройки и установим нужный нам пароль. На корпусе самого корпуса есть маленькая кнопочка в углублении (смотрите картинку). Нажмите на нее булавкой на 30 секунд, после этого все параметры будут сброшены до заводских.
Далее, зайдите в настройки роутера, как мы это рассмотрели в первой главе. И поменяйте ключ от вайфая на тот, который захотите. Здесь все делается довольно просто, плюс никаких дополнительных настроек делать не нужно. Сеть обычно настраивается в автоматическом режиме, лишь за редкими исключениями.
В заключение
Все описанные выше способы рабочие, и в любом случае помогут вам узнать нужную информацию. Дома, лучше написать ключ на бумажке и приклеить ее к маршрутизатору, так вы всегда сможете быстро его посмотреть.
Какие существуют требования к паролю для Wi-Fi

Пароль должен надежно защищать
Беспроводная передача данных действует в пределах 20-60 метров, поэтому если не поставить защиту, ею может воспользоваться посторонний человек, находящийся рядом. При этом с каждым новым подключением будет снижаться скорость передачи данных.
Пароль желательно выбирать сложный. Рекомендуется использовать 12-15 символов. Допускаются английские буквы, цифры, символы, все вводится без пробелов. Вместо него используется символ «_». В некоторых моделях можно применять как заглавные, так и строчные буквы. Не желательно использовать в качестве ключевого слова имена, дни рождения, 123456789 и т. д.
Главное — постараться больше не забывать его. Достаточно просто создать заметку с искомым паролем, и он всегда будет под рукой внутри устройства. А полученные навыки в восстановлении подключения всегда пригодятся как на работе, так и в повседневной жизни.
Последнее обновление — 17 апреля 2021 в 15:29
Все о IT
Самое интересное и полезное. информационно-коммуникационные технологии Ежедневно новое ПЕРЕЙТИ телеграмм канал ITUMNIK
Стандартные пароли роутеров и маршрутизаторов
По умолчанию, в большинстве случаев, на вашем роутере будет установлен логин “admin” и аналогичный пароль “admin”. Но в некоторых моделях ситуация отличается.
К примеру, в модели D-Link DI-804 поле пароля нужно будет оставить пустым при том же логине, а в модели Zyxel Prestige 650 логином и паролем будет набор цифр «1234».

Как сбросить пароль от роутера на стандартный/заводсткой?
Если вы не помните логин и пароль от маршрутизатора, попробуйте ввести заводские. Если они не подошли, то придётся делать сброс. Сделать это очень просто.
На каждом роутере вы найдёте маленькую кнопочку, обычно рядом с кнопкой включения, которую нужно нажать чем-нибудь острым (т.к. она очень маленькая) и подержать около 10 секунд.
После этого все логины/пароли/настройки сбросятся к заводским и вы можете пользоваться своим маршрутизатором. Но учтите, что придётся заново вносить и все настройки, которые были внесены ранее.
Как изменить пароль wifi роутера?
Для этой процедуры необходимо подключить маршрутизатор к компьютеру при помощи идущего с ним в комплекте кабеля.
- Запустите ваш любимый браузер и в его адресной строке напечатайте 192.168.1.1;
- Напечатайте в соответствующих графах свои логин и пароль, чтобы начать настраивать роутер в соответствующем разделе;
- Зайдите в раздел Wireless и далее — Wireless Security;
- Отметьте пункт WPA/WPA2;
- Установите следующие настройки: Version должно иметь значение WPA2-PSK, а Encryption — Automatic;
- В графе под названием PSK Password введите свой новый (измененный) пароль от wifi и нажмите Save;
- После того, как маршрутизатор попросит перезагрузиться, нажмите ОК;
- В появившейся красной надписи нажмите на синюю фразу «click here», и процесс смены пароля будет окончен.
Смотри наши инструкции по настройке девасов в ютуб!
Методы восстановления
От настроек маршрутизатора не будет никакой пользы, если пользователь потеряет ключи доступа к странице администратора, роутеру, локальной сети и Интернету. При этом каждый из ключей доступа будет восстанавливаться по-разному. Основными методами являются аппаратный и программный.
Метод аппаратного восстановления доступа связан с проверкой параметров на домашней странице роутера, а программный опирается на использование программного реестра и специальных рабочих приложений, сканирующих всю информацию на компьютере о пользовании сетью.
При аппаратной восстановлении в сеть как минимум требуется наличие логина и пароля к административной странице, на которой сформированы все параметры и настройки локальной сети и подключения к интернету. Для входа на страницу администратора необходимо набрать в строке адреса интернет-браузера ip-адрес производителя.
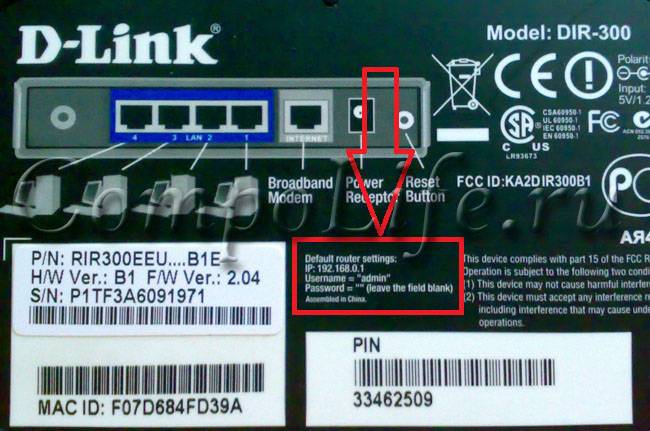
Если таковая отсутствует, то домашние адреса роутеров выглядят следующим образом:
- D-link 192.168.0.1
Zyxel 192.168.1.1
Asus 192.168.1.1
Netgear 192.168.1.1
TPlink 192.168.1.1
После входа по соответствующему адресу маршрутизатора пользователю откроется интерфейс с множеством настроек и параметров сети. Для того, чтобы узнать данные по локальной сети, необходимо войти во вкладку «локальная сеть». Также данная вкладка может называться wi-fi сеть или иметь аналогичные по смыслу названия.
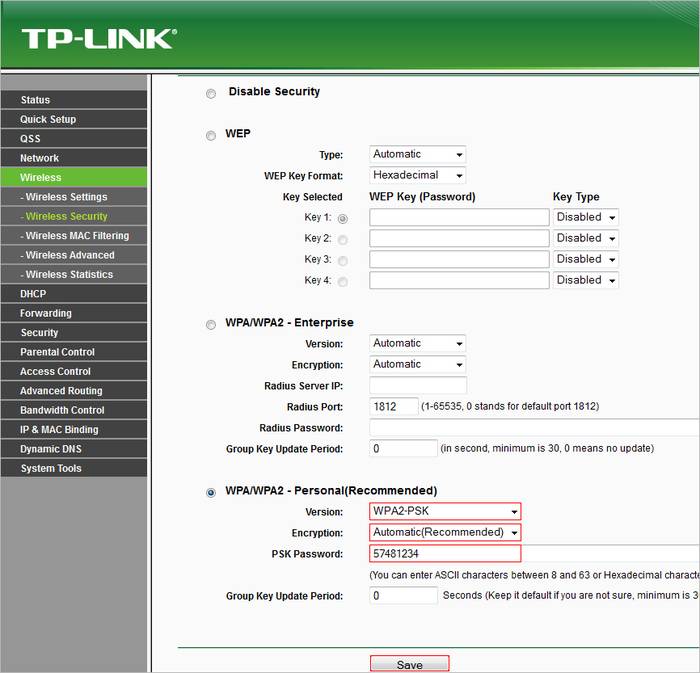
После чего пользователь должен найти параметр «ключ wpa». Напротив него и будет располагаться пароль доступа к маршрутизатору.
Для этого после фиксации данные о доступе в локальную сеть требуется зайти во вкладку «Интернет», где будут указаны не только параметры и технология подключения, но и данные по входу в сеть Интернет.
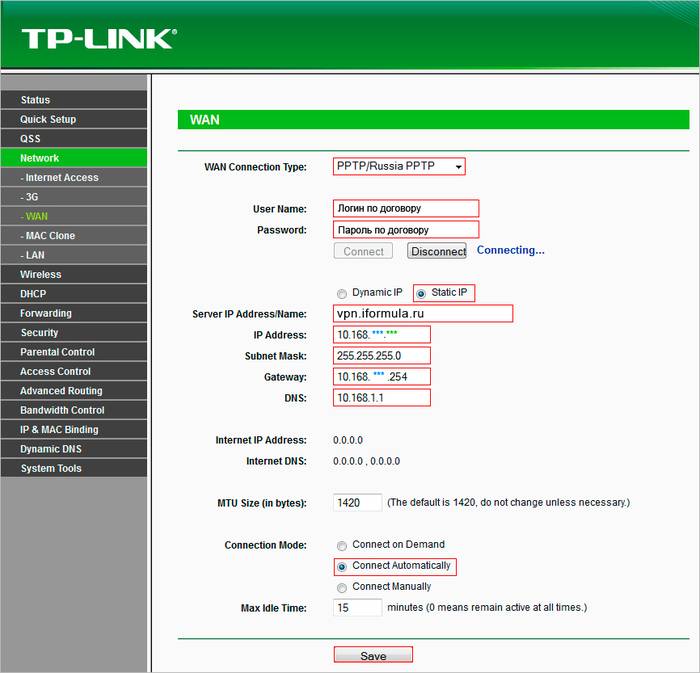
Чаще всего, логин и пароль располагаются рядом со строкой «настройка учетной записи» или «настройка соединения».
Востанновление утилиттой(программой)
Кроме аппаратного способа устранения проблемы утери идентификационных данных при входе в интернет и локальную сеть существует и программный. Он используется профессиональными пользователями и не годится в помощь начинающим. Таким образом, потребуется участие второго пользователя с более высоким уровнем знаний в данной области.
При программном методе используются следующие рабочие приложения, помогающие восстановить необходимые данные по логинам и паролям доступа:
- Dialupass;
Remote Desktop PassView;
RouterPassView;
WirelessKeyView;
Wireless Password Recovery.
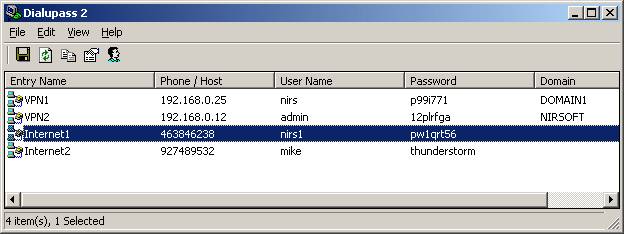
И это еще не весь список. Сами по себе данные программы являются любительскими разработками, а не результатом трудов профессиональных команд, поэтому интетфейс данных программ не всегда удобен и понятен новичку. Но если пользователь все же решился на самостоятельные действия, то ему нужно быть готовым к тому, что большинство ссылок на подобные рабочие приложения могут содержать вредоносное программное обеспечение.
Работа подобных программ основана на базовых принципах функционирования операционной системы, которая, в свою очередь, фиксирует каждый шаг пользователя в электронно-информационном пространстве. При этом формируется реестр, описывающий все действия, совершенные за последнее время. Они будут храниться в виде зашифрованных файлов до тех пор, пока не будет заполнена вся память на жестком диске.
Открыть данные файлы невозможно без специальных знаний и профессиональных навыков. Ни одна известная многим пользователям программа не сможет их прочитать и выдать необходимую информацию на экран компьютера. В этом случае и нужны специальные приложения, помогающие раскрыть зашифрованные логины и пароли.
После соответствующего пользования программой владелец ПК сможет в дальнейшем самостоятельно пользоваться как локальной, так и интернет-сетью. Но при этом нельзя забывать, что все ключи доступа к сетям нужно сохранить в обязательном порядке как в виде обычного файла с напечатанным текстом, так и в письменном виде, чтобы в дальнейшем не испытывать значительные трудности в подключении.
Программный сброс настроек на маршрутизаторе Асус
Здесь нам надо зайти в раздел «Администрирование», вкладка «Управление настройками».
Перед тем, как выполнить сброс, рекомендую сделать резервную копию. Для этого надо нажать на кнопку «Сохранить» и скачать файл конфигурации на компьютере. Впоследствии можно его будет импортировать кнопкой «Восстановить».
Ну а для обнуления параметров кликаем на кнопку «Заводские настройки» и ждем перезагрузки роутера.
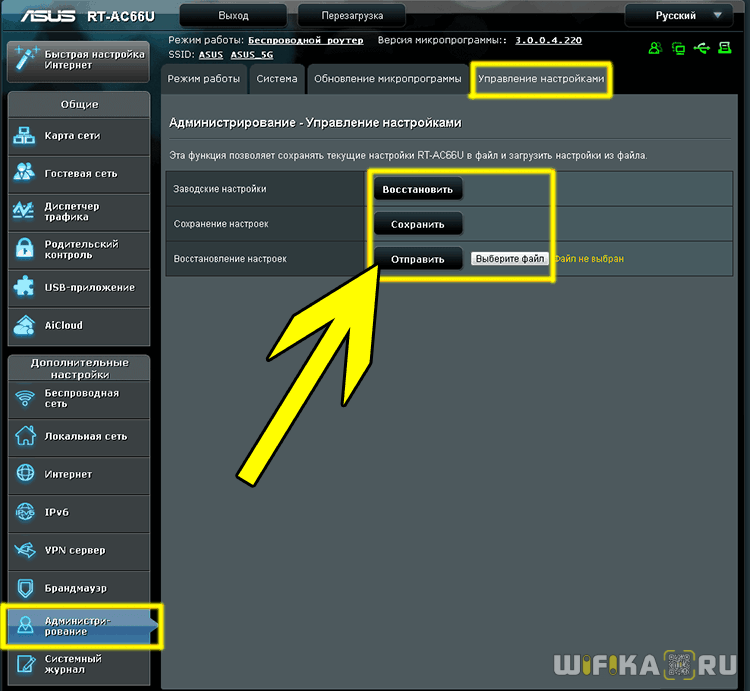
На более ранних моделях Асус со старой версией личного кабинета функция сброса находится в том же самом разделе «Администрирование». Отличие чисто во внешнем оформлении интерфейса

Вот и все — отмечу, что эта инструкция также будет актуальна и для устройств других фирм. Ну а для полноты картины можете также посмотреть инструкцию на корпоративном блоге Asus. Информация «из первых уст» никогда не будет лишней.
Восстановление пароля через настройки роутера
Всё производители роутеров создают специальные программы, позволяющие управлять многими параметрами работы устройства. Но они не устанавливают их в память компьютера, а предоставляют доступ к ним через браузер. Зайдя в панель управления, вы сможете увидеть информацию об установленном пароле.
Единственная сложность, которая может возникнуть, — для входа в панель управления роутером нужно ввести логин и пароль. Обычно используются следующие комбинации: логин — admin, пароль — admin или 000000. Узнать, какие данные используются у вашей модели по умолчанию, можно в инструкции к роутеру. Если же стандартный пароль был изменён, а вы его не помните, воспользоваться этим способом не получится.
TP-Link
Для роутеров TP-Link процесс восстановления производится следующим образом:
-
В адресной строке браузера (там, где вводят ссылки) пропишите строку 192.168.1.1 или 192.168.0.1 (какой вариант использовать, написано на нижней панели роутера). Введите данные для авторизации.
-
Перейдите к разделу «Беспроводной режим», а после — к подразделу «Защита беспроводного режима». Отыщите строку «Пароль», в которой будет указано искомое значение.
Asus
На устройствах Asus пароль можно получить аналогично:
- В адресной строке браузера (там, где вводят ссылки) пропишите строку 192.168.1.1. Введите данные для авторизации.
-
На главной вкладке «Карта сети» будет указан пароль. Если навести на него курсор, то значение перестанет быть скрыто.
D-Link
В роутерах D-Link необходимо проделать следующие шаги:
-
В адресной строке браузера (там, где вводят ссылки) пропишите строку 192.168.1.1. Введите данные для авторизации.
- Откройте раздел Wi-Fi, а в нём подраздел «Настройки безопасности». Вы увидите строку «Ключ шифрования PSK», в которой будет указано искомое значение.
ZyXEL
Для восстановления пароля через административную панель ZyXEL делаем следующее:
-
В адресной строке браузера (там, где вводят ссылки) пропишите строку 192.168.1.1 или my.keenetic.net. Введите данные для авторизации.
- Оказавшись в панели управления, кликните по иконке сети. Оставаясь на вкладке «Точка доступа», найдите строку «Ключ сети», в ней вы увидите пароль.
Tenda
В маршрутизаторах Tenda доступ к паролю можно получить так:
- В адресной строке браузера (там, где вводят ссылки) пропишите строку 192.168.0.1 или tendawifi.com. Введите данные для авторизации.
-
Перейдите к вкладке Wireless, а после к разделу Wireless Basic Setting. Отыщите строку Key и посмотрите в ней пароль.
Linksys
Роутеры Linksys также содержат информацию о пароле к беспроводной сети в открытом виде:
- В адресной строке браузера (там, где вводят ссылки) пропишите строку 192.168.1.1. Введите данные для авторизации.
-
На вкладке «Беспроводная сеть» (Wireless) перейдите к параметрам безопасности. Вы увидите строку «Идентификационная фраза» (Passphrase), в которой и прописан используемый пароль.
Пароль написан на роутере
Самый простой случай, который, как ни странно, спасает почти в половине подобных ситуаций. Дело в том, что любой роутер или точка доступа идёт уже с предварительно настроенной сетью WiFi. Причём раньше, на старых моделях, установленный с завода по умолчанию ключ безопасности использовался всех устройствах этой модели. Например, роутеры Tenda с паролем 12345678 или netis с паролем password. Сейчас это уже редко встречается и в основном на каждый беспроводной маршрутизатор генерируется свой, уникальный пароль. Найти его на многих моделях можно найти на стикере, который наклеен на роутере снизу или сзади. Например, такой:
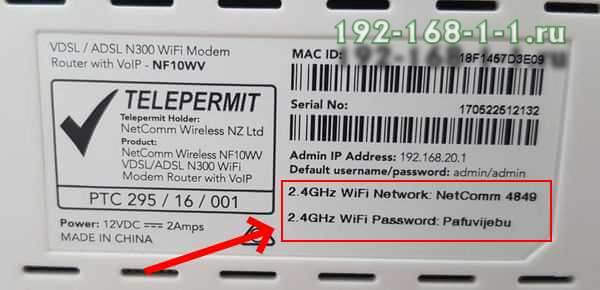
Как Вы можете заметить, на стикере указано имя беспроводной сети, которое используется по-умолчанию и сгенерированный заводом пароль на WiFi.
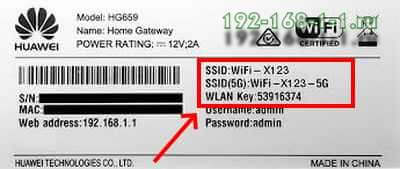
На двухдиапазонных роутерах, которые умеют работать в диапазоне 2,4 ГГц и 5 ГГц, имя сети SSID и пароль на Вай-Фай указывается для обоих диапазонах.