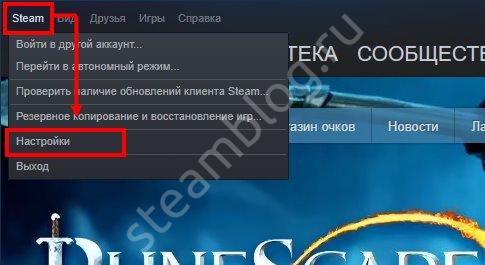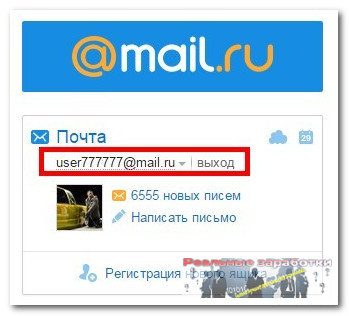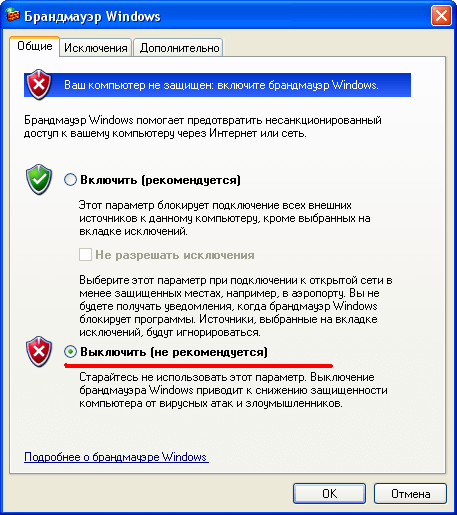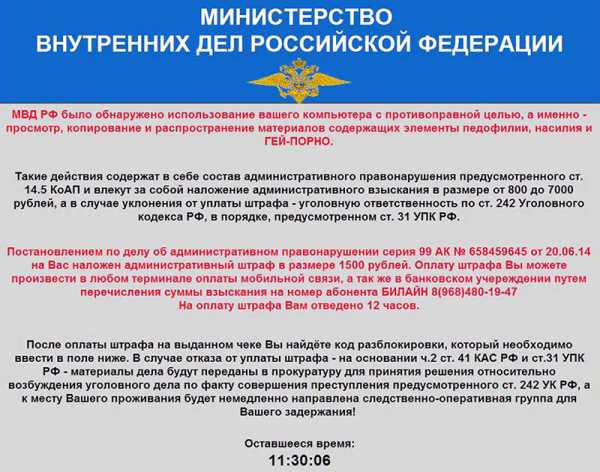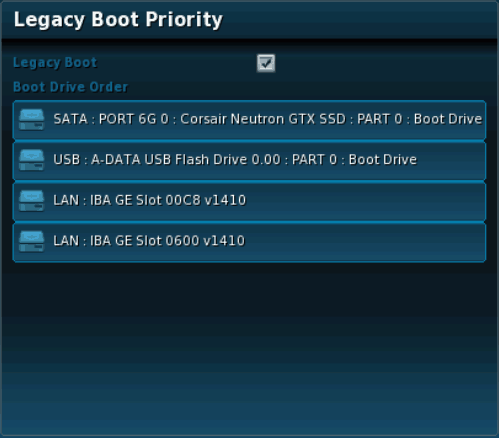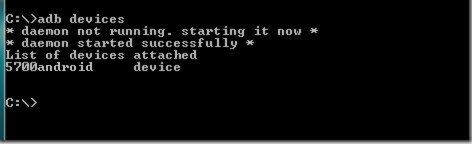Забыл пароль от вай-фай роутера
Содержание:
- Сброс пароля
- Способы, как узнать пароль
- Как узнать пароль от Wi-Fi роутера
- Использование приложений для просмотра паролей Wi-Fi с помощью Root
- Восстановление кода доступа программой
- Через ПК
- Что делать если забыл пароль от вайфая и забыл пароль от роутера?
- Просмотр пароля от Вай-Фай на точке доступа
- Определяем пароль Wi Fi при помощи сторонних программ
- Приложения для просмотра паролей от WI-FI
- Через роутер
- Как восстановить логин и пароль от панели управления роутером (личного кабинета)?
- Забыл пароль от вай-фай роутера — что делать
- Как узнать пароль от своего Wi-Fi на компьютере
Сброс пароля
Если не удалось вычислить шифр представленными выше методами, то это никак больше нельзя сделать. Необходимо сбросить настройки. Это не определит вожделенные циферки, но вернет их к первоначальным. Они напечатаны на задней части.
Это действие также отсоединит все элементы, подключенные к маршрутизатору. Поэтому это должно быть последним возможным действием. Итак, начнем:
1. Отыскать «Сбросить»
На задней части гаджета.
2. Зажать «Сброс» не менее чем на 10 сек
Чтобы роутер полностью перезагрузился. Лампочки на нем должны мигать или ненадолго погаснуть, когда он будет полностью перезагружен.
3. Запомнить или записать данные маршрутизатора по умолчанию
Они написаны внизу и включают следующее:
- SSID — заводское имя, которое написано в меню сети.
- Пароль — стандартный код вай-фая.
4. Подсоединиться к интернету
Вписать заводской код, напечатанный исподнизу устройства для раздачи.
Исходя из того, что приведено выше, можно без трудностей понять, как узнать пароль от своего wi fi. Платить за утилиты не нужно, сидеть часами — тоже. Тут нужно четко действовать, руководствуясь подсказками из статьи. Выяснив злополучный шифр, сбросить и установить другой. Лучше все-таки не полагаться на память, а записать и держать его в укромном, но видном месте.
Полезная статья: Самые мощные смартфоны 2021: топ 5
Способы, как узнать пароль
Если по какой-либо причине пароль неизвестен, его можно узнать, используя для этого различные способы. Знание того, как узнать пароль от вайфая соседа, может пригодиться при необходимости вспомнить его для подключения гостя или после перепрошивки телефона, а также во многих других случаях.
Метод подбора пароля
Это делается как вручную, так и автоматически, с помощью специальных программ, перебирающих различные комбинации. При этом возможен подбор пароля по словарю, используя наиболее распространенные комбинации, а также способом полного перебора (брут-форс), при котором проверяются все возможные сочетания цифр, букв и символов.
Смена MAC-адреса
Этот способ применяется в случае, если защита от несанкционированного доступа осуществляется путем ограничения доступа по уникальным идентификаторам, которые имеет каждое устройство – MAC-адресам. Зная, какие адреса являются доверенными, можно сфальсифицировать их на устройстве, использующемся для взлома, и подключиться под видом доверенного устройства к сети. Узнать MAC-адреса можно путем прослушивания и анализа радиообмена в сети
специальными программами.
Взлом, используя PIN на точке доступа (роутере)
Практически каждый роутер, использующийся для организации беспроводной сети, имеет функцию WPS (Wi-Fi Protected Setup), которая позволяет упростить подключение новых пользователей по WiFi. Процедура требует всего лишь введения на устройстве, которое нужно подключить к сети, PIN-кода, нанесенного на корпусе роутера. Функция WPS, как правило, включена по умолчанию в большинстве роутеров, поэтому, этим способом очень легко воспользоваться как легально, так и нелегально. При активированной функции WPS подготовленным хакерам даже не требуется знать PIN-кода. Он может быть подобран специальными программами в течение нескольких часов.
Программы для взлома
Для облегчения получения информации, необходимой для несанкционированного подключения к сети, используются специальные программы, которые делают это в автоматическом режиме. Их существует очень много, они выпускаются как для мобильных устройств, например для операционной системы Android (WiFi Warden, WIBR+ и другие), так и для компьютеров с Windows (например, Aircrack-ng Suite, Dumpper, WiCrack), а также для других систем. Эти программы обладают функциями, позволяющими исследовать особенности сетей, доступных для подключения, в том числе проверить уязвимость WPS, а также попробовать взломать сеть подбором пароля. Использование такого софта позволяет проверить как защиту собственной сети от несанкционированного доступа, так и узнать пароль от WiFi соседа.
Использование хитрости для взлома
Иногда, чтобы узнать пароль от соседского ВайФая используются методы основанные на хитрости. Это может быть просьба взять попользоваться чужой смартфон или компьютер для какого-либо срочного дела, мотивированная красиво звучащей легендой. При этом, под видом набора сообщения, может быть произведен доступ к хранилищу паролей, чтобы потом его использовать для своих целей. Для этого нужно просто понимать, как узнать пароль от WiFi на телефоне или компьютере.
Как узнать пароль от Wi-Fi роутера
Чтобы узнать пароль от Wi-Fi своего модема, нужно взглянуть на бирку сзади или внизу. Она возле надписи «SSID». Шифр длинный, скомбинированный буквами и цифрами в верхнем и в нижнем регистре.
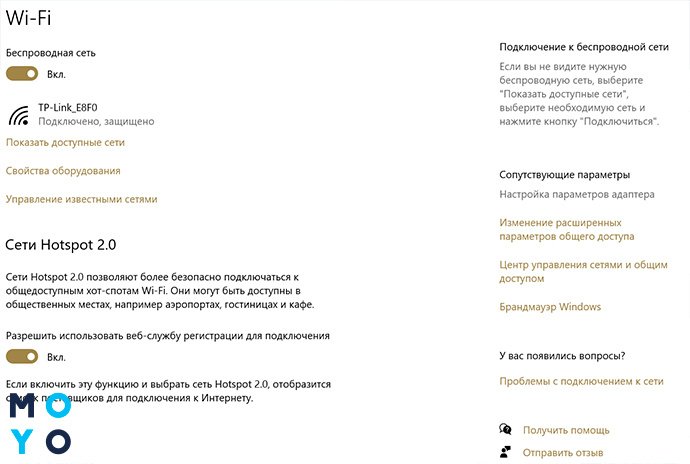
Можно поискать хитросплетение циферок в инструкции к роутеру или в упаковочной коробке. Если сохранились упаковка и руководство к прибору, копия наклейки с указанием пароля для входа может быть внутри.
Есть возможность обойти хитрую комбинацию и подсоединиться, удерживая клавишу «WPS» (сзади). Это нужно успеть сделать за 30 секунд или около того. Ловкость рук позволит дать доступ к вайфаю на компьютере без знания кода.
Не со всеми маршрутизаторами можно проделать такое действие, поэтому важно проверить прилагаемую документацию прибора (есть ли там WPS). Так конечно же не получится определить пароль, зато удастся беспрепятственно закконектиться к личному интернету на телефоне или компе
А вот как выяснить пароль, об этом ниже по тексту.
К слову: Как настроить удаленный доступ к компьютеру в Windows 10, Или 4 пункта к рассмотрению
Использование приложений для просмотра паролей Wi-Fi с помощью Root
Специалисты рекомендуют устанавливать на гаджетах простейшие, но работоспособные утилиты. Они занимают минимальное количество места и полезны в отдельных ситуациях. Их удобство заключается в том, что вне зависимости от сохранения пользователем ключей, функционал приложения сможет отобразить все точки доступа, к которым девайс ранее подключался.
Для их применения и нормальной работы владелец устройства должен иметь права суперпользователя. В противном случае он не сможет изменять данные в системном каталоге.
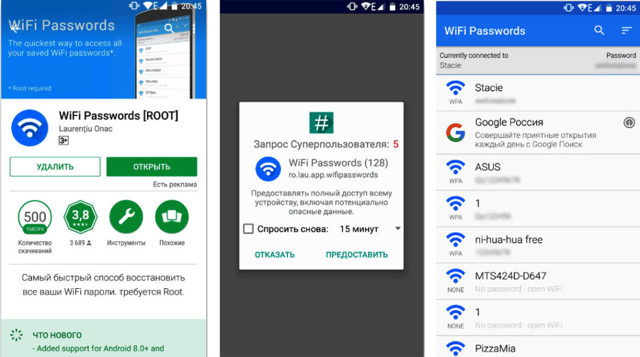
Приложение Wi-Fi Passwords
Wi-Fi Passwords
Приложение считается одним из лучших, его принцип работы сводится к отображению важных ключей в первоначальном виде, без закрытия цифр звездочками и точками. В операционной системе Андроид нет возможности просматривать информацию для подключения маршрутизатора через мобильный: они скрыты, с использованием принципов шифрования.
Приложение Wi-Fi Passwords позволяет не только увидеть данные, но и изменить их при необходимости. Скачать утилиту можно в магазине Google Play, но без прав суперпользователя она функционировать не будет.
После скачки, установки и запуска программы на гаджете, нужно открыть ее нажатием на ярлык. Она выведет список беспроводных линий, к которым раньше подключался гаджет, а под их названиями (SSID) будет прописан пароль.

Интерфейс приложения Wi-Fi Key Recovery
Wi-Fi Key Recovery
Общий принцип работы утилиты практически аналогичен предыдущей программе, небольшая разница видна в отображении интересующих сведений. Приложение Wi-Fi Key Recovery используется:
- для просмотра пароля;
- восстановления данных без попыток подбора правильного решения или взлома операционной системы;
- для запоминания и сохранения ключей к беспроводным сетям, которые применялись для присоединения гаджета.
Приложение проводит тщательный анализ файла «wpa supplicant» и может показать на экране информацию в удобной пользователю форме. Благодаря функционалу, сведения можно копировать в буфер обмена или отправлять на другие девайсы в форме текстового документа.
Весь процесс происходит по определенной схеме:
- Утилита помогает определять все рядом расположенные точки беспроводного подключения.
- Пользователю нужно выбрать тот вариант, от какого был забыт пароль вай-фай. Достаточно проверить имя линии.
- Система выведен на дисплей дополнительное меню с правом выбора дальнейших действий. Два верхних пункта позволяют скопировать информацию по ключам, затем их можно прочитать в открытом доступе.
Дальше происходит стандартное включение через ярлык утилиты. В возникшем списке, который разделен на отдельные блоки, появятся все использовавшиеся ранее версии. Под именем будет указан ключ, который обозначается как «psk». После того, как пользователь сможет подключиться к интернету, данные лучше сохранить или где-нибудь записать.
Узнать пароли от собственной точки доступа не сложно, существует множество методик, позволяющих решить вопрос забывчивости за несколько минут. Если со стандартным набором возникают трудности, то можно воспользоваться специализированными программами. Владелец устройства (Айфона или Андроида) не должен забывать, что все вышеуказанные способы решают одну проблему и не подходят для определения кодировок от посторонних подключений. Делать взломы чужих шифров с ними также не удастся.
Последнее обновление — 2 ноября 2020 в 07:29
Все о IT
Самое интересное и полезное. информационно-коммуникационные технологии Ежедневно новое ПЕРЕЙТИ телеграмм канал ITUMNIK
Восстановление кода доступа программой
На данный момент разработкой всевозможного софта для компьютеров занимаются не только крупные специализированные компании, но и частные умельцы, поэтому можно найти программу практически для любых целей. Исключением не стало и восстановление пароля от Wifi, для этого существует программа WirelessKeyView.
При ее использовании вопрос, как узнать забытый пароль, отпадет очень быстро, поскольку она отобразит все комбинации, которые когда-либо использовались для подключения к беспроводной сети на этом компьютере. WirelessKeyView распространяется бесплатно, ее нужно лишь скачать с официального сайта и запустить от имени администратора без предварительной установки.
Через ПК
Узнать ключ от вайфай с помощью компьютера несложно, если с него уже подключались к беспроводной Wi-Fi сети. Для этого можно использовать командную строку.
Параметры беспроводной сети
Алгоритм:
- щелкаем правой кнопкой мыши по иконке сетевого подключения, который расположен внизу справа, и выбираем вторую строку «Открыть Параметры сети и Интернет»;
- в появившемся окне нужно кликнуть на раздел «Настройка параметров адаптера»;
- В новом окне необходимо щелкнуть правой кнопкой мыши по работающему Wi-Fi соединению и выбрать пункт «Состояние»;
- далее нужно нажать на пункт «Свойства беспроводной сети»;
- в следующем окне требуется перейти на вкладку «Безопасность» и отметить строку «Отображать вводимые знаки»;
Теперь можно прочитать пароль от вайфай в строке «Ключ безопасности сети».
Командная строка
Также несложно определить код доступа к вайфай, используя командную строку.
Алгоритм действий:
- сначала нажать одновременно клавиши «Win»+«R»;
- в появившемся диалоговом окне требуется набрать команду «cmd» и нажать кнопку «ОК»;
- набрать «netsh wlan show profiles» и запустить ее на выполнение;
- появится окно, в котором будут перечислены все наименования wi-fi сетей, с которыми соединялся компьютер, и ключи доступа от которых были сохранены;
- теперь нужно ввести и выполнить следующую команду: «netsh wlan show profiles name=SSID подключения key=clear». Вместо «SSID подключения» нужно ввести имя интересующей вас вайфай сети, ключ доступа от которой требуется узнать.
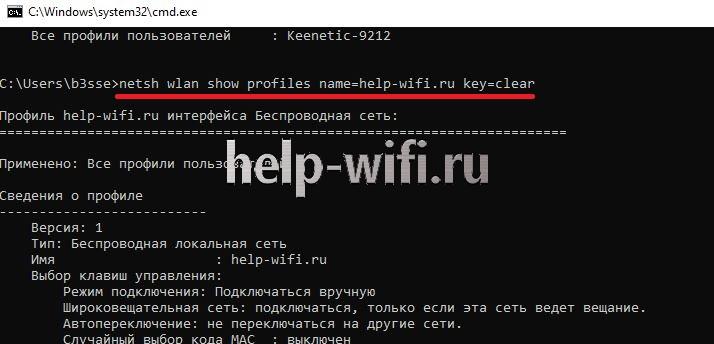
после этого на экране должны появиться подробные сведения о выбранном беспроводном соединении, в том числе в разделе «Параметры безопасности», в последней строке «Содержимое ключа» будет пароль вайфай сети.
Связка ключей в OS Х
Если у вас компьютер с Mac OS X, то узнать пароль от Wi-Fi соединения можно при помощи функции «Связка ключей». Эту утилиту можно найти, забив ее название в поиск Spotlight. Или в Finder выбрать «Программы», а потом «Утилиты». После запуска программы нужно:
- выбрать пункт «Система» и категорию «Пароли»;
- в правой части окна выберите нужную вайфай сеть и щелкните по ней два раза;
- внизу появившегося окна в строке «Показать пароль» поставьте галочку;
- появится новое диалоговое окно, в котором необходимо ввести имя пользователя и пароль администратора компьютера.
- после этого в строке «Показать пароль» появится нужный код.
Также узнать пароль от Wi-Fi соединения можно с помощью команд терминала. Для этого требуется:
- запустить утилиту «терминал»;
- ввести команду «security find-generic-password -wa «ИмяСети» (вместо «ИмяСети» введите SSID нужного вай фай соединения);
- после этого появится диалоговое окно, в котором введите имя администратора компьютера и его пароль;
- в результате появится строка, в которой будет написан ключ доступа к нужной сети.
Специальные программы
Рассмотрим две самые популярные бесплатные программы, которые можно использовать для поиска сохраненных ключей доступа от вайфай соединений.
- Бесплатное приложение для просмотра и хранения паролей WiFi Password Decryptor. Чтобы начать с ней работать, ее нужно скачать на сайте производителя, распаковать и инсталлировать. После инсталляции приложение можно запустить. Имя требуемой сети можно найти в колонке «Wi-Fi name (SSID)», а ключ в «Password Key (text)».
- Утилита WirelessKeyView не нуждается в установке. С ее помощью можно посмотреть все сохраненные на ПК пароли от Wi-Fi соединений. Скачать ее можно с официального сайта компании. Там же можно загрузить файл с расширением *.ini для русификации приложения.
Что делать если забыл пароль от вайфая и забыл пароль от роутера?
Если вы не смогли вспомнить или найти пароль от роутера, пароль от вашей Wi-Fi сети не может быть восстановлен, и вам потребуется восстановить заводские настройки роутера.
Восстановление заводских настроек маршрутизатора не подскажет вам текущий пароль, но изменит пароль маршрутизатора на заводской, который напечатан в нижней или задней части маршрутизатора.
При сбросе настроек роутера также отключается каждый элемент, подключенный к роутеру. По этой причине сброс настроек роутера является действительно крайней мерой.
Не знаете как сбросить пароль на роутере? Найдите кнопку «Сброс» на своем роутере. Чаще всего эта кнопка находится на задней панели роутера. Возможно, вам понадобится скрепка или иголка, чтобы иметь возможность нажать кнопку «Сброс» (она же Reset).
Нажмите и удерживайте нажатой кнопку «Сброс». Для полного сброса настроек роутера делайте это в течение 30 секунд.
Индикаторы на маршрутизаторе должны мигать или ненадолго выключиться после полного сброса настроек маршрутизатора.
После этого логин и пароль к панели управления роутером станут стандартными, но подключение к интернету и другие необходимые параметры придется настраивать заново.
Просмотр пароля от Вай-Фай на точке доступа
Итак, мы разобрались, что делать и как восстановить на компьютере пароль, если забыл все данные от Вайфая, кроме его названия. Но ведь есть еще и сохраненные настройки непосредственно на точке доступа. Этот вариант пригодится, если под рукой нет ПК с нормально настроенным соединением или же просмотреть его нельзя в силу каких-то иных причин.
Сразу скажем, что звонить в Ростелеком и жаловаться им, что забыл пароль Вай Фай, не потребуется. Как и наседать на техподдержку Билайна, если вы забыли пароль и от его Вай-Фай.
А вот сетевой кабель пригодится – с ним не потребуется вводить ключ сети. Однако учтите, что на самом роутере/маршрутизаторе могут потребоваться данные для доступа к настройкам устройства. Найти их можно как на корпусе прибора, так и в руководстве. В крайнем случае, можно в поисковиках найти вариант по умолчанию для конкретной модели. Можно даже сбросить настройки до базовых (обычно для этого есть специальная кнопка), но тогда почти наверняка придется настраивать подключение на самом маршрутизаторе заново.
Кроме того, вам потребуется указать IP адрес для открытия онлайн-интерфейса. Практически все популярные варианты начинаются на «192.168.», а затем может идти различная пара чисел:
- 0.1
- 1.1
- 100.1 и т.д.
Чаще всего она указывается на корпусе рядом с данными для входа.
Ниже краткие примеры для популярных марок.
TP-Link
Сначала проверьте данные с задней стороны, может, они подойдут.
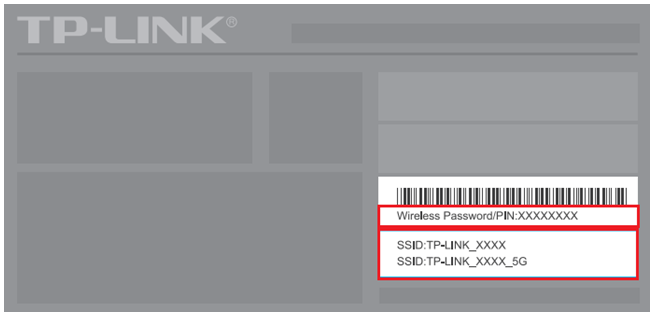
Если нет – соединяйте по дефолтному адресу (с окончанием на 0.1) и пробуйте указать admin/admin для входа в настройки.

В новых моделях дальше нужно идти к варианту базовой настройки, а затем непосредственно к беспроводному соединению.

Там и можно узнать забытый пароль от Вайфая, как и сбросить его.
В старых прошивках соответствующие параметры прятались в подразделе, который назывался защитой.

В модемах линейки Trendchip свой вариант: нужно перейти к настройке интерфейса, а далее открыть соответствующий пункт в разделе беспроводной сети. Ищите поле, в названии которого упоминается пароль (key).
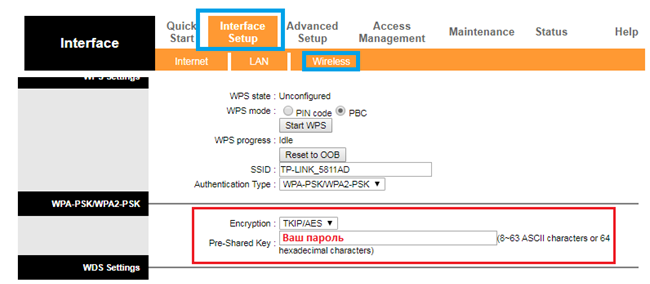
А еще были модели Broadcom, в них после перехода к беспроводным соединениям, нужно было открывать вкладку Безопасность, где уже искать ключ. И то, узнать пароль от Вайфая, если забыл его, можно было не иначе, как нажав на ссылку для показа.

ASUS
Принципиальной разницы с предыдущим вариантом тут нет, разве что названия пунктов могут несколько отличаться. Но не поддавайтесь на запутывание со стороны производителя и ищите параметры беспроводной сети. Поле может называться, например, предварительным ключом или ключом WPA-PSK.

D-Link
У компании есть подробные руководства непосредственно на сайте http://dlink.ru. Но в общем случае применяется тот же метод, за исключением предварительного перехода в ручной режим (иначе, роутер может предложить настроить все с нуля, а не просмотреть имеющиеся параметры).

Дальше в разделе Wi-Fi нужно нажать на настройки безопасности.

И найти на странице указанный ключ для подключения.
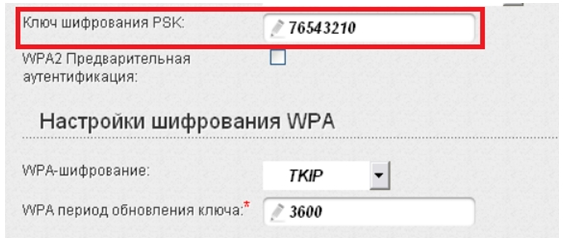
Принцип тот же: попасть в параметры точки доступа (может называть иначе) и отыскать поле с кодом.
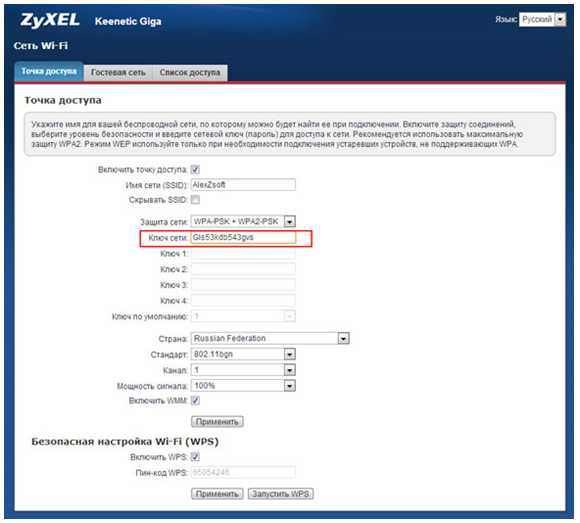
Определяем пароль Wi Fi при помощи сторонних программ
Изучим две самые популярные среди пользователей программы, при помощи которых есть возможность посмотреть или восстановить пароли на ПК сохраненных вай фай сетей.
Первая утилита WirelessKeyView
Данная программа не нуждается в установки на ПК и имеет маленький размер 80 kb. Утилита подходит для Виндовс 10, 8.1, 8, 7, Vista, XP. Всех желающих установить данную утилиту предупреждаем, что антивирусы пищат на нее как на потенциально вредоносный вирус. Поэтому ставим не боясь, все в порядке.
Запускать необходимо от имени Администратора. В появившемся окошке вы заметите длинный список, в нем указана информация такая как: название сети, шифрование, password.
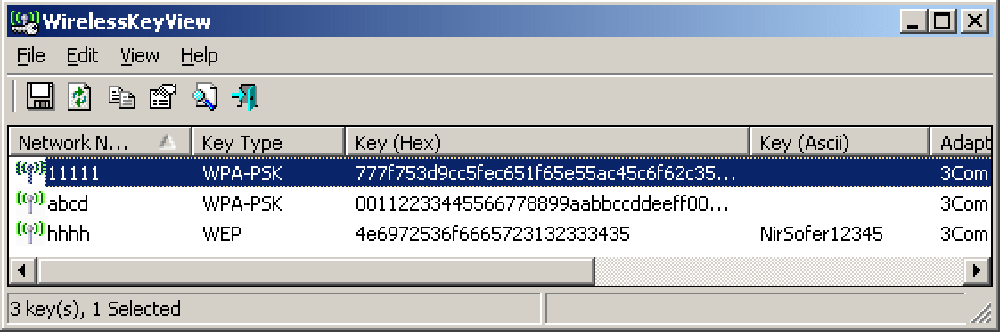
Если вас заинтересовала данная утилита можете скачать с сайта разработчика. После загрузки распакуйте и запустите. Иногда вайфай точки не отображаются, как их найти в таком случае? Все очень просто, необходимо клацнуть на кнопку обновить .
Вторая утилита WiFi Password Decryptor
При помощи этой программы можно восстановить давно забытые или и вовсе потерянные ключи WiFi сети.
Пользоваться данной утилитой очень просто, клацаете «Начать восстановление». За считанные секунды WiFi Password Decryptor покажет SSID и password.

Большой плюс этой программы, она бесплатная и расшифровывает все типы паролей WEP(64 и 128 бит), WPA, WPA2, AES и TKIP.Если вам понравилась данная программа можете загрузить её с сайта разработчика. После загрузки разархивируйте и установите на ноутбук. Все, можно пользоваться.
Третья утилита Wireless Password Recovery
Wireless Password Recovery – это отличный инструмент, с помощью которого несложно восстановить забытые ключи от Wi-Fi сетки. В утилите есть около десяти различных способов, для восстановления WPA/WPA2 ключей Wi-Fi сетей. Эта программа хорошо подходит для специалистов в сфере сетевой безопасности, но и для домашнего использования она неплохо подходит. Для пользователей, которым нужно восстановить утерянный ключ беспроводной сети, эта утилита поможет в данном вопросе. Скачать можно .

https://youtube.com/watch?v=5lVuaH3541o
Приложения для просмотра паролей от WI-FI
Еще проще установить на «Андроиде» небольшие, но действенные в таких случаях программки, занимающие мало места, полезные в ряде житейских ситуаций. Удобно, что вне зависимости от того, сохраняли пользователи пароли или нет, функционал программ отобразит точки доступа «вай-фай», применявшиеся для подключения раньше. Но для их использования и адекватной работы нужно получить root-права. То есть, так настроить смартфон, чтобы иметь возможность изменять данные системного каталога. Сделать это способны пользователи, входящие в систему на правах администратора. Как в ОС Windows, так и Android после приобретения гаджета без соответствующей настройки пользователю предоставляются права гостя, а Root расширяет возможности.
WiFi Passwords
Считается лучшей среди программ. Принцип действия приложения WiFi Passwords сводится к отображению паролей к сетям «вай-фай» без всяких звездочек и точек, скрывающих символическое значение. Операционная система Android, например, не дает возможности посмотреть данные для подключения роутера через телефон: они остаются скрытыми по принципу шифрования. А с программой WiFi Passwords реально посмотреть их, а также восстановить, если возникнет необходимость. Но опять же потребуется root-доступ. Скачать, установить программку довольно просто в Google Play.
После установки, запуска утилиты, предоставления ей прав суперпользователя, применять ее легко. Открывается WiFi Passwords простым нажатием на иконку и сразу отображает полный список беспроводных «вай-фай» сетей, использовавшихся для подключения на телефоне, а под их названием — SSID — прописан пароль.
Если сделать «Тап» на нужной записи, эти данные автоматически копируются в буфер обмена. При помощи длинного «Тапа» откроется системное меню, где есть возможность поделиться паролем с любым устройством удобным способом.
WiFi Key Recovery
Принцип действия утилиты несколько отличается от предыдущего, но незначительно, как правило, по части отображения интересующей информации. Используя WiFi Key Recovery, также возможно посмотреть свой пароль, восстановить его, не взламывая сеть и не делая попытки подобрать нужный. Программа запоминает и сохраняет ключи доступа к «вай-фай» сетям, использовавшимся для подключения. WiFi Key Recovery анализирует файл wpa_supplicant в Android и отображает данные в любом удобном формате. Благодаря этому возможно напрямую скопировать их в буфер обмена или экспортировать при помощи текстового документа.
Происходит это так. Вначале программа находит все близлежащие точки беспроводной связи:
Далее пользователю необходимо выбрать ту, к которой он забыл пароль. Откроется дополнительное меню с выбором действий:
Пользователю достаточно просто выбрать один из двух верхних пунктов, и данные по паролю будут скопированы. После этого их можно прочесть в открытом доступе.
WiFi Key Recovery так же просто скачивается и устанавливается на телефоне в Google Play. После запуска, аналогично предыдущей программе, потребуются права суперпользователя. После соблюдения необходимых норм приложение запускается обычным способом: нажатием на иконку. Откроется главное окно, где списком, разделенным на отдельные блоки, отобразятся использовавшиеся прежде «вай-фай» сети. Под именем искомой сети – SSID — указан ее пароль, обозначенный psk.
Через роутер
Ключ доступа от вайфай сети хранится также на роутере. Чтобы посмотреть его, нужно подключить компьютер к маршрутизатору по беспроводному соединению или соединив эти гаджеты патчкордом.
Чтобы зайти в настройки роутера, нужно знать IP адрес устройства (обычно 192.168.1.1 или 192.168.0.1), логин от роутера и пароль (чаще всего admin в 2 поля) для входа в административную панель. Чтобы узнать заводские настройки точки доступа, посмотрите наклейку на нижней части устройства.

Кроме этого, узнать IP адрес роутера можно с помощью командной строки. Как ее запустить, уже рассказывалось выше. После этого введите команду «ipconfig».
В результате на экран будут выведены сведения обо всех сетевых адаптерах компьютера. Нужно найти требуемый и в строке «Основной шлюз» будет указан IP-адрес маршрутизатора.

TP-Link
Разберемся, как узнать пароль от своего WiFi на маршрутизаторах TP-Link, на примере модели TL-WR841N. Данную инструкцию можно применить и для большинства маршрутизаторов этой компании (TP-Link TL-WR840N,Tp-Link TD-W8901N и других) .
Чтобы определить пароль от Wi-Fi, нужно в левом меню выбрать строку «Беспроводной режим» и затем в открывшемся подменю кликнуть по пункту «Защита беспроводного режима».

В строке ввода «Пароль PSK» будет написан нужный нам ключ доступа.
ASUS
В маршрутизаторах ASUS сразу после входа в панель администрирования вы попадаете на страницу, на которой отображается состояние подключения. Эта страница находится на вкладке «Карта сети». Здесь справа расположен пункт «Ключ WPA-PSK», в котором находится пароль к вайфай соединению. Нужно щелкнуть по полю, чтобы посмотреть его.
D-Link
Где посмотреть ключ вайфай на маршрутизаторах, продаваемых под брендом D-Link, расскажем на примере распространенной модели DIR-615. В нем, чтобы добраться до пароля, требуется в меню, находящемся в левой части экрана, выбрать строку «Wi-Fi» и щелкнуть по пункту «Настройки безопасности». После этого справа появится окно, в котором в разделе «Ключ шифрования PSK» будет находиться пароль вайфай сети.

Zyxel
Чтобы узнать, какой пароль на вайфай сеть установлен в маршрутизаторе компании ZyXEL, нужно:
- сначала в меню, расположенному внизу экрана, щелкнуть по пункту «Сеть Wi-Fi»;
- после чего на вкладке «Точка доступа», в пункте «Ключ сети» будет написан требуемый пароль.
Tenda
Для роутеров фирмы Tenda нужно:
- Зайти в панель настроек и в верхнем меню выбрать пункт «Беспроводной режим».
- В подменю слева щелкнуть по строке «Защита беспроводного режима».
- Справа откроется окно, где в разделе «Пароль Wi-Fi», можно посмотреть текущий ключ доступа.

Как восстановить логин и пароль от панели управления роутером (личного кабинета)?
Известно, что для того, чтобы настроить подключение к интернету любого маршрутизатора, будь то TP-Link, D-Link, Asus, Zyxel, Keenetic, Ростелеком, Билайн или какой-то еще, нужно либо произвести пошаговую настройку через мобильное приложение, либо зайти в его администраторскую часть через браузер. Но что делать, если пользователь забыл логин и пароль от роутера для доступа в администраторский раздел? Как их поменять и поставить свой?
Или, например, другая часто случающаяся ситуация. Берешь старый маршрутизатора, которое лежал пару лет на полке, и к нему нет ни каких-либо инструкций, ни наклеек, ни какой-то еще информации. Как в этом случае узнать логин, зайти на роутер и поменять пароль?
Чаще всего при первичной настройке пользователи оставляют те данные для авторизации, которые были заданы на маршрутизаторе по умолчанию. Поэтому можно сделать следующее:
- Открыть и найти в руководстве пользователя
- Посмотреть на наклейке на маршрутизаторе
- Узнать с сайта-каталога данных для авторизации по номеру модели
Однако более грамотный пользователь все же поменял бы пароль и логин от доступа в роутер на более надежный. Кроме того, все чаще прошивки на современных моделях сделаны таким образом, что при первичной конфигурации ключ авторизации принуждают поменять в обязательном порядке.
Поэтому единственный универсальный способ восстановить забытый пароль и логин для входа — это сделать перезагрузку роутера и откат его к заводским настройкам.
Забыл пароль от вай-фай роутера — что делать

Без Wi-Fi жизнь не мила
Наиболее известный способ получить код от вай-фай — это узнать его в настройках роутера. Этот способ просто незаменим, особенно в тех случаях, когда нет других устройств, работающих с данной точкой доступа.
Для этого компьютер необходимо соединить с роутером с помощью Ethernet кабеля. После этого в любом веб-браузере следует ввести IP-адрес маршрутизатора. Преимущественно для данных устройств используется следующий IP-адрес: 192.168.1.1, но может быть и 192.168.0.1.
Также бывают случаи, когда они не подходят. Если такое произошло, открывается командная строка, в ней набирается ipconfig. В окне командной строки появится IP-адрес маршрутизатора.
Полученный IP-адрес вводится в браузер. В появившемся окне необходимо ввести имя пользователя и пароль роутера. Далее, в открывшемся веб-интерфейсе маршрутизатора следует найти такой параметр, как:
- «Беспроводная сеть»;
- «Wireless»;
- Безопасность;
- SSID;
- Security.
Здесь можно найти искомые данные.

Общий вид популярного маршрутизатора
Как узнать пароль от своего Wi-Fi на компьютере
Для просмотра пароля от своего подключенного Wi-Fi должно соблюдаться условие, что пароль сохранялся на компьютере хотя бы один раз. Если нет, то пароль Wi-Fi следует смотреть на роутере.
Для того, чтобы узнать пароль от своей Wi-Fi сети на компьютере или ноутбуке под управлением Windows 7, 8, 10 проделайте следующие операции:
Откройте «Центр управления сетями и общим доступом». Проще всего это сделать, кликнув меню «Пуск» и набрать в поиске название меню. Также, вы можете кликнуть правой кнопкой мыши по иконке сетевого подключения в правом нижнем углу или найти данное меню в Панели управления. Нажмите на рисунок для увеличения.
В открывшемся окне показываются основные данные об активной сети Wi-Fi. Кликните по активному беспроводному подключению как на скриншоте ниже
В открывшемся окне откройте «Свойства беспроводной сети».
Перейдите во вкладку «Безопасность» и поставьте галку «Отображать вводимые знаки». В поле рядом Вы увидите пароль от Вашего вай-фая.
Если по каким-то причинам при выборе галки «отобразить вводимые знаки» пароль не отображается, то попробуйте посмотреть пароль от Wi-Fi на роутере. Об этом написано в этой статье чуть ниже.
Узнаем пароль от своей Wi-Fi сети в Windows XP
На операционной системе Windows XP посмотреть пароль сохраненной Wi-Fi сети несколько сложнее, чем на более современных ОС, но тем не менее возможно.
Откройте меню «Пуск» в левом нижнем углу компьютера и зайдите в «Панель управления».
Перейдите в меню «Мастер беспроводных сетей» в панели управления.
В открывшемся окне мастера беспроводных сетей нажмите «Далее».
В следующем окне выберите «Добавить новые компьютеры или устройства сети» и нажмите «Далее».
Выберите способ установки сети. Для этого кликните «Установить сеть вручную» и нажмите «Далее».
В итоговом окне мастера настройки беспроводной сети Windows XP нажмите «Напечатать параметры сети».
В результате этого у вас откроется текстовый документ с различными настройками Wi-Fi подключения, в том числе и паролем. Строка с паролем будет называться «Ключ сети (WEP/WPA-ключ)».
Программы для просмотра сохраненных паролей Wi-Fi
Рассмотрим две программы для просмотра паролей сохраненных вай-фай сетей на компьютере.
WiFi Password Decryptor — бесплатная программа для восстановления паролей сохраненных Wi-Fi сетей. Программа расшифровывает все типы паролей Wi-Fi сетей WEP, WPA, WPA2, а также генерирует всю информацию в удобный отчет в формате HTML/XML/TEXT/CSV.
Скачать программу WiFi Password Decryptor можно на официальном сайте её разработчика.
После скачивания .zip архива распакуйте содержимое и запустите файл установки Setup_WiFiPasswordDecryptor.exe. После этого просто запустите программу и кликните на название интересующей Вас вай-фай сети для просмотра пароля.
Видео работы программы WiFi Password Decryptor показана ниже:
WirelessKeyView — небольшая бесплатная утилита, которая выводит список всех сохраненных когда-либо на компьютере вай-фай сетей. У программы англоязычный интерфейс, но при необходимости на сайте разработчика опубликован .ini файл русификатора.
Скачать программу можно с официального сайта разработчика. После скачивания .zip архива распакуйте его и запустите файл WirelessKeyView.exe.
На скриншоте Вы можете наблюдать работу программы. В столбце Network отображаются сохраненные на компьютере сети Wi-Fi, а пароль можно увидеть в столбце Key (Ascii).
Видео работы программы WiFi Password Decryptor:
Узнаем пароль от своего вай-фая через командную строку
Для того, чтобы узнать пароль от своей Wi-Fi сети с помощью командной строки нажмите меню «Пуск» — «Служебные» — «Командная строка» или нажмите комбинацию клавиш Win+R, напишите команду cmd и нажмите ОК.
В открывшейся командной строке впишите следующую команду:
Программа выведет на экране список всех вай-фай сетей, которые сохранены на данном компьютере и соответственно от которых мы можем посмотреть сохраненный пароль.
Для того, чтобы узнать пароль от интересующей вас Wi-Fi сети необходимо в команду
внести её название. Например, для моей домашней сети ALESKA команда выглядит следующим образом:
В результате выполнения этой команды в командной строке получаем всю необходимую информацию, в том числе и пароль от указанной Wi-Fi сети.
На скриншоте выше видно, что пароль от Wi-Fi сети ALESKA соответствует значению 180700.
Видео как узнать пароль своей Wi-Fi сети через командную строку: