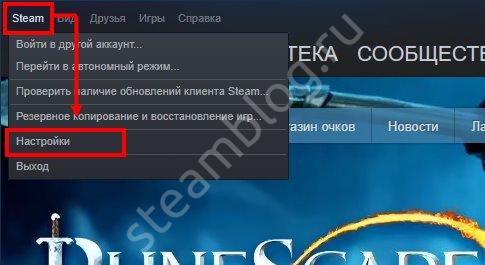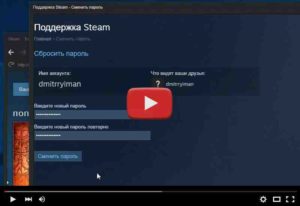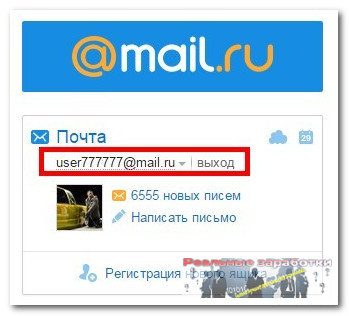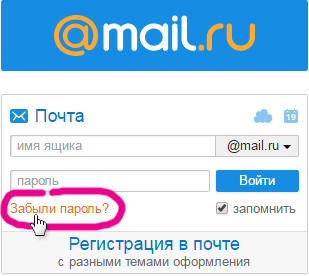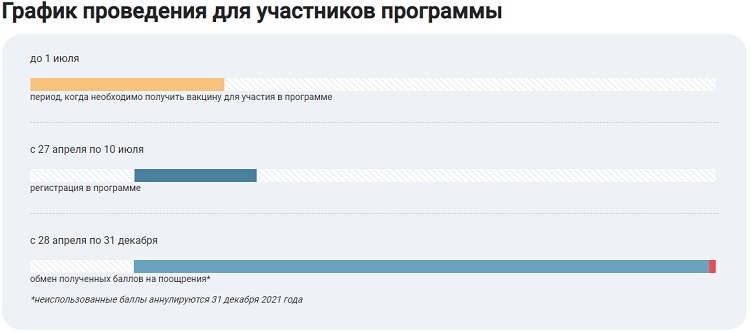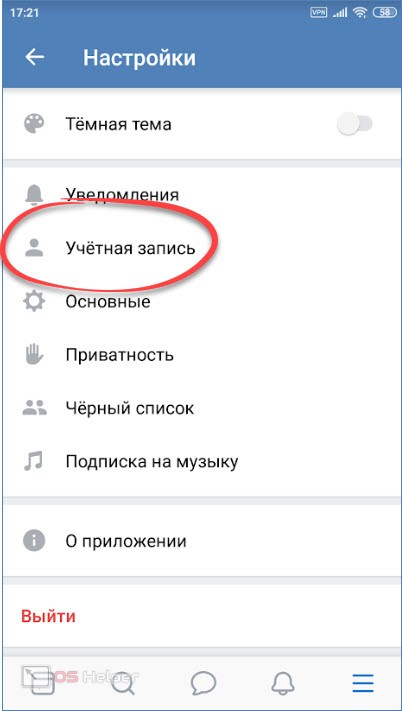Как вспомнить пароль: несколько приемов
Содержание:
- Забытый пароль от iPhone и iPad
- Как восстановить удаленную почту
- Подача заявления на привязку мобильного номера
- Как защитить свой аккаунт?
- Способ 4. Использовать учетную запись другого администратора
- Как поменять пароль на ноутбуке с помощью загрузочного диска
- Способ №1. Загрузочный флеш-накопитель или диск
- Обычно твой логин — это номер телефона
- Часто задаваемые вопросы
- Через сколько можно восстановить пароль в ВК
- Восстановление пароля, если превышено количество запросов
- Что делать, если код не приходит?
- Что делать, если пишет «Недоступно для этого пользователя»
- Что делать, если «Превышено ограничение количества запросов»
- Что делать, если «Быстрое восстановление пароля недоступно»
- Что делать, если восстанавливается не та страница
- Как привязать страницу ВК к новому номеру телефона
- Почему страница заблокирована, что делать
- Что делать, если не получается восстановить доступ
- Windows 10 – осуществление сброса пароля к учетке Майкрософт в режиме онлайн
- Как сбросить пароль Windows с помощью установочной флешки или диска
- Как удалить пароль пользователя в учетной записи администратора
- Как восстановить пароль на сайте Госуслуги, если изменился номер телефона или утерян доступ к почте
- Восстановление пароля Сбербанк Онлайн с помощью терминала самообслуживания или банкомата
Забытый пароль от iPhone и iPad
Apple старается сделать свои мобильные устройства максимально безопасными с точки зрения хранения данных. Поэтому утеря пароля равносильна потере доступа к устройству. Единственный способ вернуть забытый пароль — полностью стереть данные, а затем восстановить их из резервной копии, задав новый пароль.

Процедура потребует от вас компьютер с установленной программой iTunes. Подключите устройство к компьютеру и откройте iTunes, а после подключения устройства выполните принудительный перезапуск. Как только появится предложение выполнить восстановление или обновление, выберите «Восстановить».
От вас остается ждать, когда iTunes загрузит программное обеспечение, чтобы переустановить iOS устройства. Если загрузка займет больше 15 минут, устройство может выйти из режима восстановления — не пугайтесь, повторите процедуру снова. После восстановления настройте iPhone или iPad, восстановив данные из резервной копии iCloud или iTunes.
Как восстановить удаленную почту
Тяжелее всего восстановить удаленный почтовый ящик. В этом случае придется обращаться в службу поддержки и заполнять анкету на восстановление доступа. Этот же метод используется, если восстановить доступ ни один из ранее описанных методов не получись. Прежде чем воспользоваться таким методом трижды подумайте.
Администрация сразу блокирует все остальные способы разблокировки. пока она не получит ответа на все сообщения аккаунт восстановлен не будет. Для идентификации пользователя могут задать абсолютно разные вопросы. Самые каверзные из них:
- Текущий пароль.
- Самый самый первый пароль от аккаунта.
- Указать 10-15 адресов, на которые чаще всего отправлялись письма.
Так, например, выглядит анкета с вопросами на сайте Мейл. Ру.
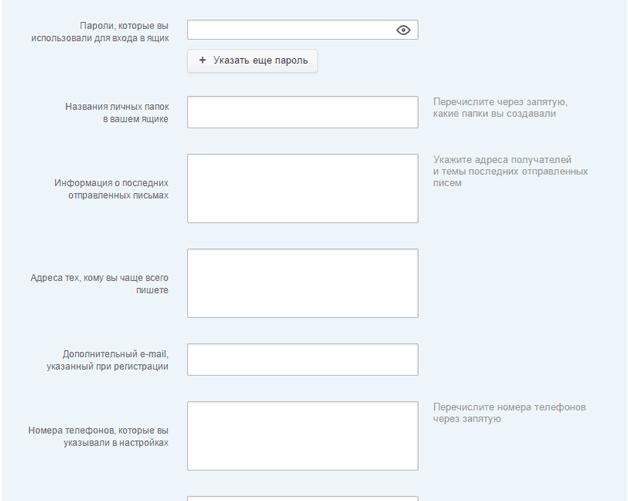
Большинство пользователей не могут дать ответ даже на половину из этих вопросов. Это затрудняет процесс восстановления аккаунта.
Заявки принимаются круглосуточно. На странице восстановления доступа расположена кнопка «Помощь». По нажатию на нее откроется окно с инструкцией по восстановлению почты. Прокрутите страницу вниз и перейдите до ссылки «анкета восстановления доступа». Пользователю нужно заполнить максимум информации об аккаунте: части логина, пароль, дата последнего посещений, прикрепленный номер телефона и т.д. Дополнительно нужно прикрепить фото с паспортом в руках. Вся эта информация будет детально проработана службой поддержки на предмет идентификации пользователя. По всем возникающим вопросам можно обратиться на телефон горячей линии службы поддержки.
Процедура восстановления почты через службу поддержки кажется долгой, но именно выглядит защита данных и личной информации. Чем больше полей будет заполнено, тем больше вероятность того, что специалисты службы поддержки смогут идентифицировать пользователя и восстановят доступ к почте.
После заполнения анкеты останется дожидаться ответа специалиста из службы поддержки. Время отклика разное и зависит от загруженности отдела. Обычно этот процесс занимает 21-45 рабочих дней. Если администрация одобрила заявку, то на указанный почтовый ящик придет письмо с ссылкой. По клику на нее появится окно ввода пароля. Только так можно восстановить удаленную почту.
В этой статье я покажу, как восстановить электронную почту Майл. Мы научимся возвращать доступ к ящику mail.ru, если забыт логин или пароль.
Подача заявления на привязку мобильного номера
Привязать мобильный телефон требуется, если не подходит ни один другой способ сброса данных. Времени уходит больше, но потом проблем с доступом к системе не возникает.
5 шагов:
- Система должна выдать бланк заявления, заказанный предварительно. Сюда вписываются все данные по паспорту без ошибок.
- Требуется отправиться в офис. Заявление должно быть распечатанным и заполненным, еще нужно взять паспорт. Офисы находятся в Москве, Нижнем Новгороде и в Санкт-Петербурге.
- Для проживающих в других крупных городах, например, в Екатеринбурге или Новосибирске, предусмотрена возможность отправки заявления по почте. Используется курьер. Для этого делается копия страниц паспорта, где фото и регистрация. Документы необходимо заверить у нотариуса, достаточно поставить подпись.
- Собрав документы, берется большой конверт, отсылаемый на Москву. Адрес: 119021, город Москва, абонентский ящик 57, ООО НКО «Яндекс деньги».
- На рассмотрение и обработку заявления уходит примерно месяц. Потом на телефон приходит код, его вводят в специальное окно, сбрасывая старую информацию, вбивая новую.
Как защитить свой аккаунт?
Спектр государственных и муниципальных услуг, который предлагает Единый портал государственных услуг своим пользователем, чрезвычайно разноплановый и находится в постоянном улучшении и расширении. Для открытия личного кабинета на портале и дальнейшего получения всех услуг в полном объеме пользователю необходимо ввести свои персональные данные: ФИО, дату и место рождения, реквизиты паспорта, СНИЛС, личное фото, сведения о детях и других членах своей семьи, данные о транспортных средствах.
Для удобства во вкладку «Документы» в ЛК на Госуслугах пользователи добавляют серии, номера, даты выдачи многих личных документов. Во вкладке «Карты оплаты» пользователи привязывают банковские карты и электронные кошельки, используемые для оплаты штрафов, госпошлин, налогов, судебных задолженностей и т.д.
Таким образом, личный кабинет на Госуслугах становится электронным архивом для пользователя, где легко получить необходимые сведения о себе и своих документах
Поэтому важно защитить свой аккаунт от возможного проникновения посторонних лиц и компьютерных мошенников
Для этой цели необходимо подобрать надежный пароль. Он должен состоять не менее, чем из 8 символов. Не рекомендуется для секретной комбинации выбирать собственное имя или имена членов семьи, клички домашних животных, названия памятных мест, даты важных событий. Надежный пароль должен состоять из прописных и строчных букв латинского алфавита с добавлением цифр и символов.
Хорошим вариантом будет написание слова (слов) на русском языке с использованием английской раскладки. Одну или несколько букв в середине кодового слова можно заменить цифрами, визуально похожими на буквы. В конце или середине пароля нужно добавить символьные обозначения.
Вторым методом защиты персональных данных является установка двухэтапной авторизации. После этого войти в личный кабинет можно будет после ввода логина/пароля и комбинации цифр, которая поступит от сервиса на мобильный телефон или электронный ящик владельца аккаунта.

Способ 4. Использовать учетную запись другого администратора
В том случае, если вы забыли свой пароль Windows 8, вы все же можете войти в свой ПК с помощью встроенной учетной записи администратора или учетной записи другого администратора, поэтому сбросить пароль будет делом нескольких минут.
Шаг 1. После того, как вы вошли в систему и получили полный доступ к компьютеру, щелкните правой кнопкой мыши значок “Мой компьютер”, а затем выберите опцию “Управление”, чтобы перейти к окну “Управление компьютером”.
Шаг 2. После успешного выполнения первого шага, нажмите на папку “Локальные Пользователи и Группы”, а потом на папку “Пользователи”. Все учетные записи, которые вы синхронизировали с этим окном, будут отображаться в нем. Перейдите к учетной записи, которую вы хотите изменить и щелкните правой кнопкой мыши, затем выберите “Установить Пароль”.
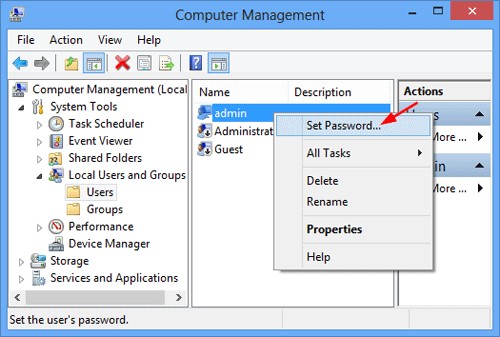
Шаг 3. Появится окно сообщения, где вам будет предложено нажать “Продолжить”. Создайте новый пароль и подтвердите его. Наконец, нажмите “ОК”. Вы успешно сбросили забытый пароль Windows 8.
Как поменять пароль на ноутбуке с помощью загрузочного диска
Данный способ требует осторожности, поскольку требует вмешательства в реестр. Подходит для пользователей, которые забыли пароль от ноутбука, но сохранили диск или флешку с установленной ОС
Поскольку Windows 8 и 10 используют технологию быстрого запуска, требуется подсоединить внешний носитель с образом системы к включенному лэптопу. После этого:
- Нажать на кнопку перезагрузки.
- Во время запуска зайти в BIOS и указать загрузку с внешнего диска. Для этого потребуется открыть вкладку «Boot», выбрать «Boot Device Priority», где на первое место поставить нужный носитель: диск обычно обозначается как CD-ROM, флешка — собственным названием.
- После сохранения настроек и выхода из Биоса произойдет загрузка мастера установки. В приветственном окне следует выбрать «Восстановление системы». Восьмая и десятая версия предложат меню выбора действия, требуемый пункт — «Диагностика».
- Когда появится перечень средств восстановления — нужно кликнуть по варианту «Командная строка».
- Откроется терминал, где необходимо набрать «regedit» и нажать Enter, после чего будет доступно окно редактирования реестра.
- В перечне каталогов слева следует выбрать «HKEY_LOCAL_MACHINE», выделить одним кликом. Среди пунктов горизонтального меню найти «Файл», открыть выпадающий список, нажать на строку «Загрузить куст».
- Появится окно, где нужно найти диск, на который установлена ОС. Внутри него перейти в каталог «Windows», открыть папку «System32», а затем — «config». Там лежит файл SAM, который требуется выбрать для загрузки.
- После нажатия на кнопку «Открыть» система предложит дать загруженному кусту имя — оно может быть произвольным. После сохранения потребуется в каталоге «HKEY_LOCAL_MACHINE» открыть созданную ветку и пройти по пути «SAM» — «Domains» — «Account» — «Users» — «Names».
- Внутри последней папки будет список имен учетных записей. Среди них нужно найти ту, из-под которой не получается зайти в ноутбук. После клика по ней справа появится файл с указанными именем и типом. Значение последнего (после «x») нужно запомнить.
- На уровень выше каталога «Names», находится ветка «Users». Внутри нее — несколько папок с именами, начинающимися четырьмя нулями. Следует найти ту, название которой заканчивается так же, как значение типа файла из каталога учетной записи.
- После клика по искомой папке справа появится список параметров. Требуется найти обозначенный как «V» и открыть его для редактирования.
- Появится окно с таблицей, в крайнем левом ряду которой нужно найти значения «00A0» и «00A8». Они находятся в соседних по вертикали ячейках.
- В ряду, начинающемся с «00A0» следует отредактировать значение в крайнем левом столбце с двумя символами. Для этого требуется дважды кликнуть по нужной ячейке, а когда она выделится синим цветом — набрать на клавиатуре «0» (ноль).
- Аналогично следует поступить с рядом, начинающимся с «00A8», но тут уже нужно редактировать пятый слева столбец с двумя символами. Требуемое значение то же — ноль.
- Сохранить результат, кликнув по кнопке «Ок».
- Слева снова найти в папке «HKEY_LOCAL_MACHINE» созданный каталог, выделить нажатием. В верхнем меню открыть пункт «Файл» и кликнуть по строке «Выгрузить куст».
- Подтвердить действие, перезагрузить ноутбук.
После включения пароль должен быть сброшен.
Способ №1. Загрузочный флеш-накопитель или диск
Для реализации этого способа вам необходим съёмный носитель, на котором записан готовый к установке образ ОС Windows. Данный способ подойдет для версий Виндовс 7/8/10.
Шаг первый. Загрузка
Когда вы создали загрузочный носитель и записали на него образ ОС, вставьте его в дисковод или USB-порт компьютера и проделайте следующее:
Включите компьютер и дождитесь появления окна установки Windows. Когда оно появится, кликните на «Далее». Кликаем на «Далее»
Теперь кликните на меню «Восстановление системы». Кликаем на меню «Восстановление системы»
Далее компьютер инициализирует поиск операционных систем. Дождитесь, когда поиск завершится
Ожидаем завершения процесса поиска операционных систем
Обратите внимание на папку, которую выведет результат поиска (здесь это диск D:) – она вам пригодится в будущем. Запомните имя папки и нажмите «Далее»
Запоминаем имя папки и нажимаем «Далее»
В следующем окне вы увидите несколько вариантов восстановления системы. Вам нужен последний вариант – «Командная строка». Кликните по нему. Кликаем по опции «Командная строка»
Шаг второй. «Командная строка»
Итак, третья часть дела сделана – вы запустили командную строку через съёмный носитель. Командная строка – это своего рода панацея от всех компьютерных «болезней». Рассматриваемую проблему с паролем она тоже способна решить. Чтобы сделать это, проделайте следующие шаги:
- Когда запустится консоль, вбейте в неё команду «bcdedit | find «osdevice»» и нажмите «Enter», чтобы команда выполнилась. После этого вы получите ответ «patririon = ». В данном примере ОС установлена на диск D.
Вводим команду «bcdedit | find «osdevice»», нажимаем «Enter»
- Теперь введите команду, которая изображена на скриншоте ниже, скопировать данную команду можно здесь. Не забывайте, что «d:» – это буква диска, на который установлена Windows в данном примере. Если у вас она установлена на другой диск, то вводите его букву. Также не забывайте про нажатие на «Enter» после ввода каждой команды.
Вводим команду, как на скриншоте, нажимаем на «Enter»
- Следующая команда, которую вам необходимо ввести, изображена на скриншоте ниже, скопировать данную команду можно здесь. После её выполнения станут доступны две дополнительные команды: «YES» и «NO». Введите «YES» и щёлкните «Enter».
Вводим команду, как на фото, нажимаем «Enter», далее пишем «YES», затем жмем «Enter»
Шаг третий. Замена пароля
Дело осталось за малым – заменить пароль, который вы забыли, на новый. Съёмный носитель вам больше не нужна – вы можете извлечь его. После того, как вы сделаете это, включите ваш компьютер и следуйте дальнейшей пошаговой инструкции:
- Быстро нажмите клавишу «Shift» пять раз. Многократное нажатие данной кнопки в быстром темпе вызывает меню залипания клавиш, но так как в прошлом шаге мы заменили её, то запустится командная строка.
Вначале загрузки системы быстро нажимаем клавишу «Shift» пять раз, чтобы открыть командную строку
- Напечатайте в консоль команду «Net User » и нажмите «Enter». Пароль здесь заменён на «Engine».Печатаем в консоль команду «Net User [новый пароль», подставив свои данные, нажимаем «Enter»
Теперь вы сможете зайти в систему, используя новый пароль.
Команда для назначения клавиш залипания обратно
Обычно твой логин — это номер телефона
Твой логин в ВК — это обычно твой номер телефона, на который ты регистрировал страницу. Например, 89211234567. Если этот номер у тебя под рукой, то проблем нет. Помню пароль, не помню логин — тогда ввожу номер как логин, ввожу пароль и захожу на страницу. Только не забудь ввести в начале своего номера код страны — например, у российских номеров в начале должна быть цифра 8 или 7, а всего в номере должно получиться 11 цифр. Попробуй войти через стартовую страницу Вход — это проще всего.
Можно ли войти в ВК без логина? Нет, ведь логин определяет, кто именно входит, а пароль доказывает, что это именно тот человек, а не кто-то другой.
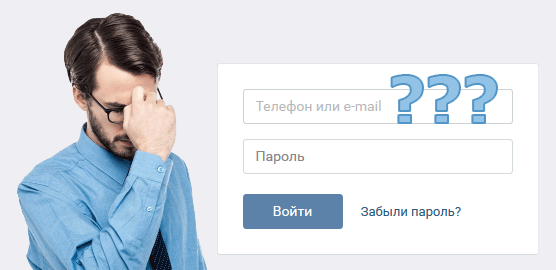
Даже если забыл пароль, можно заказать код восстановления по СМС на свой номер и получить доступ к странице (только придется придумать новый пароль). Вот инструкция, как это сделать: Восстановление доступа ВКонтакте. Затем ты будешь входить на сайт ВКонтакте со своим номером как логином и новым паролем.
Есть исключение: когда включено подтверждение входа по СМС, быстрое восстановление пароля не работает. Что делать в этом случае, ты узнаешь здесь: Быстрое восстановление пароля ВК недоступно. Почему и что делать?
Часто задаваемые вопросы
Служба поддержки Вконтакте может отвечать до суток, поэтому для решения важных вопросов советуем список ответов, что можно узнать, как узнать свой пароль без номера телефона и почты и многое другое.
Через сколько можно восстановить пароль в ВК
Вконтакте нет четкого регламента на время восстановления, страницы могут быть невостребованными на протяжении года или больше. Но лучше периодически проверять их, и если нет доступа, воспользоваться советами, как восстановить страницу в ВК, если забыл пароль.
Восстановление пароля, если превышено количество запросов
Если забыл пароль в контакте, сайт после определенного количества запросов закроет на сутки возможность войти на страницу. Чтобы обойти запрет, включите VPN и смените IP. Если через сутки возможность восстановления не появится, надо написать в техподдержку.
Что делать, если код не приходит?
Бывает, что код нужно ждать около 1 часа, поэтому не стоит паниковать раньше времени. Но пока ждете, проверьте информацию:
- тот ли номер указан для получения СМС;
- включите и выключите телефон;
- вставьте sim в другой аппарат;
- запросите код снова.
Иногда он не приходит, если неправильно выставлены дата и время.
Что делать, если пишет «Недоступно для этого пользователя»
Такая надпись часто появляется именно со смартфона. Мобильные версии приложения имеют ограниченный функционал и не имеют некоторых опций. Перейдите на ноутбук или персональный компьютер и повторите возобновления доступа.
Что делать, если «Превышено ограничение количества запросов»
Как защиту от злоумышленников, что подбирают пароли к чужим страницам, было введено ограничение на получение СМС в сутки. Если все попытки использованы, подождите 24 часа или пробуйте войти в ВК через ссылку возобновления доступа в электронной почте.
Что делать, если «Быстрое восстановление пароля недоступно»
Это означает, что включено подтверждение входа по номеру телефона, поэтому через СМС нельзя его узнать. Двухфакторная верификация ограничивает взлом, но для нее надо знать и логин, и пароль. Вспоминайте, иначе войти не получится.
Что делать, если восстанавливается не та страница
Так бывает, если на один номер создано две или больше страниц. Получается, на каждой из них одинаковый логин, но при создании второй от первой автоматически отвязывается телефон. Поэтому первую можно восстановить только через почту или другими способами, где не нужен номер, а вторую – любым из предложенных вариантов, включая СМС-код.
Как привязать страницу ВК к новому номеру телефона
Если поменяли основной номер, зайдите в меню «Настройки» и нажмите на кнопку «Изменить телефон». Автоматически дается 14 дней на сохранение информации, надо подождать 2 недели, чтобы изменения вступили в силу. На протяжении этого времени можно вернуть старый номер.
Почему страница заблокирована, что делать
Такая ситуация возникает, если пытались взломать доступ к странице или ее использовали для рассылки спама. На вас также могли пожаловаться – например, за торговлю или другие запрещенные на сайте действия.
Введите логин и пароль, войдите на сайт и нажмите на «Восстановление доступа». Если ее просто заморозила администрация ВК, выполняя все инструкции, вы быстро восстановите доступ.
Что делать, если не получается восстановить доступ
Хакеры могли «увести» ВК, сделать рассылку спама и в результате администрация удалила всю информацию. Единственный способ восстановить доступ – написать в службу технической поддержки и указать данные страницы и ссылку на нее. Как правило, в течение 6 часов приходит ответ.
Стоит отметить, что администрация социальной сети Вконтакте лояльно относится к пользователям, а служба техподдержки старается быстро решить любой вопрос с восстановлением доступа. Если не было нарушений в виде рассылки спама, несанкционированной торговли или других несогласованных с владельцами сайта действий, доступ дают в течение суток.
Windows 10 – осуществление сброса пароля к учетке Майкрософт в режиме онлайн
Если юзер забыл пароль от компьютера, что делать в данной ситуации? В случае использования штатной учетки Майкрософт в Win 10 вам подойдет стандартная процедура сброса пароля, которую можно выполнить с любого устройства, подсоединенного к интернету (ноутбука, планшета или даже смартфона). Как это делается? Прежде всего, нужно зайти на вот эту веб-страницу
, после чего, ознакомившись с представленным меню, выбрать одну из указанных опций, чтобы восстановить пароль к аккаунту. Самый распространенный вариант – это пункт «Я не помню свой пароль». Отмечаем его и следуем дальше.
По нажатию кнопки «Далее» на привязанный к аккаунту почтовый ящик придет письмо с подтверждением сброса пароля и соответствующей ссылкой, нажав на которую вы сможете указать новый пароль для доступа к вашей действующей учетке. После этого, зайти в аккаунт Вин 10 будет проще простого – достаточно лишь зайти на форму входа в аккаунт с компьютера, подключенного к Интернету, и ввести новый, заданный вами пароль. После непродолжительной синхронизации введенных данных с сервером и их верификации будет осуществлен вход в операционную систему.
Как видите, ничего сложного здесь нет. Описанную процедуру может повторить пользователь с любым уровнем опыта, от новичка до заядлого профи, весь процесс абсолютно интуитивен и понятен. Еще раз напомним, что на форме входа в систему на этапе ввода нового, уже замененного пароля устройство должно быть подключено к сети, иначе сервис аутентификации не сможет сверить введенные вами данные с удаленным веб-сервером, после чего вход будет невозможен до тех пор, пока вы не подключитесь к сети.
Как сбросить пароль Windows с помощью установочной флешки или диска
Важно: друзья, изложенные ниже действия предлагаются сугубо в конструктивных целях – когда необходимо сбросить пароль к учётной записи Windows на вашем личном устройстве. Либо же когда вас об этом просят менее опытные владельцы компьютеров
Взлом не принадлежащих вам устройств против воли их владельцев уголовно наказуем и является вашей личной ответственностью.
Съёмный носитель
Итак, нужно сбросить пароль локальной учётной записи Windows 7, 8.1 или 10 или подключённой учётной записи Microsoft. Что делаем? В первую очередь необходимо иметь в наличии или специально для этих целей подготовить загрузочный носитель с любой из этих версий Windows, например, с версией 10. Либо же можно отыскать где-нибудь в закромах какой-то Live-диск на базе WinPE, где есть редактор реестра системы.
Правильный запуск компьютера со съёмного носителя
Загружаться с установочного носителя в случае с Windows 8.1 и 10 необходимо только после перезагрузки компьютера.
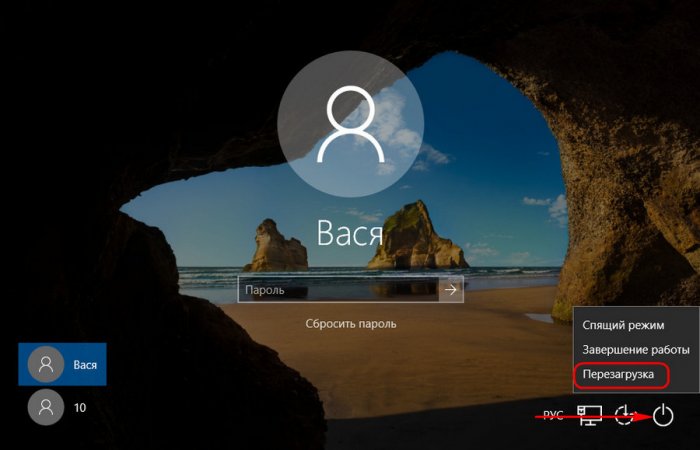
Т.е. вставляем съёмный носитель, перезагружаемся и сразу же входим в BOIS для выставления загрузки с носителя. Версии 8.1 и 10, в отличие от версии 7, при выборе опции «Завершение работы» не выключаются полностью. По умолчанию они настроены на быстрый запуск – использование технологии на базе режима гибернации с выгрузкой из оперативной памяти системного ядра в файл на диске и загрузкой снова в память при включении питания. Так что перезагрузка для смены устройства запуска компьютера имеет принципиальное значение. Иначе все предложенные ниже операции не будут применены.
Сброс пароля локальной учётной записи Windows
На первом этапе установочного процесса Windows жмём клавиши Shift+F10. Появится командная строка. С её помощью запускаем редактор реестра:
regedit
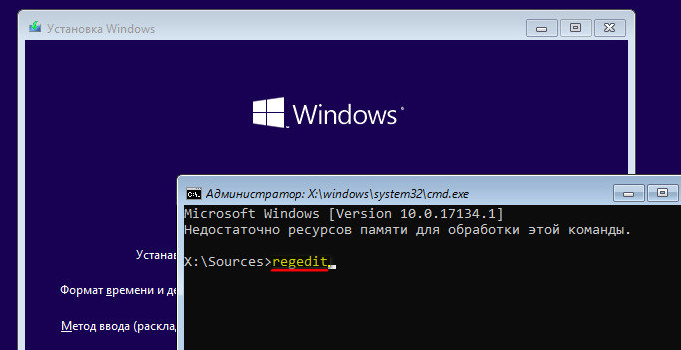
Ставим курсор на разделе HKEY_LOCAL_MACHINE.
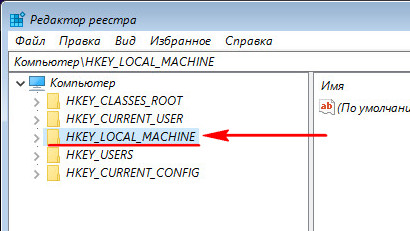
Жмём меню «Файл», выбираем «Загрузить куст».
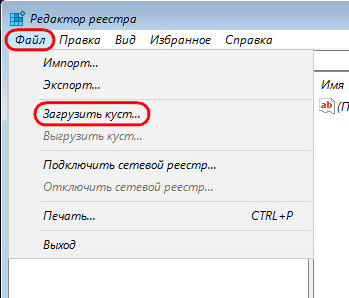
В окне обзора кликаем на панели слева «Этот компьютер» и среди дисков компьютера выбираем системный (C:\) – тот, на котором установлена Windows с забытым паролем. Но при выборе ориентируемся не на букву С, а на объём раздела. Буквой С системный раздел не всегда будет обозначен.
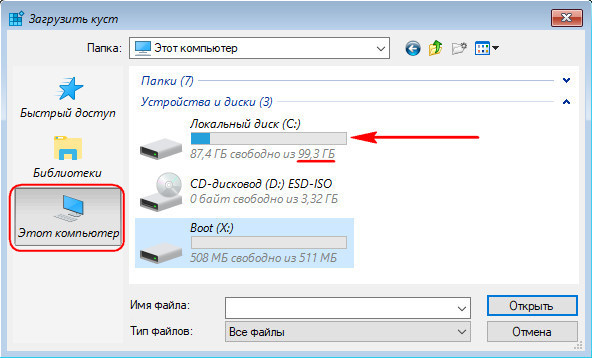
Далее внутри системного раздела проходим путь:
Windows — System32 – config
В паке «config» ищем файл SAM и открываем его.
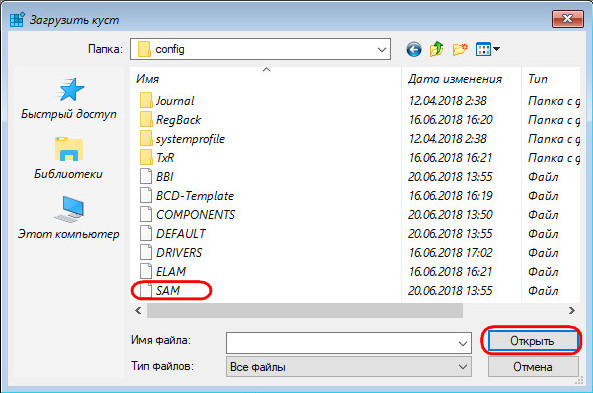
После открытия нужно загружаемому кусту реестра дать имя. Это может быть любое имя, я, например, дам имя просто 777.
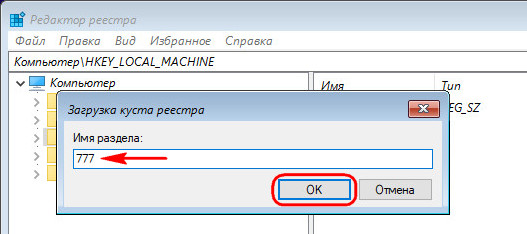
В разделе HKEY_LOCAL_MACHINE теперь у нас появилась ветвь (куст) 777. Раскрываем эту ветвь по такому пути:
777 – SAM – Domains – Account – Users — Names
И внутри папки «Names» ищем имя локальной учётной записи с забытым паролем. В нашем случае это пользователь Вася. Кликаем на Васю и на панели редактора справа смотрим, что написано в графе «Тип». В нашем случае это 0x3ea. Это же значение теперь ищем на панели слева чуть выше, в папке «Users». Только теперь это значение будет прописано заглавными буквами и с четырьмя нулями спереди.

Ставим указатель на это значение с четырьмя нулями спереди. На панели справа кликаем параметр «V».
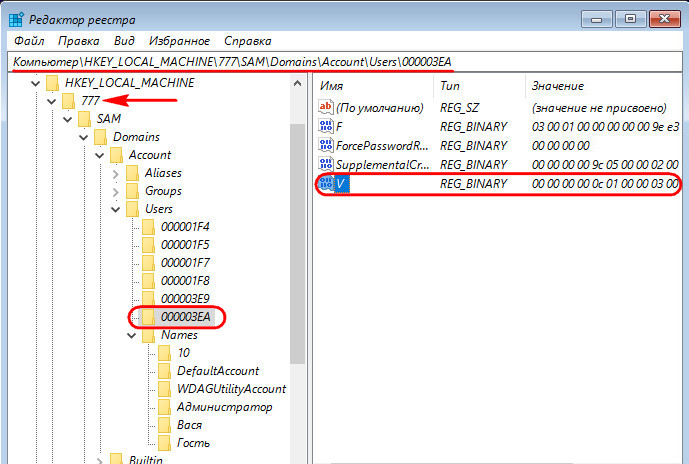
Этот параметр нам нужно отредактировать. Ищем в нём две следующих друг за дружкой графы «00A0» и «00A8». В первой нам нужно заменить значение в первом столбце, в нашем случае 18. Во второй графе – значение в пятом столбце, в нашем случае 38. У вас, друзья, могут быть другие значения.

Заменить эти значения необходимо на 00. Как это сделать?
Щёлкаем двойным щелчком левой кнопки мыши на значении 18 первого столбца графы «00A0» и когда цифра будет выделена синим цветом жмём 0 на клавиатуре.
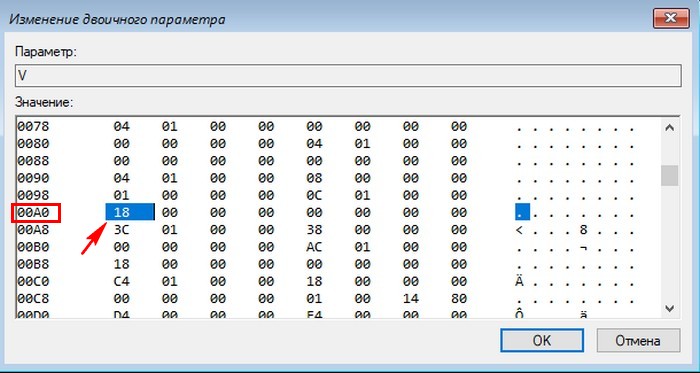
Получится так.

Теперь щёлкаем двойным щелчком левой кнопки мыши на значении 38 пятого столбца графы «00A8» и когда цифра будет выделена синим цветом жмём 0 на клавиатуре.
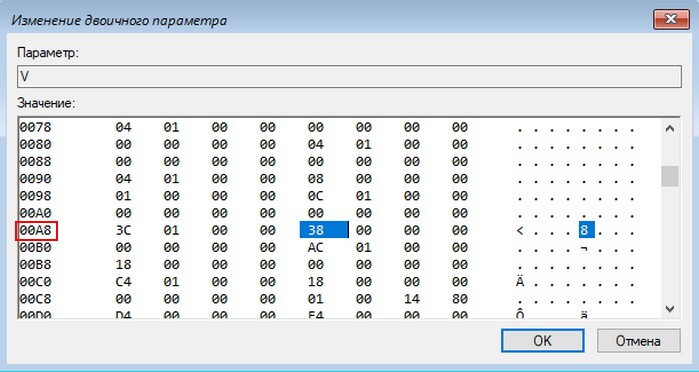
Получится так.

Итог.
Жмём ОК.
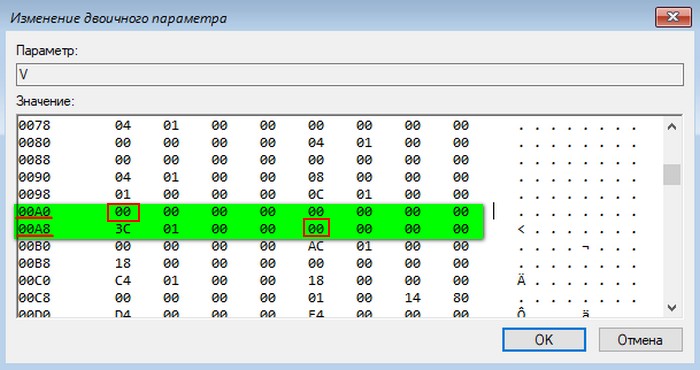
Затем делаем клик на созданном кусте, в нашем случае 777. Жмём меню «Файл», далее – «Выгрузить куст».

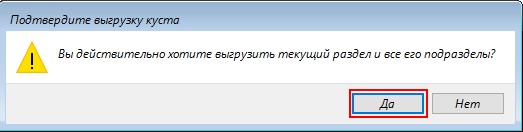
Перезапускаем компьютер. Нам удалось сбросить пароль локальной учётной записи, и теперь в неё можно беспрепятственно войти.

Как удалить пароль пользователя в учетной записи администратора
В режиме диагностики вы сможете работать на ноутбуке, практически как в обычной ОС. Однако многих привычных функций здесь не будет. Первое, что бросится в глаза – это отсутствие драйвера на графический адаптер. Здесь пользователь может удалить пароль, который он забыл, от имени администратора. Для этого необходимо делать следующее:
- Запустить меню «Пуск» с помощью соответствующей кнопки с флажком в левой части панели быстрого доступа или нажатием клавиши Windows.
- Открыть «Панель управления».
-
Зайти в категорию «Учетные записи пользователя».
- В представленном списке отыскать нужный юзеру аккаунт, пароль от которого он забыл.
- В левой части окна расположен список доступных функций. Необходимо выбрать пункт «Изменить пароль».
- Новую информацию нужно ввести дважды. В случае если вы хотите удалить пароль, требуется оставить оба поля пустыми.
- Далее надо щелкнуть по кнопке «Save» («Сохранить»).
- Перезагрузите ноутбук или компьютер.
Как восстановить пароль на сайте Госуслуги, если изменился номер телефона или утерян доступ к почте
Обратиться в техподдержку или посетить центр «Мои документы» вам придется не только по причине того, что не один из вышеперечисленных вариантов не помог, но и при смене номера мобильного и потере данных от электронной почты. Таким образом, при изменении телефона или отсутствии доступа к почтовому ящику вы не сможете совершить процедуру восстановления на портале.
Вам придется посетить один из Центров обслуживания перейдя по соответствующей ссылке и выбрав удобный МФЦ или Пенсионный Фонд, где можно совершить процедуру авторизации с паспортом и СНИЛС, сообщив сотруднику ваш новый номер телефона или почты.
Это сделано для сохранности конфиденциальных данных о гражданах, зарегистрированных на Госуслугах. Согласитесь, что никто не застрахован от утери одного из документов, которыми может воспользоваться злоумышленник и завладеть всей информацией о вас. Введя, к примеру номер вашего ИНН он оказался бы в вашем личном кабинете и совершил за вас любые действия. Именно поэтому на сайте Государственных услуг реализована двухфакторная авторизация.
Резюмируя все вышеизложенное, добавим: на просторах интернета хранится много конфиденциальной информации. Для ее сохранности от мошенников тщательно подбирайте, храните и не передавайте третьим лицам ключи, коды и цифровые комбинации, которые вы указали при регистрации на Госуслугах.
Вам нужно:
- знать номер паспорта, СНИЛС или ИНН;
- иметь доступ к мобильному телефону или адресу электронной, к которым привязан личный кабинет портала (на них придет код восстановления);
- если в личном кабинете был установлен контрольный вопрос для восстановления пароля, помнить ответ на него.
На странице восстановления пароля введите номер мобильного телефона или адрес электронной почты, которые использовались для регистрации личного кабинета.
Введите номер паспорта, СНИЛС или ИНН, перейдя по соответствующей ссылке на следующей странице восстановления пароля.
Если в вашем личном кабинете установлен контрольный вопрос для восстановления пароля, введите ответ на него.
В течение нескольких минут на номер мобильного телефона, привязанного к учетной записи, придет код для восстановления доступа к учетной записи.
Введите его в соответствующее поле.
Так же придумайте новый пароль для входа в личный кабинет, продублировав его два раза. Будьте ответственны, не устанавливайте простые пароли. Воспользовавшись ссылкой «спросите у нас», система сгенерирует для вас сложный пароль, обязательно запомните и запишите его!
Когда код восстановления и новый пароль введены верно, система перенаправит вас на страницу входа в личный кабинет.
Чтобы войти на портал под своей учетной записью, используйте номер телефона/адрес электронной почты и новый пароль. Не забудьте записать его и хранить в надежном месте.
Возникают так же ситуации, когда восстановить пароль по номеру телефона или электронной почте невозможно, система выдает ошибку:
Введите номер документа в соответствующее поле.
Далее система запросит у вас ответ на контрольный вопрос и попросит выбрать способ восстановления доступа: через телефон или электронную почту.
Далее алгоритм восстановления доступа к учетной записи идентичен восстановлению по номеру телефона.
Чтобы злоумышленники не получили доступ к вашей учетной записи, максимально защитите её. Установите более сложный пароль. Ни в коем случае не используйте простые комбинации цифр, даты рождения, легкие слова. Используйте комбинации из заглавных и строчных букв, цифр и специальных символов. Подобрать себе сложный пароль вы можете прямо на сайте Госуслуг. Обязательно запишите пароль и храните его в надежном месте.
Установите двухэтапную авторизацию в настройках своей учетной записи. Каждый раз при входе на ваш мобильный телефон будет приходить сообщение с кодом, который необходимо вводить вместе с логином и паролем при авторизации на портале. Это совсем не сложно и сведет шансы на взлом вашей учетной записи к нулю.
Укажите и подтвердите как можно больше документов и контактов в своем личном кабинете: СНИЛС, ИНН, мобильный телефон, адрес электронной почты. Больше контактов и документов — больше шансов восстановить доступ к учетной записи.
Восстановить пароль
Восстановить пароль на Госуслугах можно на официальном сайте www.gosuslugi.ru, через мобильное приложение или через центры обслуживания клиентов.
Выберите наиболее подходящий для вас способ и воспользуйтесь пошаговой инструкцией по восстановлению утраченного доступа к личному кабинету Госуслуги.
Забыть указанный при регистрации на Госуслугах пароль может каждый пользователь – от этого никто не застрахован. На этот случай разработчики портала предусмотрели несколько способов его восстановления.
Восстановление пароля Сбербанк Онлайн с помощью терминала самообслуживания или банкомата
Подобный способ восстановления доступа к порталу является самым оптимальным для людей, живущих в городах, в которых терминалы самообслуживания и банкоматы Сбербанка есть практически на каждой улице. Кроме того, он подходит людям, которые не помнят секретного кодового слова. Его необходимо назвать оператору контактного центра для получения необходимой информации.
На первый взгляд кажется, что забыть кодовое слово нереально, ведь оно, как правило, что-то значит для держателя карты. Но стоит помнить, что большинство карт Сбербанк оформляются работодателями, поэтому кодовое слово придумывается не держателем карты. В подобной ситуации, чаще всего, секретным словом по умолчанию является отчество держателя карты.
Чтобы восстановить пароль от личного кабинета сбербанк онлайн нужно:
Первым делом нужно вставить карту и ввести пин-код. Далее необходимо перейти в раздел «Подключить «Сбербанк Онлайн» и мобильный банк», ссылка на него есть в главном меню.

После этого нужно нажать кнопку «Получить логин и пароль».
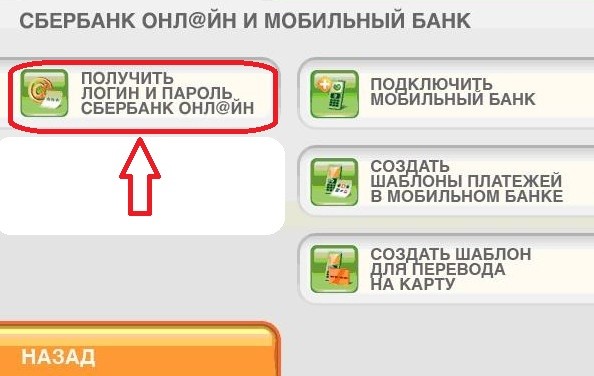
Далее нужно выбрать печать идентификационных данных.

Банкомат или терминал самообслуживания распечатает чек. На нем будут содержаться пароль и логин. О них речь шла в начале статьи. Подобная информация является конфиденциальной. Ее нельзя передавать третьим лицам, в том числе сотрудникам банка.