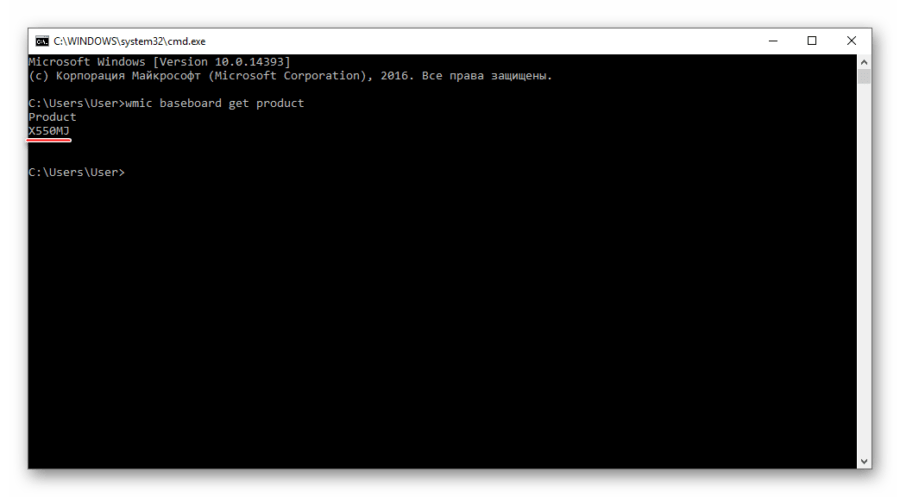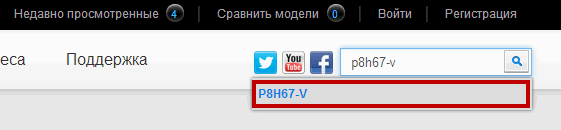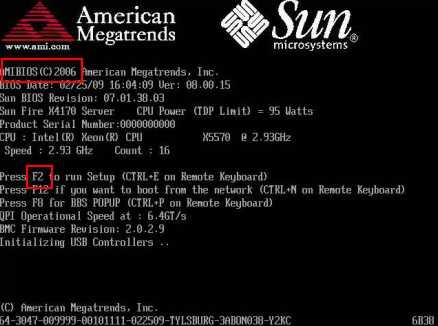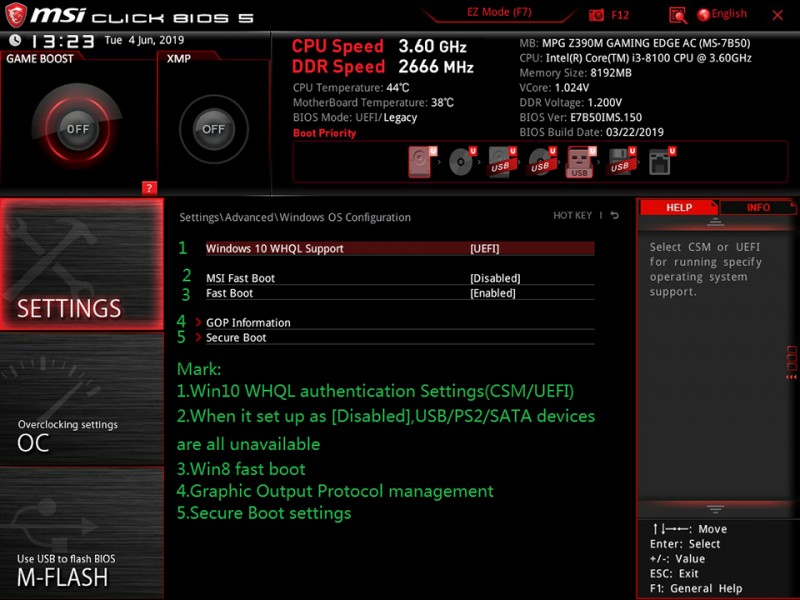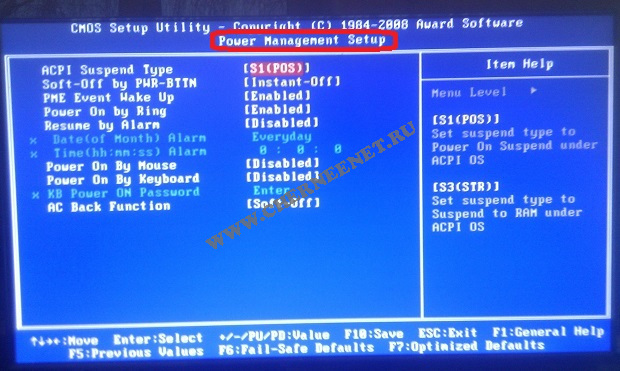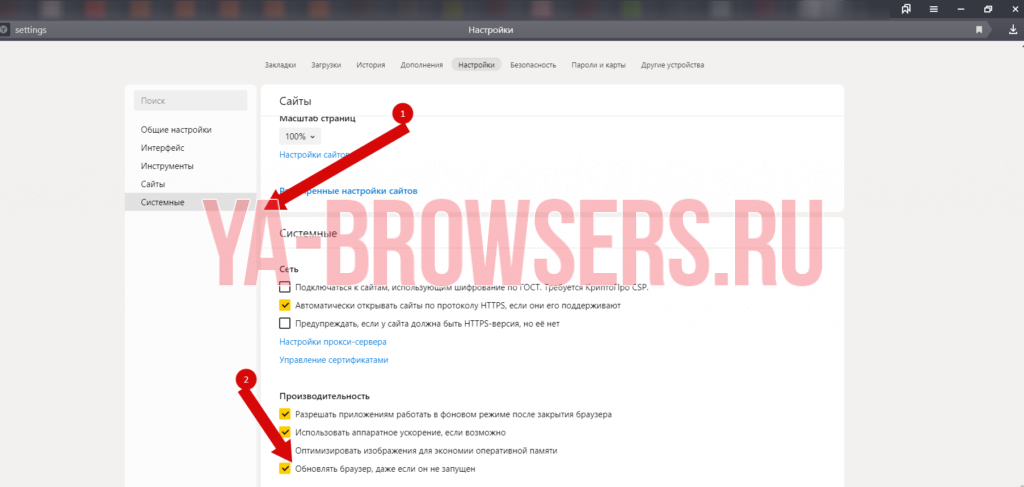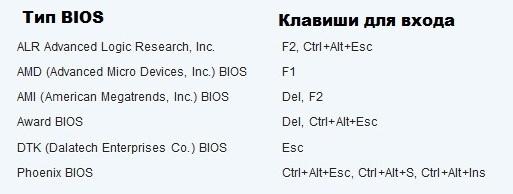Автообновление bios
Содержание:
- Для видеокарты
- Когда не стоит обновлять BIOS, и возможные риски
- Обновление БИОС
- Как обновить Bios на компьютере
- Зачем обновлять BIOS / UEFI?
- Если на ноутбуке нет батареи
- Зачем это необходимо
- Зачем обновлять БИОС на компьютере или ноутбуке
- Обновление BIOS через Windows
- Обновление биоса ASUS P8H67-V из Windows
- Как прошить Bios
- Установка
- Краткие итоги
Для видеокарты
В BIOS производителем видеокарты запрограммирована важная информация, например: модель и фирма GPU, частота микросхем памяти, пропускная способность, количество памяти и др. Также в БИОС содержатся важные сведения (инструкции) подсказывающие видеоплате как нужно работать (если прошьете неверный файл биоса компьютер будет работать с ошибками).
Внимание! Обновление биоса видеокарты, может вывести видоадаптер из рабочего состояния и потребуется восстановление. BIOS распаян на плате видеокарты и всегда содержит неизменный массив данных для правильного ее функционирования
Обычно микросхема распаяна на задней стороне видеоплаты и имеет восемь ножек
BIOS распаян на плате видеокарты и всегда содержит неизменный массив данных для правильного ее функционирования. Обычно микросхема распаяна на задней стороне видеоплаты и имеет восемь ножек.
После выхода нового обновление БИОС на конкретную модель видеокарты можно ее прошить, что это дает? Вопрос на самом деле непростой, ведь можно, как немного улучшить видюху (сделать тише и чутка производительнее), так и случайно, по неосторожности, зашить в нее неправильный файл биоса и она не будет исправно работать или появятся закрывающие экран артефакты
И тогда придется заново «шить» BIOS сделанным ранее backup.rom утилитой Nvflash (NVIDIA) или AMDFlash ( AMD). Или искать на свой GPU файл с биосом на сайте производителя. Что может быть осложнено, если вы не запишите всех данных о графическом ускорителе, которые показывает программа GPU-Z в блокнот.
Как зайти в БИОС видеокарты Nvidia или AMD
Для захода в BIOS можно воспользоваться программами прошивки Nvflash для NVIDIA, AMDFlash (для AMD). А чтобы «разогнать» видеокарту, или узнать ее характеристики нужно воспользоваться сторонними программами.
Для проверки температуры и для разгона GPU, имеется своя программа, но разная для каждой фирмы (MSI, Gigabyte, ASUS, ZOTAC, PALIT и др.), ищем нужную на сайте производителя. Для просмотра температуры подойдет GPU-Z.
Но если по невнимательности «накосячите» и прошьетесь неправильным BIOS, тогда видюху начнет «колбасить» совсем не по детски и она будет работать, примерно так, как на картинке.
Если ваша графическая плата имеет дефекты изображения, такие как появляющиеся при нагрузке на нее артефакты, хотя замена термопасты на GPU была произведена, и видюха не разгонялась, не прошивалась, и не вытаскивалась из компьютера, тогда можно попробовать ее обновить.
Симптомы перегрева и наличия артефактов на видеокарте, могут свидетельствовать об отвале GPU. Подобный дефект изображения, также часто встречается на купленных в Китае видеоадаптерах от широко известного производителя «Noname». Это когда покупаешь «даром» GTX950 на Aliexpress, а получаешь ПЕЧ550ti или, если повезет, то GTX750.
Когда не стоит обновлять BIOS, и возможные риски
Если пользователь не намерен изменять комплектующие устройства, лучше отказаться от перепрошивки. Для обычной работы и стандартных процессов эта процедура не принесет кардинальных изменений.
- Пользователь не планирует менять «железо». Если человек не будет самостоятельно менять комплектующие ПК на более современные модели, перепрошивка ему не понадобится. Для работы с документами, для игровых процессов и деятельности в Интернете современная версия не требуется. Перепрошивка лишь незаметно изменяет работу нескольких программ, которыми пользователь, возможно, даже не пользуется.
- Компьютер работает в нормальном режиме. Самая распространенная причина перепрошивки — сбои и ошибки в работе ПК (но не факт, что старая версия — корень этой проблемы). Если компьютер не тормозит, программы работают без перебоев, обновлять структуру нет необходимости. Также проблемы в работе ПК — не повод перепрошивать его. Лучше всего вызвать специалиста, или отдать устройство в ремонт, где проведут анализ его состояния. Неопытным пользователям не рекомендуется самостоятельно изменять структуру оборудования.
- Ухудшение работы после перепрошивки. Иногда перепрошивка может, наоборот, негативно повлиять на функциональность ПК. Это случается, когда обновление проводил непрофессионал или халатный пользователь. Нужно учитывать, что усовершенствование базовой системы должно быть предназначено к данной модели материнской платы. В противном случае, возникнут сбои в работе многих программ. Как правило, сама структура проверяет, подходит ли модель печатной платы к ней, но если проверка не запустилась, есть риск, что в будущем компьютер не будет загружаться.
Также нельзя допускать отключение питания в процессе перепрошивки, иначе придется нести ПК в мастерскую и отдавать немалые деньги.
Незнающему пользователю нельзя проводить обновление BIOS самостоятельно. Есть риск, что компьютер не станет работать лучше, а наоборот, будет еще сильнее зависать.
Обновление БИОС
Для обновления БИОС используется один из трех способов: в режиме DOS, Windows и при помощи самой БИОС. Рассмотрим их подробнее.
Обновление в режиме DOS
Сегодня такой способ не очень распространен. Для проведения обновления в режиме DOS, вам нужно знать не только версию, но и модель, и производителя БИОС. Файлы для обновления следует искать на официальном сайте того производителя, который сделал вашу плату. Иногда на сайте находится несколько файлов. В таком случае выбирайте тот, в котором указано, что он используется для обновления в таком режиме.
После этого вам потребуется загрузочная флешка. Там должны быть файлы с БИОС, DOS и утилитами для обновления.
Обновление в режиме Windows
Данный способ намного популярнее предыдущего, так как он более простой и понятный. Для этого вам потребуется найти в интернете и скачать на ПК не только файл с БИОС, но и его обновление, а так же специальную программу для прошивки. У каждого производителя есть свои утилиты, которые устанавливаются аналогично обычным программам. Так же возможно обновить БИОС непосредственно с интернет-сайта. Программа самостоятельно проверит файл БИОС на совместимость.
Обновление при помощи БИОС
Как правило, БИОС имеет предустановленные фирменные утилиты, которые дают возможность ПК автоматически скачивать из интернета и устанавливать необходимые обновления. Такое обновление используется, если ПК сломался, и запустить его операционную систему не представляется возможным.
Как обновить Bios на компьютере
Обновить программное обеспечение для рассматриваемого устройства можно тремя способами:
- в режиме MS-DOS;
- в Microsoft Windows непосредственно;
- без выполнения входа в Windows и MS-DOS.
Каждый способ имеет как свои достоинства, так и недостатки.
Где взять обновление
Чтобы обновить Bios, необходимо в первую очередь найти нужное приложение для данного компонента ПК. Лучше всего скачать его с официального сайта производителя материнской платы или Bios. Самым верным способом узнать модель и наименование производителя компонентов компьютера является визуальный осмотр самой материнской платы, расположенного на ней чипа обновляемого устройства.
Также можно воспользоваться какой-либо специализированной программой для того, чтобы узнать маркировку прошивки и наименование производителя. Лучше всего для этого подходит Everest. Самым важным достоинством данного приложения перед аналогами является то, что оно предлагает пользователю ссылки на официальные сайты компании-производителя, где можно обнаружить все необходимое.
Фото: Определение ссылки для скачивания обновления BIOS с помощью программы Everest
Ещё одним источником новых версий прошивки могут стать различные неофициальные сайты в интернете. Но вероятность скачать контрафактное программное обеспечение с вирусом или попросту не работающее, способное повредить ПК, очень велика. Потому использовать приложения из недостоверных источников крайне не рекомендуется.
Делаем резервную копию
Прежде, чем осуществлять какие-либо действия, вносящие изменения в прошивку, необходимо сделать её резервную копию. Это позволит избежать различного рода проблем при возникновении какой-либо ошибки, делающей аппаратную часть неработоспособной. Резервную копию необходимо обязательно сохранить на внешний носитель (USB-диск, флешку, дискету) во избежание необходимости добывать её с жесткого диска.
Занимаетесь раскруткой группы? Читать статью, как создать меню в группе вконтакте.
Инструкция, как включить камеру на ноутбуке Леново, находится .
Проще всего сделать копию программного обеспечения, подлежащего обновлению, при помощи приложения под названием EZ Flash (применяется на ASUS).
Процесс копирования состоит из следующих основных этапов:
- изготовление загрузочной флешки с операционной системой MS-DOS;
- вставив флешку в порт, необходимо перезагрузить ПК;
- после нажатия на клавишу «Delete» во время загрузки следует найти вкладку «Tool»;
- выбираем Asus EZ 2 Utility;
- нажимаем клавишу «F2» и вводим название резервной копии.
После выполнения всех выше перечисленных операций все необходимые для восстановления данные будут сохранены на выбранном носителе. При необходимости ими легко можно будет воспользоваться.
Фото: ASUS EZ 2
Установка
Наиболее простым способом является установка нового программного обеспечения на рассматриваемый компонент персонального компьютера прямо в операционной системе Windows.
Для этого необходимо выполнить следующие действия:
- скачать специальную программу update для конкретной модели материнской платы;
- запустить исполняемый файл.
У большинства производителей update-приложение свое. Именно поэтому необходимо использовать только файлы, скачанные с официальных ресурсов. Например, у ASUS приложение для осуществления рассматриваемого действия называется ASUSUpdate. Инсталлируется она как самое обычное приложение, меню интуитивно понятно, даже если оно на английском языке.
Фото: ASUSUpdate
Некоторые производители предусматривают обновление своей продукции без входа в ОС. В ПЗУ оборудования уже вшиты специальные средства для выполнения update. Например, утилита ASRock Instant Flash может за считанные минуты самостоятельно осуществить все необходимые действия. Достаточно просто нажать на «F6» — она осуществит сканирование всех доступных источников информации.
Сбросьте настройки системы
Сбросить настройки системы можно двумя способами:
- программным;
- аппаратным.
Для использования первого способа необходимо:
- зайти в меню Биос;
- выбрать пункт под названием «Load default»;
Фото: Load default
- после чего согласиться на внесение изменений.
Чтобы осуществить сброс аппаратным способом, необходимо воспользоваться специальной перемычкой или не менее чем на 30 минут вынуть батарейку из специального разъема. После осуществления нужных действий выполняется перезагрузка.
Зачем обновлять BIOS / UEFI?
Если ваш ПК исправно функционирует и никаких проблем в работе с ним вы не испытываете, то обновлять BIOS (UEFI) в абсолютном большинстве случаев решительно незачем. Быстрее работать компьютер не станет, новыми функциями не обзаведется и тапочки приносить не научится. А вот проблемы после обновления вполне могут возникнуть. Например, по вине неопытного пользователя, неправильно произведшего апдейт или соседа горе-электрика, обесточившего подъезд в самый неподходящий момент.
Производить переустановку более новой версии BIOS/UEFI следует в двух случаях:
- При наличии нового специфического оборудования или комплектующих, не поддерживаемых устаревшей версией;
- При наличии ошибок в работе компьютера, вызванных некорректной работой BIOS/UEFI.
Если на ноутбуке нет батареи
При обновлении BIOS ноутбука часто требуется, чтобы заряд его батареи составлял минимум 10%. На ноутбуке с отсутствующей батареей в этом случае может появится сообщение «Power check error!» («Ошибка проверки питания!»).
Если у ноутбука при обновлении BIOS низкий заряд батареи, появится ошибка «Power check error!» («Ошибка проверки питания!»)
Чтобы снять это ограничение, необходимо запустить файл перепрошивки с ключом отмены проверки.
Шаг 1. Нажать вместе клавиши «Win и R». Напечатать в строке «cmd» и щелкнуть «OK».
Печатаем в строке «cmd» и щелкаем «OK»
Шаг 2. Набрать в окне команду перехода в папку с распакованным «перепрошивальщиком» BIOS, к примеру: «cd c:bios».
Набираем команду перехода в папку с распакованным с распакованным «перепрошивальщиком» BIOS «cd c-bios», нажимаем «Enter»
Шаг 3. Нажимать клавишу «TAB» для последовательного вывода имен файлов, хранящихся в выбранной папке до выбора файла с расширением .exe.
Нажимаем клавишу «TAB», чтобы выбрать из списка файла с расширением .exe
Шаг 4. Добавить к файлу .exe ключ «/?» и нажать «Enter».
Добавляем к файлу .exe ключ «/?» и нажимаем «Enter»
Шаг 5. В списке справки найти команду, похожую на /forceit или /force («принудительно») или что-то подобное.
Находим в списке команду, похожую на /forceit или /force
Шаг 6. Подставить к файлу .exe один из этих ключей, например, набрав в окне «CLB-135.EXE /force» и нажать «Enter». Файл прошивки BIOS должен запуститься без проверки на наличие батареи.
Набираем в окне «CLB-135.EXE /force» и нажимаем «Enter»
Как только компьютер перезагрузится после перепрошивки, можно будет продолжать использовать ПК с обновленным BIOS.
Видео — Что такое БИОС/UEFI? Нужно ли обновлять и как прошить?
Даже спустя несколько лет после покупки персональные компьютеры должны нормально функционировать с новейшим оборудованием. Но так как производители материнских плат не могут заглянуть в будущее, чтобы узнать, по какому пути будут развиваться процессоры, они довольно часто предоставляют обновления BIOS, которые приведут плату в актуальное состояние.
Таким образом, вы в некоторых случаях сможете установить новейший процессор, о котором на момент выпуска материнской платы даже не было известно, ваша система опознает его и все заработает как по маслу. Как же это функционирует?
Зачем это необходимо
Данные действия понадобятся Вашему ПК в таких случаях:
- если устройство, которое установили недавно, не поддерживается;
- в случае проблем с другими приложениями;
- при необходимости повышения производительности компьютера;
- старая версия повреждена.
Однако самым распространенным случаем является установка какого-либо оборудования. Это может быть процессор или жесткий диск. В ряде случаев портится видеокарта, ОС требует замены.
Старая версия Биос может не видеть наличие жесткого диска. Это связано с его немаленькими объемами. В случае такой потребности пользователь должен прибегнуть к обновлению системы.
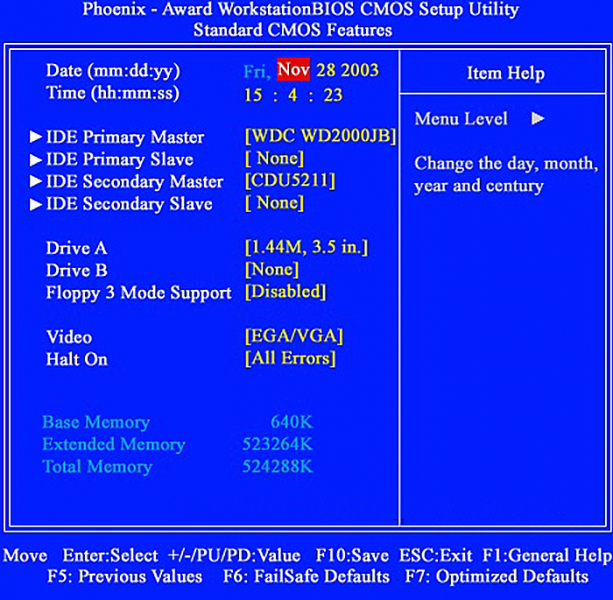
Этой версии Биос требуется обновление
Имеется ряд приложений и программ, которые конфликтуют с Биосом. В данном случае обновленная версия также решит этот вопрос. К тому же данное действие просто необходимо, если речь идет о специализированных приложениях.
Чтобы «разогнать» процесс, понадобится только новая прошивка, старый вариант не подойдет. При успешно выполненных действиях появляются отличные возможности для эффективной работы с центральным процессором.
Часты и такие случаи, когда компьютер без каких-либо оснований выдает ошибки. В большинстве случаев причина кроется именно в Биосе.

Версия Биос перед загрузкой компьютера
Зачем обновлять БИОС на компьютере или ноутбуке
Как уже говорилось выше, прошивка или обновление БИОС это достаточно рискованная процедура, которая при небрежном проведении может навредить Вашему компьютеру. Ознакомьтесь с показаниями и противопоказаниями обновления БИОС материнской платы.
Оправданные причины обновления:
- Нестабильная работа компьютера из-за явных ошибок в коде установленной версии BIOS
- Поддержка новых компонентов (поддержка нового “железа“)
- Рекомендации производителя
- Поддержка новых важных функций
Неоправданные причины обновления:
- Наличие новой версии BIOS при оптимальной работе старой
- Вышла новая версия BIOS, нужно обязательно обновиться, так как компьютер станет быстрее работать
- Знакомый обновил, и мне захотелось
- Я читал, что обновление нужно проводить регулярно
Подробнее разберем каждую ситуацию.
Нарушения в работе БИОС заметны невооруженным глазом. Проблемы с БИОС чаще всего выражаются в том, что компьютер не включается, постоянно горит синий экран, изображение не выводится на монитор, пропадает звук, не функционируют все USB порты и многое другое. В такой ситуации пользователь не может нормально работать на компьютере и обновление БИОС является реальным выходом из сложившейся ситуации.
Поддержка новых компонентов также является серьезным поводом для обновления БИОС. Например, в более поздних версиях BIOS часто включается поддержка современного железа. В некоторых случаях, для установки нового процессора на материнскую плату пользователь должен для начала обновить БИОС.
Нередки случаи, когда производитель материнской платы сам рекомендует провести процедуру обновления BIOS для устранения ошибок и расширения функциональных возможностей. Очень часто при таких обновлениях исправляются критические ошибки, которые приводили к нестабильной работе компьютера. Одним словом, если производитель рекомендует обновиться, лучше прислушаться к его мнению
Обращаем внимание на то, что при использовании официальной прошивки BIOS гарантия на материнскую плату сохраняется
Если вышло новое обновление БИОС для Вашей материнской платы и в списке изменений Вы увидели жизненно необходимую новую функцию, возможно, имеет смысл провести обновление.
Если у Вас нет нареканий на работу компьютера и все его компоненты отлично работают не вызывая у Вас лишних вопросов, то не стоит обновлять БИОС. Не нужно прошивать БИОС только потому, что вышла новая версия или кто-то из знакомых решил обновиться. Если никаких технических неисправностей нет, то продолжайте спокойно работать, и не думайте про обновление.
Обновление BIOS через Windows
Каждая программа от производителей материнской платы для обновления BIOS через Windows имеет уникальный интерфейс со своими особенностями и нюансами. Поэтому мы не сможем вам детально рассказать о перепрошивке этим способом — вариантов много. Рекомендуем внимательно изучить руководство пользователя, если оно не сохранилось — скачайте электронный вариант с сайта производителя.
Перезагрузите компьютер в режим защиты от сбоев (во время загрузки нажмите F8 и выберите пункт «Безопасный режим» или Safe Mode);
Выгрузите все ненужные программы из памяти и трея (оставить только системные процессы);
По возможности используйте источник бесперебойного питания.
Теперь можно начинать. В большинстве случаев интерфейс программы для прошивки BIOS интуитивно понятен, так что проблем возникнуть не должно.
Самая серьезная (и самая распространенная) проблема, с которой вы можете столкнуться, — это зависание или отключение питания ПК во время обновления BIOS. Специально для этих случаев мы и предложили сделать резервную копию старой версии прошивки (файл filename2
). Впоследствии ею можно будет воспользоваться и восстановить BIOS. Еще могут возникнуть проблемы, если вы использовали BIOS от другой платы или же нестабильную/неудачную версию. И здесь снова очень пригодится старая прошивка. Но если компьютер не включился после обновления, то кроме сервисного центра вам уже никто не поможет.
Возможна еще одна, менее распространенная проблема, даже экзотичная. Некоторые версии BIOS автоматически устанавливают свой пароль и таким образом блокируют доступ к настройкам. Для исправления этого воспользуйтесь одним из стандартных паролей.
Напоследок еще раз скажем, что во время обновления BIOS желательно пользоваться ИБП. И еще, если у вас нет претензий к текущей версии прошивки, подумайте дважды: а стоит ли делать обновление?
Обновление программного обеспечения и операционной системы часто открывает новые, интересные функции и возможности, устраняет неполадки, которые были в предыдущей версии. Однако обновлять BIOS не всегда рекомендуют, так как если компьютер работает нормально, то особой пользы от обновления вы вряд ли получите, а новые проблемы могу запросто появиться.
BIOS – это базовая система ввода и вывода информации, которая записана во всех компьютерах по умолчанию. Система в отличие от ОС хранится на специальном чипсете, расположенном на материнской плате. БИОС нужен для быстрой проверки основных компонентов компьютера на работоспособность при включении, запуск операционной системы и внесение каких-либо изменений в работу компьютера.
Несмотря на то, что BIOS есть в каждом компьютере, он также подразделяется на версии и разработчиков. Например, БИОС от AMI будет значительно отличаться от аналога от Phoenix. Также версию БИОС необходимо подбирать индивидуально под материнскую плату. При этом следует ещё учитывать совместимость с некоторыми компонентами компьютера (ОЗУ, центральным процессором, видеокартой).
Обновление биоса ASUS P8H67-V из Windows
Как узнать модель материнской платы? Самый простой и надежный способ это открыть корпус компьютера и прочитать. Обычно, название находится ближе к центру и написано большими буквами. (Если вы не видите названия можно почистить систему от пыли).
В случае с ноутбуком вам нужна информация о модели. Она обычно указывается на на наклейке снизу.
Еще одним отличным способом идентифицировать свою материнскую плату является использование утилиты CPU-Z. Скачать можно с официального сайта
Скачиваете и устанавливаете ее. Запускаете. Переходите на вкладку Mainboard. Здесь в полях Manufacturer — можно узнать фирму производителя платы. (Что бы знать на какой сайт заходить). В поле Model — отобразится модель вашей материнской платы. (То что нужно писать в поле поиска на сайте производителе)
Так же данная утилита показывает версию BIOS. В моем случае это 3707.
Выбираем Поддержка или другую подобную опцию
Затем, в моем случае, необходимо перейти на вкладку Скачать и в выпадающем списке выбрать установленную у вас операционную систему
Скачиваем программу для обновления биоса. Для этого раскрываем раздел Utilities и качаем ASUS AI Suite II
Скачанный архив распаковываем и устанавливаем. О том как распаковать файл rar можно прочитать тут. Про архивацию в Windows — тут.
При установке программа попросит перезагрузку. Перезагружаетесь и запускаете ее из области уведомлений двойным щелчком мышки. Нажимаем кнопку Обновление и выбираем ASUS Update
ВАЖНО! До того как пойдет процесс обновления BIOS желательно закрыть все открытые программы, отключить антивирус и сеть если вы обновляете из файла. В открывшемся окошке выбираем Обновить BIOS из Интернет и нажимаем Далее
Если интернета нет. Выбираем Обновить BIOS из файла
В открывшемся окошке выбираем Обновить BIOS из Интернет и нажимаем Далее. Если интернета нет. Выбираем Обновить BIOS из файла
Если выбрали Обновить BIOS из файла, необходимо скачать свежий. Для этого раскрываем вкладку BIOS и качаем первый попавшийся. Это и будет самый новый биос
На следующей вкладке можно включить возможность установки старой версии BIOS и автоматически создать резервную копию текущего BIOS. Мне кажется это не обязательно. Нажимаем Далее
Подождал минут 15. Больше терпения не хватило
Будем обновлять BIOS из файла. Файл биоса мы скачали и распаковали.
При выборе обновления Биоса из файла, автоматически открывается окошко с выбором этого файла. После система немного подумает и справа покажет информацию о текущем и выбранном BIOS. Нажимаем Далее
Предлагается изменить логотип BIOS. Если нажать Да можно будет выбрать картинку. Нажимаем Нет
Все готово к прошивке BIOS. Нажимаем Flash
Пошел процесс обновления
В конце увидите картинку ниже. Нажимаете Да и пойдет перезагрузка компьютера
При перезагрузке компьютер попросит нажать F1 для того что бы зайти в Setup и восстановить настройки BIOS. Нажимаем F1
Попадаем в ASUS UEFI BIOS Utility. В поле BIOS Version — убеждаемся, что система успешно обновилась. Жмем F5 для сброса настроек по умолчанию. Затем, вверху справа нажимаем Exit/Advanced Mode — для того, что бы зайти в расширенные настройки
Просматриваем все вкладки и проверяем настройки. Если не знаете, что проверять, переходите на вкладку Advanced и раскрываете раздел SATA Configuration
В разделе SATA Mode Selection устанавливаем нужный режим работы. Этот режим задается при установке операционной системы. В моем случае это AHCI
Если установите не тот режим работы HDD (например IDE вместо AHCI) — компьютер может и загрузится, но работать будет медленней. Снова зайдите в BIOS и установите другой режим работы жесткого диска.
Возможно только два режима работы: IDE и AHCI. Возможен еще и третий режим RAID, но если вы с ним работаете, значить вы сами знаете какие настройки устанавливать.
Восстанавливаем настройки BIOS. Для сохранения и выхода нажимаем клавишу F10.
BIOS успешно обновлен из ОС Windows.
Как прошить Bios
Шаг первый: Подготовка флешки
Вставив USB-накопитель, переходим в «Мой компьютер». Нажав на флешку правой кнопкой мишки, выбираем пункт «Форматировать»
Выбрав FAT32, нажимаем на «Форматировать» и ждём завершения процесса
Шаг второй: скачиваем новую прошивку.
Заходим на сайт поддержки производителя. В моем случае это: www.asus.com.ua/ru/support/, так как пример будет на материнской плате Asus. В строке поиска вводим имя вашей материнской платы. И уже в драйверах скачиваем последнею версию биоса.
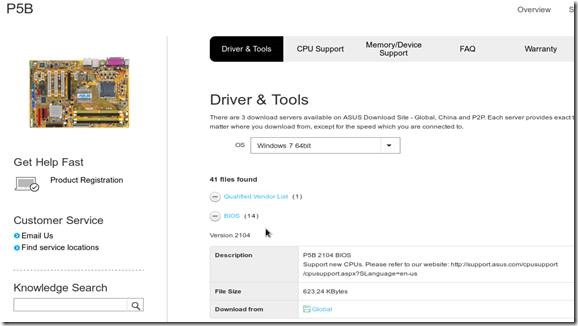
Скачали? Отлично. Теперь извлекаем все с архива
и переносим файлы на флешку, после чего, перезагружаем компьютер.
Шаг три: Прошивка БИОС
Для входа в Bios несколько раз нажимаем на клавишу «Del» или «F2».

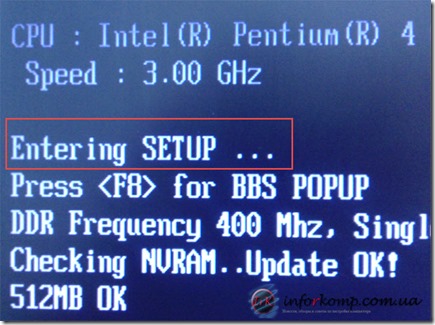
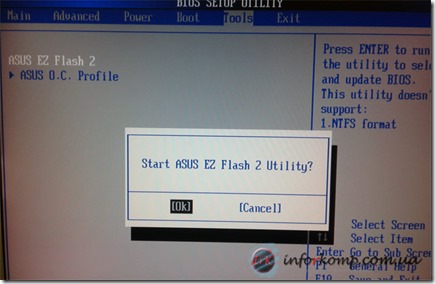
В открывшейся программе нам нужно выбрать устройство на котором находится файл для прошивки БИОСа. У меня флешка отобразилась буквой «С:», а в правой части окна появилось название самого файла. Если ваша флешка или дискета отобразились и Вы увидели прошивку, тогда можно приступить к самому обновлению BIOS, нажав «Enter».
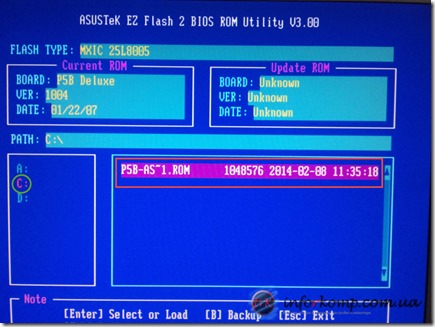
После нажатия на «Enter», появится уведомление где нужно подтвердить, что Вы действительно хотите обновить БИОС. Выбрав утвердительный вариант, начнется проверка версии файла и непосредственно само обновление.
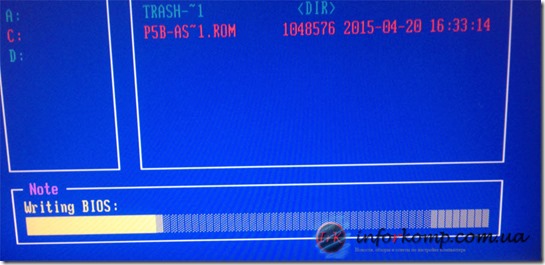
После окончания процесса, компьютер нас уведомит, что прошивка БИОС завершена, и что через несколько секунд компьютер перезагрузится.

На этом все. После перезагрузки, ПК загрузится, как всегда. В случае если у
Вас была какая-то проблема то после той же перезагрузки, сможете проверить помогло ли обновление БИОСа.
Как перепрошить БИОС. Зачем это нужно и как это сделать?
Установка
Чтобы не наделать ошибок, лучше всего воспользоваться самым простым и безопасным способом: установка непосредственно в самой ОС Windows.
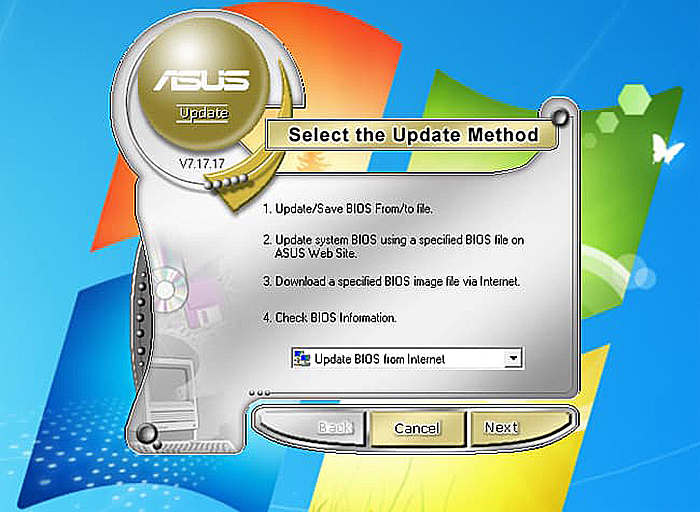
Программа ASUS Update
Надо придерживаться такого алгоритма действий:
Открыть браузер, найти в интернете приложение update
Важно, что оно должно идти для конкретной модели материнской платы. Затем этот файл нужно запустить на своем компьютере
Практически все производители имеют свою программу update. Поэтому настоятельно рекомендуется скачивать нужные файлы только с официальных сайтов. Для ASUS лучше всего обратиться к программе ASUS Update. Ее интерфейс интуитивно понятен, в пользовании не возникает никаких сложностей, даже при условии, что оно скачено на иностранном языке. Эта программа предназначена для материнских плат Asus Tec, подходит для ОС Windows.
Рассмотрим детальнее процесс установки на примере ASUS Update:
- Скачав официальную версию и запустив ее, пользователь увидит список на английском языке. Нужно выбрать «Check BIOS Information».
Выбираем «Check BIOS Information»
- Нажав кнопку «Next», перед пользователем откроется такое окно:
После нажатия на кнопку «Next», попадаем в информационное окно
Оно даст исчерпывающую информацию о модели, версии, дате установки Биоса и данные о чипсете платы.
- Пользователь сразу найдет версию Биоса, после чего перед ним откроется новое окно. В строке «Check BIOS Information» нужно выбрать «Save current BIOS to file».
В строке «Check BIOS Information» выбираем «Save current BIOS to file»
Сделав сохранение, пользователь должен ввести свой номер версии, к чему приписать «.ROM».
- Теперь можно приступать к завершающему этапу. В строке «Check BIOS Information» нужно выбрать опцию «Update from file». Сюда необходимо ввести путь к тому файлу, который уже был скачен заранее с официального источника.
В строке «Check BIOS Information» выбираем опцию «Update from file
- Процесс установки займет не более 20 секунд, после чего будет предложено перезагрузить ПК.
Есть ряд производителей, которые предусматривают обновление BIOS без входа в Виндовс. В постоянном запоминающем устройстве уже имеются все средства для выполнения update. Популярная утилита ASRock способна всего за несколько минут совершить все нужные действия. Чтобы это сделать, нужно всего лишь нажать на клавишу «F6». Данное действие приведет к сканированию всех имеющихся данных.
Краткие итоги
Вот и все, что касается перепрошивки первичных систем ввода/вывода. Исходя из всего вышесказанного, можно сделать вывод о том, что оптимальным вариантом является установка обновления исключительно в DOS-режиме, хотя для упрощения работы и можно использовать специальные утилиты. Но работают они только в случае наличия систем UEFI, а для стандартных версий BIOS не годятся. С видеокартами нужно быть крайне осторожными, поскольку неправильная установка апдейта или малейшие нарушения в процессе перепрошивки могут привести к тому, что графический адаптер выйдет из строя.
Если Вы попали на данную страницу, скорей всего, Вы знаете зачем понадобилось перепрошить BIOS. Но все же, я приведу пару примеров, в каких случаях нам это может помочь.
БИОС
— это программное обеспечение, какое отвечает за настройку железа компьютера и хранится на маленьком запоминающем устройстве, которое в свою очередь находится на материнской плате. И как любой программе, ему требуются периодическое обновления.
В каких случаях понадобится обновление БИОСа? Самим распространённой проблемой является: отказ материнской платы работать с процессором более нового выпуска. Причиной замены процессора бывают различными: вышел из строя, зависание компьютера или просто решили улучшить ПК.
Купив новенький процессор и вставив его в материнскую плату, при включение ничего на экране не появляется, а сам компьютер не издает никаких звуков, кроме шума кулера. Многие сразу же бегут в магазин для возврата товара, по причине его не исправности. Но, зачастую проблема заключается в том, что BIOS не знает о новом типе процессора.
Также встречаются такие неисправности как: отсутствие звука или при установке, новой, мощной, видеокарты она просто не определяется в системе как устройство. Но со всем этим, часто помогает справится именно перепрошивка Bios, обновив ее на более новую версию.