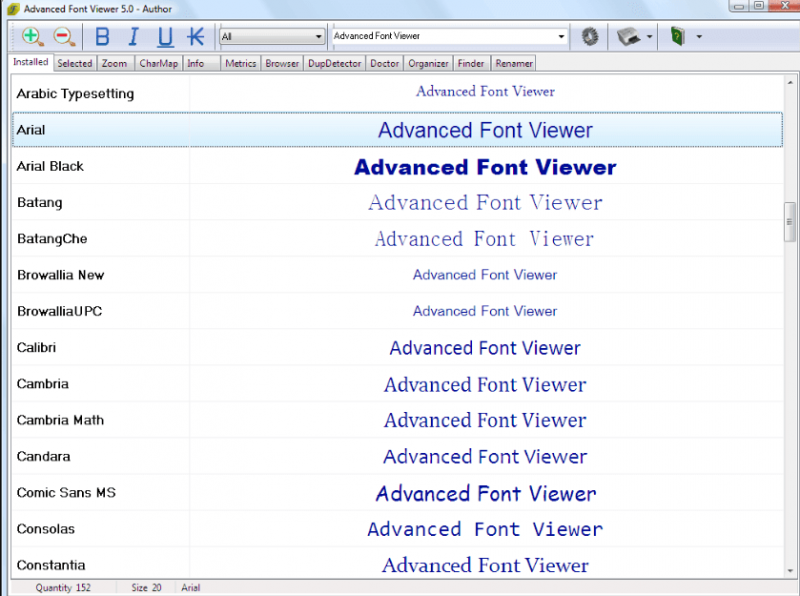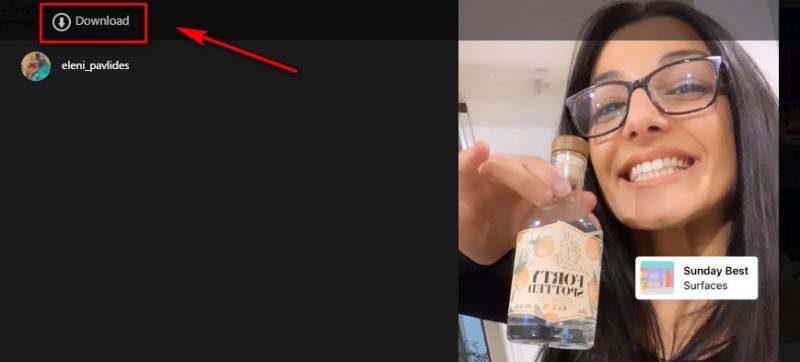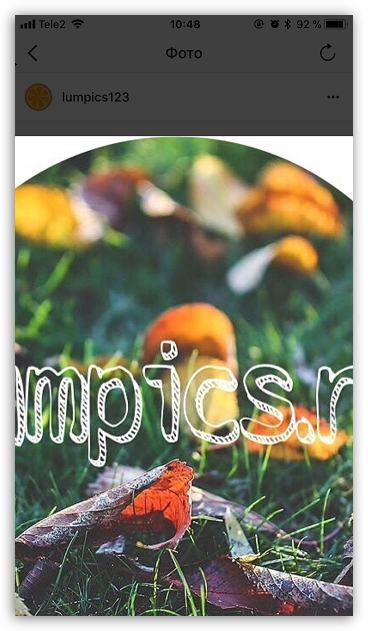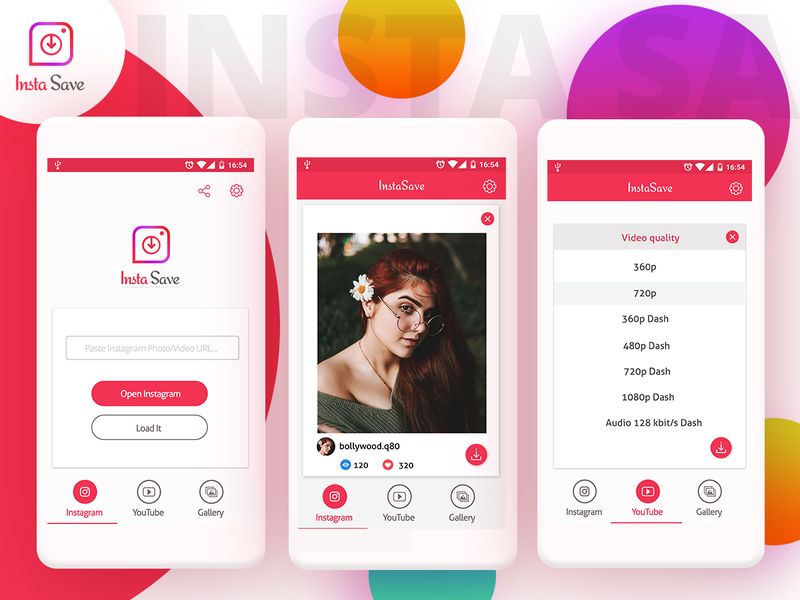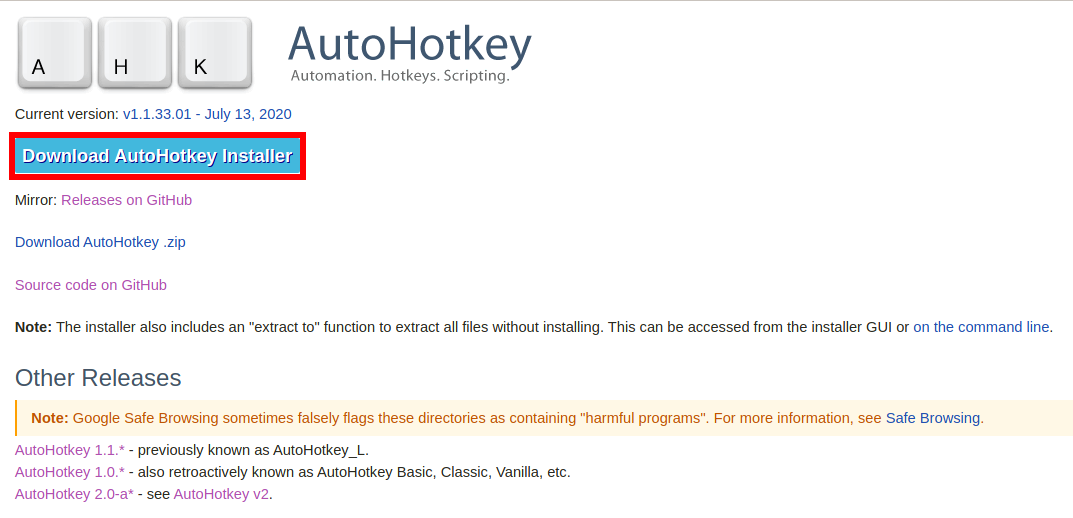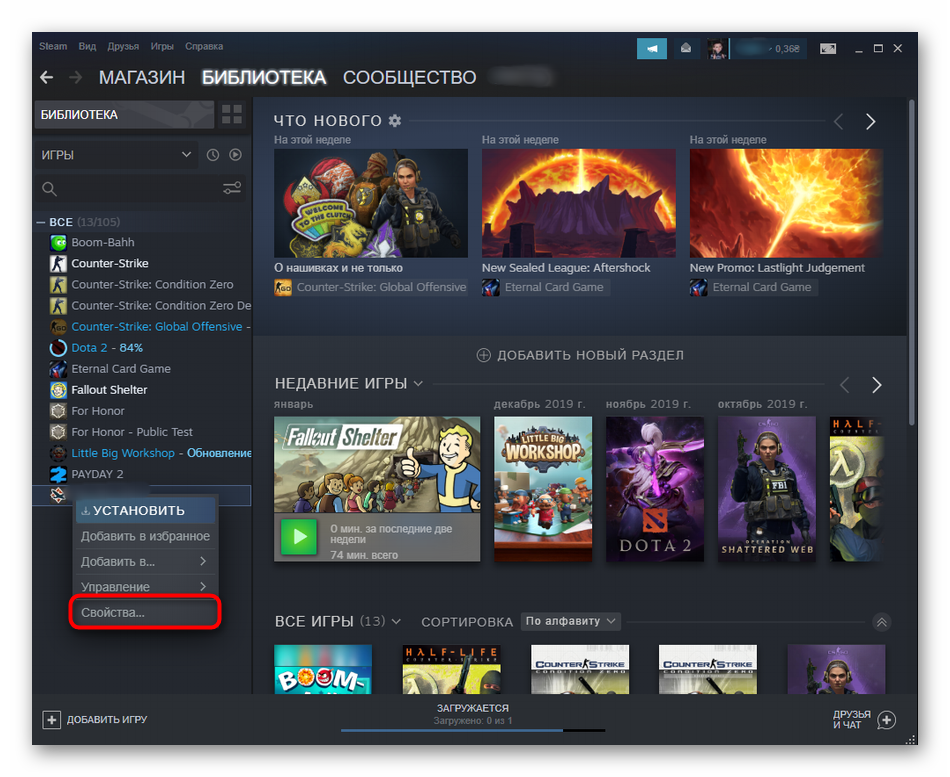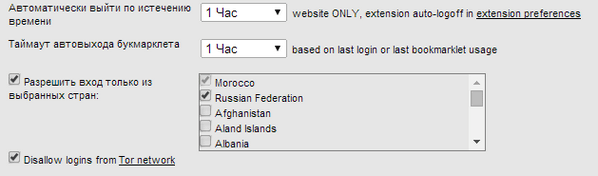Шрифты для инстаграма: скачать и установить
Содержание:
- Что такое зачеркнутый?
- Как зачеркнуть текст в Google Docs?
- Как зачеркнуть текст в Microsoft Excel?
- Как зачеркнуть текст в Microsoft Word?
- Как зачеркнуть текст в Gmail?
- Как зачеркнуть текст в раздоре?
- Как зачеркнуть текст на Facebook?
- Как зачеркнуть текст на WhatsApp?
- Как зачеркнуть текст на Reddit?
- Как зачеркнуть текст на слабину?
- Зачеркнутый шрифт
- Пост начинается с заголовка
- Как написать перечёркнутым текстом в Facebook
- Для Сторис
- Word и Excel
- Хештеги и ссылки в тексте
- Как сделать разноцветный текст в истории
- Меняем вид текста с помощью textgenerator.ru
- Комбинации кнопок для форматирования ячеек
- Как сделать текст в Инстаграм зачеркнутым: ТОП сервисов
- Как поставить верхнюю запятую
- Работа со шрифтами
Что такое зачеркнутый?
Разве это не очевидно? Как видно из названия, зачеркивание – это эффект форматирования текста (например, жирный, подчеркивание), который рисует горизонтальную линию через центр текста. Это часто используется для обозначения того, что в текст внесены изменения, или для передачи чего-либо без явного выражения.
В настоящее время вычеркивание текста также используется, чтобы добавить юмористический эффект к письму. Тем не менее, используйте его по своему усмотрению, потому что иногда люди не могут получить шутку. Как то, как граждане США в шутку сделали Трампа президентом.
Как зачеркнуть текст в Google Docs?
Вот шаги, чтобы вычеркнуть текст в Документах Google –
- Выделите текст, который вы хотите вычеркнуть
- Перейти к формату → текст
- Выберите «Зачеркнутый» вариант
Google Docs Зачеркнутая комбинация клавиш
Alt + Shift + 5
(Команда) ⌘ + Shift + X
Как зачеркнуть текст в Microsoft Excel?
Есть несколько способов зачеркнуть текст в Microsoft Excel. Здесь мы рассмотрим два из них –
Зачеркнутые настройки формата
- Выберите ячейку
- Выберите опцию «Формат» на ленте Excel
- Нажмите «Формат ячеек» в раскрывающемся меню.
- Отметьте эффект зачеркивания
Добавить зачеркнутую кнопку
- Перейти к настройкам Excel и перейти на панель быстрого доступа
- Выберите зачеркнутую команду и добавьте ее в раздел «Панель быстрого доступа».
- Хит сохранить. Теперь вы увидите зачеркнутый вариант на самой верхней панели инструментов.
Зачеркнутая комбинация клавиш Excel
Ctrl + 5
(Команда) ⌘ + Shift + X
Как зачеркнуть текст в Microsoft Word?
Вот как вы можете зачеркнуть текст в Microsoft Word –
- Выберите текст, который вы хотите вычеркнуть
- Перейдите на вкладку «Главная»
- Нажмите Зачеркнутый в Ленте Слова.
Microsoft Word Зачеркнутая комбинация клавиш
Ctrl + 5
(Команда) ⌘ + Shift + X
Как зачеркнуть текст в Gmail?
Ниже приведены шаги для вычеркивания текста в Gmail.
- Выделите текст, который вы хотите вычеркнуть
- Нажмите на параметры форматирования
- Нажмите на Дополнительные параметры форматирования
- Выберите «Зачеркнутый» вариант
Gmail Зачеркнутая комбинация клавиш
Alt + Shift + 5
(Команда) ⌘ + Shift + X
Как зачеркнуть текст в раздоре?
Вот как вы можете вычеркнуть текст на Discord –
- Введите текст, который вы хотите вычеркнуть
- Добавьте двойные тильды (~) до и после текста
- Отправить текст
В отличие от других приложений для письма, обратите внимание, что Discord требует двух тильд до и после текста. Вот как вы можете зачеркнуть текст в HTML –
Вот как вы можете зачеркнуть текст в HTML –
Этот мир прекрасен
Кроме того, вы также можете использовать тег.
Как зачеркнуть текст на Facebook?
Вот как вы можете зачеркнуть текст в чате Facebook –
- Введите текст, который вы хотите вычеркнуть
- Добавьте тильду (~) до и после текста
- Отправить текст
К сожалению, на Facebook нет сочетаний клавиш для зачеркивания текста. Кроме того, вышеупомянутые шаги применимы только в чате в приложении браузера Facebook.
Как зачеркнуть текст на WhatsApp?
Вот как вы можете вычеркнуть текст на WhatsApp –
- Введите текст, который вы хотите вычеркнуть
- Добавьте тильду (~) до и после текста
- Отправить текст
Этот метод применим для обеих платформ – Android и iOS.
Как зачеркнуть текст на Reddit?
Reddit – забавное место, и вы можете захотеть добавить туда какой-нибудь стиль текста. Вот как вычеркнуть текст в Reddit –
- Введите текст, который вы хотите вычеркнуть
- Добавьте двойные тильды (~) до и после текста
- Отправить текст
Как зачеркнуть текст на слабину?
Вот как вы можете зачеркнуть текст на Slack-
- Выделите текст, который вы хотите вычеркнуть
- Нажмите на кнопку «Зачеркнуть» на всплывающей панели инструментов.
- Нажмите Enter, чтобы отправить текст
Кроме того, вы можете вручную добавить тильду (~) до и после текста.
Слабая зачеркнутая комбинация клавиш
Alt + Shift + 5
(Команда) ⌘ + Shift + X
Зачеркнутый шрифт
Использование зачеркнутого шрифта уже никого сильно не удивляет. Особенно часто его употребляют чтобы блять выматериться. В данной статье и приведу несколько примеров того, где и как писать зачеркнутым шрифтом. Таких статей предостаточно на белом свете, но мое может быть уникальным тем, что я покажу Вам не только то, как писать зачеркнутым шрифтом в ВКонтакте, на разных сайтах, в HTML и так далее, но и то, как писать зачеркнутым шрифтом в Блокноте!
Как писать зачеркнутым шрифтом в Вконтакте.
Чтобы в социальной сети Вконтакте получить зачеркнутый шрифт в сообщении, нужно указать то, что Ваш символ должен быть зачеркнутым. Для этого используется код
̶
. После данного кода нужно добавить тот символ, который нужно зачеркнуть. В итоге Вы должны получить 7 символов. Таким образом, символ за символом создается зачеркнутое слово или даже предложение.
Но вручную добавлять 6 символов перед каждой буквой дело достаточно затруднительное, которое можно и нужно автоматизировать. Именно с такой целью существуют такие простые программы, как эта, которая создана специально для того, чтобы писать зачеркнутым шрифтом в Вконтакте.
На данном приложении Вы можете набрать текст как есть, а в ответ получить код, отправив который в сообщении можно получить зачеркнутый текст.
Как писать зачеркнутым шрифтом в HTML?
В HTML существую три тэга, с помощью которых можно написать слова зачеркнутым шрифтом. Данные тэги являются закрывающимися, или парными. Это означает то, что при использовании данных тэгов должны быть открывающие и закрывающие тэги. А вот собственно и они:
На месте многоточия должны находиться буква, слово, словосочетание, предложение или даже весь текст, главное то, что все это будет зачеркнуто.
Различий при отображении текста при использовании данных тэгов нет. Но тэг del, в дополнение к визуальным эффектам, сохраняет точную дату и время, когда текст был перечеркнут. Данный тэг удобно использовать для материалов, которые редактируют несколько человек.
Как писать зачеркнутым шрифтов на разных сайтах.
Обычно, сайты используют те же самые тэги для зачеркивания текста, которые были перечислены выше. Правда пользователям не всегда приходится использовать их осознанно. Для этого, в окне редактирования текста имеется специальная кнопка, пиктограмма которой довольно популярно объясняет свою функциональность. Остается всего лишь использовать ее.
Как писать зачеркнутым шрифтом в Word`е?
Не помню как в других версиях, но в 2013-ом Word`е ситуация с зачеркнутым шрифтом полностью идентична с предыдущим пунктом. На вкладке Главная есть специальная кнопка, с пиктограммой ABC. Именно она и поможет Вам перечеркнуть написанный текст. Вам нужно всего лишь выделить нужный текст и нажать на соответствующую кнопку.
Как писать зачеркнутым шрифтом в Блокноте?
Ну и наконец-то, изюминка статьи. Текстовый редактор Блокнот сам по себе представляет довольно мало инструментов для форматирования текста. Да что там скромничать-то, их там вообще нет. Но всё же даже тут можно воспользоваться зачеркнутым и подчеркнутым шрифтом. Хотя выбор того или иного шрифта — дело довольно трудоемкое.
Для того чтобы выбрать подчеркнутый либо зачеркнутый шрифт в Блокноте, нужно… лезть по самые уши в закрома Реестра. В этом нам прекрасно поможет Редактор реестра. Используя его возможности, перейдите в узел
Hkey_Current_User\SOFTWARE\Microsoft\Notepad
В данном узле нас интересуют два параметра: lfUnderline и lfStrikeOut. Если Ваш английский оставляет желать лучшего, то знайте, что первый из них отвечает за подчеркнутый шрифт, а второй за перечеркнутый. Чтобы активировать каждый из них, нужно изменить значение данных параметров с 0 на 1.
Данный способ довольно утомителен в использовании. Вам придется каждый раз менять параметры реестра, чтобы или включить, или выключить такое оформление.
UPDATE и ВНИМАНИЕ, ЧТОБ ВАС
Я абсолютно солидарен. Если вы блять не можете исходя из объяснений в статье написать драным зачеркнутым шрифтом, но при этом понятно, что у других внеземных одаренных созданий это получается на основе той же самой информации — вы рукожоп и бестолочь. И сходите нахуй прежде чем писать в коментах вопрос аля «а как написать зачеркнутым шрифтом». Если Вам не помогла статья, разгонитесь и в стену/окно. И не забывайте при этом о том, что есть адекватные люди, которые умеют воспринимать адекватную информацию и вести себя адекватно.
Пост начинается с заголовка
Если воспринимать пост как маленькую статью из газеты, то у нее всегда есть заголовок. Он нужен для того, чтобы читатель «клюнул» на одно предложение, а потом прочитал весь фрагмент целиком. По такому же принципу работают и программы новостей на телевидении. Сначала вы слышите «тизер», а потом уже более развернутый вариант новости. Писать заголовки стоит учиться у журналистов. А про то, как можно их выделить на фоне всего текста я сейчас расскажу:
- Самый простой и минимальный по времени способ оформить заголовок — это написать его заглавными буквами. Тут все просто, включаете CAPS LOCK и ударяете пальцами по клавиатуре.
- Можно использовать зачёркнутый или отзеркаленный шрифт. Про это более подробно расскажу ниже.
- Интересно смотрится размещение заголовка четко по центру, используя пробелы.
- Используйте чёрточки, смайлы и другие знаки для выделения заголовка.
- Невидимый символ поможет вам отделить заглавие от остального текста, а сам текст разбить на абзацы.
А теперь детально пройдемся по каждому приему.
Перечёркнутый текст
Для написания текста, привлекающего внимание нужно применять разные приемы. Например, ̶з̶а̶ч̶е̶р̶к̶н̶у̶т̶ь̶ ̶т̶е̶к̶с̶т̶
Такой трюк легко выполняется с помощью онлайн-сервисов: Renotes или Spectrox.
Работают они по принципу 2-х окон. В левое окно вы пишите обычный текст, а в правом окне сервис выдает вам зачеркнутый вариант. Функционал сервисов позволяет также выделять текст курсивом или жирным шрифтом, а также отзеркаливать его.
Разделяем текст на абзацы
А сейчас откройте «Записки» на вашем телефоне и сохраните новую запись, потому что вам придется часто к ней обращаться. Вам нужно сохранить невидимый пробел (обязательно в кавычках) «⠀». Его вы можете использовать, чтобы разделить текст на абзацы. Для этого вам нужно:
Удалить лишний пробел между абзацами
Это важно, чтобы все правильно работало.
Нажать Enter или Ввод.
Вставить скопированный на телефон невидимый пробел «⠀». Пусть он у вас будет в Записках и всегда под рукой.
Ещё раз нажать Enter или Ввод на клавиатуре.
Сохраните запись.
Используя этот волшебный символ, вы можете писать красивые и отформатированные тексты для своих постов прямо на телефоне в любом удобном для вас месте.
Для добавления «красоты» к тексту, разбитому на абзацы, можно еще использовать смайлики. Смайл можно вставлять вначале каждого абзаца для обозначения эмоций и выделения основных тезисов. Они также подойдут для определения нумерации. Только не вставляйте слишком много смайлов, иначе ваш текст будет похож на «солянку» из эмодзи и букв, что не облегчает восприятие текста. А наоборот усложнит его читабельность.
Выравнивание текста по центру в Инстаграме
Этот прием вы можете применять как для центрирования текста в шапке профиля, заголовка или текста для самого поста. Выравнивать текст по центру вам придется вручную. Для этого вам понадобится все тот же невидимый пробел «⠀». Ведь незря же я вас попросила сохранить его у себя на телефоне, чтобы он всегда был под рукой. Используйте столько знаков, сколько нужно для красивого форматирования. Но обязательно проверьте окончательный вариант, чтобы в случае необходимости внести коррективы. Отцентрированный текст можно увидеть только с телефона. Если человек сидит в Инстаграме с компьютерной версии, то он не увидит этой фишки. Но как показывает практика 9 из 10 человек сидят в Инстаграме именно с телефонов, так что не переживайте о компьютерных юзерах.
Как написать перечёркнутым текстом в Facebook
К сожалению, сама социальная сеть не предлагает возможности создания перечёркнутого текста штатными средствами. Однако сам формат такого текста кодировка Facebook поддерживает, что позволяет его использовать при общении и/или при публикации постов. В таком случае нужный текст заранее прописывается в специальных сервисах, где он перечёркивается, а потом копируется и вставляется уже на Facebook.
По ходу статьи рассмотрим все доступные средства, позволяющие преобразовать обычный текст в перечёркнутый и разместить его на Facebook.
Сервис 1: Spectrox
Данный сайт был создан специально для того, чтобы автоматически перечёркивать набранный текст. Функционал и интерфейс максимально минимизирован, что позволит пользователю без проблем изменять текст.
Инструкция по использованию представленного сервиса сводится к следующим шагам:
- Откройте сам сайт. Перед вами появится форма ввода текста и форма вывода уже отредактированного. Введите нужный текст в первом окне и нажмите на кнопку в виде двух стрелок, расположенную по середине.
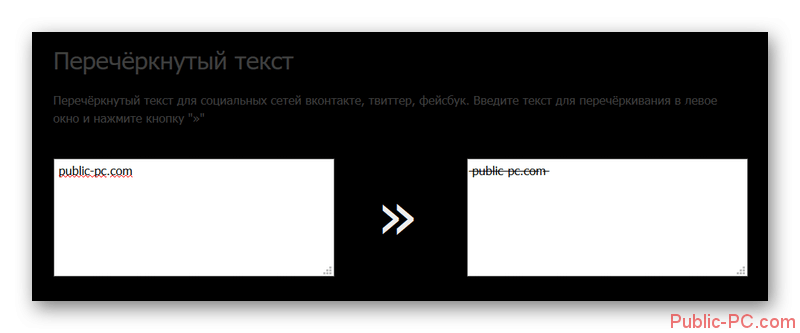
В соседнем окне вы увидите уже преобразованный текст. Выделите его двойным кликом левой кнопки мыши или с помощью комбинации Ctrl+A.
Нажмите по выделенному тексту правой кнопкой мыши. Из контекстного меню выберите вариант «Копировать». Также вы можете просто воспользоваться комбинацией клавиш Ctrl+C.
Теперь перейдите на Facebook и вставьте в поле для ввода комментария или текста публикации, скопированный ранее зачёркнутый текст. Вы можете воспользоваться комбинацией клавиш Ctrl+V или нажать по пустому месту левой кнопкой мыши и выбрать из контекстного меню вариант «Вставить».
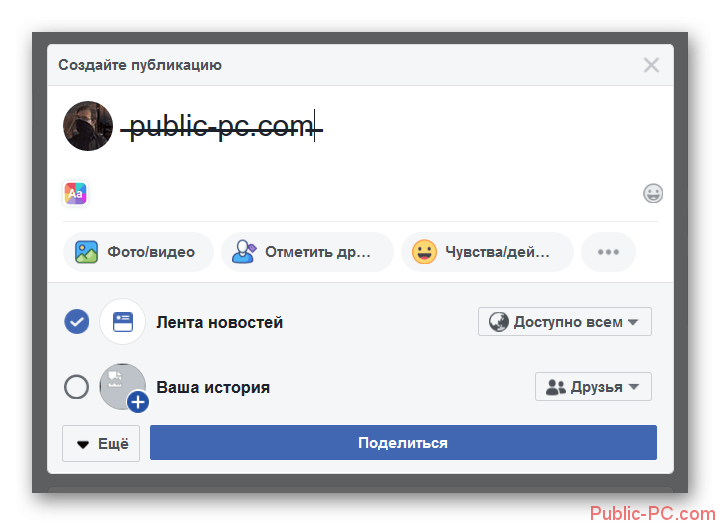
Сервис 2: Генератор зачёркнутого текста
Такое название носит сайт, который будет рассмотрен нами далее. Его интерфейс тоже максимально прост, но при этом несколько функциональнее рассмотренного ранее конкурента.
После перехода на сайт воспользуйтесь следующей пошаговой инструкцией:
- Впишите в верхнее поле исходный текст или вставьте его из буфера обмена с помощью комбинации клавиш Ctrl+V.
- Далее вы можете указать, зачёркивать ли пробелы, окружающие текст. Для этого используйте специальный пункт, представленный на сайте, напротив которого нужно будет поставить галочку. По умолчанию она там не стоит.
- Нажмите на кнопку «Зачеркнуть!».

В поле ниже отобразится уже зачёркнутый текст. Вы можете скопировать его, воспользовавшись кнопкой «Скопировать в буфер обмена».
Если вам нужно зачеркнуть новый текст, то используйте кнопку «Очистить». Она удалит всё содержимое двух полей, и вы сможете вставить новый текст.
Сервис 3: Piliapp
Тоже похож на предыдущие сайты, однако наделён большим функционалом. В первую очередь вы можете выбрать несколько стилей зачёркивания текста из доступных на сайте. Однако стоит понимать, что не все из может поддерживать Facebook. Здесь также можно создать и подчёркнутый текст, выбрав соответствующий стиль.
Инструкция по использованию тоже очень похожа на аналогичную в предыдущих сервисах:
- Впишите или вставьте в первое поле исходный текст.
- В нижней левой части выберите стиль оформления зачёркивания или подчёркивания текста.
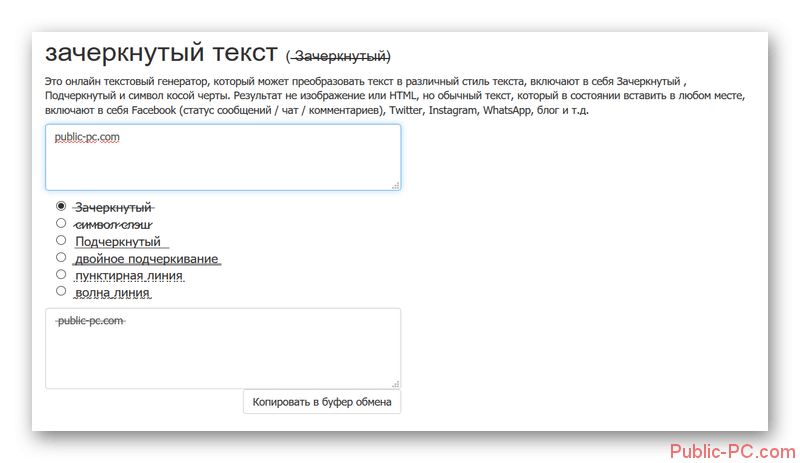
Вводимый текст отображается в режиме реального времени с применением стиля в нижнем окне. Вы можете копировать его оттуда с помощью выделения или специальной кнопки, расположенной под окном ввода.
Нерабочий метод для Facebook
Как видите, в Facebook можно писать зачёркнутым текстом только используя сторонние сайты, куда вставляется текст, а потом копируется зачёркнутый. В интернете можно найти большое количество сайтов, предоставляющих подобный функционал, но рассматривать их в рамках подобной статьи смысла нет, так как принцип работу там будет практически идентичен с теми сайтами, которые уже рассмотрены.
Для Сторис
В настройках Сторис доступна функция изменения шрифта, добавления визуальных эффектов и даже «секретный» GIF-текст. В первом случае, пользователю достаточно перейти в раздел «Текст» и выбрать из предложенных вариантов.
Как сделать надпись без картинки для Историй:
- Авторизоваться в Инстаграме.
- Перейти в Ленту – История.
- Выбрать под кнопкой «Пуск» – Текст.
- Вписать фразу – выбрать тип шрифта и фон.
- Поделиться с друзьями.
Чтобы изменить цвет текста на фотографии:
- Перейти в Stories – добавить фото или Галереи или сделать снимок.
- Перейти к «Текст» – вписать, выбрать цвет.
Если выделить одну буквы и указать цвет – можно сделать радужный текст. В настройках редактирования есть дополнительная расцвет: нужно пролистать дальше основного набора.
Инструкция, как добавить анимацию и вписать любой текст:
- Зайти в Stories – выбрать любое изображение из Галереи.
- Нажать: «Стикеры» – ввести название Glitch.
- Растянуть стикер – сохранить в качестве видео на мобильное устройство.
- Закрыть Инстаграм.
Создать надпись возможно только с помощью ластика.
- Вернуться в
- Добавить из Галереи сохраненное видео.
- Выбрать: Кисть – указать цвет.
- Задержать палец на экране, чтобы выполнить заливку.
- Выбрать «Ластик» – написать текст.
Ввести фразу стандартным способом не получится, поэтому для написания применяется только ластик. Окружающий фон останется таким же, какой цвет заливки выбрал пользователь.
Word и Excel
Проще всего сделать перечеркивание в популярном текстовом редакторе Microsoft Word. Если вы переключитесь на вкладку «Главная» и внимательно изучите содержимое раздела «Шрифт», то найдете там маленький значок abc . Выделите любой участок текста в Ворде, нажмите этот значок, и текст тут же станет перечеркнутым.
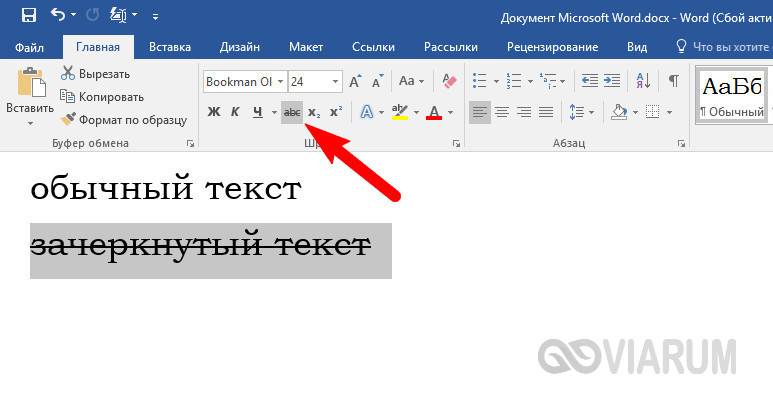
Второй способ не так удобен. Выделите слово или участок текста, кликните ПКМ и выберите в меню опцию «Шрифт». В открывшемся окошке отметьте галочкой пункт «Зачеркнутый».
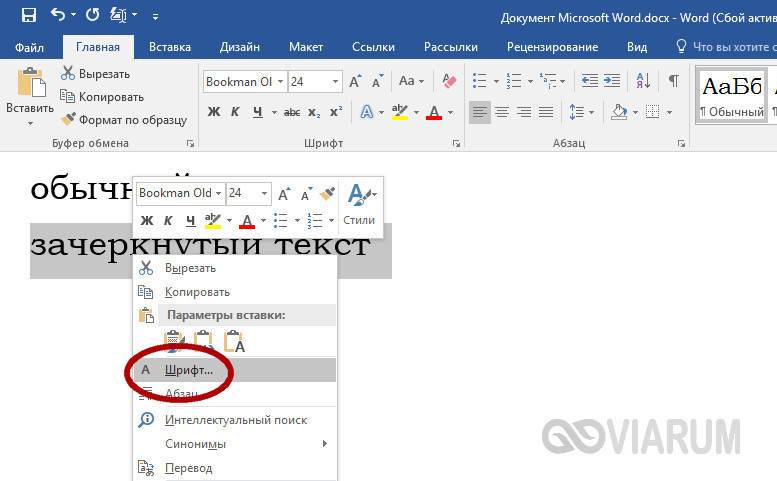

Наконец, ничто не мешает вам назначить отдельное сочетание клавиш для создания зачеркнутого текста в Word. Перейдите по цепочке настроек Файл – Параметры – Настроить ленту и нажмите кнопку «Настройка» напротив опции «Сочетание клавиш».
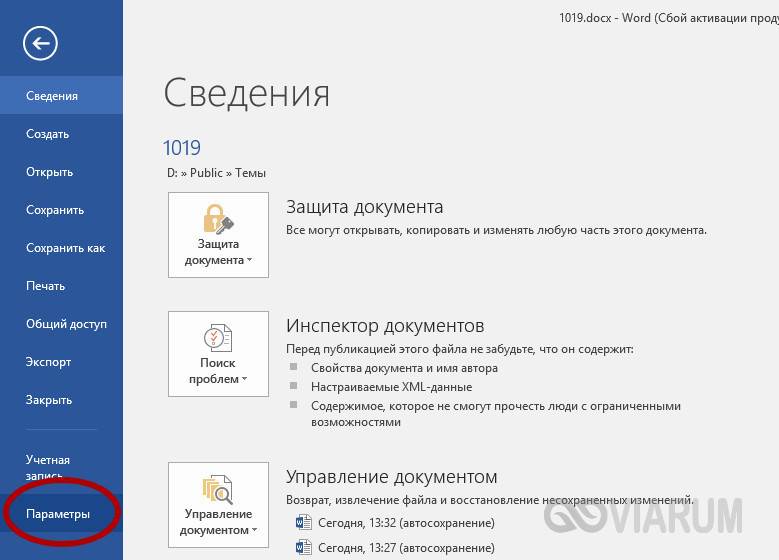

Далее в блоке «Категории» выберите «Вкладка Главная», а в блоке «Команды» выберите функцию «Strikethrough». Введите в поле «Новое сочетание клавиш» свою комбинацию и нажмите «Назначить». Сохраните все настройки. Теперь при нажатии этой комбинации выделенный текст станет перечеркнутым.

Похожим образом зачеркивается текст в Microsoft Excel. Выделите нужную область с данными (ячейка, столбец, строка), кликните ПКМ и выберите в меню опцию «Формат ячеек».
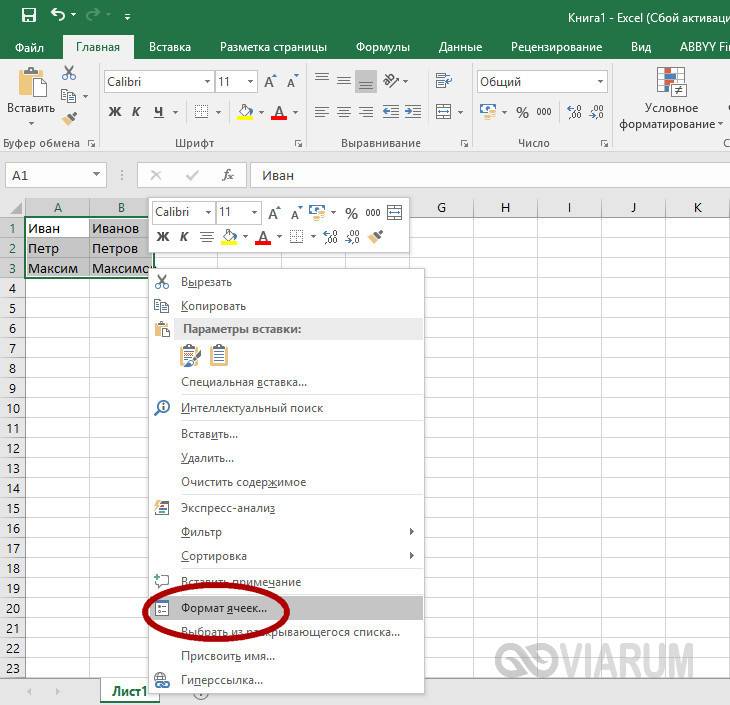
В окне настроек переключитесь на вкладку «Шрифт» и установите галочку в чекбоксе «Зачеркнутый».

Это же окошко можно вызвать нажатием на ленте инструментов маленькой импровизированной стрелки в блоке «Шрифт». Но проще всего сделать перечеркнутый текст в Excel с помощью специально предусмотренной комбинации клавиш. Выделите произвольную область с данными и нажмите на клавиатуре Ctrl+5. Текст сразу приобретет вид перечеркнутого.
Если вы когда-нибудь оставляли комментарии в Живом Журнале, то, наверное, знаете, что в форме отправки комментариев есть панель инструментов, позволяющая форматировать текст, делая его зачеркнутым, подчеркнутым, полужирным и т.д. Увы, далеко не все популярные социальные сети и веб-сайты могут похвастать таким функционалом.
К примеру, подчеркнуть текст в сети ВКонтакте можно путем редактирования его в Word или одном из спец-сервисов. А вот как писать зачеркнутым текстом в ВК без сторонних средств? Такая возможность тоже есть. Для этого следует воспользоваться маленьким трюком, а именно разделить все символы сообщения кодом « & #0822;», в результате чего весь текст окажется зачеркнутым.
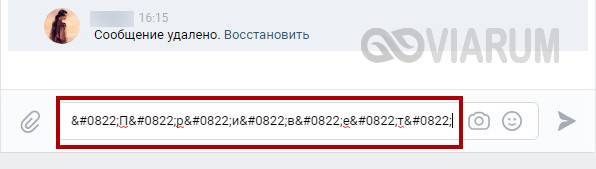
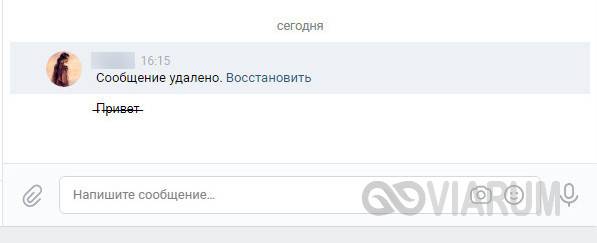
В отличие от ВКонтакте, Facebook не предлагает встроенных инструментов для подобного форматирования текста. Если вы хотите отправить в этой социальной сети сообщение с зачеркнутым текстом, последний потребуется обработать в сторонних приложениях, с которыми мы познакомимся ниже.
Похожим образом обстоят дела и с популярной сетью Инстаграм. Используйте для генерирования перечеркнутого текста веб-сервисы, так проще всего. В крайнем случае, можете прибегнуть к трюку с символом U+0336, скопировав его из встроенного в Windows приложения «Таблица символов». Если в вашей таблице кодов символа U+0336 нет, скопируйте его со странички unicode-table.com/ru/0336. Чтобы сделать текст перечеркнутым, вставляйте перед каждой буквой скопированный в буфер символ. Способ неудобный, но зато он работает практически во всех веб-формах и приложениях.

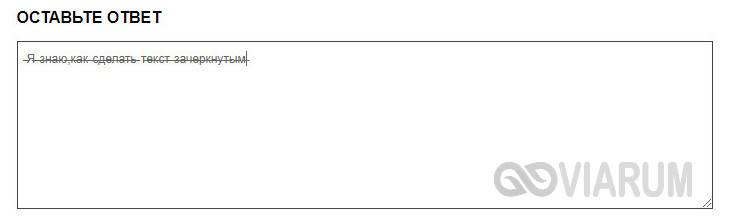
Теперь посмотрим, как сделать зачеркнутый текст в WhatsApp. Надо отдать должное разработчикам ресурса, реализовавшим пусть и не очевидные, но достаточно востребованные опции форматирования текста. Хотите зачеркнуть текст в WhatsApp? Добавьте слева и справа от слова или фразы по одному символу «
», отправьте сообщение, и вы увидите его зачеркнутым. Этот символ, тильда, вводится нажатием комбинации Shift+Ё при английской раскладке.

Хештеги и ссылки в тексте
Обычно, хештеги указывают в куче, в самом конце поста. Это немного портит вид текста и способствует тому, что человек, дочитавший пост до конца, просто уходит по хештегам с вашей страницы. Лучше всего использовать хештеги в самом тексте, превращая в них отдельные слова или выражения. Дополнительные хештеги лучше указывать не в конце поста, а в первом комментарии, сразу после публикации.
Что касается ссылок, то в постах следует использовать только ссылки на аккаунты в Инстаграм. Ссылки на внешние ресурсы здесь не кликабельны, то есть, по ним нельзя перейти одним нажатием. Более того, в Инстаграм очень неудобно копировать отдельные слова и предложения, поэтому вероятность, что ссылку на сайт или канал телеграм скопируют и вставят в браузер — нулевая. Использовать такие ссылки в постах не стоит.
Текст с хештегами и ссылками внутри смотрится значительно приятнее. Хештеги в тексте, пользователи могут воспринимать как якоря, дающие дополнительную информацию о теме поста.
Как сделать разноцветный текст в истории
Теперь давайте разберемся, как сделать цветной текст для сториз в инстаграм. Надпись в историях можно сделать любого понравившегося цвета. Помимо базовых, находящихся в нижней панели функции набора текста, в Инстаграм предусмотрена целая палитра. Зажмите цвет и она появится. Другой вариант – подобрать цвет с фотографии. Нажмите на значок пипетки на панели с цветами и наведите на фото. Буквы будут автоматически принимать цвет участка изображения, на который вы поставите инструмент.

Более интересный вариант – радужный текст. Конечно, вы можете сделать его вручную, выбирая цвет каждой буквы самостоятельно, но лучше упростить задачу с помощью следующей хитрости:
Откройте сторис, загрузите фотографию и наберите текст.
Теперь выделите и удерживайте выделение одним пальцем. Текст должен быть выделен всё время!
Одновременно другим пальцем нажмите на какой-нибудь цвет до появления большой палитры.
Теперь трудное: удерживая один палец на буквах и второй на палитре, проведите ими в разные стороны. Первый палец ведите по тексту влево, а второй по палитре вправо
Важно делать это одновременно! У вас должен получиться такой разноцветный текст:

Меняем вид текста с помощью textgenerator.ru
Ресурс https://textgenerator.ru преобразовывает введенный вами текст в другие типы. Перед этим нужно выбрать на главной странице желаемый фильтр. Здесь вы найдете несколько различных шрифтов — от декоративных до монохромных. Можно выбрать и тип написания шрифта. Для создания перечеркнутого, нужно выбрать «Strike». После этого ввести нужное слово и скопировать результат в блоке рядом.
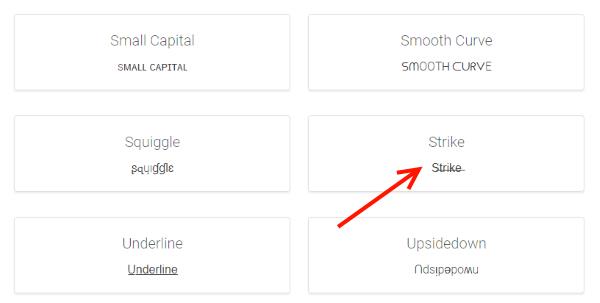
Если подобрать красивый и подходящий фон и сделать зачеркнутый и осмысленный текст в Инстаграм через онлайн-редактор, вы можете добиться отличного результата
Самое главное, что таким образом вы создадите уникальный пост или описание к изображению, которое непременно заставит других пользователей обратить на него внимание
Комбинации кнопок для форматирования ячеек
Во время работы с таблицами можно использовать горячие клавиши не только для редактирования текста (курсив, полужирный и так далее). В редакторе Excel предусмотрена и масса других возможностей.
Диалоговые окна
Рассмотрим несколько вариантов запуска различных окон.
- Кликните на какую-нибудь ячейку.
- Нажмите на горячие клавиши Ctrl+K.
- Укажите нужный адрес.
- Нажмите на кнопку «OK».
Добавление ячеек
- Перейдите на любую клетку, относительно которой нужно менять структуру таблицы.
- Нажмите на сочетание клавиш Ctrl+SHIFT++.
- После этого появится окно, в котором вы сможете вставить:
- ячейки со сдвигом вниз или вправо;
- строку;
- столбец.
- Для сохранения кликните на «OK».
Специальная вставка
- Выполните сочетание клавиш Ctrl+ALT+V.
- После этого появится возможность выбора нужного формата. Этот список будет зависеть от того, что находится в буфере обмена.
Удаление ячеек
- Выделите любой диапазон значений.
- Нажмите сочетание кнопок Ctrl+—.
- После этого появится окно, в котором вы сможете удалить:
- ячейки со сдвигом влево или вверх;
- строку;
- столбец.
Для запуска данного окна достаточно нажать одновременно на кнопки Ctrl+1. Результат будет следующим.
Создание таблицы
Данный инструмент очень интересен. Работает он следующим образом.
- Кликните на пустую ячейку около какой-нибудь информации.
- Нажмите на горячие клавиши Ctrl+T.
- Благодаря этому редактор сам определит, какие именно данные нужно выделить для будущей таблицы.
- Если вам этот диапазон не нравится, его можно заменить на что угодно.
- Кликните на кнопку «OK».
- Благодаря этому вы сможете добавить таблицу в автоматическом режиме.
Вставка
Иногда в ячейках нужно указывать текущее время или дату. Намного удобнее сделать это горячими клавишами, чем писать вручную.
- время – CTRL+SHIFT+;
- дата – CTRL+SHIFT+;.
Для того чтобы вставить или редактировать примечание, нужно нажать на SHIFT+F2.
Изменение формата
Как правило, в ячейках может содержаться любая информация. При этом одно и то же значение в разных форматах выглядит совсем иначе. Сделать это можно при помощи диалогового окна или специальных горячих клавиш. Для каждого формата используется своя уникальная комбинация:
- числа – CTRL+SHIFT+~;
- проценты – CTRL+SHIFT+%;
- время с индексами PM/AM – CTRL+SHIFT+@;
- дата с указанием года, месяца и дня – CTRL+SHIFT+#;
- числа с двумя знаками после запятой, знаком «-» для отрицательных величин и с разделителем разрядов – CTRL+SHIFT+!;
- экспоненциальный вид чисел – CTRL+SHIFT+^;
- деньги – CTRL+SHIFT+$;
Если вы незнакомы с этими форматами, то ознакомиться с ними сможете в окне «Формат ячеек». Для этого достаточно нажать на Ctrl+1.
Повторение/копирование формулы или данных
Как правило, в таблицах существуют столбцы, в которых содержится одна и та же формула либо все последующие значения увеличиваются на какую-то величину.
В нашем случае речь про столбец «Премия». Для того, чтобы повторить содержимое первой клетки, можно протянуть её при помощи курсора.
Выполнить то же самое можно и при помощи специальных кнопок. Делается это следующим образом.
- В качестве примера оставим заполненной только первую ячейку.
- После этого выделите весь столбец.
- Нажмите на горячие клавиши Ctrl+D.
- Благодаря этому формула окажется во всех строчках. При этом произойдет поправка индексов в ссылках.
Таким образом вы сможете повторить что угодно.
Условное форматирование и создание объектов по значениям таблицы
Настройка внешнего вида может происходить и без главного меню. Для этого достаточно сделать несколько простых операций.
- Кликните на любую ячейку в таблице.
- Нажмите на сочетание кнопок Ctrl+Q.
- После этого произойдет автоматическое выделение всех ячеек и открытие следующего меню.
- Переключаться между категориями можно при помощи мыши или стрелок на клавиатуре (→ и ←).
- Для перехода к возможным вариантам нужно нажать на кнопку Tab. Затем снова перемещаться при помощи стрелок (→ и ←).
- При этом будет происходить предварительный просмотр выбранного макета.
Благодаря этому меню вы сможете поместить на экран следующие объекты:
- диаграмму;
- промежуточные итоги;
- таблицы;
- спарклайны.
Проверка орфографии
Для того чтобы запустить поиск ошибок в тексте, достаточно нажать на кнопку F7. Сразу после этого вы увидите следующее диалоговое окно.
Если хотите, можете пропускать некоторые слова. А если уверены, что они пишутся правильно, то добавить их в словарь. Благодаря этому вы сможете найти все опечатки. Это очень удобный инструмент. Особенно, если у вас большое количество информации.
Как сделать текст в Инстаграм зачеркнутым: ТОП сервисов
Если переносы строк в тексте сделать мы можем без каких-либо помощников, с перечёркнутым написанием всё несколько иначе. Придётся найти сервисы или приложения, которые выручат.

Piliapp
Это сервис, который может не только перечеркнуть написанное слово, но и сделать с ним магию. Перечень доступных функций посмотрите на самом сайте, здесь это займёт слишком много времени.

Textgenerator
Основной функционал сайта – шрифты. В одну графу нужно вставить, из другой скопировать. Можно выбрать как зачёркнутый текст, так и писать подчёркнуто и многое другое. Но шрифты часто рассчитаны на латиницу, кириллица не поддерживается.
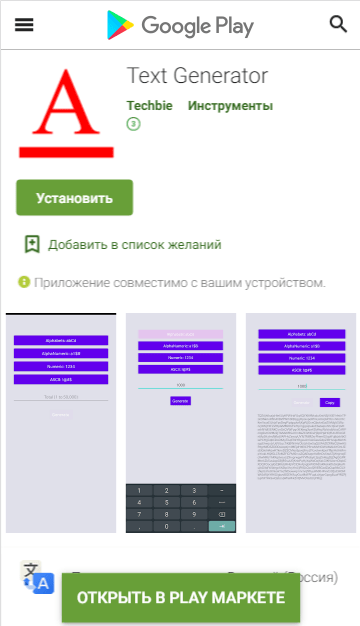
И снова минималистичный сервис со шрифтами. Правда, зачеркнуть здесь можно исключительно латиницу.
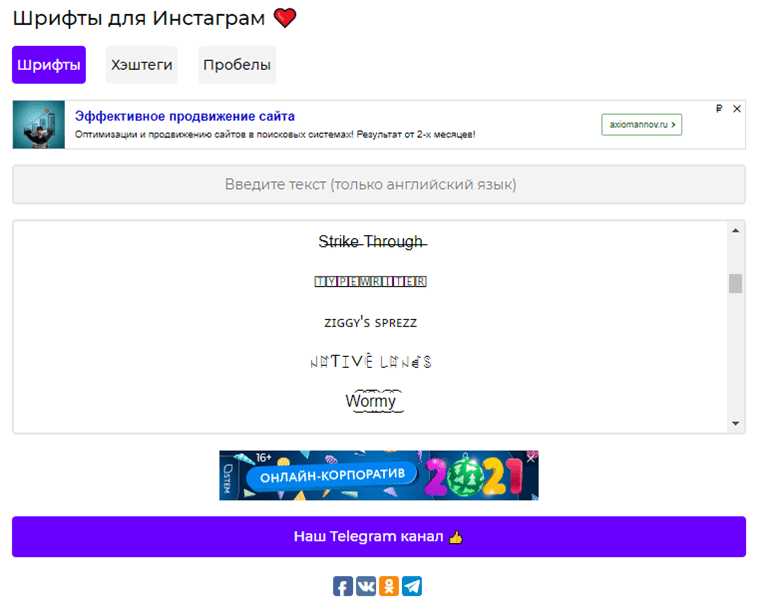
Renotes
Стоит искать в гугле именно «Как сделать зачёркнутый текст в Инстаграме Renotes?», потому что на сайте есть статьи, причём не только о фотосети. Это может затруднить поиск инструмента форматирования.

4txt
Все возможности сервиса с текстом есть в верхней части экрана. Есть также функция сравнения двух текстов, чтобы повышать уникальность написанного. Шрифтов нет, но многим этого и не надо.


Spectrox
Здесь можно найти статьи про веб-разработку. Но первая ссылка на этот ресурс ведёт как раз к инструменту форматирования написанного.

Cool Fonts
Найти этот инструмент можно по адресу Coolfont.org. Вводим текст в графу, проматываем страницу до нужного варианта и копируем. Также есть огромное количество шрифтов, но большинство поддерживают исключительно кириллицу.

Stylish Text
Это приложение, доступное как на Андроид, так и на iOS. Оно поможет обработать текст под любую социальную сеть, а алгоритм действий так же прост, как и с аналогами: пишем, копируем, вставляем.

Font Changer
Просто введите это слово в поисковую строку App Store или Play Market. Этого будет достаточно, чтобы найти рабочее приложение. Функционал их всё равно идентичен, а кириллицу большинство из них не поддерживает.
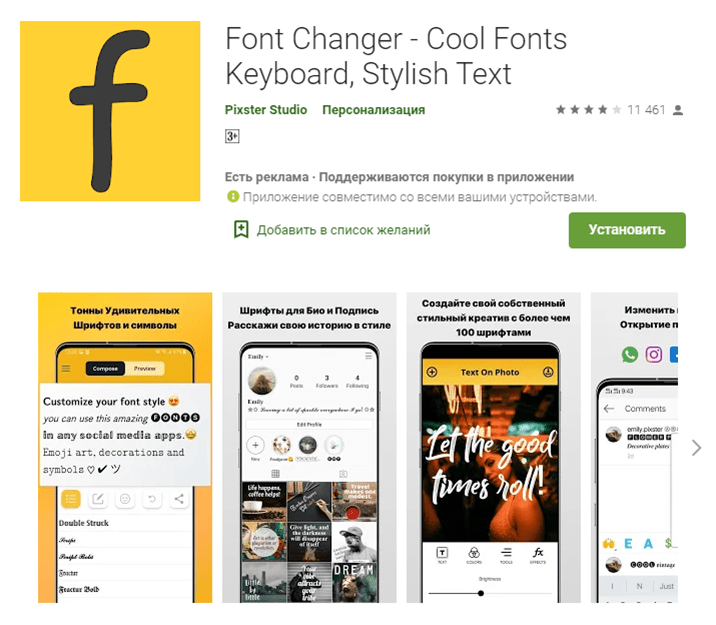
Как поставить верхнюю запятую
Верхняя запятая или апостроф, как она правильно называется, часто используется в английском, французском, украинском и белорусском языке, но бывают случаи, когда её нужно написать и в русском слове. Это можно сделать с помощью кнопок клавиатуры или специального меню текстового редактора.
1
Апостроф – это небуквенный орфографический символ в виде верхней надстрочной запятой, который применяется в русском языке в следующих случаях:
- иностранные имена собственные с апострофом, чаще всего ему предшествуют буквы «Д» и «О» (например, Д’артаньян, О’Коннор);
- иностранные географические названия (к примеру, Кот-д’Ор);
- слова, написанные латиницей, с русским суффиксом (E-mail’ом).

2
Рассмотрим способы, которыми можно напечатать верхнюю запятую. Для начала самый простой. При русской раскладке клавиатуры нажимаем кнопку Ctrl и, удерживая ее, дважды щелкаем по клавише с буквой «э». Получим такой символ «’».

3
Поскольку апостроф очень часто используется в английском языке, то чтобы его напечатать, можно сменить раскладку клавиатуры на английскую. Теперь нажимаем ту же кнопку с изображением «э». На экране появится значок «‘».

4
В украинской раскладке верхняя запятая тоже вынесена на отдельную клавишу и находится там, где русская буква «ё». Нажимаем ее и получаем «’».

5
Поставить верхнюю запятую можно с помощью ASCII-кодов. Например, если зажать клавишу Alt и набрать 039, то на месте курсора появится символ «’». Теперь вводим 0146, также удерживая Alt. На дисплее видим «’».

6
Но набирать цифры нужно обязательно на цифровом блоке клавиатуры, а не в том ряду, что находится над буквами, иначе ничего не получится. Это будет немного проблематично для пользователей ноутбуков. Однако если нажать на кнопку NumLock, то цифровой блок включится на буквенном, и можно будет провести нужные манипуляции.

7
Поставить апостроф позволит текстовый редактор Microsoft Word. Рассмотрим на примере версии 2007. Нажимает на меню «Вставка» и там выбираем пункт «Символ». Во всплывшем окне кликаем по надписи «Другие символы…». Теперь в поле «Шрифт» ставим «Обычный текст» и среди представленных символов выбираем тот, который нам нужен. Это может быть «’» и другие. Дважды кликаем по нему или выделяем и нажимаем «Вставить». После этого закрываем окно. В документе появился нужный значок.
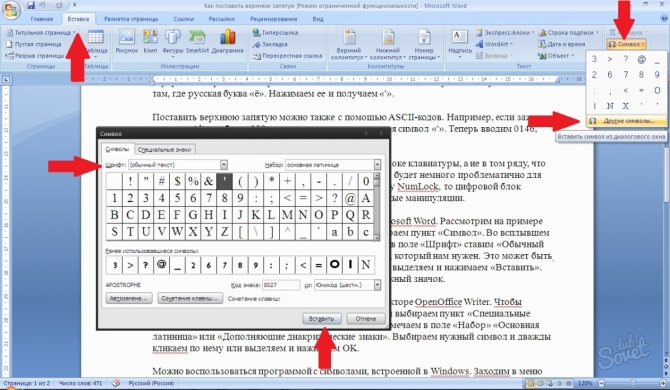
8
Подобная функция есть и в бесплатном текстовом редакторе OpenOffice Writer. Чтобы поставить верхнюю запятую, заходим в меню «Вставка» и выбираем пункт «Специальные символы…». В открывшемся окне «Выбор символа» о «Основная латиница» или «Дополняющие диакритические знаки». Выбираем нужный символ и дважды кликаем по нему или выделяем и нажимаем OK.
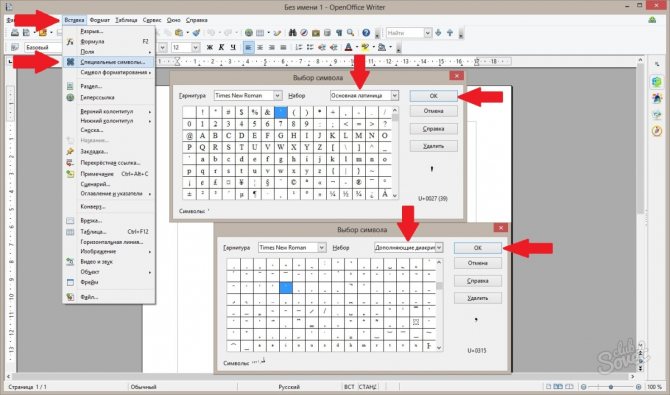
9
Можно воспользоваться программой с символами, встроенной в Windows. Заходим в меню «Пуск». Выбираем «Все программы», далее – «Стандартные», а там – «Служебные». Открываем утилиту «Таблица символов». Выбираем подходящий шрифт и дважды кликаем по значку апострофа или выделяем его и жмем «Выбрать». Он появится в поле «Для копирования». Теперь выделяем его, копируем в буфер обмена и вставляем туда, куда необходимо. Это делается последовательным нажатием комбинаций клавиш Ctrl+C и Ctrl+V.
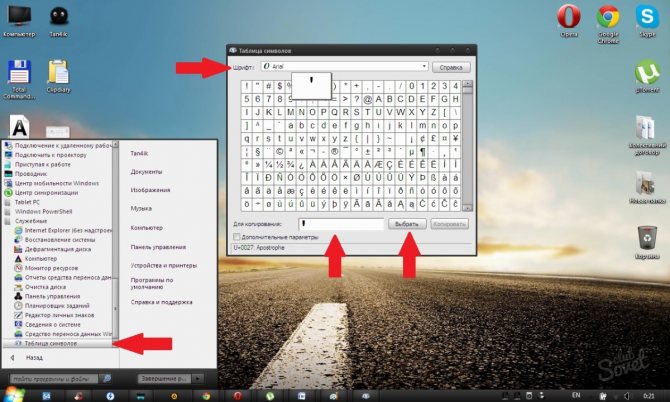
Теперь вы знаете, как поставить верхнюю запятую различными способами, и сможете выбрать тот, который будет вам наиболее удобным. А чтобы облегчить работу, ее можно напечатать лишь раз, а потом просто копировать и вставлять в нужное место.
Работа со шрифтами
Для того, чтоб использовать различные шрифты, нужно установить специальное приложение на телефон.
Заходим в Play Маркет. В поисковую строку вбиваем «fonts instagram».
Выбираем подходящее приложение.
Устанавливаем его.
Запускаем установленное приложение.
В верхнюю область вводим тест. В области, которая располагается под ней, слова будут отображаться в другом шрифте, который вы подберете.
Подобрав подходящий, нужно только нажать на кнопку «Copy».
Стоит отметить, что в данном приложении вы не сможете изменить шрифт слов, напечатанных на русском языке. Более того, мне не удалось найти приложение, в котором это возможно сделать. Однако пользователи утверждают, что такие программы тоже существуют.