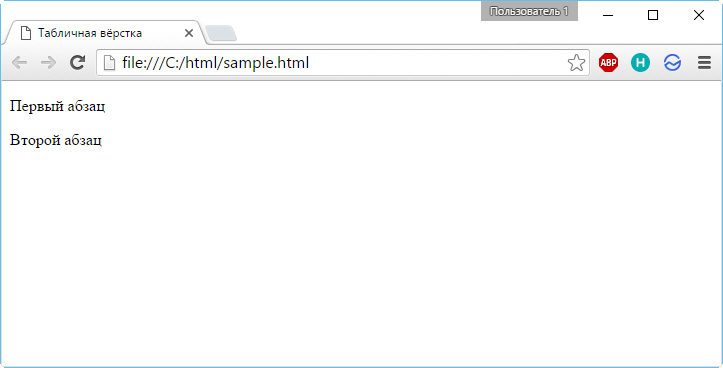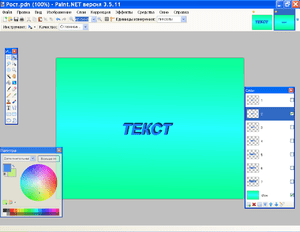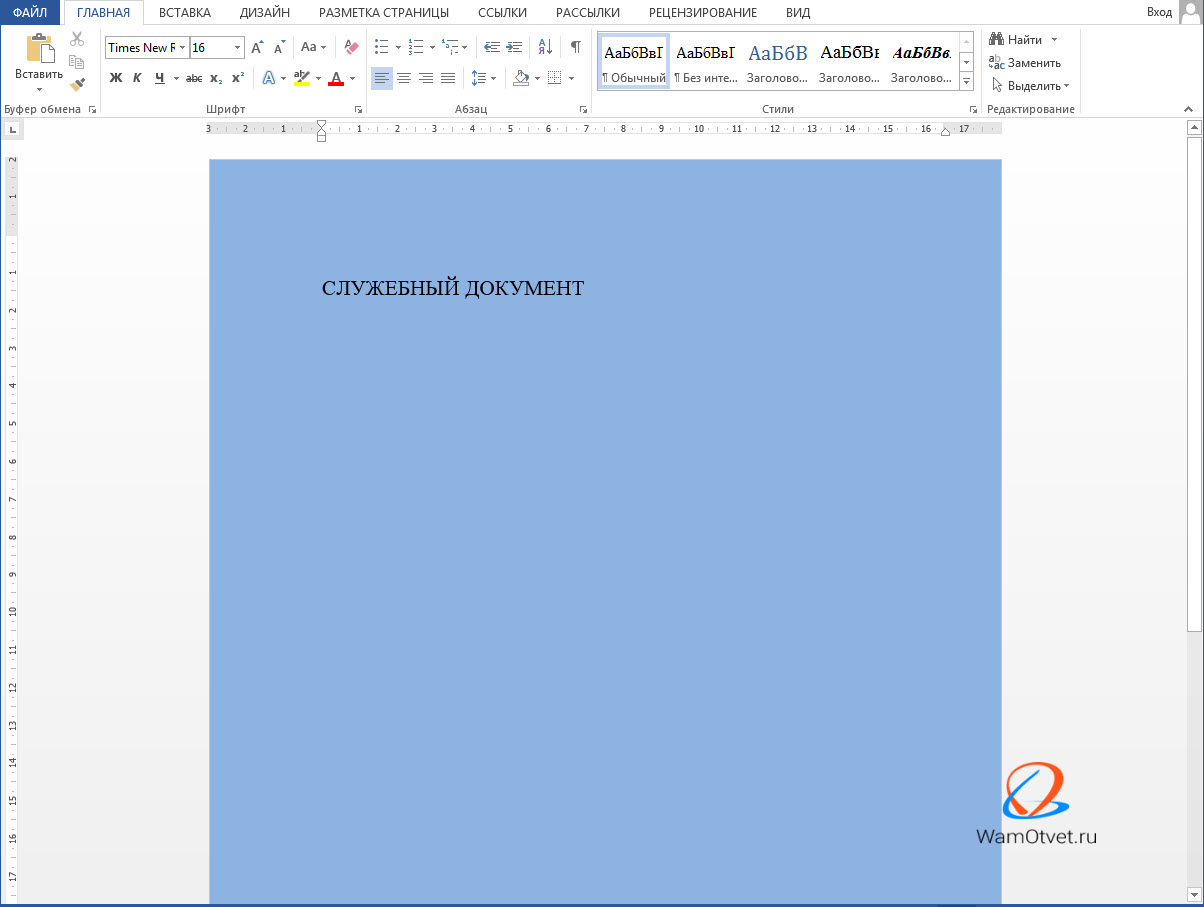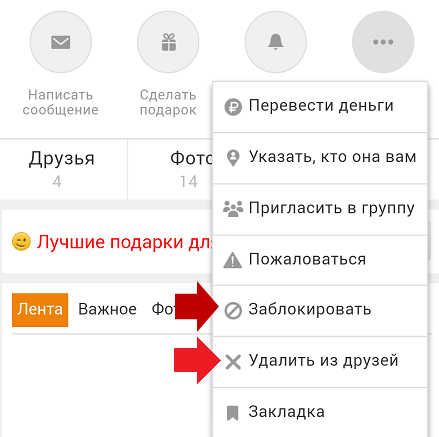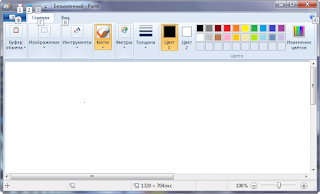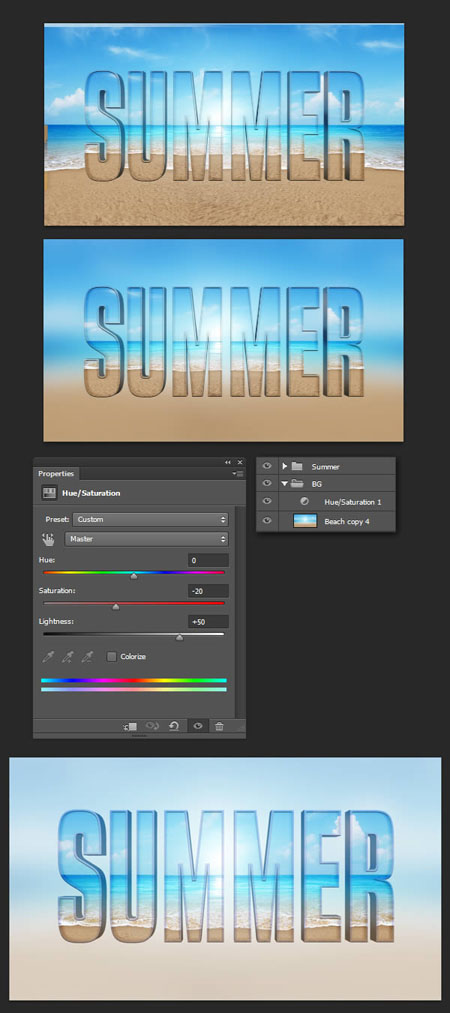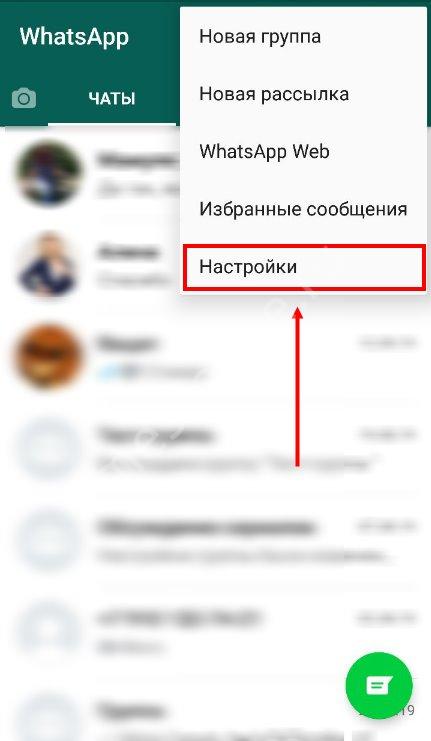Жирный шрифт текста в telegram на телефоне: как убрать или писать жирным шрифтом
Содержание:
- Жирный текст в Телеграм
- Для чего используется зачеркнутый текст?
- Как сделать зачеркнутый текст — заметки и публикации
- Как поменять шрифт
- Что такое зачеркнутый?
- Как зачеркнуть текст в Google Docs?
- Как зачеркнуть текст в Microsoft Excel?
- Как зачеркнуть текст в Microsoft Word?
- Как зачеркнуть текст в Gmail?
- Как зачеркнуть текст в раздоре?
- Как зачеркнуть текст на Facebook?
- Как зачеркнуть текст на WhatsApp?
- Как зачеркнуть текст на Reddit?
- Как зачеркнуть текст на слабину?
- Форматирование текста в Telegram
- Делаем шрифт в Телеграмме: жирным, курсивом, зачеркнутым
- Как писать красивым шрифтом в Telegram
- Как форматировать текст в Телеграмме
- Оформление постов и форматирование текста в Telegram: возможности
- Как изменить и увеличить шрифт в Телеграмме
- Все началось с ботов
- Как осуществляется проверка орфографии
- Форматируем текст с помощью
- Проверка орфографии в Телеграмм
- Как сделать зачеркнутый текст в Эксель
- Как в Телеграмме сделать жирный шрифт специальными символами
Жирный текст в Телеграм
Некоторым людям совершенно безразлично, как выглядит их сообщение. Для них важна смысловая нагрузка. Другим хочется, чтобы текст выглядел красиво, легко читался, запоминался, а вид радовал не только отправителя, но и получателя. Это достигается через форматирование текста, то есть подбор шрифта и его размера, написание прописными или печатными буквами, обычными или жирными знаками, выбор цвета для сообщения. Посмотрим, как выделить текст жирным в Телеграм.
- Начнем с приема, работающего во всех ОС. Вы пишите нужные слова, с двух сторон ставите по две звездочки, отправляете. Все, готово! Ваш текст изображен жирными буквами.
- Метод для IOS другой. Вы знаете, как выделить текст в Телеграм? Это обычная операция, аналогичная выделению в word. Выделяете слова, находите в всплывающем меню требуемое действие, один клик, и все готово.
- Для Андроида путь похож, но немного отличается. Как обычно выделяете текст, увидев три точки на верхней панели, входите в меню. Вам нужно слово Bold, то есть «жирный». Нажать его.
- Подобный способ для Windows10. Отметив слова, кликаете их правой кнопкой, появляется меню, выбираете нужную операцию.
- Если у вас ранняя версия приложения, изменить текст можно с помощью робота @bold.
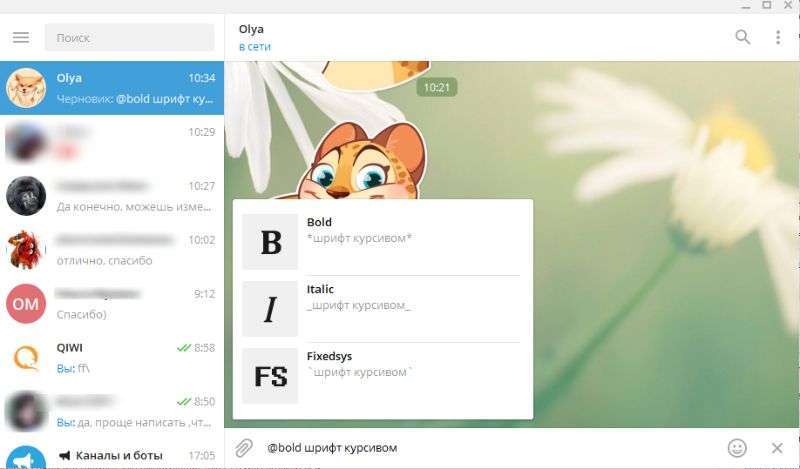
Для чего используется зачеркнутый текст?
Так как сегодня большинство пользователей интернета являются активными посетителями социальных сетей, привлечь внимание к своему посту ввиду конкуренции становится сложнее. Этот факт касается абсолютно любую социальную сеть и каждый популярный мессенджер — начиная от Вконтакте, заканчивая Ватсапом и Телеграмом
Зачеркнутый текст — это одно из ухищрений, которое привлекает внимание людей. Сегодня капс, многочисленные восклицательные знаки, оригинальные эмоджи уже не вызывают удивления. Если же пользователь видит, например, зачеркнутый текст в Инстаграме, он может заострить внимание на посте, поскольку ранее с такой «особенностью» не сталкивался.
Перечеркнутый текст — это удобный инструмент, который может пригодится ввиду огромного количества причин:
В первую графу на сайте вы вводите слова. Во второй графе автоматически появится результат. Далее вам остается его скопировать и вставить в пост или сообщение в соц. сети, мессенджере. Часто задаваемый вопрос — работает ли инструмент в Telegram? Конечно, перечеркнутый текст в Телеграмм поддерживается!
Теперь, когда вы знаете, как написать зачеркнутый текст в Ватсап и других мессенджерах, не забудьте поделиться данной информацией с друзьями, рассказав им о нашем веб-сервисе! Так как писать зачеркнутым текстом порой необходимо большинству пользователей!
Читайте в статье, как изменить шрифт в Телеграмм и сделать его жирным, зачёркнутым и курсивом. Мы раскроем секреты создания красивого шрифта для телефона и ПК.
Как сделать зачеркнутый текст — заметки и публикации
Перечеркнутый текст в Фейсбук позволяет усилить действие записи. С помощью такого инструмента проще выразить мысли и донести до читателя определенные моменты. Ниже рассмотрим, как решить задачу в разных случаях.
В заметках
Владельцы страниц в соцсети Фейсбук часто замечали, что сделать шрифт жирным, подчеркнуть или выделить курсивом проще, чем оформить зачеркнутый текст. Чтобы реализовать задуманное в заметках, можно использовать специальные инструменты. Как вариант — применение тегов HTML, позволяющих искусственно перечеркнуть нужное слово или фразу. Достаточно написать следующее — интересующее слово или фраза.
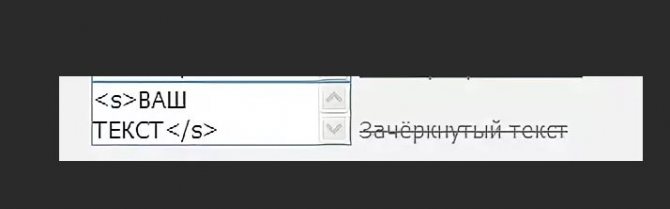
Существует еще один метод. Он более трудоемкий, ведь требует при написании добавления определенного набора символов. Чтобы сделать зачеркнутый текст, придется по отдельности «перечеркивать» с помощью кода каждый символ. Так, после каждой буквы или цифры необходимо поставить «̶» (кавычки не используются). Длинное предложение таким способом составить трудно, но сделать в нужном формате какое-то слово вполне реально.
В публикациях
Сложнее сделать зачеркивание в публикациях Фейсбук, ведь здесь запрещено применение html тегов. По этой причине приходится применять другие способы. Чтобы получить перечеркнутый текст, можно использовать копипаст. Суть в том, чтобы использовать сторонние ресурсы, позволяющие преобразовать информацию — делать из обычной фразы зачеркнутую.
Рассмотрим несколько вариантов:
Spectrox — сервис, позволяющий отредактировать запись и сделать ее зачеркнутой. Для решения задачи перейдите на ресурс в веб-проводнике, введите текст и пропишите нужное предложение, а после жмите на две стрелки. Далее копируйте результат и вставьте в Фейсбук. Для переноса можно использовать выделение и нажатие правой кнопки мышки или горячие клавиши.
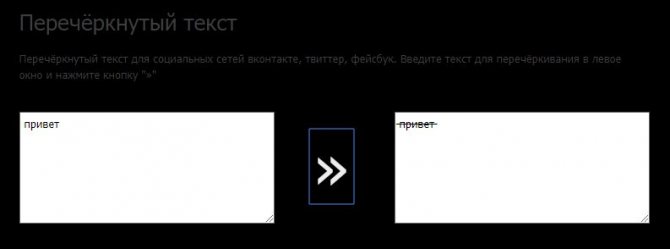
Piliapp — еще одна площадка, имеющая большой функционал. После перехода на страницу войдите в раздел Зачеркнутый текст. Там можно сделать разные варианты — подчеркивание (двойное, волной, пунктирной линией), символ слэш или зачеркнутый текст для Фейсбук. Для удобства в специальном поле конвертации предусмотрена кнопка Копировать в буфер обмена. После ее нажатия останется внедрить надпись в нужное место Фейсбук.

Если стоит вопрос, как зачеркнуть текст в Фейсбук с телефона, здесь можно использовать дополнительные приложения для мобильной версии. Доступные варианты — Text Style, Text Art – Stylish Text – Fancy Text или Cool Fonts – Stylish Fancy Cool Text Generator. В распоряжении будет много стилей и вариантов оформления. Приведенные выше примеры подойдут для Андроид, а в случае с iOS, больше подходит Cool Fonts или Font App — Cool Art Text Style.
Как поменять шрифт
Порой возникает необходимость изменить шрифт в чате или размещенных постах. Сделать жирный или курсивный текст в Телеграм просто. Также может быть изменен размер написанных слов.
В чате
Для увеличения или уменьшения размера слов необходимо сделать следующее:
1. Открываем приложение.
2. В верхнем левом углу находим три точки и нажимаем их.
3. Переходим в «Настройки».

4. Перемещаемся к «Масштабу интерфейса».
5. Выбираем необходимые размеры текста.

Таким же образом выполняются изменения на Айфон, Андроид, Windows и iOS.
В постах
Оформление постов – несложный и интересный процесс. Для получения выделенных символов необходимо:
- Набрать нужное сообщение.
- Вначале и конце поставить символ *.

Отправленный адресату текст будет изменен.
Делать курсив нужно так:
1. Написать необходимые словосочетания в поле ввода.
2. Выделять их с обеих сторон символами «_».

3. Отправленное сообщение будет подчеркнуто. Подобным образом можно выделить лишь одно слово из словосочетания.
После отправки вы увидите словосочетание, которое выделено курсивом. Таким образом, можно изменить только одно слово из большого сообщения.
Что такое зачеркнутый?
Разве это не очевидно? Как видно из названия, зачеркивание – это эффект форматирования текста (например, жирный, подчеркивание), который рисует горизонтальную линию через центр текста. Это часто используется для обозначения того, что в текст внесены изменения, или для передачи чего-либо без явного выражения.
В настоящее время вычеркивание текста также используется, чтобы добавить юмористический эффект к письму. Тем не менее, используйте его по своему усмотрению, потому что иногда люди не могут получить шутку. Как то, как граждане США в шутку сделали Трампа президентом.
Как зачеркнуть текст в Google Docs?
Вот шаги, чтобы вычеркнуть текст в Документах Google –
- Выделите текст, который вы хотите вычеркнуть
- Перейти к формату → текст
- Выберите «Зачеркнутый» вариант
Google Docs Зачеркнутая комбинация клавиш
Alt + Shift + 5
(Команда) ⌘ + Shift + X
Как зачеркнуть текст в Microsoft Excel?
Есть несколько способов зачеркнуть текст в Microsoft Excel. Здесь мы рассмотрим два из них –
Зачеркнутые настройки формата
- Выберите ячейку
- Выберите опцию «Формат» на ленте Excel
- Нажмите «Формат ячеек» в раскрывающемся меню.
- Отметьте эффект зачеркивания
Добавить зачеркнутую кнопку
- Перейти к настройкам Excel и перейти на панель быстрого доступа
- Выберите зачеркнутую команду и добавьте ее в раздел «Панель быстрого доступа».
- Хит сохранить. Теперь вы увидите зачеркнутый вариант на самой верхней панели инструментов.
Зачеркнутая комбинация клавиш Excel
Ctrl + 5
(Команда) ⌘ + Shift + X
Как зачеркнуть текст в Microsoft Word?
Вот как вы можете зачеркнуть текст в Microsoft Word –
- Выберите текст, который вы хотите вычеркнуть
- Перейдите на вкладку «Главная»
- Нажмите Зачеркнутый в Ленте Слова.
Microsoft Word Зачеркнутая комбинация клавиш
Ctrl + 5
(Команда) ⌘ + Shift + X
Как зачеркнуть текст в Gmail?
Ниже приведены шаги для вычеркивания текста в Gmail.
- Выделите текст, который вы хотите вычеркнуть
- Нажмите на параметры форматирования
- Нажмите на Дополнительные параметры форматирования
- Выберите «Зачеркнутый» вариант
Gmail Зачеркнутая комбинация клавиш
Alt + Shift + 5
(Команда) ⌘ + Shift + X
Как зачеркнуть текст в раздоре?
Вот как вы можете вычеркнуть текст на Discord –
- Введите текст, который вы хотите вычеркнуть
- Добавьте двойные тильды (~) до и после текста
- Отправить текст
В отличие от других приложений для письма, обратите внимание, что Discord требует двух тильд до и после текста. Вот как вы можете зачеркнуть текст в HTML –
Вот как вы можете зачеркнуть текст в HTML –
Этот мир прекрасен
Кроме того, вы также можете использовать тег.
Как зачеркнуть текст на Facebook?
Вот как вы можете зачеркнуть текст в чате Facebook –
- Введите текст, который вы хотите вычеркнуть
- Добавьте тильду (~) до и после текста
- Отправить текст
К сожалению, на Facebook нет сочетаний клавиш для зачеркивания текста. Кроме того, вышеупомянутые шаги применимы только в чате в приложении браузера Facebook.
Как зачеркнуть текст на WhatsApp?
Вот как вы можете вычеркнуть текст на WhatsApp –
- Введите текст, который вы хотите вычеркнуть
- Добавьте тильду (~) до и после текста
- Отправить текст
Этот метод применим для обеих платформ – Android и iOS.
Как зачеркнуть текст на Reddit?
Reddit – забавное место, и вы можете захотеть добавить туда какой-нибудь стиль текста. Вот как вычеркнуть текст в Reddit –
- Введите текст, который вы хотите вычеркнуть
- Добавьте двойные тильды (~) до и после текста
- Отправить текст
Как зачеркнуть текст на слабину?
Вот как вы можете зачеркнуть текст на Slack-
- Выделите текст, который вы хотите вычеркнуть
- Нажмите на кнопку «Зачеркнуть» на всплывающей панели инструментов.
- Нажмите Enter, чтобы отправить текст
Кроме того, вы можете вручную добавить тильду (~) до и после текста.
Слабая зачеркнутая комбинация клавиш
Alt + Shift + 5
(Команда) ⌘ + Shift + X
Форматирование текста в Telegram
Телеграмм пока не дает больших возможностей по оформлению шрифта, но все же элементарные операции, чтобы изменить шрифт, нам доступны:
- масштаб;
- курсив;
- жирность;
- выделение кода;
- проверка грамматики.
Большая часть этих операций выполняется ботами. Если вы еще не умеете ими пользоваться – ничего страшного. Это простая и, самое главное, стандартная операция для большинства из них.
Бот – специальная программа, которая предоставляет пользователю мессенджера некоторые возможности.
Например, разные боты присылают информацию о погоде, отправляют файл на гуглдиск, позволяют изменить форматирование сообщений и т.д.
Делаем шрифт в Телеграмме: жирным, курсивом, зачеркнутым
Уже издавна люди пользуются всепригодными редакторами для выделения текста. Одни из их добрались и до телеграмма – это жирный, курсивный либо зачеркнутый текст, о которых мы на данный момент и побеседуем. Разглядим дальше, как сделать жирный, курсивный либо зачеркнутый шрифт в телеграмме.
Как сделать жирным
Для того, чтоб сделать выделенный текст жирным в телеграмме, существует 3 метода, о которых на данный момент и поговорим.
1 метод (с помощью символов)
Встроенную функция конфигурации шрифта текста в мессенджере Telegram можно выполнить при помощи знаков. Для этого нужно обособить слова либо предложения 2-мя звездочками с обоих сторон, опосля чего же ваш текст станет жирным. Ниже разглядим на примере слова «Привет».
2 метод (при помощи меню)
Второй метод заключается в выделении текста при его отправке. Разглядим подробнее:
- Вводим текст сообщения и выделяем его.
- Затем жмем на три точки сверху и в открывшемся меню избираем «Жирный».
3 метод (бот)
Удобным методом конфигурации шрифта текста в телеграмме будет бот под заглавием @bold. Разглядим, как им пользоваться.
- Переходим в диалог с юзером либо на канал, куда требуется выслать сообщение с жирным текстом и вводим в начале сообщения «@bold». Дальше избираем 1-ый предложенный вариант.
- Как лицезреем, опосля отправки сообщения при помощи бота, наш текст стал жирным.
C помощью 4txt.ru
- Для начала открываем веб-сайт 4txt.ru с браузера.
- Как видно, опосля перехода на веб-сайт перед нами уже размещено окно, в которое требуется ввести текст.
- Далее копируем текст из правого окна и вставляем его сообщением в телеграмм.
Как писать курсивом
Для форматирования текста в телеграмме курсивом существует также 3 метода, о которых на данный момент мы и поговорим.
1 метод (с помощью символов)
Также, как и в использовании функции жирного текста следует обособить его знаками. Избираем слово и прописываем с обоих сторон «__привет__», опосля чего же ваш текст будет вполне покрыт курсивом.
2 метод (при помощи меню)
Если вы опробовали жирный текст в телеграмме, то вы могли увидеть, что при разработке жирного текста с помощью меню в сплывающем меню была строчка «Курсив». Ее и требуется выбрать для сотворения текста курсивом.
Для этого выделяем для этого текст, жмем на три точки сверху и избираем «Курсив».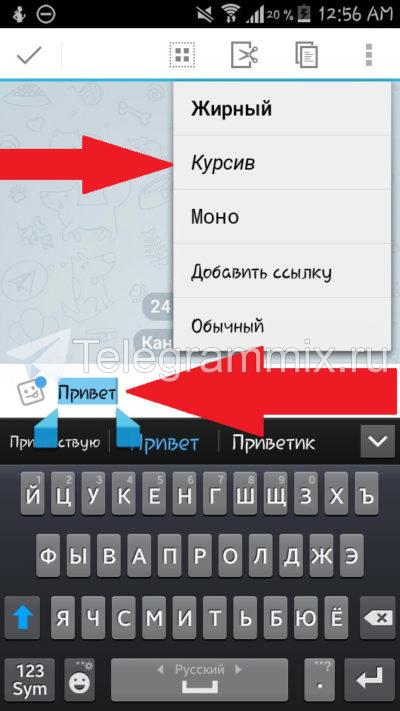
3 метод (бот)
Для форматирования текста при помощи бота нам будет нужно всё тот же бот «@bold». Как и с жирным текстом вводим в начале сообщение слово «@bold» и вписываем текст. Опосля чего же избираем 2 строчку в сплывающемся меню.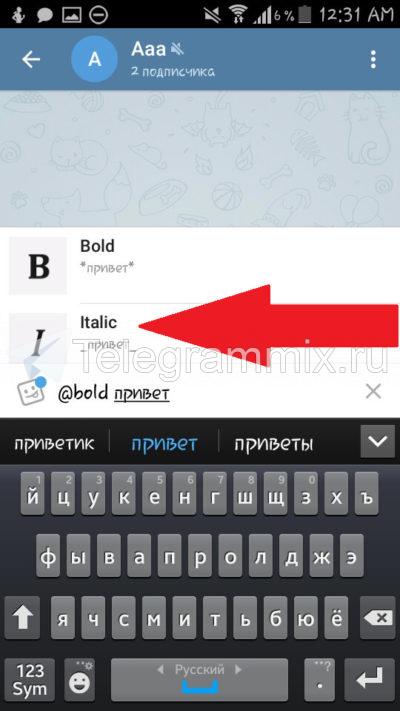
Теперь вы понимаете как быстро сделать шрифт в Telegram жирным, курсивом либо зачеркнутым. Для этого следует употреблять доп знаки, выделить текст либо пользоваться ботом.
Как писать красивым шрифтом в Telegram
К сожалению, сразу выбрать шрифт пока невозможно. Но вы можете использовать возможности специального бота, чтобы получить жирный шрифт в телеграмме. Кроме него доступен курсив и оформление в виде кода. Конечно, увлекаться, выделяя все подряд, не стоит. Но и пропускать такую возможности тоже не дело.
Чтобы выделить текст в сообщении, необходимо выполнить простые действия:
- В строке сообщения набрать @bold и текст. @bold – относительно новый бот, который не надо искать в контактах и добавлять, как другие. Он работает «на лету».
- После того, как текст набран над строкой сообщения, появится список с возможным оформлением. В нем вы найдете обозначения «B» — жирный, «I» — курсив, «FS» — шрифт системных сообщений (fixedSys). Именно они подсказывают, как сделать жирный шрифт текст в телеграмме, курсив или код.

С помощью мыши следует выбрать нужное форматирование. Это позволить изменить текст. Сообщение уйдет собеседнику с пометкой «via @bold».
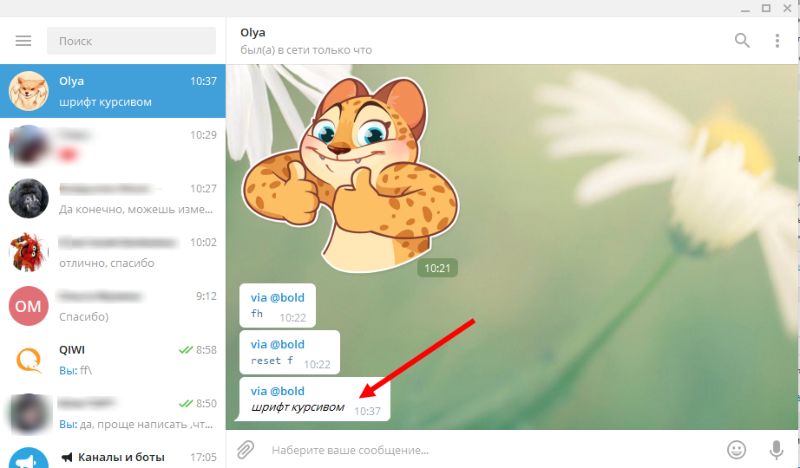
Таким образом, пользователи телеграмм имеют выбор: шрифт курсива, шрифт программистов или жирный. Причем, это работает одинаково хорошо на любой платформе
Не важно, обладатель вы iphone или android, а то и вовсе пользуетесь десктопным вариантом телеграмм — @bold позволит изменить ваше сообщение в любой ситуации.И все-таки мало? Хочется большего? Тогда воспользуемся сторонним сервисом
Как форматировать текст в Телеграмме
- Возможности
- Выделение жирным
- Курсивное начертание
- Зачеркивание
- Прочие возможности
- Видео по теме
Форматирование стало привычным делом. Уже никого нельзя удивить текстом, выделенным жирным или курсивом
Это позволяет привлечь внимание к определенной фразе (или слову), расставить приоритеты. С помощью выделения устанавливается интонация, с которой это послание прозвучало бы в устной речи
Как и в других мессенджерах, возможно форматирование текста Telegram.
Возможности
Оформление теста по своему усмотрению доступно пользователям «Телеграмм». В программе можно сделать следующее:
- Жирное начертание слов;
- Курсив;
- Зачеркнутый;
- Размытый.
Выделение жирным
Существует три способа для того, чтобы сделать жирный шрифт в «Телеграмме».
Первый предполагает выделение нужного фрагмента символами. Если в начале и конце слова поставить по две звездочки, то в послании оно отобразится с нужным начертанием. К примеру, написав в строке для ввода сообщения текст «**Привет**» (без кавычек), в переписке это будет отображаться как «Привет».
Второй способ привычнее для многих пользователей. Он похож на форматирование в текстовом редакторе. И заключается в использовании встроенных функций программы. Набираем сообщение и выделяем нужный фрагмент. Далее открываем меню (три вертикальные точки в правом верхнем углу). При нажатии на иконку откроется список, в котором выбираем начертание пунктом «Жирное».
Изменить формат текстового сообщения можно и с использованием бота @bold. Происходит это следующим образом:
- Открываем «Телеграмм»;
- Заходим в нужный чат (канат);
- В строке для ввода текста указываем «@bod» (без кавычек), далее набираем само сообщение;
- Сверху строки для ввода послания откроется список, в котором и можно выбрать шрифт «Жирный».
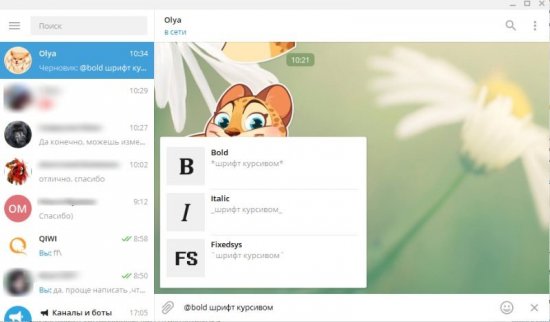
Не стоит писать жирным шрифтом слишком большой фрагмент. Это тяжело для восприятия. Да и глаза в скором времени начнут уставать и болеть.
Курсивное начертание
Курсив, как и жирный шрифт в «Телеграмме», можно получить несколькими способами: символами, через меню и с помощью бота.
Нужный фрагмент выделите с двух сторон символом «_». В строке для ввода текста это будет выглядеть «_Привет_». Результат отобразится в виде «Привет».
Поменять обычный шрифт на курсив можно и через пункт «Меню» (три точки вверху). Набрали текст, выделили требуемое слово. Нажали на «Меню» и выбрали «Курсив».
Бот @bold также способен делать курсив. В начале текста набрали @bold, добавили само послание. Во всплывающем меню выбрали курсивное начертание (второе сверху).
Зачеркивание
Зачеркнутый текст в «Телеграмме» получают только с использованием стороннего ресурса. Такого, как 4txt.ru. Для этого выполняем следующие шаги:
- Открыли сайт 4txt.ru в любом браузере;
- В списке функций выбрали «Перечеркнутый»;
- В левом окошке ввели необходимый текст;
- В правом окошке скопировали результат (выделили, нажали правой кнопкой мыши, выбрали «Копировать» или же выделили и одновременно нажали кнопки CTRL+С);
- Свернули браузер;
- Открыли «Телеграмм»;
- Вставили в письмо фрагмент из буфера обмена (пункт контекстного меню «Вставить» или кнопки CTRL+V).

Можно любоваться результатом.
Прочие возможности
Кроме основных способов выделить фрагмент, можно встретить и менее популярные.
Наверняка все пользователи замечали, что полученные от разработчиков письма отличаются шрифтом набора. Такой стиль написания можно получить теми же 3 способами, что упоминались выше: через бота, воспользовавшись меню, символами. В последнем случае фрагмент необходимо отделить с двух сторон тремя знаками апострофа.
Расширить варианты форматирования текста поможет сайт 4txt.ru. Выше уже упоминалось, как с его помощью получить зачеркнутый шрифт. Аналогичным образом работают и другие вкладки сервиса. С его помощью можно получить следующие стили:
- Перечеркнутый;
- Подчеркнутый;
- Перевернутый;
- Перевернутый зеркально;
- Транслитерование текста;
- Азбука Морзе.
Разобраться с работой вкладок будет просто. Выбираем одну из них. В левое поле вводим текст. Готовый результат из правого окошка копируем и вставляем в нужном месте в послании.
«Телеграмм» не позволяет сразу выбрать желаемые шрифты. Но форматирование позволит получить выделенный текст. А это облегчит восприятие сообщения. Какой бы способ достичь этого ни выбрали, результат будет именно тем что надо. Действия очень просты. Даже бот устанавливать не нужно, так как @bold запускается автоматически.
Оформление постов и форматирование текста в Telegram: возможности
На данный момент, возможности текстового редактора мессенджера сильно ограничены, но все-таки самые необходимые функции в нем имеются. Этого вполне достаточно для того, чтобы написать пост средней длины и разбить его на логические составляющие, при помощи грамотного оформления.
Как сделать резервное копирование WhatsApp?
А именно, редактирование текста в мессенджере позволяет:
- выделить нужный кусок текста жирным;
- сделать шрифт моноширинным;
- выделить текст курсивом;
- вставить картинку в пост;
- добавить ссылку в текст.
И, конечно, обо всех этих возможностях мы расскажем более подробно и объясним, как это использовать. Но в первую очередь, ответим на вопрос о том, как включить редактирование текста. Дело в том, что многие люди просто не понимают, где, собственно, эта функция находится и как ее вызвать. Вдруг, она где-то спрятана?
На самом деле, все проще, чем Вы думаете. Нужно всего лишь ввести текст, выделить нужный кусок и нажать на троеточие, которое появится сразу же после выделения. После этого и появится большинство из представленных функций.
Например, в нашем случае, контекстное меню включается при помощи вертикального троеточия. На версии мессенджера для ПК, его можно вызвать, выделив нужный кусок предложения и нажав правую кнопку мыши.
Как изменить и увеличить шрифт в Телеграмме
Изменить размер шрифта в телеграмм меняется для всех элементов одновременно. Вы не можете изменить размер отдельных символов или слов в сообщении. Единственная возможность управлять размером – масштабирование. Вы можете изменить масштаб для себя, но не для собеседника – он будет видеть текст в соответствии со своими настройками. Чтобы изменить масштаб, выполните следующее:
- В левом верхнем углу щелкните по меню.
- Выберите пункт «Настройки»
- В появившемся окне прокрутите вниз, до раздела «Масштабирование» и установите нужный вам масштаб.
Этот принцип действует на всех устройствах: десктоп, андроид, iphone.
telegramzy.ru
Все началось с ботов
Не так давно, за функцию форматирования сообщений в Телеграмм отвечали специальные боты. Они и до сих пор существуют и хорошо справляются со своими задачами.
 Вот таким вот сложным образом выглядело форматирование с помощью бота.
Вот таким вот сложным образом выглядело форматирование с помощью бота.
Сегодня работать с ботами стало намного проще. Выполнение текстовых изменений больше не требует сложных манипуляций и вписываний кодовых комбинаций. В качестве наглядного примера послужит универсальная специальная программа @bold, которую не надо устанавливать, искать строке поиска мессенджера и активировать. Бот по умолчанию функционален и легко вызывается в строке ввода сообщений.
Порядок действий будет следующим:
- Открыть диалоговое окно и ввести в строку сообщения @bold.
- Бот выходит из спящего режима и просит ввести текст.
- Когда вы написали сообщение, необходимо выбрать вариант текстового оформления из контекстного меню. Оно вызывается над строкой сообщения из юзернейма бота.
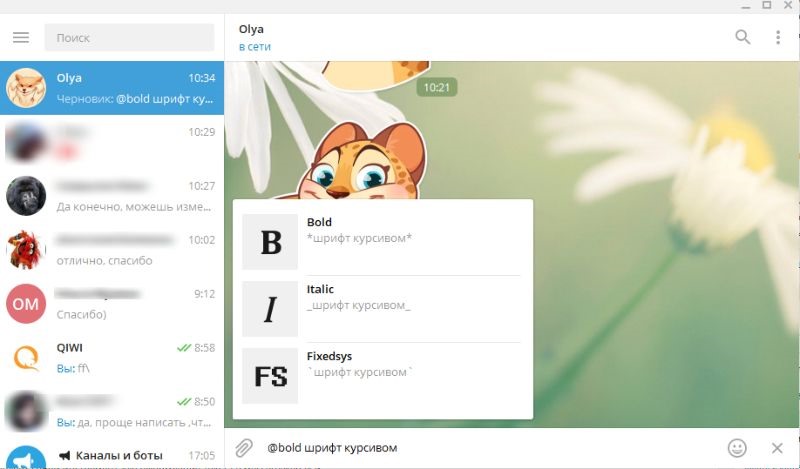
Бот предлагает три классических формата:
- «B» или Bold – жирный шрифт;
- «I» или Italic – наклонный шрифт;
- «FS» или Fixedsys – особый шрифт системного и технического назначения.
Бот-программа @bold является первопроходцем в сфере форматирования и с течением времени это становится все более заметно из-за ограниченного функционала.
К примеру, видоизменяться будет весь текст, а не конкретное слово
Поэтому расставить акценты или обратить внимание на определенный момент не получится. И также каждое сообщение получает надтекстовой маркер с юзернеймом бота, который показывает, что текст был создан с помощью @bold
Писать сообщения при помощи бота можно на мобильных платформах Android и iOS, а также на десктопных операционных системах Windows, macOS, Linux.
Использование ботов является одним из старейших методов. Теперь зависимость в специальных внутрипрограмных помощниках спадает. На данный момент мессенджер предлагает выделение текста другими и более актуальными для пользователей способами.
Как осуществляется проверка орфографии
Несомненно, правильное написание различных слов и расставление запятых ― это крайне важная часть общения. В давние времена одна ошибка могла заставить вас переписывать все послание на крайне дефицитной бумаге и крайне дорогими чернилами. Поэтому правила русского языка были одним из главных предметов, изучаемых знатью. И даже когда рукописные послания плавно заменились печатными, грамотное написание не потеряло своей значимости.
Иногда в интернете, общаясь с незнакомым человеком, можно наткнуться на злобного граммар-наци, так и норовящего ткнуть тебя носом во все ошибки. Причем, как можно более едко и оскорбительно, словно бы ты совершил ужасный проступок. В Телеграмме тоже есть такие создания.
Только вот их роль выполняет полноценный бот, созданный трудолюбивыми программистами компании. Пользоваться им достаточно легко: нужно только добавить бота в друзья и написать ему.
Краткий алгоритм от нашего информационного портала будет выглядеть так:
- Добавьте в список контактов пользователя с ником @grammarnazibot.
- Напишите ему в чат требующееся сообщение.
- Получите от него поток исправлений вместе с парой едких фраз.
К тому же, вы можете изрядно повеселиться, подключив такого бота в общий чат. Ничего не подозревающие друзья будут быстро писать сообщения с массой опечаток, а излишне умный бот ― постоянно их поправлять, чем вызывать крайнее напряжение и злость.
Но орфография ― далеко не задача первостатейной важности
Форматируем текст с помощью
Форматирование текста или его частей в Телеграме может выполняться разными способами, к которым относятся:
- Использование спецсимволов.
- Применение клавиатурных сокращений.
- Работа со специализированным ботом.
Спецсимволов
Если вам интересно, как изменить шрифт в Телеграм с помощью специальных знаков, то в конце и начале необходимого словосочетания вставьте спецсимволы. Программой предусмотрено три варианта использования форматирования текста: моноширинное, полужирное и курсивное начертание.
Полужирное начертание. Необходимо с обеих сторон словосочетания поставить две звездочки (**).
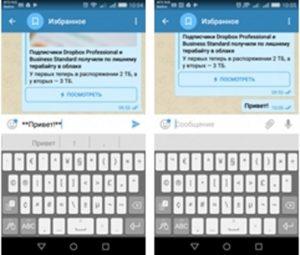
2. Курсивное начертание. В начале и конце слова нужно добавлять спецсимволы подчеркивания (__).
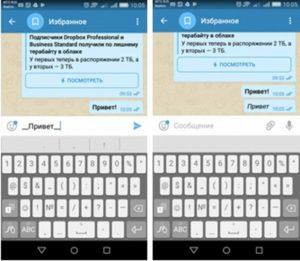
3. Шрифт разработчика (моноширинный). Отформатировать слово этим стилем можно путем написания трех апострофов (‘) с обеих сторон.

Способ работает на Windows, Айфон, Андроид.
Клавиатурных сокращений
Менять шрифт в Телеграм с помощью клавиатурных сокращений тоже очень просто. Для этого нужно выделить словосочетание и применить сокращение на клавиатуре:
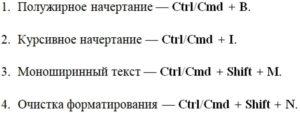
Иногда отредактировать сообщение не получается. Причина этому – наличие мелких недоработок. Если сочетание клавиш не работает, следует скачать программу последней версии и установить ее.
Способ работает на: desktop (комп), iphone и телефонах с операционной системой Андроид.
4txt.ru
Еще один вариант – использование стороннего сайта с возможностью применения дополнительных средств форматирования сообщения.
Он позволяет выполнять такие операции:
- подчеркивание;
- зачеркивание;
- переворот;
- зеркальное отображение.
Поддерживается использование кириллицы и иных языков. Широко применяются для редактирования Markdown.
Порядок выполнения изменений следующий:
- Выберите необходимый эффект.
- Напишите код, слово или фразу в левой части.
- Скопируйте результат с правого поля.
- Вставьте полученное изменение в необходимое место (словосочетание).
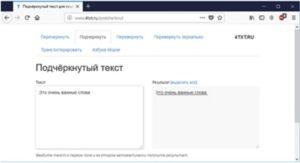
Ботов
Для внесения изменений путем использования бота необходим bot «@bold». Набирая текстовое сообщение, прописываем имя робота и во всплывшем окне выбираем вторую строку. Далее пишем необходимое нам сообщение и отправляем его собеседнику.
Теперь вопрос, как выделить текст в Телеграмме, закрыт.
Проверка орфографии в Телеграмм
Печатая, мы торопимся и часто совершаем досадные опечатки. А кто-то просто плохо знаком с правилами грамматики и орфографии. Но проверка орфографии в телеграмме на компьютере тоже доступна. За это отвечает специальный бот — @GrammarNaziBot. Его можно добавить в приватный чат или групповой. Любая ошибка будет сопровождаться комментарием и правильным вариантом. Комментарии бота бывают очень язвительными и забавными. Кроме проверки орфографии и грамматики, вы еще и развлечетесь.
Давайте разберемся, как включить проверку орфографии в телеграмме.
- Откройте программу и наберите в строке поиска название бота — @GrammarNaziBot.
- Если вы не ошиблись в символах, его название появится в левой части окна. Щелкните по нему.
- В правой части появится кнопка «Начать». Нажимаем.
- В сообщениях набираем /start. Это команда, которая инициирует любой бот.
- Попробуйте ввести слово с ошибкой – бот сразу вас поправить.
Добавьте его в чат. Для этого необходимо выполнить следующие действия:
- Создайте новый чат. Для этого щелкните в левом верхнем углу на значок меню, выберите команду «Создать группу» и введите имя группы.
- Добавьте в новую группу собеседников и списка контактов, который появился на экране.
- Если в списке нет имени бота, введите его название в строке поиска и добавьте в группу.
После этого бот примет активное участие в вашем общении. Однако следует заметить, что в работе @GrammarNaziBot бывают перебои. Поэтому если он не комментирует ошибки, значит проблема в нем, а не в телеграмм.
Как сделать зачеркнутый текст в Эксель
Поскольку зачеркнутый текст является элементом форматирования, то пользователь может воспользоваться специализированными инструментами, чтобы реализовать эту функцию. Давайте рассмотрим их более подробно.
Через контекстное меню
Этот метод обрел очень широкое распространение среди пользователей Excel, потому что он является одним из наиболее интуитивно понятных среди всех. Каждый, кто немного пользовался Excel, может его найти. Но чтобы вы не тратили время, мы научим вас, как делать это максимально быстро. Выполняйте следующую последовательность действий:
- Выделяем ячейку или тот набор ячеек, который нужно использовать для внесения настроек форматирования. Затем делаем правый клик мышью. После этого появится меню, которое называется контекстным. Оно получило такое название из-за того, что его содержимое всегда зависит от области, из которой оно вызывается. Следовательно, если мы выделим ячейку и сделаем правый клик мышью по ней, то появится меню настройки ячеек. В этом списке нас интересует пункт «Формат ячеек», по которому и нужно сделать клик.
- После этого появится окно настроек форматирования ячеек. В нем находим вкладку «Шрифт», переходим по ней и выбираем пункт «Зачеркнутый». Чтобы это сделать, необходимо поставить галочку на соответствующее место. После этого подтверждаем свои действия (то есть, нажимаем кнопку «ОК»).
- После того, как мы выполнили эти действия, все буквы оказались стали зачеркнутыми. Наша цель достигнута.
Форматирование отдельных слов в ячейках
Нередко нужно сделать лишь определенные слова в ячейке зачеркнутыми. В таком случае последовательность действий будет несколько другой:
- Сначала делаем двойной клик мышью по той части ячейки, которую нам нужно зачеркнуть. После этого у нас открывается поле ввода текста. Нам нужно выделить тот участок, который необходимо зачеркнуть.
- Вызываем контекстное меню с помощью однократного нажатия правой кнопкой мыши, как в предыдущем примере. Видим, что поскольку у нас изменился контекст, то и внешний вид контекстного меню также изменится. Тем не мене, там нужно выбрать тот же пункт, что и в прошлом способе – «Формат ячеек…».
- Видим, что и само окно имеет другой вид. Теперь здесь только одна вкладка, где нам нужно найти пункт «Зачеркнутый» и поставить флажок возле него. После этого снова подтверждаем свои действия, нажатием на «ОК».
Теперь мы проверяем результат и видим, что наша попытка зачеркнуть лишь часть текста в ячейке оказалась удачной.
Через инструменты на ленте
Мало кто знает, что на ленте также можно найти инструменты, позволяющие сделать зачеркнутый текст. Для этого выполняем такую последовательность шагов:
- Выделяем ту информацию, которую нам надо зачеркнуть. Ею может выступать как сама ячейка, так и диапазон, так и текст внутри. После этого открываем вкладку «Главная». Далее находим группу «Шрифт» и раскрываем ее нажатием на специальную пиктограмму в правом нижнем углу.
- После этого откроется окно настроек, которое отличается в зависимости от того, какая информация была выделена на первом этапе. Но вкладка откроется правильная, даже если оно будет иметь полный функционал. Далее последовательность действий такая же, как в предыдущих способах: нужно поставить флажок возле пункта «зачеркнутый» и нажать клавишу «ОК».
Применение сочетания клавиш
Наименее интуитивно понятный способ, но при этом самый простой и быстрый после того, как о нем узнать. Необходимо выделить ячейку, диапазон или же отдельный текст и нажать на горячие клавиши Ctrl + 5.
Как в Телеграмме сделать жирный шрифт специальными символами
В любом приложении есть набор специальных символов, позволяющий быстро форматировать написанное – вспомните Скайп или Вотсап. Подобная опция существует, нужно лишь выделить текст в Телеграмме определенными иконками.
Пользователям доступно только два варианта – курсив и полужирный. Выбирать вам!
Как только вы допишете месседж, выбирайте соответствующие пожеланиям символы. Их нужно расставить с обеих сторон сообщения, при этом обойтись без пробела:
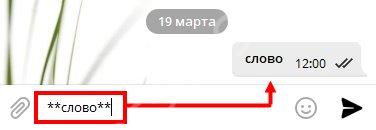
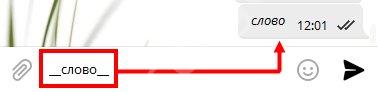
Можете скопировать нашу инструкцию и подставить в любое сообщение! Следуем дальше и попробуем зачеркнуть текст в Телеграмме на компьютере.