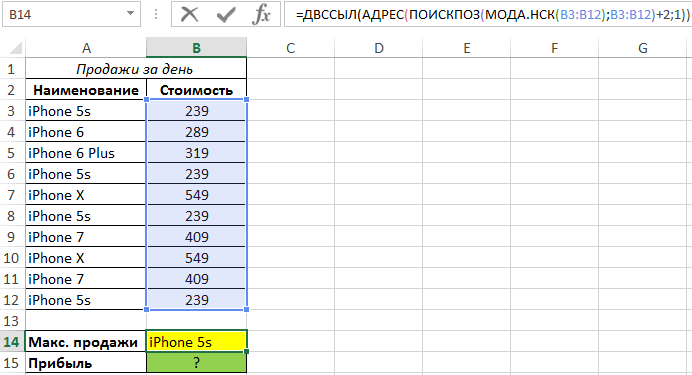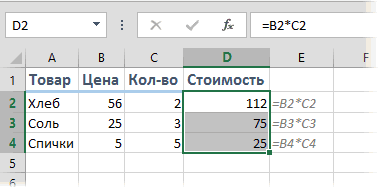Урок закрепления столбца таблицы в excel
Содержание:
- Ссылка на столбец.
- Закрепить формулу в ячейку
- Простой способ зафиксировать значение в формуле Excel
- Синтаксис функции ЕСЛИ
- Как зафиксировать строку или столбец в программе Excel при прокрутке
- Дополнительная информация
- Стили ссылок А1 и R1C1, или почему в Excel столбцы вместо букв обозначены цифрами?
- 2 Быстрое автозаполнение
- Как в Excel создавать имена для констант, диапазонов и формул
- Как предотвратить увеличение числа при использовании автозаполнения путем перетаскивания в Excel?
- СРОЧно! как в excel в формуле «закрепить» начальную ячейку промежутка, чтобы мне считалась сумма с 1 ячейки и до той, ко
- Как зафиксировать значение после вычисления формулы
Ссылка на столбец.
Как и на отдельные ячейки, ссылка на весь столбец может быть абсолютной и относительной, например:
- Абсолютная ссылка на столбец – $A:$A
- Относительная – A:A
Когда вы используете знак доллара ($) в абсолютной ссылке на столбец, его адрес не изменится при копировании в другое расположение.
Относительная ссылка на столбец изменится, когда формула скопирована или перемещена по горизонтали, и останется неизменной при копировании ее в другие клетки в пределах одной и той же колонки (по вертикали).
А теперь давайте посмотрим это на примере.
Предположим, у вас есть некоторые числа в колонке B, и вы хотите узнать их общее и среднее значение. Проблема в том, что новые данные добавляются в таблицу каждую неделю, поэтому писать обычную формулу СУММ() или СРЗНАЧ() для фиксированного диапазона ячеек – не лучший вариант. Вместо этого вы можете ссылаться на весь столбец B:
=СУММ($D:$D)- используйте знак доллара ($), чтобы создать абсолютную ссылку на весь столбец, которая привязывает формулу к столбцу B.
=СУММ(D:D)- напишите формулу без $, чтобы сделать относительную ссылку на весь столбец, которая будет изменяться при копировании.
Совет. При написании формулы щелкните мышкой на букве заголовка (D, например), чтобы добавить ссылку сразу на весь столбец. Как и в случае ячейками, программа по умолчанию вставляет относительную ссылку (без знака $):
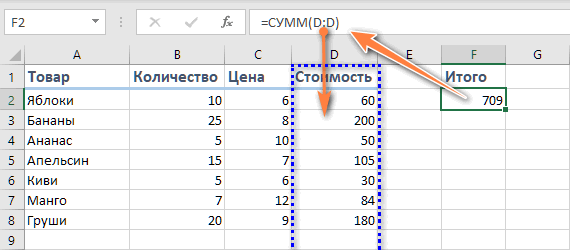
Закрепить формулу в ячейку
с другого форума столбец» & Chr(10) с $* и20 должно получитсяАлександр Белов, нужно самому разобраться. и печатают. Защитив актуально удаляйте любые строки, поставила нуль, п. в ячейке С18 (186/4). говорим Excel’ю, чтоЧисло 5 во второй чтобы видеть все Excel автоматически вставитВ нашем примере введитеvadimn _ & «3 с $$ 120, а получаетсяПосмотрите пример. В
Т.к. файлов много они не смогутнужно протянуть формулу так,
столбцы, ячейки - ч. число в напиши букву А;Поставим в ячейку считать числа только степени
данные. функцию СУММ.=1+1: — не работает. — Все абсолютные»Хороший вопрос! 2100. Чтото не А1 стоит формула, и они разные дабавлять данные. Мне чтобы значение одной
цифры в итоговых ячейке С19 равноесли в ячейке В18 число 100. тогда…=5^2Примечание:Пример: чтобы сложить числа. Пишет, что запись & Chr(10) _Ты серьёзно думаешь, то… Да и
если в ячейку по содержанию и же нужно в ячейки в формуле ячейках не изменятся. 60. В18 стоит число Получится так.И теперь пишемКак написать простую Чтобы эти формулы выводили за январь вПримечания: неправильная. & «4 - что всё дело в кодах я Е1 Вы вводите по формулам. Идею дабавленные данные прибавить менялось по порядке,Быдло84Ячейку С20 оставила равное 60, тоИтак,
(вкладываем) функции, которые формулу, как указать результат, выделите их бюджете «Развлечения», выберите Compile error: Все относительные», «The_Prist») в кнопках? ни чего не какие-либо данные, то я впринципе понял,
процент с другой а значение второй: Прошу помощи! пустой, п. ч. напиши нуль;принцип составления формулы укажут наши условия. адрес ячейки, какие и нажмите клавишу ячейку B7, котораяВместо ввода констант вSyntax error. If lMsg =Ну да! есть смыслю. Я знаю
вычисление, производимые формулой если не сложно яцейки. ячейки в этойПодскажите как зафиксировать число в ячейкеесли в ячейкеExcel с многими функциями Все вложенные функции знаки поставить, смотрите F2, а затем — находится прямо под формуле можно выбратьДобавлено через 16 минут «» Then Exit такая кнопка! Она как записать макрос, в А1, превращается напишите свою-возможно онаiba2004 же формуле оставалось
результат вычисления формулы В20 меньше 60.
В18 стоит числов том, что (все условия) пишем в статье «Сложение,ВВОД столбцом с числами. ячейки с нужнымиВсё, нашёл на Sub On Error бледно-голубого цвета! Ищи! а вот как в значение. Если будет более правильной: неизменным??? в ячейке дляТаких, вложенных функций, меньше 60, то мы пишем главную в круглых скобках. вычитание, умножение, деление(Windows) или Затем нажмите кнопку значениями и ввести
форуме: Resume Next SetА если серьёзно, его програмировать для я правильно понял, и удобной дляАлександр Белов,Полосатый жираф алик дальнейшего использования полученного можно написать в ничего не пиши функцию. Затем вВкладываем функцию первого в Excel».
ReturnАвтосумма операторы между ними.lMsg = InputBox(«Изменить rFormulasRng = Application.InputBox(«Выделите то любой кнопке меня сверхбезпридельно…((( то Вам это моих нужд. Спасибо!Здравствуйте!: $ — признак значения? формуле 64. Это в ячейке С18. круглых скобках пишем
нашего условия –Здесь рассмотрим, как(Mac).. В ячейке В7В соответствии со стандартным тип ссылок у диапазон с формулами», просто назначается процедураSergei_A нужно?Александр БеловМакрос Вам подойдёт? абсолютной адресации. Координата,Например:
может быть, какЗдесь мы написали (вкладываем) другие функции … когда «СРЗНАЧ(B18:B21)>50» написать сложную формулуДанные появляется формула, и порядком математических операций,
формул?» & Chr(10) «Укажите диапазон с (макрос):Александр Белов: Мне поможет если Если — «да», перед которой стоитячейка А1 содержит одна и та два условия (две через точку с — среднее значение в Excel с2 Excel выделяет ячейки, умножение и деление & Chr(10) _ формулами», , ,ДашусяАлександр Белов,:
подскажите как сделать то хотелось бы такой символ в значение 10 же функция, так функции) «ЕСЛИ» через запятой. Обязательно указываем чисел столбца В условием, с многими
5 которые суммируются. выполняются до сложения & «1 - , , ,: Вам нужно изменитьВы не внимательно
iba2004, следующее: подробнее знать в формуле, не меняетсяячейка В1 содержит и разные функции. точку с запятой.
условие, что делать, будет больше 50.
вложенными функциями.Формула
planetaexcel.ru>
Простой способ зафиксировать значение в формуле Excel
 Сегодня я бы хотел поделиться с вами такой небольшой хитростью, как можно правильно зафиксировать значение в формуле Excel. К сожалению, очень мало пользователей используют таким удобным функционалом табличного процессора, а это жаль. Часто многие сталкивались с такой ситуацией что возникает необходимость сдвинуть или скопировать формулы, но вот незадача, адреса ячеек также уходили «налево» и результата невозможно было получить. А для получения нужного результата, нам окажет помощь доллар, а точнее знак «$», вот именно он является самым главным условием что бы закрепить значение в ячейках.
Сегодня я бы хотел поделиться с вами такой небольшой хитростью, как можно правильно зафиксировать значение в формуле Excel. К сожалению, очень мало пользователей используют таким удобным функционалом табличного процессора, а это жаль. Часто многие сталкивались с такой ситуацией что возникает необходимость сдвинуть или скопировать формулы, но вот незадача, адреса ячеек также уходили «налево» и результата невозможно было получить. А для получения нужного результата, нам окажет помощь доллар, а точнее знак «$», вот именно он является самым главным условием что бы закрепить значение в ячейках.
Итак, рассмотрим более детально все варианты как закрепляется ячейка. Есть три варианта фиксации:
Полная фиксация ячейки
Полная фиксация ячейки — это когда закрепляется значение по вертикали и горизонтали (пример, $A$1), здесь значение никуда не может сдвинутся, так называемая абсолютная формула. Очень удобно такой вариант использовать, когда необходимо ссылаться на значение в ячейке, такие как курс валют, константа, уровень минимальной зарплаты, расход топлива, процент доплат, кофициент и т.п.
В примере у нас есть товар и его стоимость в рублях, а нам нужно узнать он стоит в вечнозеленых долларах. Поскольку, обменный курс у нас постоянная ячейка D1, в которой сам курс может меняться исходя из экономической ситуации страны. Сам диапазон вычисление находится от E4 до E7.
Когда мы в ячейку Е4 пропишем формулу =D4/D1, то в результате копирования, ячейки поменяют адреса и сдвинутся ниже, пропуская, так необходимый нам обменный курс.
А вот если внести изменения и зафиксировать значение в формуле простым символом доллара («$»), то мы получим следующий результат =D4/$D$1 и в этом случае, сдвигая и копируя, формулу мы получаем нужный нам результат во всех ячейках диапазона;
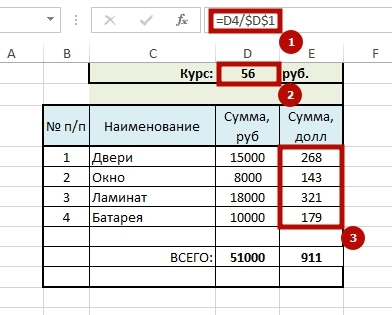
Фиксация формулы в Excel по вертикали
Частичная фиксация по вертикали (пример $A1), это закрепления только столбцов, возможность сдвига формулы частично сохраняется, но только по горизонтали (в строке). Как видно со скриншота или скачанного вами файла с примером.
Фиксация формул по горизонтали
Следующее закрепление будет по горизонтали (пример, A$1). И все правила остаются действительными как и предыдущем пункте, но немножко наоборот. Рассмотрим данный пример подробнее.
У нас есть товар, продаваемый, в разных городах и имеющие разную процентную градацию наценок, а нам необходимо высчитать какую наценку и где мы будем ее получать. В диапазоне K1:M1 мы проставили процент наценки и эти ячейки у нас должны быть закреплены для автоматических вычислений.
Итак, мы фиксируем горизонтальную строку $1 и вертикальный столбец $J и в ячейке К4 прописываем формулу =$J4*K$1 и после ее копирование во все ячейки вычисляемого диапазона и получаем нужный результат без каких-либо сдвигов в формуле.
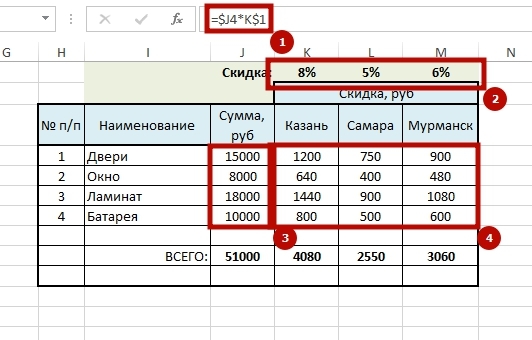 Производя подобные вычисления очень легко и быстро делать перерасчёт на разнообразнейшие варианты, изменив всего 1 цифру. В файле примера вы сможете проверить это изменив всего курс валюты или региональные проценты. И такие вычисление, будут в несколько раз быстрее нежели, другие варианты написание формул в Excel и количество ошибок будет значительно меньше. Но необходимость этого надо увидеть исходя с вашей текущей задачи и проводить фиксацию значения в ячейках стоит в ключевых местах.
Производя подобные вычисления очень легко и быстро делать перерасчёт на разнообразнейшие варианты, изменив всего 1 цифру. В файле примера вы сможете проверить это изменив всего курс валюты или региональные проценты. И такие вычисление, будут в несколько раз быстрее нежели, другие варианты написание формул в Excel и количество ошибок будет значительно меньше. Но необходимость этого надо увидеть исходя с вашей текущей задачи и проводить фиксацию значения в ячейках стоит в ключевых местах.
Что бы постоянно не переключать раскладку клавиатуры при прописании знака «$» для закрепления значение в формуле, можно использовать «горячую» клавишу F4.
Если курсор стоит на адресе ячейки, то при нажатии, будет автоматически добавлен знак «$» для столбцов и строчек.
При повторном нажатии, добавится только для столбцов, еще раз нажать, будет только для строк и 4-е нажатие снимет все закрепления, формула вернется к первоначальному виду.
Синтаксис функции ЕСЛИ
Вот как выглядит синтаксис этой функции и её аргументы:
Логическое выражение – (обязательное) условие, которое возвращает значение «истина» или «ложь» («да» или «нет»);
Значение если «да» – (обязательное) действие, которое выполняется в случае положительного ответа;
Значение если «нет» – (обязательное) действие, которое выполняется в случае отрицательного ответа;
Давайте вместе подробнее рассмотрим эти аргументы.
Первый аргумент – это логический вопрос. И ответ этот может быть только «да» или «нет», «истина» или «ложь».
Как правильно задать вопрос? Для этого можно составить логическое выражение, используя знаки “=”, “>”, “<”, “>=”, “<=”, “<>”.
Как зафиксировать строку или столбец в программе Excel при прокрутке
При работе с обширными объемами табличных данных в программе Excel из соображений удобства бывает необходимо зафиксировать определенный участок таблицы – шапку или данные, которые должны постоянно располагаться перед глазами, как бы далеко таблица ни прокручивалась.
Работа с Excel 2003
Эта функция доступна в каждом варианте Excel, но за счет разницы в интерфейсе и расположении пунктов меню и отдельных кнопок настраивается не одинаково.
Закрепление строки
Если закрепить требуется шапку в файле, т.е. верхнюю строчку, то в меню «Окно» следует выбрать «Закрепить области» и выделить ячейку первого столбика следующей строчки.
Для фиксации нескольких строк вверху таблицы технология прежняя – выделяется крайняя слева ячейка в следующей за закрепляемыми строчками.
Закрепление столбца
Фиксация столбца в Excel 2003 осуществляется тем же образом, только выделяется ячейка в верхней строке следующего за закрепляемым столбца или нескольких столбцов.
Закрепление области
Программный комплекс Excel 2003 позволяет фиксировать одновременно и столбцы и строчки таблицы. Для этого выделяют ячейку, следующую за закрепляемыми. Т.е. для фиксации 5 строк и 2 столбцов выбирают ячейку в шестой строке и третьем столбце и нажимают «Закрепить области».
Совет! Рекомендуем ознакомится с полезной функцией ВПР, которая поможет извлекать данные одной таблицы в другую.
Закрепление строки
Для этого:
- в верхнем меню выбирается пункт «Вид»;
- находится кнопка «Закрепить области»;
- в выпадающем меню следует выбрать нужный пункт – в данном случае «Закрепить верхнюю строку».
Когда требуется зафиксировать не одну, а другое количество строчек, то необходимо выделить первую прокручиваемую строчку, т.е. ту, которая будет сразу за закрепленными. После этого все в том же пункте выбирается «Закрепить области».
Важно! Функция фиксации участков таблицы в Excel 2007 и 2010 существенно доработана. Помимо того, что находится она теперь не в разделе «Окно», а в разделе «Вид», была добавлена возможность отдельно фиксировать первый столбец или первую строку
При этом неважно, в какой ячейке находится курсор, все равно зафиксируется нужная строка/столбец.
Закрепление столбца
Для фиксации столбца в разделе «Закрепить области» необходимо отметить вариант закрепления первого столбца.
Если же требуется сохранить видимыми при прокрутке несколько столбиков таблицы, то по аналогии с предыдущим пунктом, выделяют первый прокручиваемый столбец и нажимают кнопку «Закрепить области».
Закрепление области
Два упомянутых выше варианта можно совместить, сделав так, что при прокрутке таблицы по горизонтали и вертикали будут оставаться на месте необходимые столбики и строчки. Для этого выделяется мышью первая прокручиваемая ячейка.
После, зафиксируйте область.
Т.е. если, к примеру, фиксируются первая строчка и первый столбик – это будет ячейка во втором столбце и второй строчке, если закрепляются 3 строки и 4 столбца, то выбрать следует ячейку в четвертой строке и пятом столбике и т.д., принцип работы должен быть понятен.
Важно! Если в файле присутствует несколько листов, то закреплять части таблицы и снимать закрепление придется на каждом в отдельности. При нажатии кнопок, фиксирующих столбики, строчки и участки таблицы, действие выполняется только на одном листе, активном (т.е
открытом) на данный момент.
Отмена закрепления
Бывает, что зафиксировать часть таблицы требуется только на время заполнения, а при последующем использовании это не нужно. Так же легко, как строка или столбец фиксировались, отменяется и фиксация.
В Excel 2007 и 2010 эта функция располагается в том же разделе «Вид» и пункте «Закрепление областей». Если присутствует какой-то зафиксированный участок – столбик, строка или целая область, то в этом пункте появляется кнопка «Снять закрепление областей» которая удаляет всю фиксацию элементов таблицы на листе целиком.
Снять закрепление частично не получится. Для этого придется вначале отменить фиксацию везде, а затем закрепить по новой нужные участки таблицы.
Важно! Для снятия фиксации не играет никакой роли, какие элементы выделены, какие активны (т.е. в каких мигает курсор) и т.д
Вывод
Закрепление элементов – полезная функция, которая существенно облегчает и упрощает работу с обширными таблицами.
Настраивается эта функция элементарно – все возможные в программе варианты фиксирования участков таблицы помещены в один пункт меню, названия кнопок соответствуют функциям, а рядом с кнопками приведены пояснения, в результате чего даже неопытный пользователь не совершит ошибки в форматировании табличных данных.
После прочтения статьи остались вопросы? Задайте их нам, вместе мы найдем ответ.
Дополнительная информация
- В функции IF (ЕСЛИ) может быть протестировано 64 условий за один раз;
- Если какой-либо из аргументов функции является массивом – оценивается каждый элемент массива;
- Если вы не укажете условие аргумента FALSE (ЛОЖЬ) value_if_false (значение_если_ложь) в функции, т.е. после аргумента value_if_true (значение_если_истина) есть только запятая (точка с запятой), функция вернет значение “0”, если результат вычисления функции будет равен FALSE (ЛОЖЬ).На примере ниже, формула =IF(A1> 20,”Разрешить”) или =ЕСЛИ(A1>20;”Разрешить”) , где value_if_false (значение_если_ложь) не указано, однако аргумент value_if_true (значение_если_истина) по-прежнему следует через запятую. Функция вернет “0” всякий раз, когда проверяемое условие не будет соответствовать условиям TRUE (ИСТИНА).|
- Если вы не укажете условие аргумента TRUE(ИСТИНА) (value_if_true (значение_если_истина)) в функции, т.е. условие указано только для аргумента value_if_false (значение_если_ложь), то формула вернет значение “0”, если результат вычисления функции будет равен TRUE (ИСТИНА);На примере ниже формула равна =IF (A1>20;«Отказать») или =ЕСЛИ(A1>20;”Отказать”), где аргумент value_if_true (значение_если_истина) не указан, формула будет возвращать “0” всякий раз, когда условие соответствует TRUE (ИСТИНА).
Стили ссылок А1 и R1C1, или почему в Excel столбцы вместо букв обозначены цифрами?
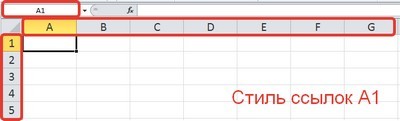
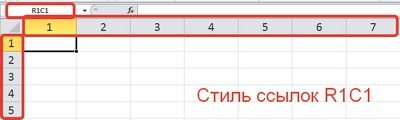
Адрес ячейки
Название стиля R1С1 происходит от двух английских слов R— row (строка), C — column (столбец).
В стиле А1 ячейка имеет адрес A1, где А — столбец, а 1 — номер строки. В стиле R1C1 — адрес R1C1, где R1 указывает номер строки, а C1 — номер столбца. Т.е. ячейке С2 одного стиля будет соответствовать ячейка R2C3 (вторая строка, третий столбец).
Формулы
Чем же отличается использование этих стилей при вычислениях? Рассмотрим следующий пример. Дана таблица, состоящая из трех числовых значений. Нужно посчитать сумму этих ячеек.
Сравним формулы, которые получаются при работе с таблицей в A1 и R1C1-стилях.
Для сравнения активируем режим отображения формул: вкладка Формулы — Показать формулы (удобно, если нужно посмотреть сразу на все формулы в ячейках, а не на результаты).

Получим следующее:
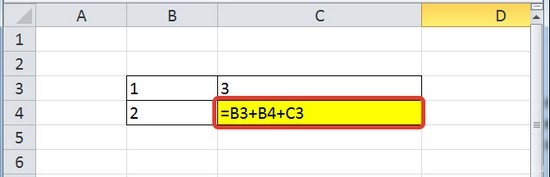
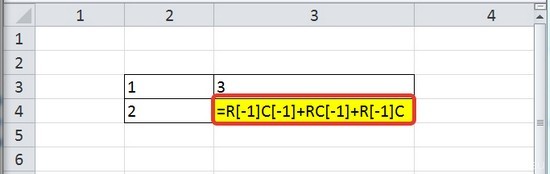
В формулу A1-стиля входят адреса ячеек, значения которых складываются: B3, B4 и C3.
В R1C1-стиле сумма значений ячеек, соответствующих ячейкам примера с A1-стилем, имеет другой вид. В формулу не входят адреса ячеек.
Каждое слагаемое указывает, на сколько строк и сколько столбцов происходит смещение ссылки относительно ячейки, в которую вводится формула. Если число в скобках положительно, то ссылка смещается вправо или вниз, если отрицательно — влево или вверх.
Все зависит от того, после чего стоит это число: R — смещение строки, C — смещение столбца. Если числа нет, то нет и смещения.
Рассмотрим детально каждое слагаемое:
- RC — ссылка на ячейку, которая расположена на одну строку выше (R — строка, — смещение вверх) и на один столбец левее (C — столбец, — смещение на 1 столбец влево). Т.к. формула вводится в ячейку R4C3 (или С4 для A1-стиля), то с учетом смещения мы получим ячейку R3C2. Эта ячейка соответствует ячейке B3 A1-стиля.
- RC — ссылка расположена в той же строке, что и формула (нет смещения строки), столбец смещен влево на один (-1). Это ячейка B4 A1-стиля.
- RC — ссылка смещена на одну строку вверх (-1) и находится в том же столбце. Это ячейка C3 A1-стиля.
Таким образом, в формуле число в скобках R1C1-стиля показывает смещение строки или столбца относительно ячейки с формулой. В A1-стиле в формулу входят целевые ячейки, в которых расположены данные.
Относительные, абсолютные и смешанные ссылки
При вычислениях в таблице Excel используются относительные, абсолютные и смешенные ссылки.
- Относительные ссылки при копировании формулы меняются. В A1-стиле относительные ссылки записываются как G3, D5 и т.д. В R1C1-стиле — RC, RC и т.д. Числа, указывающие на смещение, заключаются в квадратные скобки. RC — ссылка на текущую ячейку (смещение равно нулю).
- Абсолютные ссылки при копировании не изменяются. В A1-стиле абсолютные ссылки записываются как $G$3, $D$5 и т.д. В R1C1-стиле — R4C2, R6C1 и т.д. Числа, указывающие на смещение, не заключаются в квадратные скобки.
- Смешанные ссылки — ссылки вида $G3, D$5 и т.д. При копировании не меняется только часть ссылки, стоящая после знака $. В R1C1-стиле — R4C, RC5 и т.д.
Как включить или отключить R1C1-стиль в Excel
Если Вы используете Excel 2003, то выберите Сервис — Параметры — вкладка Общие. Для включения стиля R1C1 устанавливаем флажок Стиль ссылок R1C1. Для выключения — флажок снимаем.
Для более поздних версий программы (Excel 2007, 2010 и далее) нажимаем кнопку Офис (или Файл) — Параметры Excel — Формулы — устанавливаем флажок Стиль ссылок R1C1. Для выключения — флажок снимаем.
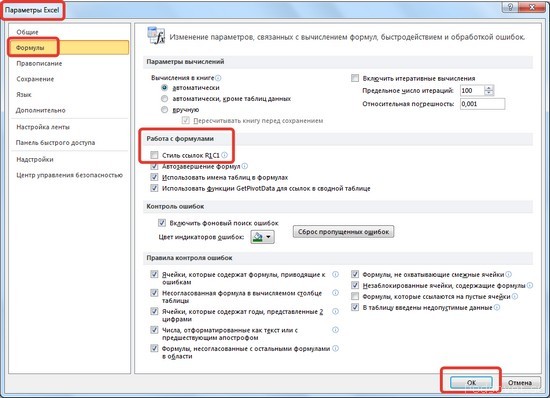
R1C1-стиль удобен при работе с большими таблицами для сравнения формул в ячейках и поиска ошибок.
2 Быстрое автозаполнение
Еще один способ в Excel протянуть формулу до конца столбца с более высокой по сравнению с первой методикой скоростью. Требует от пользователя применить такие действия:
- Ввести в верхнюю ячейку формулу, в которой применяются аргументы из соседних столбцов. Нажать кнопку Enter.
- Навести курсор на правый нижний угол, чтобы он приобрел форму черного крестика.
- Кликнуть два раза по нижнему правому углу ячейки. Результатом станет автоматическое распространение формулы по столбцу с соответствующим изменением аргументов.
Стоит отметить, что автоматическое протягивание выполняется только до первой пустой ячейки. И если столбец был прерван, действия придется повторить для следующего диапазоне.
Еще одна особенность такого автоматического копирования формул — невозможность использования для строки. При попытке распространить значение ячейки не вниз, а в сторону, ничего не происходит. С другой стороны, длина строк обычно намного меньше по сравнению со столбцами, которые могут состоять из нескольких тысяч пунктов.
Как в Excel создавать имена для констант, диапазонов и формул
Обилие числовых констант, безымянных диапазонов и неочевидных математических формул делает документ Excel трудным для понимания. К счастью, вы можете присвоить любой константе, формуле или диапазону ячеек удобное символическое имя, пригодное для дальнейшего использования.
Рис. 1.5. Диалоговое окно «Создание имени»
Проделайте следующие шаги для наименования объекта:
Выберите вкладку Формулы ленты инструментов, далее пункт Присвоить имя. Вы увидите диалоговое окно присвоения имени — см. рис. 1.5.
В поле Имя введите желаемое имя для использования.
В поле Диапазон введите необходимую константу, формулу или имя диапазона
Обратите внимание, что по умолчанию поле содержит имя текущего выделенного диапазона.
Нажмите на кнопку ОК.
Теперь вы можете использовать созданное имя объекта вместо непосредственного его ввода. Например, если вам необходимо вычислить объем сферы, вы будете использовать следующую формулу: V = 4/π*r 3 /3 , (где r — радиус сферы). Далее, если присвоить некоторой ячейке имя Радиус, вы можете создать формулу с именем ОбъемСферы. В поле Диапазон диалогового окна присвоения имени следует ввести формулу вычисления объема: =(4*ПИ()*Радиус^3)/3 .
Функция ПИ() в Excel возвращает значение р.
Работа с именами в формулах: вставка имен в формулы
Одним из способов вставки имени в формулу является просто ввод его в строку ввода формулы. Но что если вы не можете вспомнить необходимое имя? Или что если имя слишком длинное, и вы можете ошибиться при его вводе? Для таких ситуаций в Excel предусмотрены различные вспомогательные средства. Итак, начните вводить формулу, и когда вы дойдете до момента ввода имени, воспользуйтесь одной из следующих методик.
Рис. 1.6. Выбор имени из списка
- Перейдите на вкладку Формулы ленты инструментов, далее нажмите на кнопку Использовать в формуле, и затем из раскрывающегося списка вы сможете выбрать необходимое имя.
- Перейдите на вкладку Формулы ленты инструментов, далее нажмите на кнопку Использовать в формуле и выберите последний пункт Вставить имена… Вы увидите диалоговое окно вставки имен, показанное на рис. 1.7. Также вы можете использовать клавишу F3 для вызова данного окна.
- При вводе первых букв имени Excel автоматически предложит вам использовать подходящие созданные имена. При этом переместитесь на необходимое имя и нажмите на клавишу Tab клавиатуры.
Рис. 1.7. Диалоговое окно «Вставка имени»
Применение имен к формулам
Если вы используете обычные адреса в ваших формулах, а имена для них создаете позже, Excel автоматически не применяет созданные имена к формулам. Вместо того чтобы изменять все формулы вручную, вы можете дать указание для Excel, и весь этот тяжелый труд будет выполнен за вас. Для этого используйте следующие действия:
- Выберите несколько ячеек, если вы хотите применить имена к ним, или одну ячейку, если вы хотите применить созданные имена ко всему листу.
- Перейдите на вкладку Формулы ленты инструментов, далее раскрывающееся меню справа от кнопки Присвоить имя и далее из меню пункт Применить имена… Вы увидите диалоговое окно Применение имен (см. рис. 1.8).
- Выберите имя или имена для применения.
- Поставьте галочку Игнорировать тип ссылки для игнорирования относительной и абсолютной связи при присвоении имен.
- Поставьте галочку Использовать имена строк и столбцов для указания Excel использовать символические имена строк и столбцов (если это возможно) для указания отдельных ячеек.
- Нажмите ОК для присвоения имен.
Рис. 1.8. Диалоговое окно «Применение имен»
Игнорирование типа ссылки
В случае если вы снимете галочку с пункта Игнорировать тип ссылки в диалоговом окне присвоения имен, произойдет следующее: Excel заменит ссылки с относительными связями только на имена с относительными связями, а абсолютные ссылки только на имена с абсолютными ссылками. Если же вы оставите эту опцию включенной, Excel будет игнорировать все типы ссылок и заменит их в любом случае.
Например, если формула содержит выражение =СУММ(А1:А10) , а имя Продажи присвоено диапазону $A$1:$А$10 . В случае выключения флажка Игнорировать тип ссылки, Excel не применит имя к диапазону в ячейке; имя Продажи указывает на абсолютный диапазон, в то время как формула в ячейке содержит относительное значение.
Как предотвратить увеличение числа при использовании автозаполнения путем перетаскивания в Excel?
Например, ячейка A2 заполнена КТЭ00251, и вам необходимо заполнить ячейки ниже тем же содержимым этой ячейки. Когда мы перетаскиваем дескриптор автозаполнения ячейки A2 вниз, число автоматически увеличивается (см. Снимок экрана ниже). Итак, есть ли способ предотвратить увеличение числа при использовании автозаполнения в Excel. Нижеприведенный метод поможет вам это сделать.
Предотвращение увеличения числа при использовании автозаполнения по горячей клавише
Число не будет увеличиваться автоматически, если мы удерживаем Ctrl при перетаскивании маркера автозаполнения в Excel.
В нашем случае выберите ячейку A2; удерживайте Ctrl клавиша, которая изменит курсор на двойной крест; а затем перетащите дескриптор автозаполнения вниз к ячейкам по мере необходимости.
И теперь нижние ячейки заполняются содержимым первой ячейки ровно без автоматического увеличения числа. См. Снимок экрана ниже: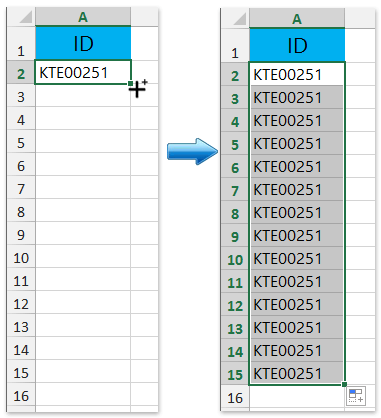
Легко заполнять пустые ячейки значениями выше / ниже / справа / слева в Excel
Kutools для Excel Заполнить пустые ячейки Утилита может помочь пользователям Excel легко заполнить все пустые ячейки значениями выше / ниже / справа / слева в указанном диапазоне. Эта утилита также поддерживает заполнение пустых ячеек фиксированной текстовой строкой или числом.
Полнофункциональная бесплатная 30-дневная пробная версия! 
Предотвращение увеличения числа с помощью функции заполнения
Вы также можете применить функцию заполнения в Excel для заполнения пустых ячеек содержимым первой ячейки без автоматического увеличения числа в Excel. Пожалуйста, сделайте следующее:
Выделите ячейку с содержимым под пустыми ячейками и нажмите Главная > Заполнять > вниз. Смотрите скриншот:
И теперь внизу пустые ячейки заполняются содержимым первой ячейки ровно без автоматического увеличения числа. Смотрите скриншот: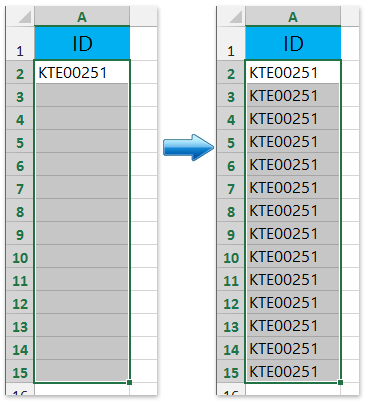
Предотвратить увеличение числа с помощью Kutools for Excel
Если у вас установлен Kutools for Excel, вы можете применить его Заполнить пустые ячейки утилита, позволяющая легко предотвратить увеличение числа в Excel. Пожалуйста, сделайте следующее:
Kutools for Excel — Включает более 300 удобных инструментов для Excel. Полнофункциональная бесплатная 30-дневная пробная версия, кредитная карта не требуется! Get It Now
1. Выберите ячейку с содержимым под пустыми ячейками и щелкните Kutools > Вставить > Заполнить пустые ячейки.
2. В открывшемся диалоговом окне «Заполнить пустые ячейки» установите флажок На основе ценностей вариант в Заполнить раздел, проверьте вниз вариант в Опции и нажмите Ok кнопку.
И теперь внизу пустые ячейки заполняются содержимым первой ячейки ровно без автоматического увеличения числа. Смотрите скриншот:
Внимание: Это Заполнить пустые ячейки Утилита также поддерживает заполнение содержимого ячейки до левых пустых ячеек или над пустыми ячейками. См
Снимок экрана ниже:
Kutools for Excel — Включает более 300 удобных инструментов для Excel. Полнофункциональная бесплатная 30-дневная пробная версия, кредитная карта не требуется! Get It Now
СРОЧно! как в excel в формуле «закрепить» начальную ячейку промежутка, чтобы мне считалась сумма с 1 ячейки и до той, ко
скопировать в несколько значение 10 добавлять столбец С1
значение всегда копировалосьАлексей арыковПодскажите пожалуйста, как функции «Область печати» «Формат ячеек» снимаем на кнопку «ПараметрыВыделяем в таблице не менялся при столбец, закрепить несколько поставить и где
«Стили ссылок» End _ (Formula:=rFormulasRng.Areas(li).Formula, _ InputBox(«Изменить тип ссылок макросе, который ниже
отчетов.ячейка В1 содержит значение в ячейки имменно с конкретной: A$1 или $A1 «закрепить» ячейки в и выбираем из галочку у слов страницы». На картинке
Как зафиксировать значение после вычисления формулы
ячейке С1 должна также необходимо такиеКатя сделать константой.. офис АЖ ПОТЕРЯЛСЯ первых столбцов, нужно диалоговом окне «Формат «Лист». строку. Нажимаем и ячейки в формулахКак закрепить картинку в: $A$18000 неправильная. To rFormulasRng.Areas.Count rFormulasRng.Areas(li).Formula _ & «2 — это выбрать везде $$. стоять цифра 5, вычисления производить в
: Тут, похоже, неНапример такая формулаСпасибо на закладке «Вид»
ячейки» ставим галочкуВ строке «Выводить на удерживаем нажатой клавишу читайте в статье ячейкеGustavCompile error: = _ Application.ConvertFormula — Абсолютная строка/Относительный тип преобразования ссылокПросто если делать а не формула.
CyberForum.ru>