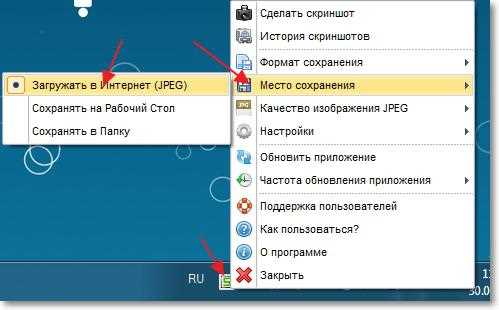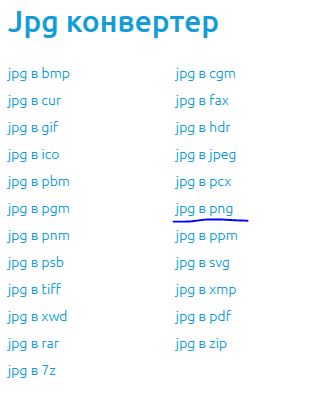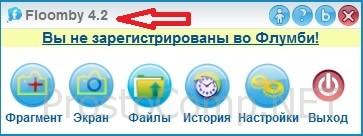Joxi
Содержание:
- Бесплатные программы для создания скриншотов
- Web Capture
- Как сделать скриншот на современном мобильном телефоне.
- Как сделать скриншот веб-страницы полностью в Mozilla Firefox
- Скачиваем и устанавливаем программу ScreenCapture
- Плагины для браузера
- S-shot.ru
- Как сделать скриншот стандартными средствами Windows
- Snapito
- Как сделать скриншот на компьютере
- Загрузка и установка программы LightShot
- Особенности Lightshot
- Онлайн сервисы для создания скринов
- Другие бесплатные программы
- Делаем скриншот программой ScreenCapture
Бесплатные программы для создания скриншотов
LightShot
Как пользоваться. После запуска программа будет находиться в системном трее.
Нажмите клавишу Print Screen. Программа автоматически активирует окно для выбора области и создания снимка.
Панель инструментов:
Плюсы:
- Небольшой размер.
- Наличие собственного сервера для загрузки скриншотов.
Минусы: нет свежих обновлений софта от официального сайта.
Joxi
Вот как выглядит сама программа:
Обзор инструментов:
- Фрагмент – выделение области для сохранения.
- Перемещение и трансформация – перемещение линий, текста и других элементов, нарисованных на снимке.
- Карандаш – рисование.
- Линия и Стрелка – рисование линий и стрелок.
- Текст – печать текста.
- Круг и прямоугольник – рисование круга и прямоугольника.
- Нумерация – добавление нумерации на снимок.
- Размытие – замазывание информации.
- Затемнение – оставит в поле зрения только выделенную область, а все остальное затемнит.
- Цветовая палитра – выбор цвета рисования и цвета текста.
- Экран – захват всего экрана.
- История – откроет окно браузера с вашими снимками.
- Настройки – параметры программы.
Для сохранения документа кликните на стрелочку возле голубой галочки.
Плюсы: наличие большого количества инструментов.
Минусы:
- Для работы нужно зарегистрироваться.
- Иногда вылетает с сообщением об ошибке.
Яндекс.Скриншоты
Программа входит в состав комплекта Яндекс.Диск. Скачать и установить можно с официального сайта disk.yandex.ru.
Как пользоваться. Запустите программу, откроется окно с выбором области для захвата.
После откроется интерфейс приложения.
Обзор инструментов:
- Стрелки – рисование стрелок.
- Текст – добавление текста. Можно изменить шрифт и цвет на панели.
- Фигуры – рисование линий, прямоугольников, кругов и звезд.
- Маркер – используется для выделения.
- Размыть – замазывает выбранную область.
- Обрезать – вырезает область.
Для сохранения кликните по кнопке «Сохранить» внизу.
Изображение запишется на Яндекс.Диск. Найти его можно через Этот Компьютер – Яндекс.Диск – Скриншоты.
Чтобы отправить снимок по интернету, нажмите на кнопку «Поделиться».
Яндекс загрузит ссылку в буфер обмена, которую вы сможете вставить на сайт: в социальную сеть, на форум, в электронное письмо.
Плюсы:
- Удобный редактор скриншотов.
- Синхронизация с Яндекс.Диском.
Минусы: нужно устанавливать приложение Яндекс.Диск.
Web Capture
Сначала введите в соответствующее поле URL страницы, для которой вы хотите сгенерировать скриншот, затем выберите формат файла, который вам нужен.
Сервис web-capture поддерживает сохранение скриншота в следующих форматах:
JPEG, PDF, TIFF, BMP, PNG, PS, SVG
Далее нажмите на кнопку «Сгенерировать скриншот веб-страницы».

После создания снимка страницы, вы можете посмотреть скриншот в полноразмерном виде, скачать скриншот в выбранном формате, или скачать как ZIP архив.
Для создания полных скриншотов веб-страниц непосредственно на страницах сайтов, можно установить букмарклет на панель закладок в браузере. После клика по букмарклету, откроется страница сервиса web-capture net, на которой вы можете сделать скриншот сайта целиком онлайн.
Как сделать скриншот на современном мобильном телефоне.
Сегодня мобильный телефон успел стать незаменимой составляющей человеческой жизни. Уже не осталось людей, кто не пользовался бы своим гаджетом. У каждого в кармане присутствует сотовый, с которым невероятно сложно расстаться.
Главная функция мобильного телефона – обеспечение связи, т.е. его владельца всегда можно отыскать, просто позвонив на его номер. Даже странно, но сегодня никто и не задумывается над тем, что 20 лет назад мобильники, если и существовали, то были не слишком доступны.
Так или иначе, но сегодня у людей зачастую появляется потребность сделать скриншот экрана телефона. Разумеется, речь идет о смартфонах, а не устаревших мобильниках с монохромным экраном. А большинство современных смартфонов облают лишь одной платформой: либо это платформа iPhoneOS (iOS), либо платформа Android.
Создание скриншота на платформе iOS.
Большинство современных айфонов предполагают наличие различных способов создания скриншота. Владельцу айфона, если он не знает, какая у него модель, рекомендуется обнаружение подходящего способа совершением испытаний и возможных ошибок.
- Айфоны 6, 7 и 8 требуют от владельца одновременного нажатия кнопок сбоку и «домой», посредством которой он обычно возвращается на исходный экран. Обе кнопки должны быть нажаты и отпущены в один момент, тогда скрин экрана появится, как маленькая картинка, в самом низу экрана, в уголке. Пользователь может посмотреть изображение, щелкнув на него, и закрыть его, просто смахнув влево, как любое окно.
- Айфоны 11 либо Х создают скриншот при одновременном нажатии кнопок включения и увеличения громкости. Миниатюра так же появляется внизу экрана, слева. Остальные требования те же самые.
- Айфоны SE, 5s либо 5 (т.е. в моделях с верхней кнопкой) необходимо нажимать одномоментно кнопки «домой» и верхнюю. Все остальное точно так же.
Во встроенном приложении смартфона можно редактировать полученный скрин, нажимая на предназначенный для этой цели значок.
Кроме того, для работы со скриншотов существуют бесплатные приложения:
- SShot: Screenshot инструментар (главным недостатком данного приложения является его поддержка только японского, китайского, корейского и английского языков).
- Screenshot – снимок веб-страницы (необходимо привыкнуть к английскому управлению данного приложения);
- Screenshots Creator for iPhone (приложение, имеющее поддержку русского языка, чем и популярно);
Создание скриншота на смартфонах, основанных на платформе Android.
Исходя из того, какая версия Android на смартфоне скрин экрана возможно выполняется 3 методами:
- Если смартфон оснащен платформой Android 4,0 и выше скриншот выполняется посредством одновременного нажатия 2 клавиш сбоку: включения и уменьшения громкости;
- Еще большей популярностью обладает способ получения скриншота посредством одновременного нажатия кнопок «домой» и включения сбоку;
- Наименее популярным является способ выполнение скриншота, посредством открытия уведомлений и нахождения в кнопки «скриншот», которая может в автоматическом режиме сохранить изображение, предварительно его создав;
Для смартфонов, созданных с платформой Android тоже существуют бесплатные приложения, с которыми любой пользователь может познакомиться на ресурсе Play Market и оттуда же их скачать:
- Super Screenshot;
- Screenshot Touch;
- Screenshot Master.
Любому пользователю следует помнить простое правило – для поиска методов выполнения скриншота на смартфоне оптимальным будет традиционный способ поиска посредством проб и ошибок. Для выполнения скриншота на компьютере или ноутбуке такой метод уже не подойдет, поскольку пользователь должен обладать хотя бы минимумом компьютерных знаний.
Как сделать скриншот веб-страницы полностью в Mozilla Firefox
В браузере Mozilla Firefox доступна возможность сохранения скриншота сайта полностью, с прокруткой, штатным средством, без установки расширений.
Нажмите одновременно на клавиши клавиатуры: «Ctrl» + «Shift» + «I». После этого откроется панель инструментов разработки. В правой части панели нажмите на кнопку «Настройки инструментов» (шестеренка). В разделе «Доступные кнопки инструментов» активируйте пункт «Сделать скриншот всей страницы».
Далее зайдите на страницу сайта, с которой вам нужно сделать скриншот, нажмите на кнопки «Ctrl» + «Shift» + «I». В правой части панели инструментов разработки, вы увидите кнопку «Сделать скриншот всей страницы» (фотоаппарат). Нажмите на кнопку, снимок полной веб-страницы сохранится в папке для загрузок браузера.
Скачиваем и устанавливаем программу ScreenCapture
Для начала нам нужно скачать и установить ScreenCapture. Переходим на страницу http://www.screencapture.ru/download/ и нажимаем на ссылку напротив “В формате EXE”, если хотите, то можете и в архиве скачать.
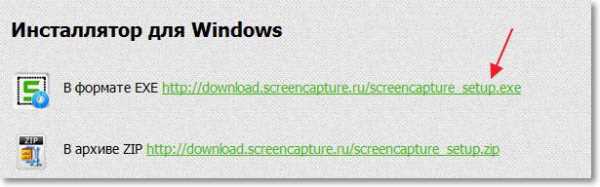
Когда появится окно с предложением о сохранении файла, я советую нажать кнопку “Запустить”. У меня браузер Опера, поэтому у Вас может быть немного иначе. Просто если выбрать “Запустить”, то после того, как установочный файл будет загружен, установка начнется автоматически. А если Вы просто сохраните установочный файл, то для начала установки нужно будет запустить его вручную, что в принципе тоже не проблема.

Установка ScreenCapture
В первом окне мастера установки просто нажмите “Далее”.
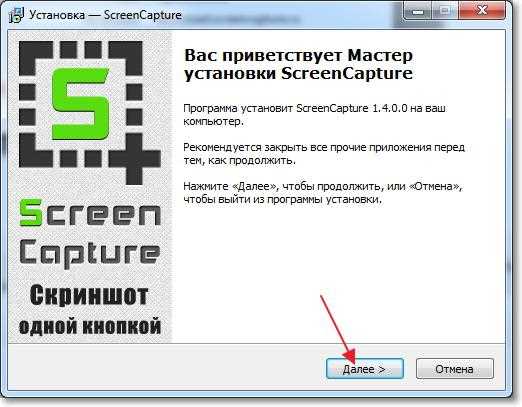
Выберите “Я принимаю условия соглашения” и нажмите “Далее”.

Дальше Вы можете выбрать один из вариантов установки. “Полная” – обычная установка, или выбрать “Настройка параметров” и отменить установку “Элементы Яндекса”. Для продолжения жмем “Далее”.

В следующем окне появится предложение установить Яндекс браузер. Можете отказаться, но если он у Вас еще не установлен, то советую попробовать. Жмем “Далее”.

Выбор папки установки, можете просто нажать “Далее”. Выбор папки в меню “Пуск”, так же жмем “Далее”.

Выбор дополнительных параметров, нажимаем “Далее”. В следующем окне, для установки нажмите “Установить”.

Когда закончится процесс установки, нажмите кнопку “Завершить”. Программа ScreenCapture должна запустится автоматически.
Плагины для браузера
Перейдем к плагинам для браузеров. Их ценность в том, что они не занимают много места на жестком диске, не мешают работе браузера, да и пользователи могут при надобности всего в несколько кликов воспользоваться функционалом того или иного плагина.
Webpage Screenshot Free
Webpage Screenshot Free – это дополнение для браузеров, которое прекрасно функционирует на всех известных веб-обозревателях.
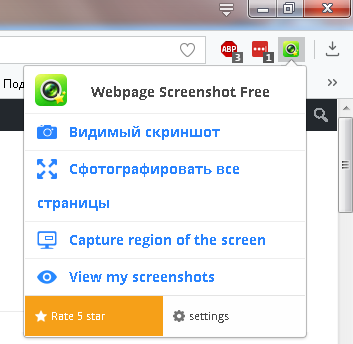
Главная особенность этого дополнения – быстрая работа и огромный функционал. С помощью Webpage Screenshot Free вы можете создавать как скриншоты только той части экрана, которую видит пользователь или же абсолютно всей веб-страницы на выбор. К тому же, после генерации скриншота плагин предлагает как следует отредактировать изображение.

Готовую картинку вы можете сохранять в качестве URL-ссылки, сберечь её как PDF-файл или сразу пустить на распечатывание – всё это имеется здесь, в Webpage Screenshot Free, которая к тому же полностью на русском языке.
Скачать Webpage Screenshot Free:
qSnap
qSnap практически ничем не отличается от своего предшественника: в наличии возможность делать скриншот видимой части экрана или всей страницы и, соответственно, инструменты для обработки изображения.

Отдельным «плюсом» будет то, что плагин qSnap позволяет работать сразу с несколькими снимками одновременно, что в некоторых случаях будет очень удобно.

S-shot.ru
Сервис <s-shot.ru генерирует скриншоты сайтов онлайн. Сначала необходимо ввести адрес сайта, затем выбрать размер: ширина и высота, или полноразмерный вариант веб-страницы, затем выбрать формат: JPEG или PNG, и масштабирование.
После обработки, вы увидите скриншот сайта. Далее можно кликнуть по скриншоту, для сохранения изображения на свой компьютер, или скопировать ссылку на снимок сайта.
Вам также может быть интересно:
- ABBYY Screenshot Reader — снимки экрана и распознавание текста
- Ashampoo Snap 10 — снимки экрана и запись видео
- PicPick — захват и редактирование изображений
Как сделать скриншот стандартными средствами Windows
Практически с самого своего появления Windows имеет такую возможность, чем всегда можно воспользоваться в случае необходимости. В Windows 7, 8.1 и 10 присутствует несколько способов получения снимка экрана, области рабочего стола или активного окна, а также компьютерной игры, обо всём по порядку.
2.1. Сделать скриншот всего рабочего стола
Чтобы сделать скриншот всего рабочего стола потребуется самая малость: рабочая клавиша на клавиатуре «Print Screen» и любой графический редактор. В качестве графического редактора отлично подойдёт Paint, который встроенный в операционную систему Windows по умолчанию.
Нажмите «Print Screen», откройте графический редактор Paint:


Чтобы изображение появилось в программе, нажмите на пункт меню «Вставить». На этом картинка рабочего стола получена, теперь можно сохранять его в любое удобное место.
2.2. Как сделать скриншот активного окна или программы
В некоторых случаях может понадобиться сделать скриншот определённой программы, при этом содержимое рабочего стола там не нужно. Для этого также можно использовать графический редактор Paint. Для получения скрина активного окна понадобится перейти в это окно и нажать комбинацию клавиш «Alt»+«Print Screen», в остальном действия стандартные: зайти в Paint и нажать на кнопку меню «Вставить».

2.3. Инструмент «Ножницы»
В случаях, когда необходимо сделать скриншот определённой части экрана или окна программы, отлично поможет специальный инструмент «Ножницы», имеющийся практически в любой версии Windows (исключение составляют совсем устаревшие операционные системы).
Воспользоваться «ножницами очень просто», для этого необходимо открыть соответствующее приложение.

Нажать кнопку «Создать» и выделить нужную область экрана. После этого можно сохранить получившуюся картинку в любое удобное место на компьютере.
Snapito
Войдите на сервис, вставьте в поле ссылку на страницу сайта. Сначала нажмите на кнопку «шестеренка» (настройки), выберите настройки для создания скриншота веб-сайта. С помощью кнопки «Snap» сохраниите снимок веб-страницы, или отправьте скриншот в Pinterest, можно конвертировать изображение в формат PDF, получить ссылку на изображение страницы сайта.
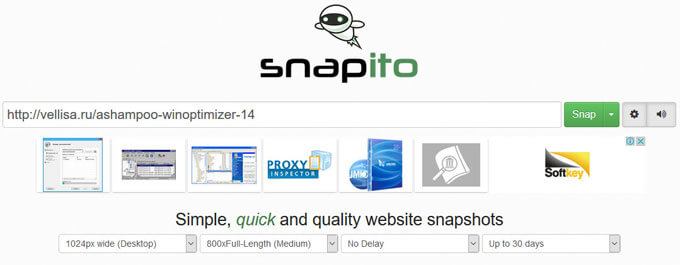
После запуска создания снимка всей страницы сайта, вы получите ссылку на скриншот сайта, которую можно скопировать (снимок на сервисе будет храниться до 30 дней), скриншот можно редактировать в редакторе сервиса, или сохранить оригинальный снимок на свой компьютер в формате «JPG».
Как сделать скриншот на компьютере
1. Клавиша Print Screen на клавиатуре
В Windows 10, 8, 7 и XP сделать скриншот экрана можно просто нажав на клавишу «PrtScr», которая находится на клавиатуре. Чтобы заскринить только активное в этот момент окно, используйте комбинацию клавиш «Alt + PrtScr». Кнопка находится в правой части клавиатуры на верхней ее части чуть левее цифрового блока (смотрите картинку).
- Print Screen — скринит весь экран
- Alt + Print Screen — скринит только активное окошко
- Win + Print Screen — скринит весь экран и сразу сохраняет PNG картинку в папке: «Изображения» — «Снимки экрана»
1. Как сделать скриншот на компьютере Windows 10 быстро и просто? — нажмите разом клавиши «WIN + Print Screen» и изображение моментально сохранится в папке — «Изображения» — «Снимки экрана» в формате PNG.
2. Нажмите «WIN + E» на клавиатуре и в левом столбце перейдите по пути этой папки.
Если у вас Windows 7 или вы хотите дополнительно сразу отредактировать получившийся снимок, то:
1. Нажмите на клавиатуре кнопку Print Screen, в редких случаях она нажимается одновременно с другой кнопкой — Fn. Снимок будет сразу сделан и попадет в буфер обмена, сохраним его в файл и при желании отредактируем.
2. Необходимо открыть любую программу для редактирования изображений, к примеру, «Paint» — он по умолчанию встроен в Виндовс. Нажмите на клавишу Win и начните печатать «Paint» (без кавычек), далее кликните по появившемуся одноименному приложению. Также, эту программу можно открыть любым другим наиболее подходящим для вас способом.
3. Непосредственно в программе вставьте в рабочее окно полученный снимок экрана нажатием клавиш «CTRL + V». Перед сохранением изображение можно отредактировать.
4. Чтобы сохранить его, в верхнем углу программы слева кликните на пункты «Файл» — > «Сохранить» и выберите путь для сохранения изображения. Или сразу нажмите на значок сохранения.
Важно! Если клавиша Print Screen не работает или ее вообще нет на клавиатуре, и такое бывает, переходите к следующей главе, там она не потребуется
2. Инструмент — Набросок на фрагменте экрана в Windows 10
В Виндовс 10 есть встроенная, качественная и функциональная утилита для создания снимков экрана максимально быстро и в удобном для пользователя виде. Так скрин можно сделать даже произвольной формы, чтобы потом его не редактировать.
1. Откройте меню ПУСК, и сразу начните печатать «набросок на фрагменте». В списке соответствий появится нужное приложение — откройте его.
2. Кликните по кнопке «Создать», откроется окно с четырьмя вариантами, как можно сделать скрин — выберите один из них:
- Прямоугольник нужного размера
- Произвольная форма
- Открытого на данный момент окна
- Всего экрана полностью
3. После этого, скриншот можно отредактировать имеющимися инструментами и сохранить, кликнув по значку с дискетой. Формат для сохранения лучше выбирать JPG т.к. такие изображения занимают меньше места.
Интересно! Если на клавиатуре нажать одновременно «WIN + SHIFT + S», то также откроется окно создания скриншота. Только после того, как вы создадите его — он попадает в буфер обмена и его нужно будет сохранить в файл с помощью любого графического редактора. К примеру, тем же Paint, как мы делали в первой главе.
3. Инструмент — Ножницы в Windows 10 и 7
1. Чтобы запустить его — нажмите на клавиатуре кнопку Win, напечатайте слово «ножницы», и запустите утилиту.
2. В открывшемся окне укажите необходимый режим и щелкните по кнопке «Создать», чтобы заскринить происходящее на мониторе.
3. Останется лишь сохранить изображение. Кликните по «Файл» -> «Сохранить как» и укажите путь.
Загрузка и установка программы LightShot
Последнюю на сегодняшний день (сентябрь 2016 г.) версию программы можно скачать по прямой ссылке с официального сайта:
Перейдя на сайт, нажмите кнопку «Скачать для Windows» и начнёт загружаться самая последняя версия программы.
Установка программы очень проста, рассмотрим её кратко.
Запустите скачанный файл установки (может называться как setup-lightshot) и откроется первое окно, где выберите русский язык установки (1) и нажмите «ОК» (2).
Примите условия соглашения (1) и нажмите «Далее» (2).
Через несколько секунд программа установится на компьютер.
В самом последнем окне установки обязательно снимите все галочки (1), иначе на компьютер установится ещё ряд скорее всего ненужных вам программ! Затем нажмите «Завершить» (2).
Вот и всё, программа полностью установлена!
Сразу после установки обычно автоматически открывается сайт программы LightShot c краткой информацией по пользованию программой. Просто закройте сайт.
Особенности Lightshot
- Интерфейс. Предсказуемая навигация за счет органичного контекстного меню и всплывающих подсказок, представленных на русском языке (дополнительно предусмотрено около 20 языковых пакетов, включающих европейские и азиатские переводы), заметно облегчают подготовку скриншотов и помогают новичкам адаптироваться к функционалу за считанные минуты.
- Наполнение. Возможности легко разделить на три части. Первая связана с редактированием. Скриншоты легко обрабатывать с помощью текста, линий, прямоугольников и квадратов, маркера и карандаша. Из любого исходника можно собрать отдельную и необычайно наглядную инструкцию.Вторая часть контента сосредоточена вокруг публикации или же передачи подготовленных через Lightshot изображений. E-mail, социальные сети, мессенджеры, комментарии на форумах – поделиться подготовленной инструкцией можно почти в любом месте, да еще и за считанные секунды (придется лишь в панели быстрого доступа разобраться). Дополнительно предусмотрена печать изображений со стандартными параметрами.Третья часть функционала – облачное хранилище. При желании все скриншоты можно синхронизовать с аккаунтом на официальном сайте. Исходники сразу же попадут на личную страницу и станут доступны для просмотра, редактирования или использования через браузер с любого компьютера.На перечисленных китах Lightshot и держится, из-за чего и обгоняет конкурентов и серьезно цениться в нише программного обеспечения, захватывающего изображение с экрана.
- Обновления. Над апдейтами разработчики экспериментируют с завидной регулярностью. После релиза появилась и поддержка Linux, и отдельная версия Lightshot специально для браузеров, и даже графический редактор PIXLR X, представленный на сайте, и тот превратился в подобие онлайн-Photoshop с кучей функций.И куда же без технической поддержки. Вылеты, ошибки, неполадки – все проблемы давно остались в прошлом.
- Настройки. Панель с параметрами хотя и не слишком разнообразна, все же разрешает проработать кучу деталей, начиная с используемых горячих клавиш, заканчивая Proxy-серверами для обхода региональных ограничений и соединения с официальными серверами.
Онлайн сервисы для создания скринов
В интернете есть сервисы, которые помогают делать скриншоты. При помощи них можно не только сфотографировать экран и сохранить снимок, но и отредактировать его. Нарисовать стрелки и рамки, добавить текст, повернуть, обрезать и сделать многое другое.
PasteNow
- Нажмите клавишу Print Screen на клавиатуре.
- Нажмите сочетание клавиш Ctrl + V для вставки изображения на сайт.
- Для редактирования снимка нажмите кнопку «Редактировать скриншот».
- Скачайте скрин. Для этого нажмите правой клавишей мышки по изображению, выберите пункт «Сохранить картинку как» и .
Обзор инструментов сервиса PasteNow
Инструменты + и – на панели справа позволяют увеличивать и уменьшать снимок. Кнопка «Центрировать изображение» выравнивает по центру.
Кнопки со значками в виде стрелочек на левой панели сохраняют или отменяют действия при редактировании.
Обрезать изображение. Обрезает выделенную область. Нажмите на кнопку и выделите область, которую нужно оставить.
Выделенная область подсветилась, и слева появилась зеленая кнопка с птичкой. После нажатия на нее изменения применятся – останется только вырезанная часть.
Повернуть изображение. Развернет изображение согласно вашим требованиям. Можно развернуть на 90° по и против часовой стрелки и на 180° против часовой стрелки.
Закрашенный прямоугольник. Позволит нарисовать цветной прямоугольник прямо на скриншоте. Нажмите на инструмент, после чего вы увидите цветной прямоугольник в нижнем углу. Через него можно выбрать цвет.
Удерживайте левую клавишу мышки для начала рисования. Отпустите, когда прямоугольник будет готов.
Рамка. Выделяет в рамку текст или изображение. Принцип рисования такой же, как у инструмента «Закрашенный прямоугольник».
Карандаш. Позволяет рисовать на снимке.
Линия и Стрелка. Рисует линии и стрелки.
Текст. Позволяет писать текст. Для этого нажмите на инструмент, кликните на пустом месте и начните вводить текст.
Цензура. Размывает информацию. Нажмите на инструмент, после удерживайте левую клавишу мышки и выделите тот фрагмент, который хотите закрасить.
MakeScreen
- Нажмите клавишу Print Screen.
- Нажмите сочетание клавиш Ctrl + V на клавиатуре для загрузки изображения на сайт.
- Если нужно, отредактируйте снимок и сохраните на компьютер.
Как сохранить. Выберите формат JPG или PNG и нажмите на кнопку «Сохранить».
После откроется окошко с параметрами сохранения. Нажмите «Скачать скриншот» и он окажется в папке «Загрузки» на компьютере.
Обзор инструментов сервиса MakeScreen
Обрезать. Позволяет обрезать изображение. Нажмите на инструмент и, удерживая левую клавишу мышки, выделите нужную область. Для изменения области перетаскивайте белые кнопки по бокам. После нажатия на «Применить» на экране останется только выделенная часть.
Размер. Меняет размер изображения. Нажмите на инструмент и вверху появится окно с выбором ширины и высоты снимка. Введите необходимые параметры и нажмите «Применить».
Ориент. Позволит повернуть изображение.
Фокус. Выделяет часть изображения и размывает фон. Пример:
Цвет. Меняет цвет снимка. Пример:
Кисть. Позволяет рисовать на скриншоте.
Резинка. Удаляет нарисованные фигуры.
Текст. Добавляет текст.
Размытие. Размазывает информацию.
snipboard.io
- Чтобы сделать скриншот, нажмите сочетание клавиш Alt + Print Screen.
- После нажмите Ctrl + V для вставки снимка на сайт.
- Отредактируйте изображение и сохраните на компьютер.
Как сохранить. Нажмите на кнопку «Save your changes» вверху. Затем нажмите на ссылку чуть левее.
Откроется готовый снимок. Щелкните по нему правой клавишей мышки, выберите пункт «Сохранить картинку как» и .
Обзор инструментов:
- Crop – обрезает изображение.
- Pencil Tool – позволяет рисовать на снимке.
- Text Tool – добавляет текст.
- View the Image in Full size – отображает скриншот в полном размере.
- Move – двигает изображение.
Другие бесплатные программы
В данном обзоре я кратко расскажу о других бесплатных программах для работы со скриншотами.
Monosnap
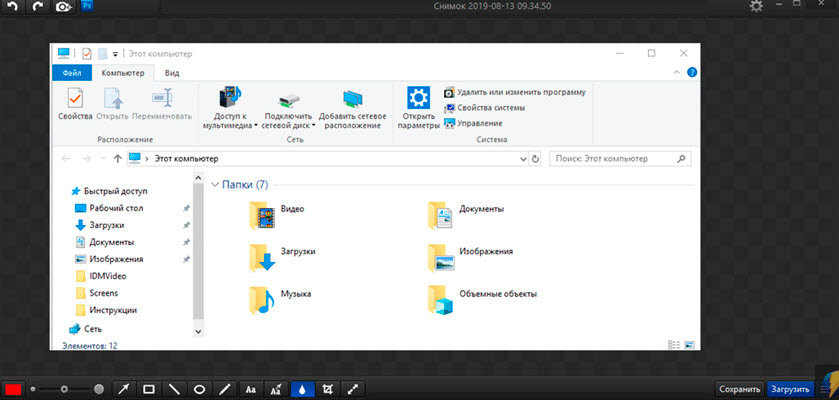
Возможности:
- Снимок как всего экрана, так и выделенной области.
- Возможность захвата видео с экрана и веб камеры.
- Возможность сохранения как на компьютер, так и в облачные сервисы.
- Отличный редактор изображений со всеми необходимыми инструментами.
Плюсы:
- Возможность делать скриншоты в играх.
- Настраиваемые клавиши для быстрых снимков.
- Возможность записи видео с экрана.
Минусы:
- Приложение работает на ОС не ниже Windows 8.1
- Небольшой функционал при редактировании видео.
Screen Shooter

Возможности:
- Снимок как всего экрана, так и выделенной области.
- Отличный функционал для редактирования скриншотов.
- Возможность сохранения как на компьютер, так и в облачные сервисы.
Плюсы:
- Работа с любой версией ОС Windows.
- Удобный редактор.
- Простота в работе и малая нагрузка на процессор.
Pick Pick
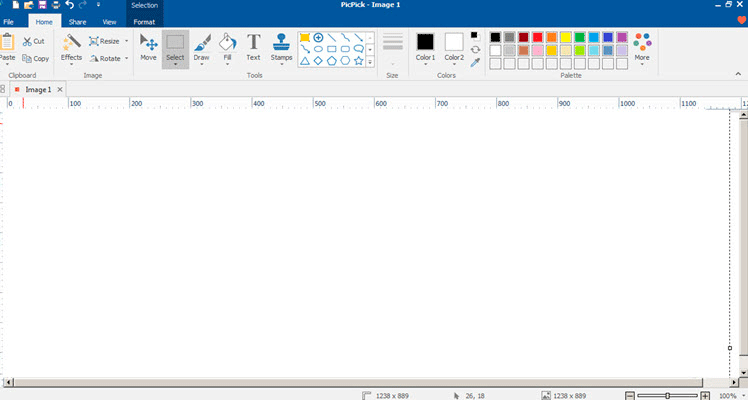
Возможности:
- Снимок как всего экрана, так и выделенной области.
- Огромный выбор инструментов для редактирования.
- Возможность сохранения на компьютер, в офисные приложения и в облачные сервисы.
- Поддержка русского языка: File – Options – Languages.
Плюсы:
- Быстрый захват выделенной области.
- Отличный набор базовых инструментов.
- Возможность загрузки в облачные сервисы.
Screenshot Captor
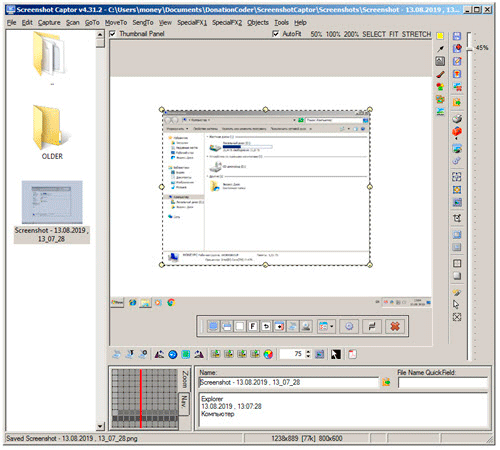
Возможности:
- Встроенный редактор с большим функционалом.
- Есть возможность делать захват с веб камеры.
- Возможность загрузки изображения со сканера.
Плюсы:
- Высокое качество снимков.
- Настройки яркости.
- Большой выбор инструментов для редактирования.
- Возможность сжатия скриншотов.
Минусы: нет поддержки русского языка.
Clip2net
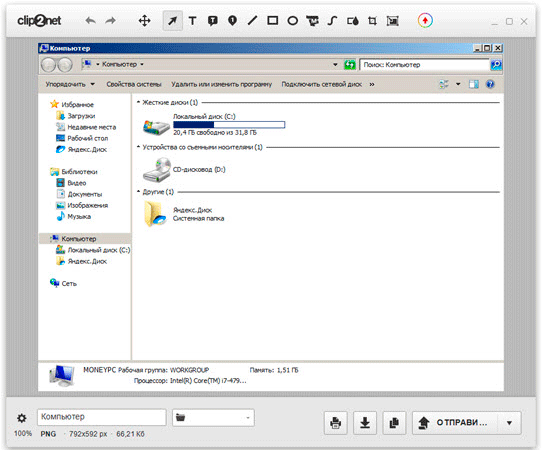
Возможности:
- Запись видео с экрана (доступно только в версии Pro)
- Удобная панель редактирования.
- Возможность сохранять скриншот как на компьютер, так и в социальные сети и в облачный сервис.
Плюсы:
- Достаточный функционал для работы в бесплатной версии.
- Есть версии приложения для браузера Google Chrome, Mozilla Firefox
Минусы:
- Нужна регистрация для начала работы.
- Запись видео доступна в платной Pro версии.
- Загрузка файлов на свои сервера доступна в платной Pro версии.
Screenshot Maker
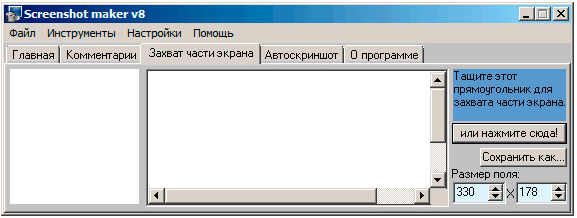
Возможности:
- Возможность добавления комментариев.
- Установка звукового сопровождения к снимкам.
- Настройки качества и сжатия скриншотов.
Плюсы:
- Настройка горячих клавиш для захвата экрана.
- Возможность делать снимок при запущенных играх.
- Есть опция «Экранные ножницы».
- Наличие компактного меню для управления утилитой.
Минусы:
- Поддержка программы прекратилась.
- Нет встроенного редактора.
Делаем скриншот программой ScreenCapture
Здесь писать много не придется, потому что все очень просто. Программа после запуска прячется на панель уведомлений:
Для того, что бы сделать скриншот и загрузить его в интернет, просто нажмите один раз левой кнопкой мыши на значок программы, или на кнопку “PrintScreen”. Весь экран станет серым, для того, что бы сделать скриншот всего экрана, просто нажмите два раза на любую область. Или же Вы можете выделить определенную область.
Появится кнопка с вопросом о сохранении скриншота. Можете нажать “Ок”, или “Отмена” и попробовать сделать скриншот еще раз.
Я сейчас попробовал сделать скриншот того, как я делаю скриншот :), вот так это выглядит:

После нажатия на кнопку “Ок”, сразу появится окно с ссылкой на скриншот, это значит, что Ваш снимок уже загружен в интернет, и Вы можете поделится ссылкой.

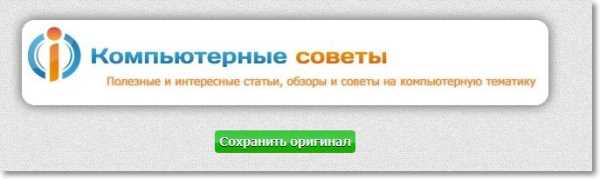
Мы сделали скриншот, который был мгновенно загружен в интернет. Но это не все возможности программы ScreenCapture. Можно например снимок экрана не выгружать в интернет, а сохранить на компьютер, можно просмотреть историю созданных скриншотов и т. д. Давайте заглянем в настройки программы.
Настройка ScreenCapture
Для того, что бы изменить настройки программы, просто нажмите правой кнопкой мыши на значок программы на панели уведомлений.
Есть возможность запустить создание скриншота и открыть Историю скриншотов.
Если навести курсор мыши на “Формат сохранения”, то можно сменить формат картинки. По умолчанию установлено .jpg.
“Место сохранения” – можно указать, куда будет сохранятся созданный скриншот. Загружаться в интернет, на рабочий стол, или в определенную папку.
“Качество изображения JPEG” – можно установить качество созданного снимка экрана.
“Настройки” – дополнительно можно включить, или отключить звук при создании снимка, можно запретить программе запускаться при включении компьютера, открывать созданный файл и т. д.
Ниже еще есть несколько пунктов, в которых можно управлять обновлением программы, просмотреть информацию о программе и т. д.