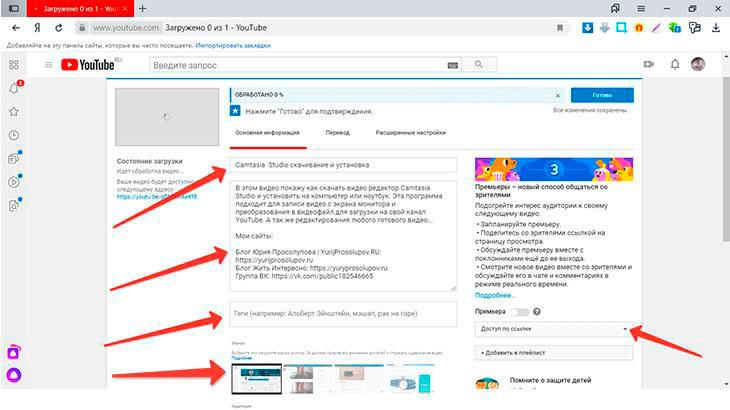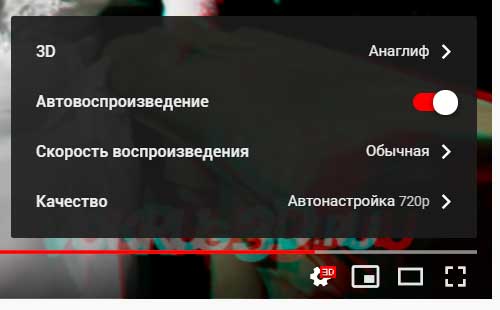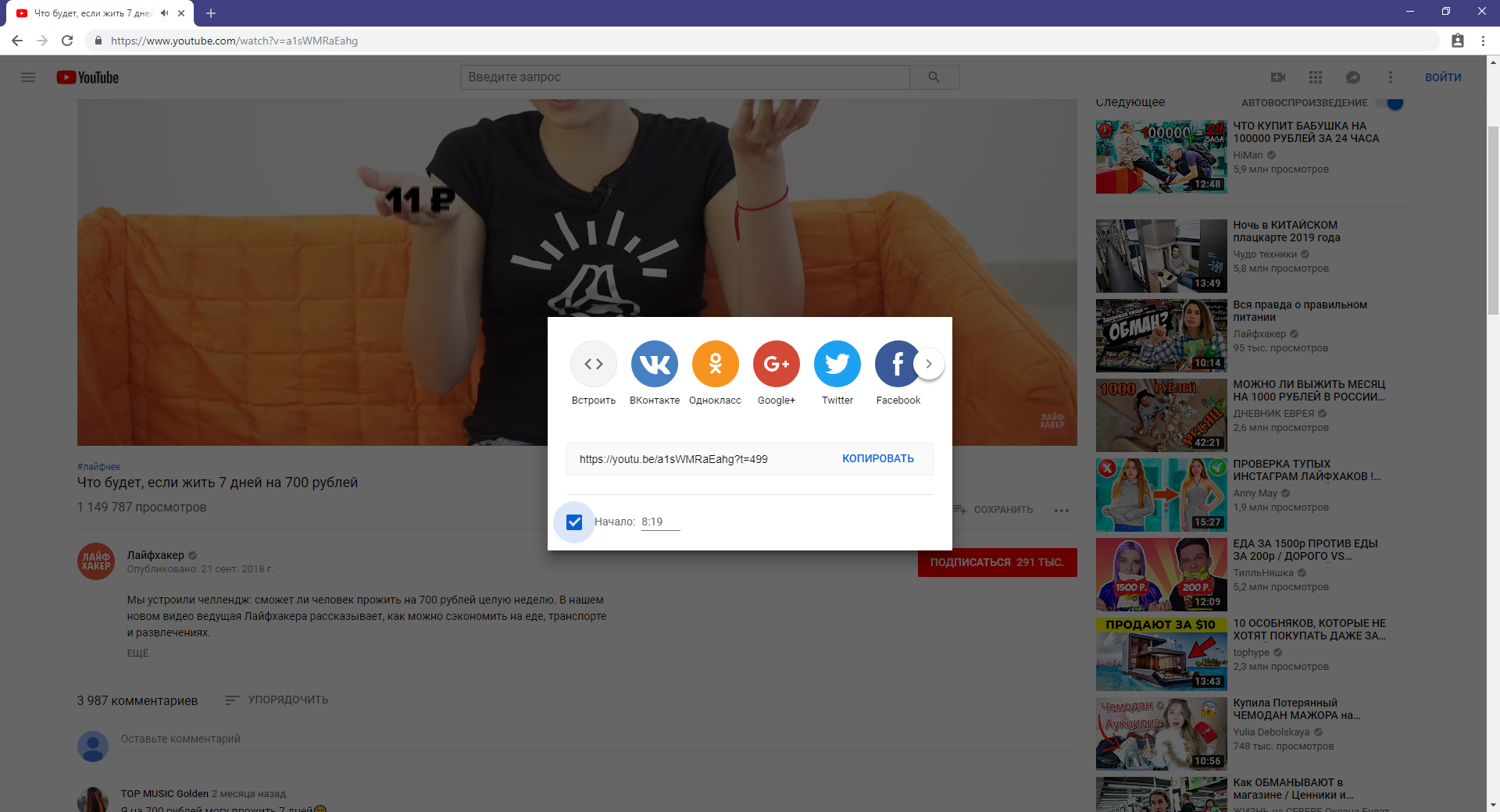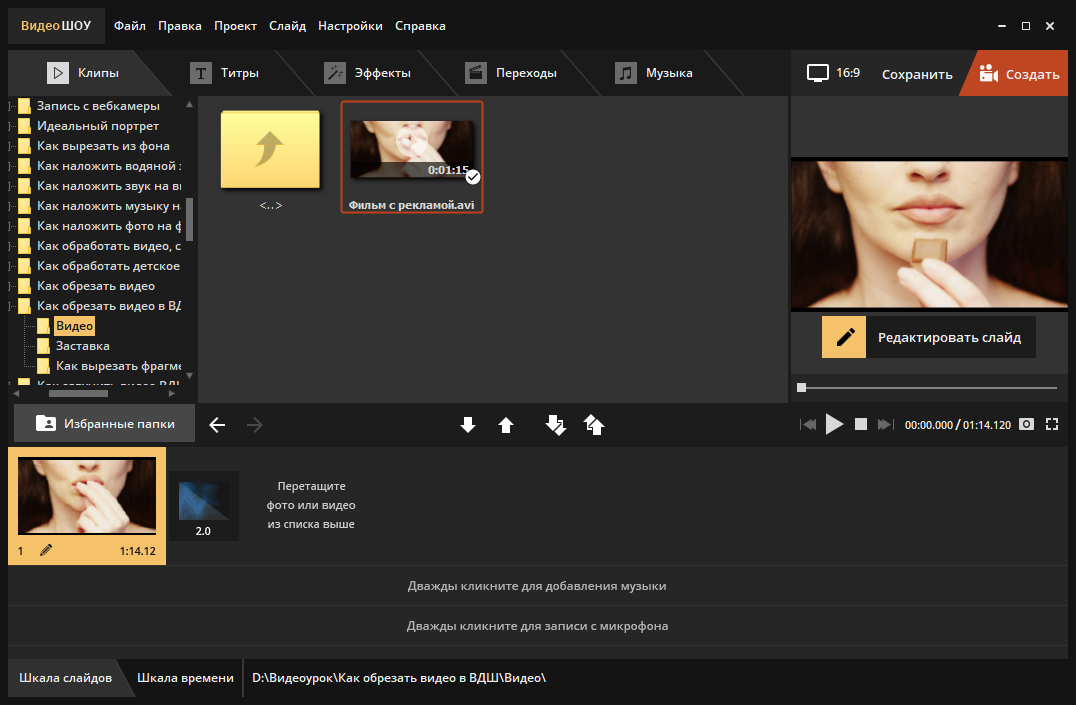Загружаем видео в ютуб: от идеи до размещения
Содержание:
- Сайты, которые так же входят в «десятку» популярных видеохостингов
- ТОП 5
- Выбор Редакции
- Частные объявления
- Универсальный помощник блогера-новичка
- Как выложить видео на YouTube: настройка
- Как удалить загруженное видео
- Дополнения
- Настройка монетизации
- Расширенные настройки
- Советы блогерам при загрузке видео на YouTube
- Загрузка роликов с рабочего компьютера
- Как загрузить видео на свой канал в Ютубе
- Как выложить видео на Ютуб с телефона (Android, iOS)
- Лента новостей
- Добавление видео в Steam
- Настройки загрузки видео
Сайты, которые так же входят в «десятку» популярных видеохостингов
RuTube – наш аналог всемирного Youtube. На сайте вы можете заметить не совсем правдивую фразу «Здесь все видео». Почему «не совсем»? Да потому, что большинство пользуется «тройкой» о которой мы говорили выше. Но Rutube так же является довольно крупным видеопорталом, о котором стоит рассказать. Сайт увидел Свет в 2006 году и мгновенно стал рекордсменом по распространению вирусного видео, этой возможностью многие наши звезды пользуются и по сей день. Также RuTube входит в десятку самых популярных сайтов Рунета.
Интерфейс довольно прост – разобраться может даже бабушка. Любопытный момент: на ресурсе есть возможность просмотра ТОПа дня, месяца и даже за весь временной промежуток существования проекта. Функционал очень схож с YouTube, правда есть одно небольшое отличие – необычный дизайн, который соответствует группам видео. К примеру, страница с мультиками оформлена в мультяшном стиле и так далее.
Кстати, на RuTube довольно строго с контентом: под всеми видео есть специальная форма, через которую можно обратиться к администрации сайта и сообщить о каком-либо нарушении.
IVI.RU – сайт, на котором можно смотреть фильмы (без вреда авторским правам). Конечно, загрузить что-то свое вы не сможете, зато какая библиотека! Для зарегистрированных пользователей есть возможность добавлять фильмы в «Избранное», писать рецензии, также все ваши просмотры анализируются и спустя какое-то время сайт сам начинает предлагать то, что вам может приглянуться. Увы, некоторые фильмы на сайте платные. Зачастую это либо новинки (которые спустя месяц становятся бесплатными) либо мировые шедевры типа «Форест Гамп» или «Побег из Шоушенка».
Video.mail.ru – здесь вы можете размещать собственные видеофайлы, а также хранить их, ограничив доступ для посторонних лиц.
ТОП 5
Части севастопольцев выдали недействительные паспорта
На фестивале в Севастополе вместо фильма о ЛНР по ошибке включили кино про АТО
В Севастополе временно изменятся три маршрута общественного транспорта
Губернатору Севастополя запретили хранить деньги в иностранных банках
Захар Прилепин призвал ФСБ проверить скандал в Севастополе на предмет диверсии
Показать все новости
На фестивале в Севастополе вместо фильма о ЛНР по ошибке включили кино про АТО
Губернатор Севастополя пообещал проверить историю с перепродажей земли «Золотой балкой»
Есть ли способ победить пробку на Корабельной стороне Севастополя
Директор музея обороны просит у севастопольцев денег на новый проект Исторического бульвара
Части севастопольцев выдали недействительные паспорта
Показать все новости
Выбор Редакции
Рядом с Херсонесом в Севастополе может возникнуть «колизей»
Загадка смерти скрывает от потомков Казарского-человека
Алексей Чалый: Это настоящий севастопольский праздник без политического флера
20 лет спустя власть поняла, что ЕГЭ — это плохо
В Севастополе Минстрой анонсировал грядущие перемены реновации и Генплана
Чёрная метка Греты Тунберг: люди умрут от «пандемии» опасней коронавируса
Показать все новости
Частные объявления
Участок- база для обслуживания автотранспорта
Двухкомнатная квартира на улице Киевской
однокомнатная квартира с ремонтом в Гагаринском районе
Универсальный помощник блогера-новичка
С программой «ВидеоМАСТЕР» вам больше не придётся думать, в каком формате загружать видео на YouTube. Более того, софт предложит вам ещё ряд дополнительных функций, которые значительно упростят всю работу с видео.
- объединяйте несколько видеофрагментов в один файл;
- вырезайте из видеодорожек ненужные эпизоды;
- добавляйте эффекты в один клик мыши;
- настраивайте цветовой тон изображения по своему вкусу;
- редактируйте аудиосопровождение ролика;
- накладывайте на видео текст или картинки;
- меняйте скорость воспроизведения.
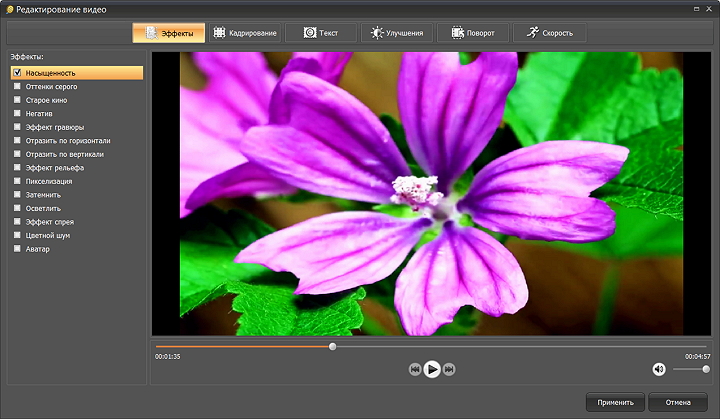
«ВидеоМАСТЕР» поможет значительно усовершенствовать любой видеоролик
Перечисленное – лишь небольшая часть возможностей программы! «ВидеоМАСТЕР» полностью оправдывает своё название. Это не просто конвертер для быстрой замены формата, это полноценный редактор, который позволяет создавать и обрабатывать видеофайлы на высоком уровне.
Одно из ключевых преимуществ «ВидеоМАСТЕРА» в том, что все настройки доступны и понятны для новичков. При этом софт не уступает по набору опций более профессиональным приложениям. Даже если вы делаете самые первые шаги в создании роликов, софт поможет добиться качественного результата на уровне продвинутого видеолюбителя. Не имеет значения, требуется вам конвертер MOD в AVI или программа для нарезки видео на части – «ВидеоМАСТЕР» одинаково эффективно и оперативно справится с любой задачей!
Как выложить видео на YouTube: настройка
Мало знать, как выложить видео на YouTube – необходимо еще правильно его оформить:
- заполнить основную информацию;
- перевести (если нужно);
- монетизировать (если возможно);
- добавить расширенные настройки.
Эти вкладки расположены горизонтально под шкалой загрузки файла. Их надо заполнить.

- Основная информация.
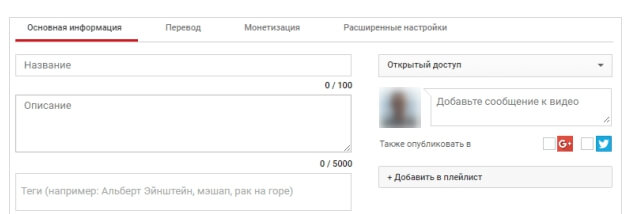
Сюда входит название видео, описание, теги, выбор и установка значка, подбор плейлиста или создание отдельного, настройка доступности.
Вначале можно ограничиться только названием видео, и потом разобраться с остальным
Заголовок и описание должны быть интересными и привлекающими внимание, а также содержать основные ключевые слова, по которым пользователи могут искать информацию в интернете. Теги – это «словесные» метки, по которым видео смогут найти другие пользователи
Например, «быстрый завтрак», «фитнес дома» и т.п.
Развивайте свой канал на YouTube с умом:Узнайте как раскрутить свой канал ютуб и заработать на нем от 10.000$
- Перевод.
Эта вкладка нужна тем, кто хочет, чтобы их видео смотрели на других языках. Для этого в youtube есть функция автоматического перевода. Также можно заказать профессиональный перевод.

- Монетизация.
Для начинающих каналов этот раздел закрыт, поэтому на него пока можно не обращать внимания. А потом, когда видео начнут набирать просмотры, можно подключиться к партнерской сети ютуб и монетизировать свои видео.
- Расширенные настройки.
Это уже детальная настройка ролика. Здесь можно включить и выключить комментарии и лайки/дизлайки, ставить ограничения по возрасту, встраивание видео на сайты, и выбрать, каким будет распространение и тип лицензии. Эти настройки можно оставить стандартными или заполнить на свое усмотрение.
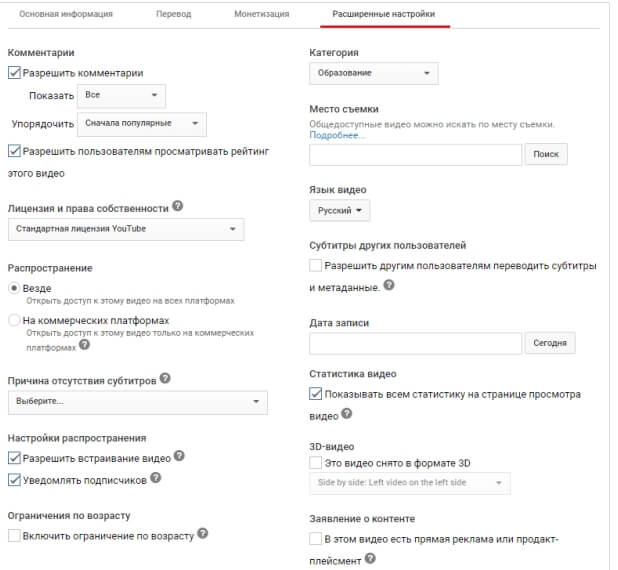
Также в этой вкладке можно выбрать категорию и язык видео, установить геометку и дату записи, включить или выключить доступ к субтитрам, добавить 3D (если оно есть) и заявить о прямой рекламе. Очень удобно использовать шаблон настроек по умолчанию.
Как удалить загруженное видео
А теперь давайте посмотрим, что нужно сделать, чтобы избавиться от надоевшего видеоролика.
Удаляем с компьютера
Для начала вам нужно открыть свою страничку ВКонтакте и перейти на вкладку «Видео»:
Затем открываем вкладку «Мои видео»:
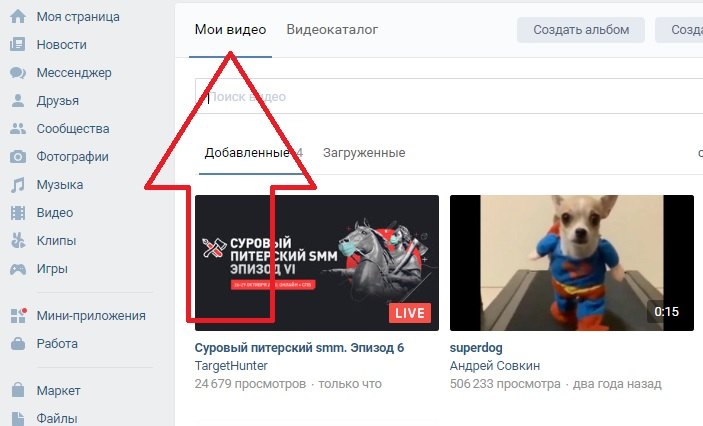
Наконец, наводим курсор мышки на нужное видео и нажимаем на появившейся крестик:
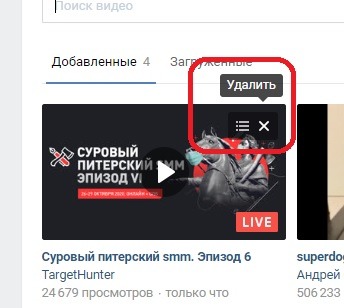
Готово! Все просто, не так ли?
Удаляем с мобильного телефона
Принцип удаления в приложении на смартфоне ничем не отличается от такового на ПК. Вам нужно открыть приложение и перейти на вкладку «Сервисы», после чего нажать «Видео»:
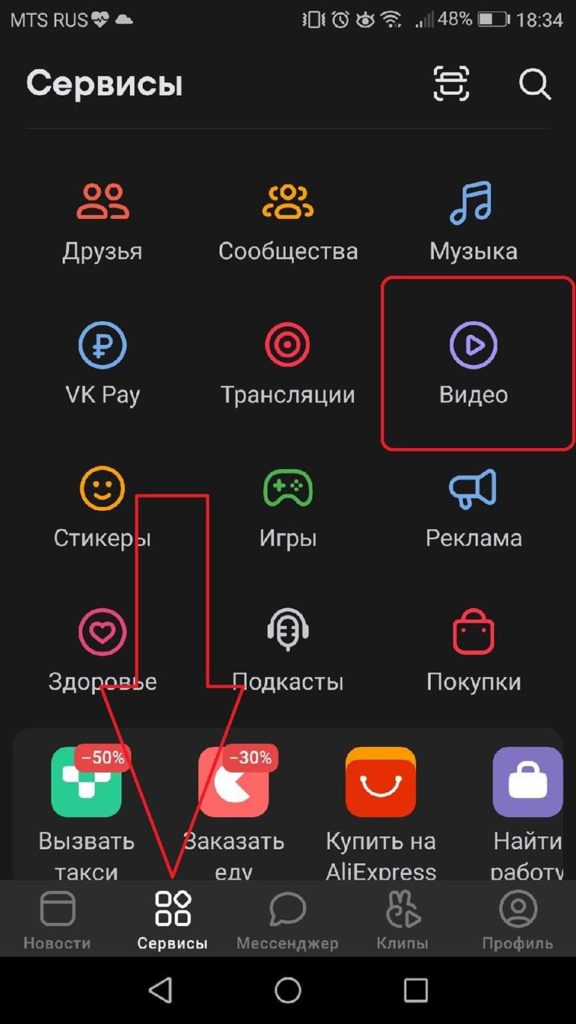
Затем, переходим на вкладку «Мои видео» и щелкаем по троеточию справа, чтобы открыть меню у нужного нам видео:
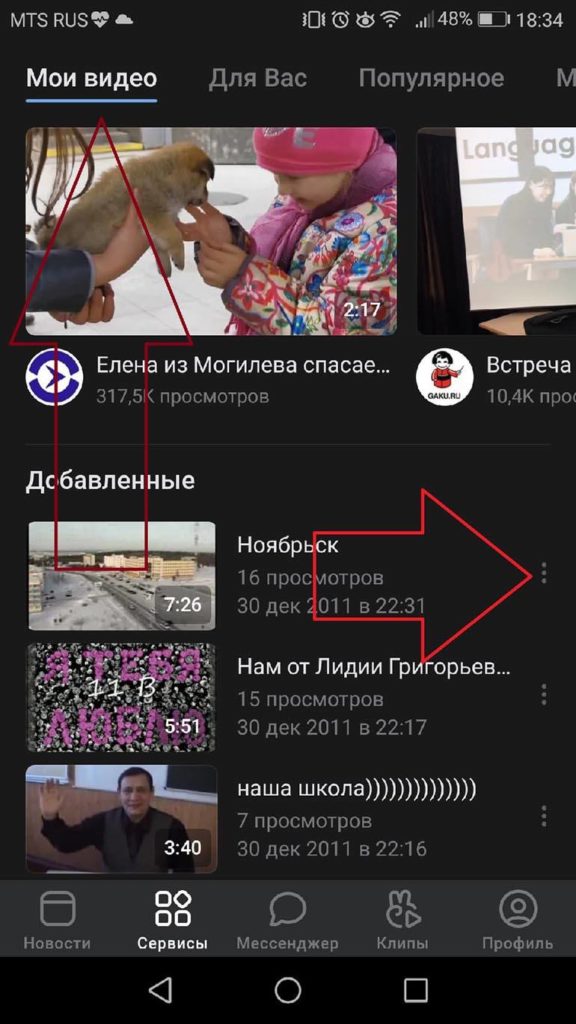
Наконец, выбираем пункт «Удалить»:

Поздравляю, вы справились!
Дополнения
В таких элементах можно размещать ссылки на сайты и похожие видео, а также призывы к действию.
| Субтитры | Когда система завершит обработку вашего видео, вы можете добавить в него субтитры. Это позволит вам расширить аудиторию. |
| Конечные заставки | После того как обработка ролика закончится, в него можно добавить визуальные элементы со ссылками и призывами к зрителям. Размещать их можно только в видео продолжительностью не менее 25 секунд. |
| Подсказки | Эти интерактивные элементы можно добавить, если обработка ролика уже завершена. |
Проверка видео
На странице «Проверки» можно выявлять проблемы в видео ещё до публикации. Здесь вы можете узнать, соблюдаются ли в вашем ролике авторские права, и, если вы участвуете в Партнерской программе YouTube, убедиться, что он соответствует требованиям рекламодателей. Если система обнаружит нарушение авторских прав, можно будет сразу оспорить заявку или внести в видео изменения. Если вы будете не согласны с результатами проверки на соответствие требованиям рекламодателей, .
Примечание. На этапе загрузки проводится только предварительная проверка видео. На его конечный статус могут влиять заявки, отправленные вручную, и предупреждения о нарушении авторских прав. Кроме того, вы можете изменить параметры видео.
Настройка монетизации
Перед тем, как добавить видео на Ютуб канал, проверьте, чтобы была активирована опция монетизации. Тогда контент в автоматическом режиме комплектуется рекламным содержимым.
Выявите эффективность действия каждой из соцсетей, чтобы определить вектор усилий. Развлекательная тематика сразу найдёт своё место во Вконтакте. Но видео на более серьёзные темы больше актуально для Facebook. Хотя везде могут быть исключения.
Когда пользователь основательно намерен подзаработать на YouTube, есть смысл прибегнуть к таким известным ресурсам, как «Живой Журнал» с ежедневной многомиллионной аудиторией. Не мешало бы уговорить владельцев именитых каналов о публикации личного контента в своих записях.
Расширенные настройки

Тут тоже есть много чего, на что стоит обратить внимание. В левом столбце располагаются функции для запрета написания комментариев
Также можно выбрать между стандартной (с запретом перепоста видео) и creative commons (возможен перепост с указанием автора видео)
В левом столбце располагаются функции для запрета написания комментариев. Также можно выбрать между стандартной (с запретом перепоста видео) и creative commons (возможен перепост с указанием автора видео).
Дальше расположены кнопки включения и выключения генерации видео на сторонние сайты и управление получением оповещения для подписчиков (если галочка будет снята, то они не узнают о появлении нового видео на канале).
В правом столбике настроек располагаются следующие функции:
- Обозначение места съемки.
- На каком языке будет воспроизводиться видео.
- Управление доступом к субтитрам.
- Определение даты съемки с помощью встроенного функционала и другие.
Советы блогерам при загрузке видео на YouTube
В предыдущих разделах мы разобрались с возможными вариантами правильной загрузки роликов на свой Ютуб канал. Сейчас предлагаем ознакомиться с основными рекомендациями, которые сделают ваш контент еще лучше.
Предварительная подготовка
Это важный этап. Крайне нежелательно добавлять видеоролики на канал без предшествующей его обработки и монтирования
Здесь важно позаботиться о том, чтобы качество было соответствующим, по возможности были добавлены эффекты переходов от одного сюжета к другому
Не забывайте про накладывание текста на ролик. Делать эту работу можно в специальной программе Camtasia. После монтажа вставьте конечную заставку. Продолжительность ее показа не должна быть менее 20 секунд.
Расширенное описание
Ни в коем случае, не вносите в описание список ключевых слов, по которым продвигаете ролик. Их нужно разбавить текстом.
Создание иконки
Иконка для видео делает его узнаваемым среди остальных. Нарисовать такую можно в специальных редакторах: Paint, Fast Stone. Поддерживаемый формат такой графики: png, jpeg, bmp, gif. Размер файла не должен превышать 2 МБ. Желательно, чтобы значок отображал всю суть видео.
Стать инициатором комментариев
После загрузки ролика и запуска его в открытый доступ, вы можете сами написать под ним комментарий. Это не запрещено
В нем привлекайте внимание к контенту на вашем канале, вызывайте зрителей на диалог
Не забывайте просить подписаться и оценить публикацию. Если удобно, делайте эти просьбы непосредственно в конце видео.
Загрузка роликов с рабочего компьютера
Многие после съемки загружают видео на жесткий диск компьютера. Другие даже делают записи с экрана. Затем при необходимости монтируют и получают готовый к размещению контент. Чтобы добавить видео на свой канал YouTube посредством ПК действуйте по следующему алгоритму.
- Пройдите процедуру авторизации через сервисы Google, затем кликните по иконке своего аккаунта в правом верхнем углу.
- В появившемся списке перейдите к разделу «Творческая студия YouTube».
- Далее дождитесь перехода в административную панель и кликните по пункту «Главная» слева.
- После перехода на эту страницу в верхней части появится кнопка «Добавить видео». Жмите на нее.
- Откроется следующее окно «Загрузка видео». Здесь нажмите кнопку «Выбрать файлы». Также можете клацнуть непосредственно по кнопке загрузки (иконка со стрелочкой вверх в центре окна) или же просто перетащить сюда ролик. Система переместит вас к директориям компьютера. Найдите папку, в которой хранится нужный контент.
Дождитесь пока видео загрузится. Далее поработайте с пустыми полями. Разберем каждое из них подробно.
Название, описание
По сути название у вас уже должно быть придумано. Если нет, то сделайте это сейчас. Если вы планируете продвигать канал путем SEO, тогда нужно, чтобы в заголовке и описании присутствовали ключевые запросы. Как их найти?
- Переходим к сервису Яндекс.Вордстат.
- Вбиваем предполагаемую тему, которой соответствует видео.
- Ищем запросы, которые имеют частотность ниже 1000 показов в месяц.
- Переходим к сервису Мутаген (нужно зарегистрироваться).
- Вставляем поисковый запрос и проверяем его конкуренцию.
- Нас интересуют такие фразы, которые имеют показатель ниже 5.
- Теперь смело вставляем ключ в заголовок.
Заголовок к ролику прописываем в поле «Название». Помните, что количество символов не должно превышать 100.
При добавлении описания ключевой запрос используем в разбавленной форме. То есть меняем падеж.
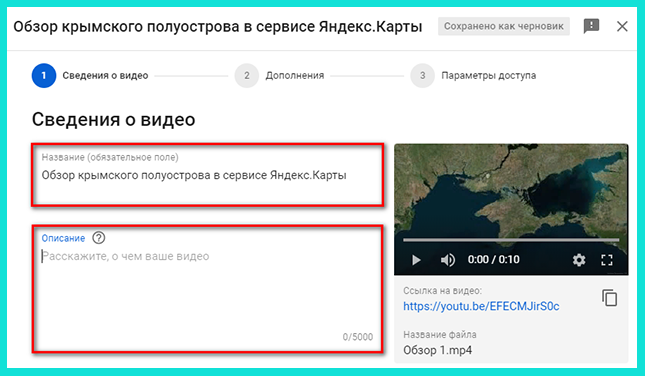
В поле рассказываем, о чем пойдет речь в нашем ролике. Количество символов здесь ограничивается 5 тысячью знаками без учета пробелов.
Значок, плейлисты
Опускаемся ниже. Здесь присутствуют еще два пункта «Значок» и «Плейлисты». Чтобы создать значок, мы можем использовать фрагмент из видео или же загрузить на видеохостинг символ самостоятельно.
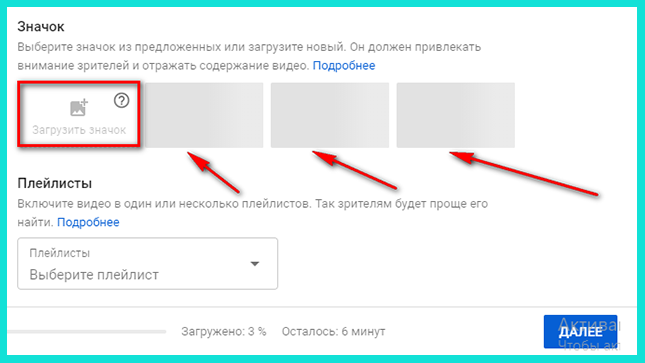
В каждом прямоугольнике, на который указывает стрелка в скриншоте будет присутствовать изображение. Оно появляется, как только произойдет полная обработка ролика.
В пункте «Плейлисты» вам предлагается выбрать плейлист, в котором будет показываться видеоролик. Так как у нас это первая загрузка, тогда этот пункт можно пропустить. Затем жмем на кнопку «Далее».
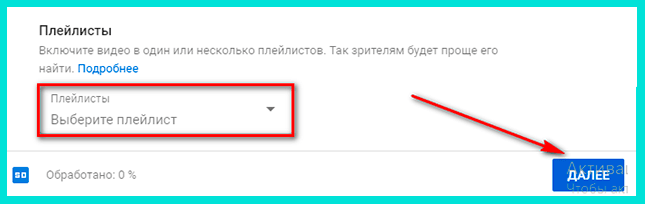
Дополнения
На следующем этапе загрузки видео мы можем внести некоторые корректировки. Например, установить конечную заставку. При этом ее разрешается импортировать из других видео (будет доступно при загрузке на Youtube второго и последующих роликов).
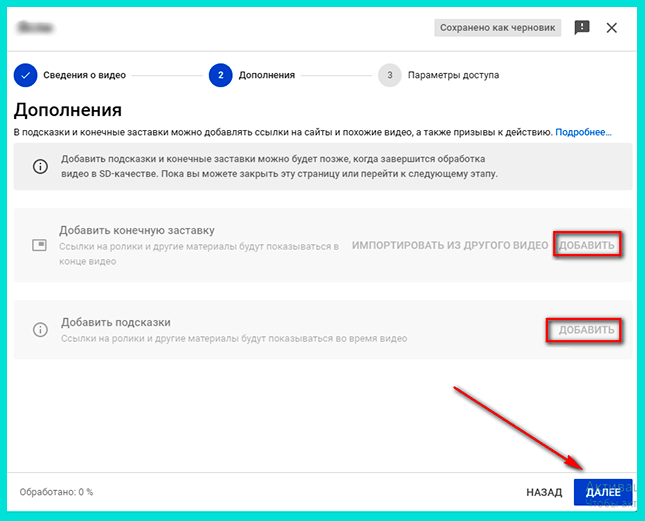
Добавляем нужные фрагменты и нажимаем кнопку «Далее» для перехода к следующему этапу.
Обратите внимание! Добавлять конечную заставку и подсказки можно будет только после окончания обработки ролика
Параметры доступа
Это следующий шаг, который нужно пройти при публикации видеоролика. Здесь в каждом поле проставляем маркеры по собственному усмотрению. Допустимо опубликовать немедленно, провести премьеру или даже запланировать время публикации.
В поле «Сохранить или опубликовать» поставим галочку напротив одного из трех пунктов, показанных на скриншоте. Проверяем, все ли сделали правильно и нажимаем «Опубликовать».
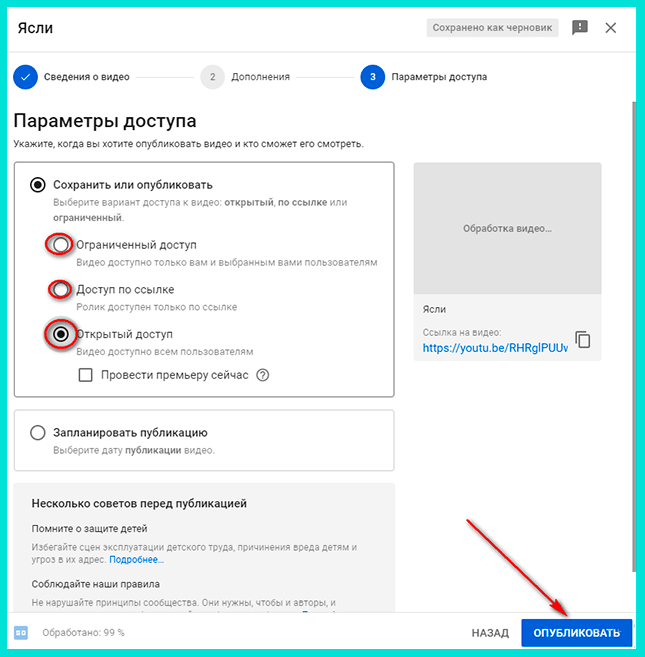
На заметку! Для публикации на YouTube канале подходят ролики в формате mp4, MPEG, WAV и другие.
Как загрузить видео на свой канал в Ютубе
Загрузка видеозаписи на сервис YouTube происходит очень просто, большинство пользователей даже справляется с этим самостоятельно, ну а пользуясь инструкцией, так и вовсе каждый сможет.
Важно понимать, что только зарегистрированный пользователь данного сервиса, имеющий свой канал, может добавить видеоролик. Уроки:Как зарегистрироваться на ЮтубеКак создать канал на Ютубе
Уроки:Как зарегистрироваться на ЮтубеКак создать канал на Ютубе
- Абсолютно на любой странице сайта, будь то главная или страница канала, в верхнем правом углу будет активна кнопка «Добавить видео». Именно ее вам и нужно нажать.
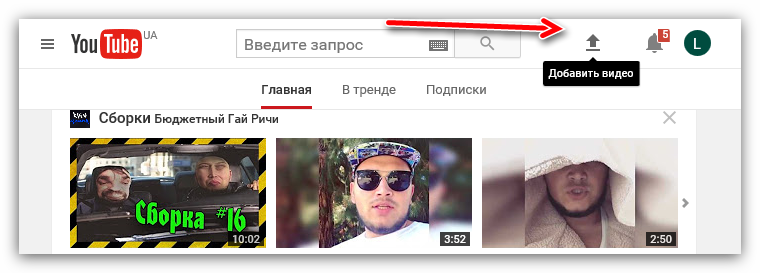
На следующей странице вы можете приступить к выбору видеоролика на своем компьютере, который будет размещен на Ютубе, нажав на соответствующую кнопку — «Выберите файлы для загрузки». Также вы можете, открыв Проводник на компьютере, перетащить нужную видеозапись в эту же точку.
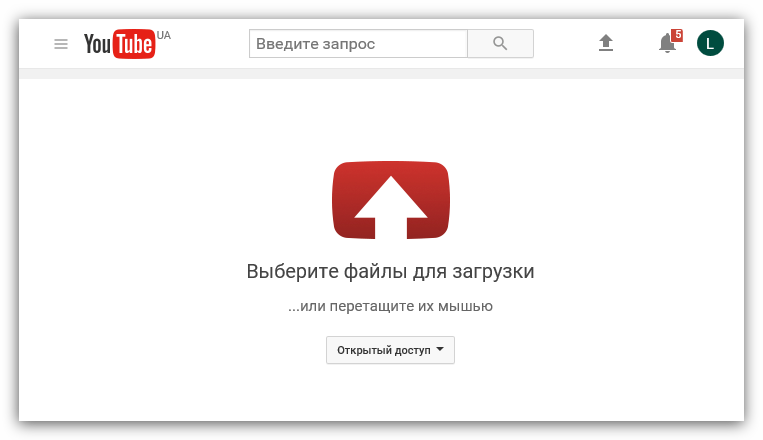
После того как вы определились с добавляемой записью, вам необходимо будет подождать пока она загрузится на сайт, а после обработается. Длительность данного процесса напрямую зависит от формата и длительности самого ролика.

По итогу вам остается нажать кнопку «Опубликовать», что находится в верхнем правом углу, чтобы окончательно залить видео на YouTube.

После выполнения всех указанных выше действий ваша запись будет добавлена на просторы необъятного Ютуба. Но, так как на нем находится столь много роликов, ваш запросто может среди них затеряться. Если же вы хотите набирать просмотры и становится популярней, то вам необходимо в обязательном порядке добавлять информацию о вашем ролике, к слову, делать это можно как раз в момент загрузки и обработки видео, что поможет не только привлечь потенциальных зрителей, но и скоротать время ожидания.
Как выложить видео на Ютуб с телефона (Android, iOS)
Способы, которые я перечислю ниже, позволяют легко загрузить ваше видео с телефона или планшета). При этом сразу замечу, что для устройств на базе некоторых версий ОС «Android» (в частности, на «Android Marshmallow») функция съёмки видео в приложении «YouTube» на данный момент отсутствует.
Итак, для добавления видео на гаджетах выполните следующее:
Способ 1. Используем мобильный сайт Ютуб
- Перейдите в мобильном браузере на Ютуб, будет открыта мобильная версия сайта (при необходимости пройдите авторизацию);
- Для загрузки видео нажмите на красный значок со стрелкой вверх;
- Сервис предложит вариант загрузки файла;
- После выбора файла разместите его по стандартному алгоритму.
Способ 2. С помощью мобильного приложения
Если у вас установлено официальное приложение «YouTube», то можно воспользоваться его функционалом. Загрузка видео на ваш канал происходит по стандартному алгоритму: вы запускаете приложение, выбираете ваш канал, нажимаете соответствующую красную кнопку (со значком камеры).
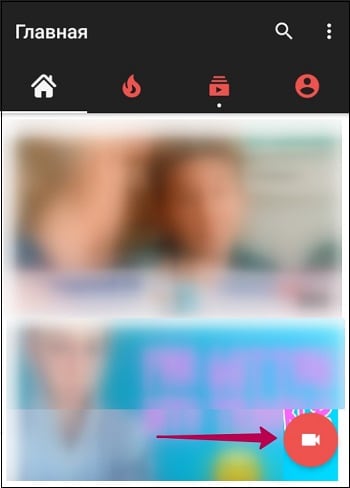
Нажмите на значок камеры для загрузки вашего видео
Далее вы можете снять какое-либо видео (нажав на значок камеры) или выбрать видео из уже имеющегося на телефоне. Затем вы загружаете видео, и указываете его настройки.
Лента новостей
Пятница. 11:00. «На троих». Прямой эфир: Колизей на Херсонесе / Губернатор Севастополя отчитался / Чёрный пиар и честные выборы
Севсети#1241: Борьба колясок с велосипедами, ремонт дорог по-севастопольски и Каренина нашего времени
Тихий градус минимальной цены крымских вин
Индустриальный парк Севастополя определился со своей ориентацией
Директор музея обороны просит у севастопольцев денег на новый проект Исторического бульвара
Керчь не научила: Бастрыкин низко оценил школьную безопасность
Как уместить на Фиоленте монахов, арестантов и дачников? ForPost-Реактор
Оплот свобод республики: Америка и право граждан носить оружие
Украина выслала и лишила вида на жительство десятки криминальных авторитетов
Хана той-терьерам: почему собак и кошек лишили зарубежных кормов
Названы самые страшные обитатели Крыма
Поликлиника в Севастополе забита людьми из-за тестов на COVID
Учёные предупреждают: мир на пороге климатического предела
Стало известно, почему не охраняли школу в Казани, где произошло массовое убийство
Есть ли способ победить пробку на Корабельной стороне Севастополя
Джефф Безос прибрал к рукам Джеймса Бонда
Добавление видео в Steam
Добавленные видео таким образом, не имея приватных настроек, будут отображаться в ленте активности, благодаря чему ваши друзья смогут их смотреть, комментировать и оценивать. Это же касается и раздела «Сообщество», где для каждой игры весь контент разделен по группам: туда же попадет и ваш видеоролик в случае, если вы сделаете его публичным для просмотра.
Кроме того, становится доступным добавление видео в одну из групп, посвященных той или иной тематике. Сразу же стоит отметить, что на данный момент для добавления видео есть только один способ, поэтому альтернативных путей искать не стоит. Это сделано не только в целях безопасности (Ютуб ограничивает добавление незаконного контента), но и для того чтобы сам Стим не выступал в роли хостинга, а был лишь посредником, ведущим на просмотр видео через специально предназначенный для этого сервис и, возможно, частично помогал в раскрутке игровых каналов.
- Откройте через внутриигровой браузер любой раздел, в шапке сайта наведите курсор мыши на ваш никнейм и из всплывшего меню выберите «Контент». Отметим, что все действия можно производить и через обычный веб-обозреватель, а не клиент.
Переключитесь на вкладку «Видео» и кликните по кнопке «Привязать аккаунт YouTube». Уже много лет Стим разрешает осуществлять загрузку видео только через этот видеохостинг, и только те ролики, что были загружены вами лично. В связи с этим для добавления файлов придется сначала закачать их к себе на Ютуб, и только потом уже в Стим.
Щелкните на кнопку «Получить доступ к моим видео на YouTube».
Откроется форма авторизации — поочередно введите логин и пароль от Google-аккаунта.
На разрешение связать аккаунты ответьте утвердительно.
В случае успеха отобразится надпись «Ваш аккаунт YouTube привязан к профилю Steam.», теперь можно переходить к добавлению ролика. Первым делом отметьте галочками видео, которые будете загружать. Из выпадающего списка найдите игру, а если ее нет на этом аккаунте, впишите ее название вручную в соответствующую графу. Остается только нажать на кнопку «Добавить видео».
Не забудьте прочитать «Примечание» на этой же странице. Под публичными роликами подразумеваются и приватные, но доступные для размещения на сторонних сайтах. В нашем случае все записи скрытые, но их можно посмотреть по уникальным ссылкам. Тем не менее их все равно можно разместить в Steam.Оповещением об успешном проведении процедуры служит надпись «Добавлено № видео».
Чтобы настроить его приватность, кликните еще раз по вкладке «Видео» — вы увидите плитку с появившимся роликом.
Нажав на «Управление видео», а затем отметив галочкой файл для изменения, можете настроить уровень его видимости или удалить. Поддерживается управление сразу несколькими позициями одновременно.
Смену настроек приватности следует подтверждать в отдельном окне.
Нажатие на сам ролик можно открывает его, где можно скопировать ссылку, вывести видео в отдельное окно, просто воспроизвести его, поучаствовать в обсуждениях и выполнить некоторые другие действия.
Теперь вы знаете о добавлении видео в Стим. Это довольно легкая процедура, и каждый пользователь в любой момент может сделать записи приватными, удалить их или вовсе отвязать свой YouTube-аккаунт.
Мы рады, что смогли помочь Вам в решении проблемы.
Опишите, что у вас не получилось.
Наши специалисты постараются ответить максимально быстро.
Настройки загрузки видео
Перед добавлением ролика в открытый доступ для просмотра, рекомендуем ознакомиться с некоторыми настройками и при необходимости воспользоваться ими.
- Перейдите в свой канал, затем в самом низу меню слева кликните по разделу «Настройки». Выберите рубрику «Загрузка видео», нажмите «Основная информация».
- Здесь пересмотрите каждый пункт, выберите тип доступа для просмотра, добавьте тэги, соответствующие тематике ролика. Затем кликните по пункту «Расширенные настройки».
- Посмотрите поля, выделенные красным цветом. Внесите необходимые настройки. Затем кликните «Сохранить», чтобы подтвердить выбранные действия.