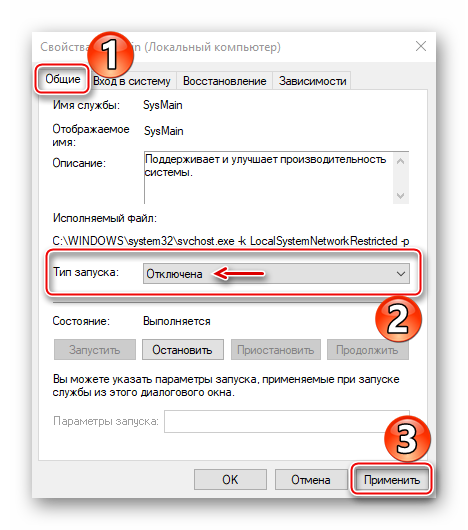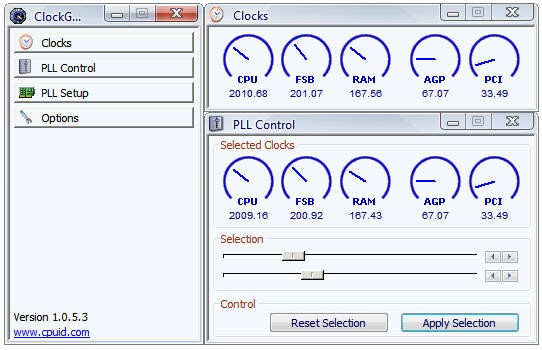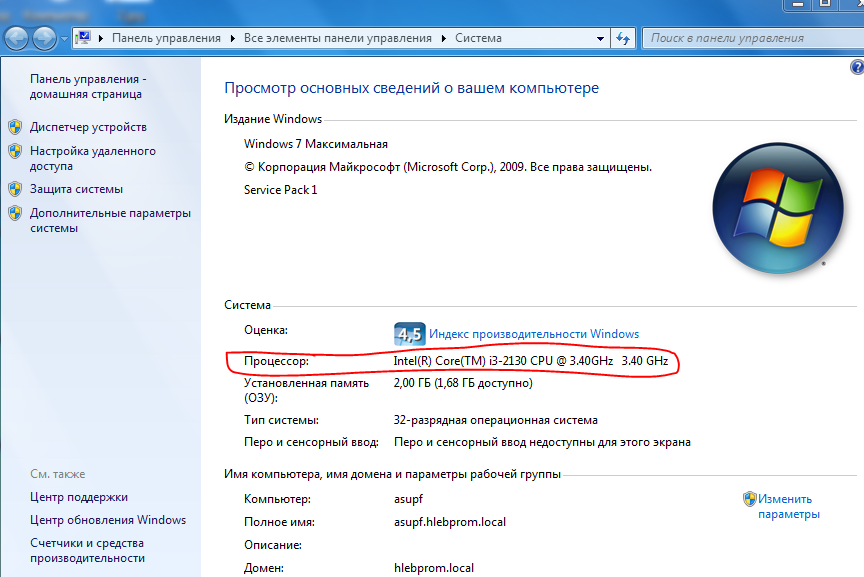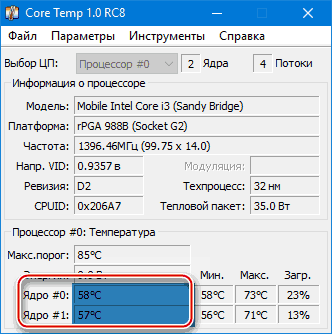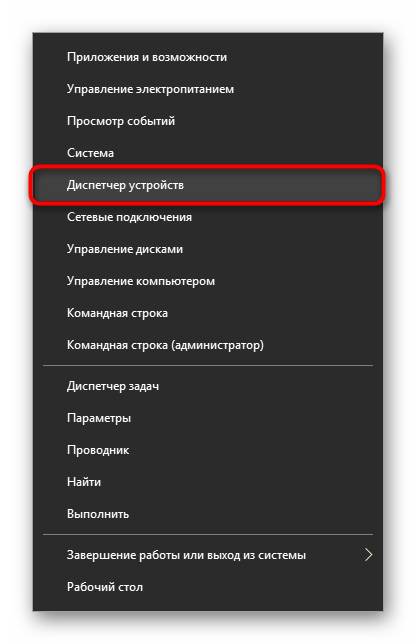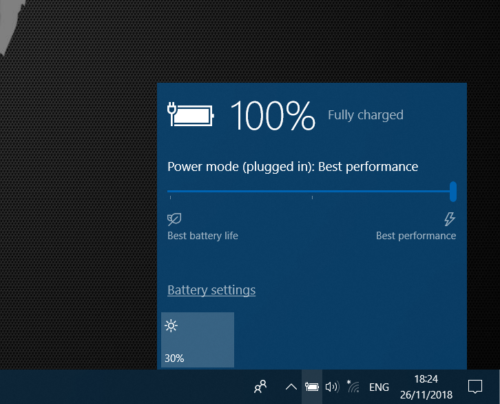Нормальные показатели загруженности процессора при различных условиях
Содержание:
- Способ 1: Обновление драйверов комплектующих
- Svchost.exe грузит процессор!
- Способ 11: Завершение ненужных задач
- Снижаем нагрузку на диск (со 100% до 5-10%)
- Элементарно слабый проц, который не тянет ツ
- Как работает компьютерный процессор
- Как проверить устройство на вирусы и майнеры
- Вопрос №3 — причиной загрузки процессора может быть перегрев и пыль?!
- Google Chrome
- Вопрос №3 — причиной загрузки процессора может быть перегрев и пыль?!
- Или это может быть вирус
- Вариант №2. Высокая нагрузка ЦП есть, приложений и процессов, которые нагружают – нет! Что делать?
- Аппаратные причины перегрузки
Способ 1: Обновление драйверов комплектующих
Для начала мы хотим пройтись по общим советам, помогающим держать ОС не только в актуальном состоянии, но и позволяют избегать появления различных конфликтов, которые могут негативно сказываться на загруженности центрального процессора. Первая такая рекомендация заключается в проверке обновлений для всех драйверов
Важно всегда иметь последние версии такого программного обеспечения, чтобы оно не конфликтовало с системными службами и другими компонентами. Узнать все об обновлении драйверов в Виндовс 10 можно в отдельном руководстве на нашем сайте далее

Подробнее: Обновляем драйверы на Windows 10
Svchost.exe грузит процессор!
С процессом svchost.exe не все так однозначно, тут есть 2 варианта либо это вирусная активность либо системный процесс и правда нагружает процессор. Если нагрузку создает вирусный процесс, то чаще всего его можно увидеть через Process Explorer, он будет запущен от админа либо с вашей учетной записи. Достаточно просто остановить процесс и сделать очистку от вирусов. Если svchost.exe это реально системный процесс, то попробуйте отключить автоматическое обновление Windows в службах а также попробуйте выключить антивирус, возможно он конфликтует с другим ПО.
На просторах рунета я нашел еще один интересный способ, но использовать его вы можете только на свой страх и риск! Найдите папку Prefetch, находится в разделе С:\WINDOWS\Prefetch и удалите ее. Затем найдите папку Tasks (С:\WINDOWS\system32\Tasks), откройте ее и удалите из нее все файлы. Теперь запустите диспетчер задач, удалите все дерево задач svchost.exe, после чего перезагрузите компьютер. Про эту папку я рассказывал в статье о нагрузке на винт.
Способ 11: Завершение ненужных задач
К ненужным задачам мы относим программы и различные утилиты, которые были вручную запущены пользователем, но по каким-то причинам сейчас не задействованы. Даже если такое ПО находится в свернутом состоянии, оно все равно нагружает систему и приводит к замедлению ее отклика. Вам следует самостоятельно отключить неиспользуемые процессы, и проще всего это сделать через окно Диспетчера задач.
- Щелкните ПКМ по пустому месту на панели задач и выберите пункт «Диспетчер задач».
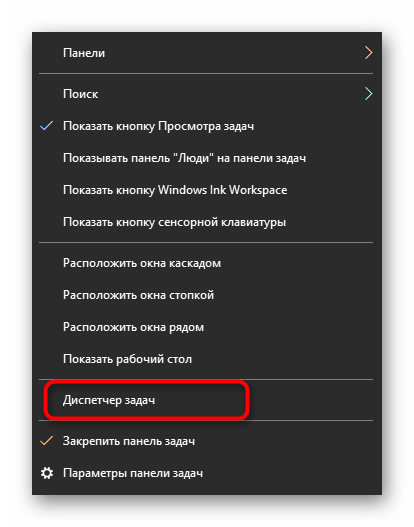
В первой же вкладке «Процессы» установите сортировку по нагрузке на процессор, чтобы посмотреть, какие из приложений нагружают его больше всего.

Отыщите в списке лишний софт и кликните по строчке ПКМ.

В появившемся контекстном меню выберите пункт «Снять задачу».

Произведите то же самое со всеми остальными лишними программами, а затем проверьте, насколько уменьшилась нагрузка на CPU после завершения их задач. Если это помогло, на будущее просто выключайте не используемые приложения, а не оставляйте их в свернутом состоянии.
В завершение сегодняшнего материала хотим отметить, что иногда юзеры сталкиваются с тем, что лишь один какой-то процесс сильно нагружает ЦП. Часто это является нормальным положением вещей, например, служба обновлений в этот момент загружает файлы или производится проверка системы встроенным Защитником. Однако иногда нагрузку оказывают совсем непонятные процессы. Если вы столкнулись с такой проблемой, попытайтесь отыскать ее решение в отдельной категории статей про процессор на нашем сайте, где имеется множество инструкций по данной теме.
Все описанные выше рекомендации можно применять как единично, проверяя действенность каждого метода, так и использовать их комплексно, чтобы максимально понизить нагрузку на рассматриваемое комплектующее.
Опишите, что у вас не получилось.
Наши специалисты постараются ответить максимально быстро.
Снижаем нагрузку на диск (со 100% до 5-10%)
Начну статью, пожалуй, с того, как узнать текущую нагрузку на диск. В Windows 10 самый простой способ сделать это — это запустить диспетчер задач (для его вызова нажмите сочетание кнопок Ctrl+Alt+Del).
В общем-то, в первом же окне вы увидите текущую нагрузку на диск, обратите внимание на то, какие приложения его нагружают
Windows 10 — 2% нагрузка на диск
Разумеется, всё малознакомое и ненужное рекомендуется закрыть. Ниже рассмотрим последовательно доп. шаги, которые помогут снизить нагрузку.
ШАГ 1: останавливаем индексирование файлов
В Windows 8/8.1/10 очень активно работает служба индексирования диска (необходима для быстрого поиска файлов). Многие пользователи, кстати, вообще практически не пользуются данной опцией.
Между тем, в некоторых случаях она создает очень большую нагрузку на диск, которая доходит порой до 100%! Поэтому, рекомендую попробовать ее сразу же остановить.
Чтобы это сделать, нужно:
- запустить командную строку от имени администратора;
- в командной строке нужно написать команду NET STOP «Windows Search» (и нажать Enter);
В моем случае служба уже остановлена
Обратите внимание на кавычки!
- служба «Windows Search» должна перестать работать (будет остановлена), и нагрузка должна снизиться. Посмотрите за ней в диспетчере задач!
ШАГ 2: отключаем службу индексации файлов, отключаем ее автозапуск
Если причина тормозов была в службе «Windows Search» (которую мы остановили шагом ранее), то рекомендую полностью ее отключить (прим.: поиск файлов на диске станет более длительным).
Чтобы это сделать, нажмите сочетание кнопок WIN+R, и введите команду services.msc, нажмите Enter.
Открываем службы
Далее в списке служб находим «Windows Search» и открываем ее (см. скрин ниже).
Открываем Windows Search
Далее поставьте «Тип запуска» в режим «Остановлена», и нажмите по кнопке «Остановить». Сохраните параметры.
Таким образом за счет отключения этой службы на диск будет меньшая нагрузка (как следствие — меньше тормозов), особенно это заметно на «старых» компьютерах.
Отключаем запуск и останавливаем ее работу
ШАГ 3: отключаем службу SuperFetch
Служба SuperFetch призвана повысить производительность системы. Но на практике — её работа не всегда ускоряет систему, бывает и так, что SuperFetch создает чрезмерную нагрузку на диск.
Поэтому, хотя бы на время (пока не будет найдена причина) — рекомендую отключить и ее.
Примечание: чтобы остановить ее работу — действуйте аналогично предыдущему шагу, см. выше в статье.
SuperFetch остановлена!
ШАГ 4: закрываем программы кэширующие файлы (uTorrent и пр.)
При проблемах с нагрузкой на диск — обратите также пристальное внимание на программы, загружающие файлы: uTorrent, MediaGet, StrongDC+ и пр. В том же uTorrent, когда накапливается достаточно большое количество файлов — то при их хэшировании может создаваться значительная нагрузка на диск (до 100%!)
В том же uTorrent, когда накапливается достаточно большое количество файлов — то при их хэшировании может создаваться значительная нагрузка на диск (до 100%!).
Например, после перезагрузки компьютера (если не был корректно закрыт uTorrent) — некоторые торренты могут начать проверяться (пример ниже). В этом случае, нагрузка на диск будет высокой: либо дождитесь окончания проверки, либо закройте приложение.
Идет проверка торрента
Кстати, узнать какие приложения нагружают диск — можете в диспетчере задач. Чтобы его открыть — нажмите сочетание кнопок Ctrl+Shift+Esc.
Текущая загруженность диска 1%
ШАГ 5: разбираемся с рекламным ПО и антивирусными программами
Если диск сильно загружен, вполне возможно, что вы подцепили какой-нибудь вирус или рекламное ПО (особенно, если стали появляться рекламные окна, баннеры на тех сайтах, где ее раньше никогда не было).
Кроме этого, как это не странно, такую же нагрузку могут создавать и антивирусы при сканировании системы (поэтому, рекомендую отключить автоматическую проверку системы по расписанию, и проводить ее в ручном режиме по мере необходимости).
Рекомендую выполнить две вещи: полностью проверить свою систему современный антивирусом с обновленными базами, затем проверить систему спец. утилитами, предназначенные для поиска и удаления Malware и рекламного ПО. Вспомогательные ссылки даю ниже.
ШАГ 6: проверка диска на ошибки, оценка его состояния
Если диск начал тормозить, файлы долго копируются, возросла нагрузка, появился скрежет и пр. звуки — всё это может указывать на проблемы с самим диском (а не с системой), в том числе аппаратные.
В этом случае первая рекомендация — сделайте бэкап всех важных данных. Затем приступайте к диагностике диска и оценки его состояния.
Состояние диска // Утилита HDDLife // В качестве примера
Элементарно слабый проц, который не тянет ツ
Многие почему то думают, что их древний процессор и сегодня должен тянуть все нормально и без тормозов. Но это не так, сейчас цифровые технологии развиваются очень быстро и иногда бюджетные процессоры всего двух-трех летней давности уже ничего не тянут сегодня. Даже если у вас топовый процессор 10 летней давности это не значит что он может справится с современными задачами. Возможно сильная нагрузка вашего процессора заключается именно в этом, задумайтесь над этим. если не уверены спросите у других владельцев такого же процессора как он работает у них в тех же задачах. Частенько к нам приносят компы и говорят: у меня начало тормозить видео в интернете. Мы смотрим почему это происходит и выяснятся что новый кодек видео старый процессор не тянет. Объясняем это клиенту, а он не верит и мотивирует это тем что 2 недели назад у него все работало, а сейчас тормозит. Проблема заключалась в том что сайт на котором он смотрел видео перешел но новый метод кодирования видео, который сильно нагружает старые процессоры, но дает более качественную картинку видео.
Как работает компьютерный процессор
Перед тем, как разобрать основные принципы работы CPU, желательно ознакомиться с его компонентами, ведь это не просто прямоугольная пластина, монтируемая в материнскую плату, это сложное устройство, образующееся из многих элементов. Более подробно с устройством ЦП вы можете ознакомиться в нашей статье, а сейчас давайте приступим к разбору главной темы статьи.
Подробнее: Устройство современного процессора компьютера
Выполняемые операции
Операция представляет собой одно или несколько действий, которые обрабатываются и выполняются компьютерными устройствами, в том числе и процессором. Сами операции делятся на несколько классов:
- Ввод и вывод. К компьютеру обязательно подключено несколько внешних устройств, например, клавиатура и мышь. Они напрямую связаны с процессором и для них выделена отдельная операция. Она выполняет передачу данных между CPU и периферийными девайсами, а также вызывает определенные действия с целью записи информации в память или ее вывода на внешнюю аппаратуру.
- Системные операции отвечают за остановку работы софта, организовывают обработку данных, ну и, кроме всего, отвечают за стабильную работу системы ПК.
- Операции записи и загрузки. Передача данных между процессором и памятью осуществляется с помощью посылочных операций. Быстродействие обеспечивается одновременной запись или загрузкой групп команд или данных.
- Арифметически-логические. Такой тип операций вычисляет значения функций, отвечает за обработку чисел, преобразование их в различные системы исчисления.
- Переходы. Благодаря переходам скорость работы системы значительно увеличивается, ведь они позволяют передать управление любой команде программы, самостоятельно определяя наиболее подходящие условия перехода.
Все операции должны работать одновременно, поскольку во время активности системы за раз запущено несколько программ. Это выполняется благодаря чередованию обработки данных процессором, что позволяет ставить приоритет операциям и выполнять их параллельно.
Выполнение команд
Обработка команды делится на две составные части – операционную и операндную. Операционная составляющая показывает всей системе то, над чем она должна работать в данный момент, а операндная делает то же самое, только отдельно с процессором. Выполнением команд занимаются ядра, а действия осуществляются последовательно. Сначала происходит выработка, потом дешифрование, само выполнение команды, запрос памяти и сохранение готового результата.
Благодаря применению кэш-памяти выполнение команд происходит быстрее, поскольку не нужно постоянно обращаться к ОЗУ, а данные хранятся на определенных уровнях. Каждый уровень кэш-памяти отличается объемом данных и скоростью выгрузки и записи, что влияет на быстродействие систем.
Взаимодействия с памятью
ПЗУ (Постоянное запоминающее устройство) может хранить в себе только неизменяемую информацию, а вот ОЗУ (Оперативная память) используется для хранения программного кода, промежуточных данных. С этими двумя видами памяти взаимодействует процессор, запрашивая и передавая информацию. Взаимодействие происходит с использованием подключенных внешних устройств, шин адресов, управления и различных контролеров. Схематически все процессы изображены на рисунке ниже.
Если разобраться о важности ОЗУ и ПЗУ, то без первой и вовсе можно было бы обойтись, если бы постоянное запоминающее устройство имело намного больше памяти, что пока реализовать практически невозможно. Без ПЗУ система работать не сможет, она даже не запустится, поскольку сначала происходит тестирование оборудования с помощью команд БИОСа
Работа процессора
Стандартные средства Windows позволяют отследить нагрузку на процессор, посмотреть все выполняемые задачи и процессы. Осуществляется это через «Диспетчер задач», который вызывается горячими клавишами Ctrl + Shift + Esc.
В разделе «Быстродействие» отображается хронология нагрузки на CPU, количество потоков и исполняемых процессов. Кроме этого показана невыгружаемая и выгружаемая память ядра. В окне «Мониторинг ресурсов» присутствует более подробная информация о каждом процессе, отображаются рабочие службы и связанные модули.
Сегодня мы доступно и подробно рассмотрели принцип работы современного компьютерного процессора
Разобрались с операциями и командами, важностью каждого элемента в составе ЦП. Надеемся, данная информация полезна для вас и вы узнали что-то новое. Опишите, что у вас не получилось.
Наши специалисты постараются ответить максимально быстро.
Опишите, что у вас не получилось.
Наши специалисты постараются ответить максимально быстро.
Как проверить устройство на вирусы и майнеры
Если компьютер начинает лагать даже в режиме бездействия (когда не запущена ни одна игра или программа), это может означать то, что на нем активирован какой-либо вредоносный процесс или системная служба заражена вирусами.
Обратите внимание! Зачастую вирусы маскируются под известные программы виндовс, и пользователь долгое время не может определить, что же все-таки произошло. Для решения проблемы можно попробовать перейти в «Диспетчер задач» и проверить, какой именно процесс загружает процессор ПК
Если он незнаком пользователю, то его можно смело остановить или перейти в место хранения исполняемого файла по нажатию правой клавиши мыши и выбору соответствующего пункта контекстного меню. Если проводник откроет директорию с недавно скачанной программой, то следует полностью стереть ее из памяти и удалить все ключи реестра, которые отвечают за ее работоспособность
Для решения проблемы можно попробовать перейти в «Диспетчер задач» и проверить, какой именно процесс загружает процессор ПК. Если он незнаком пользователю, то его можно смело остановить или перейти в место хранения исполняемого файла по нажатию правой клавиши мыши и выбору соответствующего пункта контекстного меню. Если проводник откроет директорию с недавно скачанной программой, то следует полностью стереть ее из памяти и удалить все ключи реестра, которые отвечают за ее работоспособность.
Сделать это не всегда удается, так как вредоносное ПО сделано таким образом, чтобы его нельзя было отключить стандартными средствами. Рекомендуется воспользоваться бесплатным антивирусом, который можно скачать в Интернете на официальном сайте разработчика.

Проверка девайса на наличие вирусов с помощью Dr.Web Cure it
Обратите внимание! Если программа скачана с торрента или с неизвестного ресурса, то существует большой шанс заразиться новыми вредоносными приложениями, которые только усугубят ситуацию. В некоторых случаях может потребоваться переустановка ОС
Необходимо всегда скачивать ПО только с официальных и проверенных сайтов. В качестве бесплатных антивирусов и сканеров Dr.Web Cure it, Kaspersky free, Malwarebytes. После их скачивания и установки (некоторые антивирусы можно запустить и без инсталляции) нужно всего лишь нажать на кнопку запуска и дождаться окончания проверки памяти компьютера на майнеры и вирусы, которые выполняют запуск приложений, имеющих высокую нагрузку на центральный процессор.
Важно! После сканирования рекомендуется удалить найденные файлы и переместить их в карантин, из которого они не смогут выбраться и запуститься с автозагрузкой
Вопрос №3 — причиной загрузки процессора может быть перегрев и пыль?!
Причиной, по которому процессор может быть загружен и компьютер начнет тормозить — может быть его перегрев. Обычно, характерные признаки перегрева, такие:
- усиление гула кулера: количество оборотов в минуту растет из-за этого шум от него все сильнее. Ели у вас ноутбук: то проведя рукой рядом с левой стороной (обычно там организован на ноутбуках выход горячего воздуха) — вы сможете заметить, насколько воздух сильно выдувается и насколько он горячий. Иногда — рука не терпит (это не есть хорошо)!
- торможение и замедление работы компьютера (ноутбука);
- самопроизвольная перезагрузка и выключение;
- отказ загружаться с ошибками сообщающими сбои в системе охлаждения и т.д.
Узнать температуру процессора, можно используя спец. программы (о них более подробно тут: https://pcpro100.info/harakteristiki-kompyutera/).
Например, в программе AIDA 64, чтобы посмотреть температуру процессора, нужно открыть вкладку « Компьютер/датчик «.
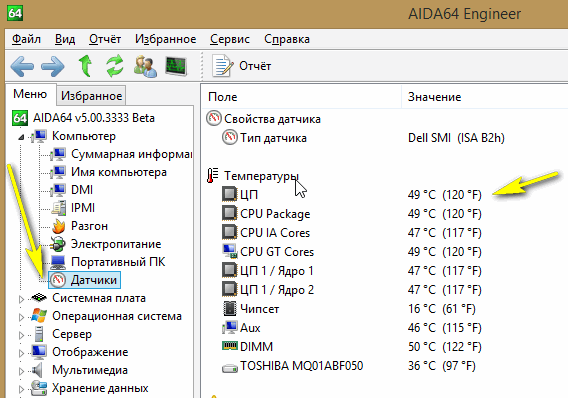
AIDA64 — температура процессора 49гр. Ц.
Как узнать какая температура для вашего процессора критическая, а какая нормальная?
Самый простой способ — посмотреть сайт производителя, там всегда указывается эта информация. Довольно сложно дать общие цифры на разные модели процессоров.
Вообще, в среднем, если температура работы процессора не выше 40 гр. Ц. — то все нормально. Выше 50гр. Ц. — может указывать на проблемы в системе охлаждения (например, обилие пыли). Впрочем, для некоторых моделей процессоров такая температура — обычная рабочая. Особенно это относится к ноутбукам, где из-за ограниченного пространства сложно организовать хорошую систему охлаждения. К слову сказать, на ноутбуках и 70 гр. Ц. — может быть нормальной температурой при нагрузке.
Чистка от пыли: когда, как и сколько раз?
Вообще, чистить от пыли компьютер или ноутбук желательно 1-2 раза в год (хотя многое зависит от вашего помещения, у кого-то пыли больше, у кого-то меньше…). Раз в 3-4 года желательно еще заменить термопасту. И та и другая операция ничего сложного из себя не представляет и ее можно выполнять и самостоятельно.
Чтобы не повторяться, приведу пару ссылок ниже…
PS
На этом сегодня все. Кстати, если предложенные выше меры не помогли, можно попробовать переустановить Windows (или вообще заменить ее на более новую, например, сменить Windows 7 на Windows 8). Иногда, легче переустановить ОС, чем искать причину: сэкономишь время и деньги… А вообще, нужно иногда делать резервные копии (когда все работает хорошо).
Google Chrome
Это один из самых ресурсоемких браузеров, занимающих большое количество оперативной памяти. В нормальных условиях Google Chrome редко вызывает загрузку ЦП выше среднего. Это означает, что причиной перегрузки является что-то еще.
Отключить все расширения и темы
Каждое расширение, встроенное в браузер, использует дополнительные ресурсы компьютера, поэтому одно из расширений может вызвать скачки загрузки его ЦП.
Шаг 1. Щелкнуть «Настройка и управление…», выбрать «Дополнительные инструменты» и перейти в «Расширения».
Переходим в «Расширения»
Шаг 2. Отключить все расширения, сняв галочки с пунктов «Включено».
Отключаем все расширения, сняв галочки с пунктов «Включено»
Шаг 3. Если производительность ЦП выросла, поэкспериментировать, включая расширения по одному и просматривая изменения в производительности ЦП.
Удалить кэш и куки
Шаг 1. В открытом окне браузера нажать вместе клавиши «Ctrl+Shift+Del».
В открытом окне браузера нажимаем вместе клавиши «Ctrl+Shift+Del»
Шаг 2. В открывшемся окне снять галочку с «Очистить пароли» и нажать кнопку «Очистить историю», удалив сохраненные в браузере куки и кэш.
Нажимаем кнопку «Очистить историю»
Сбросить настройки браузера
Шаг 1. Щелкнуть «Настройка и управление…», выбрать «Настройки» и щелкнуть «Показать дополнительные настройки».
Выбираем «Показать дополнительные настройки»
Шаг 2. Прокрутить страницу к нижней ее части и нажать «Сброс настроек…».
Нажимаем «Сброс настроек…»
Шаг 3. Нажать «Сбросить».
Нажимаем «Сбросить»
Браузер восстановит настройки к их первоначальному состоянию.
Обновление Chrome
Шаг 1. Щелкнуть меню «Настройка и управление…» и выбрать «Справка».
Шаг 2. Нажать «О браузере Google Chrome». Это должно автоматически обновить браузер до его последней версии.
Нажимаем «О браузере Google Chrome»
Переустановить Chrome
Переустановку лучше делать с удалением оставшихся папок программы, т.к. для достижения максимальных результатов лучше начинать его установку «с нуля».
Шаг 1. Нажать сочетание клавиш «Win+R», напечатать в окне «appwiz.cpl» и нажать «OK».
Нажимаем сочетание клавиш «Win+R», печатаем в окне «appwiz.cpl» и нажимаем «OK»
Шаг 2. Найти и выделить в окне программу Google Chrome и нажать «Удалить».
Выделяем в окне программу Google Chrome и нажимаем «Удалить»
Шаг 3. Нажать «Win+R», напечатать в окне команду«%LOCALAPPDATA%Google» и щелкнуть «OK».
Нажимаем «Win+R», печатаем в окне команду«%LOCALAPPDATA%Google» и щелкаем «OK»
Шаг 4. Щелкнуть правой кнопкой мыши на папке «User Data» и нажать левой «Удалить». Это сотрет всю оставшуюся информацию о пользователе браузера.
Щелкаем правой кнопкой мыши на папке «User Data» и нажимаем левой «Удалить»
Загрузить старую версию Chrome
Шаг 1. Щелкнуть по пиктограмме скачивания выбранной версии браузера.
Щелкаем по пиктограмме скачивания выбранной версии браузера
Шаг 2. Нажать «Accept and Install» (Принять и установить).
Нажимаем «Принять и установить»
Шаг 3. Запустить скачанный файл. Браузер Chrome установится автоматически.
Вопрос №3 — причиной загрузки процессора может быть перегрев и пыль?!
Причиной, по которому процессор может быть загружен и компьютер начнет тормозить — может быть его перегрев. Обычно, характерные признаки перегрева, такие:
Узнать температуру процессора, можно используя спец. программы (о них более подробно тут: https://pcpro100.info/harakteristiki-kompyutera/).
Например, в программе AIDA 64, чтобы посмотреть температуру процессора, нужно открыть вкладку « Компьютер/датчик «.
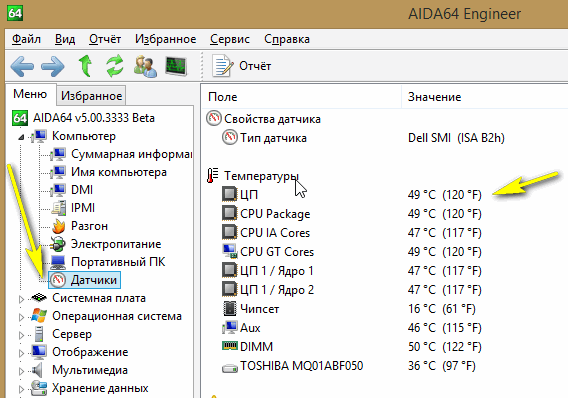
AIDA64 — температура процессора 49гр. Ц.
Как узнать какая температура для вашего процессора критическая, а какая нормальная?
Самый простой способ — посмотреть сайт производителя, там всегда указывается эта информация. Довольно сложно дать общие цифры на разные модели процессоров.
Вообще, в среднем, если температура работы процессора не выше 40 гр. Ц. — то все нормально. Выше 50гр. Ц. — может указывать на проблемы в системе охлаждения (например, обилие пыли). Впрочем, для некоторых моделей процессоров такая температура — обычная рабочая. Особенно это относится к ноутбукам, где из-за ограниченного пространства сложно организовать хорошую систему охлаждения. К слову сказать, на ноутбуках и 70 гр. Ц. — может быть нормальной температурой при нагрузке.
Чистка от пыли: когда, как и сколько раз?
Вообще, чистить от пыли компьютер или ноутбук желательно 1-2 раза в год (хотя многое зависит от вашего помещения, у кого-то пыли больше, у кого-то меньше…). Раз в 3-4 года желательно еще заменить термопасту. И та и другая операция ничего сложного из себя не представляет и ее можно выполнять и самостоятельно.
Чтобы не повторяться, приведу пару ссылок ниже…
На этом сегодня все. Кстати, если предложенные выше меры не помогли, можно попробовать переустановить Windows (или вообще заменить ее на более новую, например, сменить Windows 7 на Windows 8). Иногда, легче переустановить ОС, чем искать причину: сэкономишь время и деньги… А вообще, нужно иногда делать резервные копии (когда все работает хорошо).
Источник
Я думаю, почти каждый пользователь, хотя бы с небольшим опытом, сталкивался с подобной проблемой: работаешь-работаешь за компьютером, а потом начинаешь замечать, что он как-то медленно реагирует на нажатие кнопок мышки, клавиатуры, тормозит.
Очень часто причиной медленной работы и тормозов — является загрузка процессора, иногда она доходит до 100%!
Решить эту проблему не всегда просто, тем более что ЦП может быть загружен и без видимой на то причины (т.е. возможно вы и не запускали никаких ресурсоемких программ: игр, видеоредакторов и пр.).
В этой статье рассмотрю последовательность действий, что можно предпринять, чтобы убрать загрузку ЦП и вернуть компьютер к нормальной производительности.
Или это может быть вирус
С другой стороны, вредоносные программы могут вызывать высокую загрузку процессора. Зараженная система может запускать процессы в фоновом режиме и может пытаться распространять себя, посылая вредоносные программы другим пользователям по электронной почте, по сети или из других источников. Все это требует вычислительной мощности, что может привести к снижению производительности.
Подтвердить заражение вручную нелегко, а для непрофессионала — больше догадок, чем чего-либо еще. Если у вас нет антивируса, загрузите бесплатное вредоносное приложение
и запустить его. На самом деле, вы можете попробовать несколько инструментов защиты от вредоносных программ, потому что уже установленное вредоносное ПО имеет преимущество; он может быть в состоянии скрыться от любого отдельного антивирусного приложения.
Найдя проблему, вы можете удалить ее с помощью антивирусного приложения, которое вы использовали для сканирования. Если это не помогло, прочтите наше руководство по удалению вредоносных программ; Советы могут помочь вам избавиться от всего, что есть на вашем компьютере.
Вариант №2. Высокая нагрузка ЦП есть, приложений и процессов, которые нагружают – нет! Что делать?
Другая ситуация стала встречаться у пользователей недавно. При ней повышенная загрузка процессора присутствует, но диспетчер приложений не показывает, чем она вызывается. Или проще, бездействие системы грузит процессор. В ряде случаев загрузка достигает 100%.
Чтобы узнать, из-за чего ЦП сильно загружен потребуется:
- Загрузить приложение Process Explorer. Оно бесплатно и доступно с сайта Microsoft. В отличие от стандартного диспетчера процессов в нем отображаются все приложения.
- Отсортировать приложения по уровню потребления ресурсов процессор. Для этого нажимаем на столбец CPU.
Выбрать подозрительные процессы, из-за которых процессор грузится излишне
Часто процессор загружен на 100% из-за сервиса, отвечающего за системные прерывания Hardware interrupts. Проблема с ним возникает в следующих случаях:
- вирусы;
- отсутствующие или некорректные драйвера;
- неверные режим работы HDD или ошибки в установке дополнительного оборудования.
Рассмотрим, каким образом снизить нагрузку на ЦП в зависимости от каждой ситуации.
Компьютерные вирусы
Вредоносные программы появляются регулярно и распространяются молниеносно. Они блокируют работу компьютера полностью или вызывают сбои и ошибки, одной из которых является работа процессора с полной нагрузкой.
Устранить неполадку и уменьшить нагрузку на процессор поможет проверка с помощью утилит от Dr.Web или Касперского
Драйвера
Некорректно установленный драйвер часто становится причиной того, что компьютер тормозит, а ЦП перегружен. Первым делом перезагрузим ПК в безопасном режиме и проверим наличие неполадок. Для этого:
- Завершаем работу ПК.
- При включении нажимаем кнопку F8 до момента появления логотипа Виндовс.
- Выбираем вариант безопасного режима для запуска.
Запускаем диспетчер оборудования через панель управления.
И проверяем отсутствие предупреждений, о некорректной работе периферийных устройств
- В разделе «Действие» щелкаем на пункте «Обновить» и дожидаемся перезагрузки списка системных драйверов.
- Инсталлируем официальные драйвера на ноутбук или стационарный ПК с официального сайта изготовителя.
Замечание. Некоторые драйвера ATI содержат в комплекте утилиту External Event, отвечающую за работу горячих клавиш. Решением будет отключение службы Ati HotKey Poller. Для этого:
рис.1. Открываем управление сервисами из службами, нажав кнопки Windows+R и набрав в окошке services.msc /s.рис.2. В открывшемся окне находим нужную службу и дважды жмем на нее.
Выбираем в выпадающем списке параметр запуска «Отключена».
рис.3. Останавливаем сервис соответствующей кнопкой ниже и применяем параметры
Ошибки в конфигурации оборудования
Неверный режим работы с жестким диском снижает скорость чтения-записи и приводит к повышению нагрузки на ЦП. Происходит это когда вместо режима DMA установлен PIO. Это легко заметить по существенному снижению скорости работы.
Приведем порядок действий, чтобы изменить режим работы жесткого диска:
- Открываем диспетчер оборудования.
- Заходим во вкладку IDE-контроллеры.
Удаляем первичный и вторичный контроллер
После перезагрузки ОС автоматически подберет необходимые параметры и вернет работу в режим DMA. На старых компьютерах проверяем, чтобы привод оптических дисков и HDD были подключены к разным кабелям.
Периферийное оборудование также может работать некорректно, что грузит процессор. Для проверки отключаем от ПК все флешки, сканеры и прочее, оставив только клавиатуру и мышь.
После этого перезагружаемся и вбиваем в строку поиска «Диспетчер устройств»
В открывшемся окне проверяем отсутствие желтых и красных значков, свидетельствующих о проблемах с работой драйверов или отсутствии их.
Аппаратные причины перегрузки
Зачастую процессор грузится на 100 процентов в Windows 10 из-за того, что чип не способен нормально работать в конкретных условиях. Проблемы связаны с недостаточной производительностью, перегревом или неправильным разгоном.
Устаревшее оборудование
Распространенной причиной повышенной загрузки процессора является устаревание компонентов. Устройство не способно справляться с поставленными задачами.
Для нормализации работы компьютера нужно делать следующее:
Перегрев процессора
Частый перегрев процессора способен вызвать необратимые последствия, связанные с потерей частоты и производительности
Важно периодически проверять температуру чипа, вовремя организовывать необходимое охлаждение
Оверклокинг
Оверклокинг предусматривает разгон процессора. Явление не нарушает работу системы, но превышение допустимых параметров может вызвать целый ряд неприятных последствий.
Проверить правильность разгона помогут специализированные утилиты, например, MSI Afterburner. Программа записывает все события в специальный файл, откуда можно выяснить причину перегрузки.