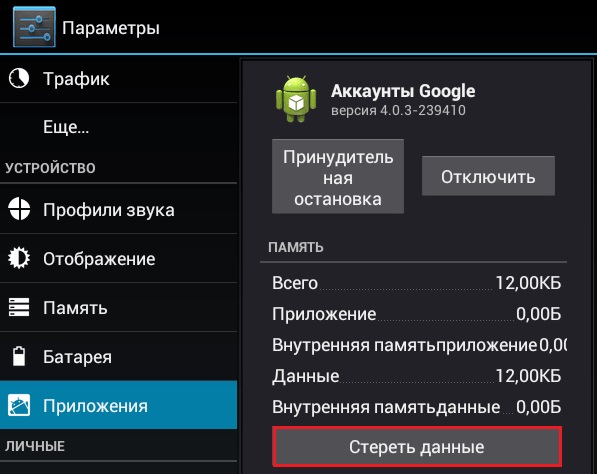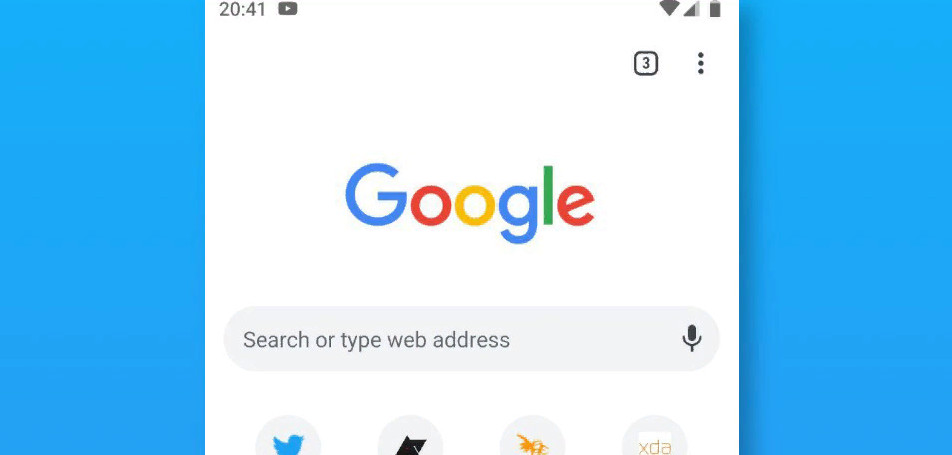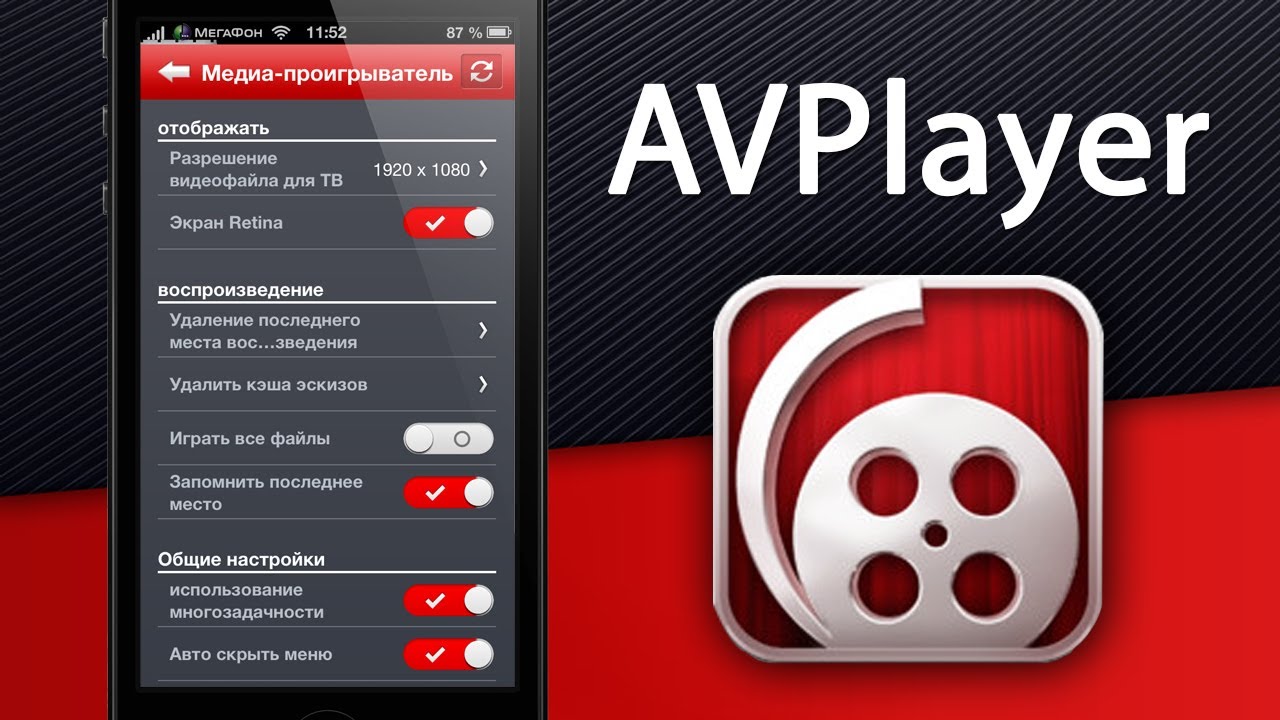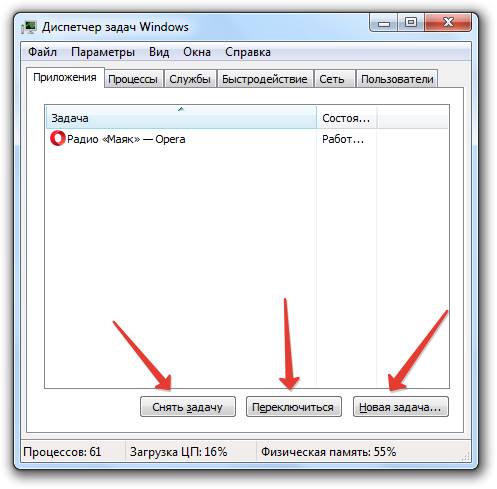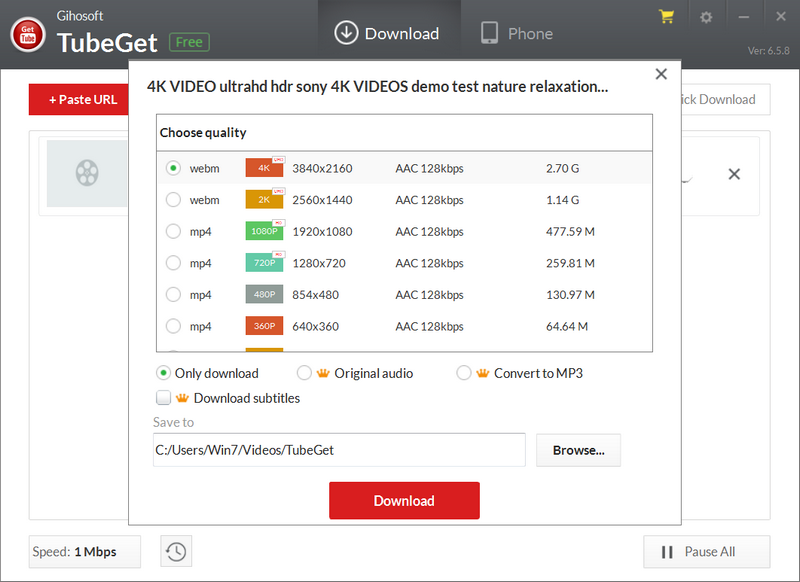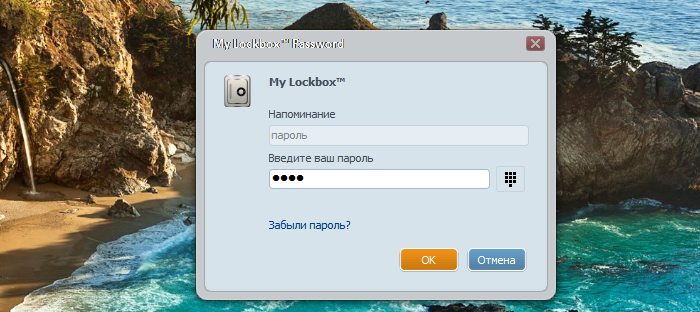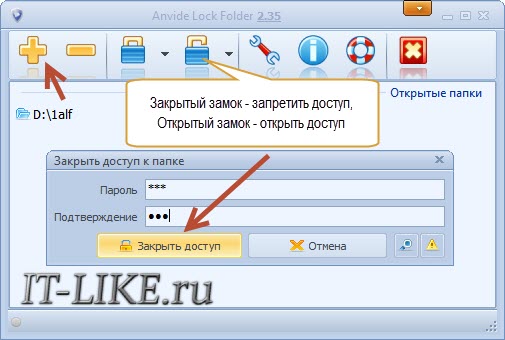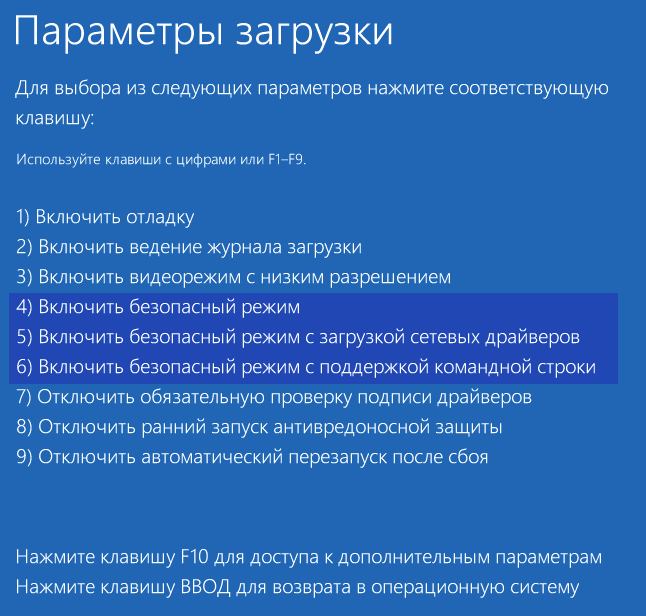Загрузки на моём компьютере
Содержание:
- Как найти файл на компьютере
- Управление загрузками в десктопной версии
- Где располагаются сохранения, настройки и другие игровые данные
- Как найти скачанные файлы с Интернета в панели уведомлений
- Что делать, если папка «Загрузки» не отвечает
- Временные файлы и программы
- Скачивание файла и просмотр загрузок
- Удаление загрузок с Android
Как найти файл на компьютере
Кто из нас друзья, не попадал в такую ситуацию
Сели Вы субботним вечерком за компьютер или ноутбук и обратили внимание на то, что рабочий стол сильно захламлён ярлыками, папками, текстовыми документами, видео и аудио файлами, соответственно вы решили навести здесь порядок. И правильно, это же ваш рабочий стол в конце концов.
Начали с ярлыков программ, посмотрели какие ненужные и удалили их вместе со старыми программами
Различные файлы находящиеся на рабочем столе рассортировали по папкам, ну а далее полезли в интернет в поисках какой-либо информации (а не качнуть ли мне фильмецов, давно не качал уже), и через какое-то время естественно нашли эту информацию в виде определённых файлов скачанных вам на компьютер. Затем все файлы опять рассортировали по нужным папкам, а кое какие забыли на рабочем столе и со спокойной совестью легли спать, вечер не прошёл зря.
Настало утро, вы включили компьютер, и естественно захотели посмотреть то, что вы вчера накачали с сонными глазами и вот в процессе просмотра обратили внимание, что очень нужного файла на рабочем столе нет, а вы над ним работали всю неделю. То ли вы его в папку какую скопировали, когда вчера порядок наводили, то ли вовсе удалили. Открываете корзину, а там нужного файла нет. Посмотрели по папкам и тоже не нашли. По спине пробежали неприятные мурашки. Где только не искали, и на диске D: и в папке «Загрузки», и «Мои документы», но найти файл на компьютере вы не можете. Вот тогда друзья вы задаётесь извечным вопросом «Что делать?»
В первую очередь откроем корзину и внимательно посмотрим её содержимое, если нужного файла там нет, значит продолжаем поиски в других местах.
Примечание: если наша статья не поможет Вам найти пропавший файл, воспользуйтесь специальной программой для поиска файлов на компьютере под названием FileSearchy.
Как найти файл на компьютере по его имени


Как найти файл на компьютере по расширению
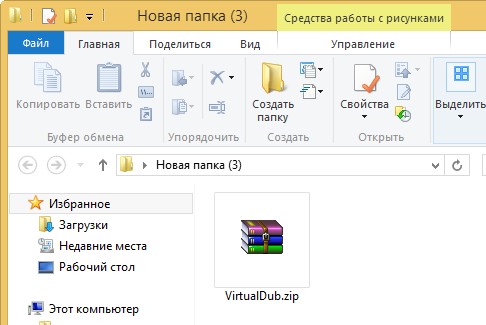
Другими словами, если у вас пропал текстовый файл, который вы печатали в программе Microsoft Office Word, значит расширение у вашего пропавшего файла .docx. Если у вас пропала фотография или картинка, значит расширение наверняка будет .jpg. Если пропал фильм, расширение вполне может быть .avi, flv или mkv.
Что делать, если вы не помните расширение пропавшего файла?
Наверняка у вас на компьютере есть ещё подобные файлы, нужно просто посмотреть расширение у этих файлов. По умолчанию в Windows 7 и Windows 8 расширения файлов скрыты и вы их не увидите. Чтобы увидеть расширения файлов идём в окно «Этот компьютер» и выбираем «Вид» — «Параметры» — «Изменить параметры папок и поиска»
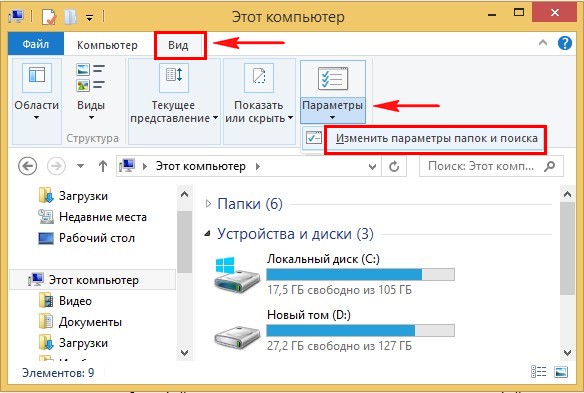
— «Вид» снимаем галочку с пункта «Скрывать расширения для зарегистрированных типов файлов», нажимаем Применить и ОК.

Обратите внимание, теперь у многих файлов на вашем компьютере добавились после имени расширения.



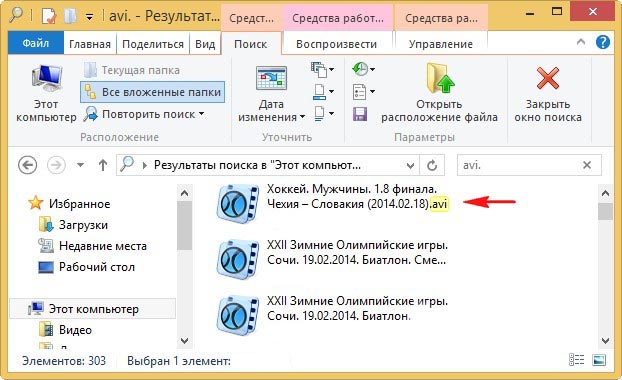
Как найти файл на компьютере по его объёму
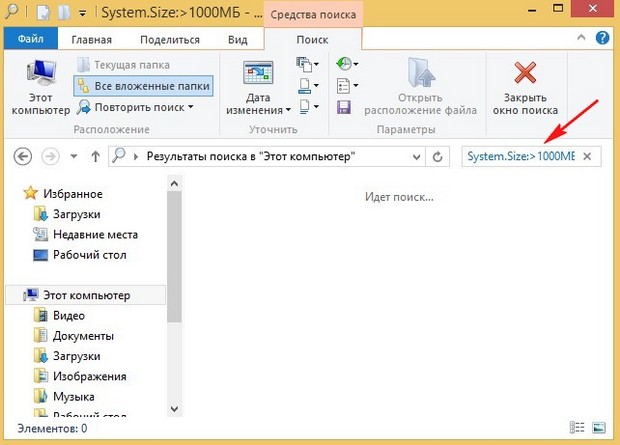
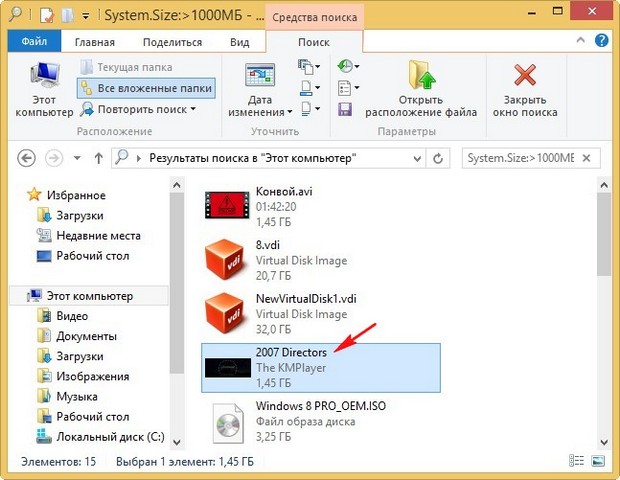
Как найти скрытый файл на компьютере
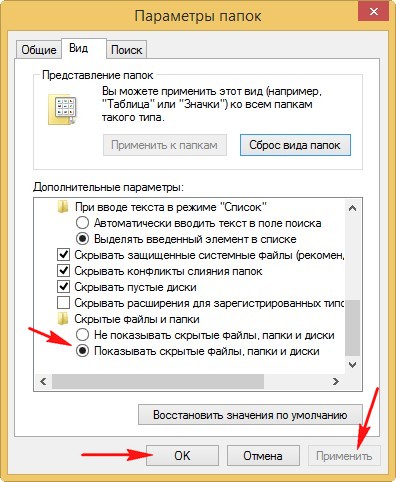
Вполне возможно сейчас ваш пропавший файл появился на рабочем столе. Или вы можете найти его через функцию поиска по названию или расширению, как это делать вы уже знаете.
Как найти файл на компьютере по его содержанию
Примечание: На эту тему на нашем сайте есть подробнейшая статья.

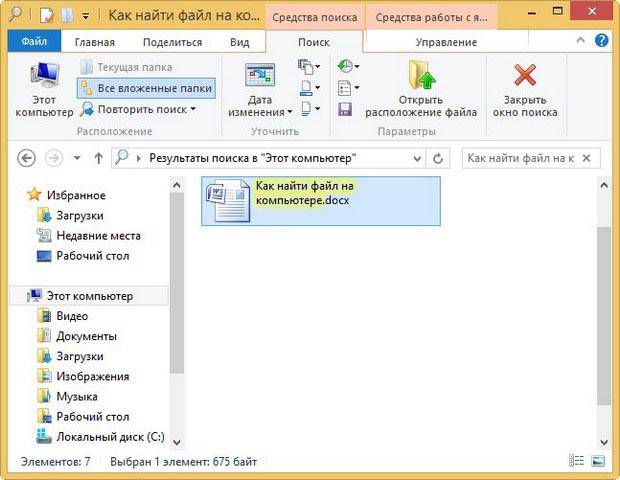
Как найти файл на компьютере с помощью программы Total Commander


Управление загрузками в десктопной версии
Сначала мы поговорим о той версии браузера, которая используется на компьютерах. Там все намного проще и привычнее, чем в мобильной редакции. Но даже в ней размещение некоторых компонентов может показаться нестандартным.
Если вы всю жизнь использовали какой-нибудь другой браузер, то при работе с Yandex Browser у вас могут возникнуть кое-какие проблемы. Мы предоставим подробную инструкцию, рассказывающую о том, что и как нужно делать для достижения поставленной цели.
- Итак, сначала запускаем браузер.
- Далее в правом верхнем углу главного окна веб-обозревателя нужно найти кнопку с тремя горизонтальными полосками и кликнуть по ней.
- В появившемся меню ищем пункт «Загрузки» и кликаем по нему.
- Появится инструмент для управления загрузками. Теперь с ними можно делать все, что угодно. Для удаления необходимо кликнуть правой кнопкой мыши по нужной записи и в появившемся контекстном меню выбрать «Удалить файл». Это действие уберет элемент не только из списка, но и с жесткого диска.
- Для открытия в том же меню нужно кликнуть по пункту «Открыть». Сразу же запустится проводник или мастер установки (в зависимости от типа файла).
- Также можно нажать «Скачать заново», если загрузка была неудачной.

Вот так нужно работать с закачками в Яндекс Браузере. Сам процесс не очень сложный. Но непривычный интерфейс играет свою роль. Однако если все делать в соответствии с инструкцией, то все точно получится.
Мало кто знает, но существует способ гораздо быстрее добраться до инструмента управления закачками. Он основан на горячих клавишах. Для того, чтобы открыть требуемый список достаточно нажать Ctrl + J на клавиатуре сразу после запуска веб-обозревателя. И тогда сразу появится то окно, которое нужно.
Где располагаются сохранения, настройки и другие игровые данные
Что касается настроек, сохранений и прочей информации, то в Windows XP путь к ним будет иметь следующий вид: C:/Documents and Settings/«имя пользователя»/Application Data/«название игры», а в Windows 7 и Windows Vista: C:/Пользователи/«имя пользователя»/(AppData)/(Roaming)/ «название игры». Стоит отметить, что путь к настройкам, сохранениям и прочим данным пользователь не может изменить (только переместить, но это может повлиять на работоспособность), а значит такой путь подходит для большинства пользователей.
Инструкция
Для того, чтобы начать поиск, нажмите правой кнопкой мыши на кнопку меню «Пуск». Она расположена в нижнем левом углу вашего рабочего стола ОС Windows. Выберите в появившемся контекстном меню пункт «Открыть проводник». Система откроет вам окно для поиска ваших файлов . В левой части открывшегося окна выберите папку, в которой будет осуществляться поиск. Для поиска по всем дискам выберите папку «Компьютер»
Далее обратите внимание на верхний правый угол. Там вы увидите маленькое поле с изображенной на нем лупой
Если вы помните название файла
или часть названия – смело вводите его в это поле и нажимайте клавишу «Enter» на клавиатуре . Система осуществит поиск файлов с похожими именами и выдаст список результатов в этом же окне.
Если же вы не смогли вспомнить название сохраненного файла
, попробуйте поискать по дате его сохранения. Для этого нажмите левой кнопкой мыши на поле с лупой. В выпавшем меню выберите пункт «Дата изменения». Система отобразит для вас календарь на текущий месяц и некоторые стандартные шаблоны поиска, такие как «Вчера», «Ранее в этом году» и т.д.
Для того, чтобы ввести дату, просто щелкните по ней левой кнопкой мыши. Если вы хотите ввести диапазон дат, щелкните мышкой на первую дату диапазона и, удерживая клавишу «Shift», нажмите на вторую дату диапазона. Система выделит заданный диапазон цветом и отобразит в окне поиска его результаты.
И, наконец, если вы ищете файл, созданный с помощью одного из приложений Microsoft Office, алгоритм более прост. Воспользуйтесь меню «Файл» соответствующего приложения. В данном меню есть раздел «Последние документы». Загляните в этот раздел, и вы обязательно найдете там свое сохраненное творение.
Основное предназначение любого компьютера — хранение и обработка информации. Но если информации слишком много, то возникает проблема поиска необходимой именно сейчас папки или файла
. Так где и как искать?
Инструкция
Нажмите кнопку «Пуск» для вызова главного меню и перейдите в «Мои документы». Проверьте, нет ли там искомого файла
Вызовите сервисное меню двойным кликом мыши на поле жесткого диска C: или D: для отображения его корневого каталога и выберите Documents and Settings.
Войдите в каталог двойным кликом мыши на поле Documents and Settings и укажите папку с именем пользователя.
Откройте папку двойным кликом мыши на поле папки и проверьте, нет ли там искомого файла
Выберите программу, использованную для создания нужного файла
и выберите пункт «Сохранить как» в меню «Файл» окна программы. Это откроет папку, используемую программой для сохранения созданных документов по умолчанию.
Вернитесь в основное меню «Пуск» и перейдите в «Мой компьютер» для поиска папки программы, использовавшейся для создания нужного файла
Вызовите сервисное меню двойным кликом мыши на поле диска C: или D: для отображения его корневого каталога и выберите папку Program Files.
Откройте папку двойным кликом мыши на поле папки и выберите файл или папку, могущую содержать искомый файл.
Откройте файл или папку двойным кликом мыши на поле папки. Проверьте, нет ли там искомого файла
Проверьте содержимое «Корзина». Часто случайно удаленные файлы обнаруживаются именно там.
Вернитесь в главное меню «Пуск» и перейдите в «Поиск» — основной инструмент поиска потерянных файлов или папок.
Многие неопытные пользователи компьютера не могут найти файл, скачанный из интернета. Вроде бы файл и скачался удачно, а куда именно непонятно. Можно пытаться найти его, открывая все папки подряд, но так можно потратить год своей жизни, так ничего и не найдя. Так, что же делать? Куда сохраняются файлы на компьютере? Где их потом искать?
Как найти скачанные файлы с Интернета в панели уведомлений
Практически все версии операционных систем андроид показывают статус скачивания данных и прочую информацию о них в панели уведомлений. Находится она вверху экрана и выглядит как полоска, содержащая иконки запущенных приложений, часы, заряд аккумуляторной батареи и название оператора сотовых данных.
При скачивании документа на ней отображаются иконка загрузки и троеточие, если он загружен. Для доступа к нему полоску (панель уведомлений) свайпают движением от нее вниз экрана, открывая ее. Кроме быстрого доступа к настройкам ОС, пользователь видит скачанный документ, его название.
Обратите внимание! Можно нажать по нему и перейти в папку «Download» или начать непосредственно устанавливать приложение или просматривать картинку

Стандартное приложение для просмотра загрузок
Что делать, если папка «Загрузки» не отвечает
При возникновении проблемы с открытием каталога желательно в первую очередь проверить ОС на вирусы и с помощью скачанной утилиты CCleaner очистить Виндовс 10 от лишнего мусора.
Если «Downloads» не открывается из-за компьютерного сбоя, то нужно просто перезагрузить ноутбук. После перезагрузки, возможно, восстановится нормальная работа ПК. Если «Downloads» по-прежнему не реагируют на нажатие, значит, нужно решать проблему другим способом.

Запустите сканирование системных файлов
Возможно, «Downloads» перестала открываться из-за повреждения важных компонентов ОС. Такая проблема случается вследствие активности вирусов или некорректной работы ПК. В Win 10 есть два инструмента (sfc и DISM), помогающие восстановить поврежденные компоненты системы.
Как просканировать ОС и исправить повреждения:
активировать окошко Командной строчки (Администратор);
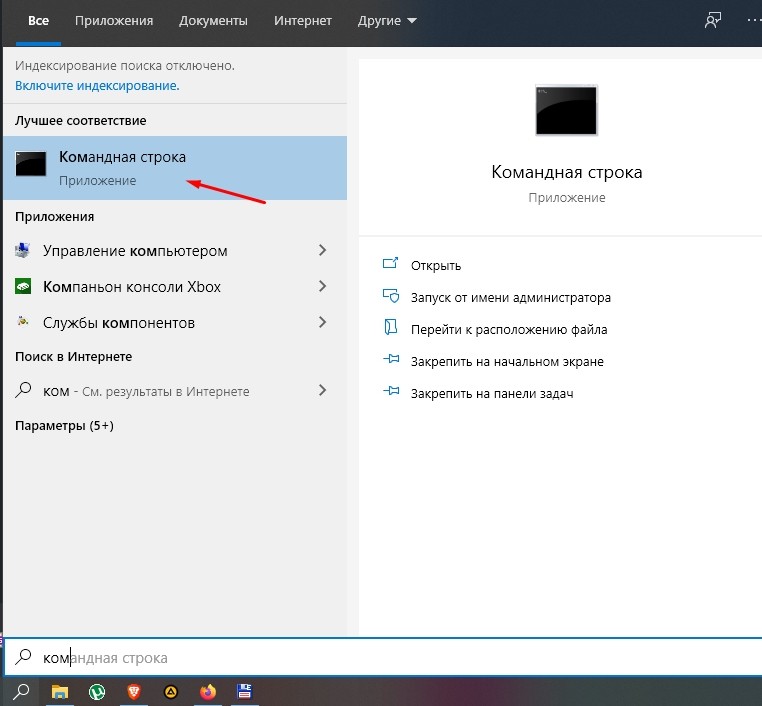
задать команду: «sfc / scannow»;

- дождаться окончания процесса сканирования;
- если появится ошибка, задать другую команду: «DISM.exe / Online / Cleanup-image / Restorehealth»;

по окончании процесса еще раз написать: «sfc / scannow»;
перезагрузить ПК.
Удалить файлы в загрузках
Все скачанные программы система отправляет в «Downloads». Переполненный каталог открывается медленнее, чем обычно, а иногда вообще не реагирует на нажатие. Сбой работы Проводника могут вызвать некоторые файлы, хранящиеся в «Downloads». Желательно этот каталог очищать от ненужных документов.
Простой способ очистки «Downloads»:
в поисковике написать: «очистка диска»;
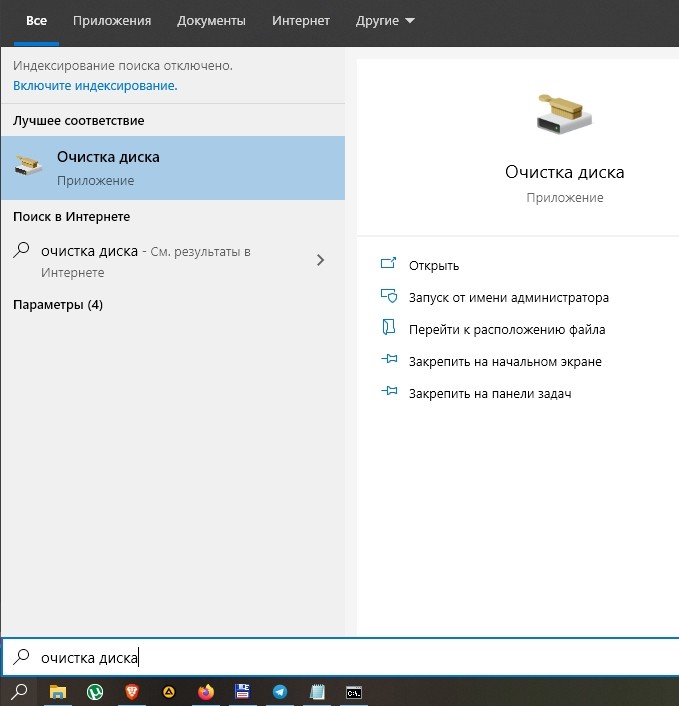
появится окошко с одноименным названием;

- в окне «Очистка диска» найти «Downloads»;
- очистить содержимое.
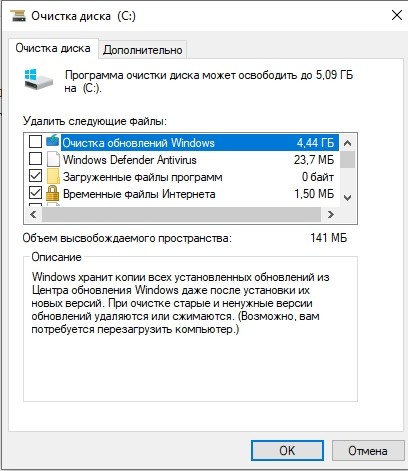
Как очистить «Загрузки»:
активировать «Параметры»;
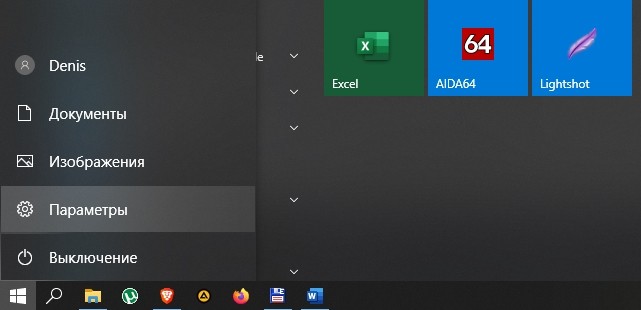
выбрать «Система»;

перейти в «Память»;

- нажать «Временные файлы»;
- выбрать каталог «Загрузки»;

нажать на «Удалить файлы».
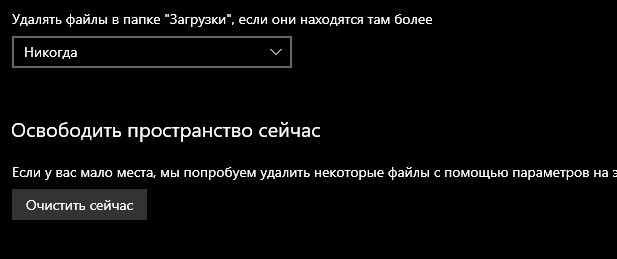
Как очистить «Downloads» с помощью сторонней утилиты:
- скачать Autodelete Cyber-D;
- запустить утилиту на своем ПК;
- нажать на кнопку «Добавить папки»;

- добавить каталог под названием «Загрузки»;
- настроить фильтр даты (указать количество дней, по истечению которых будут удаляться файлы);
- удалить ненужные данные.

Как настроить автоматическое очищение средствами Виндовс 10:
активировать «Параметры»
выбрать «Система»;

перейти в «Память устройства»;

активировать опцию «Контроль памяти»;

выбрать «Изменить способ освобождения места»;

- перейти в подпункт «Временные файлы»;
- отметить галочкой «Удалять файлы в папке «Загрузки», если они находятся там более» (указать нужное количество дней).
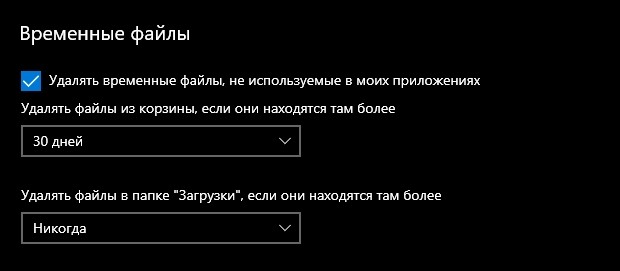
Оптимизация папки загрузок для общих элементов
В «Свойствах» этого каталога можно задать тип оптимизации. Если в «Загрузках» много фотографий, значит, нужно оптимизировать ее под изображения. Если в каталоге хранятся разные файлы, лучше выбрать оптимизацию для общих элементов. Просто «Downloads», оптимизированный под изображения, будет дольше открываться.
Как ускорить открытие «Downloads»:
активировать «Проводник»;
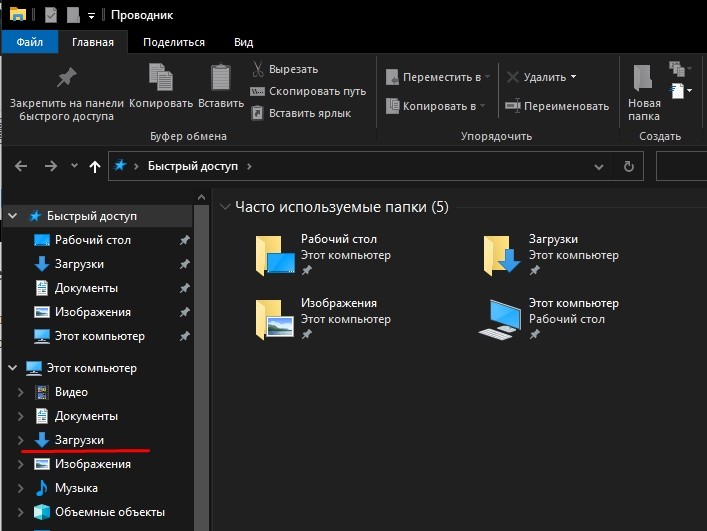
найти «Загрузки»;
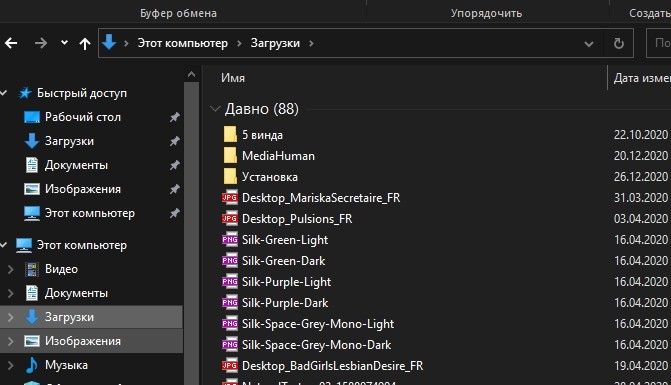
- вызвать для этого каталога окошко «Свойства»;
- появится «Загрузки: Свойства»;

перейти на вкладку под названием «Настройка»;

- найти «Оптимизировать эту папку для»;
- в выпадающем меню выбрать «Общие элементы»;
- галочкой отметить «Применить этот шаблон ко всем подпапкам» (все компоненты «Загрузок» станут быстрее запускаться);
- в самом конце кликнуть на «Применить».

Выберите опцию «Всегда показывать значки»
«Downloads» может не реагировать на нажатие из-за поврежденных файлов изображений. Желательно упростить задачу системе, то есть вместо показа эскизов активировать показ знаков. Такое действие ускорит открытие любых каталогов Проводника.
Как включить показ значков вместо миниатюр картинок:
активировать «Проводник»;
кликнуть на находящийся вверху «Файл»;

- выбрать «Изменить параметры папок и поиска»;
- откроется окно «Folder Options» («Параметры папок»);
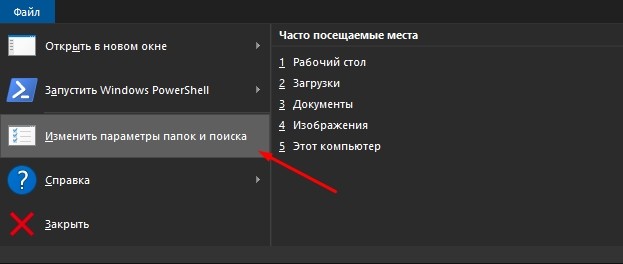
перейти на вкладку «Вид»;
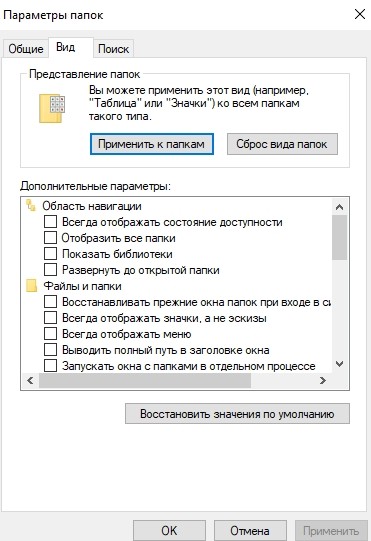
- выбрать опцию «Всегда показывать значки, а не эскизы»;
- «Применить» измененные настройки.

Отключите автоматическое обнаружение типа папки
Как ускорить открытие «Downloads» с помощью сторонней утилиты:
скачать утилиту Winaero Tweaker;

- запустить утилиту на своем ПК;
- откроется окошко «Winaero Tweaker»;
- отыскать строчку «File Explorer»;
- развернуть ветку;
- найти «Automatic Folder Type Discovery»;

- перейти на другую сторону окна;
- отметить галочкой «Disable Automatic Folder Type Discovery»;
- отключится автоматическое обнаружение типа папки.
Важно! Отключить автоматическое обнаружение типа папки можно из окошка «Свойства Загрузки». Деактивировать определение контента, хранящегося в каталоге, удастся с помощью опции «Оптимизировать эту папку для общих элементов»
Временные файлы и программы
Если файл был загружен с помощью программы Torrent, то его можно найти в папке «Мои документы» или в папке «Загрузки» или самостоятельно задать место хранения скачанного файла, зайдя в настройки программы.
Практически всех начинающих пользователей интересует также вопрос о месте хранения временных файлов. Оно будет зависеть от их характеристики. Например, временные файлы любых программ автоматически сохраняются на том жестком диске, где находится операционная система: диск С — папка «Documents and Settings» — папка «Имя пользователя» — папка «Local Settings» — папка «Temp». Это при наличии установленной программы Windows XP. Для Windows 7 и Windows Vista поиск будет выглядеть немного иначе: диск C – папка «Users» — папка «Имя пользователя» — «Local Settings» — «Temp».
Временные файлы браузера легко найти, пройдя по следующей цепочке: диск C:\users\Имя пользователя\Local Settings\Application Data\Название браузера. Если же файл так и не был обнаружен, но в памяти осталась хотя бы несколько слов из его названия, то можно воспользоваться обычным поиском системы Windows через меню «Пуск».
Многие начинающие пользователи компьютера задаются вопросом, как изменить место загрузки файлов из интернета, чтобы не искать их по всем папкам компьютера. Сегодня я расскажу и покажу вам, как создать свою папку на рабочем столе для загрузок всех файлов из интернета, и как настроить свой браузер так, чтобы все эти файлы попадали именно в неё.
Когда вы качаете файлы из интернета, то они по-умолчанию попадают в специальную папку, которая расположена в не очень удобном месте. В разных версиях Windows эти папки называются по-разному и расположены тоже в разных местах.
В Windows XP эта папка называется Downloads и обычно находилась либо среди системных файлов, либо в папке «Мои документы». Все зависело от сборки операционной системы. В Windows Vista/7/8/10 эта папка называется Загрузка и тоже спрятана. Найти ее можно через проводник.
Меня всегда удивляет, как новички еще умудряются найти свои скачанные файлы. Для чего разработчики засунули эту папку куда подальше? Не понятно. А мы с вами создадим свою папку для загрузок и поместим ее на рабочий стол.
Кликните правой кнопкой мыши по свободному от файлов полю и в выпадающем списке, выберите пункт Создать – Папку
Переименуйте ее, как вам хочется. Я обычно называю ее «Загрузки
». Теперь изменим вид этой папки, чтобы она была заметной. Для этого кликните правой кнопкой мыши по этой папке и в самом низу выберитеСвойства .
В окне Свойства
перейдите на вкладкуНастройка , спуститесь в самый низ, и нажмите на кнопку «Сменить значок ».
Выберите понравившийся вам значок для папки и нажмите кнопку ОК
, потомПрименить , и закройте окноСвойства .
Теперь переходим в свой браузер. Я покажу настройки для папки в четырех самых популярных из них: Google Chrome, Opera, Mozilla Firefox и Yandex.
В браузере Google Chrome
Начнем с браузера Google Chrome. В правом верхнем углу жмем на три горизонтальные полосочки
И выбираем Настройки
На странице с настройками спускаемся в самый низ и кликаем на ссылку Показать дополнительные настройки
, и ищем блокСкачанные файлы .
Жмем на кнопку Изменить
, и указываем нашу папку для загрузок.
Теперь можете закрыть окно настроек и все файлы будут закачиваться в нашу папку.
В браузере Opera
В верхнем левом углу жмем на кнопку Меню со иконкой браузера, и выбираем пункт Настройки
. Можно открыть это меню горячими клавишамиAlt +P На странице настроек находим блок Загрузки
, жмем на кнопкуИзменить , и указываем нашу папку.
В браузере Mozilla Firefox
В правом верхнем углу жмем на три горизонтальные полоски или в самом низу окна браузера выбираем значок с шестеренкой Настройки
.Куда сохраняются файлы, скаченные из Интернета?
Скачивание файла и просмотр загрузок
Это первое, о чем стоит сказать. Ведь вряд ли новички хоть когда-нибудь что-нибудь скачивали из интернета при помощи мобильной версии Яндекс Браузера. Поэтому стоит рассмотреть данный процесс подробнее.
Вообще, ничего сложного в этом нет. Но непривычный интерфейс может сыграть злую шутку с новичками. Поэтому без подробной инструкции с четким алгоритмом действий не обойтись. Вот то, что вам поможет.
- Запускаем Яндекс.Браузер.
- В строке поиска вводим адрес сайта и жмем «Перейти».
- Нажимаем на кнопку «Загрузить».
Через несколько секунд файл будет скачан на смартфон. Процесс загрузки будет отображаться в самом низу главного окна. Но как просмотреть загруженный файл и открыть его? Для этого есть определенный алгоритм действий. Рассмотрим его:
- В главном окне мобильной версии веб-обозревателя тапаем по кнопке с тремя вертикальными точками.
- Появится меню, в котором необходимо выбрать «Загрузки».
- Откроется список скачанных файлов. Просто тапаем по нужному.
Он автоматически откроется в необходимом приложении. Как видите, все предельно просто. Даже не нужно никаких сложных манипуляций. Вообще, работать с загрузками в Яндекс Браузере очень легко. Просто не все об этом знают.
Есть еще один способ просмотра загрузок. Но он работает только в том случае, если в настройках браузера установлена стандартная папка для сохранения файлов. В этом случае нам понадобится только проводник. Необходимо запустить его, зайти на внутренний накопитель, найти там каталог «Downloads» и открыть его. Все скачанные файлы будут находиться именно там. Некоторым проще работать со стандартным проводником, чем с самим веб-обозревателем.
Удаление загрузок с Android
Нередко возникает вопрос, как удалить загрузки с «Андроида». Выполнить удаление можно при помощи стандартных функций гаджета или, воспользовавшись специализированными приложениями.
Нередко пользователи используют телефон, чтобы скачать какой-либо документ для просмотра или видеофайл. После они забывают его удалить, и данные продолжают храниться на телефоне. Это непременно приводит к переполнению памяти и невозможности загрузить приложения, игры или любые другие файлы. В некоторых случаях необходимо перенести скачанные файлы на компьютер. Для этого вам понадобится попросту знать расположение папки «Загрузки».
Используем стандартное приложение смартфона
Большинство устройств на «Андроиде» в своем интерфейсе имеет специальное приложение с одноименным названием «Загрузки». Достаточно только перейти в него, и вы увидите все загружаемые файлы.
Для их удаления необходимо:
- Нажмите функциональную клавишу, а затем выберите меню «Удалить».
- При выборе файлов проставьте на каждом из них галочку. Если файлов слишком много, поставьте галочку напротив пункта «Выбрать все».
- Подтвердите удаление.
После этого данная папка полностью будет очищена.
Использование стандартного проводника
На некоторых моделях телефонов вышеописанное приложение отсутствует. И как очистить загрузки в этом случае? Здесь вам придется использовать стандартный браузер файлов. Практически каждая современная версия «Андроид» имеет его в наличии. Для этого вам понадобится выполнить несколько простых шагов:
- Перейдите в список приложений гаджета. Найдите «Браузер файлов» или «Все файлы» (в зависимости от модели название может варьироваться).
- Выберите строку «Встроенная память».
- Листайте список папок до тех пор, пока не найдете каталог «Загрузки» (или Download). Зайдите в него.
- Выделите все содержимое, а затем удалите.
Если среди файлов имеются важные, предварительно рекомендуется скопировать их в другие каталоги или на персональный компьютер.
На некоторых гаджетах стандартный обозреватель файлов неудобный, поскольку обладает ограниченным списком функций. Альтернативой может быть использование сторонних файловых менеджеров, например, Total Commander. Такие программы имеют функциональный интерфейс, поиск по названию и удобную навигацию. Главным преимуществом вышеописанной программы является то, что уже в главном меню у вас есть доступ к директории «Загрузки».
Если по каким либо причинам на главном экране нет исходной папки, перейдите в раздел «Встроенная память». После этого нажмите на иконку лупы в правом верхнем углу. Total Commander поддерживает поиск по всему гаджету. Введите в строку название папки (Download), а затем попросту нажмите на поиск. «Тотал Коммандер» через пару секунд выдаст все результаты.
В магазине приложений PlayMarket существуют десятки альтернатив. Можете установить другие файловые менеджеры, чтобы оценить удобства и преимущества каждого.
Удаление при помощи персонального компьютера
Если ни один из вышеописанных способов вам не помог, попробуйте воспользоваться компьютером или ноутбуком. Проводник на ПК поможет не только быстро найти необходимую папку, но и выполнить удаление файлов, которые не поддаются стиранию при помощи стандартных функций смартфона. Чтобы очистить папку Download, выполните следующую инструкцию:
- Подключите ваш гаджет при помощи шнура USB к компьютеру.
- При появлении на телефоне запроса, выберите «Подключить как USB накопитель».
- На компьютере откроется окно с папками, которое представляет собой все содержимое устройства.
- Найдите необходимую папку. Выделите файлы и, нажав правой кнопкой мыши, выберите «Удалить».
Теперь вы знаете, как можно полностью очистить папку «Загрузки». Не забывайте регулярно проверять ее содержимое. В современных моделях встроенная память составляет от 8 гигабайт, поэтому накопленный мусор фактически не представляет большой опасности. В более старых смартфонах каждый свободный мегабайт на счету. Почистив свои загрузки, вы сможете освободить место под другую важную информацию.
Не забывайте, что в меню уведомления появляется соответствующее оповещение после скачивания какого-либо файла. Нажав на документ, вы автоматически попадете в папку «Загрузки.
Будьте осторожны и не удалите саму папку. Рекомендуется стирать только ее содержимое.
poandroidam.ru