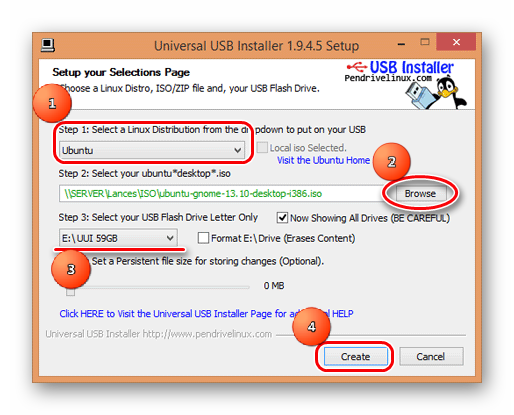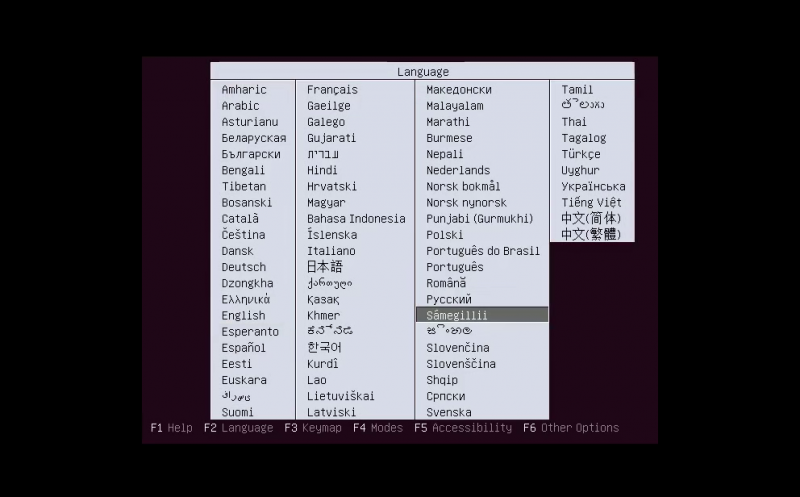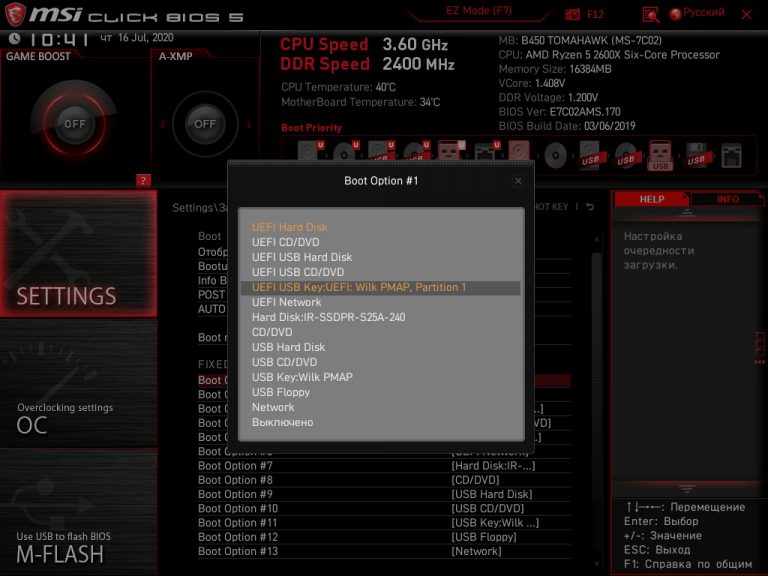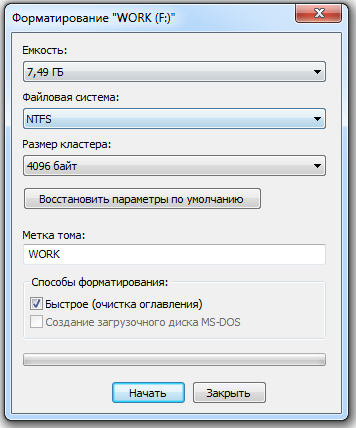Мультизагрузочная флешка с несколькими ос linux
Содержание:
- Утилита WINUSB
- УСТАНОВКА UBUNTU НА ФЛЕШКУ
- Подготовка флешки для загрузки UEFI
- Создание загрузочной флешки Windows в Linux без программ
- На что следует обратить внимание
- SliTaz
- Дополнительные операции
- Программы для создания загрузочных флешек
- Описание процесса записи ISO образа диска с Linux на флешку программой UNetbootin
- Создание в Xboot
- Установка Ubuntu на флешку
- Если работа идет в ОС Windows
- Создание загрузочной USB-флешки в среде Линукс
- Резервное копирование SD-карты
Утилита WINUSB
Создать загрузочную флешку с Windows 10 на Linux можно также с помощью специальной программы – это намного быстрее, чем выполнение всех предыдущих шагов. Наверное, вы уже знаете, что программы в Linux можно устанавливать прямо из «Командной строки». Воспользуемся этой приятной опцией и зададим значения:
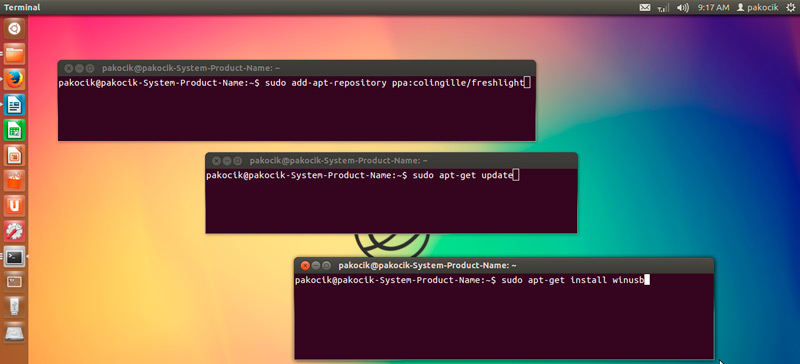
Можно также установить это приложение, просто воспользовавшись поиском в репозитории, вовсе без командной строки. Когда откроется окно программы, вы увидите два предложения:
- записать ОС из iso-образа;
- записать ОС с диска.
Выбирайте первое и подтверждайте начало процесса. Больше не потребуется никаких манипуляций – можно вынимать флешку и пользоваться.
УСТАНОВКА UBUNTU НА ФЛЕШКУ
На самом деле, это не так сложно, как вам сейчас кажется. Это Linux — здесь вы можете делать всё, что захотите, в том числе и устанавливать систему на флешку.
Сначала выполняйте всё как при обычной установке, пока не дойдете до разметки диска. В окне выбора способа разметки выберите Другой вариант:

Далее в окне разметки диска вы увидите два подключенных к системе диска, один из них — ваш жёсткий диск, другой — флешка. Определить, кто здесь кто, можно по размеру:

В отличие от обычной установки, загрузочная флешка Ubuntu не требует раздела swap, он даже противопоказан, потому что система будет очень часто перезаписывать данные, и так вы только сократите время жизни флешки. Остальные разделы тоже можно не делить так, как при обычной установке. Достаточно создать один корневой раздел с файловой системой ext2. Выбирать нужно именно эту файловую систему, чтобы, опять же, уменьшить количество записей на диск.
Дальше выполняете установку как обычно
Загрузочная флешка будет успешно создана, но после завершения процесса важно выполнить несколько настроек всё с той же целью — уменьшить количество записей на диск
Нужно для всех разделов добавить опции noatime и nodiratime. А также папки с временными файлами подключить в оперативную память.
Для этого откройте файл /etc/fstab и добавьте в него такие строчки:
$ vi /etc/fstab
| 1 | $vietcfstab |
tmpfs /tmp tmpfs rw,size=100m 0 0
tmpfs /run tmpfs rw 0 0
tmpfs /var/lock tmpfs rw 0 0
tmpfs /var/log tmpfs rw,size=10m 0 0
|
1 2 3 4 |
tmpfstmp tmpfs rw,size=100m tmpfsrun tmpfs rw tmpfsvarlock tmpfs rw tmpfsvarlog tmpfs rw,size=10m |
Затем для всех разделов, размещённых на флешке, добавьте вышеуказанные опции. Например, было:
/dev/sdb1 / ext4 errors=remount-ro 0 1
| 1 | devsdb1ext4 errors=remount-ro1 |
Сделайте:
/dev/sdb1 / ext4 errors=remount-ro,noatime,nodiratime 0 1
| 1 | devsdb1ext4 errors=remount-ro,noatime,nodiratime1 |
Ещё, если не планируете устанавливать программы, можно перемонтировать корень в режиме только для чтения.
Важно отметить, что загрузочная флешка Ubuntu с установленной на неё операционной системой — не очень хорошая идея. Количество записей на USB-накопитель ограничено, поэтому, хотя все приведённые здесь оптимизации и увеличат строк службы носителя, никто не сможет предугадать, когда прибор выйдет из строя
Это вариант работающей, но не надёжной системы.
Подготовка флешки для загрузки UEFI
Вставляем флешку в компьютер и запускаем GPartEd (напоминаю, что для подготовки носителя мы используем Linux). В списке устройств выбираем нашу флешку (обычно это , но может быть и другое имя).
В меню выбираем пункт «Устройство», а далее «Создать таблицу разделов», тип таблицы разделов «MBR». Это не ошибка − несмотря на то, что систему будем устанавливать на GPT, для установочного носителя всё равно нужен тип MBR.
Далее создаём один раздел на всё устройство, тип файловой системы − FAT32. После создания раздела установим на него флаг загрузочного («boot»).
Для загрузки в режиме UEFI нужен именно такой тип раздела, с NTFS система просто не загрузится.
Создание загрузочной флешки Windows в Linux без программ
На основе всего вышенаписанного вы можете вообще обойтись без посредничества стороннего ПО и сформировать флешку с установочником в «Линукс» гораздо быстрее. Для этого:
- запаситесь образом оптического диска Windows (можно скачать его или списать с работающей системы);
- флешкой с достаточным количеством памяти.
Далее порядок действий такой:
- Флешку нужно предварительно настроить на формат ntfs или FAT32 (выше рассказано, как это сделать).
- Образ оптического диска надо превратить в установочные файлы. Чтобы сделать это, откройте его через архиватор и извлеките содержимое из хранилища.
- Все элементы просто перетаскиваются на флешку.

Надо отметить, что данный способ будет эффективен только для обновленного посредника между ОС и микропрограммами – UEFI с системой структурирования разделов GPT и разрядностью 64 бита
Для более ранней версии БСВВ такой метод не подойдет – вы просто не найдете нужных файлов. Чтобы воспользоваться флешкой, очень важно настроить UEFI таким образом, чтоб накопитель распознавался, как средство запуска ОС. Для этого перезагрузите ПК и нажмите сочетание клавиш, подходящее под вашу версию БСВВ (чаще F2 или Del, но могут быть и другие варианты), и вызовите посредника
Вы увидите окошко с изображениями жестких дисков, которые пронумерованы по порядку. Выберите вашу флешку (она должна быть заранее подключена) и перетащите её на первое место (к счастью, UEFI позволяет пользоваться мышкой и имеет более-менее понятный внешний вид). После повторной перезагрузки сразу запустится окно установки Windows.
На что следует обратить внимание
Подключение к интернету
Лучше всего, когда вы используете для подключения к интернету роутер, который присваивает сетевые адреса автоматически в режиме DHCP. Если же вы используете прямое подключение, без роутера, лучше всего, когда оператор предоставляет динамический IP-адрес. В ином случае могут возникнуть проблемы.
Выбор дополнительных компонентов для загрузки
При установке некоторых дистрибутивов, в особенности, на основе Ubuntu, вы можете выбрать дополнительные компоненты для загрузки и установки. Сюда относятся выпущенные на момент установки обновление Linux-дистрибутива, а также проприетарные кодеки для воспроизведения некоторых форматов файлов, например, MP3 или флеш, а также драйверы встроенных устройств компьютера или ноутбука. Конечно, их можно скачать и после установки, но лучше всего, когда они будут загружены на этом этапе, поскольку система будет сразу же готова к использованию.
Выбор варианта установки
Зависимо от того, имеете ли вы опыт установки других операционных систем или нет, утилита предлагает два варианта, как установить ОС и разметить файловую систему: автоматическая и ручная. В первом случае вам нужно установить курсор напротив пункта, предлагающего стереть всё содержимое диска и выполнить установку Linux. Устанавливая всё вручную, отметьте пункт «Другие варианты» либо же «Ручная установка».
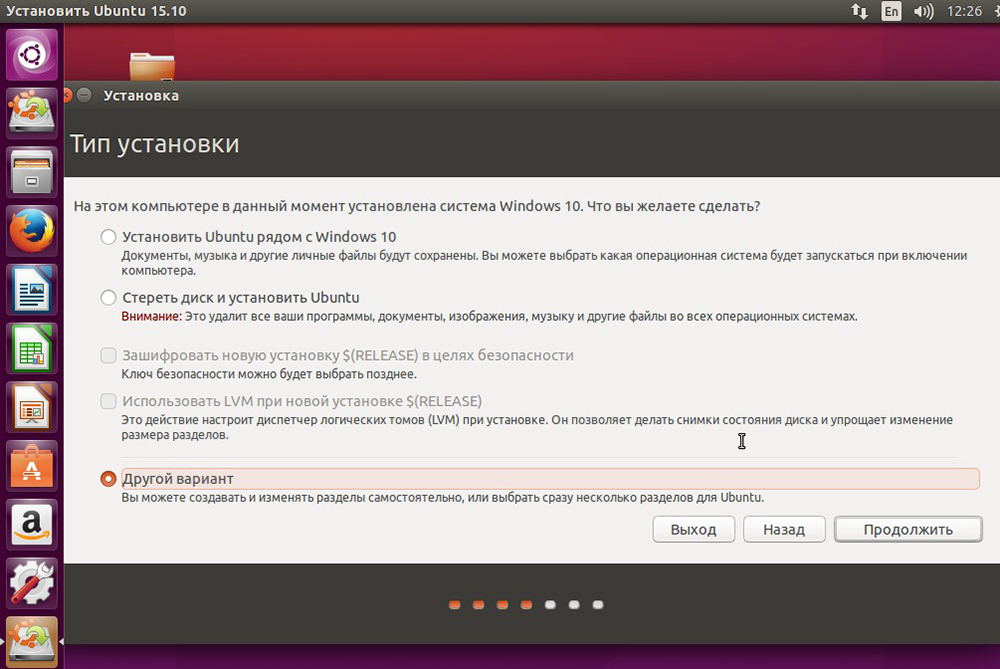
Разметка жёсткого диска
Автоматическая. При выборе автоматической разметки жёсткого диска за вас всё выполнит утилита установки. Вам нужно будет лишь согласиться с предложенными изменениями. Если вы инсталлируете систему с нуля или планируете пользоваться Linux в качестве единственной операционки на вашем компьютере, но не хотите углубляться в различные настройки, можете смело выбирать автоматическую разметку.
Ручная. При установке Linux в качестве второй системы или же если вы просто желаете разметить жёсткий диск, указав размер каждого раздела, вам придётся создавать таблицу разделов, нажав на соответствующую кнопку в меню. В отличие от Windows, в Linux нет понятия диск C или диск D, так как файловая система устроена по другому принципу. Здесь имеется корень файловой системы (root), к которому подключаются или, иными словами, монтируются все остальные разделы и каталоги. Всего их должно быть 4, причём каждый из них должен иметь определённый формат файловой системы. Давайте их перечислим:
- / — корневой раздел — файловая система ext4, размер от 10 до 50 Гб, в него устанавливается операционная система.
- /boot — предназначается для файлов загрузчика Grub, должен иметь файловую систему ext2, а его размер — примерно 100 Мб.
- swap — используется для подкачки памяти, файловая система — swap, размер должен равняться объёму оперативной памяти.
- /home — пользовательский раздел, который будет занимать всё свободное пространство, оставшееся после занятия остальных разделов; файловая система — ext4.
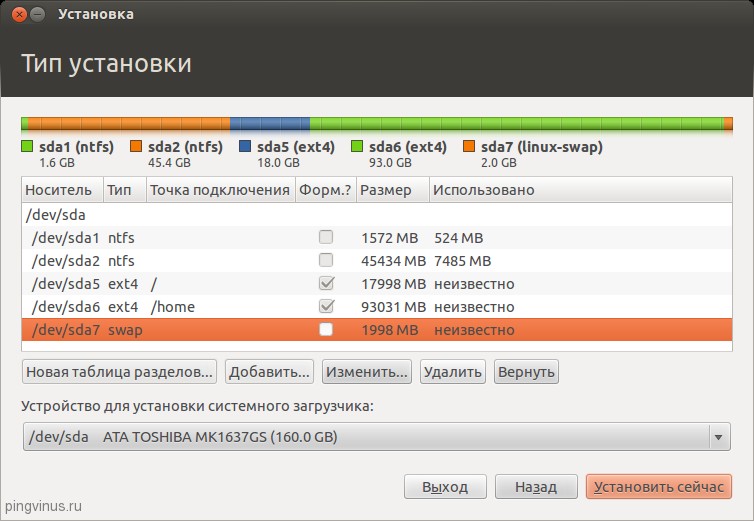
Добавьте все эти размеры, вручную указав размер каждого из них. Учтите, что 1 гигабайт содержит 1024 мегабайта. Не забудьте проверить, правильно или вы всё разметили, иначе придётся устанавливать всё заново.
- Выбор раскладки клавиатуры по умолчанию. Следующий шаг, который будет вам предложен утилитой установки — выбор основного языка и раскладки клавиатуры. Здесь никаких сложностей у вас возникнуть не должно.
- Смена часового пояса. Далее, на карте мира, выберите ваше расположение и часовой пояс. Выбирайте город, ближайший к вашему.
- Учётные данные пользователя. Задайте своё имя пользователя, которая будет отображаться в окне входа, далее логин, имя компьютера и пароль входа. Если вы не хотите вводить его каждый раз при включении компьютера, поставьте соответствующую галочку.
- Завершение установки. После того как вы введёте все вышеуказанные данные, подождите несколько минут, пока система не будет установлена до конца. Обычно это занимает не более получаса даже на старых компьютерах. Чтобы скрасить ваше ожидание, вам будут показываться картинки с описанием возможностей дистрибутива, который вы устанавливаете.
- Перезагрузка и вход в систему.
ВАЖНО. После окончания установки выполните перезагрузку, при этом не забыв вытащить флешку из компьютера и вернуть настройки BIOS на первоначальные, после чего введите логин и пароль пользователя
На этом установка Linux на ваш компьютер с флешки завершена.
SliTaz
SliTaz — это безопасный и быстрый Linux дистрибутив , разработанный, чтобы быть простым в использовании и быть полностью кастомизированным. Размер ядра дистрибутива от 35 до 50 МБ и требуется 48 МБ ОЗУ, поэтому SliTaz, это возможно, самый маленький дистрибутив с графическим интерфейсом для рабочего стола. Ну по крайней мере в нашем списке.

Он настолько настраиваемый, что вы можете изменить все, что захотите, включая добавление эффектов рабочего стола, характеристику состояния и т.д. Вы также можете привязать SliTaz к своему жесткому диску, и пользователи Windows могут разместить его внутри каталога, не разбивая свои диски на разделы.
Очевидно, что при таком небольшом размере это простая обуславливается небольшой системой. SliTaz предлагает комплексную и очень функциональную среду рабочего стола, основанную на LXDE и Openbox.
SliTaz доступен как для 32-битных, так и для 64-битных платформ. Помимо официальных вариантов, существует множество других загружаемых образов, так-как разработчики и сообщество предоставляют множество вариантов для решения различных задач в использования и системных ограничений. Например, есть версия с низким объемом оперативной памяти всего в 24 МБ.
Дополнительные операции
Перед установкой системы рекомендую озаботиться наличием флешки или диска с драйверами USB, поскольку система с большой вероятностью при установке будет ругаться на отсутствие драйвера привода оптических дисков. Несмотря на такое название, драйвер потребуется для того носителя, с которого вы устанавливаете систему. В моём случае это были драйвера USB2.0/3.0, причём устанавливать пришлось в определённой последовательности.
Если у вас эта система не единственная, после установки Windows зайдите в UEFI BIOS и установите в приоритете загрузчик Linux и обновите его конфигурацию после загрузки. Тогда будут загружаться все системы.
Программы для создания загрузочных флешек
Ниже представлены программы, которые, на мой взгляд, отлично справляются с задачей создания загрузочных флешек с Linux.
Ventoy
Начну я с одной из самых простых, но в то же время достаточно функциональной программы, которая позволяет создавать не просто загрузочные флешки, но и мультизагрузочные, речь идет о программе Ventoy.
Сайт программы – https://ventoy.net
Нравится7Не нравится
Большинство программ, которые позволяют создавать загрузочные флешки, включая те, которые будут рассмотрены ниже, подразумевают определенные действия с ISO образом, т.е. они его определенным способом записывают на USB флешку.
Однако программа Ventoy работает немного по-другому, и в этом главная ее особенность: нам, для того чтобы создать загрузочную флешку с Linux, необходимо всего лишь установить программу на флешку и скопировать обычным способом ISO образ на эту флешку. При этом мы можем скопировать не один образ, а несколько, и причём не только ISO файлы дистрибутивов Linux, но и другие ISO образы загрузочных систем.
Более того, этой флешкой, после того как она станет загрузочной, можно продолжать пользоваться, т.е. хранить на ней обычные файлы.
Однако, конечно же, и у этой программы есть свои недостатки, например, то, что с некоторыми ISO файлами могут возникнуть проблемы, т.е. не со всех ISO файлов получится загрузиться, но большинство ISO файлов, включая дистрибутивы Linux, конечно же, поддерживаются.
Etcher
Еще одна программа, которая позволяет очень быстро и просто, буквально за 3 шага, создать загрузочную флешку с дистрибутивом Linux – это программа Etcher.
Сайт программы – https://www.balena.io/etcher
Нравится6Не нравится1
Данная программа отлично справляется с задачей создания загрузочных флешек с Linux, как было отмечено, с помощью Etcher можно за три простых шага создать загрузочную флешку, однако Etcher не позволяет создавать мультизагрузочные флешки, как вышеупомянутая программа Ventoy, а также, после того как флешка станет загрузочной, использовать ее как обычную флешку не получится.
Rufus
Бесспорно, самой популярной программой для создания загрузочных флешек уже достаточно долгое время является программа Rufus.
Сайт программы – https://rufus.ie
Нравится14Не нравится2
Ну и, конечно же, Rufus позволяет создавать загрузочные флешки с Linux, т.е. записывать ISO образы дистрибутивов Linux на флешки.
Преимуществом, и в то же время недостатком программы Rufus, является то, что она позволяет достаточно гибко настроить процесс записи ISO образа на флешку, и поэтому имеет много различных настроек, с которыми начинающие пользователи компьютера просто не знают, что делать
WinSetupFromUSB
Следующая программа набрала популярность за счет своей возможности создания мультизагрузочной флешки, т.е. флешки с несколькими загрузочными системами. При этом она, конечно же, позволяет создавать загрузочную флешку с Linux, т.е. записывать ISO образ дистрибутивов Linux на флешку.
Сайт программы – https://www.winsetupfromusb.com
Нравится4Не нравится1
UNetbootin
И завершает данный список программа, которая разработана специально для создания загрузочных флешек с Linux, т.е. она предназначена для записи ISO образов Linux на флешки – это программа UNetbootin.
UNetbootin – это бесплатная программа для записи ISO образов Linux на USB флешки.
Сайт программы – https://unetbootin.github.io
Нравится3Не нравится
Особенность данной программы в том, что она умеет самостоятельно скачивать ISO образы дистрибутивов Linux, т.е. если Вы захотите, Вы можете просто указать, какой дистрибутив Linux и с какой версией Вы хотите записать на флешку, а программа самостоятельно скачает ISO образ и запишет его на флешку, иными словами, Вам не придётся самим искать и скачивать ISO образ нужного дистрибутива Linux. При этом возможность указать конкретный ISO образ, т.е. указать путь к файлу образа, который Вы предварительно самостоятельно скачали, конечно же, есть.
К минусам программы UNetbootin можно отнести то, что она не имеет никаких дополнительных возможностей работы с USB накопителями, кроме записи на них ISO образов. То есть нет возможности отформатировать флешку из программы, или проверить ее на ошибки, все это в случае необходимости нужно делать предварительно другими средствами.
Рейтинг читателей
Rufus
12
Ventoy
7
Etcher
5
WinSetupFromUSB
3
UNetbootin
3
Вот мы с Вами и рассмотрели популярные программы для создания загрузочных флешек с Linux.
На сегодня это все, надеюсь, материал был Вам полезен, пока!
Нравится5Не нравится1
Описание процесса записи ISO образа диска с Linux на флешку программой UNetbootin
Шаг 1 — Форматируем флешку в файловую систему FAT32
Одним из минусов программы является также то, что она нормально работает с устройствами (флешками), которые отформатированы в файловую систему FAT32. Если у USB накопителя файловая система, например, NTFS, то программа отработает, но с данной флешки загрузиться не получится, по крайней мере, у меня не получилось. Если у Вашей флешки файловая система FAT32, то Вам достаточно просто удалить все файлы с флешки, а если их нет, то данный пункт Вы вообще можете пропустить. Но, если у Вас флешка с файловой системой не FAT32, то Вам необходимо произвести форматирование USB устройства в файловую систему FAT32. А как мы выяснили, что встроенных средств форматирования USB флешек у программы UNetbootin нет, поэтому нам необходимо предварительно самостоятельно отформатировать флешку в файловую систему FAT32. Хорошо, что это делается очень легко, штатными средствами операционной системы Windows.
Итак, вставляем флешку в компьютер, в проводнике Windows кликаем правой кнопкой мыши по USB устройству и выбираем «Форматировать».
Откроется окно «Форматирование», нам необходимо выбрать файловую систему FAT32 и нажать кнопку «Начать».

Далее подтверждаем свои действия, нажимаем «ОК».

Форматирование будет завершено, когда появится соответствующее сообщение, нажимаем «ОК».
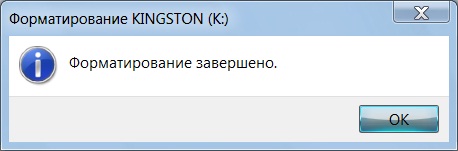
Теперь можем переходить к процессу записи ISO образа.
Шаг 2 — Запускаем программу и выбираем ISO образ
В качестве примера я покажу, как произвести запись конкретного ISO образа диска, который я предварительно скачал (для примера дистрибутив Ubuntu Budgie 18.04).
Запускаем программу UNetbootin, и в нижней ее части выбираем образ ISO и указываем путь к данному образу, также проверяем, правильно ли указан тип устройства и носитель. После этого нажимаем «ОК».
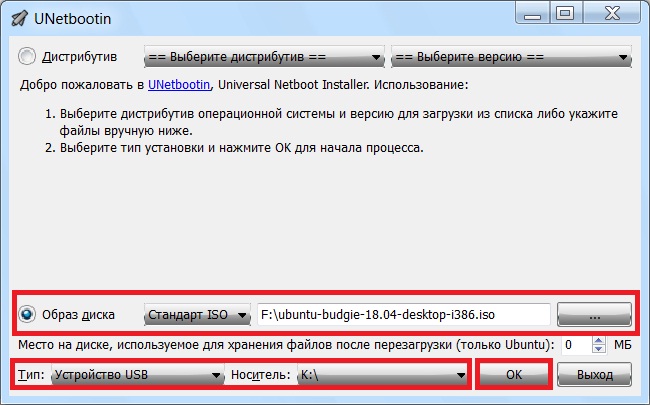
Если у Вас нет ISO образа, Вы можете воспользоваться меню в верхней части программы, иными словами, выбираете дистрибутив Linux и его версию, в данном случае программа сама произведет загрузку дистрибутива.
Шаг 3 – Завершение процесса записи
Процесс записи ISO образа длиться буквально 5-7 минут.
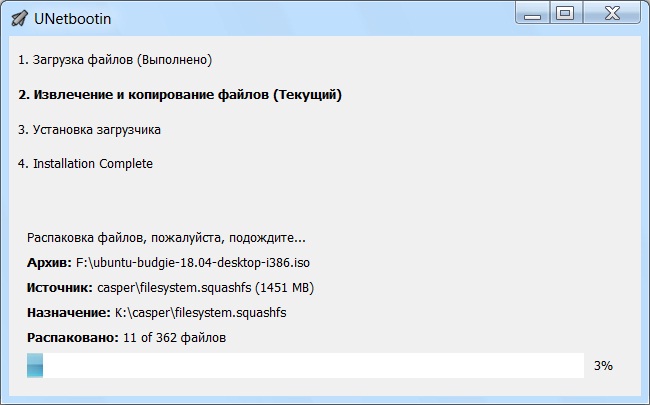
Когда появится сообщение о том, что запись произведена (Installation Complete), закрываем программу, т.е. нажимаем «Выход».
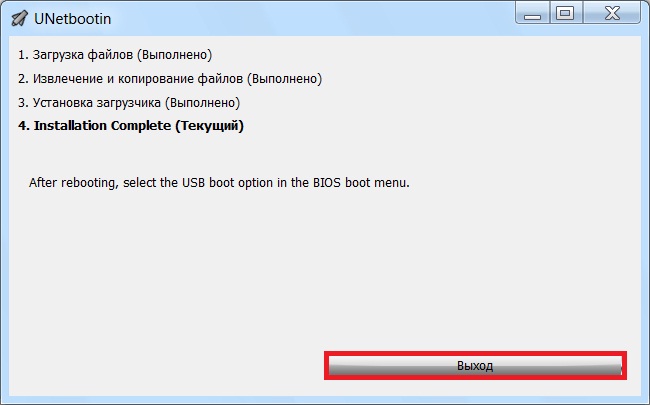
В итоге у нас получилась загрузочная флешка с дистрибутивом Linux. Чтобы загрузиться с нее, Вам необходимо в BIOS выставить соответствующие параметры загрузки (раздел Boot), для того чтобы система загружалась не жесткого диска, а с USB устройства.
У меня на этом все, надеюсь, материал был Вам полезен и интересен, пока!
Источник
Создание в Xboot
Читай также: 4 Самых популярных способа как установить Андроид на Ваш компьютер: пошаговая инструкция +Отзывы
Данная программа подойдет для создания загрузочного накопителя и очень проста в использовании.
Она не нуждается в установке, ее достаточно загрузить из сети и запустить.
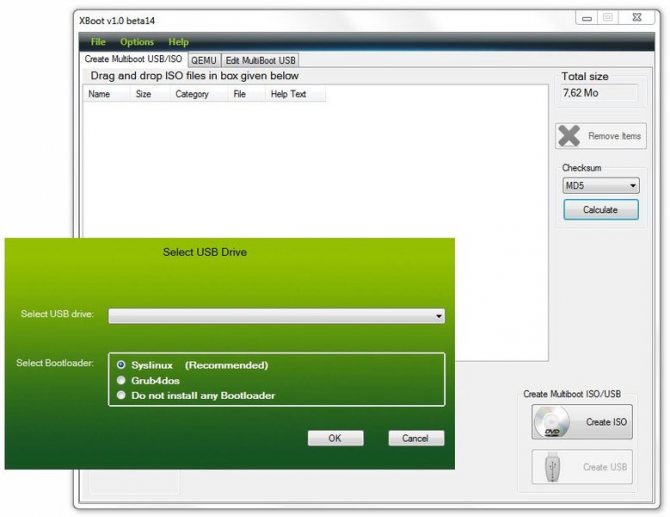
Программа Xboot
Программа будет абсолютно понятна даже для новичка.
1Чтобы добавить в нее дистрибутив, необходимо его просто перетащить из папки в главное окно, или выполнить это действие с помощью пункта «File → Оpen».
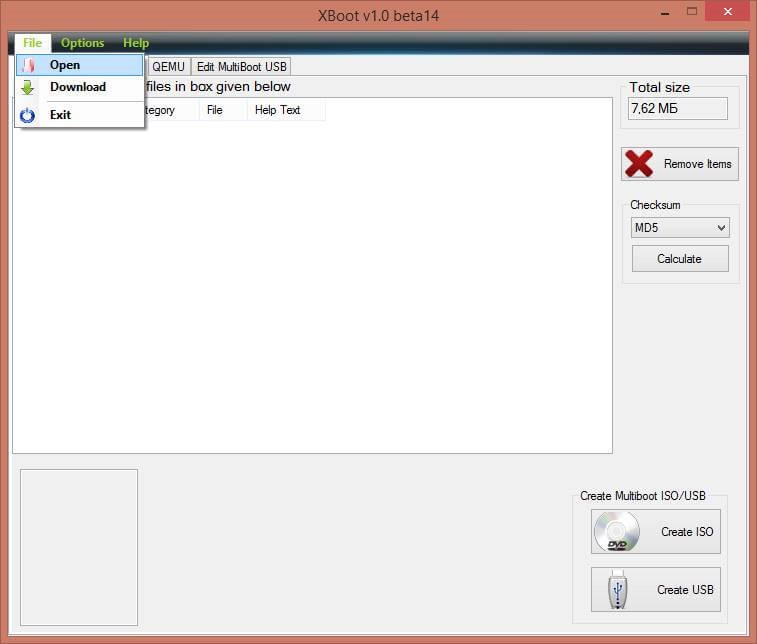
Добавление образа
2После указания нужного пути, вы увидите окно, в котором будет задан вопрос о том, как правильно воспринять данный образ. Автоматически программа предлагает пункт «Windows», а для Linux можно выбрать, например, Utility – Ubuntu.
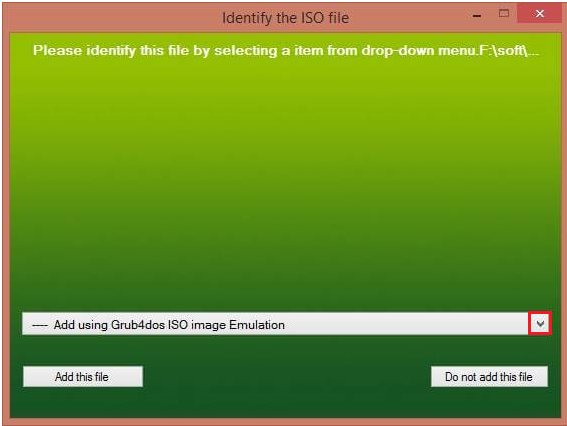
Выбор образа
3Кроме того, программа сразу же предлагает для установки дополнительные приложения.
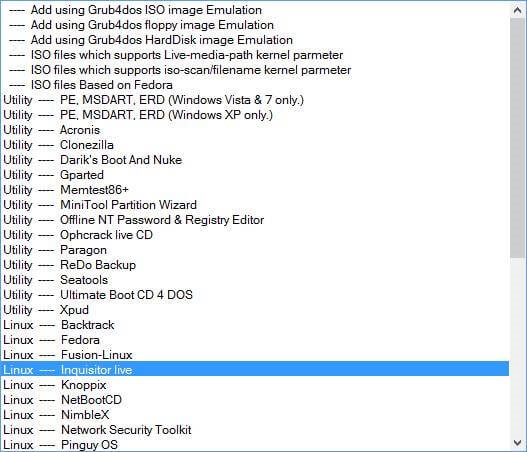
Утилиты в комплекте установки
Эти программы не устанавливаются на устройство, а будут во время установки скачиваться напрямую из интернета, поэтому вам придется просто подтверждать выбор действий.
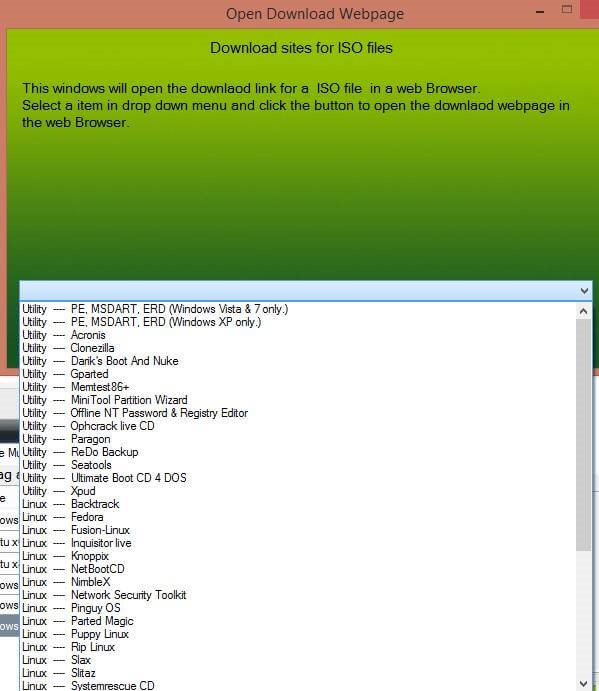
Программы для установки
4Огромным достоинством этого приложения является дополнительная установка самых популярных антивирусов, которые будут помогать в защите системы.
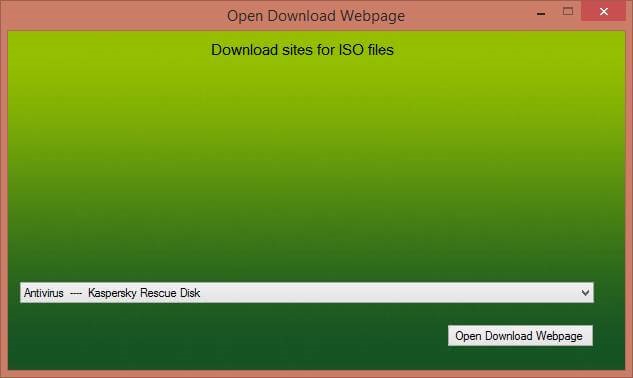
Выбор антивируса
5Для удобства работы с образами (если вы записываете не один), советуем вам переименовывать их в более понятное для вас название.

Переименование образа
6Еще раз внимательно проверьте все шаги, и если вы уверены в правильности действий, можете производить запись. Надеемся, что вы не забыли отформатировать флешку перед началом использования, если нет – еще не поздно это сделать.
7Для начала загрузки, нажмите на кнопку Create USB.
Запись на накопитель
8После нажатия этой кнопки, вы увидите окно с выбором накопителя для загрузки, в котором будет уже автоматически установлен Syslinux, который рекомендован для записи, советуем выбирать его.
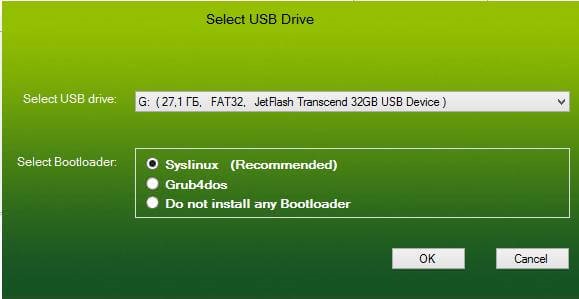
Выбор вида Syslinux для записи
Но если вы увидите на экране ошибку, то нужно будет изменить этот вариант на Grub4dos, который форматирует в файловой системе NTFS.
9Еще раз проверьте все введенные данные с выбором накопителя, чтобы случайно не удалить нужные данные с диска, после этого нажмите ОК. Тогда начнется процедура по созданию образа.
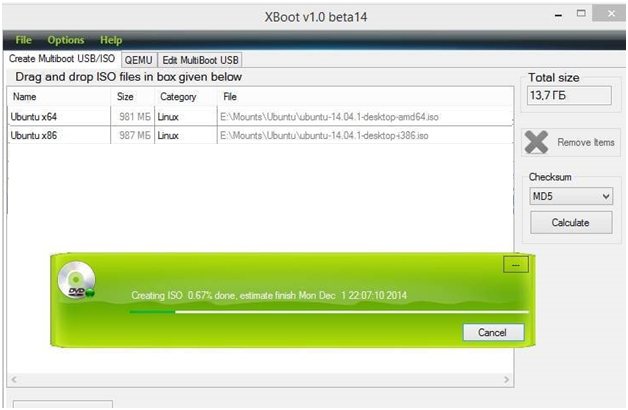
Создание образа
10Кроме этого, утилита будет рекомендовать вам проверить ваш накопитель на работоспособность в специальной виртуальной машине. Если вы сделали всё правильно — можете отказаться.
11Теперь ожидайте, пока загрузка окончится и после этого ваша загрузочная флешка будет готова к использованию.
Установка Ubuntu на флешку
Как вы могли заметить установка образа на флешку это очень просто. Теперь если вы решили сделать из своей флешки полноценную загрузочную систему тогда можем приступить:
Сначала все нужно выполнять как при обычной установке, пока не дойдет до разметки диска. В окне выбора способа разметки диска вам нужно будет выбрать другой вариант:

Дальше в окне выбора разметки диска вы найдете два устройства: Ваш жесткий диск и флешку. Определить какая из них флешка можно с помощью объема памяти.

Кстати, мы уже рассказывали о главных плюсах Ubuntu для новичков. Можете прочитать и узнать о главных преимуществах системы перед конкурентами.
В отличие от стандартной установки операционной системы, загрузочная установка Ubuntu не требует специального раздела swap и он даже, в какой-то мере противопоказан, так как система будет очень часто перезаписывать файлы. А это может существенно сократить время жизни флешки
Остальные разделы можно не делить как при обычной установке, важно будет указать файловую систему ext2. Выбирать нужно именно эту файловую систему, если вы хотите продлить срок служби флешки
Дальше вам нужно выполнять установку как обычно. Загрузочная флешка будет успешно создана и вы сможете пользоваться системой. Также после установки рекомендуется провести несколько правок в параметрах системы для того чтобы — уменшить количество записей на диск.
Нужно для всех разделов указать опции notime и nodiratime. А также файлы с временными файлами, подключить к оперативной памяти.
Для этого вам нужно будет открыть файл с названием /etc/fctab/ и добавить в него такие строчки как:
После этого для всех разделов добавьте указанные выше опции.
К примеру было:
Перепишите:
Также если вы не планируете устанавливать программы на флешку, то можете перемонтировать корень в режим «Чтение». Это позволит только пользоваться всеми функция Ubuntu.
Как вы поняли, сделать загрузочную флешку Ubuntu очень легко. Если у вас остались вопросы по этой теме, то задавайте их в форму комментариев на нашем сайте.
Если работа идет в ОС Windows
Начнем с рассмотрения способа как записать ubuntu на диск, когда создается загрузочная флешка ubuntu именно в Windows, так как на сегодняшний день она считается самой распространённой в мире. Зная, что 64-разрядные ОС наиболее часто применяются на ПК, можно воспользоваться такими экзотическими программами как grub4dos. Но лучше остановить свой выбор на более современных софтах.
Целесообразность записи образа операционной среды на usb-накопитель не оставляет сомнения, так как CD и DVD-диски уже становятся историей. Еще удобство заключается в малых габаритах флеш-носителя, его всегда и везде можно носить с собой. Какие же самые рабочие методы для ОС Windows.
Установочный файл Ubuntu можно загрузить с основного сайта разработчиков. При этом следует предпочесть, например, версию 16.04.1 LTS с долговременным ключом до 2021 г. Наконец в арсенале достаточно всего, чтобы можно было осуществить запись образа. Сперва запускаем флеш-носитель с помощью программы UNetbootin из под Windows. Рассмотрим именно эту программу, как первый из возможных вариантов.
Указываем путь к дистрибутиву с которого будет записана операционка в контекстном меню. Снизу есть возможность выбора формата образа и устройства куда будет он записан, в данном случае это загрузочная флешка Ubuntu.
Далее следует выбор необходимых параметров. Среди предложенных версий в выпадающем меню в конце списка находим Ubuntu. Корректируем нужную разрядность (64Х или 32Х) и вот мы знаем, как записать образ.
Внизу появившегося окна необходимо указать путь к образу на диске, какого типа устройство, обязательно нужно проверить букву и метку тома жесткого диска. Особенно если к компьютеру подключено более одного накопителя. Когда процесс будет завершен, появится сообщение о создании загрузочного диска в Windows. В окончательном окошке возникнет напоминание, о том, что есть необходимость выбрать дополнительные характеристики в BIOS. Таким образом удастся записать ISO на флешку.
Использование программы UltraISO
Подобный метод подойдет не только обладателям новых компьютеров с UEFI, но и предыдущих версий с BIOS.
Следует загрузить Ultraiso с официального ресурса в Интернете. Для выполнения операции достаточно будет воспользоваться пробной версией программы.
В основном меню необходимо нажать «Файл», далее «Открыть» и выбрать образ ISO. В верхней части окна «Самозагрузка» и нажать «Записать образ ЖД». В следующе диалоговом окошке необходимо указать основной жесткий диск. Перед записью необходимо отформатировать в системе FAT32, а далее можно выбирать «Записать» и ждать окончания процесса. После записи iso на флешку USB в Ultraiso можно устанавливать Ubuntu.
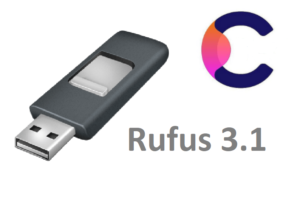 Запись с помощью Rufus
Запись с помощью Rufus
Далее рассмотрим, как сделать загрузочную флешку ubuntu с руфус.
Rufus – очередная удобная для создания образа ubuntu на USB диск, которая доступна в свободном доступе.
Для работы с ней необходимо выполнить следующие шаги:
Загрузите программу с доступного онлайн-ресурса. Вставьте флешноситель и после этого нажмите на запуск программы.
Носитель, на который будет записан образ, следует выбрать в меню «Устройства». В окне «Параметры» сделайте пометку «Создать загрузочный диск». Далее следует выбрать тип ОС, которая запишется на флешку. Справа располагается кнопка с изображением диска. Нажав на нее, появится возможность указать путь к образу.
Выбрав необходимый образ с операционкой Ubuntu. Следует нажать «Старт» внизу окна программы. Стартует создание загрузочной флешки, и продвижение его можно увидеть в разделе «Журнал». После окончания работы можно устанавливать операционную систему с USB.
Создание загрузочной USB-флешки в среде Линукс
Существует несколько способов создания загрузочной флешки. Один из наиболее распространенных методов подразумевает использование терминала. Для осуществления поставленной задачи потребуется стандартная утилита копирования «dd». Более подробно об этой команде написано в другой статье www.vseprolinux.ru/dd-linux
Второй способ подразумевает установить операционную систему непосредственно на USB-накопитель.
Способ 1
Рассмотрим основные шаги, которые нужно сделать при создании загрузочной флешки:
Первоначально требуется скачать необходимый образ операционной системы в формате iso и разместить его в удобной папке, например в distrib.
Наиболее популярные образы:
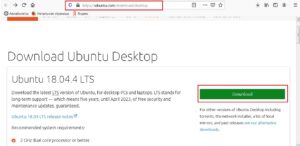
Далее флешку подключаем к персональному компьютеру, система определяет имя накопителя. Чаще всего оно имеет вид «/dev/sdb2», но нередко бывает и другим. Чтобы удостовериться в получаемых данных, потребуется изучить все подключенные устройства путем использования команды «fdisk» с аргументом «-l».
На экране вашего монитора будет показана информация о системе, в которой работает накопитель (чаще всего ntfs или уже для новых флешек exfat) и размер вашей USB-флешки.
ВАЖНО! Флешка должна быть пустой, при необходимости отформатируйте ее. Далее необходимо запустить копирование образа на флешку, при помощи команды «dd»
Далее необходимо запустить копирование образа на флешку, при помощи команды «dd».
dd if=/home/ya/distrib/ubuntu.iso of=/dev/sdb2
- /home/ya/distrib/ubuntu.iso — полный путь где лежит образ.
- /dev/sdb1 — адрес флешки.
На заключительном этапе необходимо просто-напросто дождаться создания загрузочной флешки. Теперь она готова к использованию.
Смотрим видео как создать загрузочную флешку в среде Линукс средствами графической оболочки.
Способ 2 — установка на флешку
Выполнить такую процедуру, не так уж и сложно, как может показаться на первый взгляд. В ОС «Линукс» можно делать практически все, что требуется пользователю. Не возникнет проблем и с установкой системы на флеш-карту.
Рассмотрим установку ОС Линукс на примере убунту.
Первоначально необходимо выполнить все то, что требовалось при классической установке. Как только вы дойдете до рубрики, где можно посмотреть размер диска, необходимо выбрать способ разметки «другой вариант».

Далее на экране вашего монитора, в окне, где указана разметка диска, будет представлено два диска, которые подключены к системе. Один из них будет винчестером, а второй – вашей флеш-картой. Определить предназначение несложно. Размер существенно различается.
Если сравнить с классической установкой, процесс создания загрузочной флешки Ubuntu не требует использования раздела swap. Он здесь противопоказан, так как подразумевается частое перезаписывание данных. Таким образом, вы существенно продлите срок эксплуатации USB-накопителя.
Нет необходимости делить основные разделы, как при использовании обычного метода установки. Достаточно создания корневого раздела, имеющего систему файлов ext2. Стоит отдать предпочтение именно этой файловой системе, она существенно уменьшит количество записываемой информации на диск.
В дальнейшем процесс установки организован таким же образом, как обычно. Загрузочная флешка будет создаваться успешно, но по завершению всех процессов потребуется внести некоторые коррективы. Настройки вводятся с одной главной задачей – уменьшение количества записей на диск в последующем.
Стоит заметить, что для всевозможных разделов рекомендуется добавлять специализированные функции, именуемые как «noatime» и «nodiratime». Нелишним будет и подключение папок, содержащих файлы скрытого/временного вида, к оперативному типу памяти. Для осуществления данных целей потребуется открыть файл «/etc/fstab», добавить к нему определённые строчки.
После этого во всех разделах, которые имеются на используемой вами флешке, указываются описанные нами ранее опции. К примеру, первоначально было «/dev/sdb0 / ext4 errors=remount-ro 0 1», а в последующем станет – «/dev/sdb0 / ext4 errors=remount-ro, noatime, nodiratime 0 1». Когда не планируется установка дополнительных программ, корень папки переформируется на режим «доступно только для прочтения».
Описанные выше способы являются наиболее простыми, позволяющими создать загрузочную флеш-накопитель в максимально сжатые сроки. С помощью наших рекомендаций вы без особого труда сделаете загрузочную флеш-карту, сможете разместить полноценную операционную систему Линукс на накопителе информации буквально в считанные минуты.
Резервное копирование SD-карты
Самый простой способ сделать резервную копию вашей SD-карты — это открыть файловый менеджер и скопировать файлы в папку на вашем компьютере. Лично это все, что мне нужно сделать. Но этот метод по общему признанию не лучший, если вы хотите сделать идентичные копии или хранить многочисленные резервные копии.
В этом случае вы хотите создать образ раздела. Изменения есть, вы можете найти эту опцию в вашем редакторе разделов.
Чтобы сделать то же самое, используя dd, вы откроете терминал и введете строку, которая выглядит следующим образом.
dd if=/dev/sdc of=
Приведенная выше команда выполняет резервное копирование содержимого вашей SD-карты в файл .img в вашей домашней папке, что позволяет впоследствии восстановить идентичную копию. На жестком диске должно быть столько же свободного места, сколько и на SD-карте. Это означает, что 32-ГБ карта будет занимать 32 ГБ на вашем компьютере. Ожидание завершения задачи может занять некоторое время, и похоже, что dd перестал работать. Просто будьте терпеливы.