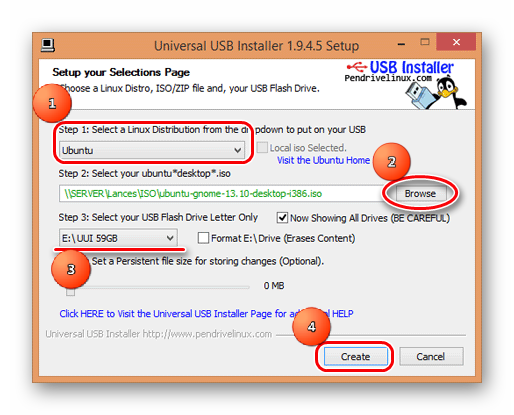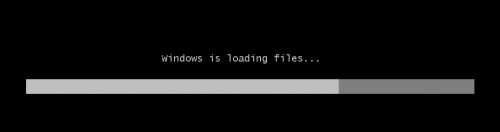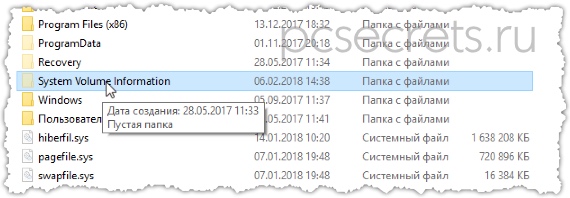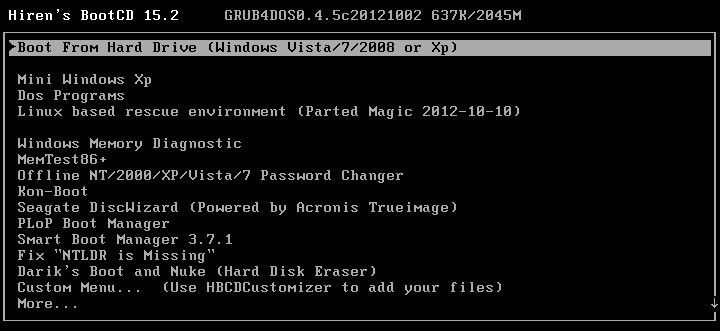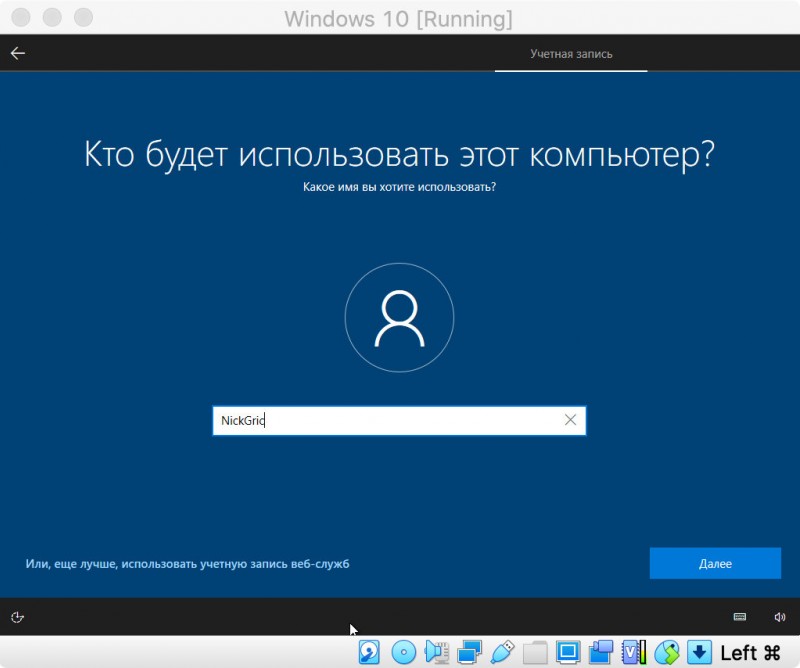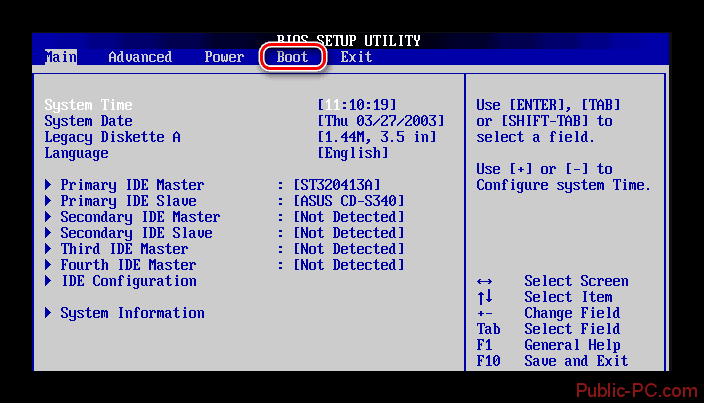Загрузочная флешка для операционной системы windows xp
Содержание:
- (1) Сравнение скорости работы Rufus и других приложений
- Установка загрузки с флешки
- В заключении
- Подготовка флешки или карты памяти
- Программы для создания загрузочных флешек
- Как сделать загрузочную флешку Windows ХР, используя программу UltraISO
- Утилита Wincontig
- Делаем флешку UltraIso
- Форматируем флэшку
- Способ 2: Rufus
- Интерфейс программы
- Особенности утилиты
- Создание мультизагрузочного USB носителя с помощью утилиты WinSetupFromUSB
- Как запустить установку через BIOS
- Как сделать флешку загрузочную Windows XP через WinToFlash
- Утилита Winsetupfromusb
- Что такое загрузочная флешка?
(1) Сравнение скорости работы Rufus и других приложений
Сравнения были проведены на компьютере с ОС Windows 7 x64 с процессором Core 2 duo, 4 ГБ RAM, с контроллером USB 3.0 и флешкой 16 ГБ USB 3.0 ADATA S102.
| • | Windows 7 x64 | en_windows_7_ultimate_with_sp1_x64_dvd_618240.iso |
| Windows 7 USB/DVD Download Tool v1.0.30 | 00:08:10 |
| Universal USB Installer v1.8.7.5 | 00:07:10 |
| UNetbootin v1.1.1.1 | 00:06:20 |
| RMPrepUSB v2.1.638 | 00:04:10 |
| WiNToBootic v1.2 | 00:03:35 |
| Rufus v1.1.1 | 00:03:25 |
| • | Ubuntu 11.10 x86 | ubuntu-11.10-desktop-i386.iso |
| UNetbootin v1.1.1.1 | 00:01:45 |
| RMPrepUSB v2.1.638 | 00:01:35 |
| Universal USB Installer v1.8.7.5 | 00:01:20 |
| Rufus v1.1.1 | 00:01:15 |
| • | Slackware 13.37 x86 | slackware-13.37-install-dvd.iso |
| UNetbootin v1.1.1.1 | 01:00:00+ |
| Universal USB Installer v1.8.7.5 | 00:24:35 |
| RMPrepUSB v2.1.638 | 00:22:45 |
| Rufus v1.1.1 | 00:20:15 |
Установка загрузки с флешки
Для того что бы запустить установку Windows XP с флешки нам необходимо загрузиться с нее.
Для того что бы поставить загрузку с USB диска необходимо сначала зайти в BIOS. Инструкция как зайти в BIOS есть в руководстве пользователя к материнской плате, ноутбуку или нетбуку. Обычно это требует нажатия клавиши DEL, F2 или F10 при включении компьютера. Так же эта информация пишется в тот момент когда необходимо нажатие клавиши. Внимательно посмотрите. У меня это надпись Press DEL to enter SETUP внизу экрана.
Если у вас современные материнские платы, то при попадании в BIOS увидите практически такую же картинку
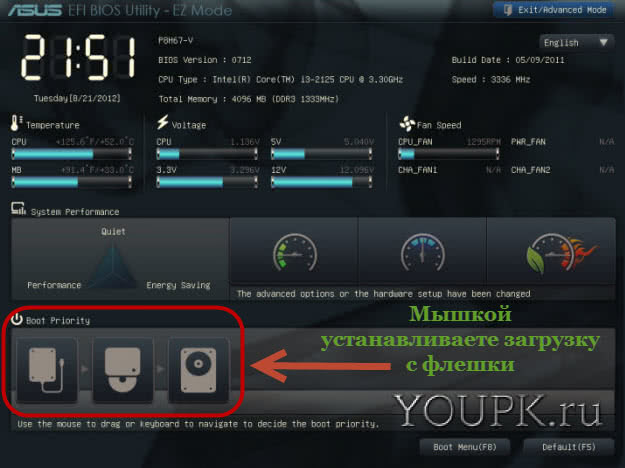
EFI BIOS материнской платы ASUS P8H67-V
В нижней части экрана видим раздел Boot Priority где можно с помощью мышки выставить необходимый порядок загрузки.
Также можно нажать справа вверху кнопку Exit/Advanced mode выбрать в появившемся окне Advanced mode — расширенный режим. Перейти на вкладку Boot и в разделе Boot Option Priorities в поле Boot Option #1 поставить USB диск или картридер

EFI BIOS. Advanced mode
Порядок можно поставить следующий:
- картридер или USB диск
- DVD привод
- SSD или HDD диск
В этом случае если не будет вставлена загрузочная флешка, то загрузка пойдет с DVD привода. Если в приводе не окажется загрузочного диска, то пойдет загрузка с SSD или HDD диска.
Порядок захода в старые версии BIOS такой же. После сразу ищите вкладку Boot (она обычно предпоследняя) и выставляете загружаться с USB накопителя.
Так же в BIOS необходимо выставить режим работы жесткого диска — ACHI. Как это сделать или .
Все готово к установке Windows XP с флешки.
В заключении
Вот и подошла к концу статья своя загрузочная флешка Windows XP. Я конечно же понимаю, что сейчас большинство людей пользуются Windows 7, Windows 8, Mac OS и другими. Недавно корпорация Майкрософт перестала выпускать обновления и поддержку Windows XP. Эта операционная система будет еще долго актуальна, так как к ней некоторые из вас привыкли и будут пользоваться дальше, я в том числе.
Благодарю вас что читаете меня в Твиттере.
Оставайтесь на связи — мой канал You Tube.
Если приведенная выше информация оказалась для вас полезной, тогда рекомендую подписаться на обновления моего блога, чтобы всегда быть в курсе свежей и актуальной информации по настройке вашего компьютера.
Не забудьте поделиться этой информацией с вашими знакомыми и друзьями. Нажмите на социальные кнопки — поблагодарите автора.
Подготовка флешки или карты памяти
Для подготовки необходимо:
- USB-накопитель емкостью от 1 ГБ
- Образ операционной системы Windows XP
- Программа WinToFlash
Вставляем флешку в компьютер и копируем всю необходимую информацию с нее (флешки). В процессе подготовки будет производится форматирование и вся информация пропадет.
Подготовим образ.
Если последний в формате iso, необходимо распаковать его.
Нажимаем правой кнопкой мыши на файле и выбираем пункт указанный на рисунке или просто Извлечь файлы… и выбрать место распаковки
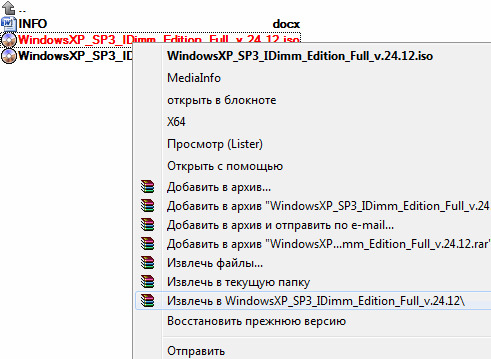
Контекстное меню образа Windows XP
Как распаковывать архивы можно прочитать тут и тут.
Разбираемся с программой
Скачиваем и распаковываем.
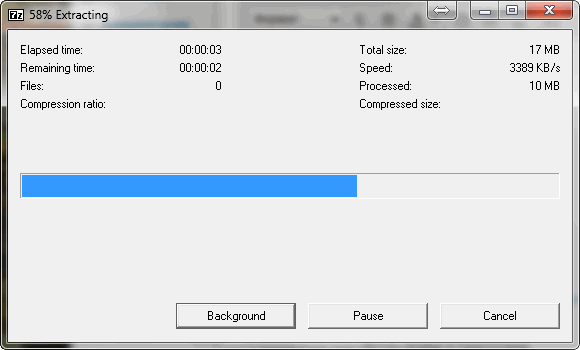
Процесс распаковки архива WinToFlash.exe
Открываем полученную папку
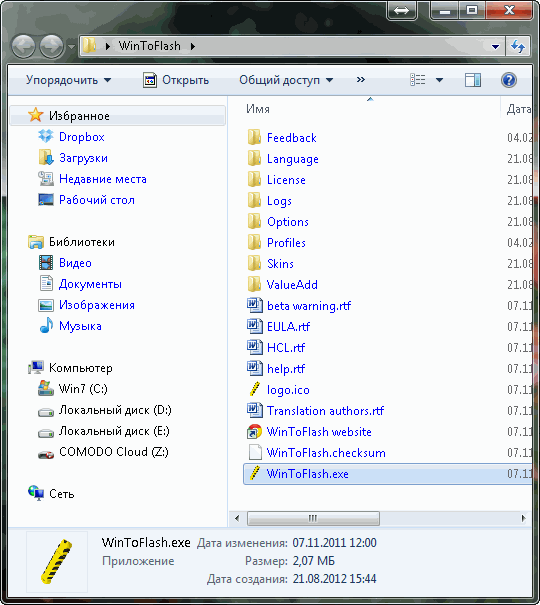
Содержимое папки WinToFlash
Запускаем файл WinToFlash.exe. Жмем Далее >
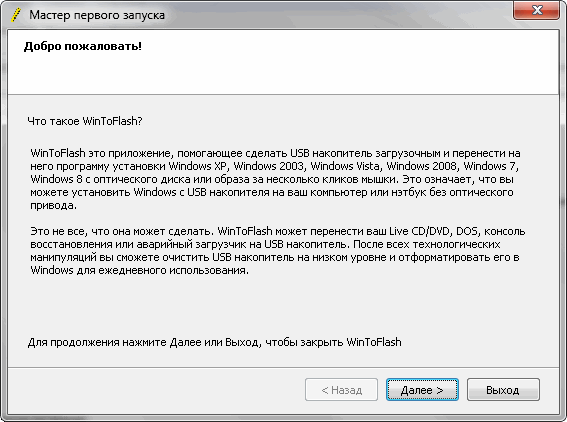
Мастер первого запуска
Принимаем лицензию. Жмем Далее >
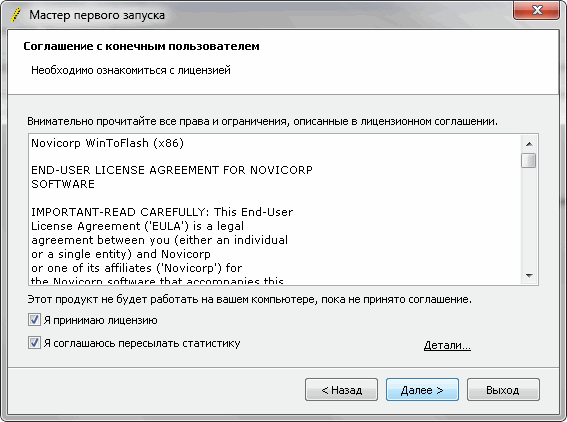
Соглашение с пользователем
Если у нас нет файла лицензии жмем Далее >
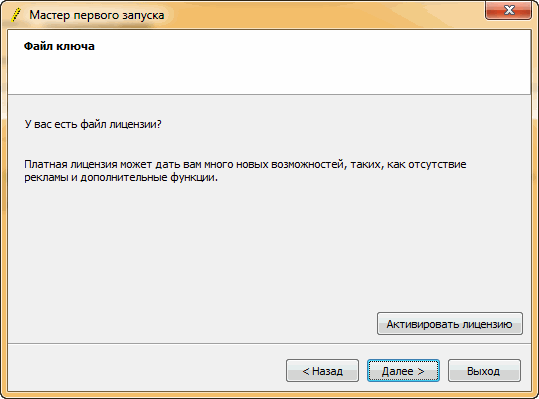
Файл ключа
Просмотрим рекламу и нажимаем Далее >
Переходим на выборочную настройку и убираем лишние пункты установки. Жмем Далее >
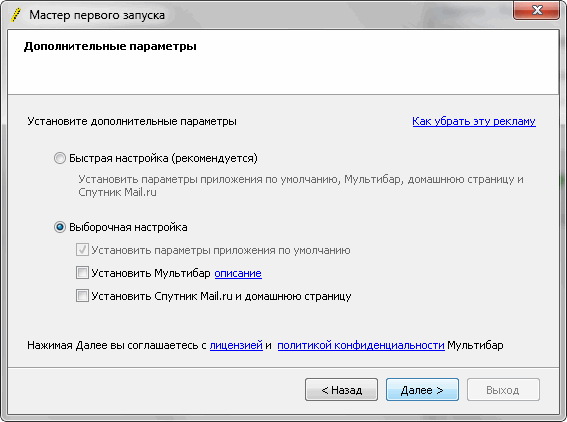
Дополнительные параметры установки
Завершаем работу мастера нажав на кнопку Далее >
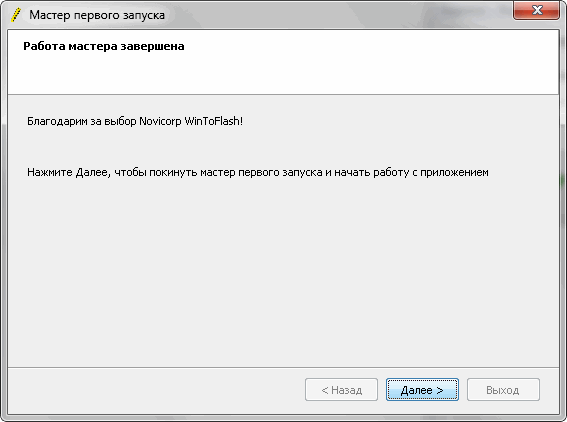
Завершение работы мастера
Запускаем мастер переноса нажав на кнопку выделенную на рисунке
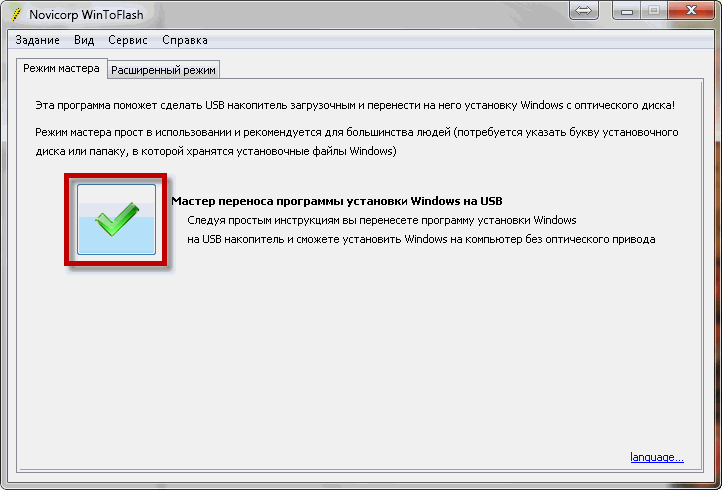
Запуск мастера
Нажимаем Далее >
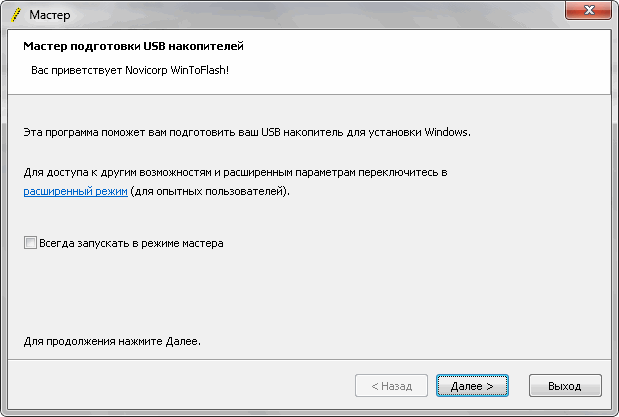
Мастер подготовки USB накопителей
Выбираем путь к файлам Windows и USB диск нажав на кнопки Выбрать напротив соответствующих полей. Нажимаем Далее >
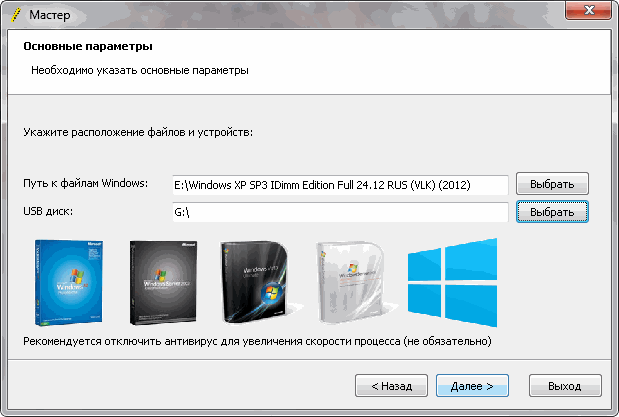
Основные параметры
Принимаем лицензионное соглашение и нажимаем Продолжить
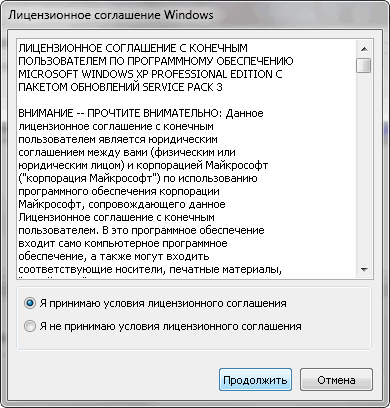
Лицензионное соглашение Windows
В следующем окошке нас предупреждают об удалении информации на флешке или карте памяти. Еще раз проверяем всю ли мы информацию сохранили. Жмем Продолжить

Предупреждение о форматировании
Не ставьте «чекбокс» Включить CAPTCHA. Придется вспоминать математику 3-й класс). Жмем Продолжить

Предупреждение о форматировании
Ждем пока программа подготовит флешку. (Пробовал нажимать кнопку Отмена или закрывать окно, что бы прервать процесс. Ничего не выходит. Пока не дойдет до конца ничего сделать нельзя)
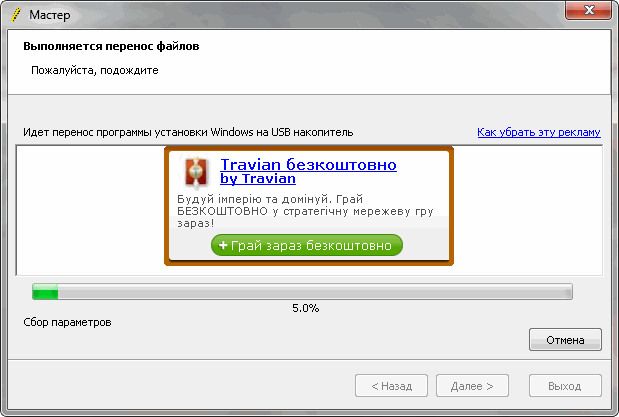
Перенос файлов
По завершению переноса файлов жмем Далее >
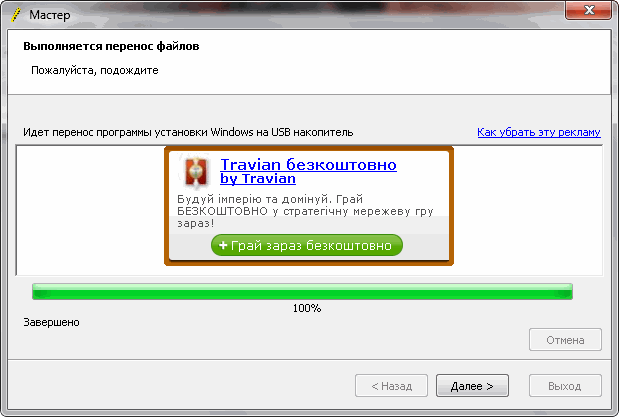
Завершение процесса переноса файлов
В последнем окне нажимаем Выход
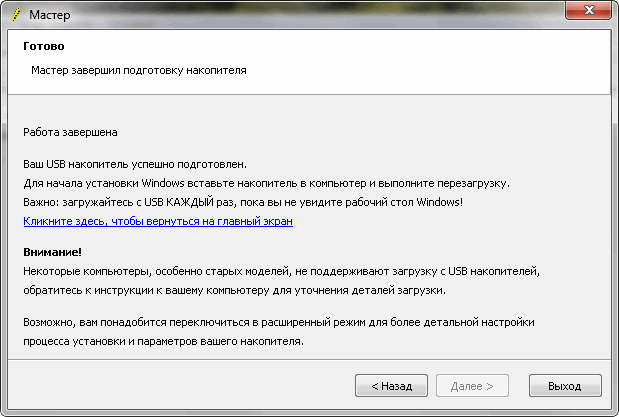
Завершение подготовки накопителя
Подготовка накопителя завершена. Флешка готова к установке Windows XP
Программы для создания загрузочных флешек
Ниже представлены программы, которые, на мой взгляд, отлично справляются с задачей создания загрузочных флешек с Linux.
Ventoy
Начну я с одной из самых простых, но в то же время достаточно функциональной программы, которая позволяет создавать не просто загрузочные флешки, но и мультизагрузочные, речь идет о программе Ventoy.
Сайт программы – https://ventoy.net
Нравится7Не нравится
Большинство программ, которые позволяют создавать загрузочные флешки, включая те, которые будут рассмотрены ниже, подразумевают определенные действия с ISO образом, т.е. они его определенным способом записывают на USB флешку.
Однако программа Ventoy работает немного по-другому, и в этом главная ее особенность: нам, для того чтобы создать загрузочную флешку с Linux, необходимо всего лишь установить программу на флешку и скопировать обычным способом ISO образ на эту флешку. При этом мы можем скопировать не один образ, а несколько, и причём не только ISO файлы дистрибутивов Linux, но и другие ISO образы загрузочных систем.
Более того, этой флешкой, после того как она станет загрузочной, можно продолжать пользоваться, т.е. хранить на ней обычные файлы.
Однако, конечно же, и у этой программы есть свои недостатки, например, то, что с некоторыми ISO файлами могут возникнуть проблемы, т.е. не со всех ISO файлов получится загрузиться, но большинство ISO файлов, включая дистрибутивы Linux, конечно же, поддерживаются.
Etcher
Еще одна программа, которая позволяет очень быстро и просто, буквально за 3 шага, создать загрузочную флешку с дистрибутивом Linux – это программа Etcher.
Сайт программы – https://www.balena.io/etcher
Нравится6Не нравится1
Данная программа отлично справляется с задачей создания загрузочных флешек с Linux, как было отмечено, с помощью Etcher можно за три простых шага создать загрузочную флешку, однако Etcher не позволяет создавать мультизагрузочные флешки, как вышеупомянутая программа Ventoy, а также, после того как флешка станет загрузочной, использовать ее как обычную флешку не получится.
Rufus
Бесспорно, самой популярной программой для создания загрузочных флешек уже достаточно долгое время является программа Rufus.
Сайт программы – https://rufus.ie
Нравится14Не нравится2
Ну и, конечно же, Rufus позволяет создавать загрузочные флешки с Linux, т.е. записывать ISO образы дистрибутивов Linux на флешки.
Преимуществом, и в то же время недостатком программы Rufus, является то, что она позволяет достаточно гибко настроить процесс записи ISO образа на флешку, и поэтому имеет много различных настроек, с которыми начинающие пользователи компьютера просто не знают, что делать
WinSetupFromUSB
Следующая программа набрала популярность за счет своей возможности создания мультизагрузочной флешки, т.е. флешки с несколькими загрузочными системами. При этом она, конечно же, позволяет создавать загрузочную флешку с Linux, т.е. записывать ISO образ дистрибутивов Linux на флешку.
Сайт программы – https://www.winsetupfromusb.com
Нравится4Не нравится1
UNetbootin
И завершает данный список программа, которая разработана специально для создания загрузочных флешек с Linux, т.е. она предназначена для записи ISO образов Linux на флешки – это программа UNetbootin.
UNetbootin – это бесплатная программа для записи ISO образов Linux на USB флешки.
Сайт программы – https://unetbootin.github.io
Нравится3Не нравится
Особенность данной программы в том, что она умеет самостоятельно скачивать ISO образы дистрибутивов Linux, т.е. если Вы захотите, Вы можете просто указать, какой дистрибутив Linux и с какой версией Вы хотите записать на флешку, а программа самостоятельно скачает ISO образ и запишет его на флешку, иными словами, Вам не придётся самим искать и скачивать ISO образ нужного дистрибутива Linux. При этом возможность указать конкретный ISO образ, т.е. указать путь к файлу образа, который Вы предварительно самостоятельно скачали, конечно же, есть.
К минусам программы UNetbootin можно отнести то, что она не имеет никаких дополнительных возможностей работы с USB накопителями, кроме записи на них ISO образов. То есть нет возможности отформатировать флешку из программы, или проверить ее на ошибки, все это в случае необходимости нужно делать предварительно другими средствами.
Рейтинг читателей
Rufus
12
Ventoy
7
Etcher
5
WinSetupFromUSB
3
UNetbootin
3
Вот мы с Вами и рассмотрели популярные программы для создания загрузочных флешек с Linux.
На сегодня это все, надеюсь, материал был Вам полезен, пока!
Нравится5Не нравится1
Как сделать загрузочную флешку Windows ХР, используя программу UltraISO
Эта программа создает и редактирует образы дисков, но мы будем использовать и другие ее возможности.
Скачиваете программу и устанавливаете на компьютер. Запускаете ее, подтвердив права администратора.
В верхнем меню программы нажимаете на «Файл», а в открывшемся меню выбираете «Открыть».
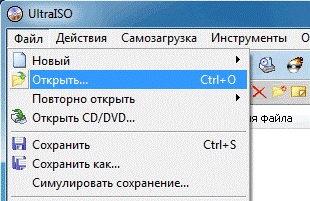
Выбираете нужный образ системы, чтобы сделать загрузочную флешку для Windows ХР. Таким же способом делается образ и для Windows 7.

Выделяете его и переходите в пункт меню «Самозагрузка», затем нажимаете на надпись «Записать образ жесткого диска».

После этого вы увидите окно, в котором можно проверить все параметры записи. Запомните, что метод записи обязательно должен быть выставлен «USB-HDD+». После проверки остальных настроек нажимаете на кнопку «Записать».

Теперь должно появиться окошко, в котором нужно согласиться со стиранием информации на флэшке. Жмете «Да».

После этого запуститься процесс записи.

После завершения процесса, программа выдаст вам сообщение об этом.
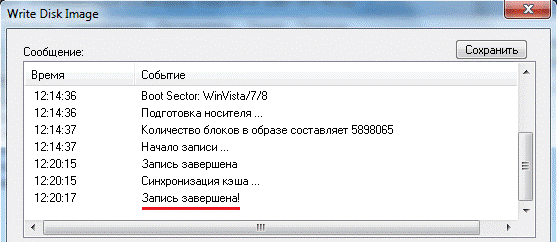
Обязательно выставите в BIOS флешку, как источник для первичной загрузки системы.
Утилита Wincontig
Следующим шагом нужно дефрагментировать все ISO-файлы на нашем USB. Для этого запускаем утилиту WinContig, нажимаем Добавить в левом верхнем углу. Указываем путь к флешке и папке, где лежат образа. Или можно перетащить с юсби устройства образа в окно, там, где написано — Добавьте сюда объекты для дефрагментирования.
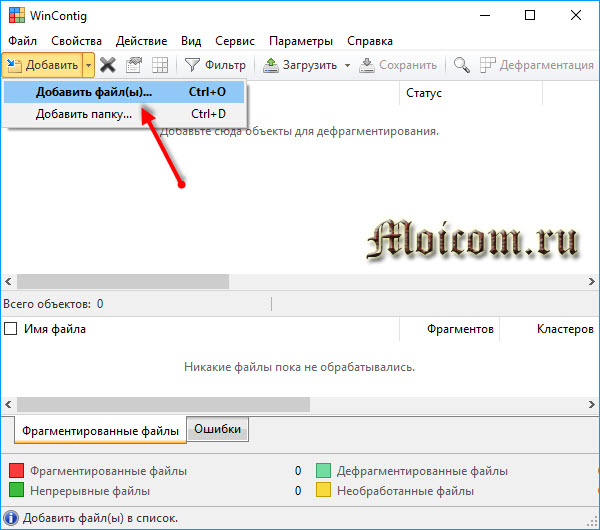
После добавления заходим во вкладку Действие >>> Дефрагментация.
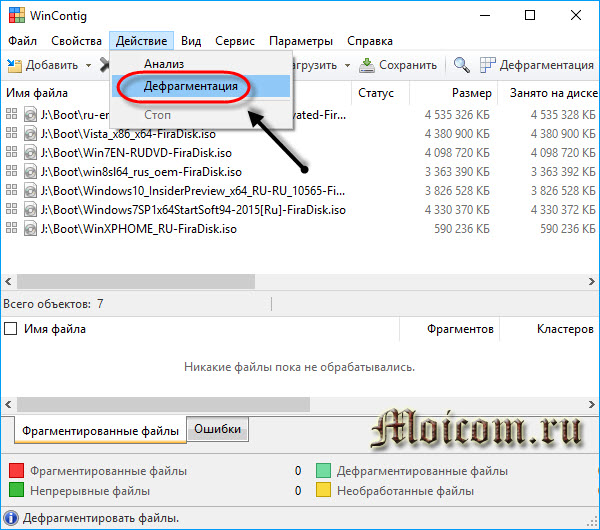
Дефрагментация выполнена — обработано и изначально непрерывных файлов 7, так должно быть в идеале.
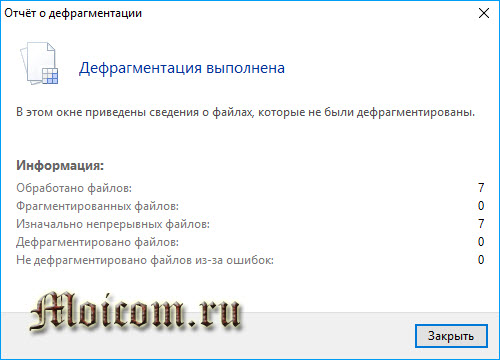
Если какой-то из файлов был фрагментирован, значит с ним какая-то проблема или недостаточно места на переносном носителе.
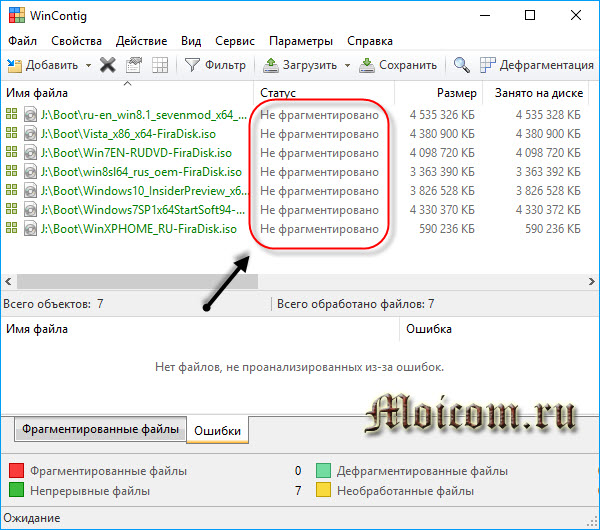
Делаем флешку UltraIso
Скачать программу ультраисо можно здесь:
uiso9_pe
Скачали, распаковали и установили, заходим в UltraIso.

Далее Файл >>> Открыть… или <Ctrl+O>. Это быстрые кнопки навигации в программе ультраисо. Хотите узнать больше о секретных кнопках вашей клавиатуры, тогда читайте горячие клавиши Windows 7.
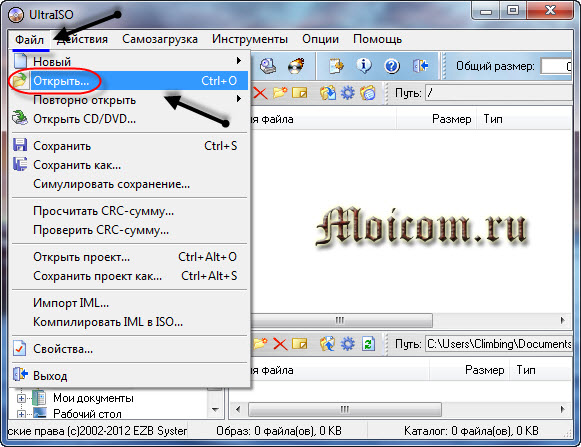
Выбираем нужный файл образ с расширением (*.iso), в моем случаи это WinXPHomeSP3RU, у вас может быть другое название образа и нажимаем Открыть.
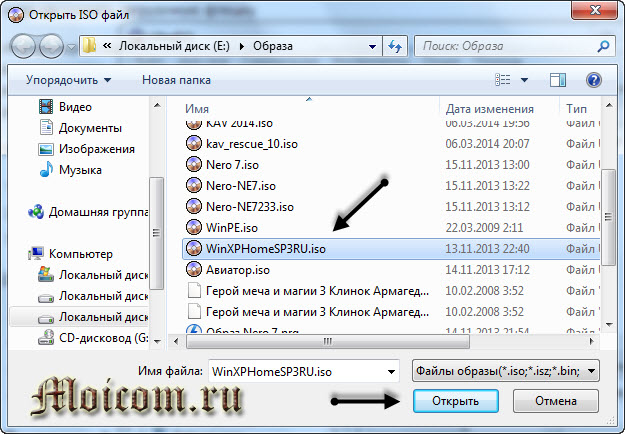
Дистрибутив Windows XP
Затем заходим во вкладку Самозагрузка >>> Записать образ жесткого диска…
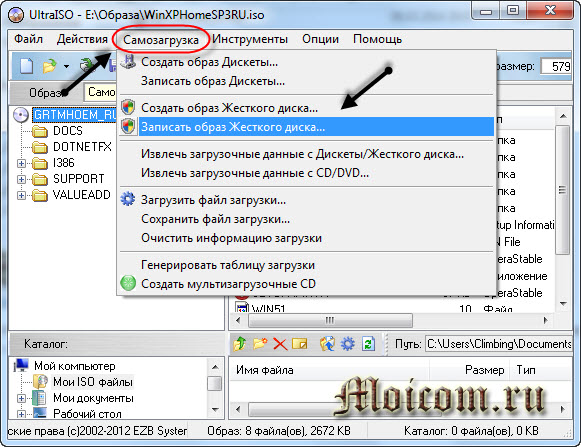
Указываем накопитель — Disk Drive, форматируем его, если не делали это заранее и жмем по кнопке Записать.
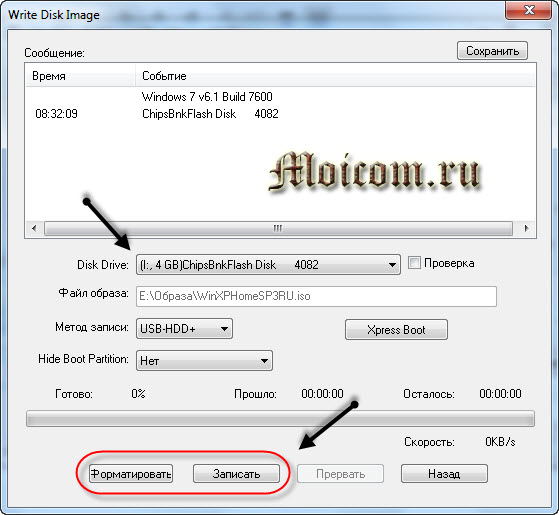
Предупреждают о потере информации, соглашаемся и нажимаем Да.
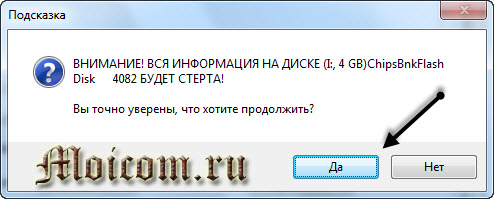
После этого начинается процесс форматирования флешки и создания нового загрузочного usb устройства.
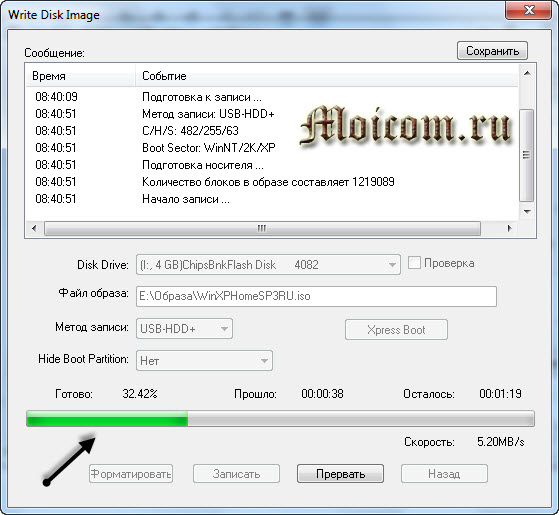
Остается дождаться завершения операции, у меня на это ушло чуть более двух минут.
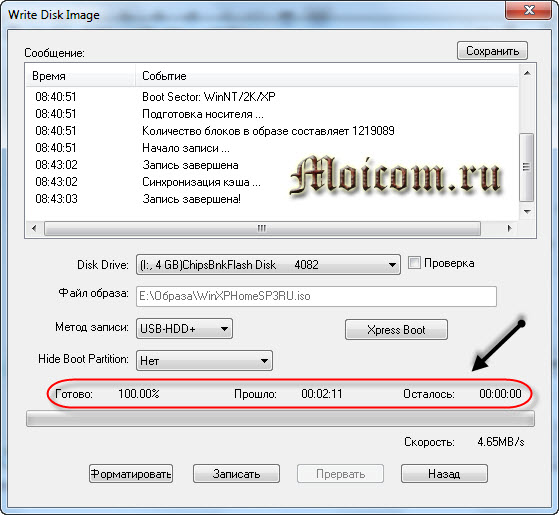
Закрываем окно и пользуемся флешкой по своему усмотрению.
Загрузочная флешка Windows XP — программа UltraISO | Moicom.ru
К сожалению сделанная флешка будет работать с ошибками, рекомендую воспользоваться вторым способом, или другими программами, например руфус.
Форматируем флэшку
Для разных задач и устройств используются флэш-накопители с определённой файловой системой. Один и тот же накопитель будет читаться на компьютере, но, например, DVD-проигрыватель его может уже не увидеть. Одним словом, для наших задач нужна определенная файловая разметка USB флешки. И сделать нужную разметку накопителя можно разными способами. Рассмотрим один из них.
Средствами Windows
Тут все просто. Для этого следует выполнить некоторую последовательность действий:
- Монтируется флэшка в USB вход.
- После того как она определилась системой, зайти в «Мой компьютер».
- Выбрать правой кнопкой мышки нужное устройство, то есть это будет флэшка, и из выпадающего меню нажать на строчку «Форматировать…».
- В окне «Форматирование» есть пункт «Файловая система». Надо выбрать NTFS. Всё. Осталось нажать на кнопку Начать.
Программа отработает и переформатирует USB-устройство в нужную разметку.
Теперь, чтобы установить Windows XP на нетбук с флэшки, ее требуется сделать загрузочной. Для этого есть несколько способов.
Способ 2: Rufus
Еще одна очень удобная прога, которая позволяет очень быстро создать загрузочный носитель. Чтобы ею воспользоваться, выполните такие действия:
- Скачайте программу и установите ее на свой компьютер. Вставьте флешку, на которую в дальнейшем будет записываться образ, и запустите Руфус.
- В поле «Устройство» выберете свой накопитель, который в будущем станет загрузочным. В блоке «Параметры форматрования» поставьте галочку возле пункта «Создать загрузочный диск». Рядом с ним необходимо выбрать тип операционной системы, которая будет записываться на USB-носитель. А еще правее располагается кнопка с пиктограммой дисковода и диска. Нажмите на нее. Появится то же самое стандартное окно выбора образа. Укажите его.
- Дальше просто нажмите кнопку «Старт» внизу окна программы. Начнется создание. Чтобы увидеть, как оно продвигается, нажмите на кнопку «Журнал».
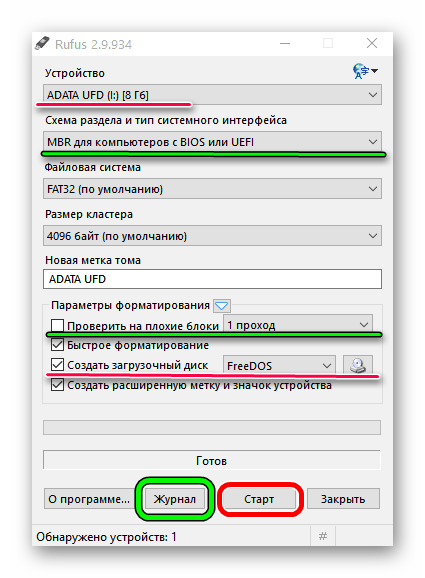
Дождитесь окончания процесса записи и воспользуйтесь созданной загрузочной флешкой.
Стоит сказать, что в Rufus есть и другие настройки и параметры записи, но их можно оставить так, как они есть изначально. При желании можно поставить галочку на пункте «Проверить на плохие блоки» и указать количество проходов. Благодаря этому после записи установочная флешка будет проверена на поврежденные части. Если такие будут обнаружены, система автоматически их исправит.
Если Вы разбираетесь в том, что такое MBR и GPT, можно также указать и эту особенность будущего образа под надписью «Схема раздела и тип системного интерфейса». Но делать все это совершенно необязательно.
Интерфейс программы
После установки и запуска вы увидите главное окно программы, содержащее множество кнопок. Помимо своей основной задачи – записи образа операционной системы на USB-накопитель, «WinSetupFromUSB» располагает рядом дополнительных функций, но о них чуть позже. Сначала кратко рассмотрим интерфейс программы. Для удобства главное окно было разделено на пять полей, каждое из которых было пронумеровано. Запомните номера этих полей – мы ещё не раз будем на них ссылаться.

Интерфейс программы
- Поле для выбора USB-носителя. В этом поле вы можете выбрать флешку для записи на неё образа ОС. Сама флешка при этом должна быть вставлена в USB-порт.
- Кнопки с дополнительными функциями.
- Поле для выбора версии ОС. Как видите, с помощью данной программы можно записывать не только все версии Windows, начиная с 2000, но и Linux.
- Дополнительные опции. Позже мы рассмотрим их подробнее.
- Индикатор процесса. С помощью кнопок, расположенных в данном поле, можно начинать процесс записи операционной системы на флешку и закрывать программу.
На заметку! В поле №4 также присутствует кнопка «DONATE», с помощью которой вы можете перечислить деньги разработчикам программы, отблагодарив их за труды. Помните, что свою продукцию они выпускают бесплатно.

Бесплатная программа «WinSetupFromUSB»
Основная задача утилиты «WinSetupFromUSB» – это запись образа операционной системы на флешку. Поэтому далее мы расскажем вам, как это сделать.
Особенности утилиты
Разработчик утилиты — ilko_t. Поговорим о возможностях сервиса:
- Простой в использовании и грамотно организованный интерфейс с рядом полезных подсказок.
- Утилита Вин Сетап Фром ЮСБ не представлена на русском языке.
- Расположение на создаваемом носителе до 10 дистрибутивов Windows 7/8, XP, 2000, 2003, Vista.
- Возможность разместить Gparted и SisLinux, встроенную виртуальную машину QEMU и др.
- Подробный журнал событий.
- Небольшие требования к ресурсам компьютера.
- Высокая скорость работы.
- Запись нескольких дистрибутивов на один мультизагрузочный флэш диск.
- Дополнительные встроенные утилиты.
- Форматирование флеш-карты.
- Установка ОС Windows в два этапа: подготовка диска + копирование файлов, затем — установка ОС на диск.
- Возможность выбрать файловую систему.
- Широкий спектр настроек.
- Установка разных версий операционных систем.
Инструкция для WinSetupFromUSB
Бесплатная программа WinSetupFromUSB — это стабильные загрузочные носители в несколько кликов. Для того, чтобы создать загрузочный образ в USB-накопителе, для начала подключаем его к устройству.
Обратите внимание на тот факт, если у вас есть дополнительная информация на нем, ее стоит перенести, поскольку загрузка требует форматирования и ваши данные пропадут. Далее нажимаем на кнопку «RMPrepUSB»
В открывшемся окне выбираем в меню XP Bootable (NTLDR). Теперь жмем на кнопку «Prepare Drive», распаковываем необходимый образ через rar, zip и копируем в папку на жестком диске
Далее нажимаем на кнопку «RMPrepUSB». В открывшемся окне выбираем в меню XP Bootable (NTLDR). Теперь жмем на кнопку «Prepare Drive», распаковываем необходимый образ через rar, zip и копируем в папку на жестком диске.
Обратимся к верхнему меню — через «Browse» выбираем эту же папку с образом. Наконец клик на «Go» и копирование на флешку началось!
На нашем интернет-портале уже доступна последняя, хоть и не русская версия со всеми обновлениями и исправлениями ошибок.
Итак, перед нами поставлена задача, создать загрузочную флешку для последующей установки в нее Windows xp. Более поздние версии этой ОС ставятся с Flash на ура, а вот с xp возникает немало проблем при установке, особенно на старых компьютерах. Поэтому в этой статье будет показан способ, который работает в частности на новых и старых пк.
Хоть данная ОС и считается устаревшей, она по прежнему имеет спрос благодаря старым рабочим конфигурациям, для которых кроме линукса и Xp альтернатив практически нет. Так что пока работает старое железо, будет спрос.
WinSetupFromUSB — бесплатная программа позволяющая создавать загрузочный USB Flash накопитель (флешку) для установки всех версий windows. Скачать последнюю версию программы можно на Оф Сайте. После скачивания извлекаем архив, и запускаем WinSetupFromUSB.exe или х64 в зависимости от разрядности вашей ОС.
Создание мультизагрузочного USB носителя с помощью утилиты WinSetupFromUSB
Для создания мультизагрузочного USB носителя с помощью утилиты WinSetupFromUSB необходимы:
- компьютер с установленной операционной системой Microsoft
- iso образы операционных систем, которые необходимы для мультизагрузочного USB накопителя, например, MS Windows XP, 7, 10, Acronis Disk Director 11, Kaspersky Rescue Disk 10.
- утилита WinSetupFromUSB
- чистый USB накопитель объемом не менее 8 Гб для вышеуказанных iso образов
1. Загрузить утилиту WinSetupFromUSB
2. Загрузить iso образы операционных систем, которые необходимы для мультизагрузочного USB накопителя
3. Распаковать архив с утилитой WinSetupFromUSB
4. Запустить программу WinSetupFromUSB
5. В открывшемся окне WinSetupFromUSB в раскрывающемся списке выбрать нужный USB накопитель
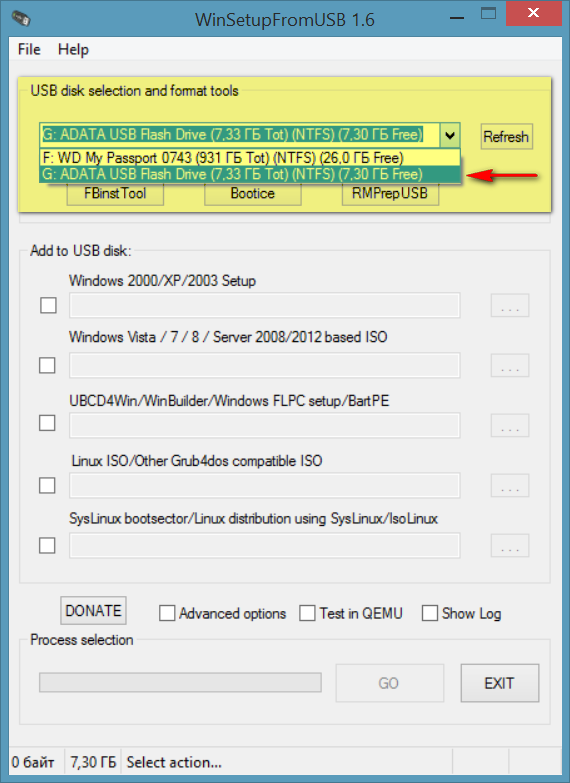
Рис.2 Выбор USB накопителя в программе WinSetupFromUSB
6. Установить флажок в чекбоксе AutoFormat it with FBinst для автоматического форматирования USB накопителя.
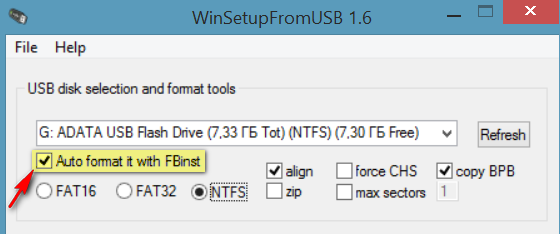
Рис.3 Настройка автоматического форматирования USB накопителя в программе WinSetupFromUSB
Если ранее с помощью данной программы уже осуществлялась процедура создания мультизагрузочной флешки данного накопителя и возникла необходимость добавить еще несколько образов операционных систем, флажок в чекбоксе AutoFormat it with FBinst устанавливать не нужно.
7. Выбрать необходимую файловую систему.
8. Для добавления операционной системы Microsoft Windows XP, необходимо предварительно распаковать iso образ системы или смонтировать его в виртуальный привод, установить флажок в чекбоксе Windows 2000/XP/2003 Setup и указать путь к папке или приводу, в которой (ом) располагаются папка I386.
9. Для добавления операционной системы Microsoft Windows 7 (или других) необходимо установить флажок в чекбоксе Windows Vista/7/8/Server 2008/2012 based ISO и указать путь к iso образу нужной операционной системы.
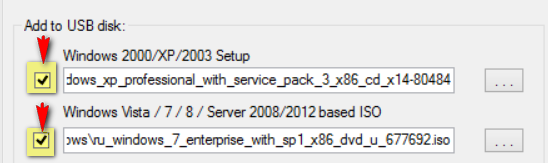
10. Для добавления операционной системы Ubuntu (или другой операционной системы Linux) необходимо установить флажок в чекбоксе Linux ISO Other Grub4dos compatible ISO и указать путь к iso образу нужной операционной системы.
11. По окончании процесса добавления нужных дистрибутивов необходимо нажать кнопку Go.
12. По окончании создания мультизагрузочного USB накопителя во всплывающем окне Done нажать кнопку OK.
13. Для выхода из программы нажать кнопку EXIT.
14. Для добавления дистрибутивов в созданный мультизагрузочный накопитель при следующем запуске программы WinSetupFromUSB необходимо указать нужный накопитель, не устанавливать флажок в чекбоксе AutoFormat it with FBinst и указать путь к ним.
Как запустить установку через BIOS
Вот мы и подошли к финальной части решения вопроса «Как установить Windows XP SP3 с флешки?». Впереди осталось еще немного легких шагов и Виндовс XP на нашем устройстве!
Важно! Следующие способы индивидуальны и не все могут подходить до одного ПК. Итак, есть несколько способов как установить Виндовс ХР с флешки:
Итак, есть несколько способов как установить Виндовс ХР с флешки:
-
Award Bios: что же это такое? Это одна из версий BIOS.
- Стрелочками выбираете вкладку «Advanced BIOS Features».
- Меняем значение параметра «First Boot Device» на «USB».
- Во время загрузочного экрана нажимаем на DEL.
- Чтобы установить ISO образ Виндовс XP с флешки нужно в меню загрузки (бут – меню) выбрать ваш накопитель. Как же это сделать?
- Перезагружаем ПК.
Эта версия BIOS вшита не во все материнские платы. На вашей ее может не быть! В таком случае воспользуйтесь одним из следующих способов.
-
Ноутбук: этот способ подходить для установки ОС на ноутбук. С помощью него мы сможем установить полноценный Windows XP с флешки на ноутбук. Суть способа та же, что и у Award Bios, но делать мы это будем все с «ноутбучным» биосом.
- Во время экрана загрузки ноутбука нажимаем клавишу «F».
- С помощью стрелочек выбираем вкладку «Boot».
- Заходим в настройки параметра «Boot Devices». Там у нас будут 2 и более устройств.
- С помощью тех же стрелочек выбираем флешку и двигаем её наверх, тем самым устанавливая ей самый высокий приоритет загрузки, соответственно при загрузке ноутбука будут загружаться файлы с флешки.
- Перезагружаем ноутбук.
- Boot Menu: это самый классический вариант установки ОС. Он подойдет для персональных компьютеров и некоторых ноутбуков. Суть не изменяется, меняются только названия пунктов меню.
- На загрузочном экране нажимаем копки F2, DEL или TAB.
- Выбираем вкладку «Boot» (стрелочками).
- Меняем значение параметра «First Boot Device» на «USB» (Рисунок 6).
- Перезагружаем ПК.
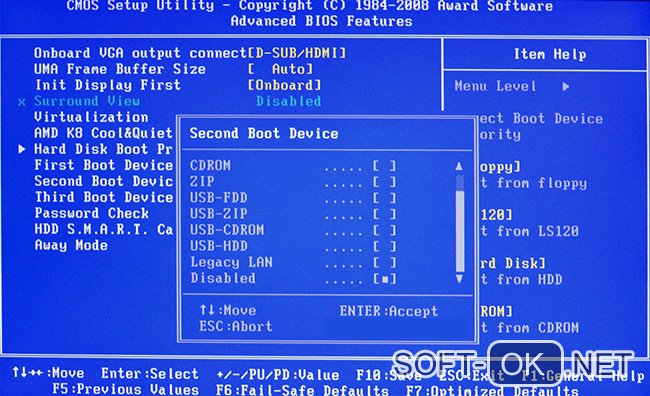
Рисунок 6. Выбор приоритетного устройства загрузки ОС в BioS
Как сделать флешку загрузочную Windows XP через WinToFlash
Как уже было сказано, WinToFlash – отличное решение для работы с Windows XP, Vista, 7, 8, 8.1 и 10, но она работает с распакованными файлами образом ISO. Еще одной особенностью является возможность работы без установки – portable-версия. Программа обладает двумя режимами: мастер и опытный пользователь. В первом случае никаких настроек, кроме указания пути до файлов и выбора флешки делать не нужно. Второй же режим подходит для тех, кто четко понимает значение каждого изменяемого параметра и как это может отразиться на ходе создания накопителя загрузки операционной системы.
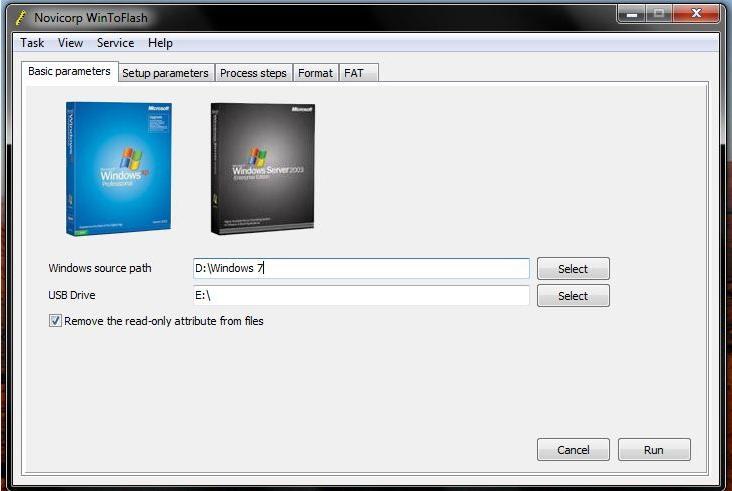
Работа с программой WinToFlash
Пора перейти к практике и рассмотреть, как поставить образ Виндовс ХР на флешку через WinToFlash. Общая пошаговая инструкция настройки для последующей работы выглядит так:
- Загрузить программу с официального сайта. Указать для скачивания бесплатную версию WinToFlash Лайт редакция.
- Выбрать любой сервер для скачивания и дождаться его окончания.
- Выполнить поиск EXE файла программы в папке «Загрузки» или в том месте, куда она была скачана, и запустить его от имени администратора.
- Перейти в «Мастер установки» и нажать «Далее», выбрав место распаковки файла.
- Согласиться с созданием ярлыков в меню «Пуск» и снова нажать «Далее».
- Дождаться окончательной инсталляции программы и запустить ее.
- После первого запуска запустится соответствующий «Мастер», где нужно принять соглашение и разрешить программе отправлять статистику на сервер разработчика.
- Выбрать работу с бесплатной лицензией, просмотреть материалы партнера разработчика и выбрать выборочную установку. Если этого не сделать, то для основных браузеров будет изменена домашняя страница. Ей станет сервис Mystartsearch.
На этом этапе установка и первоначальная настройка заканчиваются, и начинается работа. Если человек не сильно знаком с работой в подобных приложениях, то лучше сразу же после запуска выбрать «Режим мастера».
Дальнейшие настройки таковы:
- Указывают источник файлов (Архив, ISO или распакованные файлы).
- Указывают путь к своей флешке и путь к файлам.
- Соглашаются с тем, что вся информация с носителя будет удалена.
- Принимают условия лицензионного соглашения.
- Дожидаются окончания процесса создания загрузочной флешки.
- Выходят из программы.

Выбор ISO-файла
Утилита Winsetupfromusb
Скачать данную утилиту можно с официального сайта по ссылкам ниже.
Если на официальном сайте скачать не получиться, то можете воспользоваться альтернативной ссылкой с моего Яндекс диска.
Винсетапфромюсби
Открываем скачанный файл и заходим в WinSetupFromUSB_1-3.exe или WinSetupFromUSB_1-3_x64.exe, в зависимости скольки разрядная ваша операционная система.

Запускается окно с программой, перед копированием данных на флешку, рекомендую отформатировать её, подробнее о способах форматирования. Подготавливаем устройство, нажимаем по кнопке RMPrepUSB.
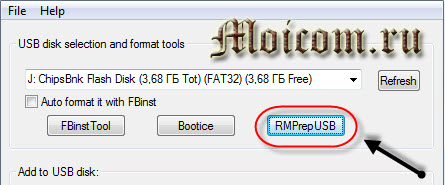
После открывается окно с настройками в котором выставляем следующее:
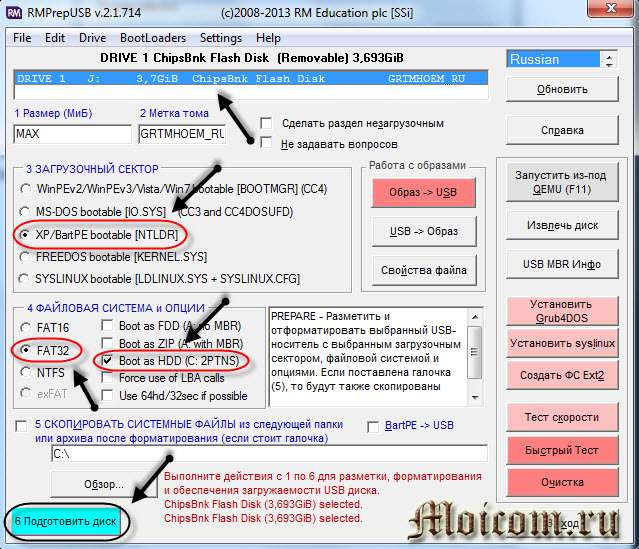
- Указываем носитель usb,
- Выбираем загрузочный сектор — ставим точку возле XP/Bart PE bootable (NTLDR),
- Файловая система FAT32 или NTFS, ставим галочку Boot as HDD (C: 2PTNS),
- В конце нажимаем Подготовить диск.
Появляется окно с запуском команды дальнейших действий, жмем OK.
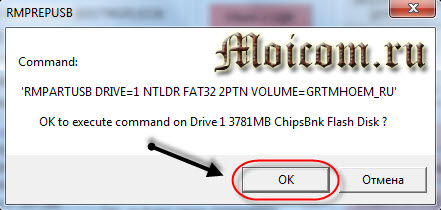
Открывается командная строка.
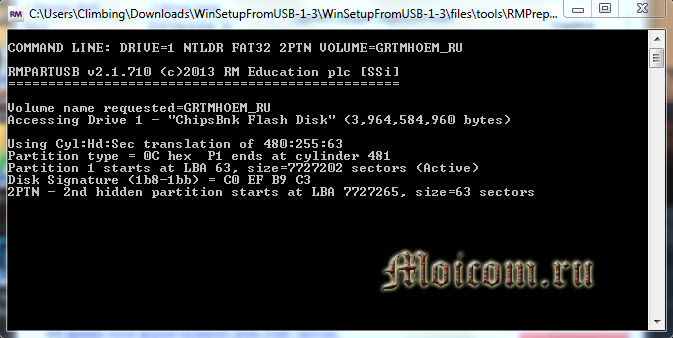
И предложение создание нового раздела, нажимаем OK.
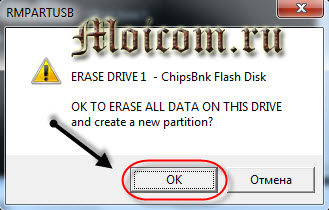
Закрываем окно с настройками, возвращаемся к основному WinSetupFromUSB, ставим галочку возле Windows 2000/XP/2003 Setup и нажимаем обзор (кнопка справа с тремя точками).

Вставляем установочный диск Windows XP в привод или монтируем виртуальный образ диска, затем выбираем его в списке Обзора папок и нажимаем OK.
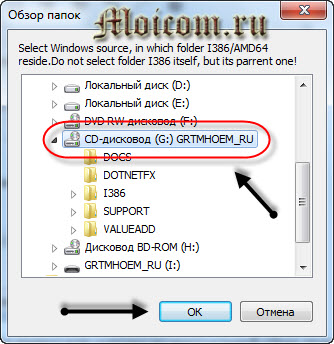
Если у вас оригинальный установочный диск или образ диска Windows XP, то может появиться окно с лицензионным соглашением, которое нужно принять, нажав I accept.

Далее нажимаю кнопку GO и запускаем процесс создания загрузочной флешки Windows XP.
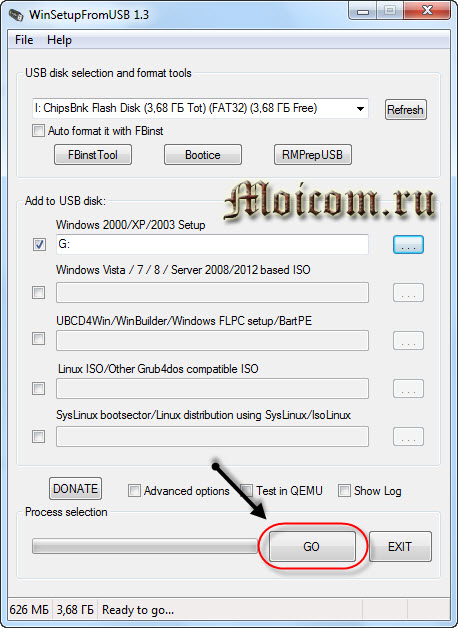
В среднем эта процедура занимает около восьми — десяти минут.
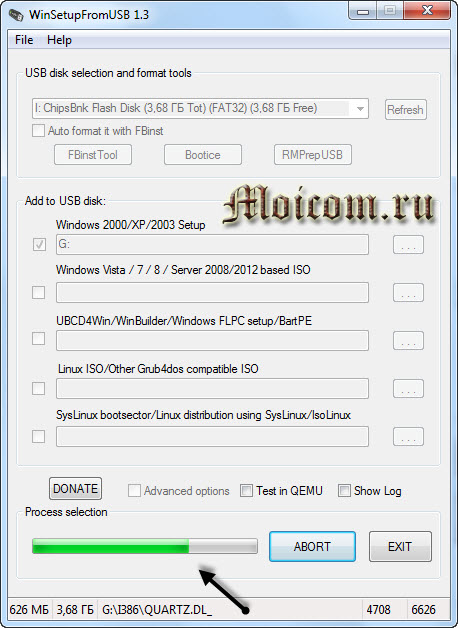
По завершении выйдет небольшое окно Job Done, работы выполнена, нажмите OK.
Далее закройте утилиту WinSetupFromUSB или нажмите EXIT и пользуйтесь новой загрузочной флешкой. Перезагружаем компьютер, выставляем загрузку в биосе с usb устройства, появляется следующее окно.
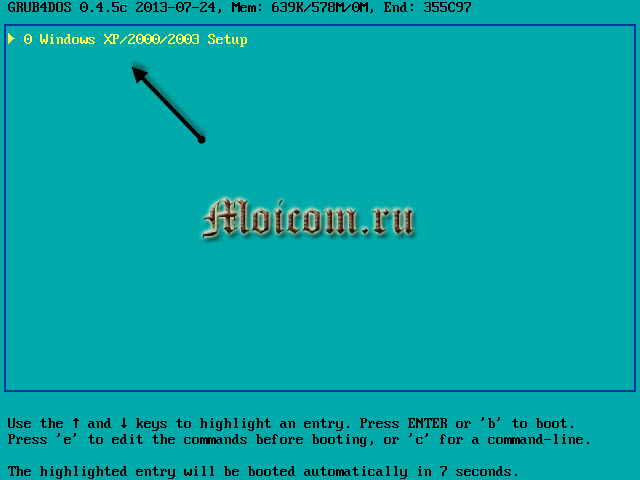
Нажимаем энтер, в следующем окне переходим к третьему пункту First part of Windows XP Home SP3 setup from partition 0.
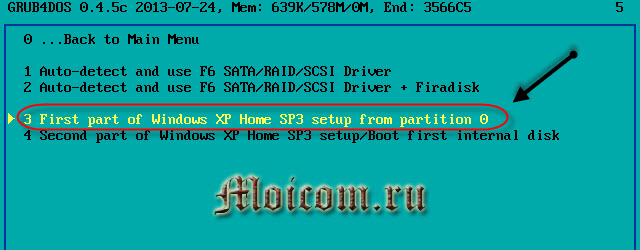
После запускается процесс установки Windows, загрузка и распаковка установочных файлов.
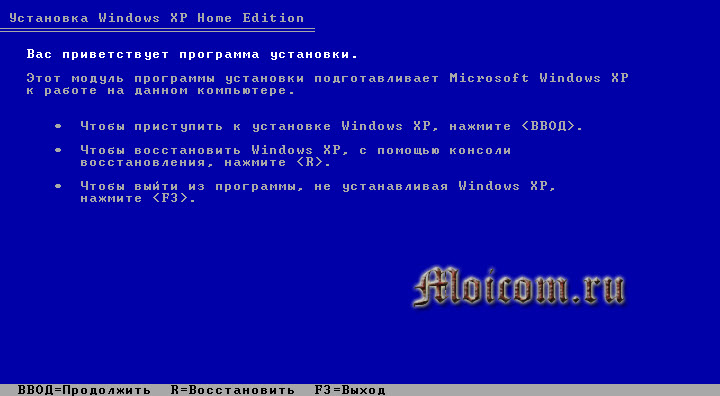
Нажимаем Ввод и далее все по стандартной схеме установки операционной системы Windows XP.
Загрузочная флешка Windows XP — программа Winsetupfromusb | Moicom.ru
Что такое загрузочная флешка?
Многие задаются таким вопросом, что представляет собой — загрузочная флешка и для чего она? На сегодня это самая занятная тема для многих пользователей мобильной аппаратуры. Все чаще ее информацию по созданию загрузочной флешки легко найти в интернете. Достаточно ввести в Яндекс «Загрузочная флешка» и в результате запроса можно наткнуться на инструкцию по созданию этого файла.
Основная характеристика
Загрузочная флешка — это Флэш-накопитель. Может хранить важные файлы и резервные копии данных, переносить любимые настройки или приложения, запускать диагностику для устранения проблем с компьютером или запускать ОС с загрузочного-USB. Диски поддерживают Microsoft Windows, Linux, MacOS, различные вкусы Linux и многие загрузочные диски BIOS. Первый флэш-накопитель-USB появился на рынке в 2000 году с емкостью 8 мегабайт (МБ). Теперь диски имеют емкость от 8 гигабайт (ГБ) до 1 терабайт (ТБ), в зависимости от производителя, и ожидается, что в будущем объем накопителей достигнет 2 ТБ.
Память в большинство флэш — накопители являются многоуровневыми ячейками (тип MLC), которая хороша для 3000 до 5000 циклом записи — стирания. Однако, некоторые диски предназначены с одно уровневыми ячейками (ГЗК) памяти, который поддерживает около 100 000 записей.
Как флэш-накопитель используется также влияет на его продолжительность жизни. Чем больше пользователей удаляют и записывают новые данные на устройство, тем больше вероятность их деградации.
Спецификация
Есть три главных спецификации USB, что флэш — накопители позволяет подключаться через: 1.0, 2.0 и 3.0. Каждая из них и публикации позволяет быстрее производить процесс скорости передачи данных, сильно с предыдущей версией. В качестве дополнения было прибавлен также несколько пререлизов и различных обновлений. Порт-USB1.0 б был уже с 1996 доступен в двух основных версиях:
- Порт-USB1.0 на низкой скорости передачи данных-1.5(Мбит / с). Интерфейс USB1.0 высокой скоростной передачи данных 12(Мбит / сек). Версия-1.1, обновление, которое исправило различные проблемы в 1.0 был более широко принят.
- Порт USB2.0, известен среди гражданских как Привет — скорость, в связи с чем был разработан с USB2.0 промоутер группы, организации, возглавляет и Compaq, Хьюлетт-Паккард (сейчас — Hewlett Packard, предприятие), корпорация Intel, компании «Люсент Текнолоджиз», корпорация Microsoft, компания NEC Corp и компания Philips. USB2.0 отличает максимальным тарифом передачи — данных 480 Mbps. Она является обратно совместимой, так что флэш, использует оригинальный USB технологию и может легко перейти.
Небольшое видео на нашу тему:
Ничего не стоит на месте в наше скоростное время.
- Интерфейс USB3.0, высокоскоростной USB — порт, был введен в ноябре 2008 года. Первый 3.0-совместимый с накопителем, начал отправку в январе 2010 года. SuperSpeed было начато группой промоутер для того чтобы увеличить тариф передачи — данных и более низкий расход энергии.
- С высокоскоростным USB, скорость передачи данных увеличилась в 10 раз — с высокой скорости до 5(Гбит / с). Он отличает более низкими требованиями к эклектической мощности, когда активный и неработающий, и назад — совместим с USB2,0, 3.1, стал известный как Super-Speed+ или Super-Speed-USB 10 Gbps.
Ещё одно видео в помощь.
Плюсы и минусы флэшек
Приводы вспышки USB малы и светлы, используют меньшую силу и не имеют никакие двигающие части. Приборы, ли они упакованы в пластмассе или резине, сильны достаточно для того чтобы выдержать механические удары, царапины и пыль, и вообще водоустойчивы.
Данные на флэш — USB могут храниться в течение длительного времени, когда устройство отключено от компьютера, или, когда компьютер выключен с помощью накопителя, оставшегося внутри. Это делает флэш удобно для передачи данных между настольным компьютером и ноутбук, или для резервных потребностей. Он не нуждается в постоянной перезагрузке после подключения, не требует батарей или внешнего источника.
Недостатки включают в себя возможность обрабатывать ограниченное количество записи и стирания циклов до сбоя диска, данные утечки и воздействия вредоносных программ. И является проблемой, потому что устройства являются портативными и трудно отслеживать. Нарушение безопасности из-за вредоносных программ может произойти, когда устройство подключено к зараженной системе. Однако шифрование и обычное сканирование флэш — накопителя USB — это общие подходы к защите от нарушения безопасности.