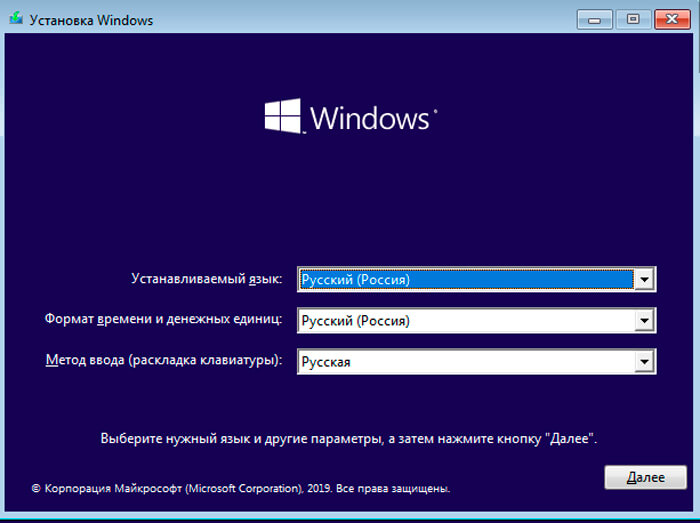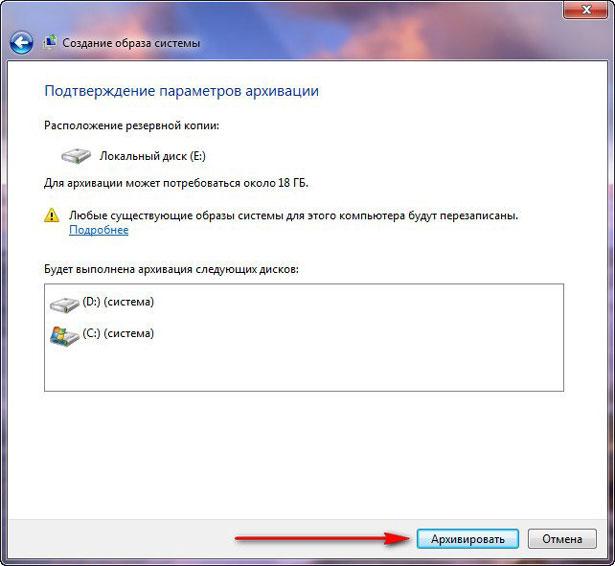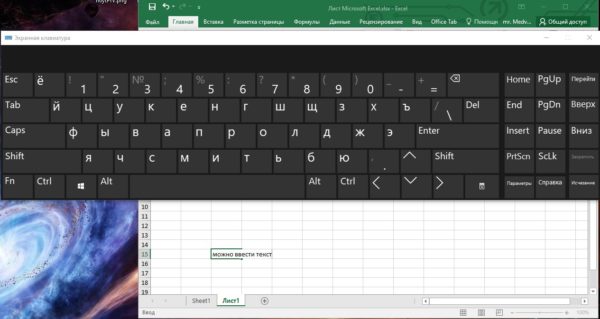Диск windows 7 загрузочный образ — установочный на компьютер
Содержание:
- Заключительная часть: все новое — хорошо забытое старое!
- Скачивание образа диска Windows 7
- Скачивание программы для записи загрузочного диска
- Ответы на частые вопросы.
- Применение UltraIso для создания загрузочного диска Windows XP
- Сделать загрузочным диск с системой windows 7 для её переустановки
- Делаем загрузочный диск Windows 7 с помощью Windows 7 USB/DVD Download Tool
- Загрузочный диск — Win_Boot 7\8.1\10 (x86\x64) (Ru) [v.1\2018]
- Как создать загрузочный диск Windows XP
- Создаем установочный диск через альтернативные программы
- Два способа загрузки компьютера
- Создание загрузочного диска
- Как выбрать с чего загрузиться в AMI BIOS
- Восстановление EFI загрузчика и BCD в Windows
Заключительная часть: все новое — хорошо забытое старое!
Стоит отметить, что, ввиду многообразия «Неро»-продуктов (различность в версиях), навигация и функционал программ часто становятся неким испытанием для пользователя. Сменяя устаревшую шестерку на новый релиз программы, юзер может столкнуться с некоторыми «интерфейс-затруднениями», и популярный вопрос: «Как записать «винду» на диск через «Неро 7»?» — отличный тому пример. Однако если бы пользователь более внимательно все разглядел, понажимал и ознакомился с изменениями в разделе «Справка», то все стало бы на свои места. Ведь все новое требует изучения, а зная старые «привычки» программы, вам не трудно будет разобраться в ее «наворотах» и «фишках». Удачных знакомств вам и качественных копий!
Скачивание образа диска Windows 7
Мне нравятся сборки от Idimm. Но качать их с приведенного сайта никаких нервов не хватит. Поэтому качаю их с торрента. Например здесь или с любого другого торрент-трекера (найти можно поиском). То есть я захожу на сайт
idimm72.ucoz.net
и смотрю свежую сборку Windows 7. Затем ищу ее на трекерах.
Как качать с торрент-трекеров можно прочитать и посмотреть тут.
А теперь самое главное. Проверка контрольных сумм или хеша скачанного образа
Это важно делать, чтобы потом не возникало вопросов типа «Почему у меня система не устанавливается». Это необходимо чтобы мы были уверены, что скачали то, что выкладывал автор сборки
Для Windows 7 Ultimate SP1 IDimm Edition v.17.14 x86/x64
MD5 — суммы:
32-Bit:
ISO: F5F51A544E3752B60D67D87A8AC82864
RAR: FE1A0883B74027C5C21332A3E2C83AA864-Bit:
ISO: EA5FE564086214FCCF953354E40CE7C3
RAR: D2AEDB453BE924875718D3376614EE59
Если вы будете качать с торрента, то скорее всего у вас образ будет в виде ISO файла. Используйте соответствующую хеш-сумму.
Можно проверить контрольную сумму с помощью MD5 File Checker.
Жмем «Обзор…» для выбора образа. Жмем «Рассчитать» для получения контрольной суммы. Копируем сумму которую дал автор сборки, вставляем ее в соответствующее поле и жмем «Проверить«. Все, как на рисунке.
Если контрольные суммы совпали — файл не поврежден.
Можно смело создавать установочный диск Windows 7.
Как и где скачать оригинальный образ Windows 7 можно прочитать и посмотреть здесь.
Скачивание программы для записи загрузочного диска
На данном этапе у вас должен быть скачен образ семерки. Переходим к скачиванию программы для записи загрузочного (установочного) диска. Есть много программ для этих действий, мы покажем самый простой и рекомендованный компанией Майкрософт. Будем показывать на примере программы Windows USB/DVD Download Tool
2.1 Скачиваем Windows USB/DVD Download Tool
Мы рекомендуем использовать официальную программу от Microsoft которая называется: Windows USB/DVD Download Tool. Данная программа поможет сделать как загрузочный диск, так и загрузочную флешку в 100% случаях. Скачать ее можно с нашего сервера или Microsoft. Программа имеет русский язык.
Ответы на частые вопросы.
Как сделать загрузочный dvd windows 7?
Сначала вам необходимо скачать образ установочного диска. Размер образа должен быть не более 4,2-4,3 ГБ. Хотя болванки для записи DVD позволяют вместить 4,7 ГБ, оставшееся пространство используется для финализации записи диска. В установочном пакете находится огромное количество файлов — несколько тысяч. Вся служебная информация о файлах пишется в конце диска и для этого необходимо не мало места. После финализации диск должен хорошо читаться на любых приводах. Сборку выберите сами. Вам достаточно домашней версии или в крайнем случае ПРО. Чем круче версия тем больше места она занимает. Чистая сборка Ультимат 32+64 разряда без обновлений составляет 4 ГБ. Она свободно вмещается на DVD.
Следующим шагом вам необходимо скачать программу Nero Burning ROM. Весь пакет не нужен, достаточно микро. То есть только эта программа для записи. Её можно найти на сборках ZverDVD до 04-2018 включительно.
Думаю болванку для записи вы уже приобрели и наверняка есть пишущий DVD привод.
Далее действуете так:
- Вставляете болванку в каретку привода
- Образ диска в формате iso, не распаковывая, запускаете с помощь программы Nero Burning ROM и записываете на диск. Программа сама его распакует и запишет все файлы в таком порядке как надо. В результате получится загрузочный установочный диск. Для надёжности чтения постарайтесь сделать скорость записи маленькой насколько это возможно для данного типа болванки. В конце установите проверку записи. Всё!
Как создать загрузочный диск zver?
Вся данная статья описывает создание загрузочного диска на примере образа zver. Поэтому действуете стандартно. Скачиваете образ необходимого пакета по указанным выше ссылкам. Если прямые ссылки не сработают, то вам придётся зарегистрироваться на форуме zver. И уже там выбрать необходимый образ и скачать его.
Образы очень большие, поэтому вам необходимо найти болванку соответствующего размера. DVD привод так же должен уметь записывать такой большой объём. Невыполнение этих двух обязательных условий приведёт к неудаче.
Если у вас всё есть в наличии, то действуете так как описано выше. Запускаете программу Nero Burning ROM, вставляете болванку в привод, выбираете нужный вам образ, делаете необходимые настройки как указано выше и нажимаете кнопку ПРОЖЕЧЬ.
Внимание!
- Во время записи диска необходимо обеспечить компьютер надёжным электропитанием. Пропадание напряжения или помехи из электросети испортят запись и болванку придётся заменить на новую.
- Всякие встряски компьютера во время записи также могут испортить запись. Поэтому лучше отойти от компьютера, чтобы его случайно не толкнуть. Плясать возле компьютера тоже нельзя.
- Если компьютер медленный или мало памяти, то на компьютере лучше во время записи диска ни чего не делать, чтобы не прервать поток данных. В случае зависания или сильного замедления работы компьютера запись так же может быть испорчена. Хранитель экрана должен быть отключен.
Учтите все эти моменты и у вас всё обязательно получится. Если имеется много разовая болванка, то это позволит вам выполнить перезапись в случае сбоя. А ещё лучше пишите образ на флешку подходящего размера. Это на много быстрее и надёжнее. В случае сбоя флешку всегда можно перезаписать.
Применение UltraIso для создания загрузочного диска Windows XP
UltraIso – еще один вариант, который может применить любой юзер, который хочет создать очень важный инструмент, для профилактики, лечения и переустановки своей Windows XP.
Первые шаги – все тоже самое: нужно скачать и инсталлировать программу на жесткий диск. Дальше необходимо выполнить следующие шаги, чтобы добиться ожидаемого результата:
При первом запуске приложения появится окошко с несколькими предложениями от разработчиков
Если пользователь хочет воспользоваться программой бесплатно, то ему следует выбрать четвертый вариант.
Важно убедиться, что UltraIso не вступит в конфликт с NERO, если второй инструмент также находится в рабочем состоянии на винчестере. Для этого изначально необходимо зайти в опции – настройки – запись
Убедиться, что галочка не стоит рядом с надписью «Использовать NEROAPI если возможно».
Дальше вставляется чистый диск для проведения записи.
Совершается очередной переход: файл – открыть – ISO файл.
Необходимо указать путь к источнику.
В новом окошке важно убедиться, что в его верхнем левом углу есть надпись «самозагружаемый».
Следующий этап: Инструменты – записать образ.
Перед окончательным стартом задуманного процесс необходимо внести ряд изменений в настройки: выбрать скорость (желательно минимальную), порекомендовать системе сделать проверку после завершения проекта (галочка в соответствующем месте), указать место расположения накопителя (используемый привод) и методику выполнения поставленной задачи.
Остается только нажать на кнопочку «записать» и подождать итогового результата.
Сделать загрузочным диск с системой windows 7 для её переустановки
Часто спрашивают, как сделать хороший диск для загрузки системы Windows 7. За чем же нам нужен загрузочный диск? Он нам нужен в случае если мы задумали переустановить windows на компьютере.
ВНИМАНИЕ! Очень советуем статью почему нагревается ноутбук. Пользователи часто недооценивают эту ситуацию
В результате получают сгорание одной или нескольких дорого стоящих деталей. Хотя, решается вопрос с нагрев несложно.
Введение
Но одно дело переустановить или установить windows, а другое дело подготовиться к этому. То есть сделать хороший загрузочный диск. Способов сделать такой диск достаточно. В этой статье будет рассмотрен метод при помощи программы Windows 7 USB DVD tool.
Делаем загрузочный диск с помощью Windows 7 USB DVD tool
Это бесплатная программа от Microsoft. Почему мы будем пользоваться именно этой программой, потому, что в ней ещё можно также сделать и загрузочную флешку, что тоже очень востребовано и часто нужно.
В общем программа толковая, ничего лишнего всё просто и буквально за 2-3 клика мышки уже делается загрузочный диск.
Программой можно пользоваться и другой, главное на примере Windows7 USB DVD tool мы разберём саму суть создания загрузочного диска, а там можно уже будет и экспериментировать с любыми другими программами.
И так для начала нужен образ windows 7. Что же это такое «образ диска»?
Образ диска (в нашем случае это образ windows 7) — это просто виртуальная копия диска, с тем лишь замечанием, что мы не просто копируем информацию с диска на компьютер, а делаем это с помощью функции — создание образа диска, только так можно сделать образ для записи его на диск с последующей установкой с него. Более подробно про создание образа диска читаем в как создать виртуальный образ диска.
Ну, а где же взять этот образ?
Ну обычно образ windows 7 берут в интернете на торрент-сайтах и скачивают с помощью торрент-клиентов, что это такое можно прочитать как скачать торрент программу и как ей пользоваться.
https://youtube.com/watch?v=Vs1fToLFj_8
На торрент-сайты ссылки давать не буду, достаточно просто в поисковике написать — «скачать windows 7 торрент», но Вы должны иметь ввиду, что образы windows 7 там изменены, то есть народные умельцы их якобы «»улучшают, украшают», и не несут никакой ответственности за работоспособность.
Но вот могу дать ссылку на оригинальные образы windows — http://nnm-club.me/forum/viewforum.php?f=504 (скопировать в адресную строку и нажать ввод), но нужно иметь ввиду, что там будет пробный период в 30 дней, а после нужно будет купить лицензионный ключ, не то работоспособность windows будет ограничена.
Итак, с образом windows допустим мы разобрались.
Теперь нам нужно подготовить программу для записи образа на диск
Как мы уже говорили это будет программа — Windows7 USB DVD tool. Скачать её можно:
или здесь: http://www.microsoftstore.com/store/msusa/html/pbPage.Help_Win7_usbdvd_dwnTool (скопировать эту ссылку, вставить в адресную строку браузера и нажать ввод) с официального сайта Microsoft, размер всего лишь 2.6 мб.
Допустим скачали, теперь запускаем, вот так она выглядит при первом запуске:
Далее нажимаем на кнопку «Browse», появляется окно выбора образа диска, то есть файла с ситемой Windows 7, заранее подготовленного Вами. Выбираете его и жмёте «Next»:
В этом окне нужно указать, что нужно сделать загрузочный диск или флешку? (здесь про загрузочную флешку с Windows 7). Поскольку нам нужен загрузочный диск — выбираем «DVD»:
Останется только в следующем окне нажать:
если всё сделали правильно, то начнётся запись образа windows 7 на диск. Если появилась ошибка, то читаем статью ошибка: we were unable to copy your files Когда процесс записи закончится, то можно использовать этот диск, как загрузочный для установки windows 7 на компьютер или ноутбук.
Вот так мы рассмотрели вопрос, из каких этапов состоит создание установочного диска с операционной системой Windows версии 7.
Делаем загрузочный диск Windows 7 с помощью Windows 7 USB/DVD Download Tool
Запускаем скачанный файл (картинка с браузера Google Chrome)
В окошке Предупреждение системы безопасности жмем Запустить.
Запустится установка. Жмем Next.
Далее жмем Install.
Ждем завершения установки и жмем Finish.
Запускаем программу с ярлычка на рабочем столе.
Жмем кнопку Browse и выбираем образ Windows 7
Жмем Next.
Иногда этой программе не нравятся образы и появляется сообщение: картинка.
В этом случае необходимо убедиться что контрольные суммы совпадают и пробовать создавать установочный диск с помощью другой программы.
Я же скачал свежий образ Windows 7 Ultimate SP1 IDimm Edition х86/x64 v.17.14 . Проверил контрольные суммы. Последние совпали. Идем дальше.
Выбираем DVD если нам нужно создать установочный диск Windows 7.
Затем необходимо вставить чистый DVD-R или DVD-RW диск и нажать Try again. Пробовал вставить уже записанный DVD-RW — ничего не получилось. Необходимо его предварительно очистить. Вставил Чистый DVD-RW диск и нажал Try again — все пошло.
Жмем Begin burning для записи установочного диска.
Ждем окончания процесса создания загрузочного DVD…
По завершению закрываем окошко.
Установочный или загрузочный DVD создан.
Загрузочный диск — Win_Boot 7\8.1\10 (x86\x64) (Ru) [v.1\2018]

За основу взяты Ядра WinPE 8 by Xtmom1 (Спасибо Автору)На борту имеется все не обходимые утилиты для работы с жёстким диском.Имеется поддержка сети при загрузке в среду WinPEДля этого необходимо закрыть боковую панель выбора установки и утилит.При установке запускаем загрузчик той разрядности, которую собираемся устанавливать.Если boot.wimx86 умеет устанавливать обе разрядности, то запустив boot.wimx64 вы сможете установить только х64 версию Windows.Системные требования:Компьютер с возможностью загрузки с USB носителя.Windows 7\8.1\10Торрент Загрузочный диск — Win_Boot 7\8.1\10 (x86\x64) (Ru) подробно:Программы включённые в загрузчикДля HDDAcronisTrue ImageAcronisDisk DirectorAOMEI Partition Assistant StandardCrystalDiskInfoHDTuneProPartitionWizardPHDM15VictoriaPartitionGuruAntivir:Dr.Web 6SmartFixInternet:AmmyyAdminQtWebTeamViewer 6Opera_USBMultiMedia:PotPlayerOffice:FSCaptureNotepad++PortableSMOffice2012Sumatra-PDFRecovery:ShadowProtectPEGhostSystemTools:SmartDriverBackupNirSoft_ServiWinDism++10.1.2.1RegWorkshopAIDA6478setupttfttestHWiNFOGImageXTotalCmdКак пользоватсяВ папке с раздачей имеется всё необходимое для записи на носитель.Сразу отмечу то, что я уже года три в глаза не видел DVD болванок по ним ориентируйтесь сами, с эти загрузчиком была выложена не одна сборка.Распаковать содержимое образа на флешку при этом вариантеВ корне носителя будет папка KSFT В ней следующие папки В папке Winda находятся три папки В каждой папке свой скрипт запуска пути в меню уже указаны и прописаныКопируете в нужную вам папку INSTALL.WIM\ESDС папкой $OEM$ и файлом ответов, если такие имеются в выбранном образе (сборке)Небольшое дополнение файл ответов обычно пишется AUTOUNATTEND после копирования переименовываете его в UNATTENDТаким он прописан в скрипте запуска.Если писать на DVD болванку надо всё это проделать в UltraIso рассчитывая при этом размер, чтобы не превышал максимум 4.37 Гб Стандартной болванки.Остальные вопросы по ходу зададите отвечу.Запись на носительВ папке с раздачей имеется всё необходимое для записи на носитель. Выбираете на свой вкус и не надо писать, про Антивирусы, которые в момент записи лучше отключать. Утилиты от уважаемых людей сам ими постоянно пользуюсь и никаких претензий не возникало.Контрольные суммыФайл: Win_Boot v.1.isoCRC-32: 92225a37MD4: d383e7f919acf32f86c116c5dcc76b6fMD5: 7be1f3e992a737905beb9bba3a733cd8SHA-1: 086c3ab13e8d308a8ff068a3bc266f6d33744782БлагодарностиОгромное человеческое спасибо всем моим друзьям с Форума USBTor (PuhPol,Joker 2013, Xemom1 и многим другим) а также MOTrOSS Leha342 adguard classikПоддержка проектаМного не прошу, кто сколько может и не жалко.Собственно сами реквизиты:Webmоni:WMRR273156210185WMZZ722122138867Яндекс деньги:410011038175343
Скриншоты Загрузочный диск — Win_Boot 7\8.1\10 (x86\x64) (Ru) торрент: DOS Утилиты UEFI32 UEFI64 Legacy
Скачать Загрузочный диск — Win_Boot 7\8.1\10 (x86\x64) (Ru) через торрент:

win_boot-v_1.torrent (cкачиваний: 2578)
Как создать загрузочный диск Windows XP

Всем привет! Часто при приобретении уже собранного компьютера с предустановленной операционной системой на борту пользователи не получают в комплекте диск с операционной системой. Чтобы у нас была возможность в случае возникновения неполадок восстановить работоспособность операционной системы у нас не получиться. И для того, чтобы у нас был своеобразный «предохранитель» такой диск нам потребуется сделать самостоятельно.
По сути вся процедура создания нового загрузочного диска с операционной системой «windows xp» сводится к тому, чтобы записать образ ОС на пустую CD-болванку. Зачастую образы операционных систем сохраняются в расширении «ISO» и уже заранее имеют весь необходимый набор файлов для инсталляции операционной системы.
Создавать загрузочные диски с операционной системой необходимо не только для того, чтобы банально её переустановить. Их можно использовать для проверки твердотельного накопителя на наличие вредоносного кода, работы с реестром и файловой системой, сброса учётных записей и защитных кодов и так далее.
Только для этих целей применяются носители уже другого формата – мультизагрузочные. Но о них мы поговорим в конце, а сейчас давайте рассмотрим процесс записи образа двумя разными способами. Итак, давайте приступим.
Метод 1 – Диск из образа
Собственно, создавать диск с операционной системой мы будем при помощи скачанного из интернета образа ОС, а так же утилиты «UltraISO». К слову, про метод скачивания образа. Так как официально корпорация «Майкрософт» не поддерживает версию «ХР» уже почти 6 лет, то из официальных источников образ достать не получиться.
Следовательно, выход тут только один – пиратские сайты
Так же при поиске образа следует обратить внимание на то, чтобы он был оригинальным (это будет означать метка MSDN), поскольку различные пользовательские сборки могут содержать в себе много ненужных решений, а иногда даже вирусов

1) Для начала засовываем пустой диск в дисковод и активируем утилиту UltraISO. В принципе, для работы можно использовать и CD-R, так как объём записанной информации не будет превышать 700 мегабайт. В программе переключаемся в раздел «Инструменты» и находим там пункт, который активирует функцию записи.




После окончания записи образа диск будет полностью готов к использованию. Метод 2 – Установщик ОС из документов В случае, когда по какой-либо причине вместо готового «ISO»-образа мы имеем дело с папкой, которая содержит в себе файлы операционной системы, то и в этом случае их можно записать на диск. Вы сможете попробовать использовать данный метод для создания копии диска. Но только для копии потребуется выполнить немного другие действия – это создать образ диска и уже после этого записать его на болванку. О процессе создания образа из файлов мы уже рассказывали ниже.
А для того, чтобы с созданного нами образа можно было запустить ОС нам, соответственно, потребуется её загрузочный файл. К нашему сожалению данный документ так же невозможно получить лицензионными путями, всё опять-таки связано с прекращением поддержки операционной системы, но загрузчики всё так же есть на сторонних ресурсах, поэтому нам вновь придётся прибегать к их использованию.
Документ может называться «xpboot.bin» в случае, если он написан конкретно под «хрюшу», либо «nt5boot.bin», который подходит для всех ОС серии «NT». В поисковик лучше вписывать «xpboot.bin» (без кавычек), так как с универсальным загрузчиком могут возникнуть проблемы.
1) Запускаем программу «UltraISO», переключаемся в раздел «Файл», после выбираем там пункт «Новый» и здесь активируем параметр «Самозагружаемый образ».
Создаем установочный диск через альтернативные программы
Помимо предложенных программ есть также официальное приложение для записи файлов установки Windows 7 от Microsoft — Windows 7 USB/DVD Download Tool.
Д
ля создания загрузочного диска с помощью данной программы необходимо:
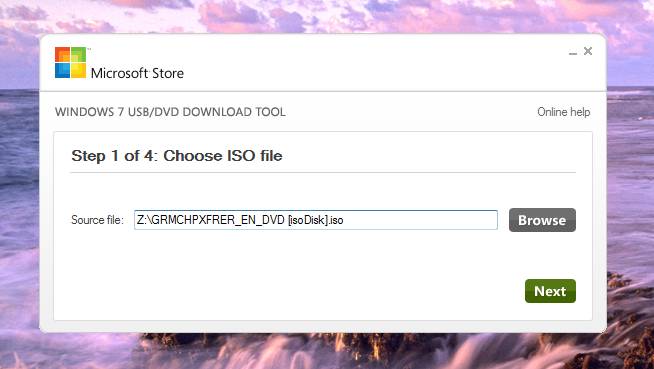
На данный момент существует множество различных программ, позволяющих создать загрузочный диск или же загрузочную флешку Windows 7. С помощью данных инструкций вы имеете возможность создать несколько различных вариантов загрузочного носителя с установочными файлами операционной системы.
Наиболее важным моментом является выбор самого образа операционной системы. Настоятельно рекомендуем не загружать различные сборки, включающие набор программ. Копии Windows максимально близкие к лицензионному варианту обеспечат наиболее высокий уровень стабильности во время работы.
Два способа загрузки компьютера
Есть два варианта. Первый – выставить в БИОСе (он же SETUP) устройство загрузки по умолчанию. Это будет означать, что при каждом включении компьютер будет загружаться с указанного устройства. Если оно окажется недоступным или не загрузочным, то он попытается загрузиться с второго по списку устройства, которое вы также можете указать. Если и оно не сработает, то компьютер пойдёт дальше по списку.
Второй способ поддерживают почти все современные компьютеры и ноутбуки. Нужно при старте компьютера вызвать меню выбора загрузочного устройства. Так можно единоразово выбрать с чего грузиться, это очень удобно.
Чтобы выбрать загрузочное устройство в БИОСе первым способом нужно в него зайти и посмотреть на его интерфейс. Если это синенькие окошки, то скорей всего это Award, если серенькие – то AMI, если графический интерфейс – значит UEFI. Есть и другие варианты. В общем, просто посмотрите на скриншоты или видео, и соотнесите это с увиденным у себя.
Создание загрузочного диска
Программа Astroburn нужна нам для записи файла-образа на DVD-диск. Скачать ее вы можете ниже в разделе «Ссылки». Если вы планируете использовать для установки Windows флешку, то пропустите этот раздел.
4.1. Установка Astroburn
Установить программу довольно просто. Запустите установочный файл и несколько раз нажмите «Далее».
Нажмите для просмотра всех картинок
4.2. Запись диска в Astroburn
Вставьте чистый диск в DVD-привод и закройте окно автозапуска, если оно появится. Найдите ярлык «Astroburn Lite» на рабочем столе или в меню «ПУСК» и запустите программу. Переключитесь на вкладку «Образ» и нажмите на значок справа от поля «Путь к файлу образу».
Найдите где у вас на диске находится файл-образ Windows, выделите его левой кнопкой мышки и нажмите «Открыть». Например, у меня все образы дисков находятся на диске «D» в папке «ISO».
Еще раз проверьте, что вы выбрали правильный файл и установлена галочка «Проверить» возле названия DVD-привода. Это позволит убедиться в том, что диск записан без ошибок и процесс установки Windows неожиданно не прервется. Также рекомендую выставить скорость записи 8.0x, это оптимально для дисков DVD-R 16x. Нажмите «Начать запись».
Процесс записи диска вместе с проверкой занимает до 10 минут. По завершении записи закройте программу. Если появилось сообщение с ошибкой или процесс завис на месте, значит либо вам попался плохой диск, либо изношен DVD-привод.
Попробуйте записать еще раз на новый диск, если не получиться, то используйте другой компьютер.
Как выбрать с чего загрузиться в AMI BIOS
AMI БИОСы выглядят по-другому, нежели Award’ы. После захода в SETUP переходим в раздел «Boot» с помощью кнопки «вправо». Там вы обнаружите два важных пункта:
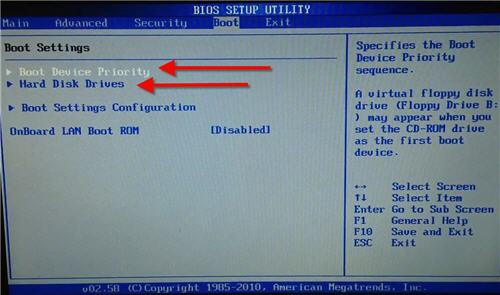
Hard Disk Drives — понадобится чтобы поставить загрузку с флешки или жёсткого диска. Заходим туда и выбираем своё USB-устройство (флешку) в строчке «1st Drive» (может называться «First Drive») и выходим в предыдущее меню кнопкой «ESC»
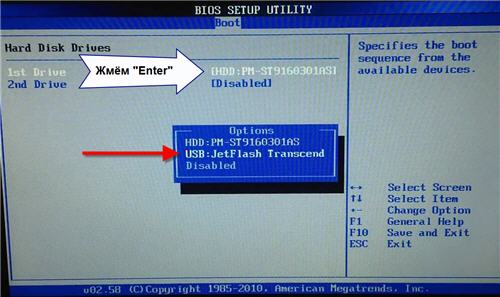
Далее идём в Boot Device Priority, заходим в 1st Boot Deviceи снова выбираем из списка флешку:
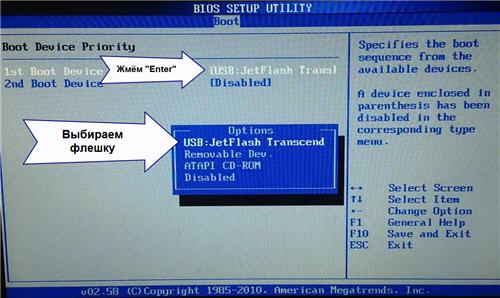
Обратите внимание, что если бы мы на предыдущем шаге выбрали жёсткий диск, то и в этом списке вместо флешки был бы только жёсткий диск!
Чтобы загрузиться с CD/DVD диска нужно в этом меню выбрать «ATAPI CD-ROM» (или просто «CDROM»), при этом нет надобности заходить в меню «Hard Disk Drives». Теперь сохраняем результаты кнопкой «F10» или переходим в раздел БИОСа «Exit» и выбираем «Exit Saving Changes»
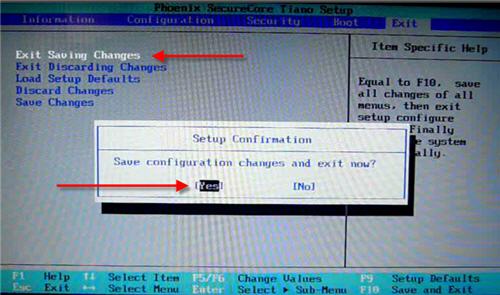
На вопрос отвечаем «OK» А вот пример AMI БИОСа, который выглядит как Award. Здесь всё так же по аналогии, нужно зайти в подменю «Hard Disk Drives»
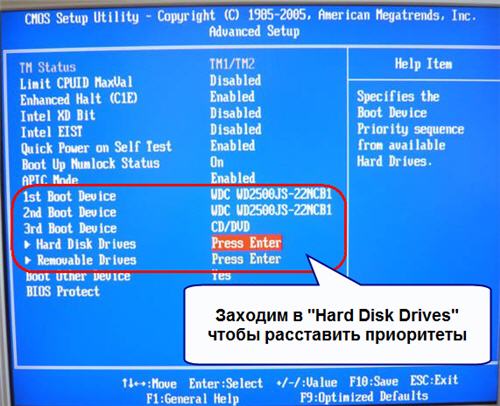
и выбрать в пункте «1st Drive» свою флешку, а потом выбрать её в строчке «1st Boot Device» на предыдущем скриншоте вместо жёсткого диска
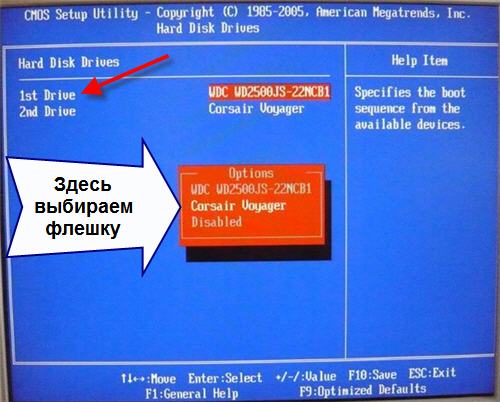
На компьютерах и ноутбуках всё примерно одинаково. Например на обычном ноутбуке Lenovo в разделе «Boot» перечислены сразу все устройства, что очень удобно. Нет путаницы с приоритетом и дополнительных пунктов меню. Достаточно просто выставить порядок загрузки устройств с помощью кнопок «F5/F6». Т.е., чтобы загрузиться с USB надо просто передвинуть флешку на самый верх:
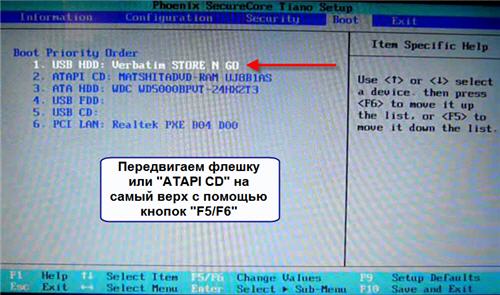
На всякий случай даю расшифровку:
- USB HDD: флешка или внешний жёсткий диск
- ATAPI CD: это CD или DVD-ROM
- ATA HDD или просто HDD: жёсткий диск
- USB FDD: внешний дисковод для дискет
- USB CD: внешний привод для дисков
- PCI LAN: загрузка по локальной сети
Посмотрите видео как войти в БИОС AMI и выставить загрузочное устройство https://www.youtube.com/watch?v=WojKPDi6a74
ещё про AMI https://www.youtube.com/watch?v=L748dL2RA1g
На примере ноутбука Lenovo https://www.youtube.com/watch?v=BbVWb0IbLYQ
На некоторых моделях ноутбуков, например Lenovo G500, нужно нажать клавишу OneKey Recovery при выключенном ноутбуке.
Восстановление EFI загрузчика и BCD в Windows
После того, как вы создали минимальную структуру разделов для GPT диска на компьютере с UEFI, можно переходить к копированию загрузочных файлов EFI на диск и созданию конфигурационного файла загрузчика (BCD).
Скопируйте загрузочные файлы среды EFI из каталога вашего диска, на который установлена ваша Windows:
xcopy /s C:WindowsBootEFI*.* G:EFIMicrosoftBoot
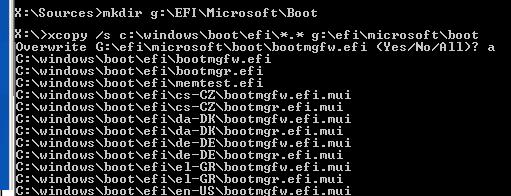
Пересоздайте конфигурацию загрузчика Windows:
g:cd EFIMicrosoftBootbcdedit /createstore BCDbcdedit /store BCD /create /d “Windows Boot Manager”bcdedit /store BCD /create /d “Windows 7” /application osloader
Вы можете заменить надпись “My Windows 10”, на любую другую.
Команда возвращает GUID созданной записи. Этот GUID нужно подставить в следующей команде вместо .
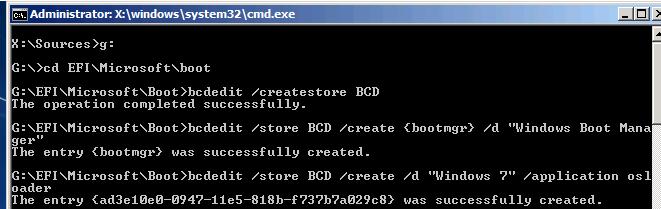
default bcdedit /store BCD /set path EFIMicrosoftBootbootmgfw.efibcdedit /store BCD /set displayorder
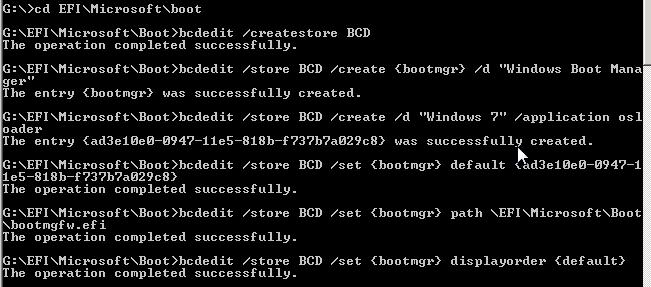
Дальнейшие команды bcdedit выполняются в контексте :
bcdedit /store BCD /set device partition=c:bcdedit /store BCD /set osdevice partition=c:bcdedit /store BCD /set path WindowsSystem32winload.efibcdedit /store BCD /set systemroot Windowsexit
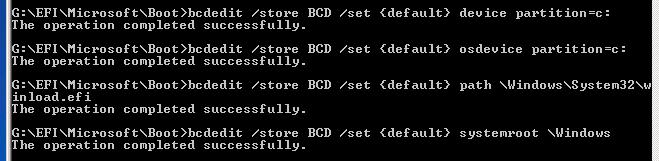
Перезагрузите компьютер … В нашем случае с первого раза он не загрузился, пришлось дополнительно поплясать с бубном:
- Отключите питание компьютера;
- Отключите (физически) жесткий диск;
- Включите ПК, дождитесь появления окна с ошибкой загрузки Operating System not found. Выключите компьютер;
- Подключите диск обратно.
Затем в нашем случае (тестирование проводилось на виртуальной машине VMWare с UEFI средой) пришлось добавить новый загрузочный пункт меню, выбрав файл EFIMicrosoftBootbootmgrfw.efi на EFI разделе.

В некоторых UEFI меню по аналогии нужно изменить приоритет загрузочных разделов.
После всех рассмотренных манипуляций Windows должна загрузиться корректно.