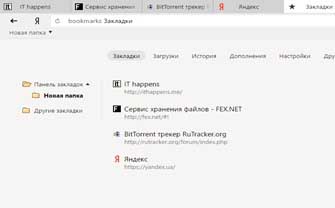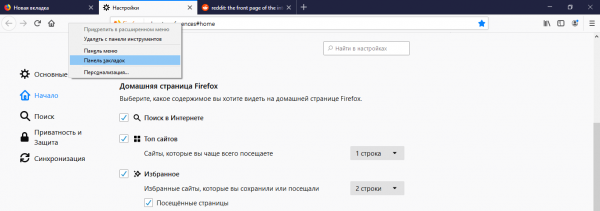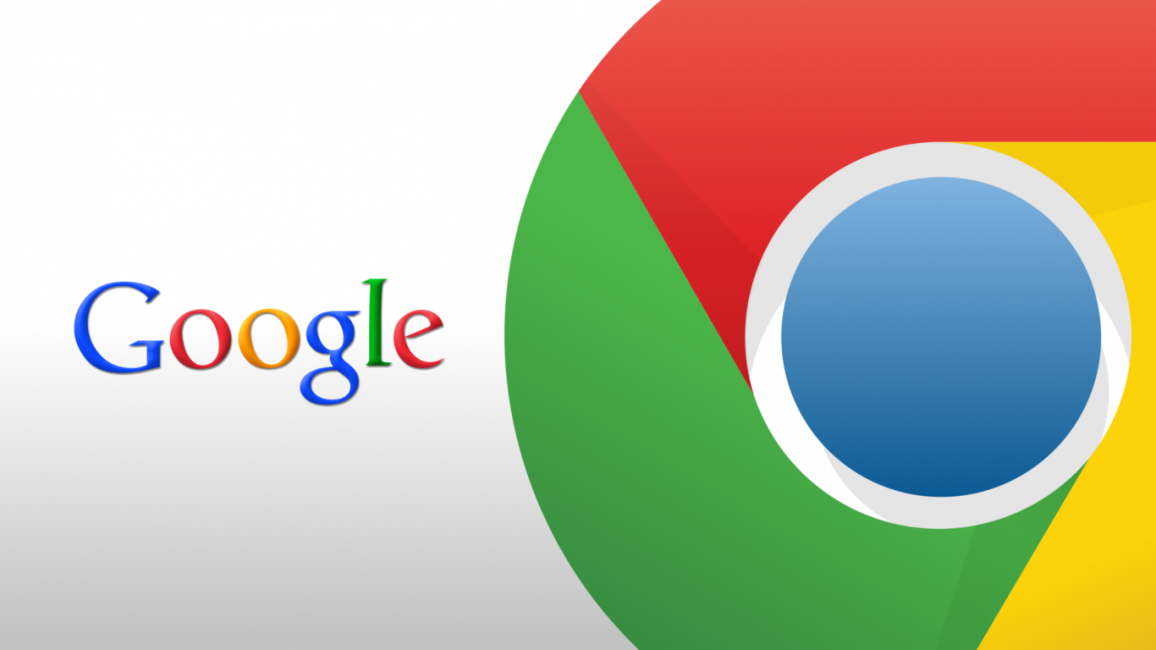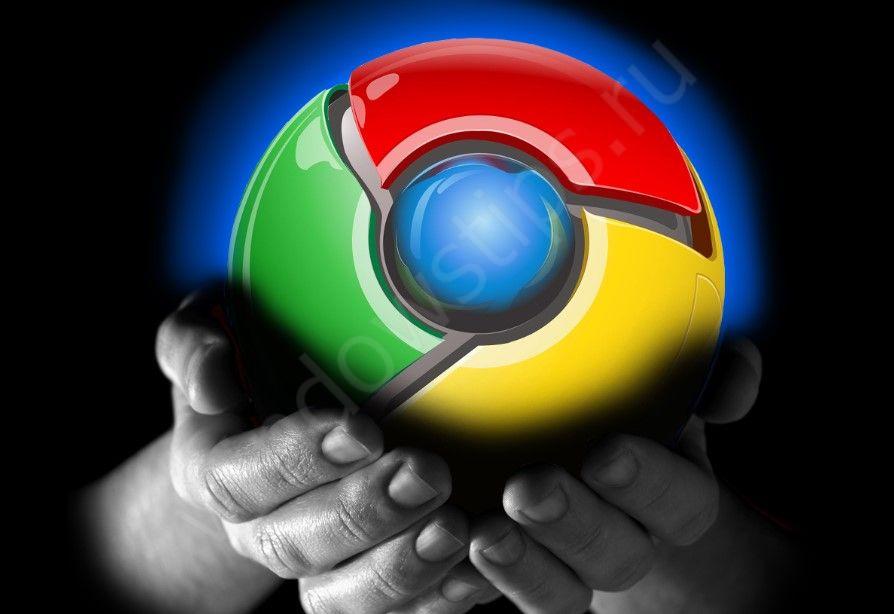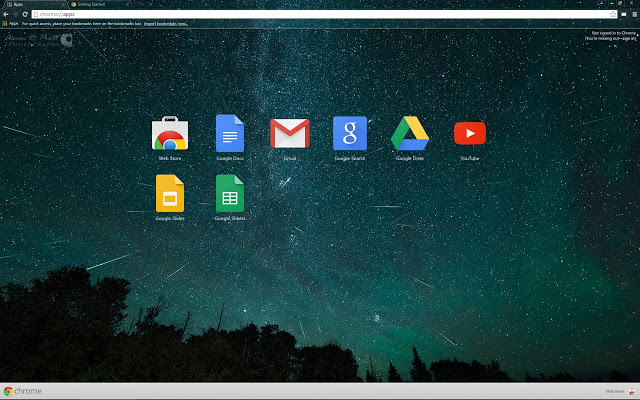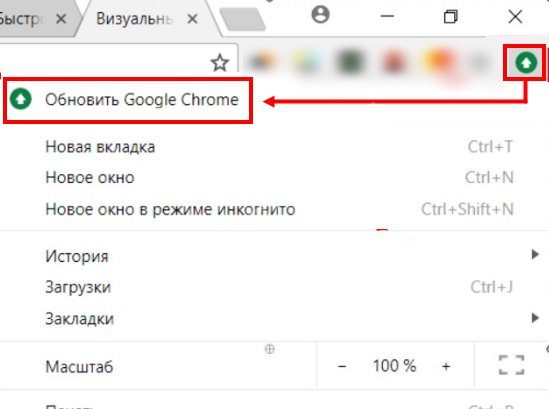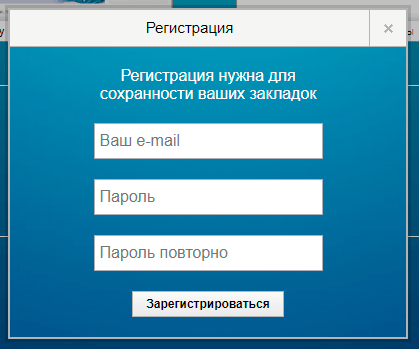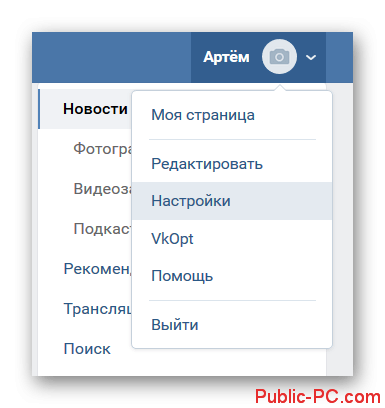Закладки в браузере яндекса, гугл хром и фаерфорс, а так же виртуальные онлайн-закладки
Содержание:
Как экспортировать закладки в Яндекс Браузере?
Экспортировать из браузера Яндекс закладки доступно разными способами. Большинство из них предусматривают сохранение всех избранных вкладок в одном файле. Однако существуют альтернативные пути, позволяющие выделить конкретный сайт.
Способ 1: Сохранение HTML-файла
Наиболее распространен экспорт настроек и закладок в файл HTML из Яндекс Браузера. Чтобы создать файл с сохраненными сайтами:

- Откройте меню управления с помощью иконки в виде трех прямых в верхнем правом углу.
- Наведите курсор на раздел «Закладки» в появившейся панели.
- Найдите пункт «Диспетчер закладок».
- Перейдите к параметрам с помощью кнопки в виде трех точек в правом углу сверху.
- Нажмите на вариант «Экспорт закладок в HTML файл».
- Выберите расположение и укажите нужное имя документа – «Сохранить».
Обычно сохранение закладок происходит за несколько секунд. Однако при большом потоке информации может потребоваться больше времени. При распределении избранных сайтов по категориям в Яндекс Браузере можно также экспортировать в HTML-файл отдельными папками. Необходимо лишь открыть в «Диспетчере закладок» открыть нужную папку и выполнить аналогичные действия по экспорту.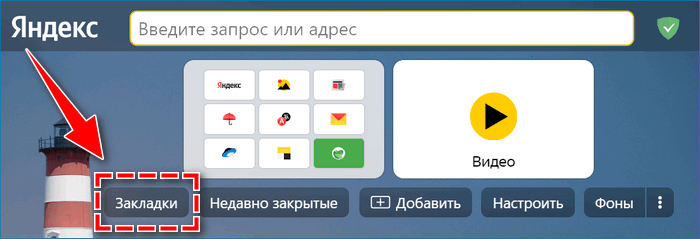
Способ 2: Документ Bookmarks
Не обязательно вручную сохранять нужные закладки в Яндекс Браузере – соответствующие данные автоматически закрепляются в файлах веб-обозревателя. Потребуется только найти документ по следующему алгоритму:
- Откройте командную строку на компьютере – сочетание клавиш Win+R.
- Введите в пустом поле команду – appdata.
- Пройдите через проводник по пути – AppData\Local\Yandex\YandexBrowser\User Data\Default. При создании в веб-обозревателе нескольких пользователей конечная папка будет называться «Profile 1» вместо «Default».
- Найти в перечне файл Bookmarks.
- Скопируйте документ на внешний источник для сохранения закладок.
В дальнейшем можно не переживать о созданной коллекции избранных ресурсов даже в случае деинсталляции веб-обозревателя. Соответствующие сведения сохраняться и при необходимости могут быть импортированы.
Способ 3: Перенос одной закладки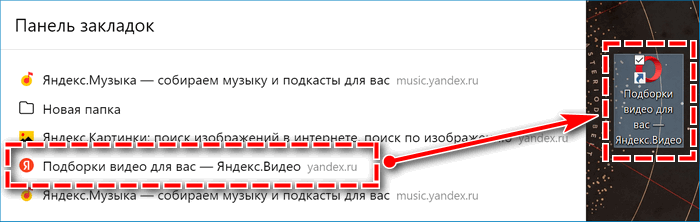
Самый простой вариант экспорта закладок – ручной перенос на рабочий стол. Для сохранения сайта необходимо лишь провести курсором по экрану. Чтобы создать файл со ссылкой, найдите нужную закладку в Яндекс Браузере, кликните единожды левой кнопкой мыши и переместите в подходящую папку на ПК.
Найти закладки в веб-обозревателе доступно следующими способами: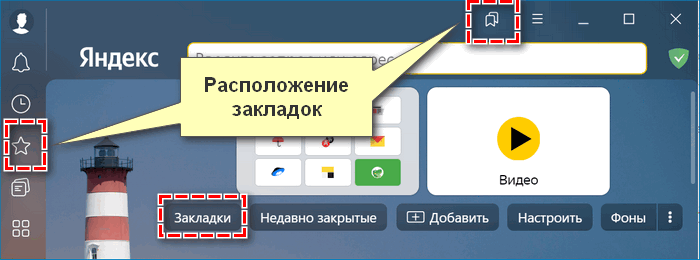
- через «Диспетчер закладок»;
- в панели управления;
- с помощью левого меню – иконка в виде звездочки;
- в блоке «Табло».
Главный недостаток способа – можно экспортировать только по одной закладке. Отметить все избранные ресурсы и переместить на ПК в один клик не удастся.
Как сделать закладку в Яндекс.Браузере?
Сохранять ссылки на нужные страницы можно несколькими способами. Причем никаких проблем в этом случае не возникнет даже у начинающих пользователей. Однако сначала рекомендуем обновить Яндекс.Браузер — и только после этого приступать к дальнейшей работе.
Через значок в «Умной строке»
Очень простой и понятный способ. Для начала необходимо открыть страницу, которую в дальнейшем нужно поместить в закладки. Дальнейший алгоритм следующий:
Нажать на значок закладки в правом углу «Умной строки».

Откроется дополнительное окно, где нужно нажать кнопку «Готово».
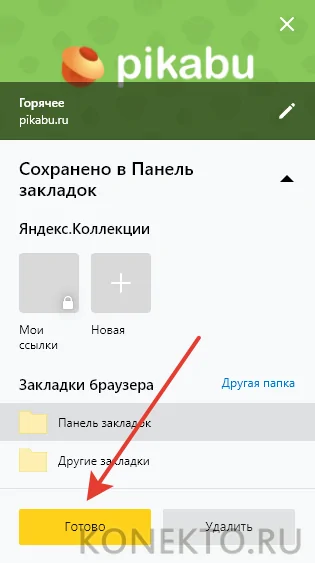
Убедиться в сохранении закладки можно с помощью открытия новой вкладки. Под строкой поискового запроса будет расположена кнопка с сохраненной страницей.

Через меню закладок
Еще один простой метод сохранения страницы для последующего быстрого доступа. Правила действия в этом случае следующие:
Сначала нужно открыть необходимую страницу. Затем нажать кнопку настроек Яндекс.Браузера.

После этого нужно перевести курсор на «Закладки» и в появившемся окне выбрать опцию «Создать закладку».

Для проверки открываем новую вкладку. Сохраненная закладка должна располагаться под строкой поискового запроса.

С помощью «горячих» кнопок
Самый простой способ сохранения нужной закладки. Алгоритм действия в таком случае практически элементарный:
- Пользователю необходимо открыть нужную страницу.
- После этого следует нажать комбинацию клавиш Ctrl + D.
Импорт закладок с другого браузера
Возможности Яндекс.Браузера позволяют импортировать закладки и с других программ. Алгоритм действий простой:
Сначала необходимо открыть новую вкладку и нажать кнопку настроек Яндекс.Браузера. Затем следует навести курсор на кнопку «Закладки» и в открывшемся меню нажать на раздел «Импортировать закладки».

В появившемся окне выбрать браузер, из которого будет осуществляться перенос закладок, и подтвердить действие.

История возникновения
Ещё в Древнем Китае и Египте писцы прикрепляли к свиткам кусочки папируса, чтобы не потерять нужное им место. В период Средних веков книжные закладки были распространены повсюду, так как с их помощью можно было вдумчиво и неспешно изучать большой объём религиозной литературы. Специальные полоски, предназначенные для ориентации в книге, называли регистрами. Регистровые закладки могли представлять собой шёлковые ленточки, плетёные шнурки, узелки из ниток или петли. Они крепились сбоку, слегка выступали за края, тем самым читателю облегчали поиск нужной страницы.
В Германии указателем листа являлись полосочки, прикреплённые к боковой его части. Полоску накладывали поверх страницы. Обычно её сгибали и охватывали полоской лист с двух сторон. К листам венецианского псалтыря были приклеены небольшие пергаментные ярлычки.
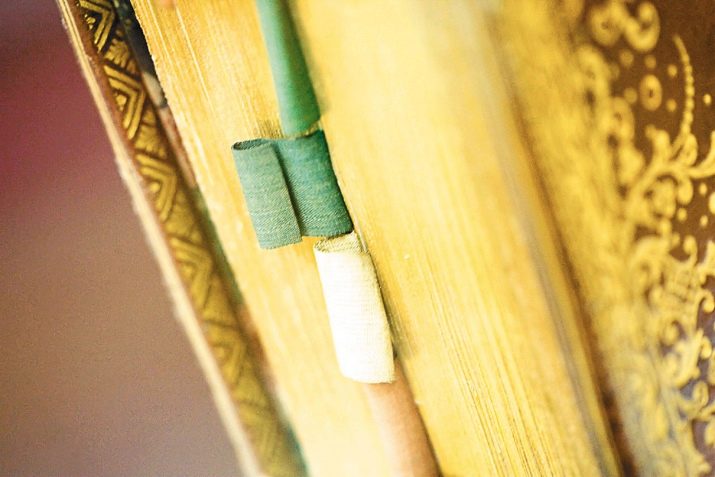
На рубеже XVIII-XIX веков роль книжной закладки нередко выполняли засохшие растения. На смену им пришли тканевые полоски массового производства. На полосочках печатали различные пожелания. К концу XIX века закладки стали выпускать в бумажном варианте с рисунками и текстами рекламного характера. Сохранились изделия, скреплённые из нескольких ленточек и украшенные драгоценными камнями.
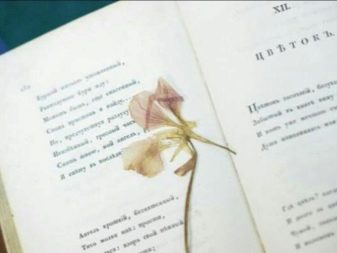

В России кондитерская фабрика Абрикосовых вкладывала в коробки с конфетами и печеньем закладки, на обороте которых помещалась интересная и полезная информация.
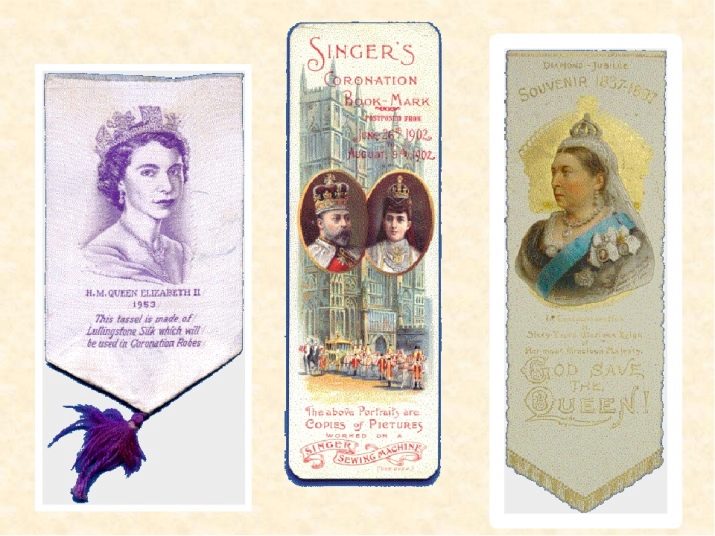
Чем удобна эта опция?
Этот инструмент, по сути, является сохраненными ссылками на понравившиеся или часто посещаемые сайты. Он пользуется огромной популярностью даже среди людей, которые используют сторонние браузеры, например, Google Chrome, Opera или Mozilla Firefox. Поэтому Яндекс и разработал специальные расширения, которые позволяют открыть элементы Службы в неродных загрузчиках.

Итак, мы:
- разобрались с тем, как добавить Яндекс Дзен в персональные закладки, а точнее, выяснили, что лента туда встроена автоматически.
- привели инструкции по отключению и восстановлению веб-сервиса на стартовой странице под плитками с любимыми сайтами.
- рассказали, как выполняется настройка Яндекс Дзен в визуальных закладках,
А это значит, что технической точки зрения вы знаете про это расширение все! Однако, мы забыли о самом главном – убедить вас его установить, то есть, рассказать, зачем вообще нужен этот инструмент Яндекса вместе с Дзен. Поэтому далее рассмотрим преимущества его использования:
- Открыть веб-сервис станет на два клика проще – лента будет доступна прямо со стартовой страницы браузера;
- У вас будет быстрый доступ ко всем нужным сайтам;
- Под рукой также будет поисковая строка;
- Для настроения вы сможете каждый день менять картинку новой вкладки;
- Перед глазами будут актуальные погодные данные, курсы валют, уровень пробок в городе;
- Можно будет оперативно просматривать закрытые вкладки.
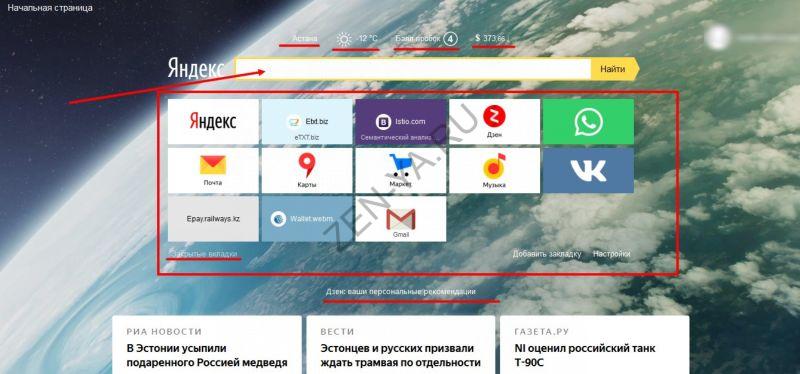
Надеемся, мы полностью заполнили белые пятна, связанные с визуальными закладками и смогли продемонстрировать все их достоинства. От себя добавим, что расширение практически не грузит систему, мало влияет на расход трафика, работает без «косяков» и обновляет все данные весьма оперативно. Однозначно рекомендуем им воспользоваться!
Как создавать закладки и управлять ими в Яндекс.Браузере на ПК
В десктопной версии обозревателя ссылки сохраняются в специальный диспетчер, который позволяет структурировать страницы: создавать новые папки, перемещать туда необходимые сайты, редактировать подписи к ним и другое.
Как сохранить ссылку на важную страницу в интернете
Чтобы добавить страницу в закладки:
- Открыть интересующий сайт. Кликнуть по серому флажку в правой части адресной строки. Либо зажать комбинацию клавиш Ctrl + D.
- Нажать на иконку карандаша, если нужно отредактировать будущую закладку, например, поставить свое название или добавить описание.
- Выбрать папку, в которой должна сохраниться ссылка. Нажать на «Готово».
Если нужно поместить какой-то сайт в ячейку на стартовой странице Яндекс.Браузера (в визуальные закладки), нужно:
- Нажать на кнопку «Добавить» под ячейками на стартовой вкладке. Выбрать «Сайт».
- Ввести адрес ресурса. Либо можно выбрать сайт через плитки под адресной строкой (открыть «Популярные» или «Недавно посещенные».
- При необходимости добавить подпись с помощью кнопки справа в адресной строке. Нажать на «Готово».
В Яндекс.Браузере можно сохранить сразу все сайты, которые открыты в нем в текущий момент:
- Кликнуть правой клавишей мышки по любой вкладке и нажать на опцию «Добавить все вкладки в закладки».
- В новом окне выбрать папку, в которую должны поместиться ссылки. При необходимости создать новую папку с помощью одноименной кнопки слева внизу.
- Кликнуть по «Сохранить».
Где посмотреть сохраненное
Как открыть добавленные ранее закладки:
-
Нажать на кнопку «Другие закладки» на панели под адресной строкой, на которой изображены все сохраненные страницы.
- Появится список всех ссылок. Прокрутить его и найти нужную.
- Если под адресной строкой ничего нет, нужно включить панель закладок. Для этого зажать на клавиатуре Ctrl + Shift + B, чтобы она появилась. Либо щелкнуть по трем линиям справа вверху, навести стрелку на пункт «Закладки». Кликнуть по «Показывать панель закладок». Тут же будет и перечень всех добавленных сайтов.
Просматривать и настраивать сохраненное удобно через специальный диспетчер:
- Открыть его через комбинацию клавиш Ctrl + Shift + O. Либо кликнуть по пункту «Диспетчер закладок» в разделе «Закладки» в меню Яндекс.Браузера.
- Выбрать слева папку с сайтами. Ознакомиться со списком справа.
- Щелкнуть по трем точкам в правом верхнем углу диспетчера. Через появившееся меню можно управлять ссылками: добавлять новые сайты или папки, перемещать закладки из одной папки в другую (опции «Копировать», «Вставить», «Вырезать»), а также экспортировать или импортировать сохраненное из другого браузера.
- Чтобы выделить страницы, нажимать на квадраты слева от пунктов. Внизу сразу станут доступны опции «Открыть», «Удалить», «Изменить» для тех сайтов, которые отмечены галочками.
Увидеть сохраненное можно через Яндекс.Коллекции:
- Кликнуть по флажку слева от иконки меню (три линии). Щелкнуть по пункту «Закладки».
- Просмотреть показанные записи. Чтобы увидеть больше, нажать на стрелку вправо для прокрутки ячеек.
- Если нужно перенести, отредактировать или удалить ресурс, навести стрелку на правый верхний угол ячейки, кликнуть на три точки и выбрать соответствующий пункт.
Обзор видов
Стандартный размер современной закладки чаще всего составляет 4х21 см, но бывают изделия других размеров и самых разнообразных форм. Они предназначены для книг, ежедневников, альбомов, органайзеров. Школьникам необходимы закладки для тетрадей, дневника и для каждого учебника. Чаще всего удобные приспособления представляют собой хорошо закреплённые к корешку ленточки, тесёмки или верёвочки.
Детские комплекты закладок нередко содержат познавательные картинки, развивающие кругозор малышей. Подарочный набор для взрослых может содержать гравировку с тёплыми словами. Встречаются изделия с таймером, подсветкой и даже со встроенной лупой. Бывают разные виды закладок.
По типу изделия
Простая закладка размещается между листами книг. Есть варианты, когда плоская часть располагается в самой книге, а объёмная деталь находится снаружи. Встречаются виды закладок с подвеской и зажимом. Иногда изделия выполнены в виде цепочки из лёгкого металла с нанесением антикоррозийного покрытия. Чаще всего принадлежность имеет зажимное крепление на обложку.
Удобные варианты представляют собой приспособления с выступами, цепляющимися за лист. Такое изделие очень крепко держится на странице. Иногда к обычной скрепке прицепляют какую-нибудь поделку и используют в качестве закладки. Специальная скрепка, заложенная сбоку, указывает на нужную строчку. Скрепку можно также размещать сверху для быстрого поиска страницы.


Тесьма, прикреплённая к верхней части корешка книги, называется ляссе. Предмет может иметь липкий слой, с помощью которого его наклеивают на заднюю часть обложки с внутренней стороны. Клеящиеся закладки особенно удобны для создания пометок в конспектах и журналах. Ярлычок на резинке очень практичен. С помощью резинки можно выделить сразу несколько страниц или какой-то блок целиком.

По материалу изготовления
Металлическая закладка представляет собой тонкую полосу металла, украшенную декоративными элементами. Порой на предмете размещают гравировку. Иногда вещь снабжена забавными надписями типа «на этом месте я заснул». Чаще всего можно встретить изображённые музыкальные инструменты, цветочки, листики, сердечки, фигурки животных. Отдельные детали изделия могут быть вылеплены из полимерной глины.

Магнитная полоска прочно закрепляется между страницами. Она обычно сложена пополам. Магнитное приспособление не выпадает даже при падении книги. Изделия из серебра хорошо подходят для помещения их в молитвословах, Библии, ежедневниках. Серебряная закладка является великолепным подарком для коллекционеров книг и ценителей литературного наследства.


Неоновые пластиковые закладки привлекают внимание любителей чтения своей яркостью. Материал позволяет делать надписи ручкой либо карандашом
Лёгкие стикеры на пластиковой основе с двумя бортиками – отличная альтернатива бумажным аксессуарам. Они не мнутся и не выпадают из книги.

Бывают приспособления из натуральной кожи. Кожаная закладка источает особый запах, который обычно нравится книгочеям. Оригинальные деревянные закладки, изготовленные в виде треугольной подставки, предполагают размещение книги после остановки чтения на специальном приспособлении.

Закладки из затвердевшей эпоксидной смолы часто украшают стразами, блёстками, высохшими цветами. Уникальные аксессуары выполняют из силикона. Они позволяют сэкономить время на поиск нужного места. Силиконовые пальцы указывают прямо на строчку, на которой вы перестали читать в предыдущий раз. Лёгкие закладки для книг можно сделать из бисера или бусинок.


Иной раз плетут косичку из цветных шнурков или простых ниток. Предмет из тесьмы, ниток или любой другой ткани удобен тем, что не выпадает из книги и не теряется. Использование тканевой закладки не занимает много времени. Если кончик полоски обтрепался, его можно подержать над пламенем свечи или спички.
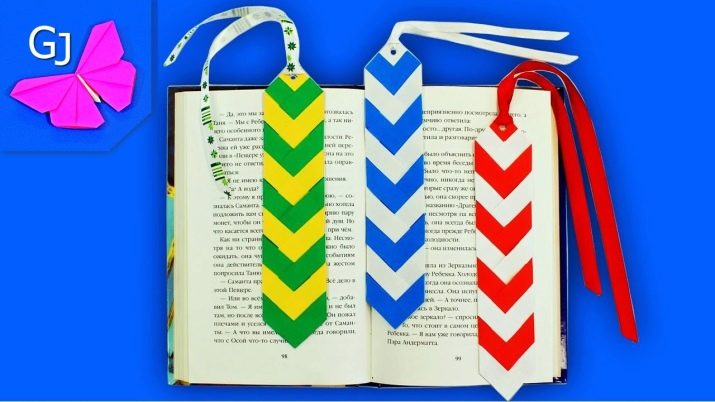
Табло в Яндекс.Браузере
Перейдем к подробному разбору Табло в Яндекс.Браузере.
Сразу после установки браузера здесь отображаются сервисы Яндекса и популярные ресурсы. Если вы не добавляете никаких страниц вручную плитки периодически меняются в зависимости от вашей активности в интернете. То есть это динамическая панель, которая показывает вам эти ресурсы, на которые вы переходили чаще всего последнее время.
Табло в Яндекс.Браузере — это аналог визуальных закладок, которые поклонники обозревателя очень хорошо помнят и любят.
Это крайне удобный инструмент, который позволяет при запуске браузера или открытии новой вкладки в одно нажатие перейти на интересующую ресурс. При синхронизации браузера с аккаунтами Яндекс все ваши сохраненные сайты и страницы будут доступны с любого устройства, через Яндекс.Браузер, где выполнен вход в учётную запись. Как мы уже говорили, Табло Яндекс.Браузера позволяет сохранять минимум 8, максимум 16 плиток.

Каждая плитка свою очередь может быть папкой и хранить в себе до 20 ссылок на страницы, таким образом вы можете увеличить количество страниц до 320 штук.
Добавляем сайт на Табло
Чтобы добавить страницу на Табло, находясь на главной Яндекс Браузера:
В случае добавления сайта:
- Откройте новую вкладку и перейдите на нужный сайт.
- В адресной строке поставьте курсор и выполните правый клик мыши, чтобы скопировать ссылку на ресурс или нажмите кнопку «Копировать» справа от адресной строки. Ссылка будет помещена в буфер обмена.
- Снова откройте новую вкладку, чтобы отобразилась главная Яндекса с Табло.
- Под плитками нажмите кнопку «Добавить» и в выпадающем меню выберите «Сайт».
- Вставьте ссылку из буфера обмена в соответствующее поле.
- Справа есть кнопка «Добавить подпись». Здесь вы можете написать всё что вам нужно.
- Или выберите один из популярных или недавно посещенных сайтов из карусели ниже.
Или нажмите на кнопку «Добавить в на табло» в появившейся шторке. 
Новая плитка будет добавлена на Табло и теперь вы можете её редактировать.
Увеличиваем число плиток
Увеличить количество плиток на Табло, можно добавляя папки вместо ссылок на отдельные странице или сайты. Как мы уже говорили, каждая плитка может содержать в себе папку с двадцатью ссылками.
Чтобы добавить папку:
- Из выпадающего списка при нажатии на кнопку «Добавить» выбираем «Папка».
- В открывшемся окне нажмите «Добавить сайт».
- Дальше действия не отличаются от добавления сайта.
- После того как вы закончите добавлять плитки в папку нажмите «Готово».
Настраиваем плитки на Табло
Плитки можно перетаскивать с места на место. Для этого достаточно навести курсор мыши на плитку, зажать плитку и перетащить её в другое место.

При наведении курсора мыши на отдельную плитку появляются функциональные кнопки:
- замочек — чтобы закрепить плитку на экране. Необходим для того чтобы данная плитка не исчезала при динамическом изменении ссылок.
- шестеренка — при нажатии на эту кнопку вы можете изменить плитку, то есть добавить другой сайт или изменить примечание.
- крестик — с помощью него можете удалить ссылку с Табло визуальных закладок.

При клике по кнопке «Настроить Табло» вы можете добавить сайт или изменить фон.
Справа под плитками есть кнопка «Все закладки». Это раздел браузера, где хранятся, вообще, все ссылки на сайты, которые вы когда-либо сохраняли. Здесь их может быть тысячи.
И кнопка «Недавно закрытые» — отсюда вы быстро можете попасть на те ресурсы, которые, собственно, недавно посещали.
О том как добавить сайт или папку и о возможностях Табло мы рассказали, далее перейдем к настройке фона.
Меняем фон
Нажимаем кнопку «Настроить Табло» и здесь переходим в раздел «Галерея фонов».
Откроется одноименная страница, где вы сможете выбрать фон согласно вашим предпочтениям.
Все фоны здесь отсортированы по категориям. В зависимости от мощности вашего ПК вы можете использовать 3D-фоны. Это прекрасная возможность придать вашему браузеру необычный вид. Каждый раз когда вы будете открывать главную Яндекса вы будете видеть переливающиеся облака или бушующие волны или выберите картинку под настроение. Также вы можете использовать любое изображение с вашего ПК или личную фотографию.

Увеличиваем размер
Размер Табло по умолчанию подстраивается под размер окна браузера. Его можно изменить: установить увеличенный, нормальный или уменьшенный размер в зависимости от предпочтений.
Инструкция, как изменить вид вкладок в браузере Яндекс:
- Выполните правый клик мыши на любой плитке на Табло и в контекстном меню выберите «Размер табло».
- Здесь из четырех вариантов выберите, какой вам больше нравится, изменения вступят в силу немедленно.

Виды
Основная классификация клейких закладок осуществляется по типу их основы. В зависимости от того, какой материал используется для нее, меняются основные характеристики изделия, срок службы, а иногда и назначение. Самые популярные варианты стоит рассмотреть более подробно.


Пластиковые
Изделия из полимерных материалов с клеевым краем считаются более прочными, чем их бумажные аналоги. Такая основа выдерживает транспортировку, интенсивное механическое истирание. Пластиковые закладки-стикеры идеальны для студентов, дизайнеров, риелторов, юристов.


Бумажные
Липкие наклейки такого типа чаще всего продаются блоками по 20 листов, но могут выпускаться и в более толстых пачках. Они отличаются более легким отделением от поверхности, имеют на поверхности поля для записей. За пределы тома или папки, тетради или блокнота в этом случае выступают только цветные корешки. Главным недостатком таких изделий можно назвать низкую прочность — они легко и быстро рвутся при механическом контакте, при переноске могут теряться в сумке, рюкзаке. Бумажные стикеры — это, скорее, офисный вариант.


Также имеет значение длина закладки. Ляссе — более узкие, клейкая основа нанесена на 1 их конец. Фиксируются такие самоклеящиеся канцелярские принадлежности на корешок книги или учебника, но могут крепиться и на их обложку. Классические варианты стикеров более короткие. Их закрепляют прямо на странице.
Визуальная панель
На стартовом экране обозревателя мы видим 8 плиток — это табло, в котором можно разместить визуальные закладки. Они имеют графическое исполнение, название сайта, можно добавить примечание. Это удобно. При запуске браузера с настройками по умолчанию открывается стартовая страница. Клик по плитке открывает интересующий сайт.
Добавление сайта
Добавить сайт на табло проще простого.
- Открываем стартовую страницу и кликаем «Добавить» под плитками.
- Здесь выбираем сайт из недавно посещенных или вводим адрес в соответствующую строку.
- При необходимости можно добавить примечание.
Настройка плитки
Для более комфортной работы эти плитки можно редактировать:
- плитку можно закрепить в ячейке, кликнув по иконке в виде замочка;
- отредактировать название или перетащить в другую ячейку;
- или удалить, если какой-то сайт вам не нужен на табло.
По умолчанию в незакрепленных плитках отображаются часто посещаемые сайты. Если вы удалили сайт из плитки вручную больше автоматически он не появится на табло и его нужно добавлять самому.
Изменение фона
Помимо отображения любимых сайтов на стартовом экране ещё можно настроить фон.
- Для этого кликаем по кнопке в виде трех точек на пункте «Галерея фонов» и стрелочками выбираем фон.
- Переключаем маркер «Менять каждый день» в активное положение при необходимости, если вы хотите, чтобы каждый день фон менялся рандомно.
- Можно загрузить с компьютера свои фоны или перейти на сайт и оттуда загрузить различные фоны.
Они разделены по категориям, статичные и анимированные.
на слабых ПК анимированные фоны будут отображаться как статичная картинка, это связано с недостаточной мощностью видеокарты.
Увеличение размера
Кроме фона можно ещё изменить размер плиток.
- Наводим курсор мыши на любую плитку и выполняем правый клик.
- Откроется контекстное меню — здесь выбираем «Изменить»/«Открепить»/«Удалить» конкретную плитку, на которой был выполнен клик.
- И в последних пунктах «Настроить табло» — то есть добавить необходимое количество сайтов или папок.
- Здесь выбираем «Подстроить под размер окна», «Увеличенный» или «Нормальный».
В зависимости от выбора изменится и размер вкладок
Увеличение количества элементов
Визуальные закладки – это хорошо, но Яндекс.Браузер позволяет добавлять только 20 плиток. Увеличить количество самих плиток невозможно. Но вместо самих сайтов в плитках можно создать папки. Каждая может вмещать также до 20 закладок. Таким образом мы увеличим количество закладок на табло аж до 400 штук.
Каждая может вмещать также до 20 закладок. Таким образом мы увеличим количество закладок на табло аж до 400 штук.
Закладки в Яндекс.Браузере
Кроме визуальных закладок есть ещё функция, которая позволяет сохранять неограниченное количество страниц. Они хранятся в разделе «Диспетчер закладок» основного меню программы. Добавить их можно так:
- Находясь на сайте, кликаем на иконку флажка в умной строке.
- В открывшемся всплывающем меню выбираем куда хотим сохранить его — «В новую коллекцию» (понадобится авторизация с вашим аккаунтом Яндекс), «В Панель закладок».
- Выберите расположение и нажмите «Готово».
При выборе «В панель закладок» сайт появится в верхней панели быстрого доступа. И теперь, чтобы открыть этот сайт, достаточно кликнуть по соответствующей кнопке. Если панель скрыта, то включить ее видимость можно с помощью комбинации Ctrl + Shift + B.
Как изменить размер вкладок
При работе за компьютером может понадобиться открыть сразу большое количество вкладок. Сами вкладки адаптивные и по мере добавления новых они уменьшаются по ширине. Если в браузере открыто более 50 вкладок появляется значок прокрутки в виде стрелки. Если вкладок много в них становится трудно ориентироваться. В верхней панели видны одни иконки сайтов. Если вас интересует, как уменьшить размер вкладок в Яндекс.Браузере — следуйте несложной инструкции:
- Откройте настройки программы.
- Выберите раздел «Интерфейс».
- В разделе «Вкладки» отметьте галочкой «Ограничить минимальную…».
В более редких случаях пользователи интересуются, как изменить вид вкладок в Яндекс.Браузере — это также решается базовыми настройками обозревателя.
- На той же странице кликните по пункту «Настройки внешнего вида…».
- Выберите, как будут отображаться вкладки, а также расположение — сверху или снизу.