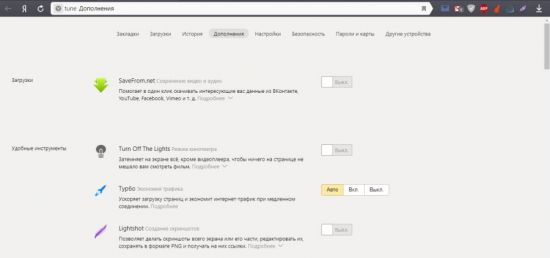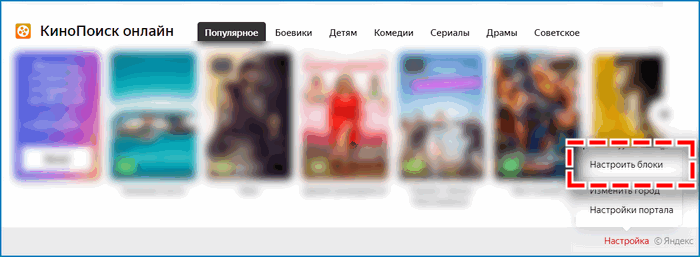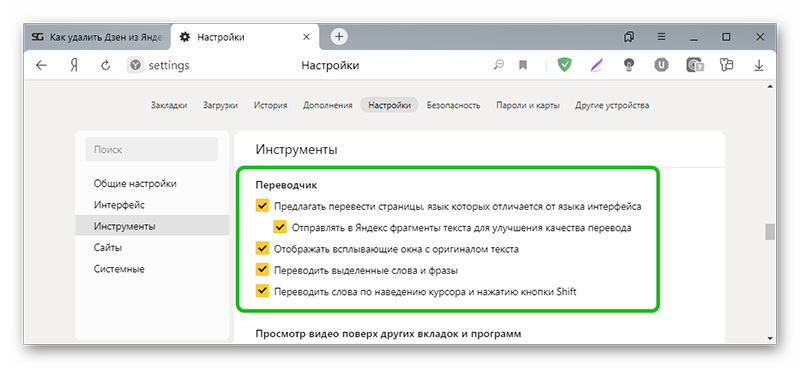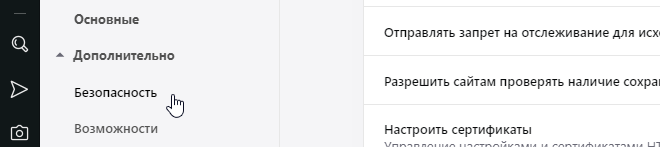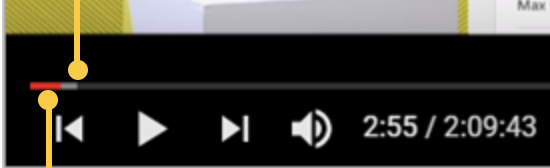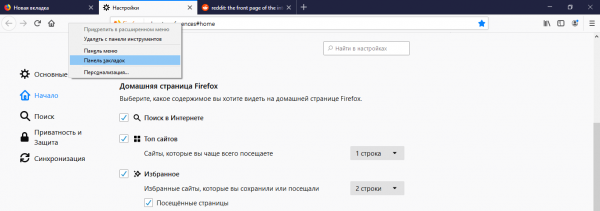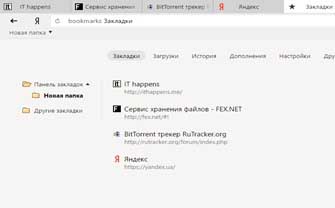Как включить панель закладок в яндекс браузере
Содержание:
- Обзор видов
- Визуальная панель
- Что такое закладки в браузере и для чего они нужны
- Как восстановить удалённые закладки
- Как экспортировать закладки в Яндекс Браузере?
- Преимущества и недостатки расширения
- Как добавить сайт в закладки Microsoft Edge?
- Табло в Яндекс.Браузере
- Как найти свои закладки
- Где располагаются закладки Google Chrome?
- Как найти/сохранить/восстановить закладки в Яндекс Браузера
Обзор видов
Стандартный размер современной закладки чаще всего составляет 4х21 см, но бывают изделия других размеров и самых разнообразных форм. Они предназначены для книг, ежедневников, альбомов, органайзеров. Школьникам необходимы закладки для тетрадей, дневника и для каждого учебника. Чаще всего удобные приспособления представляют собой хорошо закреплённые к корешку ленточки, тесёмки или верёвочки.
Детские комплекты закладок нередко содержат познавательные картинки, развивающие кругозор малышей. Подарочный набор для взрослых может содержать гравировку с тёплыми словами. Встречаются изделия с таймером, подсветкой и даже со встроенной лупой. Бывают разные виды закладок.
По типу изделия
Простая закладка размещается между листами книг. Есть варианты, когда плоская часть располагается в самой книге, а объёмная деталь находится снаружи. Встречаются виды закладок с подвеской и зажимом. Иногда изделия выполнены в виде цепочки из лёгкого металла с нанесением антикоррозийного покрытия. Чаще всего принадлежность имеет зажимное крепление на обложку.
Удобные варианты представляют собой приспособления с выступами, цепляющимися за лист. Такое изделие очень крепко держится на странице. Иногда к обычной скрепке прицепляют какую-нибудь поделку и используют в качестве закладки. Специальная скрепка, заложенная сбоку, указывает на нужную строчку. Скрепку можно также размещать сверху для быстрого поиска страницы.
Тесьма, прикреплённая к верхней части корешка книги, называется ляссе. Предмет может иметь липкий слой, с помощью которого его наклеивают на заднюю часть обложки с внутренней стороны. Клеящиеся закладки особенно удобны для создания пометок в конспектах и журналах. Ярлычок на резинке очень практичен. С помощью резинки можно выделить сразу несколько страниц или какой-то блок целиком.
По материалу изготовления
Металлическая закладка представляет собой тонкую полосу металла, украшенную декоративными элементами. Порой на предмете размещают гравировку. Иногда вещь снабжена забавными надписями типа «на этом месте я заснул». Чаще всего можно встретить изображённые музыкальные инструменты, цветочки, листики, сердечки, фигурки животных. Отдельные детали изделия могут быть вылеплены из полимерной глины.
Магнитная полоска прочно закрепляется между страницами. Она обычно сложена пополам. Магнитное приспособление не выпадает даже при падении книги. Изделия из серебра хорошо подходят для помещения их в молитвословах, Библии, ежедневниках. Серебряная закладка является великолепным подарком для коллекционеров книг и ценителей литературного наследства.
Неоновые пластиковые закладки привлекают внимание любителей чтения своей яркостью. Материал позволяет делать надписи ручкой либо карандашом
Лёгкие стикеры на пластиковой основе с двумя бортиками – отличная альтернатива бумажным аксессуарам. Они не мнутся и не выпадают из книги.
Бывают приспособления из натуральной кожи. Кожаная закладка источает особый запах, который обычно нравится книгочеям. Оригинальные деревянные закладки, изготовленные в виде треугольной подставки, предполагают размещение книги после остановки чтения на специальном приспособлении.
Закладки из затвердевшей эпоксидной смолы часто украшают стразами, блёстками, высохшими цветами. Уникальные аксессуары выполняют из силикона. Они позволяют сэкономить время на поиск нужного места. Силиконовые пальцы указывают прямо на строчку, на которой вы перестали читать в предыдущий раз. Лёгкие закладки для книг можно сделать из бисера или бусинок.
Иной раз плетут косичку из цветных шнурков или простых ниток. Предмет из тесьмы, ниток или любой другой ткани удобен тем, что не выпадает из книги и не теряется. Использование тканевой закладки не занимает много времени. Если кончик полоски обтрепался, его можно подержать над пламенем свечи или спички.
Визуальная панель
На стартовом экране обозревателя мы видим 8 плиток — это табло, в котором можно разместить визуальные закладки. Они имеют графическое исполнение, название сайта, можно добавить примечание. Это удобно. При запуске браузера с настройками по умолчанию открывается стартовая страница. Клик по плитке открывает интересующий сайт.
Добавление сайта
Добавить сайт на табло проще простого.
- Открываем стартовую страницу и кликаем «Добавить» под плитками.
- Здесь выбираем сайт из недавно посещенных или вводим адрес в соответствующую строку.
- При необходимости можно добавить примечание.
Настройка плитки
Для более комфортной работы эти плитки можно редактировать:
- плитку можно закрепить в ячейке, кликнув по иконке в виде замочка;
- отредактировать название или перетащить в другую ячейку;
- или удалить, если какой-то сайт вам не нужен на табло.
По умолчанию в незакрепленных плитках отображаются часто посещаемые сайты. Если вы удалили сайт из плитки вручную больше автоматически он не появится на табло и его нужно добавлять самому.
Изменение фона
Помимо отображения любимых сайтов на стартовом экране ещё можно настроить фон.
- Для этого кликаем по кнопке в виде трех точек на пункте «Галерея фонов» и стрелочками выбираем фон.
- Переключаем маркер «Менять каждый день» в активное положение при необходимости, если вы хотите, чтобы каждый день фон менялся рандомно.
- Можно загрузить с компьютера свои фоны или перейти на сайт и оттуда загрузить различные фоны.
Они разделены по категориям, статичные и анимированные.
на слабых ПК анимированные фоны будут отображаться как статичная картинка, это связано с недостаточной мощностью видеокарты.
Увеличение размера
Кроме фона можно ещё изменить размер плиток.
- Наводим курсор мыши на любую плитку и выполняем правый клик.
- Откроется контекстное меню — здесь выбираем «Изменить»/«Открепить»/«Удалить» конкретную плитку, на которой был выполнен клик.
- И в последних пунктах «Настроить табло» — то есть добавить необходимое количество сайтов или папок.
- Здесь выбираем «Подстроить под размер окна», «Увеличенный» или «Нормальный».
В зависимости от выбора изменится и размер вкладок
Увеличение количества элементов
Визуальные закладки – это хорошо, но Яндекс.Браузер позволяет добавлять только 20 плиток. Увеличить количество самих плиток невозможно. Но вместо самих сайтов в плитках можно создать папки.Каждая может вмещать также до 20 закладок. Таким образом мы увеличим количество закладок на табло аж до 400 штук.
Закладки в Яндекс.Браузере
Кроме визуальных закладок есть ещё функция, которая позволяет сохранять неограниченное количество страниц. Они хранятся в разделе «Диспетчер закладок» основного меню программы. Добавить их можно так:
- Находясь на сайте, кликаем на иконку флажка в умной строке.
- В открывшемся всплывающем меню выбираем куда хотим сохранить его — «В новую коллекцию» (понадобится авторизация с вашим аккаунтом Яндекс), «В Панель закладок».
- Выберите расположение и нажмите «Готово».
При выборе «В панель закладок» сайт появится в верхней панели быстрого доступа. И теперь, чтобы открыть этот сайт, достаточно кликнуть по соответствующей кнопке. Если панель скрыта, то включить ее видимость можно с помощью комбинации Ctrl + Shift + B.
Как изменить размер вкладок
При работе за компьютером может понадобиться открыть сразу большое количество вкладок. Сами вкладки адаптивные и по мере добавления новых они уменьшаются по ширине. Если в браузере открыто более 50 вкладок появляется значок прокрутки в виде стрелки. Если вкладок много в них становится трудно ориентироваться. В верхней панели видны одни иконки сайтов. Если вас интересует, как уменьшить размер вкладок в Яндекс.Браузере — следуйте несложной инструкции:
- Откройте настройки программы.
- Выберите раздел «Интерфейс».
- В разделе «Вкладки» отметьте галочкой «Ограничить минимальную…».
В более редких случаях пользователи интересуются, как изменить вид вкладок в Яндекс.Браузере — это также решается базовыми настройками обозревателя.
- На той же странице кликните по пункту «Настройки внешнего вида…».
- Выберите, как будут отображаться вкладки, а также расположение — сверху или снизу.
Что такое закладки в браузере и для чего они нужны
Здравствуйте, читатели! Закладка – это сохраненный сайт в браузере или страница. С английского языка, закладка переводится, как «bookmark».
С помощью закладок, можно переходить по сайтам в Интернете. Достаточно выбрать панель закладок в браузере и нажать на любимую интернет-страницу. Закладки работают во всех известных браузерах – Мазила, Опера, Гугл и Яндекс (Скрин 1).

Для чего нужны закладки в браузере? Естественно, для быстрого перехода между страницами сайта или на сайты. Они позволяют осуществлять быстрое сохранение сайтов в папку браузера «Избранное». Закладка может сортировать сайты в браузере и создавать папки на панели закладок.
Как восстановить удалённые закладки
Если удаление происходило до перезагрузки браузера, то в их восстановлении нет ничего сложного – необходимо просто вернуться в Диспетчер и отменить предыдущее действие через меню ПКМ. Однако, если веб-обозреватель закрылся или обновился, то в таком случае необходимо пробовать другие способы.
Синхронизация
Если была включена синхронизация с серверами Яндекса, то даже после того, как заново установить браузер, закладки полностью не удалятся. Для проверки необходимо:
- Зайти в настройки через меню в правом верхнем углу.
- Найти строку «Настройки синхронизации» в соответствующем разделе.
- Если сервисы не синхронизированы, то следует это сделать, нажав на одноимённую кнопку.
- Войти в аккаунт Яндекс.Браузера, который использовался до переустановки, поэтому без регистрации здесь не обойтись.
- В «Настройках синхронизации» посмотреть, стоит ли галочка напротив пункта «Закладки».
- После введения пароля и входа в старый аккаунт все удалённые элементы должны вновь появиться.
Но если до этого данная функция была отключена, вернуть старые закладки не получится.
Как экспортировать закладки в Яндекс Браузере?
Экспортировать из браузера Яндекс закладки доступно разными способами. Большинство из них предусматривают сохранение всех избранных вкладок в одном файле. Однако существуют альтернативные пути, позволяющие выделить конкретный сайт.
Способ 1: Сохранение HTML-файла
Наиболее распространен экспорт настроек и закладок в файл HTML из Яндекс Браузера. Чтобы создать файл с сохраненными сайтами:
- Откройте меню управления с помощью иконки в виде трех прямых в верхнем правом углу.
- Наведите курсор на раздел «Закладки» в появившейся панели.
- Найдите пункт «Диспетчер закладок».
- Перейдите к параметрам с помощью кнопки в виде трех точек в правом углу сверху.
- Нажмите на вариант «Экспорт закладок в HTML файл».
- Выберите расположение и укажите нужное имя документа – «Сохранить».
Обычно сохранение закладок происходит за несколько секунд. Однако при большом потоке информации может потребоваться больше времени. При распределении избранных сайтов по категориям в Яндекс Браузере можно также экспортировать в HTML-файл отдельными папками. Необходимо лишь открыть в «Диспетчере закладок» открыть нужную папку и выполнить аналогичные действия по экспорту.
Способ 2: Документ Bookmarks
Не обязательно вручную сохранять нужные закладки в Яндекс Браузере – соответствующие данные автоматически закрепляются в файлах веб-обозревателя. Потребуется только найти документ по следующему алгоритму:
- Откройте командную строку на компьютере – сочетание клавиш Win+R.
- Введите в пустом поле команду – appdata.
- Пройдите через проводник по пути – AppData\Local\Yandex\YandexBrowser\User Data\Default. При создании в веб-обозревателе нескольких пользователей конечная папка будет называться «Profile 1» вместо «Default».
- Найти в перечне файл Bookmarks.
- Скопируйте документ на внешний источник для сохранения закладок.
В дальнейшем можно не переживать о созданной коллекции избранных ресурсов даже в случае деинсталляции веб-обозревателя. Соответствующие сведения сохраняться и при необходимости могут быть импортированы.
Способ 3: Перенос одной закладки
Самый простой вариант экспорта закладок – ручной перенос на рабочий стол. Для сохранения сайта необходимо лишь провести курсором по экрану. Чтобы создать файл со ссылкой, найдите нужную закладку в Яндекс Браузере, кликните единожды левой кнопкой мыши и переместите в подходящую папку на ПК.
Найти закладки в веб-обозревателе доступно следующими способами:
- через «Диспетчер закладок»;
- в панели управления;
- с помощью левого меню – иконка в виде звездочки;
- в блоке «Табло».
Главный недостаток способа – можно экспортировать только по одной закладке. Отметить все избранные ресурсы и переместить на ПК в один клик не удастся.
Преимущества и недостатки расширения
Теперь подведем своеобразные итоги и выделим плюсы и минусы дополнения. Это необходимо для того, чтобы понять, насколько качественным является тот или иной плагин и стоит ли его использовать. К тому же, если оформить преимущества и недостатки в виде списка, то это получится нагляднее, чем описывать их в тексте. Итак, приступим.
Преимущества
- Опция управления вкладками;
- Упорядочивание открытых вкладок;
- Нет никакой рекламы;
- За использование плагина не нужно платить;
- Предельно простое управление;
- Невероятно простой и понятный интерфейс;
- Приятное оформление;
- Огромное количество настроек;
- Не влияет на работу браузера;
- Есть русский язык в интерфейсе;
- Очень простая установка.
Недостатки
Потребление большого количества оперативной памяти.
Данное расширение определенно является одним из лучших среди всех тех, что предназначены для упорядочивания вкладок и управления ими. У него минимум недостатков. Сплошные преимущества. А количество установок как бы намекает на то, что дополнение весьма полезное и качественное. Так что стоит его установить.
Как добавить сайт в закладки Microsoft Edge?
Поскольку Mocrosoft Edge создан на основе Chromium, как и браузер Google Chrome, добавление сайта в закладки осуществляется аналогично описанному ранее способу. Отличие заключается в том, что в Microsoft Edge закладки именуются, как “Избранное”.
- В правой части адресной строки браузера Microsoft Edge найдите звездочку.
- Нажмите на неё, чтобы добавить сайт, открытый в текущей вкладке, в избранное браузера.
- Откроется небольшое всплывающее окно “Избранный элемент добавлен”.
- В этом окне можно, но не обязательно:
- Оставить имя избранной закладки по умолчанию, задать своё, набрав любой текст, или полностью убрать имя.
- Выбрать папку размещения избранного сайта, например, на панели избранного, другом избранном или сохранить закладку в отдельной папке.
- Включить синхронизацию избранного, если ранее вы не осуществляли вход в браузер Microsoft Edge под своим аккаунтом Microsoft.
- Нажмите кнопку “Готово”.

При нажатии кнопки “Дополнительно” откроется небольшое окно поверх сайта, в котором можно более наглядно выбрать будущее место сохранения закладки.

Можно также нажать на кнопку “Новая папка” и сохранить избранный сайт в новой папке. При нажатии правой кнопкой мыши на любой папке, кроме системных папок “Панель избранного” и “Другое избранное” можно изменить наименование папки или удалить выбранную папку. При нажатии элемента меню “Изменить” введите новое наименование папки, а затем нажмите кнопку “Сохранить”.

Если вы хотите создать подпапку в какой-либо папке, щелкните правой кнопкой мыши по родительской папке и выберите элемент меню “Новая папка”. Новая папка станет подпапкой ранее выбранной папки. Функция доступна абсолютно для всех папок, в том числе системных папок “Панель избранного” и “Другое избранное”.
Табло в Яндекс.Браузере
Перейдем к подробному разбору Табло в Яндекс.Браузере.
Сразу после установки браузера здесь отображаются сервисы Яндекса и популярные ресурсы. Если вы не добавляете никаких страниц вручную плитки периодически меняются в зависимости от вашей активности в интернете. То есть это динамическая панель, которая показывает вам эти ресурсы, на которые вы переходили чаще всего последнее время.
Табло в Яндекс.Браузере — это аналог визуальных закладок, которые поклонники обозревателя очень хорошо помнят и любят.
Это крайне удобный инструмент, который позволяет при запуске браузера или открытии новой вкладки в одно нажатие перейти на интересующую ресурс. При синхронизации браузера с аккаунтами Яндекс все ваши сохраненные сайты и страницы будут доступны с любого устройства, через Яндекс.Браузер, где выполнен вход в учётную запись. Как мы уже говорили, Табло Яндекс.Браузера позволяет сохранять минимум 8, максимум 16 плиток.
Каждая плитка свою очередь может быть папкой и хранить в себе до 20 ссылок на страницы, таким образом вы можете увеличить количество страниц до 320 штук.
Добавляем сайт на Табло
Чтобы добавить страницу на Табло, находясь на главной Яндекс Браузера:
В случае добавления сайта:
- Откройте новую вкладку и перейдите на нужный сайт.
- В адресной строке поставьте курсор и выполните правый клик мыши, чтобы скопировать ссылку на ресурс или нажмите кнопку «Копировать» справа от адресной строки. Ссылка будет помещена в буфер обмена.
- Снова откройте новую вкладку, чтобы отобразилась главная Яндекса с Табло.
- Под плитками нажмите кнопку «Добавить» и в выпадающем меню выберите «Сайт».
- Вставьте ссылку из буфера обмена в соответствующее поле.
- Справа есть кнопка «Добавить подпись». Здесь вы можете написать всё что вам нужно.
- Или выберите один из популярных или недавно посещенных сайтов из карусели ниже.
Или нажмите на кнопку «Добавить в на табло» в появившейся шторке.
Новая плитка будет добавлена на Табло и теперь вы можете её редактировать.
Увеличиваем число плиток
Увеличить количество плиток на Табло, можно добавляя папки вместо ссылок на отдельные странице или сайты. Как мы уже говорили, каждая плитка может содержать в себе папку с двадцатью ссылками.
Чтобы добавить папку:
- Из выпадающего списка при нажатии на кнопку «Добавить» выбираем «Папка».
- В открывшемся окне нажмите «Добавить сайт».
- Дальше действия не отличаются от добавления сайта.
- После того как вы закончите добавлять плитки в папку нажмите «Готово».
Настраиваем плитки на Табло
Плитки можно перетаскивать с места на место. Для этого достаточно навести курсор мыши на плитку, зажать плитку и перетащить её в другое место.
При наведении курсора мыши на отдельную плитку появляются функциональные кнопки:
- замочек — чтобы закрепить плитку на экране. Необходим для того чтобы данная плитка не исчезала при динамическом изменении ссылок.
- шестеренка — при нажатии на эту кнопку вы можете изменить плитку, то есть добавить другой сайт или изменить примечание.
- крестик — с помощью него можете удалить ссылку с Табло визуальных закладок.
При клике по кнопке «Настроить Табло» вы можете добавить сайт или изменить фон.
Справа под плитками есть кнопка «Все закладки». Это раздел браузера, где хранятся, вообще, все ссылки на сайты, которые вы когда-либо сохраняли. Здесь их может быть тысячи.
И кнопка «Недавно закрытые» — отсюда вы быстро можете попасть на те ресурсы, которые, собственно, недавно посещали.
О том как добавить сайт или папку и о возможностях Табло мы рассказали, далее перейдем к настройке фона.
Меняем фон
Нажимаем кнопку «Настроить Табло» и здесь переходим в раздел «Галерея фонов».
Откроется одноименная страница, где вы сможете выбрать фон согласно вашим предпочтениям.
Все фоны здесь отсортированы по категориям. В зависимости от мощности вашего ПК вы можете использовать 3D-фоны. Это прекрасная возможность придать вашему браузеру необычный вид. Каждый раз когда вы будете открывать главную Яндекса вы будете видеть переливающиеся облака или бушующие волны или выберите картинку под настроение. Также вы можете использовать любое изображение с вашего ПК или личную фотографию.
Увеличиваем размер
Размер Табло по умолчанию подстраивается под размер окна браузера. Его можно изменить: установить увеличенный, нормальный или уменьшенный размер в зависимости от предпочтений.
Инструкция, как изменить вид вкладок в браузере Яндекс:
- Выполните правый клик мыши на любой плитке на Табло и в контекстном меню выберите «Размер табло».
- Здесь из четырех вариантов выберите, какой вам больше нравится, изменения вступят в силу немедленно.
Как найти свои закладки
Теперь, когда вы знаете, что означает понятие «Закладка», можно переходить к главной части сегодняшней инструкции. Ниже я предоставлю алгоритм действий для стационарного компьютера, а так же для мобильного устройства, позволяющий найти раздел со своими закладками в социальной сети Одноклассники.
На компьютере
Начать стоит с пошаговой инструкции для персонального компьютера. Если вы захотите открыть раздел со всеми вашими закладками на интернет-ресурсе Одноклассники, то просто выполните все предложенные шаги:
- Открываем в браузере официальную платформу социальной сети Одноклассники. Под главной фотографией профиля, которая находится в левой части страницы, находим основное меню интернет-площадки. Вам потребуется отыскать в данном меню графу «Ещё» и нажать прямо по ней левой клавишей мышки.
- Затем, в той же части страницы, найдите раздел «Закладки». Как вы уже поняли, по данному разделу потребуется клацнуть левой кнопочкой мыши.
- Вот, собственно, и все. Всего лишь за два элементарных нажатия левой клавишей мышки вы сможете перейти на специализированную вкладку со всеми вашими закладками в соц. сети Одноклассники. Кстати, в левой части страницы присутствует важный фильтр, позволяющий отсортировать все закладки.
Например, если вы хотите посмотреть только «Фотоальбомы», то можете нажать по графе с характерной подписью. Данный фильтр пригодится в том случае, если вы много чего добавляете в закладки на ресурсе Одноклассники.
На телефоне
Попасть в специальный раздел со всеми закладками в социальной сети Одноклассники возможно и через мобильное устройство. Далее вы узнаете, как перейти на страницу со всеми закладками через смартфон на базе Android, а так же через телефон с операционной системой iOS.
Android
Если вы пользуетесь устройством с операционной системой Android, то для того чтобы найти раздел со своими закладками в соц. сети Одноклассники, вам потребуется проделать следующий набор действий:
- Находим приложение от социальной сети Одноклассники на смартфоне с операционной системой Android и открываем его. В левой верхней части страницы находится иконка в виде трёх линий. Нажмите по данной иконке один разок.
- Перед вами должен появиться продолжительный список с главными разделами приложения от соц. сети Одноклассники. Найдите в нем пункт «Закладки» и клацните по нему.
- На этом все. Указанный выше алгоритм действий позволит вам попасть на с страницу со всеми вашими закладками в социальной сети Одноклассники.
iPhone
Чтобы попасть на страницу со всеми закладками в социальной сети Одноклассники, придется выполнить такие действия на айфоне:
- Открываем официальное приложение от интернет-ресурса Одноклассники на айфоне. В нижней правой части страницы будет располагаться иконка в виде трёх горизонтально расположенных линий. Кликните по ней один раз.
- После этого откроется страница с основными разделами приложения. Пролистните вкладку немного вниз, пока не увидите раздел «Закладки». Именно по нему и понадобится щелкнуть один разок.
- Вот, собственно, и все. Всего лишь за два клика вы сможете попасть на специализированную страницу со всеми вашими закладками в социальной сети Одноклассники.
Где располагаются закладки Google Chrome?
Итак, в самом браузере Google Chrome все закладки можно просмотреть следующим образом: щелкните в верхнем правом углу по кнопке меню браузера и в отобразившемся списке перейдите к пункту «Закладки» – «Диспетчер закладок».
На экране отобразится окно управления закладками, в левой области которого расположились папки с закладками, а в правой, соответственно, содержимое выбранной папки.
Если же вам потребовалось узнать, где на компьютере хранятся закладки интернет-обозревателя Google Chrome, тогда вам потребуется открыть проводник Windows и в адресную строку вставить ссылку следующего типа:
C:Documents and SettingsИмя пользователяLocal SettingsApplication DataGoogleChromeUser DataDefault
C:UsersИмя пользователяAppDataLocalGoogleChromeUser DataDefault
Где «Имя пользователя» необходимо заменить в соответствии с вашим именем пользователя на компьютере.
После того, как ссылка будет введена, вам лишь остается нажать клавишу Enter, после чего вы сразу попадете в нужную папку.
Здесь вы найдете файл «Bookmarks», не имеющий расширения. Открыть данный файл можно, как и любой файл без расширения, с помощью стандартной программы «Блокнот». Просто щелкните по файлу правой кнопкой мыши и cделайте выбор в пользу пункта «Открыть с помощью». После этого вам лишь остается выбрать из списка предложенных программ «Блокнот».
Надеемся, эта статья была для вас полезна, и теперь вы знаете, где можно найти закладки интернет-обозревателя Google Chrome.
Закладки в Яндекс браузере, как и любом другом – это сохраненная пользователем ссылка на статью, включающая в себя:
- Адрес страницы в интернете;
- Название страницы;
- Небольшая иконка сайта (favicon).
Для удобства, доступ к закладкам осуществляется из интерфейса браузера. Сам обозреватель хранит всю пользовательскую информацию на компьютере (включая сохраненные логины и пароли) в специальной папке с профилем. Непосредственно закладки, хранятся в файле «Bookmarks».
Как найти/сохранить/восстановить закладки в Яндекс Браузера
Эта небольшая статья-дополнение к прошлой, в которой рассказывалось как сохранить закладки Яндекс браузера штатными средствами ос Windows (виндовс): есть комментарии, гости делись вариантами…
Так получилось, что нынче многие (в связи отказом настроек обновлённого Яндекс браузера) обеспокоены этим обстоятельством, а посему поделюсь решением как всё это дело поправить.
…расскажу как восстановить свои закладки из ранее сохранённого html файла. Откроем скрытые папки и файлы — т. есть поработаем напрямую с ядром обозревателя; или импортируем сохранённый html файл. Т.е научимся открывать файлы яндекс браузера — сохраним и восстановим закладки из файла напрямую. А также изучим как сохранять полностью рабочий браузер яндекса к себе на компьютер, и быстро восстанавливать привычную среду!!
Как найти файл с закладки Яндекс Браузера
Первым делом, чтобы увидеть папки и файлы Яндекс Браузера, нудно разрешить «показ скрытых папок и файлов».
К сожалению, не располагаю скринами (дам позже) — а пока опишу как это сделать:
Открываете проводник Windows… Подводите курсор к «Упорядочить» и выбираете «Параметры папок и поиска» — кликаете… Появится всплывающее окошко, в нём выбираем «Вид», проматываем книзу — выбираем «Показать скрытые файлы и диски» (устанавливаем флажок).
Теперь все скрытые папки, а в том числе и нужные документы Яндекс Браузера ОТКРЫТЫ !!
Не забывайте после внесения изменений вновь «скрывать папки» !!
Далее…
путь к файлу закладок Bookmarks Яндекс Браузера
Один из вариантов такой:
1. Windows На диске «С» — в папке «Пользователи» находим «Имя Вашей учетной записи» — «AppData» — «Local» — «Yandex — YandexBrowser» — «User Data» — «Default» и наконец «Bookmarks» либо «Bookmarks.bak»…
Файл Bookmarks.bak — место импортируемых закладок.
Можно как-то этот файл сохранять на комп и в последствии восстанавливать…
Как восстановить из ране сохранённого html файла закладки Я. браузера
Однако, если у вас есть ранее сохранённый html файл, то:
…импортировать его в браузер правильнее через вкладку «импортировать закладки настройки» (выбрать html-файл) — это в настройках.
Ну и в плане совета:
можно сохранять свой рабочий браузер в отдельный файл YandexBrowser (т.е копировать папку целиком на комп) — таким образом быстро восстанавливать после переустановки Windows (виндовс), например.
Также можно сохранить отдельный файл Default — и просто-напросто заменять им в новоустановленном браузере «новый» — на этот ваш — с закладками…
Этот дефолтный файл содержит все наши данные — данные пользователя. так что смело работайте…
Либо же, как и говорилось оперировать отдельными файлами: об этом говорилось выше…
И ещё, для тех которые хотят изучить структуры различных обозревателей, очень рекомендую читать рубрику ТОНКИХ НАСТРОЕК РАЗЛИЧНЫХ БРАУЗЕРОВ у моего коллеги.
Очень и очень полезно!!
!..подписываясь —мы расстаёмся с невежеством..!
Подписаться на life-News сайта Комплитра
Делитесь статьями с друзьями, вероятно это информация будет им полезна!
Будем внимательнее друг к другу!
Самое время рассказать о статье в соцсетях, буду признателен… complitra.ru !
меточная навигация:
плагины браузеров Яндекс