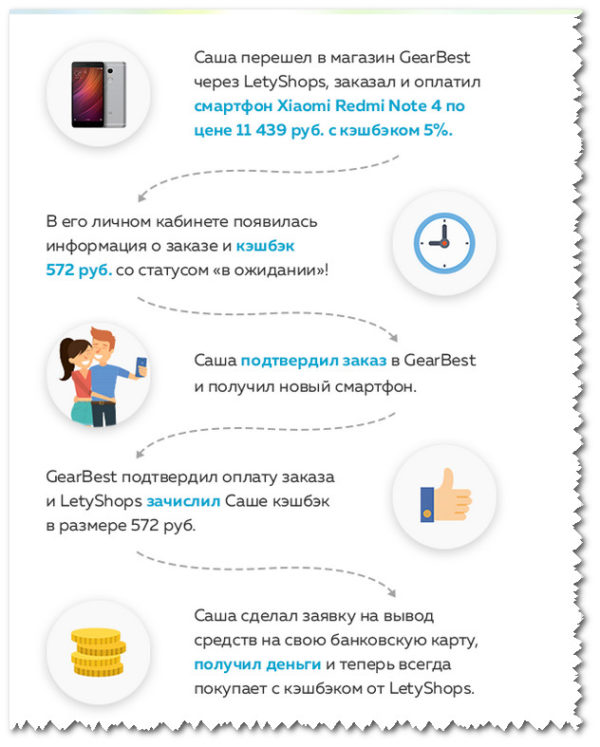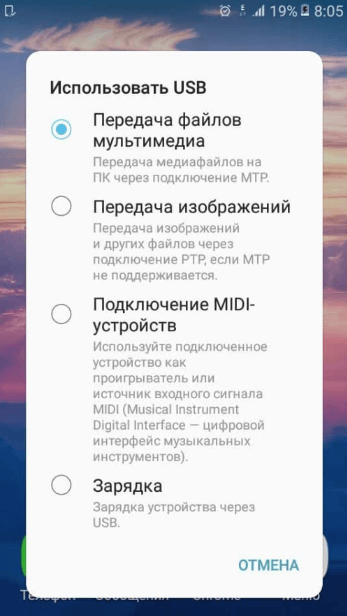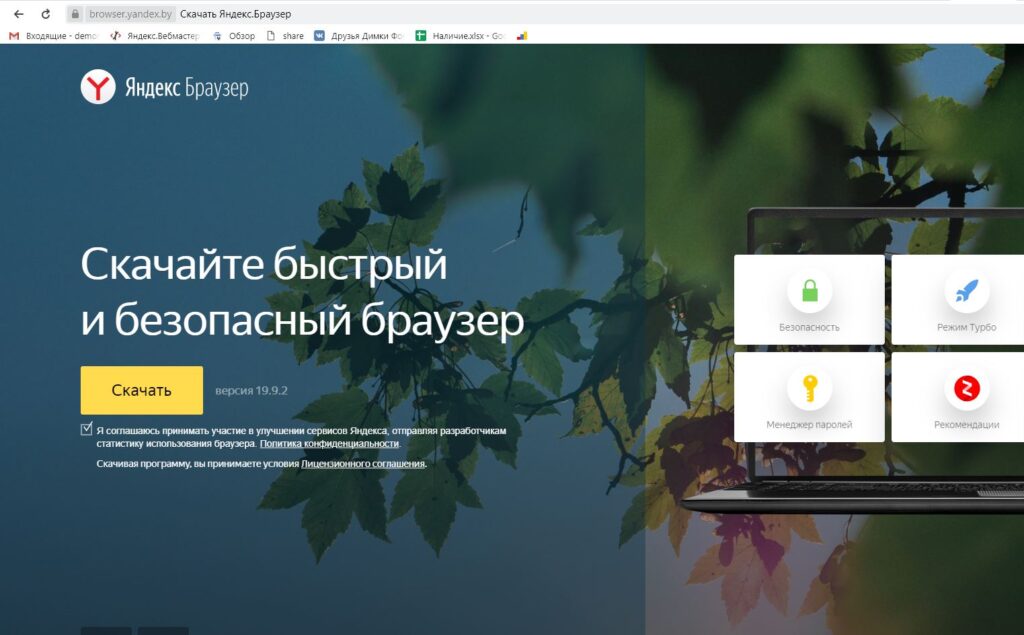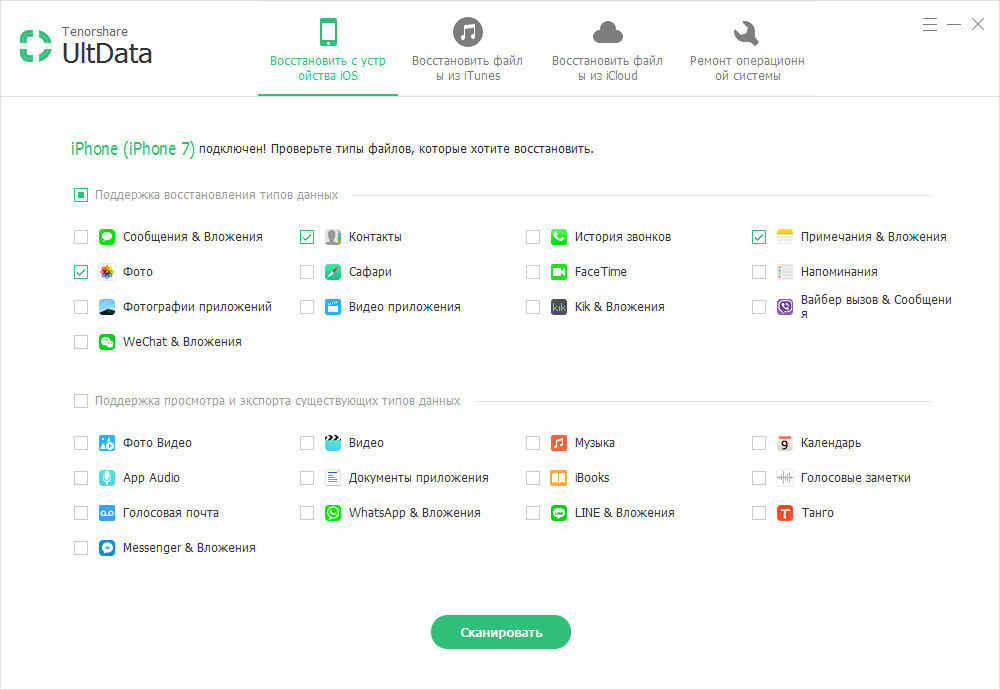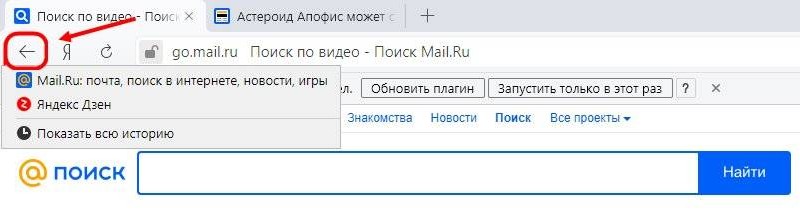Запретить пользователю закрывать окно браузера с помощью «x»?
Содержание:
- Комбинации клавиш для работы в адресной строке
- Предотвращение удаления нужных вкладок с помощью настроек браузера
- Как восстановить «Панель инструментов»?
- Восстановление через историю браузера
- Закрыть все вкладки в приложении Поиск Google.
- Как быстро увеличить размер табло в Яндекс Браузере
- Вариант 5: UC Browser
- Как вернуть закрытые вкладки в Яндекс.Браузере восстановить
- Вариант 1: Chrome
- Как восстановить закладки экспресс-панели
- Мышка и страницы
- Как закрыть вкладку в Гугл Хром, если она не закрывается?
- Шаги
- Советы
- Как восстановить страницу через Историю
- Сворачивание всех окон и просмотр всех окон разом
- Клавиши для работы в документе Word
- Случайно закрыли Chrome, а теперь хотите восстановить открытые вкладки?
- Клавиши для Windows 10 и не только
- Умная стрелка «Назад»
Комбинации клавиш для работы в адресной строке
Ниже приводятся комбинации клавиш для работы в адресной строке браузера Google Chrome.
| Ввести поисковый термин и нажать Enter. | Выполняется поиск с помощью поисковой системы по умолчанию. |
| Ввести ключевое слово поиска, нажать Пробел, ввести поисковый термин и нажать клавишу Enter. | Выполняется поиск с помощью поисковой системы, связанной с ключевым словом. |
| Начать вводить URL-адрес поисковой системы, а когда появится запрос – нажать Tab, ввести поисковый термин и нажать Enter. | Выполняется поиск с помощью поисковой системы, связанной с указанным URL. |
| Ctrl + Enter | Добавляет www. и .com к тексту, введенному в адресной строке, и открывается соответствующий URL-адрес. |
| Ввести URL-адрес, нажать Alt + Enter. | URL-адрес открывается в новой вкладке. |
| Ctrl + L или Alt + D | URL-адрес выделяется. |
| Ctrl + K или Ctrl + E | Вводится «?» в адресную строку. Введите поисковый запрос после знака для поиска с помощью поисковой системы по умолчанию. |
| Одновременно нажатьCtrl и стрелку слева на клавиатуре. | Курсор перемещается к предыдущему ключевому термину в адресной строке |
| Одновременно нажатьCtrl и стрелку справа на клавиатуре. | Курсор перемещается к следующему ключевому термина в адресной строке |
| Ctrl + Backspace | Удаляется ключевой термин, который стоит перед курсором в адресной строке |
| Выберите запись в раскрывающемся меню адресной строки с помощью стрелок клавиатуры, нажать Shift + Delete . | Удаляется запись из истории браузера (если это возможно). |
| Нажать запись в раскрывающемся меню адресной строки средней кнопкой (или колесиком) мыши. | Запись открывается в новой вкладке без перехода на нее. |
| Нажать Page Up или Page Down, при появлении раскрывающееся меню адресной строки. | Выбор первой или последней записи в раскрывающемся меню. |
Предотвращение удаления нужных вкладок с помощью настроек браузера
При помощи настройки веб-обозревателя Вы сможете предотвратить случайно удаления необходимых вам ссылок и обеспечить быстрое восстановление закрытых вкладок при случайном или задуманном завершении сеанса работы браузера. Выполните следующее:
- Откройте вкладку «Настройки и управления Google Chrome»;
- В выплывшем списке найдите и нажмите на пункт «Настройки», перейдите в одноимённый раздел;
- Откроется окно, в котором следует найти раздел «При запуске открывать». Отметьте пункт «Ранее открытые вкладки».
Выйдите из настроек браузера. Изменения сохраняться автоматически. В последующем Google Chrome всегда будет запускаться с последних закрытых вкладок. При этом случайно вы закрыли браузер или специально по завершению сеанса, не имеет никакого значения. Окна будут сохраняться на момент закрытия и восстанавливаться с каждым новым запуском.
Как восстановить «Панель инструментов»?
Прежде всего стоит определить, что это за панель? – Это строка, на которой размещены расширения в Yandex обозревателе. Где находится «Панель инструментов» в Яндекс браузере? – Справа от «Умной строки», слева от кнопки «Загрузки», под кнопками «Свернуть», «Закрыть» и «Уменьшить окно» или «Сделать на полный экран».
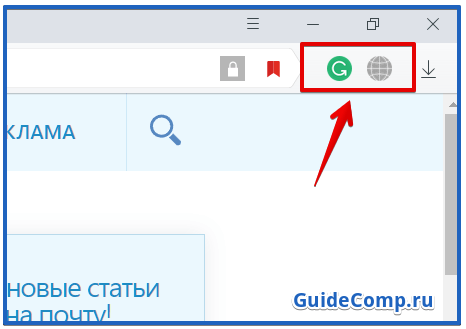
Порой панель перестаёт отображаться. Скорее всего она скрылась и заменилась на троеточие из-за расширения поисковой строки. Просто наводим мышь на конец «Умной строки» до замены курсора на разнонаправленные стрелки и перетягиваем конец влево. Конечная точка отличается в зависимости от количества расширений.

Также причиной отсутствия панели может стать скрытие плагинов. Чтобы установить их отображение, следует активировать показ кнопок. Как это сделать:
- Переходим на вкладку «Дополнения» из панели управления Яндекс браузера (основного меню).
- Находим нужные расширения и нажимаем на тумблер для их включения.
- Наводим курсор на дополнение и нажимаем на кнопку «Подробнее».
- Кликаем на кнопку с названием «Показать кнопку».
Если непредумышленно пропала «Панель задач» после запуска Яндекс браузера, это вызывает дискомфорт и её нужно закрепить для привычного использования системы. Теперь, зная способы фиксации панелей, полноэкранный режим можно использовать с комфортом, активируя на моменты изучения информации, чтобы поступающие сообщения и посторонние вкладки не отвлекали. Режим особенно полезен владельцам небольших мониторов, на них поместится значительно больше информации.
Помогла ли вам эта статья?
Восстановление через историю браузера
Сочетания клавиш, дополнения или расширения, для восстановления закрытых страниц не эффективны в том случае, если нужная нам страница была закрыта несколько дней или недель назад. В восстановлении давно закрытых страниц поможет история браузера, где хранится большое количество закрытых ранее страниц, которые восстанавливаются кликом мыши.
На странице истории просмотренных веб-ресурсов, можно восстанавливать вкладки, удалять ненужные, удалять историю всех вкладок определённого просмотренного ресурса, сортировать посещённые страницы по времени. Все эти действия зависят от функциональности браузера.
Для быстрого доступа к истории, существует сочетание клавиш Ctrl+H, которое поддерживают все браузеры, приведённые в статье. Есть и другой способ увидеть историю просмотренных страниц, о котором речь пойдёт дальше.
Opera
Для доступа к истории браузера Opera, необходимо нажать на кнопку «Меню», затем выбрать пункт «История».
Пример перехода к истории браузера Opera
Google Chrome и Яндекс.Браузер
Доступ к истории Google Chrome, схож с доступом к истории Яндекс Браузера.
Чтобы попасть в историю просмотренных страниц Google Chrome и Яндекс Браузер, нужно нажать на меню браузера, оно обозначено тремя точками в Google Chrome и горизонтальными полосками в Яндекс Браузере. Затем, навести курсор мыши на пункт меню «История» и выбрать из выпавшего меню, пункт «История».
Пример доступа к истории Google Chrome и Яндекс Браузера
Mozilla Firefox
Для перехода к истории просмотренных страниц Mozilla Firefox, нужно нажать на кнопку меню, расположенную в правом верхнем углу, и выбрать пункт «Журнал». В появившемся списке посещённых страниц, можно просмотреть всю историю, кликнув на кнопку «Показать весь журнал», находящуюся внизу списка.
Пример доступа к истории, через меню браузера Mozilla Firefox
Microsoft Edge
Доступ к истории закрытых страниц браузера Microsoft Edge, осуществляется кликом на кнопку «Концентратор», которая имеет вид горизонтальных линий. После этого, переходим на вкладку «Журнал».
Пример доступа к истории браузера Microsoft Edge
Первый способ
В строке меню кликнем на кнопку «Вид» — «Панели браузера» — «Журнал».
Пример первого способа, доступа к истории через меню браузера Internet Explorer
Второй способ
Нажимаем на «Звёздочку» и, если необходимо, выбираем вкладку «Журнал».
Пример второго способа, доступа к истории браузера Internet Explorer
В этой статье, мы рассмотрели способы восстановления случайно закрытых страниц, из которых самый быстрый и эффективный, это сочетание клавиш Ctrl+Shift+T. А также контекстное меню, позволяющее восстановить только что закрытую веб-страницу. Дополнения и расширения для браузеров, подходят при восстановлении страниц с периодом закрытия до нескольких дней. Для восстановления закрытых вкладок от нескольких дней или недель назад, лучше всего использовать историю браузера, быстрый доступ к которой, осуществляется сочетанием клавиш Ctrl+H.
Закрыть все вкладки в приложении Поиск Google.
Существует ещё один шаг, чтобы спрятать пути подготовки к празднику в поисковом приложении Google. При нажатии в строке поиска, чтобы ввести запрос, в нем будут перечислены последние запросы. Ниже этих подсказок есть опция «Посмотреть историю поиска». Нажмите на неё и после этого вы можете нажать, чтобы удалить всё из истории поиска, не оставляя следов поиска подарков.
Самый простой способ открыть закрытую вкладку в Chrome – нажать сочетание клавиш Ctrl + Shift + T. Возможно, немного неудобно, но это дело привычки.
Единственный нюанс: таким способом можно восстановить только одну страницу – последнюю. Повторное нажатие клавиш откроет предпоследнюю страницу. Нажимать Ctrl+Shift+T можно сколько угодно.
Щелкаете ПКМ на любой вкладке и выбираете строку «Открыть закрытую вкладку».

Как быстро увеличить размер табло в Яндекс Браузере
Каждый браузер имеет визуальные закладки
. Их мы видим, когда открываем новую вкладку веб-обозревателя или запускаем его. Здесь могут отображаться сайты, которые помещены в закладки. А также которые вы чаще всего посещаете и сервисы, с которых вы часто загружаете файлы. Блок с ссылками и сайтами в Яндекс Браузере можно настроить. Но эти параметры разрешают нам добавлять только новые окна или ссылки на сайты. Но нигде нет настроек размера браузера.
Нет надстроек ни над отдельными вкладками, ни над общим блоком табло. Так было до определённого момента, пока в одной из версий разработчики всё-таки не организовали эту возможность. Просьбы многих пользователей были услышаны.
Чтобы увеличить или уменьшить размер отображаемого табло в Яндекс Браузере:
- Нажмите ПКМ на одном из блоков в табло; Нажмите ПКМ и выберите пункт «Размер табло»
- Выберите пункт «Размер Табло»;
- Справа в выпадающем окне нажмите на «Увеличенный». Нажмите на пункт «Увеличенный»
Существуют и другие настройки:
| Параметры: | Пояснение: |
| «Подстраивать под окно» | Плитки табло будут среднего размера. Но не будут заполонять экран. |
| «Показывать свободное место» | Будут показаны плитки без ссылок, то есть пустые. |
Показывать свободное место в браузере Так как на планшетах и ноутбуках с небольшими размерами экрана эти вкладки рассмотреть очень сложно. Но у нас есть возможность сделать их большими. Плитки представлены как обычные закладки на начальном экране. Они созданы лишь для клика в момент, когда вы открываете новую вкладку. По умолчанию Яндекс предлагает популярные сайты для того, чтобы мы добавили их в качестве плитки на табло.
Вариант 5: UC Browser
-
Переходим в блок с открытыми интернет-страницами, нажав соответствующую иконку на панели инструментов,
тапаем на крестик либо пальцем отбрасываем ее вверх.

Чтобы в UC Browser удалить все страницы жмем иконку в виде трех точек и выбираем «Закрыть все».
Либо удерживаем любую из них, а когда они сложатся стопкой, смахиваем ее вверх. Те же способы удаления применимы и к интернет-страницам, открытым в «Режиме инкогнито».
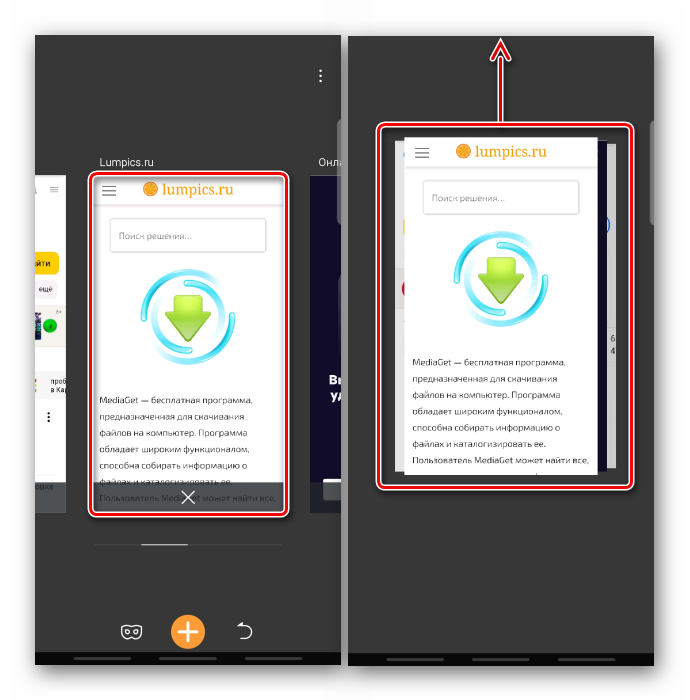
Если вкладки отображаются в режиме списка, закрывать их можно только по одной.
Чтобы поменять тип отображения, открываем «Меню», затем «Настройки»,
переходим в раздел «Настройки просмотра», жмем «Вид вкладок» и выбираем «Миниатюры».
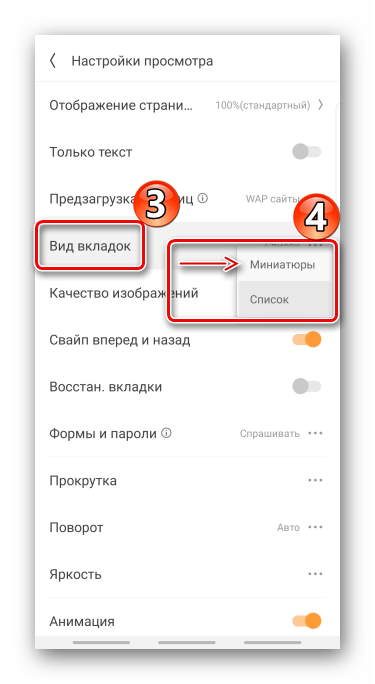
Для возвращения удаленных вкладок снова заходим в «Меню», затем «История»
и в блоке «Веб-сайт» восстанавливаем доступ к нужным страницам.
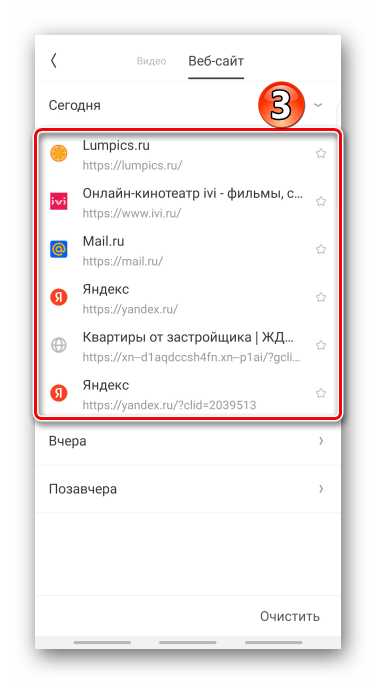
Опишите, что у вас не получилось.
Наши специалисты постараются ответить максимально быстро.
Как вернуть закрытые вкладки в Яндекс.Браузере восстановить
Бывают ситуации, когда при работе с Яндекс.Браузером у нас открыто много вкладок. И случается так, что мы ненамеренно можем закрыть сразу все вкладки или может произойти какой-либо сбой в программе. Тогда возникает вопрос: Что же делать? Сейчас мы и будем рассматривать решение данной проблемы, как их восстановить если пропали.
Примечание: восстановление вкладок будет зависеть от времени их закрытия и количества. Однако есть специальная функция в Яндекс.Браузере. Когда вы заново откроете браузер, чтобы вкладки восстанавливались сами, необходимо перейти в «Настройки».
Затем нажимаем на «Интерфейс» и ставим напротив пункта «При запуске браузера открывать ранее открытые вкладки» галочку.
Готово. Теперь браузер автоматически будет восстанавливать вкладки.
Теперь переходим непосредственно к методам:
Метод 1. Контекстное меню или комбинация клавиш
Чтобы открыть последнюю закрытую вкладку используем сочетание горячих клавиш: Shift + Ctrl + T. После чего вкладка восстановится. Если же вам нужно восстановить сразу несколько вкладок, то данную комбинацию необходимо повторить несколько раз. Заметим, что открываться страницы будут в обратном порядке.
Что касается контекстного меню, то нажимаем по панели вкладок и щелкаем правой кнопкой мыши (ПКМ). Появляется меню, где выбираем «Открыть только что закрытую вкладку».
Метод 2. Кнопка «Назад»
Эта кнопка поможет нам вернуться на предыдущую страницу. Но есть один важный момент. Если мы нажмем на нее и зажмем, то нам будет виден список страниц с переходами. Выбираем любой пункт и переходим на нужный нам сайт.
Метод 3. Список недавно закрытых вкладок
В Яндекс.Браузере есть такая функция, как сохранять последние закрытые вкладки. Чтобы получить доступ к этим страницам, нажимаем на меню, после чего видим пункт «История». Откроется еще одно меню, где выбираем «Недавно закрытые».
Выбираем нужный нам сайт, и он откроется в новой вкладке.
Метод 4. История посещений
Бывают случаи, когда вы работаете с огромным количеством сайтов. И вот теперь вам снова нужно открыть определенный сайт, который вы использовали достаточно давно. В такой ситуации вышеперечисленные методы не помогут. Для этого случая есть в Яндекс.Браузере история посещений, в которой хранится вся информация, используемая вами когда-либо. Для этого нажимаем снова на меню браузера – «История». Или же можно воспользоваться набором горячих клавиш Ctrl+H.
Перед нами появится окно с историей посещений. Сортировка идет от новых страниц к более старым. Ищем нужный сайт и нажимаем по нему ПКМ.
Метод 5. Включение синхронизации
Данный метод подойдет пользователям, которые хотят восстановить вкладки после переустановки браузера или же на другом компьютере. Если вы войдете в свой профиль, то можете с помощью синхронизации получить доступ к открытым вкладках на любом устройстве, где открыт Яндекс.Браузер.
Метод 6. Восстановление прошлой сессии
Иногда браузер может зависнуть, и некоторые вкладки исчезают. Сеанс можно восстановить, но нужно иметь в виду, что это можно сделать лишь до того момента, пока вы не начнете открывать новые вкладки и закрывать браузер. Поэтому как только вы заметили проблему, не стоит перезапускать браузер. Выполняем следующее:
Шаг 1. Открываем «Проводник» и переходим: C:UsersИМЯAppDataLocalYandexYandexBrowserUser DataDefault. «ИМЯ» – это название вашего профиля.
Шаг 2. В «Default» видим файлы: «Current Session» и «Last Session». Первый отвечает за актуальную на данный момент сессию, второй – за последний сеанс. Работает это так: когда вы закрываете браузер, данные о вкладках из «Current Session» переходят в «Last Session», и вместо них в «Current Session» записывается сессия, которая была только что закрыта.
Шаг 3. После следующего открытия браузера без вкладок «Current Session» окажется пустым. Но важный момент. Если же вы не открывали страницы и не закрывали после этого браузер, то с помощью «Last Session» можно восстановить предпоследний сеанс.
Шаг 4. Переносим файл «Current Session» в другое удобное нам место. «Last Session» переименовываем в «Current Session». После чего запускаем браузер.
Шаг 5. Есть вероятность, что аналогично нужно будет проделать и с файлом «Last Tabs». Можно переименовать его в «Current Tabs» и заменить им файл, который уже есть в этой папке. Воспользуйтесь этим способом, если вдруг действие выше не помогло.
Вот и все. Мы рассмотрели методы по восстановлению закрытых вкладок в Яндекс.Браузере. Выбирайте и используйте способ, подходящий к вашей ситуации. Удачи!
Вариант 1: Chrome
- Запускаем мобильный браузер и в правом верхнем углу тапаем иконку, отображающую количество открытых вкладок.
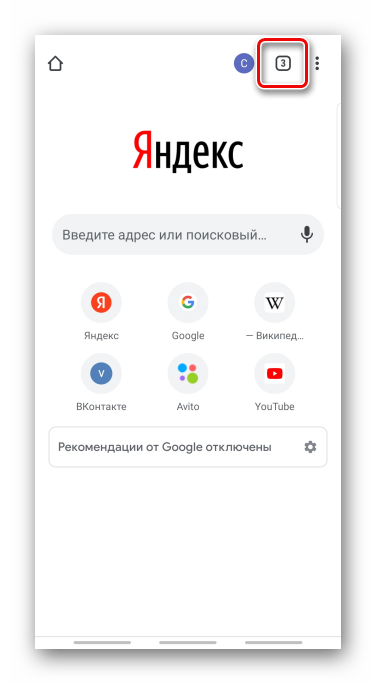
Чтобы закрыть конкретную веб-страницу, жмем на крестик или пальцем смахиваем ее плитку в любую сторону.
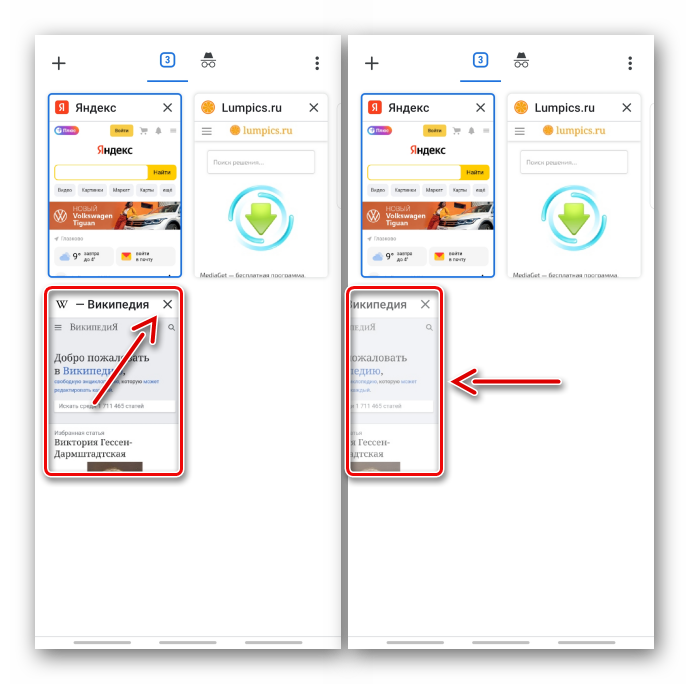
При необходимости закрыть сразу все вкладки открываем «Меню» и выбираем соответствующий пункт.
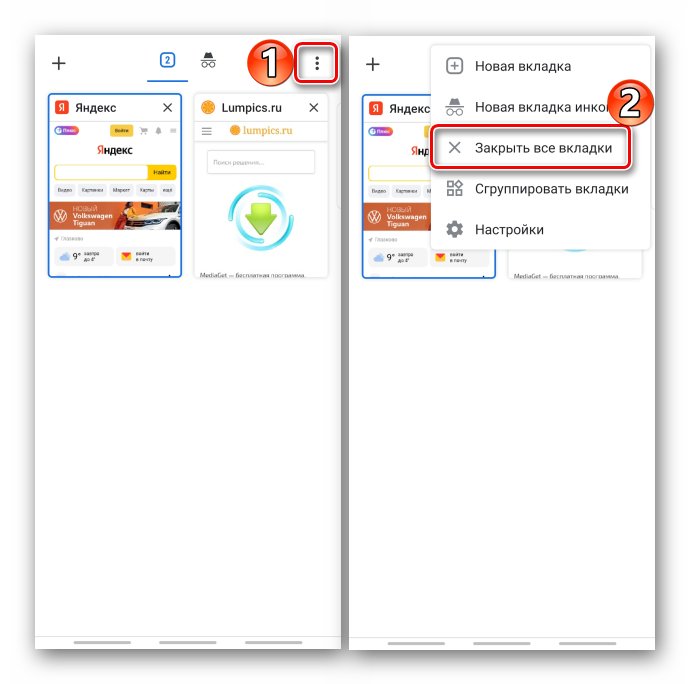
Интернет-страницы, открытые в «Режиме инкогнито», закрываем тем же способом, либо опускаем строку состояния и в области уведомлений нажимаем «Закрыть все вкладки инкогнито».
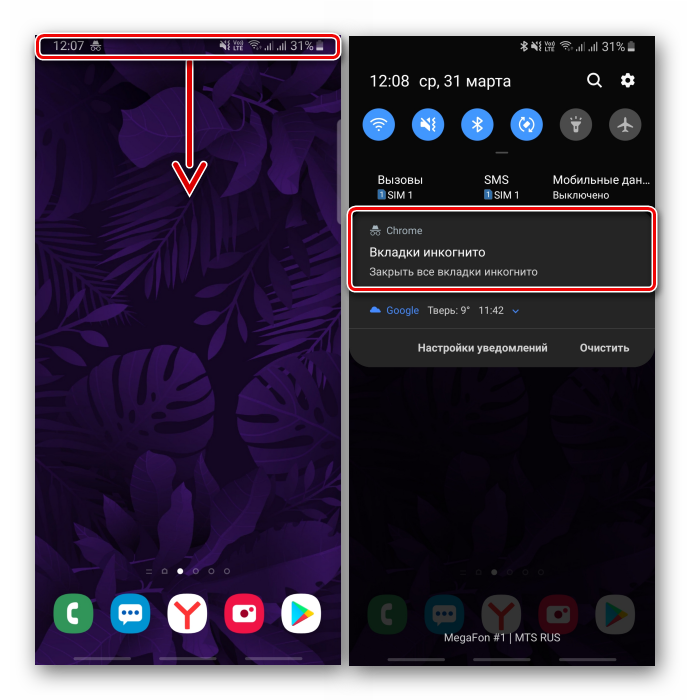
Случайно удаленные веб-страницы можно восстановить. Открываем любой сайт или переходим на «Главный экран» Chrome, входим в «Меню», выбираем «Недавние вкладки»
и открываем их заново.
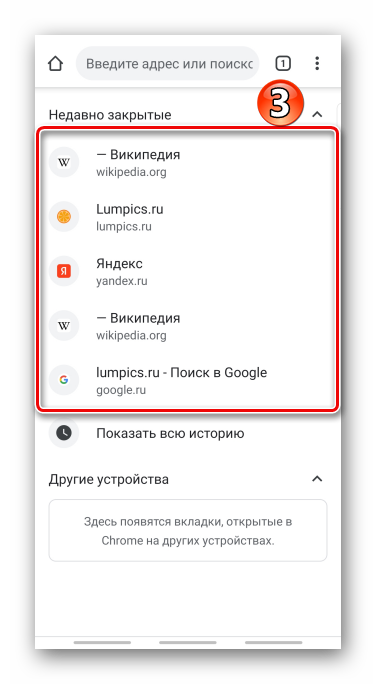
Как восстановить закладки экспресс-панели
Многие люди пользуются браузерами от «Яндекс», ведь они достаточно быстры и эффективны. Особенно это актуально по сравнению с конкурентами, которые так и пытаются использовать абсолютно всю оперативную память, а это приводит к многочисленным проблемам (особенно на слабых компьютерах).

Для сохранения важной информации, как правило, используются закладки. У каждого человека есть в браузере хотя бы пять закладок с интересными страницами, поэтому умные разработчики из «Яндекса» создали невероятно удобное приспособление – панель закладок, а также экспресс-панель
Эти два поля в браузере являются похожими, но лишь с одним отличием – экспресс-панель сама по себе добавляет часто посещаемые странички, а панель закладок пополняется лишь по желанию пользователя.
Восстановить закладки на экспресс-панели нельзя, но если вы хотите их там оставить, то нажмите правой кнопкой мыши по желаемой ссылке и «Закрепить», после чего новые ссылки не будут замещать выбранную вами. С панелью закладок все иначе, поэтому в следующем пункте статьи мы расскажем о том, как восстановить панель закладок. Способ, показанный ниже, также подходит и для других браузеров.
Мышка и страницы
Начнем с самого простого — с использования компьютерной мыши. Чтобы закрыть все вкладки, пользователь может воспользоваться одним из предложенных далее методов.
Навести курсор на ту или иную страницу на панели вкладок, и кликнуть левой кнопкой мыши по крестику справа. Повторить действия со всеми открытыми веб-ресурсами.
Нажать на красный крестик в правом верхнем углу браузера. Этот прием приведет к закрытию интернет-обозревателя. Если в настройках соответствующего ПО не выставлено значение «Начинать с открытых в прошлый раз вкладок» в разделе «Домашняя страница», все открытые веб-ресурсы будут закрыты.
Но это только один из возможных вариантов. В первом случае случайно закрытая вкладка может быть восстановлена (сочетанием «горячих» клавиш или при помощи функционального меню). Если же пользователь закрыл браузер, восстановление открытых страниц возможно только через пункт меню «История» и никак иначе.
Как закрыть вкладку в Гугл Хром, если она не закрывается?
Сразу разберем еще один вопрос. В некоторых случаях у пользователя не закрывается страница, то бишь вкладка. Скорее всего, это не связано с вирусами, поэтому делаем вот что.
В браузере нажимаете SHIFT+ESC, что бы вызвать диспетчер задач для браузера. Если не получается, нажмите на кнопку в виде трех полосок, затем выберите «Дополнительные инструменты» — «Диспетчер задач».
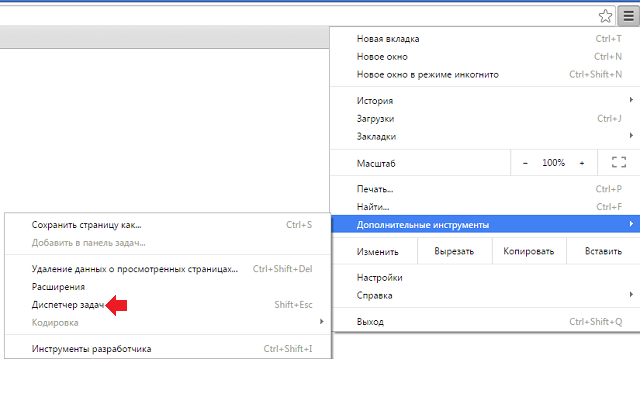
В диспетчере выбираете вкладку, нажимаете на нее, а затем нажимаете на кнопку «Завершить процесс».
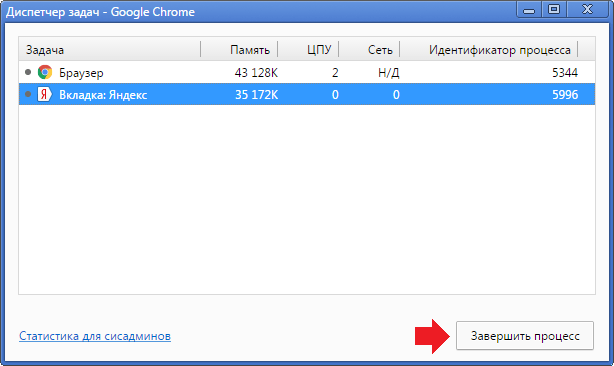
Вот что вы увидите:
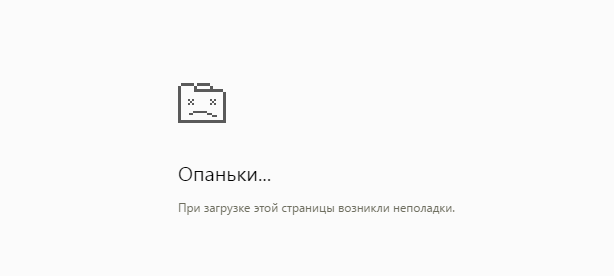
Вкладка, однако, закроется.
В интернете, как и в жизни мошенников валом и все время появляться новые, используя особо ухищренные способы (ловушки) для обмана.
Один из них установка специальных скриптов, не позволяющих пользователю браузера Google Chrome закрывать открытые вкладки.
Все попытки закрыть вкладку в хроме безуспешны – блокируются, но сделать это можно. Ниже приведено два способа: используя диспетчер задач и горячие клавиши.
Шаги
Метод 1 из 2:
На мобильном устройстве
-
1
Откройте браузер. Щелкните по значку браузера. Отдельные вкладки можно закрывать в Chrome и Firefox (в iOS и Android), а также в Safari (в iOS).
-
2
Щелкните по значку «Вкладки». На экране отобразится список открытых вкладок. Вид и расположение этого значка зависит от браузера:
- Chrome и Firefox – щелкните по квадрату с числом в правом верхнем углу экрана.
- Safari – щелкните по двум пересекающимся квадратам в нижней правой части экрана.
-
3
Найдите вкладку, которую нужно закрыть. Прокрутите список открытых вкладок и найдите ту, которую нужно закрыть.
-
4
Щелкните по X.
Вкладку также можно закрыть, если провести по ней справа налево.
Вы найдете эту кнопку в верхнем левом углу вкладки, которую нужно закрыть. Вкладка закроется.
Метод 2 из 2:
На компьютере
-
1
Щелкните по значку X на вкладке, которую нужно закрыть. Вы найдете значок «X» в правой части вкладки; щелчок по нему приведет к немедленному закрытию вкладки.
- В Safari значок «X» не отобразится до тех пор, пока вы не наведете указатель мыши на вкладку.
- Если во вкладке присутствует текущий процесс (например, вы создаете электронный почтовый ящик), возможно, понадобится подтвердить решение закрыть вкладку.
-
2
Закройте вкладки быстро. Нажмите Ctrl+W (Windows) или ⌘ Command+W
Убедитесь, что вы находитесь во вкладке, которую хотите закрыть.
(Mac OS X), чтобы закрыть активную вкладку.
-
3
Закройте все вкладки браузера. Нажмите кнопку X
Возможно, придется подтвердить, что вы хотите закрыть все вкладки, нажав что-то вроде «Да, закрыть все вкладки» в окне запроса.
в правом верхнем углу браузера (Windows) или щелкните по красному кругу в верхнем левом углу браузера (Mac OS X). Так вы закроете браузер, а значит, и все вкладки.
Советы
- В большинстве браузеров есть кнопка «Восстановить закрытую вкладку»; она находится в выпадающем меню, открыть которую можно щелчком правой кнопкой мыши по вкладке.
- Щелкните правой кнопкой мыши по вкладке, чтобы открыть ее дополнительные параметры.
Как восстановить страницу через Историю
Предыдущий способ подходит, если нужно срочно вернуть только что нечаянно закрытые страницы. А что делать, если надо восстановить старые вкладки?
Как раз для этого в браузере есть специальное место, где хранятся просмотренные на компьютере сайты. Называется оно История или Журнал. Там находятся все удаленные страницы не только из последнего сеанса, но и за предыдущие дни и даже недели.
Сайт может не сохраниться в Истории только по двум причинам: либо История была очищена, либо страницу открывали в режиме инкогнито.
Сейчас я покажу, как открывать сайты из Истории. Но так как у каждого браузера свои особенности, я написал для них отдельные инструкции. Щелкните по названию своей программы, чтобы быстро перейти к нужной информации.
Яндекс Браузер
Если через комбинацию клавиш не получилось вернуть закрытую вкладку в Яндексе, то на помощь придет История.
Чтобы зайти в Историю Яндекс браузера, нажмите сочетание клавиш Ctrl + H или щелкните мышкой по кнопке с тремя горизонтальными линиями.
В новой вкладке появится список всех страниц, которые раньше открывали на этом компьютере. Вверху будут недавно просмотренные сайты, а если опуститься ниже, покажутся страницы за предыдущие дни. Чтобы открыть нужный сайт, просто кликните по нему.
В ситуации, когда быстро найти вкладку не получается, воспользуйтесь поиском. Он находится в правом верхнем углу, над списком сайтов. Напечатайте туда ключевое слово и нажмите Enter.
На заметку: можно искать не только по целому слову, но и по части слова или по названию/адресу сайта.
Например, мне нужно найти сайт компьютерного обучения, который я когда-то отрывал. По слову «обучение» поиск ничего не выдал. Значит, нужно напечатать какое-то другое определяющее слово, например, компьютер или комп.
Google Chrome
Все вкладки, которые вы раньше открывали в Google Chrome, можно восстановить после закрытия. Они надежно хранятся в специальном отсеке под названием «История». Причем там находятся не только адреса, которые вы просматривали сегодня или вчера, но и неделю назад.
Зайти в Историю Хрома можно через сочетание клавиш Ctrl + H или через кнопку настроек – три вертикальные точки в правом верхнем углу программы.
В Истории показаны все сайты, которые открывали в Google Chrome за последнее время. Список отсортирован по дням, часам и минутам. Чтобы перейти на страницу, просто щелкните по ней мышкой.
Если найти нужный сайт не удается, то, чтобы восстановить вкладку, воспользуйтесь поиском.
Например, несколько дней назад я открывал инструкцию по входу в электронную почту. Но забыл, когда точно это было. В таком случае просто печатаю определяющее слово в строке «Искать в Истории». А еще лучше не целое слово, а его основную часть. В моем случае это «почт».
Кроме того, здесь можно искать и по адресу сайта. Достаточно напечатать лишь часть адреса и Гугл Хром покажет все совпадения.
Mozilla Firefox
В программе Мозила есть возможность вернуть последнюю вкладку даже после сбоя и перезагрузки компьютера. Для этого нажмите кнопку с тремя горизонтальными линиями в верхнем правом углу и выберите «Восстановить предыдущую сессию».
Другие ранее закрытые страницы можно вернуть через Журнал: → Библиотека → Журнал (пример 1, пример 2).
В окне появится список страниц, которые недавно открывали. Здесь же можно вернуть любую из них – достаточно просто по ней щелкнуть.
А чтобы посмотреть все недавно закрытые сайты, нажмите на «Показать весь журнал» внизу списка.
Откроется новое окно со списком адресов. С левой стороны можно выбрать дату. А вверху есть удобный поиск по журналу.
Opera и другие браузеры
Opera. Все страницы, которые вы раньше открывали в Опере, хранятся в Истории. Перейти в нее можно через кнопку Меню в верхнем левом углу программы.
Для поиска страницы используйте поле «Искать в истории» над списком сайтов. Напечатайте туда ключевое слово, и Опера покажет все страницы, в названии которых оно встречается.
Искать в Истории можно не только по названию статьи, но и по адресу сайта. Для этого наберите часть адреса, и программа покажет все подходящие варианты.
Internet Explorer. В Эксплорере для восстановления старых вкладок используйте Журнал. Находится он под кнопкой с изображением звездочки в правом верхнем углу.
В Журнале хранятся все сайты, которые вы раньше открывали в IE. Для удобства они рассортированы по дням. Но эту сортировку можно поменять, выбрав другой порядок из верхнего выпадающего списка (пример).
Safari. В браузере Сафари на Маке для отображения недавно закрытых сайтов щелкните правой клавишей мыши по кнопке, которая открывает новые вкладки. То есть по иконке со знаком плюс в верхнем правом углу программы.
Еще для возврата последних страниц можно использовать комбинацию клавиш Cmd + Shift + T или же Cmd + Z.
Сворачивание всех окон и просмотр всех окон разом
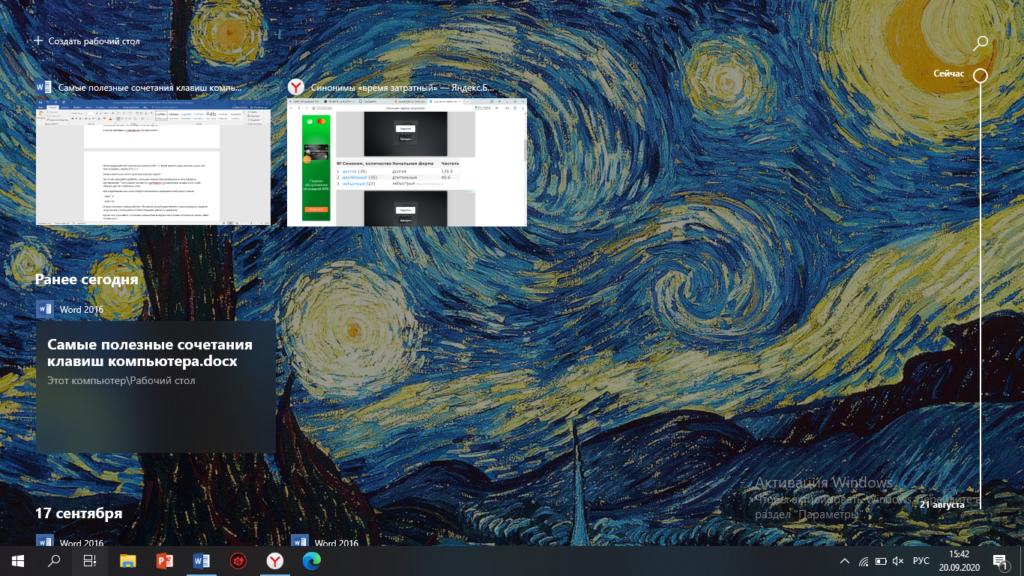
Часто нам приходится работать с большим количеством документов и окон, открытых одновременно. Также бывает достаточно небыстрым процесс сворачивания каждого окна, чтобы получить доступ к рабочему столу.
Для сворачивания всех окон следует использовать следующие комбинации клавиш:
– WIN + D
– WIN + M
Второе сочетание клавиш работает абсолютно во всех приложениях и использовать его удобнее. Тогда как Win + D при работе в Word открывает работу со шрифтами.
Кроме того, при работе с большим количеством вкладок и окон бывает достаточно сложно найти нужное окно. Для просмотра всех окон разом можно использовать комбинацию клавиш WIN + TAB.
Это очень удобно при нахождении нужного окна или при переключении между ними.
Клавиши для работы в документе Word
В Word также существует несколько довольно нужных сочетаний клавиш, которые могут упростить работу с документами.
Для начала узнаем, какие горячие клавиши могут помочь при наборе текста:
- CTRL + B – позволяет применить полужирное начертание к тексту.
- I + CTRL – написание текста курсивом.
- CTRL + U – подчеркивание текста документа.
Кроме этих клавиш есть также сочетания для копирования и вставки текста. Не всегда удобно выделять текст мышкой, нажимать на левую кнопку и выбирать «Копировать».
Перейдем к копированию и вставке текста.
После выделения текста достаточно нажать CTRL + C. Затем перейти туда, куда вам нужно этот текст вставить и нажать CTRL + V.
Однако, выделение текста тоже можно упростить горячими клавишами CTRL + любая из клавиш навигации (клавиши со стрелками на клавиатуре).
Также в Word есть функция быстрого поиска по документу.
Для этого нужно нажать CTRL + F. Данная комбинация клавиш очень пригодится если вам необходимо найти какой-то абзац по ключевому слову.
Случайно закрыли Chrome, а теперь хотите восстановить открытые вкладки?
Нажмите Ctrl + Shift + T. Или можете откатить закрытые вкладки последним способом – через историю посещений.
А чтобы впредь такого не случалось, надо изменить настройки. Для этого выполняете следующее:


Готово. Теперь даже если Вы случайно закроете Chrome, все открытые сайты останутся на месте. Можете проверить хоть сейчас.
Вот и все. Теперь пользоваться Google Chrome будет еще комфортнее. Ведь Вы уже знаете, как восстановить нечаянно закрытые сайты.
Браузер – программа, с которой знаком каждый современный пользователь. При помощи этого приложения можно выйти в интернет. Без него серфинг в Сети невозможен. Но не всем известно, как работать со страницами в интернет-обозревателях. Далее мы постараемся выяснить, как закрыть все вкладки, а также открыть те или иные страницы. С этими элементарными понятиями должен быть знаком каждый современный юзер. Справиться с поставленными задачами не составляет труда.
Клавиши для Windows 10 и не только
Следующий набор горячих клавиш уже для более редких операций. Некоторые из них, кстати, доступны только на Windows 10. Win + A для открытия центра уведомлений, Win + Alt + D для показа календаря, времени и ближайших событий, если они, конечно, есть. Win + G для открытия игрового режима и настроек захвата, Win + I для быстрого перехода к Параметрам, Win + S для открытия поиска на панели задач и Win + L для выхода из системы и блокировки компьютера. Отдельно стоит упомянуть такие функции, как переключение между оконным и полноэкранным режимами в играх — Alt + Enter и создание снимка выделенной части экрана — Win + Shift + S. Для создания обычного скриншота есть клавиша Print Screen. Для тех, кто не хочет использовать мышку для перемещения между открытыми окнами, можно воспользоваться сочетанием Win + 1-9, в зависимости от порядкового номера необходимого окна. Или же обратиться к одной из самых популярных среди геймеров горячей клавише — Alt + Tab.
| Win + A | открыть центр уведомлений Win10 |
| Win + Alt + D | открыть календарь и события Win10 |
| Win + G | открыть игровой режим Win10 |
| Win + I | переход к параметрам Win10 |
| Win + S | поиск на панели задач Win10 |
| Win + L | выход из системы, блокировка компьютеры |
| Alt + Enter | переключение режимов отображения игры |
| Win + Shift + S | создание скриншота части экрана Win10 |
| Print Screen | скриншот всего экрана |
| Win + 1-9, Alt + Tab | переключение между окнами на рабочем столе |
Умная стрелка «Назад»
Бывает, что вы не закрыли какую-то вкладку, а просто с одного веб-ресурса перешли на другой, либо с одной страницы на другую. При таком раскладе, открыть первичный сайт или страницу в этой вкладке можно посредством нажатия стрелки «Назад». Располагается кнопка в левом верхнем углу браузера на уровне адресной строки.
Если нажать на стрелочку правой кнопкой мыши, то вы сможете увидеть список всех страниц, которые открывалась в данной вкладке. И чтобы вернуться к самой первой не надо будет кликать по кнопке «Назад» огромное количество раз, достаточно выбрать из списка.
Опять же, во многих браузерах данная функция присутствует.
Недавно закрытые страницы
Восстановить вкладки в Яндекс браузере можно также с помощью инструмента «Недавно закрытые». Но получится открыть вновь только последние 8 закрытых страниц в текущей сессии. Недавно закрытые отображаются до тех пор, пока вы не перезапустите браузер.
Как найти и открыть недавно закрытые вкладки в Яндексе:
- С правой стороны нажмите на кнопку меню;
- Наводите курсор мыши на «История».
- Выберете одну из ранее закрытых страниц.
Но если вдруг вам нужна девятая и последующие закрытые страницы, то в таком случае функция «недавно закрытые» не окажет помощи совсем. Но существует совершенно другой способ, а именно история посещений браузера.
История посещений
Всякий раз, когда вы загружаете какую-нибудь веб-страницу, она сохраняется в истории браузера. Всё, что накапливается в истории называется кэшем, от которого я предлагал периодически избавляться, в предыдущих выпусках. Вот одна из статей, посвященных данной теме: как очистить кэш ноутбука.
Итак, если вы не последовали моему совету по очистке кэша, то, вполне возможно, сумеете открыть давно закрытую вкладку. Даже ту, которую грузили много сеансов назад.
Чтобы восстановить вкладки в Яндексе при помощи истории, достаточно следовать шагам:
- Как и в предыдущем случае, откройте меню в верхней панели правой стороны окна браузера;
- Нажмите на «История».
Перейти в раздел истории можно и при помощи комбинации клавиш Ctrl+H.
Откроется новая вкладка со всеми страницами, на которые вы переходили ранее и день назад и два, и три и месяц назад (все зависит, как давно вы проводили чистку).
Что теперь делать? Вам лишь надо найти ту страницу и кликнуть по ней. Все тут систематизировано по времени и дате. Думаю, трудностей возникнуть не должно. Бывают случаи, когда повозиться все-таки придется.
Упростить себе задачу можно поиском по истории. С правой стороны, вверху, располагается строка, вводите туда слова, которые были в названии страницы, и, если главные составляющие названия вы помните, то так вы найдете нужный сайт гораздо быстрее.
Как восстановить вкладки после перезагрузки
Как восстановить вкладки в Яндекс браузере после перезапуска веб-обозревателя? У меня, например, все налажено, правда пользуюсь Оперой. Когда закрываю браузер и не удаляю все вкладки, после нового запуска все вкладки сохраняются и по новой загружаются.
Но по умолчанию в Яндексе могут быть установлены настройки, которые не позволяют восстанавливать старую сессию. То есть, после закрытия браузера все вкладки, которые не были закрыты, исчезают. Конечно, они остаются в истории и в недавно закрытых, но мы сейчас уже гонимся не за потерянной информацией, а просто хотим упростить вам жизнь.
Что делать:
- Нажимаете на верхнее меню;
- Выберите «Настройки»;
- Спуститесь ниже и найдите раздел «При запуске открывать» и установите галочку на пункте «Ранее открытые вкладки».
Теперь, будьте уверены, старая серия, при экстренном закрытии браузера, всегда будет восстанавливаться, даже, если компьютер отключился вовсе.
Как можно заметить есть немало способов восстановить вкладки в браузере. Для каждого случая свой индивидуальный наиболее удобный подход. Выбирай любой, в зависимости от ситуации.