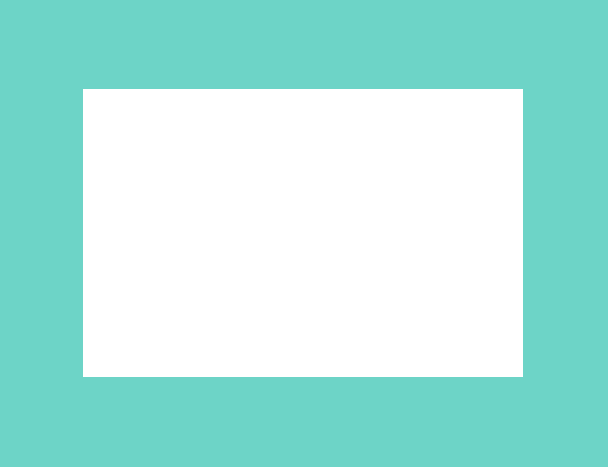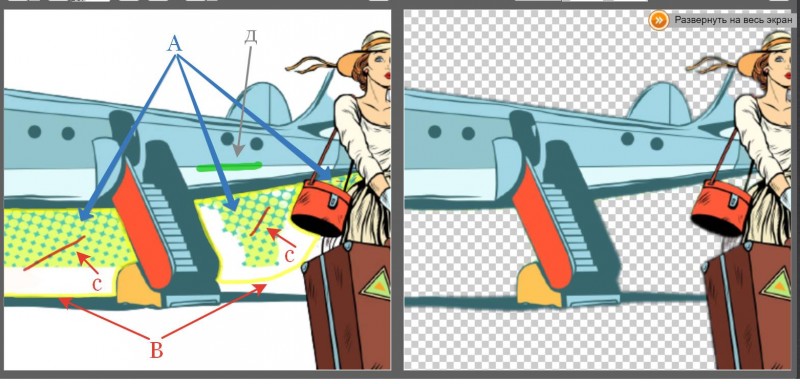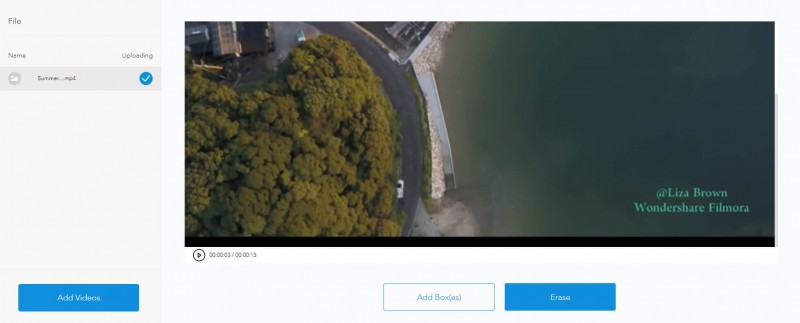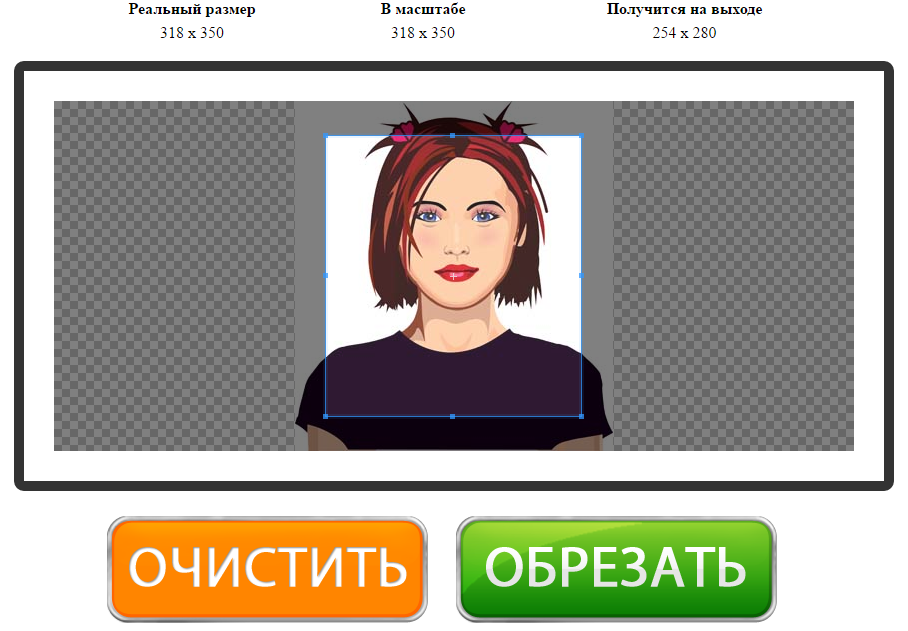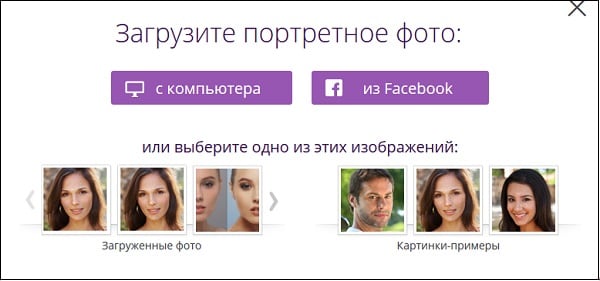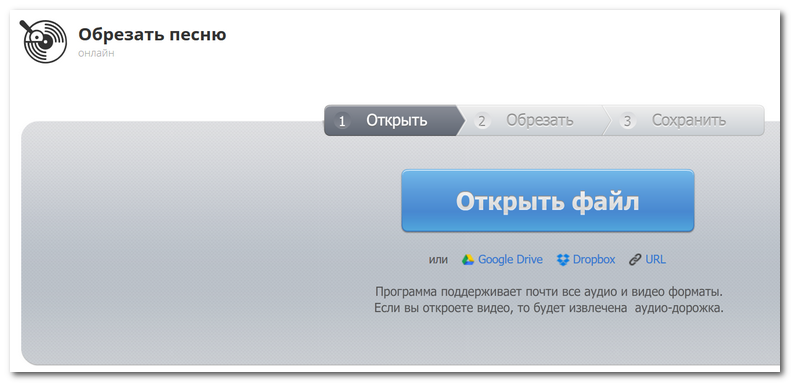Как вырезать лицо и вставить в другое фото онлайн
Содержание:
- Замена лица на фотографии онлайн
- Подгонка результата
- Накладываем одно изображение на другое с помощью iPhone
- Faceswaponline.com – поможет вырезать лицо и заменить на другое online
- Начало
- AirBrush
- Как убрать прыщи в Фотошопе с помощью штампа
- Завершающие действия
- Особенности замены лиц на фотографиях в режиме онлайн
- Изменение формы лица в «Фотошопе»
- Сервисы для создания реалистичных коллажей
- Видео инструкция
- Как сделать ретушь лица бесплатно в Фотошопе
- Как заменить лицо в фотошопе
- Подготовка к печати в Фотошоп
Замена лица на фотографии онлайн
Сегодня мы расскажем о необычных сайтах, которые позволят в режиме реального времени заменить лицо на фотографии на любое другое. На большинстве ресурсов используется функция распознавания лиц, это позволяет максимально точно вписать новый образ в фотографию. После обработки фото подвергается автоматической коррекции, за счет чего на выходе получается максимально реалистичный монтаж.
Способ 1: Photofunia
Удобный и функциональный редактор Photofunia позволяет всего за несколько шагов и считанные секунды времени изменить лицо на фото. От пользователя требуется только загрузить главную фотографию и картинку, с которой будет взято новое лицо, все остальные операции проводятся в автоматическом режиме.
Старайтесь выбирать максимально похожие фотографии (по размеру, повороту лица, цвету), в ином случае манипуляции с перемещением лица будут очень заметны.
- В область «Базовое фото» загружаем начальное изображение, где необходимо заменить лицо, нажав на кнопку «Выберите фото». Программа может работать с картинками с компьютера и онлайн-изображениями, кроме того, можно сделать фотографию с помощью веб-камеры.
- Добавляем картинку, с которой будет взято новое лицо — для этого также щелкаем «Выберите фото».
- Обрезаем изображение, если нужно, или оставляем его в неизменном виде (не трогаем маркеры и просто нажимаем на кнопку «Обрезать»).
- Ставим галочку напротив пункта «Применить цвет базового фото».
- Щелкаем кнопку «Создать».
- Процесс обработки будет произведен в автоматическом режиме, по завершении итоговое фото будет открыто в новом окне. Загрузить его на компьютер можно посредством нажатия на кнопку «Скачать».
Лица сайт заменяет качественно, особенно в случае, если они схожи по композиции, яркости, контрастности и прочим параметрам. Для создания необычного и смешного фотомонтажа сервис подойдет на все 100%.
Способ 2: Makeovr
Англоязычный ресурс Makeovr позволяет скопировать лицо с одного изображения и вставить его на другое фото. В отличие от предыдущего ресурса, выделять область, которая будет врезана, подбирать размер лица и его расположение на итоговом фото придется самостоятельно.
К недостаткам сервисам можно отнести отсутствие русского языка, однако все функции интуитивно понятны.
- Для загрузки на сайт фотографии щелкаем на кнопку «Your Computer», затем — «Обзор». Указываем путь к нужной картинке и в конце щелкаем на «Submit Photo».
- Проделываем аналогичные операции для загрузки второй фотографии.
- С помощью маркеров выбираем размер вырезаемой области.
- Щелкаем «mix left face with right hair», если необходимо перенести лицо с первой фотографии на вторую картинку; нажимаем «mix right face with left hair», если переносим лицо со второй картинки на первую.
- Переходим в окно редактора, где можно переместить вырезанную область на нужное место, изменить размер и прочие параметры.
- По завершении нажимаем на кнопку «Finalize».
- Выбираем наиболее подходящий результат и щелкаем на него. Картинка будет открыта в новой вкладке.
- Щелкаем по изображению правой кнопкой мыши и нажимаем «Сохранить изображение как».
Монтаж в редакторе Makeovr получается менее реалистичным, чем в Photofunia, описанном в первом способе. Негативно сказалось отсутствие автоматической коррекции и инструментов для настройки яркости и контрастности.
Способ 3: Faceinhole
На сайте можно работать уже с готовыми шаблонами, куда достаточно вставить желаемое лицо. Кроме того, пользователям доступна функция создания собственного шаблона. Процедура замены лица на этом ресурсе гораздо сложнее, чем в способах, описанных выше, однако доступно множество настроек, которые позволяют максимально точно подобрать новое лицо к старой фотографии.
Недостаток сервиса – отсутствие русского языка и многочисленная реклама, работать она не мешает, но значительно тормозит загрузку ресурса.
Сайт постоянно подвисает, поэтому желательно запастись терпением. Английский интерфейс понятен для русскоязычных пользователей за счет удобного иллюстрирования каждой кнопки.
Рассмотренные ресурсы позволяют за считанные минуты переместить лицо с одной фотографии на другую. Самым удобным оказался сервис Photofunia – здесь от пользователя требуется лишь загрузить нужные картинки, все остальное сайт сделает самостоятельно.
Опишите, что у вас не получилось.
Наши специалисты постараются ответить максимально быстро.
Подгонка результата
Как видим, нам удалось довольно быстро и просто заменить лицо в Photoshop за минимальное количество операций. Но при этом мы видим существенные различия по цвету, которые особенно заметны в области лба. Разница имеется и в яркости фрагментов, и в их контрастности. Все эти параметры поддаются корректировке.
Как изменить лицо в Photoshop так, чтобы добиться совпадения цветовой составляющей? Выделяем текущий слой, с меню «Слой» выбираем вкладку «Новый корректирующий слой», а затем параметр «Цветовой тон/Насыщенность». В появившемся слева от основной панели окне ставим галочку напротив текста «Использовать предыдущий слой для формирования обтравочной маски». Подтверждаем и начинаем изменять цвет лица.
На этом этапе начинается творческий процесс – именно от вас зависит, насколько точно будут совпадать тональности обоих лиц. Лучше потратить на это больше времени, но получить более качественный результат.
Теперь нам потребуется создание второго дополнительного слоя. Строго говоря, работа со слоями – самые неочевидные вещи, которые есть в Photoshop, и понимание того, как они работают, приходит далеко не сразу. Так что пока доверимся алгоритму.
После того, как корректирующий слой создан, вызываем слой «Яркость/Контрастность». Этому должно предшествовать действие, описанное чуть выше – установить галочку для создания обтравочной макси.
Теперь можно изменять оба этих параметра, чтобы добиться окончательного сходства фрагмента лица Норриса с лицом Чана. Нам удалась эта операция в целом, но на лбу переход виден достаточно хорошо.

Накладываем одно изображение на другое с помощью iPhone
Если вы любите заниматься обработкой фотографии на iPhone, наверняка неоднократно видели примеры работ, где одна картинка наложена поверх другой. Добиться подобного эффекта можно с помощью приложений-фоторедакторов.
Pixlr
Приложение Pixlr – мощный и качественный фоторедактор с огромным набором инструментов для обработки изображений. В частности, с его помощью можно объединить две фотографии в одну.
PicsArt
Следующая программа — полноценный фоторедактор с функцией социальной сети. Именно поэтому здесь понадобится пройти небольшой процесс регистрации. Однако, данный инструмент предоставляет куда больше возможностей для склеивания двух изображений, нежели Pixlr.
- Установите и запустите PicsArt. Если у вас отсутствует аккаунт в данном сервисе, введите свой адрес электронной почты и кликните по кнопке «Create an Account» или используйте интеграцию с социальными сетями. Если профиль был создан ранее, ниже выберите пункт «Войти».
Как только на экране откроется ваш профиль, можно приступать к созданию изображения. Для этого выберите в нижней центральной части иконку с плюсиком. На экране откроется библиотека изображений, в которой потребуется выбрать первую картинку.
Фотография откроется в редакторе. Далее выберите кнопку «Добавить фото».
Выберите второе изображение.
Когда вторая картинка будет наложена, отрегулируйте ее расположение и масштаб. Дальше начинается самое интересное: в нижней части окна разместились инструменты, позволяющие достичь интересных эффектов при склеивании картинки (фильтры, настройки прозрачности, смешивания и т.д.). Мы же хотим стереть лишние фрагменты со второй картинки, поэтому выбираем в верхней части окна иконку с ластиком.
В новом окне, используя ластик, сотрите все лишнее. Для большей точности масштабируйте изображение щипком, а также настраивайте прозрачность, размер и резкость кисти с помощью ползунка в нижней части окна.
Как только желаемый эффект будет достигнут, выберите в правом верхнем углу иконку с галочкой.
Как только завершите редактирование, выберите кнопку «Применить», а затем нажмите «Следующее».
Чтобы поделиться готовой фотографией в PicsArt, щелкните по пункту «Отправить», а затем завершите публикацию нажатием кнопки «Готово».
Картинка появится в вашем профиле PicsArt. Для экспорта в память смартфона откройте ее, а затем тапните в верхнем правом углу по пиктограмме с тремя точками.
На экране появится дополнительное меню, в котором остается выбрать пункт «Загрузить». Готово!
Это далеко не полный список приложений, позволяющих наложить одну фотографию на другую — в статье приведены лишь наиболее удачные решения.
Опишите, что у вас не получилось.
Наши специалисты постараются ответить максимально быстро.
Faceswaponline.com – поможет вырезать лицо и заменить на другое online
Американский сервис faceswaponline.com предлагает сказать «Прощай» программе Фотошоп утверждая, что он умеет делать замену лица не хуже прославленного продукта от «Adobe». И действительно, несмотря на скромное количество функций данного сервиса, со своей задачей он справляется довольно неплохо.
Выполните следующее:
- Перейдите на faceswaponline.com и нажмите на «Start now»;
- В открывшемся экране нажмите на «Insert» — «Image» (Upload), и загрузите изображение с лицом, которое вы хотите наложить на фас другого человека;
-
Внизу с помощью ползунков отрегулируйте гамму, контраст, насыщение и другие параметры загруженного изображения;
- С помощью инструмента «Лассо» (lasso tool) отметьте овал лица, которое вы хотите перенести на второе изображение;
- Теперь кликните на «Insert» — «Image Upload» для загрузки на ресурс второго изображения, на которое мы будем накладывать наш портрет;
-
Кликните вверху на «Send to back» для появления нашего первого персонажа;
- С помощью указателей установите его оптимальный размер и положение касательно загруженного второго изображения;
- Зажав левую клавишу мышки установите лицо в нужное место изображения;
- Для сохранения результата нажмите на «File» — «Download»
Начало
Итак, открываем фотографию, которая является донорской. Выбираем в панели инструментов «Лассо» (можно просто нажать букву L). Перечень параметров активного инструмента обычно появляется в верхней панели. Нас интересует параметр Feather, устанавливаем его значение в 5 пикселей (он отвечает за ширину растушёвки).
Используя лассо, необходимо с удовлетворительной точностью обвести контур лица, захватывая все важные детали. Включая морщинки и складки, где бы они ни располагались. При этом выходить за пределы лица не рекомендуется. В нашем случае лоб захватываем частично, чтобы не возиться с волосами. Завершив обвод, копируем выделенный участок привычной комбинацией «Ctrl+C».
Вот как выглядит вырезание лица в Photoshop:

AirBrush
Если ты ищешь хорошие приложения для обработки фото, AirBrush просто обязан пополнить твой список must have редакторов! Это очень простой в использовании инструмент для работы с фотографией, разработанный специально для тех, кому необходимо, чтобы на снимке было идеально ВСЁ. Здесь есть всё необходимое – ретушь селфи, фильтры и макияж. Кстати, селфи можно делать прямо через приложение, накладывая различные эффекты!
Функции:
Устранение пятен (прыщи и нежелательные пятна убираются одним касанием);
Идеальный цвет лица (просто используй инструмент “Гладкая кожа”);
Отбеливание зубов;
Корректор (не позволяй плохому освещению или недосыпу влиять на твои фото);
Яркие глаза (подчеркни красивый контраст своих глаз, мгновенно осветлив свое селфи с помощью инструмента “Яркость”);
Добавь глубину (с помощью инструмента “Размытие” редактируй любую фотографию, чтобы придать ей больше глубины и сохранить только то, что важно);
Перерисовка (просто проведи пальцем, чтобы мгновенно уменьшить или увеличить любую область фото);
Изменение раз мера (подправьте размер любой области твоего фото в считанные секунды; идеально подходит для коррекции недостатков фигуры!);
Фильтры, фильтры, фильтры! (косметические эффекты AirBrush профессионально разработаны, чтобы улучшить даже самые лучшие портреты и фотографии идеальным завершающим штрихом);
Инструмент «Виньетка» обрамляет фотографии с помощью нашей еле заметной виньетки.
Система: iOS / Android
Цена: бесплатно, есть реклама и платные функции.
Как убрать прыщи в Фотошопе с помощью штампа
Как убрать прыщи в Фотошопе CS6/CS5 с помощью штампа:
- Нажмите Ctrl+O и откройте нужную фотографию
- Выберите в меню инструментов “Штамп” (или нажмите для его выбора клавишу S)
- Выберите диаметр кисти. Подбирайте так, чтобы размер был такой же, как область, которую будете редактировать, или немного меньше
- Инструмент “Штамп” заменяет редактируемую область на ту, которую мы выберем. Наведите курсор на подходящую область фотографии возле прыща, нажмите Alt и левую кнопку мыши. Теперь наведите курсор на прыщ, зажмите левую кнопку мыши и закрасьте его. Крестиком показано откуда берется область для закрашивания
- Область фотографии с прыщом заменена на ту, где вы нажали Alt. Теперь нажмите Ctrl+S для сохранения изменений
- Готово! Вы смогли убрать прыщи с помощью Фотошопа
Завершающие действия
Теперь вы знаете, как поменять лицо в Photoshop, добившись совпадения размеров и цветности. Но с большой вероятностью можно утверждать, что в некоторых местах переходы будут заметны, такое случается из-за неравномерности освещения. В нашем случае такая область видима на лбу, грубый переход наблюдается также в области левого уха.
Дальнейшие манипуляции с цветами и яркостью уже бесполезны, поэтому для сглаживания перехода используем инструмент «Ластик». Выбираем мягкую кисть, а размер инструмента определяем по наитию, он не должен быть слишком маленьким – тогда плавности перехода не достигнуть. Но и большой размер тоже недопустим – тогда ластик рискует выйти за пределы ретушируемой области, размывая и то, что должно быть чётким.
Если работа ластиком вас удовлетворит не окончательно, можно отшлифовать фото с помощью других инструментов.
Речь идёт об «Осветителе» (в англоязычном интерфейсе – Dodge) и «Затемнителе» (Burn). Выбираем размер кисти такой же, как у ластика. Шлифуем, для закрепления результата можно применить фильтры «Размытие» и «Резкость». Помните, что неверные шаги можно откатить, так что не бойтесь экспериментировать.
Особенности замены лиц на фотографиях в режиме онлайн
Несомненно, наиболее эффективные результаты во вставке лица какого-либо человека в другую фотографию дают профессиональные графические инструменты уровня «Adobe Photoshop». С их помощью можно получить изображение действительно высокого уровня. Такие работы мы часто можем встретить в сети.
Тем не менее, существуют ряд альтернатив, позволяющих вырезать лицо и вставить в чужой портрет. В их числе как упрощённые инструменты, выполняющие все операции в автоматическом режиме, так и сетевые графические редакторы с богатством разнообразных функций. Работа с каждым из таких инструментов имеет свою специфику, которую мы разберём ниже.
Все перечисленные ниже инструменты имеют бесплатный характер и преимущественно англоязычный интерфейс. Отечественные сервисы такого плана в сети встречаются довольно редко.
При наложении замене лица на фотографии желательно, чтобы оба изображения имели схожие графические характеристики. Оба портрета должны смотреть в фас, иметь схожие размеры и параметры освещённости. Чем более они будут похожи по своим визуальным характеристикам, тем большей реалистичности вам удастся добиться в конечном итоге.
Давайте разберём несколько ресурсов данного плана.
Изменение формы лица в «Фотошопе»
Многие женщины комплексуют из-за двойного подбородка. Такой или любой другой недостаток формы лица на фотографиях можно изменить с помощью Photoshop.
Делается это очень просто. Нужно:
- открыть фотографию человека, которую собираются подкорректировать;
- выбрать инструмент «Штамп», способный скопировать и перенести любой объект туда, куда необходимо;
- на панели настроек найти и активировать кисть с минимальной жесткостью;
- скопировать фрагмент фото рядом с лицом;
- вставить его с помощью инструмента «Штамп» на той же широте, отступив несколько миллиметров в сторону центра физиономии.
Последнее действие производится нажатием левой кнопки мышки при удерживании клавиши Alt.
Описанным выше способом можно скорректировать только одну точку на овале лица, а весь контур исправляют, «обработав» всю боковую сторону лица, держа зажатой левую клавишу мышки. Так же поступают с другой стороны.
Если требуется подкорректировать только подбородок, то необходимо скопировать область под ним, слегка передвинуть мышку вверх и вставить фрагмент на место.
Сервисы для создания реалистичных коллажей
Фотофания
Русскоязычный редактор Фотофания полностью бесплатен. Чтобы коллаж получился реалистичным, подбирайте снимки так, чтобы лица были сняты с одного положения. Если отличия будут слишком сильными, результат может разочаровать, т.к. весь процесс замены происходит автоматически.
Как пользоваться сервисом:
- Откройте главную страницу Фотофании.
- Чтобы выбрать кадр с человеком, которому вы собираетесь заменить лицо, нажмите одноименную кнопку под надписью «Базовое фото».
- Нажмите «Загрузить с компьютера» и в появившемся окне выберите файл.
- Потяните за один из 4 углов снимка, чтобы убрать лишние поля.
- Щелкните «Обрезать».
- Нажмите на «Выберите фото» под надписью «Фото лица» и воспроизведите шаги 3-5 для второго снимка.
- Щелкните «Создать».
- Для загрузки готового результата на компьютер, нажмите «Скачать».
Picture Editor Online
Возможности бесплатного редактора изображений Picture Editor Online шире предыдущего, и функция «обмена лицами» здесь проработана заметно лучше, чем у большинства аналогов. Но есть один минус – отсутствие русскоязычных надписей.
Чтобы заменить лицо на фото с помощью Picture Editor Online, следуйте инструкции:
- Откройте страницу сервиса.
- Для загрузки фотографий фона и лица поочередно нажмите на 2 кнопки «Выберите файл» и откроете нужные снимки. Очередность не имеет значения.
- О.
- Нажмите «Upload Image».
- Чтобы скачать результат, нажмите «Download».
Face Swap Online
Предыдущие сервисы требуют минимум вашего участия, но с их помощью невозможно скорректировать дефекты, если что-то получилось не так. В сервисе Face Swap Online такая возможность есть – здесь вы можете обрезать края, изменять размеры, положение и угол наклона фотографий. Это сложнее, но результат получается естественнее:
Порядок действий:
- Откройте Face Swap Online.
- Прокрутите окно вниз до рабочей области, как на скриншоте.
- По очереди нажмите «Insert» и «Image (Upload)».
- Выберите снимок, на который будете «пересаживать» лицо.
- Повторно пройдите шаги 3 и 4 для фото лица, которое будет наложено на фон.
- Чтобы головы на обеих фотографиях были приблизительного одного размера, потяните за квадратики на краях второго снимка.
- Нажмите на значок в виде лассо.
- Обведите лицо курсором мыши, предварительно зажав левую кнопку.
- Меняйте зону выделения, перетягивая маленькие прямоугольники по краям вырезанной зоны.
- Наведите курсор на центр вырезанной области и перетяните её на фоновое изображение головы.
- Чтобы сохранить результат, поочередно нажмите «File» и «Download».
Видео инструкция
Я полагаю, что текстовый и видео режим помогут вам разобраться во всех тонкостях и добавиться превосходного результата. Если что-то не понимаете по тексту, всегда можно перейти к ролику и наоборот. Я, к примеру, никак не мог понять изначально как сводить все слои в один. Но потом разобрался.
Ну а если вы хотите научиться мастерски, основательно, профессионально и вдумчиво ретушировать любые фотографии, могу посоветовать вам курс Фотошоп для фотографа в нем вы найдете детальный разбор каждого инструмента и научитесь применять их, преследуя определенную цель и зная что делаете и для чего. Вы сможете научиться пользоваться профессиональной программой мастерски.

Ну вот и все. До новых встреч и не забывайте подписываться на рассылку.
Как сделать ретушь лица бесплатно в Фотошопе
Уберите крупные недостатки (прыщи, пятна) перед тем, как сделать ретушь лица бесплатно. Затем создайте копию слоя. Можете переименовать его в “Резкость”.
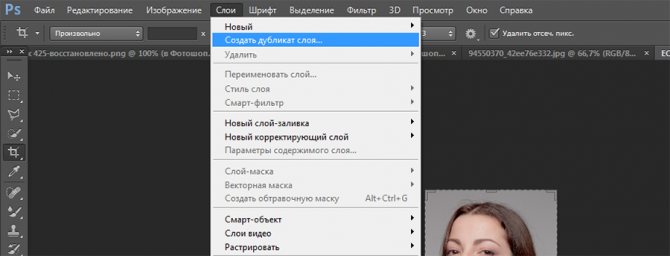
К этому слою необходимо применить следующие действия:
- “Фильтр” – “Другое” – “Цветовой контраст”
- В открывшемся окне установите показатель так, чтоб видна была текстура кожи. В нашем случае – 3,2
- Нажмите “ОК”
- В параметре наложения слоя выберите “Перекрытие”
Этот слой необходимо отключить на время. Сделайте это, нажав на значок “Глаз” возле слоя.
Вернитесь на самый первый слой и создайте его дубликат ещё раз. В этот раз назвав его, к примеру, “Размытие”.
Проделайте с этим слоем:
“Фильтр” – “Размытие” – “Размытие по Гауссу”
Установите такое же значение, как при добавлении фильтра на прошлый слой. То есть, в нашем случае – 3,2
Нажмите “ОК”
Оставайтесь на этом слое. Активируйте инструмент “Микс-кисть”
Обратите внимание, что 4 показателя на панели сверху, должны равняться 20%
Выберите удобный размер кисти
Наведите на любой участок лица
Зажмите клавишу Alt и нажмите левую кнопку мыши. Так вы скопируете цвет именно с этого участка
Затем зажав левую клавишу мыши, проведите кистью по тому участку, где был скопирован цвет
Проделайте это по всей области изображения, где есть кожа
Избегайте губ, глаз, бровей, волос
Обратите внимание, что проделывать пункт необходимо как можно чаще, чтобы сделать ретушь лица бесплатно. Ведь в разных участках лица – разный цвет кожи

Весь процесс ретуши отображён на видео:
Максимальное значение фильтров “Цветовой контраст” и “Размытие по Гауссу” может быть 100%, но мы советуем устанавливать значение в диапазоне 2-11%.
Как заменить лицо в фотошопе
В данном уроке мы рассмотрим метод, с помощью которого можно заменить лицо человека на фотографии.
Сменить лицо человека на фото можно ради шутки, чем мы сегодня и займемся.
Для урока я подобрал фото мамы с ребенком, на данном фото с помощью фотошопа мы заменим лицо ребенка лицом мамы и наоборот, вообщем поменяем их лицами!

Для начала нам необходимо скопировать лица девушки и ребенка на отдельные слои. Для это мы берем инструмент «Лассо» и с помощь него выделяем лицо ребенка.
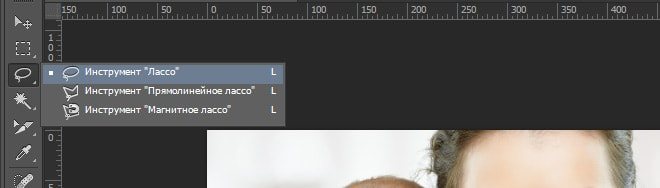
После этого кликаем правой кнопкой мыши на выделенном объекта и в выпадающем меню выбираем пункт «Скопировать на новый слой».
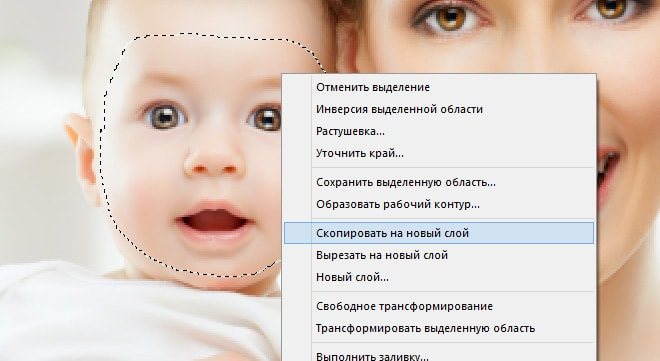
Тоже самое проделываем с лицом девушки — копируем его на новый слой. После этого выбираем инструмент перемещение в левой панели и по очереди выделяя слои с лицами перемещаем их на свои новые места.

Теперь выделяем слой с лицом девушки, кликнув по нему левой кнопкой мыши и в верхнем меню выбираем «Редактирование» — «Трансформирование» — «Искажение» и потянув за уголки выделенной области настраиваем размер и угол расположения лица до нужных нам параметров.
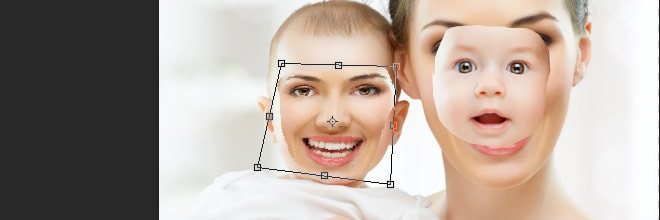
Со слоем лица ребенка проделываем тоже самое. В результате мы получаем наложенные лица и настроенные по размерам и углу наклона.

Теперь нам нужно лица плавно вписать в общую картину, чтобы они не выглядели отдельно, а были одним целым с головами людей. Для это выделяем лицо девушки, удерживая клавишу «Ctrl» и кликая левой кнопкой мыши на изображение лица в слое с ним.
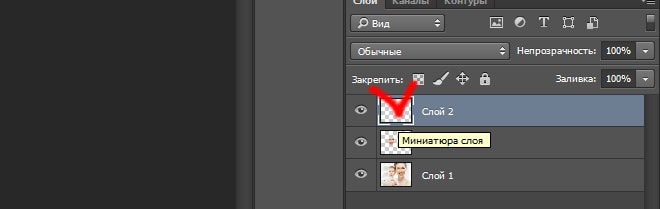
После того, как лицо выделилось, нажимаем в верхнем меню «Выделение» — «Модификация» — «Сжать».
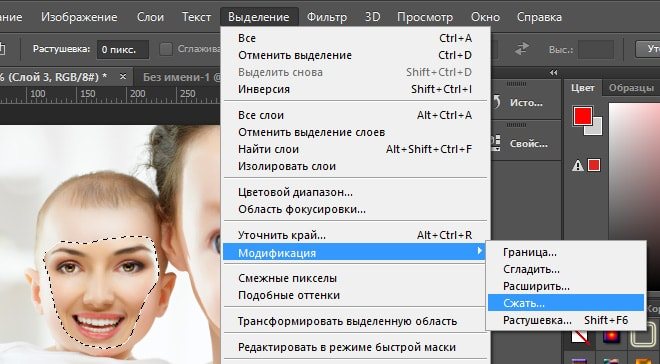
Во всплывающем окне выбираете значение Сжать на 5-7 пикселей и нажимаете кнопку «Ок», при этом в пункте «Применить эффект на границах холста» галочки быть не должно. Вы увидите, что выделенная область лица уменьшилась к центру. Теперь необходимо, не убирая данного выделения, скрыть слой с лицом девушки, кликнув в панели слоев по значку «Глаза», а слой самого фото выделить, кликнув по нему левой клавишей мыши. И выбрав инструмент «Ластик» в левой панели программы, просто стереть выделенную область с фото.

Теперь убираем выделение с лица ребенка, кликнув левой кнопкой мыши сначала на инструмент «Прямоугольная область», а затем в любую точку фото. Далее включаем видимость слоя с лицом девушки, кликнув опять по значку «Глаз» в панели слоев и выделяем данный слой вместе со слоем основного фото, кликая по одному и другому левой кнопкой мыши с одновременным удерживанием кнопки «Ctrl» (слой с лицом ребенка пока не трогаем!).
При выделенных этих слоях (лица девушки и основного фото) выбираем в верхнем меню «Редактирование» — «Автоналожение слоев», в всплывающем окне выбираем «Панорама» и ставим галочку на «Плавные переходы цвета и тона», после чего жмем «Ок».
В результате получается картинка с плавным внедрением лица, но есть небольшие погрешности, которые мы потом просто немного подмазываем инструментом «Палец», выставленным на интенсивность 53%.

Вот и все! С лицом ребенка проделываем тоже самое.
Для полного понимания всех моментов данного урока рекомендую посмотреть видео.
Подготовка к печати в Фотошоп
Теперь подготовим фото на документы к печати. Для этого перейдите в меню Image > Canvas Size (Изображение — Размер холста) или нажмите клавиши Alt + Ctrl + C. Здесь необходимо увеличить значения ширины и высоты в зависимости от того сколько фотографий и на какие документы вы собираетесь произвести печать. Я увеличил значения в два раза, добавив по 2 миллиметра для каждой из сторон. В параметре Anchor (Расположение) выберите левый верхний угол и кликните по кнопке OK.
К полученному слою примените стиль Stroke (Обводка) с параметрами, как на изображении ниже.
Нам осталось размножить фото, так как практически на любые документы требуется несколько копий. Для этого в Фотошоп активируйте инструмент Move Tool (V) (Перемещение) и, удерживая клавишу Alt, разместите фото по четырем углам.
Таким образом, используя программу Фотошоп, вы всегда сможете изготовить нужный формат фотографий на любые документы, не выходя из дома.