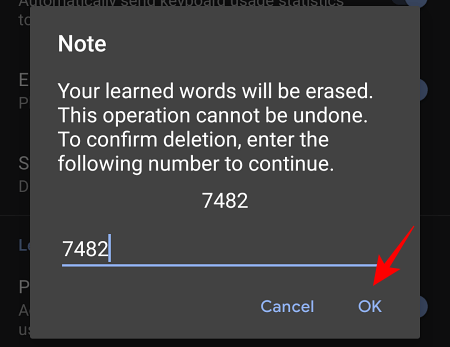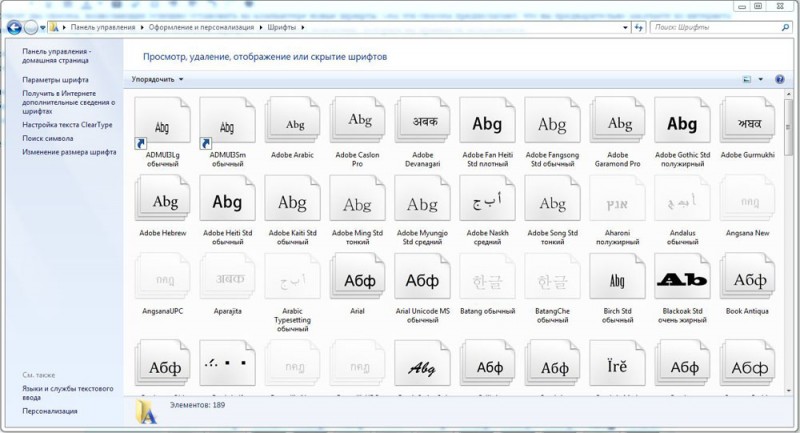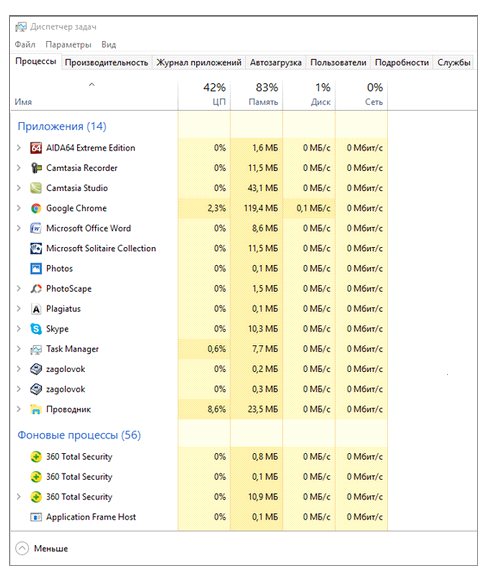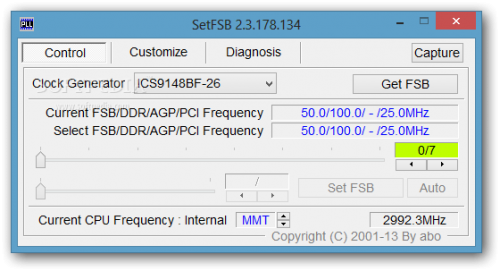Как поменять процессор на компьютере
Содержание:
- Настройка в Windows
- Как правильно заменить старый ЦП на новый
- Процессорные ядра
- Оценка целесообразности
- Типы процессоров
- Выбор детали
- Список мобильных процессоров Intel® Core™ 4-го поколения Haswell Socket G3 (rPGA 946B/947, FCPGA 946) под Intel HM87 Chipset (SR17D), Intel HM86 Chipset (SR17E)
- Как подобрать совместимый процессор
- Как узнать, какой процессор нужно купить
- Как заменить?
Настройка в Windows
Большинство современных процессоров обладают несколькими ядрами – двумя и более. Это позволяет одновременно производить расчеты для нескольких программ.
В системах Windows 7 и 10 есть встроенная возможность включать и отключать отдельные ядра, задействованные при обработке данных конкретных приложений (кроме некоторых системных).
Это нужно, например, если система начинает «тормозить» при выполнении какой-либо «прожорливой» программы. Это касается, скажем, дефрагментатора, распаковщика (при работе с крупными архивами). В таких случаях можно ограничить вручную использование подобными программами ядер процессора, освободить ресурсы для выполнения других задач.
-
«Диспетчер задач» вызывается при помощи правого клика мышью в свободной области панели задач и выборе пункта «Запустить диспетчер задач».
Правым кликом мышки щелкаем на пустом месте в панели задач, выбираем пункта «Запустить диспетчер задач»
-
В области «Приложения» навести указатель мыши на нужной программе, пускай это будет «Скайп», щелкнуть правой кнопкой, вызвав контекстное меню. Выбрать опцию «Перейти к процессу».
Наводим указатель мыши на нужное название приложения, щелкаем правой кнопкой, вызвав контекстное меню, выбираем опцию «Перейти к процессу»
-
Откроется окно «Процессы», где будет выделен нужный пункт, следует навести на него указатель и еще раз щелкнуть правой клавишей мыши, а в появившемся меню выбрать опцию «Задать соответствие».
Щелкаем правой клавишей мыши по выделенному процессу, в появившемся меню выбираем опцию «Задать соответствие»
-
Некоторые системные программы не позволят изменять этот параметр, о чем будет сообщено пользователю. В открывшемся окне можно ограничить число ядер, которыми сможет пользоваться приложение. Нажать «ОК».
Снимаем галочки с нужных пунктов «ЦП», нажимаем «ОК»
Теперь процесс не будет перегружать систему. Однако при перезапуске программы она снова будет использовать все ресурсы.
Как правильно заменить старый ЦП на новый
Подходящая модель определена и куплена, что ж можно преступить к установке. Чтобы платформа распознала новый ЦП, понадобится обновить BIOS ноутбука до последней версии. Для удобства, нужно сразу подготовить руководство по разборке ноута, термопасту и салфетки.
Инструкцию можно найти в Интернете, для этого вводим запрос, например: «Asus A52j service manual», «HP Pavilion disassembly», указывать нужно свою модель.
Важно! Термопасту нужно выбирать с большей теплопроводностью. Пасту со значением меньше 3 Вт\ (м·град) не рекомендуется применять
Замена процессора:
- Прежде всего, нужно отключить ноутбук от всех источников питания.
- Далее снимаем корпусные детали, которые служат покрытием системы охлаждения.
- После, демонтируем саму систему охлаждения, в первую очередь вентилятор, уже потом можно снять радиатор.
Важно! Возле винтов процессора указаны цифры(1-2-3-4). Очень важно именно в указанном порядке вкручивать шурупы — для обеспечения равномерного прижима кристалла и избегания его повреждения
Соответственно выкручивать следует также в заданном обратном порядке (4-3-2-1). Иногда цифры отсутствуют, изымать винты нужно по диагонали.
- В случае если шурупы разной толщины и длинны, нужно запомнить их места и не перепутать при монтаже, иначе результат будет необратим. Если шуруп тоньше отверстия – со временем он может выпасть, что приведет к замыканию ЦП. Чтобы не перепутать, лучше пометить винты и нарисовать схему их размещения. Это займет не больше минуты, но в дальнейшем поможет избежать плачевных сюрпризов.
- Когда все шурупы выкручены, отсоединен вентилятор, необходимо взять радиатор (размещен возле теплосъемника) и приподнять его в вертикальное положение. Это нужно делать крайне аккуратно и не спеша. Если при этих действиях ощущается сопротивление (из-за вязкой или засохшей термопасты), радиатор нужно бережно подвигать в горизонтальном положении.
- К нижней части теплосъемника могут прилипнуть остатки термопрокладки и термопасты. На изображении фиолетового цвета. Пасту наносят на ЦП, а прокладки предназначены для теплоотвода к мостам, элементам способным сильно нагреваться и видеочипу. Остаток пасты необходимо аккуратно протереть салфеткой. Если прокладки эластичны, можно применять их еще раз.
- Итак, радиатор снят, можно преступить к демонтажу ЦП. Его закрепляет шуруп с поперечной насечкой. При помощи поперечной отвертки нужно выкручивать винт до тех пор, пока микролифт автоматически не вытолкнет процессор. Теперь нужно аккуратно его поддеть и изъять.
- Далее, прежде чем поместить новую деталь в гнездо, на нее нужно нанести тоненький слой термопасты. Очень сложно ошибиться и не правильно вставить процессор, разве что приложить немало усилий. «Камень» входит в гнездо без затруднений. Для того чтобы зафиксировать деталь понадобится повернуть шуруп в обратном порядке.
- После этого, устанавливаем на свое место радиатор, вентилятор и завершаем сбор ноутбука.
Важно! Обязательно установите защитные накладки, если конечно они снимались. Нужно убедиться, что не осталось никаких деталей и все стоит на своих местах
Только после полного сбора, можно подключить источник питания и включить ноутбук. Если замена осуществлена успешно, компьютер «оживет» и на экране появиться приветствующая заставка
Нужно убедиться, что не осталось никаких деталей и все стоит на своих местах. Только после полного сбора, можно подключить источник питания и включить ноутбук. Если замена осуществлена успешно, компьютер «оживет» и на экране появиться приветствующая заставка.
Процессорные ядра
Некоторые устройства используют одноядерный процессор, в то время как другие могут иметь двухъядерный (или четырехъядерный и т.д.) Процессор. Работа двух процессорных блоков, работающих синхронно, означает, что центральный процессор может одновременно выполнять две команды каждую секунду, что значительно повышает производительность.
Некоторые CPU могут виртуализировать два ядра для каждого доступного физического ядра — метод, известный как Hyper-Threading. Виртуализация означает, что ЦП с четырьмя ядрами может функционировать так, как если бы он имел восемь, а дополнительные виртуальные ядра ЦП называются отдельными потоками. Физические ядра, тем не менее, работают лучше, чем виртуальные.
Если разрешить процессор, некоторые приложения могут использовать многопоточность. Если под потоком понимается единый элемент компьютерного процесса, то использование нескольких потоков в одном ядре ЦП означает, что большее количество инструкций можно понять и обработать одновременно. Некоторые программы могут использовать эту функцию на более чем одном ядре ЦП, что означает, что одновременно может обрабатываться еще больше задач.
Оценка целесообразности
Если вы хотите поменять процессор на ноутбуке, то первое, что стоит сделать это трезво оценить насколько реально заменить процессор на этой модели ноутбука. Нужно прикинуть можно ли выполнить замену самостоятельно и насколько эта процедура будет оправдана.
Во-первых, нужно узнать какой сокет используется на вашем ноутбуке
Для этого запустите на ноутбуке программу CPU-Z и обратите внимание на строку Package. Если там после названия сокета есть приписка «BGA», то это означает, что процессор распаян на материнской плате. Понятно, что в этом случае для замены необходимо специальное оборудование и соответствующий опыт
Проделать такую операцию просто на коленке не получится, нужно обращаться в сервисный центр
Понятно, что в этом случае для замены необходимо специальное оборудование и соответствующий опыт. Проделать такую операцию просто на коленке не получится, нужно обращаться в сервисный центр.
Во-вторых, нужно узнать какие процессоры поддерживаются материнской платой вашего ноутбука. Возможно на вашей модели уже стоит самый производительный процессор для используемой материнской платы. В этом случае никакого смысла в его апгрейде нет.
Узнать список поддерживаемых процессоров, в случае материнской платы для ноутбука, не так просто, как в случае материнских плат для настольных компьютеров. Для этого можно использовать несколько методов:
- Изучить инструкцию по обслуживанию для этого ноутбука (Service Manual). В большинстве случаев в таких инструкциях есть список чипов, которые можно использовать для замены.
- Изучить все комплектации данного ноутбука. В разных комплектациях одной и той же модели обычно используют одну и ту же материнскую плату. Это означает, что если у вас комплектация с Intel Celeron, но вы знаете, что существуют комплектации с Intel Core i5, то вы можете поменять свой текущий процессор на Intel Core i5.
- Изучить НЕ официальную информацию о вашем ноутбуке. Попробуйте поискать информацию о вашей модели на специализированных сайтах или форумах. Возможно вам удастся выяснить, что материнская плата поддерживает чипы, не заявленные в Service Manual и отсутствующие в дорогих комплектациях.
При выборе нового процессора, также учитывайте TDP. Лучше всего, чтобы у вашего текущего и нового процессора был одинаковый TDP. Так вы будете уверены в том, что после того, как вы поменяете чип у вас не будет проблем с перегревом.
Информацию о TDP текущего процессора можно получить в программе CPU-Z. Что касается чипов-кандидатов, то вы можете посмотреть их характеристики в Интернете.
Во-третьих, нужно оценить сложность доступа к процессору. Дело в том, что в разных ноутбуках доступ к процессору может сильно отличаться. Иногда, для доступа достаточно снять заднюю крышку, а иногда устройство нужно полностью разобрать.
Изучите Service Manual для того чтобы оценить насколько сложно поменять процессор на вашем ноутбуке. Если для доступа к чипу нужно выполнять полную разборку, а у вас нет должного опыта по обслуживанию ноутбуков, то от этой процедуры лучше отказаться, ну или обратиться за помощью в сервисный центр.
Типы процессоров
От того, какой тип процессора установлен на вашем устройстве, зависит то, можно ли его поменять. Давайте узнаем, съемный он или интегрированный в материнскую плату. Для этого в «Диспетчере устройств» найдите название модели, а с помощью сайта производителя или другого достоверного источника определите, является она съемной или нет (то есть поддерживает ли замену). Если да — в названии фигурирует аббревиатура PGA (pin grid array). В таких чипах в качестве контактов используются миниатюрные ножки, которые вставляются в специально предназначенный для этого сокет. Если вы видите другую аббревиатуру, BGA (ball grid array), то микропроцессор является несъемным. В первом случае смело читайте эту статью дальше, так как вы сможете самостоятельно менять эту деталь. Нет однозначного ответа на вопрос, на каких ноутбуках можно заменить процессор — все индивидуально. Кстати, даже у одного и того же производителя одинаковые модели микрочипов могут выпускаться в разных модификациях и бывают как съемными, так и несъемными, поэтому будьте очень внимательны!
Как подобрать процессор для ноутбука? Важно учитывать его совместимость с предыдущим и системой в целом
Здесь необходимо обратить внимание на три параметра:
- сокет (он же тип корпуса);
- кодовое имя ядра;
- тепловая мощность (обозначается как TDP).
Эти параметры должны идеально совпадать. При несовпадении в первом случае вы физически не сможете вставить микрочип в отведенное ему место, во втором чипсет платформы не сможет обращаться к процессору, а в третьем система не справится с теплоотводом. Выбрать процессор на замену, подходящий под вашу модель ноута, можно на специализированных ресурсах (например, IT-форумах), где часто даются сравнительные таблицы соответствия компонентов. Там же можно подобрать другие детали, которые будет возможность заменить во время разборки корпуса — например, видеокарту или жесткий диск. Из опыта нашей работы: подобрать поддерживаемые процессоры проще всего, если у вас стоит процессор i3/i5/i7 от Intel. Возможно, это самые популярные решения на рынке на сегодняшний день.
Выбор детали
Перед заменой устройства ещё одной важной задачей, непосредственно влияющей на полученный после выполнения замены процессора результат, является выбор самого ЦП
Обращать внимание при покупке нового процессора важно на такие характеристики:. Тип сокета. Он должен совпадать с типом старой модели процессора, иначе он не сможет быть установлен.
Символы в названии ядра.
Тепловая или расчётная мощность модели: должна быть равной или меньшей, чем у «родного» ЦП, иначе система охлаждения не сможет справляться с выделяемым теплом нового процессора, что выльется в быстрый выход из строя из-за перегрева
Он должен совпадать с типом старой модели процессора, иначе он не сможет быть установлен.
Символы в названии ядра.
Тепловая или расчётная мощность модели: должна быть равной или меньшей, чем у «родного» ЦП, иначе система охлаждения не сможет справляться с выделяемым теплом нового процессора, что выльется в быстрый выход из строя из-за перегрева
Он должен совпадать с типом старой модели процессора, иначе он не сможет быть установлен.
Символы в названии ядра.
Тепловая или расчётная мощность модели: должна быть равной или меньшей, чем у «родного» ЦП, иначе система охлаждения не сможет справляться с выделяемым теплом нового процессора, что выльется в быстрый выход из строя из-за перегрева.
Тип сокета. Он должен совпадать с типом старой модели процессора, иначе он не сможет быть установлен.
Символы в названии ядра.
Тепловая или расчётная мощность модели: должна быть равной или меньшей, чем у «родного» ЦП, иначе система охлаждения не сможет справляться с выделяемым теплом нового процессора, что выльется в быстрый выход из строя из-за перегрева.
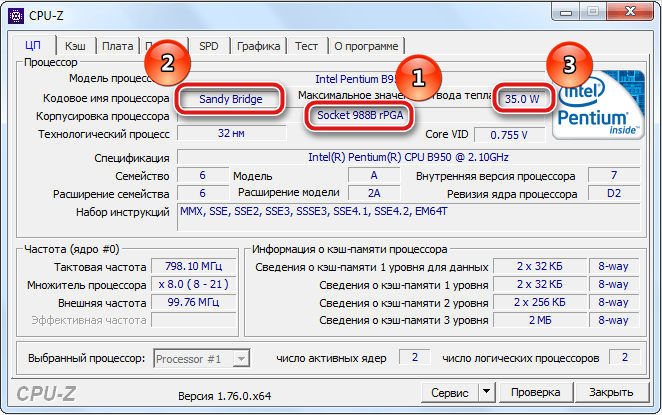
При выборе более производительной модели пользователю важно учитывать совместимость приобретаемого процессора с материнской платой ноутбука. Изучите информацию на сайте производителя, ориентируясь на критерии взаимозаменяемости на техническом уровне
Список мобильных процессоров Intel® Core™ 4-го поколения Haswell Socket G3 (rPGA 946B/947, FCPGA 946) под Intel HM87 Chipset (SR17D), Intel HM86 Chipset (SR17E)
- Mobile Celeron 2950M (2M Cache, 2 GHz);
- Mobile Pentium 3550M (2M Cache, 2.3 GHz);
- Core i3: 4000M (3M Cache, 2.4 GHz), 4100M (3M Cache, 2.5 GHz);
- Core i5: 4000M (3M Cache, 2.5 GHz), 4300M (3M Cache, 2.6 GHz), 4330M (3M Cache, 2.8 GHz);
- Core i7: 4600M (4M Cache, 2.9 GHz).
Dual Core (Haswell Refresh, 22 нм, 37 Вт):
- Mobile Celeron 2970M (2M Cache, 2.2 GHz);
- Mobile Pentium 3560M (2M Cache, 2.4 GHz);
- Core i3: 4010M (3M Cache, 2.5 GHz), 4110M (3M Cache, 2.6 GHz);
- Core i5: 4210M (3M Cache, 2.6 GHz), 4310M (3M Cache, 2.7 GHz), 4340M (3M Cache, 2.9 GHz);
- Core i7: 4610M (4M Cache, 3 GHz).
Quad Core (Haswell, 22 нм, 37-57 Вт):
- Core i7: 4700MQ (6M Cache, 2.4 GHz), 4702MQ (6M Cache, 2.2 GHz), 4800MQ (6M Cache, 2.7 GHz), 4900MQ (8M Cache, 2.8 GHz), 4930MX (8M Cache, 3 GHz).
Quad Core (Haswell Refresh, 22 нм, 37-57 Вт):
- Core i7: 4710MQ (6M Cache, 2.5 GHz), 4712MQ (6M Cache, 2.3 GHz), 4810MQ (6M Cache, 2.8 GHz), 4910MQ (8M Cache, 2.9 GHz), 4940MX (8M Cache, 3.1 GHz).
Начиная с архитектуры Broadwell (5-е поколение) компания Intel производит мобильные процессоры только в BGA-корпусе (не используют сокет, процессоры распаиваются непосредственно на материнской плате). По этой причине возможность замены BGA процессоров в домашних условиях отсутствует.
Обратите внимание! Замена ноутбучных процессоров с индексами: «U» (например i5-7200U), «N» (например Pentium N3710) невозможна. Эти процессоры производятся только в корпусе BGA
Если Вам нужна помощь в выборе подходящего процессора — Вы можете обратиться за индивидуальной консультацией, для этого пишите admin@kompom.kiev.ua или в Viber.
Для получения ответа на вопрос:
- Внимательно прочтите статью;
-
Укажите:
- модель ноутбука,
- модификацию чипсета, который установлен в ноутбуке,
- текущую модель процессора Вашего ноутбука.
Для жителей города Киева есть хорошая новость, сервис КомПом оказывает услуги по модернизации ноутбуков (в том числе замену процессора в ноутбуке и установку SSD накопителя) на дому у заказчика. За более детальной информацией Вы можете позвонить по номеру 068 465-73-53.
*Любое копирование, а так же использование материалов сайта должно быть согласовано с автором материалов. Допускается использование материалов сайта без уведомления автора, но с явным указанием источника.
Как подобрать совместимый процессор
При выборе нового процессора для ноутбука стоит обращать внимание на такие параметры, как модель чипа и её кодовое имя, тип сокета (разъёма), тепловую мощность (TDP). При отсутствии технической документации на девайс самый простой способ определить модель ЦП — это зайти в «Диспетчер устройств», где в пункте «Процессоры» будет отображено поколение, модель и тактовая частота проца
При отсутствии технической документации на девайс самый простой способ определить модель ЦП — это зайти в «Диспетчер устройств», где в пункте «Процессоры» будет отображено поколение, модель и тактовая частота проца.
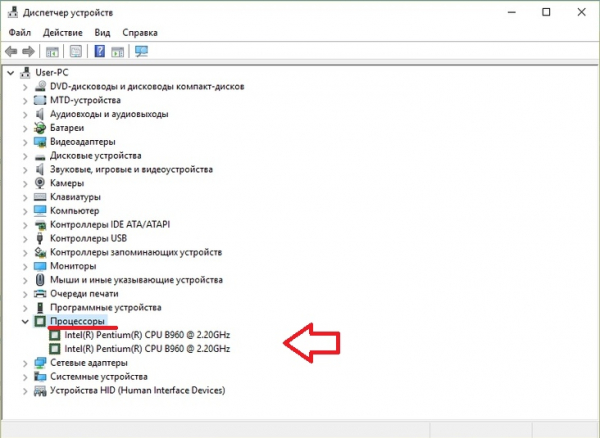 В данном примере ноутбук имеет процессор Intel Pentium, модель — B960, тактовая частота — 2,2 ГГц
В данном примере ноутбук имеет процессор Intel Pentium, модель — B960, тактовая частота — 2,2 ГГц
Выписав название CPU, нужно перейти на сайт производителя (в данном случае — ark.intel.com). Там с помощью поисковой формы найти спецификацию на этот процессор, в которой указаны его кодовое имя, поддерживаемые типы сокетов и TDP.
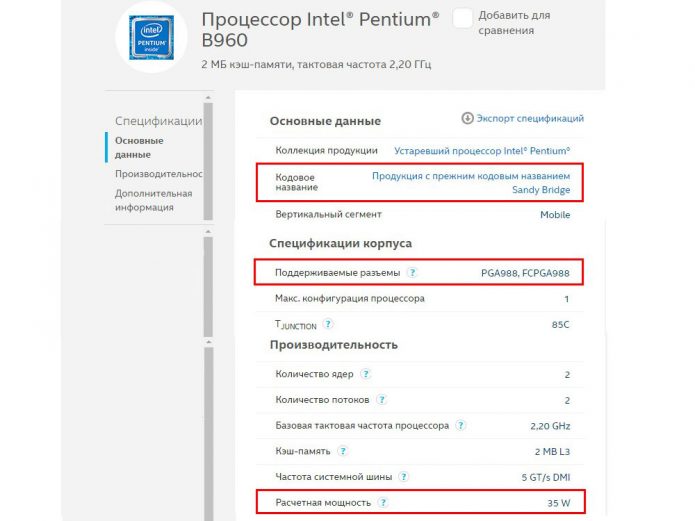 Из спецификации на сайте производителя можно узнать кодовое название любого процессора, поддерживаемые им разъёмы, а также тепловую мощность
Из спецификации на сайте производителя можно узнать кодовое название любого процессора, поддерживаемые им разъёмы, а также тепловую мощность
Специалисты рекомендуют при замене процессора подбирать новую модель с аналогичными параметрами: с таким же кодовым названием, сокетом и тепловой мощностью. Посмотреть все модели, относящиеся к определённому поколению (например, Sandy Bridge является архитектурой для процессоров Intel второго поколения), можно также на сайте разработчика.
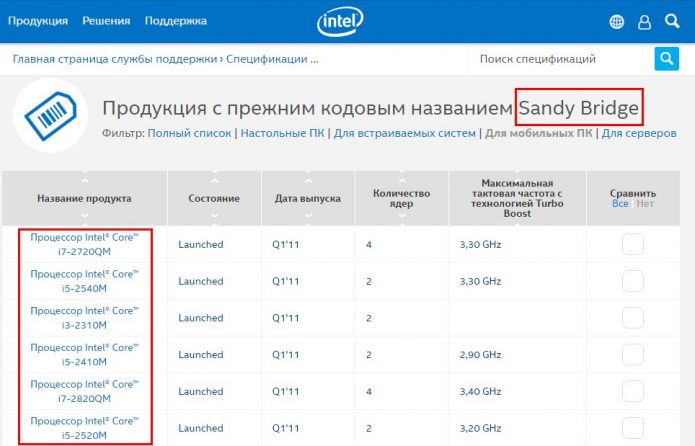 На странице с процессорами Sandy Bridge, выбрав среди фильтров «Мобильные ПК», можно получить список всех процессоров этого поколения для ноутбуков и планшетов
На странице с процессорами Sandy Bridge, выбрав среди фильтров «Мобильные ПК», можно получить список всех процессоров этого поколения для ноутбуков и планшетов
Выбрав из списка модель процессора с желаемой тактовой частотой и количеством ядер, останется проверить тип сокета. Для этого нужно щёлкнуть по названию процессора и на открывшейся странице найти значение параметра TDP. Оно должно быть таким же или ниже, чем у предшественника, в обратном случае система охлаждения может не справиться с отводом увеличенного количества тепла, выделяемого более мощным процессором.
Как узнать, какой процессор нужно купить
Для покупки процессора придется выяснить, какая материнская плата установлена на конкретном ПК. Ее модификацию, тип «разъема» (сокета) подключения ЦП.
Есть два основных производителя плат и процессоров:
- Интел;
- АМD.

Основными производителями плат и процессоров являются Интел и АМД
Материнские платы оборудованы сокетами – своего рода многоконтактными разъемами для установки процессоров. Каждой «ножке» ЦП соответствует отверстие с контактом.
Есть несколько популярных типов для Интел и АМД:
- Интел: LGA 2011, 1155, 1156, 1366 и 775. Последний является устаревшим, но встречается довольно часто;
- АМД: AM3, AM3+, AM2, AM2+, FM1, FM2.
Неискушенным пользователям рекомендуется следующий способ определения нужного ЦП, чтобы не вдаваться в тонкости устройства процессоров.
Шаг 1. Необходимо скачать бесплатную программу CPU-Z, имеются русифицированные версии (также свободно распространяемые).
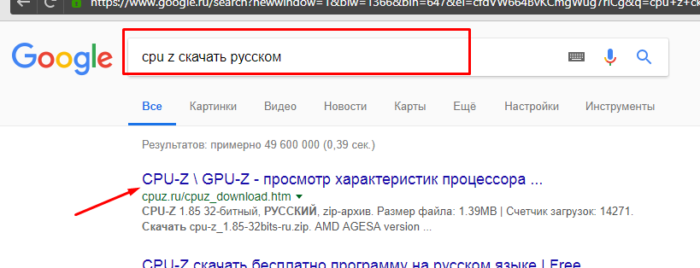
В поисковике любого браузера вводим «CPU-Z скачать русском», переходим по первой ссылке

Шаг 2. Установка не требуется, запуск осуществляется двойным кликом на пиктограмме приложения из той папки, куда производилось скачивание.
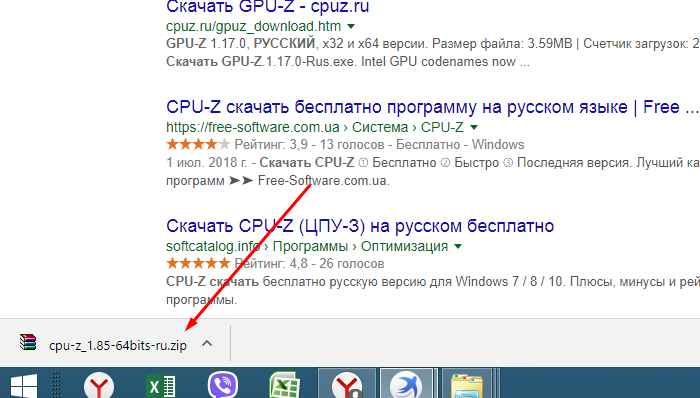
Щелкаем по скачанному заархивированному файлу

Кликаем по файлу «exe»
Шаг 3. В главном окне будет видна информация о процессоре. В данном случае сокет процессора имеет наименование 1156 LGA. Это распространенный разъем компании Интел. Следовательно, именно ЦП с таким сокетом следует приобретать.
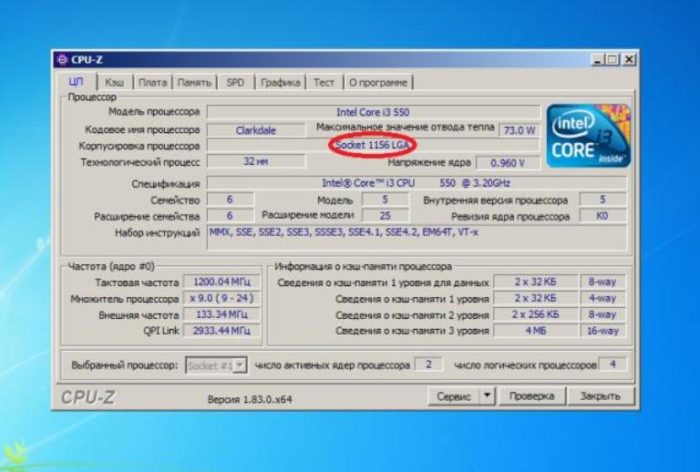
Во вкладке «ЦП», в разделе «Корпусировка процессора» видим наименование сокета процессора
Шаг 4. Чтобы узнать, какие чипы можно ставить на данную МП, придется узнать список поддерживаемых ею ЦП. Для этого нужно открыть вкладку «Платы», где будет указана соответствующая модель в системе. В нашем случае это H55M-S2.
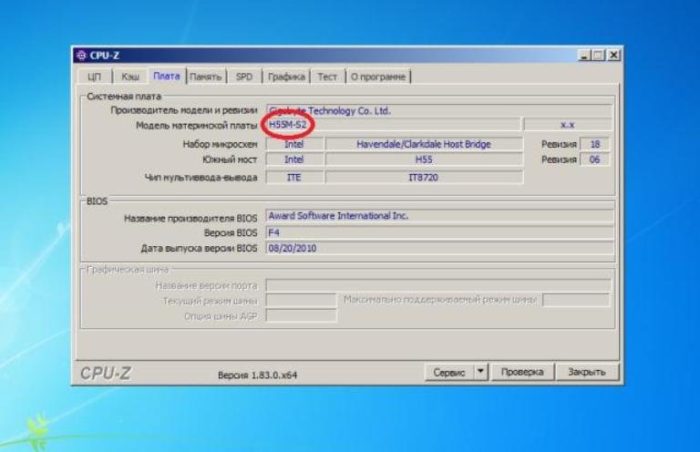
Открываем вкладку «Плата», находим необходимую информацию в поле «Модель материнской платы»
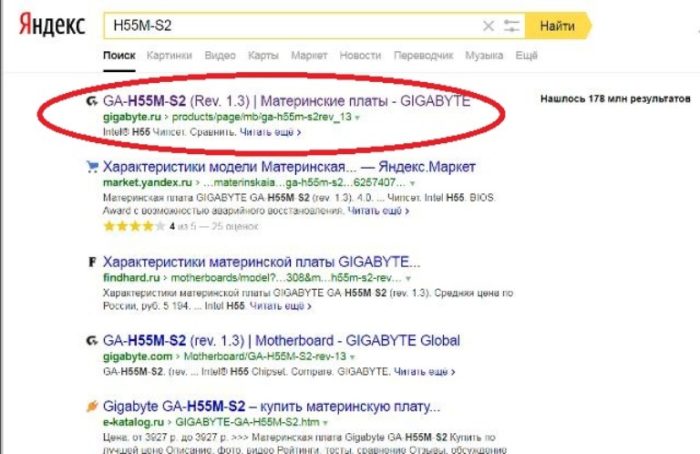
Шаг 5. Там в разделе «Support» («Поддержка») для данного продукта будет располагаться список чипов, которые допускается устанавливать на МП. Здесь же представлено изображение платы, так что можно убедиться в верности идентификации модели по внешнему виду.
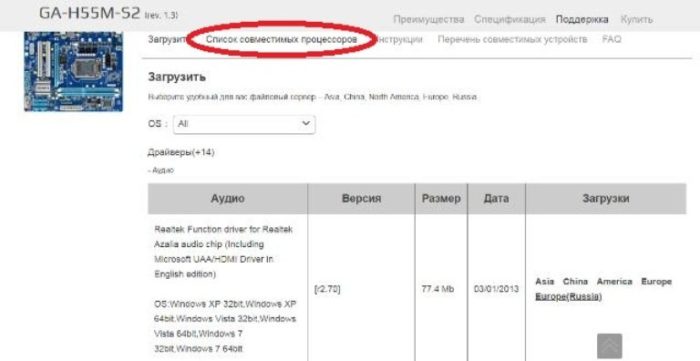
Переходим в раздел «Support» («Поддержка»), затем открываем пункт «Список совместимых процессоров»
На рисунке видно таблицу с поддерживаемыми процессорами для нашей платы фирмы Гигабайт (Gigabyte).
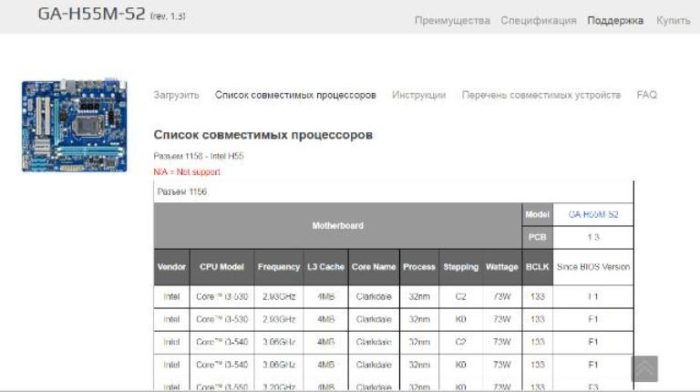
В таблице находим информацию о том, какие процессоры совместимы с нашей материнской платой
Как заменить?
Рекомендуется прежде всего обновить Биос, чтобы ноутбук смог после замены процессора сразу работать в штатном режиме!
Демонтаж старого процессора
- Полностью выключите ноутбук. Отсоедините все провода.
- Закройте крышку и переверните ноутбук вверх дном, предварительно постелив на стол полотенце, чтобы не затирать крышку ноутбука.
-
Достаньте аккумулятор. Обычно для этого достаточно перевести защёлку (одну или несколько) в положение «Открыто», и одновременно потянуть за батарею.
У некоторых ноутбуков от Acer батарея вынимается другим образом. Вставьте металлический штырёк в отверстие и потяните в сторону, как показано на подсказке, нарисованной у защёлки.
У многих моделей от Asus для отсоединения батареи необходимо снять полностью заднюю крышку, так как аккумулятор встроенный.Как снять заднюю крышку и отсоединить батарею у ноутбука со встроенным аккумулятором, показано в видео ниже (смотреть до 3:30):
-
Если батарея у вас съемная, и вы её отсоединили, то следующее, что надо сделать, это демонтировать заднюю крышку или, в зависимости от модели ноутбука, открутить один из отсеков, чтобы добраться до внутренностей лэптопа. Посмотрите инструкцию в комплекте с устройством, чтобы сделать всё правильно, или поищите в Ютубе, как разобрать вашу модель ноутбука.Обычно нужный нам отсек находится со стороны торцовых прорезей для вентиляции, так как процессор располагается возле системы охлаждения:
Не используйте физическое воздействие, все детали снимите с помощью отвертки.
-
Вот мы и добрались до внутренностей ноутбука. Сперва отвинтите кулер, а также снимите все винты вдоль тепловых трубок (и у видеокарты). Последним открутите радиатор.Возле винтов, которыми прикручен радиатор к плате, стоят цифры. Их выкручивайте в обратном порядке (т. е. 4-3-2-1). Если цифр нет, начинайте выкручивать винты с любого края, потом перейдите по диагонали к другому винту, далее к тому, что рядом и потом к винту по диагонали.
-
Отсоедините штекер кулера.
-
Придерживая за термотрубку, извлеките всю систему охлаждения. Может потребоваться приложить чуть больше усилий, так как термопаста немного склеивает поверхности.
Очистите кулер от пыли при помощи кисточки/щеточки или пылесоса.
-
Процессор чаще всего закреплён на один винт. Откручивайте его, пока специальный механизм не вытолкнет чипсет.Если процессор удерживается специальным замком, то достаточно плоской отвёрткой повернуть замок в положение «Открыто» (т. е. в сторону значка, на котором изображен открытый замочек).
-
Извлеките старый процессор, удерживая его с боков.
Установка нового процессора
-
С помощью смоченной в спирте ватной палочки или салфетки очистите термоплощадку охлаждения от старой термопасты. Можно использовать край пластиковой карты, чтобы счистить остатки засохшей термопасты.
-
Возьмите новый процессор по бокам, и вставьте в сокет. Деталь должна войти во все отверстия. Поверните специальный замок в положение «Закрыто».
Нельзя использовать физическую силу, иначе деформируется форма изделия.
-
Выдавите немного термопасты (каплю размером примерно с горошину) в центре кристалла процессора. Распределите средство равномерно тонким слоем в 1 мм с помощью пластиковой карты, иначе воздух будет мешать работать системе охлаждения. Проделайте всё предельно аккуратно, чтобы излишки термопасты не попали на электронные части деталей.
Как заменить термопасту на ноутбуке, показано в следующем видео:
-
Установите и зафиксируйте с помощью болтов кулер и радиатор. Винты радиатора необходимо вкручивать в порядке счёта (т. е. 1-2-3-4), чтобы обеспечить равномерный прижим кристалла и не повредить его. Сразу затягивать винты до упора не рекомендуется. Сперва следует закрутить их наполовину, а потом поочередно каждый дозатянуть в два подхода.
- Подключите штекер кулера.
-
Соберите оставшиеся детали корпуса, и вставьте батарею.
Можно включать ноутбук и проверять результат работы.
Если начнется загрузка операционной системы, значит все сделано правильно.