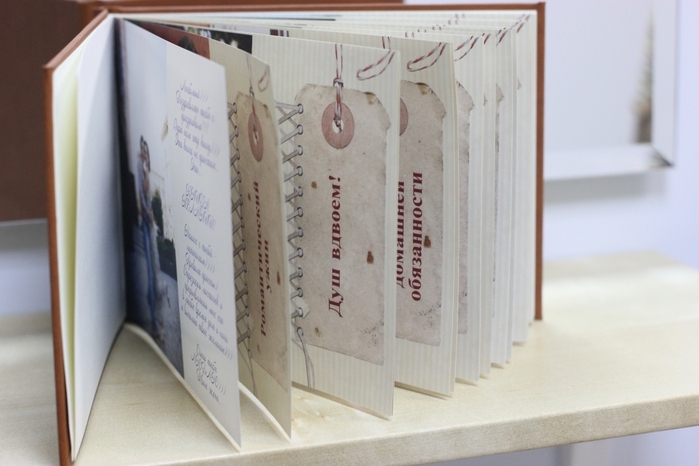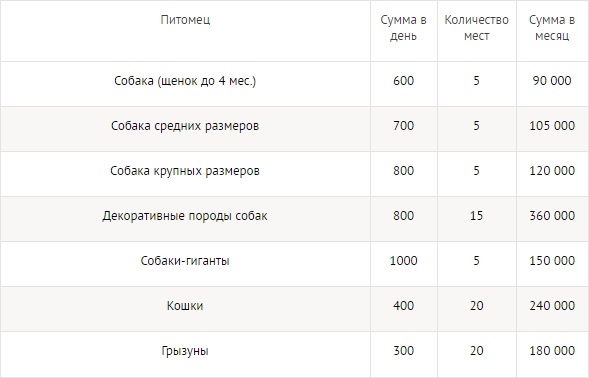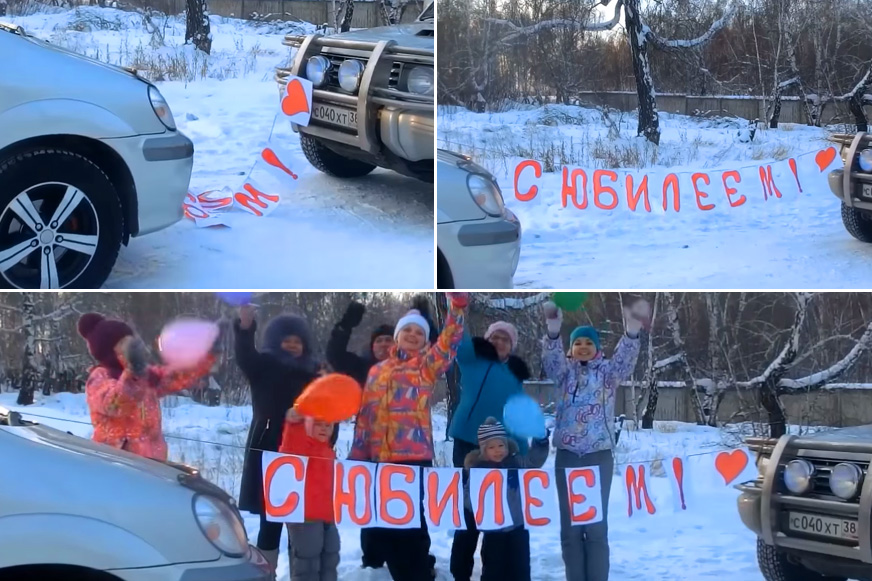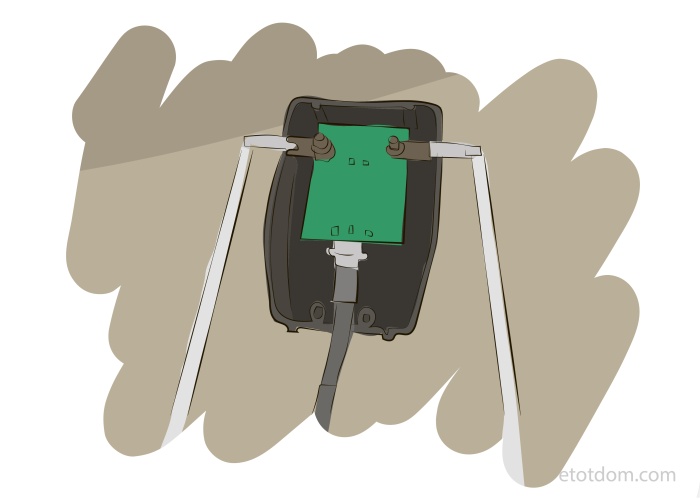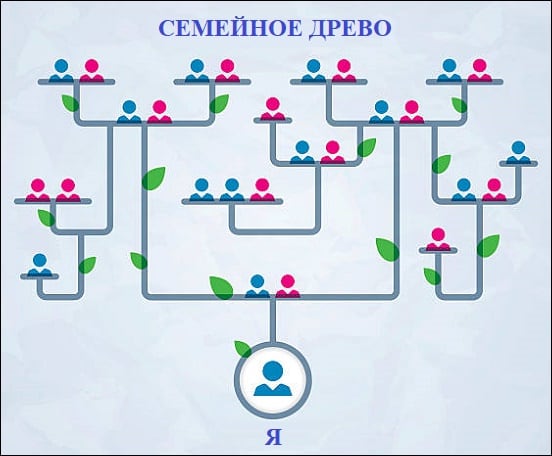Учимся своими руками выполнять замену термопасты на ноутбуке
Содержание:
- Замена термопасты на ноутбуке
- Необходимость в смене термопасты
- Нанесение новой термопасты
- Сборка ноутбука
- Как правильно наносить термопасту?
- Состав, свойства и особенности выбора термопасты
- Общие сведения
- Почему надо менять термопасту
- Как правильно нанести термопасту на процессор: почему так важно сделать все по инструкции
- Разборка HP G250
- Шаг №10. Обратный процесс — монтаж
- Разборка ноутбука
- Периодичность процедуры
- Чем не стоит заменять термопасту?
- Сколько стоит замена термопасты в сервисе
- Как часто нужно менять термопасту на процессоре
- Чистка вентилятора ноутбука
- Профилактика засорения ноутбука пылью
- Пошаговый процесс замены термопасты на процессоре
- Какую термопасту выбрать
- Что будет, если не менять термопасту
- Назначение термопасты
Замена термопасты на ноутбуке
Замена термопасты на ноутбуке практически ничем не отличается
в замене на персональном компьютере. Единственное, стоит отметить то, что на ноутбуке аппаратные элементы будут размещены по другого (тип расположения элементов зависит напрямую от модели ноутбука и производителя). Но, как правило каждый элемент устройства находится в специальной ячейке и его легко достать для последующей обработке.
Термопаста – это вещество, используемое для регулирования температуры между частями электроприбора, активно выделяющего тепло (в ноутбуках и компьютерах таковыми являются процессор и видеокарта). Термопаста является важным «связующим» элементом, поскольку обеспечивает плотный контакт элементов между собой, без чего практически невозможен нормальный теплообмен. Именно по этой причине замена термопасты на ноутбуке или стационарном ПК является одним важнейших этапов технического обслуживания вашего устройства. Поэтому нужно подходить к данному занятию с максимальной аккуратностью и должным уровнем подготовки.
Необходимость в смене термопасты
Процессор является одной из важнейших деталей компьютера. С его помощью выполняются миллионы и даже миллиарды операций в секунду, в результате чего происходит перегрев. Избежать критической ситуации, когда температура процессора приводит к сбоям в работе, помогает использование вентиляторов с радиаторами. Излишки тепла передаются кулеру, более плотный контакт с которым обеспечивается специальным изолятором – термопастой. То же самое касается видеокарты, которая перегревается при длительной работе (кроме вариантов с пассивным охлаждением, когда радиатор уже прикреплён к графическому процессору).

Видеокарта с нанесённой термопастой
Если пасту не применять, может произойти примерно следующее:
- Перегретый процессор вызовет зависание системы, снижая удобство работы и даже приводя к риску потери информации;
- Полностью выйдет из строя материнская плата, приведя к необходимости серьёзного ремонта компьютера.
Нанесение новой термопасты
В первую очередь необходимо выдавить каплю термопасты из шприца на процессор, после чего можно приступать к ее распределению по поверхностям.
Для этого нужно использовать специальную кисточку (иногда ее можно купить в комплекте с термопастой), пластиковую карточку или любой другой подходящий предмет, который не оставит после себя царапины на крышке чипсета.

Термопасту необходимо равномерно тонким слоем распределить по поверхности встроенной или внешней видеокарты, процессора, а также – по желанию – на системе охлаждения (но это не является обязательным: нанесенной до этого на прочие детали пасты хватит, чтобы ноутбук снова мог качественно функционировать).

В случае если в вашем ноутбуке есть видеокарта с собственной системой охлаждения, площадку контакта радиатора с графическим чипом также стоит покрыть термопастой.
Излишки вещества следует вытереть бумажной салфеткой. Не стоит думать, что чем больше термопасты вы используете, тем лучше станет работать ваш ноутбук: это та ситуация, когда качество не зависит от количества.
Сборка ноутбука
Выполняем указанные в первом пункте действия, соблюдая обратную последовательность. Сначала возвращаем на место процессор (его угол, помеченный золотой стрелкой, должен совпасть с таким же помеченным стрелкой углом разъема), затем опускаем ножку фиксатора.
Устанавливаем систему охлаждения, закручивая болты в соответствии с указанной на радиаторе нумерацией.
Необходимо убедиться, что все болты зафиксированы должным образом, чтобы не возникало проблем с дальнейшей работой ноутбука.
Убедившись, что все детали на месте, закройте крышку корпуса. Включив ноутбук, проверьте температуру процессора и видеокарты под нагрузкой. Если ее показатели упадут по сравнению с прошлым разом, замена термопасты пошла ноутбуку на пользу. Причиной неудачи могут быть другие поводы для перегрева техники.
Как правильно наносить термопасту?
Пастой необходимо намазывать зону соприкосновения чипа и радиатора, НЕ пользуйтесь принципом «Лишь БЫ ПО-БОЛЬШЕ!!!«. Нанесите тонким слоем на чип и расправьте пластиковой карточкой, затем закрепите радиатор.
 Пример нанесение термопасты на процессор персонального компьютера
Пример нанесение термопасты на процессор персонального компьютера
Ниже отображены зоны нанесения термопасты на разные процессоры. Старайтесь наносить тонким слоем, что бы после прижатия радиатором вылез минимальный избыток пасты.
 Зоны нанесения термопасты на разные типы процессоров
Зоны нанесения термопасты на разные типы процессоров
После съема систем охлаждения и их обслуживания обязательно убедитесь в правильности и надежности их обратной установки (сработали ли все защелки и проверьте прилегающие охлаждающие поверхности). Проверьте подключение кулера к материнской плате устройства.
Предыдущая
СтатьиЧистка компьютера от пыли в домашних условиях. Замена термопасты. Детальная и полная инструкция в картинках
Следующая
СтатьиДолго загружается Windows на компьютере или ноутбуке
Состав, свойства и особенности выбора термопасты
В многокомпонентный состав ее входят наполнители из микродисперсных порошков металлов и их оксидов, а в качестве связующего применяются синтетические и минеральные масла.
Перечислим хорошо зарекомендовавшие марки термопаст:
- КПТ-8,
- АлСил-3,
- Titan Silver Grease,
- Cooler Master.
Основное свойство термопасты для ноутбуков – ее высокая теплопроводность, намного лучше, чем у воздуха. Поэтому при нанесении слоя этого материала на место соединения процессора и радиатора обеспечивается нормальный температурный режим работы лэптопа. Без термопасты или со старой «задубевшей» субстанцией процессор попросту сгорит.
Выбирать можно как отечественные марки (КПТ-8 и АлСил-3), так и зарубежные. По характеристикам они идентичны, зато импортные стоят несколько дороже. Дополнительным преимуществом отечественных паст является относительная легкость их нанесения, так как последние имеют более жидкую консистенцию.
При желании рекомендуемую производителем процессора термопасту можно узнать на его сайте. Обычно там выкладываются результаты тестов и испытаний различных паст, даются конкретные рекомендации как их менять и выбирать состав. Также старайтесь приобретать исключительно качественные материалы для замены, избегайте слишком дешевых, так как они могут оказаться поддельными.
Следите, чтобы состав пасты был полностью однороден – наличие в ней комочков и инородных включений недопустимо, так как могут образовываться воздушные прослойки, ухудшающие теплопроводность.
Общие сведения
Если вы заметили, что корпус компьютера стал перегреваться (система охлаждения шумит сильнее, чем обычно, корпус стал более горячим, производительность упала), то есть необходимость задуматься о смене термопасты.
Для тех, кто собирает компьютер самостоятельно, нанесение термопасты на процессор обязательно. Всё дело в том, что первое время процессор «с прилавка» может нагреваться сильнее обычного.
Однако, если вы купили компьютер или ноутбук, который до сих находится на гарантии, от самостоятельной замены термопасты лучше воздержаться по двум причинам:
- Устройство всё ещё на гарантии, а любое самостоятельное «вторжение» пользователя во «внутренности» аппарата, скорее всего, повлечет за собой потерю гарантии. В крайнем случае, обратитесь в сервисный центр со всеми жалобами на работу машины. Специалисты выяснят, в чём проблема и исправят её по гарантийному обязательству.
- Если устройство до сих на гарантии, то, скорее всего, вы купили его не более чем год назад. За это время термопаста редко успевает высохнуть и прийти в негодность. Учтите, что частая смена термопасты, а также сборка и разборка компьютера (тем более ноутбука) тоже негативно сказываются на его сроке службы (в долгосрочной перспективе).
Термопасту в идеале нужно наносить раз в 1-1,5 года. Вот несколько советов для выбора подходящего изолятора:
Желательно сразу исключить самые дешёвые варианты (типа КПТ-8 и подобные), т.к. их эффективность оставляет желать лучшего, а убрать слой дешёвой термопасты, для замены на более качественный аналог, сложно.
Обращайте внимание на те варианты, в составе которых содержатся соединения из частиц золота, серебра, меди, цинка, керамики. Стоит одна упаковка такого материала дорого, но вполне оправдано, т.к
обеспечивает отличную теплопроводность и увеличивает площадь соприкосновения с системой охлаждения (отлично подходит для мощных и/или разогнанных процессоров).
Если вы не испытываете проблем с сильным перегревом, то выбирайте пасту из среднего ценового сегмента. В составе такого материала содержится силикон и/или оксид цинка.
Чем чреват отказ наносить термопасту на ЦП (особенно для ПК с плохим охлаждением и/или мощным процессором):
- Замедление скорости работы – от незначительных подтормаживаний до серьёзных багов.
- Риск, что раскалённый процессор повредит материнскую карту. В таком случае может потребоваться даже полная замена компьютера/ноутбука.
Этап 1: подготовительные работы
Производится в несколько шагов:
- Для начала необходимо полностью отключить устройство от электропитания, у ноутбуков дополнительно вытащить аккумулятор.
- Произведите разбор корпуса. На этом этапе нет ничего сложного, но процесс разбора для каждой модели индивидуален.
Теперь необходимо очистить «внутренности» от пыли и грязи. Используйте для этого не жёсткую кисть и сухую тряпку (салфетки). Если используете пылесос, но только на самых низких мощностях (что тоже не рекомендуется).
Очищение процессора от остатков старой термопасты. Для этого можно использовать салфетки, ватные палочки, школьный ластик. Для улучшения эффекта салфетки и палочки можно обмакнуть в спирт. Ни в коем случае не убирайте остатки пасты руками, ногтями или другими острыми предметами.
Этап 2: нанесение
Следуйте этим шагам при нанесении:
- Для начала нанесите одну небольшую каплю пасты в центральную часть процессора.
- Теперь равномерно размажьте её по всей поверхности процессора при помощи специальной кисточки, которая идёт в комплекте. Если кисточки нет, то можно использовать старую пластиковую карточку, старую СИМку, кисточку от лака для ногтей или надеть на руку резиновую перчатку и при помощи пальца размазать каплю.
Если одной капли не хватило, то капните ещё раз и повторите действия предыдущего пункта.
Если паста попала за пределы процессора, то аккуратно удалите её при помощи ватных палочек или сухих салфеток. Желательно, чтобы за пределами процессора не было пасты, т.к. это может ухудшить работу компьютера.
Когда работы будут закончены, спустя 20-30 минут соберите аппарат к исходному состоянию. Также рекомендуется проверить температуру процессора.
Урок: Как узнать температуру процессора
Нанести термопасту на процессор несложно, нужно лишь соблюдать аккуратность и элементарные правила безопасности при работе с комплектующими компьютера. Качественная и правильно нанесённая паста может прослужить долгое время.
Опишите, что у вас не получилось.
Наши специалисты постараются ответить максимально быстро.
Почему надо менять термопасту
Начнём с определения. Теплопроводная паста — это материал, состоящий из множества компонентов, имеющий высокую пластичность и теплопроводность. Его обычный состав — это силикон, соединённый с оксидом цинка. Могут быть включения серебра, керамики и карбона, которые повышают эффективность работы.
Цель применения – увеличить площадь контакта между элементами ноутбука. Этим веществом заполняются микроскопические неровности (трещины, впадины) процессора и радиатора. Результат — это улучшение теплопередачи от компьютерного устройства к охлаждающим приборам.
При отсутствии пасты могут образовываться воздушные зазоры, препятствующие выводу тепла. Стабильность работы чипа падает, он начинает перегреваться. Происходят внезапные перезагрузки компьютера, это временно снижает температуру процессора.
Как правильно нанести термопасту на процессор: почему так важно сделать все по инструкции
Если термопаста нанесена неровно или в недостаточном количестве, вы можете увидеть, что несколько ядер вашего процессора греются сильнее, чем остальные. Подобным же образом вы можете страдать от появления пузырьков между процессором и охлаждающим радиатором, создающих растущие участки повышенной температуры, если на чипе было слишком много термопасты.
Ранее считалось, что применение термопасты способом «размазывания» приводило к возможно наиболее низким температурам процессора. Так или иначе, вследствие того, что охлаждающие радиаторы и даже интегрированные распределители тепла IHS (Integrated Heat Spreaders — металлическая пластинка, встроенная в верхнюю плоскость процессора) не стыкуются идеально плоскими поверхностями, микротрещины между радиатором и чипом способствуют меньшей эффективности теплоотдачи при использовании этого метода.
Наряду с предлагаемыми нами, вы также можете пользоваться способами Х-образного, двойного и даже тройного нанесения линий, однако мы опытным путем установили, что «однолинейный» и «точечный» методы наилучшим образом подходят для подавляющего большинства современных процессоров.

Стоит также заметить, что некоторые термопасты могут потребовать различных способов их нанесения. Например, Coollaboratory Liquid Ultra Thermal Paste нужно распределять по процессору экстремально тонким слоем. Тем не менее, большей части термопаст присуща структура, аналогичная тем, которые мы использовали при написании данного руководства.
Разборка HP G250
Единого стандарта устройства внутренностей ноутбуков нет, поэтому для доступа к системе охлаждения определенной модели, может быть достаточно снять специально предназначенную для этого крышку, а в другом случае придется разобрать устройство полностью. В моем случае что-то среднее. Чтобы почистить кулер, радиатор и заменить термопасту достаточно снять нижнюю крышку “поддон”. Для этого нужно выкрутить все видимые винты с нижней части ноутбука, а также четыре винта, спрятанных под резиновыми ножками.
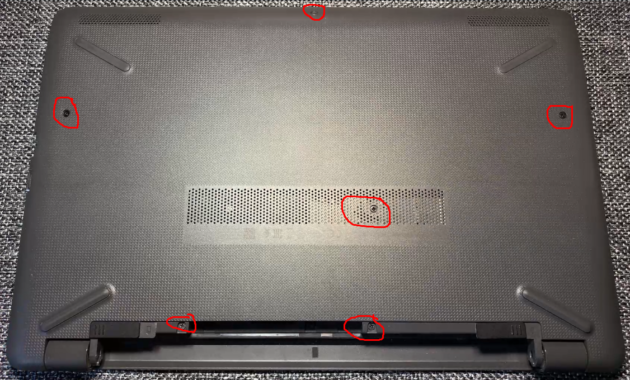

После этого необходимо отщелкнуть поддон от верхней части ноутбука. Для этого я воспользуюсь пластиковым медиатором.
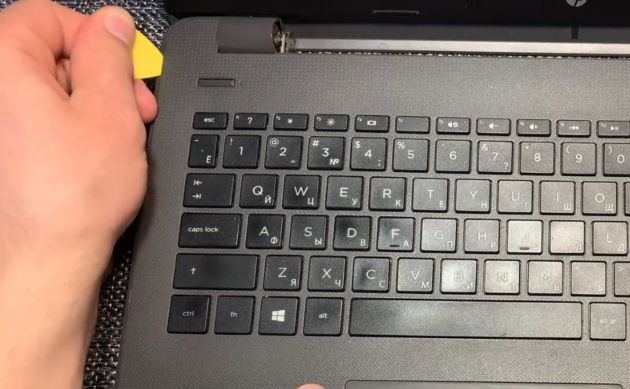
Данное действие необходимо производить аккуратно, поскольку защелки пластиковые и очень легко ломаются.
Наконец, можно снять поддон.

Выполнив эти действия я получил доступ не только к СО, но также к жесткому диску, который можно в будущем заменить на SSD, а также оперативной памяти, которую также можно будет проапгрейдить добавив вторую плашку в свободный слот.
Шаг №10. Обратный процесс — монтаж

Замена термопасты в ноутбуке Asus выполняется так же — согласно вышеизложенной инструкции. Тем не менее данная марка лэптопов невероятно требовательна к моменту сборки. Поэтому прежде чем разбирать портативное устройство, не поленитесь набросать схематичный рисунок вашего лэптопа (винты по мере разборки укладываются на отображенное графически соответствующее место). Это нужно для того, чтобы обратный процесс сборки не вызывал ни каких затруднений, так как часто при монтаже винты не соответствуют месту вкручивания. Кстати, некоторые производители наносят на места фиксации маркировку, идентифицирующую тип крепежного элемента.
Разборка ноутбука
Прежде чем приступать к разборке, отключите ноутбук, затем при помощи отвертки аккуратно открутите винты и снимите заднюю крышку, кулер и очистите его от пыли, используя пылесос, что позволит понизить общую температуру системы.
Выполнять это действие нужно максимально аккуратно, чтобы пылесос не прикасался к внутренним деталям ноутбука и не повредил их.

После этого необходимо в строгой последовательности, указанной на радиаторе, открутить болты, которые его крепят, и отсоединить систему охлаждения от материнской платы.
Чаще всего для этого необходимо открутить четыре винта, присоединяющих радиатор к центральному процессору, и два, которые расположены рядом с графическим чипом.
Разобравшись с болтами, вы увидите металлическую плату, на которой находятся остатки старой термопасты – процессор, рядом с ним можно также увидеть чип встроенной видеокарты.
Иногда случается, что в некоторых моделях корпус ноутбука не позволяет отделить радиатор от материнской платы.
В таком случае необходимо в первую очередь вытащить материнскую плату и только после этого отсоединить от нее систему охлаждения.

Если в вашем ноутбуке также присутствует отдельная видеокарта, имеющая собственную систему охлаждения, вытащите ее, а потом снимите с нее радиатор.
Под ним вы обнаружите видеочип – небольшую пластинку, на которой также можно обнаружить остатки старой термопасты.
Учтите, что все разъемы необходимо разъединять максимально нежно, чтобы не повредить их.
Вытаскивать все детали ноутбука (процессор, видеокарту и систему охлаждения) также нужно с должной аккуратностью. Процессор можно брать только за бока и без излишнего давления ставить на какую-либо плоскость, чтобы не погнуть ножки, хоть те и выглядят достаточно крепкими.
Периодичность процедуры
Определить, что ноутбук пора чистить, а его процессор требует замены термопасты, можно по таким признакам:
- при запуске «тяжёлых» (игровых и других, требующих максимум ресурсов системы) приложений устройство выключается, запускаясь не сразу, а только через некоторое время;
- при выполнении задач, которые раньше не доставляли никаких проблем (включая работу с простыми офисными приложениями), компьютер «тормозит» и зависает;
- вентилятор начинает сильно шуметь и включаться намного чаще (хотя иногда это может говорить и о сломанном кулере);
- система выдаёт на экран сообщение о прекращении и восстановлении работы видеодрайвера.
Рис. 2. Сообщение, причиной которого может стать перегрев видеокарты ноутбука.
Узнать о необходимости чистить ноутбук можно и по нагреву его деталей, который определяется с помощью специальных утилит и программ.
Критической температурой видеокарты и ЦПУ обычно считается 100–105 градусов, для HDD – около 60 градусов.
Хотя иногда ноутбук самостоятельно выключается, нагреваясь – некоторые производители устанавливают в настройках защиты от перегрева определённые значения (отличающиеся у разных марок).
Следует знать: Не обязательно ждать, пока температура станет критической. Даже нагревшийся до 90 градусов процессор уже является предупреждением для пользователя. Поэтому при появлении первых подозрений по поводу перегрева владелец ноутбука сначала должен установить специальную утилиту, а, убедившись в повышении температуры, заняться очисткой.
Не обязательно контролировать температурный режим, если в доме есть длинношерстные животные (например, собаки, кошки или кролики) или ноутбуком пользуются в запылённых помещениях – например, в производственном цеху.
В этом случае чистка требуется намного раньше положенного срока в 12 месяцев – выполнять её желательно хотя бы раз в полгода, одновременно меняя термопасту и термопрокладки (если они есть).
Рис. 3. При наличии в доме животных чистить ноутбук приходится чаще.
Чем не стоит заменять термопасту?
- Большое количество людей глубоко заблуждаются, что зубная паста может заменить теплопроводную пасту. Её, вообще, запрещается наносить на процессор. Схожесть состоит только в её консистенции. Однако при высокой температуре ей свойственно нагреваться и воспламеняться. А ведь это может привести к глобальной поломке процессора.
- Такие пищевые продукты, как майонез или сметана, лучше использовать в пищу, а не для работы с техникой. При вырабатываемой процессором температуре, эти продукты начинают таять. И если капля попадёт на часть прибора, то есть большая вероятность короткого замыкания. Так как эта еда довольно жирная, этот жир надо будет с большими усилиями отмывать.
- Ни в коем случае не используйте вместо теплопроводной пасты клеи моментального застывания. Ведь он крепко-накрепко соединит части устройства. После этого у вас не будет никакого другого варианта, как покупать новый компьютер.
- В интернете также пишется, что в домашних условиях заменить теплопроводную пасту можно при помощи жвачки. Однако многие знают и понимают, что при нагревании жвачка начинает чернеть и сворачиваться. К тому же вы потратите огромное количество времени на сдирание её от микросхемы.
- При использовании фольги вы не сделаете ничего плохого устройству, но пользы тоже никакой не будет. Просто не тратьте времени на эту глупость. Это единственное, что можно сказать.
- «Эксперты» в интернете рекомендуют для решения этой проблемы использовать густую силиконовую смазку. Однако они просто нагло вас обманывают, потому что у теплопроводной пасты и смазки абсолютно разные составы.
- Никакое из масел, будь оно подсолнечным, машинным или оливковым, не окажет достойной замены. А всё потому, что в них нет веществ, обеспечивающих проведение тепла.
Если вы решили заменить термопасту в домашних условиях одним из этих веществ, выбросьте эту идею из головы. Иначе вашему ПК может прийти конец.
Сколько стоит замена термопасты в сервисе
Разброс цен на замену термопасты и чистку ноутбука большой. В интернете можно найти объявления от 500 рублей и выше. Стоит отметить, что средняя стоимость составляет 1000 рублей.
При этом в мастерской не только выполнят чистку, но и дадут гарантию на работу около 5-6 месяцев, то есть фактически до следующей процедуры.
Совет! Не стоит соглашаться на самые недорогие варианты, так как степень квалифицированности специалистов вызывает сомнения, гарантии в таком случае обычно не дают, и, как показывает практика, термопасту используют самую бюджетную, купленную за копейки через китайские магазины.
Как часто нужно менять термопасту на процессоре
Процессор — в большинстве сборок компьютеров, это самый дорогой компонент, и в то же время самый зависимый от своевременного обслуживания, так как работая на пределе возможностей он очень быстро достигает своих максимальных температур.

Процессор компьютера
Чтобы узнать, как часто надо менять термопасту, следует узнать, с каким компьютером имеет дело пользователь:
- Маломощные компьютеры для офисного использования требуют замены термопасты раз в 2-3 года.
- Средние мультимедийные ПК используемые дома — 1,5 года.
- Мощные игровые компьютеры и профессиональные рабочие станции — раз в год.
Приведенные цифры усреднены и варьируются в зависимости от конкретного случая. Если в помещении, где стоит ПК есть ковер, частенько приходится протирать пыль, гуляют домашние животные — то из представленных сроков можно смело вычитать пару месяцев.

Нанесение термопасты на процессоре
Также стоит учесть, что даже если срок после прошлой замены еще не вышел, но близится к концу, а на носу лето, стоит перестраховаться и раньше времени произвести замену, так как жаркий летний воздух дополнительно скажется на температуре ЦП.
Следующим шагом следует удостовериться, действительно ли виновником является процессор. Самый простой способ — использование мониторингового программного обеспечения, такого как HWiNFO.

Маленькая утилита предоставляет всю информацию о комплектующих. Перед ее использованием следует закрыть все работающие программы, запустить утилиту, открыть вкладку Sensors и оставить компьютер в покое на пару минут.
В моменты простоя рабочие частоты процессора падают, и можно увидеть его минимальную температуру. Если отображаемая температура находится в районе 55C и выше — это верный признак плохой теплопередачи, значит производить замену термоинтерфейса — надо.
Подробнее о замене термопасты на процессоре можете посмотреть в полезном видео:
Чистка вентилятора ноутбука
Чистка вентилятора ноутбука – необходимая процедура. К ней вы приступаете после того, как снимаете систему охлаждения. Устройство охлаждения предназначено для отвода нагретого воздуха от жизненно важных микросхем. Обычно, эта система состоит из металлической трубки, платформы радиатора, небольшого вентилятора. Последний элемент так же известен в народе, как кулер.
Именно кулер является «несущей» частью системы охлаждения, без него, компьютер не будет отводить горячий воздух. Это повлечет за собой разнообразные последствия, в частности, перегрев материнской платы. Чаще всего, из строя выходит процессор или видеокарта, к которым напрямую подключается радиатор.
Через вентиляционные отверстия под корпус попадают частички пыли, волосы, шерсть домашних животных. Своевременная чистка вентилятора ноутбука необходима особенно для жителей пыльных помещений. Если вентилятор забьется, то вашему аппарату грозит, как минимум, серьезный перегрев. Ну а вы, потеряете драгоценное время и, не менее драгоценные, деньги.

Конечно, вы можете предотвратить перегрев и вытекающие отсюда поломки, ответ кроется в бережном отношении к своей технике. Так же необходимо проводить периодическую чистку вентилятора и других элементов вашего лэптопа. При этом вам потребуется разобраться в устройстве корпуса вашей модели. Не стоит пугаться, эту проблему решит Google, а вы приобретете бесценный опыт.
Прибегать к срочной «реанимации» ноутбука следует, если:
- вы наблюдаете медленную производительность ноутбука;
- частые зависания и тормоза системы;
- вас начинает раздражать необычно громкий шум вентилятора;
- корпус разогревается быстрее, чем сковородка на раскаленной плите.
Все эти признаки свидетельствую о том, что под корпусом ноутбука скрываются килограммы пыли, нарушающие нормальный теплообмен. Рекомендую немедленно провести чистку, чтобы не тратиться на новые комплектующие или новый девайс.

Как произвести чистку кулера в домашних условиях
Чистка вентилятора ноутбука выполняется всего за пару шагов. Как я уже говорил, для того, чтобы понять, как правильно разбирается ваша модель, воспользуйтесь поисковиком или техническим руководством.
Как только, вы добреетесь до материнской платы, отсоедините от нее систему охлаждения. В большинстве случаев, для этого достаточно открутить пару винтиков. Вытащив вентилятор, как следует, продуйте его, а при необходимости, смажьте. Так же следует прочистить от пыли радиатор. В большинстве случаев именно там самое большое количество пыли.

Профилактика засорения ноутбука пылью
Правильно обращаясь с ноутбуками и вовремя выполняя их очистку, можно продлить срок службы их комплектующих, и переносных компьютеров в целом.
Однако существует ряд правил, придерживаясь которых, можно предотвратить засорение системы вентиляции и
сэкономить как время, так и средства на удалении пыли:
- лэптоп во время работы или использования в качестве мультимедийного центра устанавливается на чистой и ровной поверхности (например, на столе) – но только не на мягком диване или впритык к расставленным на мебели подушкам;
- не стоит засорять клавиатуру крошками – попадая внутрь, она загрязняет весь ноутбук;
- отверстия вентиляции и клавиши ноутбука желательно периодически чистить с помощью баллончика со сжатым воздухом.
Снижению температуры процессора также способствует включения сбалансированного плана питания для ОС Windows.
Пошаговый процесс замены термопасты на процессоре
Разберем замену термопасты на процессоре ПК. Извлеките материнскую плату из системного блока. Так будет проще и быстрее.
Крепление кулера зависит от сокета. Если вы не знаете или не уверены в том, как отключить кулер от материнской платы, лучше поищете инструкцию в интернете. Для этого напишите название сокета или материнской платы в поисковую систему.
В данном примере кулер для процессора Intel. Он открепляется от платы поворотом всех четырех крепежей в сторону радиатора. Далее, этот крепеж вытягиваются вверх и кулер можно отсоединить отплаты.
Отключайте кулер сразу после того, как компьютер был выключен. Старая засохшая термопаста из-за температуры будет чуть подвижней, чем в холодном виде.
Если кулер намертво засел на процессоре и материнской плате, попробуйте его расшатать из стороны в сторону. Действуйте аккуратно и внимательно. Особенно следите за тем, все ли крепежные элементы вы отсоединили или нет. Иначе можно повредить и материнскую плату, и процессор.
Профилактика системы охлаждения и чистка кулера
Чистим кулер от старой термопасты ватой или ватными дисками и любым растворителем или спиртом. Можно и вышеупомянутым бензином Калоша и даже одеколоном.
Чистка платы и процессора
Уберите пыль от процессора и извлеките его из материнской платы.
Если на процессоре со стороны охлаждения есть мелкие SMD компоненты, то лучшей не рискуйте и удаляйте старую термопасту щеткой. Особенно это касается ноутбуков.
Также чистим от пыли и плату.
Нанесение термопасты на процессор
Выдавливаем небольшую каплю пасты на крышку процессора.
Если пасты не хватило на всю поверхность — добавьте ее еще, но не увлекайтесь.
Какую термопасту выбрать
Прежде чем мы перейдем к презентации процесса нанесения пасты, стоит подумать о выборе правильного продукта. Как это бывает, на рынке вы найдете пасты более высокого и более низкого качества.
Следует обратить внимание на её состав. Самые дешевые продукты готовятся на основе керамики или силикона, который характеризуется достойной производительностью, но стоит знать, что доступны лучшие решения. Мы говорим о пастах с добавлением синтетических алмазов или металла. Их отличает отличная теплопроводность, благодаря которой они обеспечивают очень эффективную работу. Что ещё искать? Производители часто указывают, для каких конкретных компонентов подготовлена термопаста (для процессора или для видеокарты), хотя также можно найти универсальные продукты. Следует проверить рабочую температуру агента, которая часто колеблется от −200 до 350 градусов по Цельсию
Что ещё искать? Производители часто указывают, для каких конкретных компонентов подготовлена термопаста (для процессора или для видеокарты), хотя также можно найти универсальные продукты. Следует проверить рабочую температуру агента, которая часто колеблется от −200 до 350 градусов по Цельсию.
Что будет, если не менять термопасту
В зависимости от многих обстоятельств и факторов, включая методы использования персонального компьютера, будет зависеть исход истории с перегревом. Обладатели старых или просто не очень мощных процессоров и видеокарт скорее всего столкнуться с:
- Долгим запуском приложений.
- Нестабильной и непродуктивной работой компьютера.
- Проблемами с изображением.
- Частыми самостоятельными отключениями ПК.
- С вздувающимися конденсаторами и выходом из строя цепи питания ЦП.

Вздувшиеся конденсаторы
В то время как обладателям средних и топовых сборок придется столкнуться с менее оптимистичными последствиями:
- Проблемы с запуском 3D приложений и работой в них.
- Деградация цепей питания.
- Выход из строя материнской платы или центрального процессора.
- Дорогостоящий ремонт либо полная непригодность комплектующих к ремонту.
Назначение термопасты
Термопаста – это гелеобразная субстанция, способная эффективно проводить тепло. Процессор в ноутбуке при больших нагрузках может нагреваться до предельной температуры, что для него губительно. Но в современных устройствах все они имеют своеобразный предохранитель. Ноутбук просто выключается, и его не включишь до тех пор, пока температура не опустится до приемлемого значения.
Термопаста является соединительным материалом между кулером и процессором, обеспечивая регулировку нагрева второго.
Существуют разные виды термопаст, но большинство из них состоит из:
- цветных или драгоценных металлов – меди или серебра;
- алмазных микрочастиц;
- алюминия и бора.
@gadgetok.ru
У каждого процессора своя номинальная и максимальная температура, при которой он может работать. Например, в моём старом ноутбуке стоял Intel Core i3, который нормально себя чувствовал при температуре 80 градусов, а при достижении значения 93 он просто выключался.