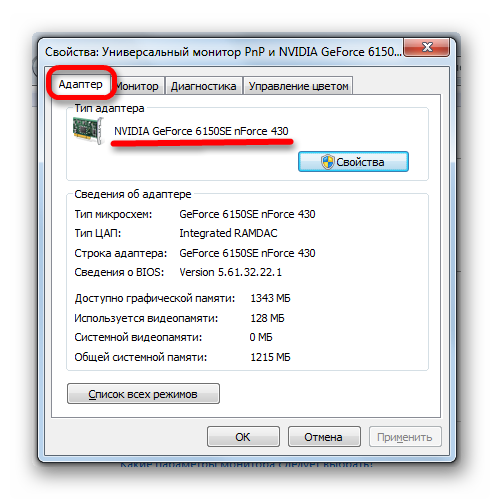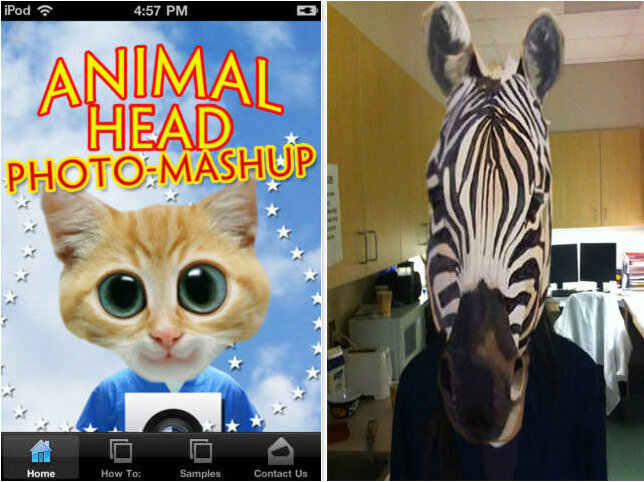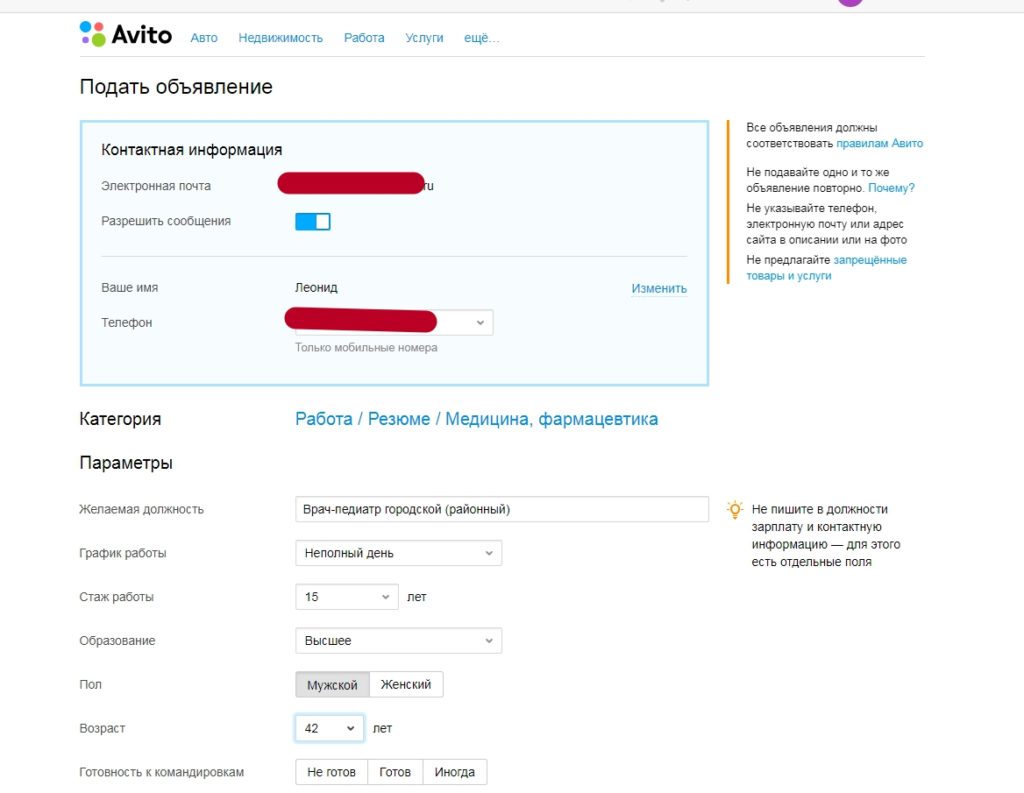Стоит ли производить замену термопасты на видеокарте?
Содержание:
- Как поменять термопасту на видеокарте на компьютере
- Как часто заменять термопасту
- Правила нанесения пасты
- Симптомы неправильной замены термопасты видеокарты
- Свойства термопаст, которые важны при выборе
- Чем заменить термопасту?
- Что бывает если не менять термопасту?
- Внимательность
- Чем можно и нельзя заменять термопасту
- Что такое термопаста?
- Когда необходимо менять термопасту на видеокарте
- Нанесение термопасты на процессор
- Проблемы
- Как правильно нанести термопасту на процессор: почему так важно сделать все по инструкции
- Как часто нужно менять термопасту на видеокарте
- Практическая часть
- Этап первый. Нужна ли вообще замена термопасты для процессора?
- Как выбрать термопасту
- Как заменить термопасту на видеокарте
- Как выбрать термопасту
Как поменять термопасту на видеокарте на компьютере
Чтобы провести замену термопасты на видеокарте, нужно будет раскрутить деталь и отделить систему охлаждения от графического ядра. Это относительно легко сделать на стационарном компьютере и намного сложнее на ноутбуке. Учтите, что заводская паста в подавляющем большинстве случаев очень качественная, способна выполнять свои функции 2-3 года без замены. Если же вы раскрутите деталь, то гарантия автоматически снимется с нее и сдавать на бесплатный ремонт в сервисный центр вы уже не сможете. Замена термопасты для видеокарты проводится по такому алгоритму:
- Отсоедините деталь.
- Открутите болты, которые удерживают кулер и радиатор.
- При помощи ватки, спирта снимите старый слой. Это же поможет вам обезжирить поверхность для корректного нанесения новой термопасты.
- Намажьте вещество, приложите радиатор и прикрутите обратно систему охлаждения.
Как правило, старая паста засохшая, плотная и слегка крошится. Если же после вскрытия вы увидели, что она все еще свежая, то проблема в температурном режиме не из-за нарушения теплопроводности. Заменять нужно слой только в случае явного прироста тепловыделения по датчикам. Во всех остальных ситуациях это процедура не оправдана. Данный алгоритм подходит и для замены пасты на процессоре.
Как наносить термопасту на видеокарту на компьютере
Чтобы добиться должной теплоотдачи, необходимо уметь правильно нанести слой термопасты. Замена термопасты на видеокарте сложна тем, что вещество липкое и сделать это пальцами невозможно, к тому же необходимо точно рассчитать его количество. Инструкция, как нанести термопасту на видеокарту:
- После того, как вы сняли старый слой, обезжирили поверхность, подготовьте шприц (или тюбик) с термопастой.
- Выдавите небольшую каплю прямо в центр чипа.
- Удобно размазывать термопасту при помощи ненужной симки или пластиковой карты.
- Аккуратно уголком распределите вещество по всей поверхности, не должно быть бугорков или углублений.
- Следите, чтобы паста была только на самом чипе, она не должна попасть на другие элементы видеокарты, чтобы не нарушить их работу.
- Установите на место систему охлаждения.
Это самый распространенный способ нанесения, но сами производители в своей инструкции указывают на несколько иной метод. Они предлагают просто капнуть термопасту прямо в центр чипа и придавить сверху ее радиатором охладительной системы. Это тоже верный способ, потому что только в центре находится «пятно» повышенной температуры. Края чипа, как правило, практически не греются и не нуждаются в дополнительном теплопроводнике.

Как часто заменять термопасту
На этот вопрос нет однозначного ответа, потому что многое зависит от типа пасты, которую мы используем. Продукты низкого качества прослужат 3-4 месяца, а лучшие – около десятка месяцев. Всё это делает выбор продукции известных производителей очень выгодным. Сколько стоит термопаста – от 100 рублей до более 4000.
Независимо от того, какую теплопроводящую пасту вы использовали, когда система охлаждения начала работать неэффективно, на это указывает увеличение генерируемых температур или громкости работы вентилятора, стоит заменить её, и в то же время очистить вентилятор, радиатор и всю внутреннюю часть компьютера. Благодаря этому наша система охлаждения вернется в нормальное состояние. Если этого не происходит, проблема может быть связана с аппаратной ошибкой.
Правила нанесения пасты
Правильность нанесения термопасты – основополагающий момент качественного охлаждения. Малейшие огрехи сведут на нет работу самого мощного и производительного кулера. Основные принципы таковы:
- толщина слоя должна быть минимальной;
- термопаста должна полностью покрывать поверхность чипа;
- не допускаются разрывы и пробелы, нанесение должно быть сплошным;
- на круглый чип пасту наносят точкой и прижимают радиатором, под давлением капля равномерно распределится;
- на квадратный процессор наносят несколькими методами: крестом, параллельными линиями и способом распределения пальцем или кредиткой.
Совет. Не стоит отцеплять радиатор после монтажа, чтобы посмотреть однородно ли распределилась термопаста. Таким образом, вы нарушите адгезию поверхностей и придётся начать процесс заново, полностью удалив уже нанесённый слой.
Симптомы неправильной замены термопасты видеокарты
У пользователей, которые впервые меняют термопасту видеокарты, могут возникнуть различного рода проблемы после ее подключения. В основном, можно выделить две группы неисправностей, возникающих в подобной ситуации:
- Компьютер не включается (или изображение на экране не появляется). Нужно проверить правильно ли была подключена видеокарта. Лучше до начала работ сфотографировать подключение проводов к видеокарте или другим способом зафиксировать этот момент. Также убедитесь, что на компоненты компьютера (например, на оперативную память) не налипла пыль, поднявшаяся при разборе;
- Видеокарта сильно греется. Вероятнее всего, причина кроется в неправильном нанесении термопасты на чип. Возможно, нанесенный слой был слишком толстый, либо на термопасту попала пыль, волосы и т.д., что может препятствовать охлаждению чипа. Еще одна возможная причина — плохо прижатый к чипу радиатор. Убедитесь. что он хорошо закреплен, и если это не помогло, то повторно замените термопасту, сделав слой тоньше.
Важно
Выбирайте для видеокарты подходящую термопасту.
(19 голос., средний: 4,63 из 5)
Свойства термопаст, которые важны при выборе
Выбор термопасты высокого качества значительно продлит срок работы комплектующих устройств системной платы. Существует множество производителей термопаст, но качественная продукция встречается не так часто. Некоторые производители экономят на материалах, что влечет значительно снижение теплопроводных качеств, износоустойчивости и эластичности таких паст.
Дальнейшая информация полезна малоопытным владельцам лэптопов
Чтобы правильно для ноутбука, первым делом нужно обратить внимание на несколько важных аспектов
Теплопроводимость
При выборе продукции особое внимание уделяется теплопроводности, поскольку это наиболее значимый параметр. Он означает уровень передачи тепла от горячих объектов к менее нагретым элементам
Обозначение этого коэффициента указано на упаковке продукта в W/m*k. Чем выше показатель тепловой проводимости, тем лучше паста. Оптимальный индекс для средних ноутбуков 1,5-2 Вт/м*К. Под игровые лэптопы с мощными графическими ускорителями и мульти ядерными процессорными устройствами, нужен коэффициент выше – от 4 Вт/м*К.
Вязкость
Обозначает текучесть состава. Приемлемый показатель вязкости колеблется в пределах от 160 до 450 Па*с, и эта характеристика также обозначается на упаковке. Не всеми производителями указывается эта характеристика. Все же, она очень важна, потому что при сильно жидком состоянии произойдет утечка вещества из кулера, а сильно густой состав обусловит плохой контакт с поверхностью. Нормальная консистенция пасты должна походить на густой крем либо зубную пасту.
Термическое сопротивление
Важный показатель, противоположный теплопроводности, означающий способность объекта препятствовать распространению теплового движения частиц. При низком тепловом сопротивлении обеспечивается лучшее охлаждение комплектующих чипов в ноутбуке. Поэтому чем ниже значение этой характеристики, тем лучше.
Интервал рабочих температур
Более высокий показатель этой характеристики изнашиванию термопасты. Чем выше температурный диапазон, тем меньше теряются свойства теплопроводящего состава. Особенно это актуально при сильном разгоне видеокарты. Оптимальный вариант – это паста, выдерживающая температурные величины до +150-200 °C.
Безопасность
Хорошая термопаста должна быть химически нейтральной, то есть токсически безопасной с отсутствием вредных примесей. Состав нужно выбирать без компонентов содействующих коррозии металлических деталей и веществ, способных нанести химические повреждения комплектующим устройствам. Следовательно, в целях предотвращения ущерба ноутбука приобретать продукцию целесообразно в специализированных магазинах.
Упаковка
Наиболее распространенные формы упаковок выпускаемых термопаст – это небольшие тубы, шприцы, одноразовые пакетики либо баночки. Шприцевая, наиболее удобная форма упаковки, поскольку при использовании тюбика, паста расходуется не экономно, а в баночные емкости помещают слишком большое количество средства, что через время приводит к образованию корки.
Цена
Если выбрать качественную термопасту для ноутбука, она прослужит достаточно долго и менять вещество можно будет нечасто. При использовании плохого термоинтерфейса, для его замены приходится часто разбирать девайс, что приводит к постепенному расшатыванию множества пластиковых крепежных элементов, удерживающих крышку лэптопа. Со временем пластиковые защелки начинают скрипеть либо вовсе ломаются. Поэтому, чтобы избежать поломки этих деталей, лучше выбрать хороший термопродукт. Средняя цена качественной термопасты для ноутбука, составляет — 350-700 рублей.
Далее речь пойдет о том, какая термопаста лучше для нормальной работы охлаждающих систем портативных ПК.
Чем заменить термопасту?
Даже не думайте об этом! Зубная паста в качестве термопасты непригодна!
В статье поговорим о том, чем заменить термопасту. Даже скорее, не чем, а ЗАЧЕМ?
На своей практике я видела всякие извращения: некоторые использовали зубную пасту вместо термопасты. Другие шли дальше и применяли машинную смазку и различные солидолы. Таких людей я банально не понимаю, вероятно они не совсем знают, для чего нужна термопаста. Так или иначе, но делать это НЕПРАВИЛЬНО.
Состав термопасты — не самая простая штука, изготовить нечто подобное, не говоря уж, о том, что бы смесь вышла с лучшими показателями — нереальная в домашних условиях задача.
И самый главный вопрос — зачем?
Если обычная термопаста не справляется, то дело возможно не в ней. Старый кулер, излишний оверклокинг (читай, перегрев), неверная техника нанесения — вот лишь малая толика возможных проблем.
Вопрос цены.
Да, некоторые Алсилы и иже с ней зарубежные марки стоят порядочно — 200, 300, а то и 500 рублей. Если на использование альтернатив вас натолкнуло именно это, то не спешите тянуться к зубной пасте. Пускай лежит.
Короче, идите в любой электронный магазин и спросите у продавца пасту КПТ-8. Стоит она копейки, рублей за 30-50 вы получите тюбик, которого хватит на всю жизнь.
Что касается её характеристик, то они превосходны. Без шуток. Это паста отлична и ничуть не уступает зарубежным аналогам.
aswin.ru
Что бывает если не менять термопасту?
Как часто вы меняете термопасту в вашем компьютере? Или в ноутбуке? Как пользователь задумывались ли вы что из месяца в месяц ваш железный друг начинает шуметь все сильнее и сильнее, греться все сильнее и сильнее, и… в конечном счете в один прекрасный момент просто перестает работать.
И только когда это случилось вы задумываетесь о том что «Надо почистить компьютер» или «Надо почистить ноутбук», но уже поздно, что-то вышло из строя в результате термального удара, и требует дорогостоящего ремонта.
На фотографии ниже вы можете увидеть что бывает когда о том что термопасту нужно менять, а кулер смазывать, пользователь не думает вообще, конечно довести до такой крайности нужно еще постараться, чтобы прямо кристалл откололся, данная видеокарта ремонту не подлежит, во всяком случае он не рентабелен, ее пришлось полностью менять

Именно об этом я и хочу рассказать в этой статье.
Для начала нужно ответить на вопрос: Что такое Термопаста? и для чего она нужна?
Как нам подсказывает великая и могучая Википедия, термопаста это — теплопроводящий состав, который наносится между нагреваемым элементом и теплоотводящим элементом, а сама термопаста естественно является теплопроводом. Именно от качества термопасты зависит, на сколько хорошо будет охлаждать кулер процессор или видеокарту вашего компьютера.
Затем нужно ответить на вопрос: сколько термопасты наносить на процессор?
Это вопрос деликатный, ее должно быть не много, ее должно быть не мало, ЕЕ ДОЛЖНО БЫТЬ НОРМАЛЬНОЕ КОЛИЧЕСТВО. Чтобы определить нужное количество термопасты вам необходимо нанести ее определенное количество (на глазок) на поверхность процессора, а после установить кулер на свое рабочее место, после чего снять кулер снова и посмотреть на резуольтат, на 90% поверхности процессора должна быть расплющена термопаста, если это так тогда кулер можно смело устанавливать на свое место.
Тот же самый алгоритм актуален при замене термопасты на видеокарте.
После проведения всех работ воспользуйтесь программой Aida или Everest чтобы проверить температуру процессора и (или) видеокарты относительно той что была до. Если температура упала значит вы все сделали правильно и можно дальше гамать в игры
Внимательность
Вообще, чтобы понимать, какой срок годности термопасты в тюбике, нужно просто открыть её и нанести на любую поверхность. Если вы заметили, что она плохо выдавливается либо сразу сыпется, то, скорее всего, она уже непригодна для использования. Как вариант, можно также нанести её на процессор, и через месяц проверить состояние.
Многие пользователи считают, что менять термопасту нужно раз в полгода. Конечно, все зависит от её качества. Но вообще подобное утверждение в корне неверно. Если вы купили ПК, то попробуйте проследить за долголетием термопасты на процессоре. Обычно пользователи не меняют её и 5, и 7 лет. Хотя, как мы знаем, на упаковках чаще указан срок годности до пяти лет.
Чтобы понять, нужно ли менять термопасту, следите за температурой системы. Когда вы понимаете, что ПК начал тормозить, подвисать, а утилиты указывают на повышенную температуру ядра, стоит разобрать систему и посмотреть. Проблема может быть не только в том, что засорился кулер, запылилась плата, но и в том, что термопаста стала негодной. Но стоит помнить, что если вы снимаете радиатор, скорее всего паста частично снимется.

Чем можно и нельзя заменять термопасту
Вместо термопасты некоторые владельцы компьютеров или ноутбуков используют совершенно бесполезные вещества – масло, зубную пасту, клей моментального высыхания и тому подобное. Однако это делать категорически нельзя, ведь все эти вещества не просто бесполезны, а и могут быть вредны для вычислительной техники. К примеру, «клей-момент» склеит намертво поверхность радиатора с «ЦП», после чего придется заменять их, ведь отклеить их один от другого будет практически невозможно. Зубная паста, в свою очередь, при большой температуре может загореться. А масло – абсолютно неэффективное средство, которое испачкает все микросхемы и приведет к короткому замыканию.
Вещества, которые категорически нельзя использовать вместо термопасты
Кроме того, многие советуют пользоваться такими временными заменителями:
- силиконовая смазка;
- фольга;
- жевательная резинка.
Силиконовой смазкой ни в коем случае нельзя пользоваться, ведь она имеет совершенно другой состав и не содержит необходимого количества металлов. По мнению некоторых юзеров, фольга способствует теплообмену, но в данном случае она ровным счетом никакой пользы не принесет. Жевательная резинка, в свою очередь, является врагом для любой микросхемы и тем более для «ЦП». Под воздействием температуры она меняет свой цвет на черный и сворачивается. При этом возникают трудности с ее удалением.
Материал, который рекомендуют использовать вместо термопасты, но категорически не стоит этого делать
Если дома не оказалось нового тюбика или шприца с необходимым веществом, то заменить его можно лишь на время при помощи специального термического клея. Однако при первой же возможности рекомендуется очистить процессор от него и заметь на качественную термопасту. Также полезным может оказаться обычная густая силиконовая смазка, в состав которой входит оксид серебра.
При срочной необходимости термопасту можно заменить термическим клеем
Своими руками также можно произвести шлифовку поверхности крышки процессора простым наждаком мелкой фракции. Это на время позволит улучшить показатели теплообмена между «ЦП» и радиатором, снизив при этом температуру первого. Но стоит учитывать, что все вышеупомянутые рекомендации могут привести к выходу из строя компьютера при недостатке опыта обращения с подобной техникой у владельца.
Для контроля текущего состояния процессора и термопасты необходимо загрузить на устройство специальное программное обеспечение, которое будет считывать температуру. Если показатели окажутся слишком высокими – понадобится провести срочную замену вещества. Определить температуру можно, воспользовавшись программой под названием «Speccy». Кроме того, она анализирует всю систему и позволяет пользователю быть в курсе ее актуального состояния.
При использовании вещества вместо термопасты, рекомендуем контролировать температуру процессора утилитой Speccy
Что такое термопаста?
 Термопаста, или как ее называют полным именем, теплопроводная паста – вязкая и пластичная смесь, которая необходима для эффективного теплообмена между процессором и радиатором. Многие пользователи ошибочно полагают, что чем больше термопасты нанести на процессор, тем лучше. На самом же деле это не так.
Термопаста, или как ее называют полным именем, теплопроводная паста – вязкая и пластичная смесь, которая необходима для эффективного теплообмена между процессором и радиатором. Многие пользователи ошибочно полагают, что чем больше термопасты нанести на процессор, тем лучше. На самом же деле это не так.
Современные системы охлаждения строятся на следующем принципе – к чипу плотно прижимается плоская подошва радиатора охлаждения. Через процессор проходит электрический ток, благодаря которому компьютер и производит необходимые вычисления, а побочным эффектом подобного процесса является выделение тепла. Благодаря радиатору из теплопроводящих материалов, таких как медь и алюминий, тепло отводится от чипа. А компьютерные кулеры обдувают радиаторы холодным воздухом и выводят тепло процессора вместе с воздухом за пределы корпуса.
Однако ни крышка чипа, ни площадка радиатора не обладают идеально ровной поверхностью для идеального соприкосновения. Так или иначе между двумя пластинами появляются микроскопические воздушные пустоты. Воздух обладает низкой теплопроводностью и препятствует теплообмену. Поэтому и используют термопасту – чтобы две эти поверхности соприкасались максимально плотно, ведь теплопроводность термопасты в 31 раз выше, чем теплопроводность воздуха.

Из-за этого следует наносить термопасту тонким слоем, потому что теплопроводность самой термопасты хоть и выше, чем у воздуха, но и намного ниже, чем у металла. Большое количество пасты будет препятствовать контакту поверхностей, а очень тонкий слой не заполнит все пустоты и не вытеснит воздух.
Когда необходимо менять термопасту на видеокарте
Рекомендуем прочитать: Как часто менять термопасту
Есть список симптомов, который явно указывает на наличие проблем с видеокартой. Зачастую проблема именно в перегреве. Вот эти симптомы:
- Изображение на компьютере самопроизвольно пропадает;
- Изображение выводится с “артефактами” — битыми полосами, неисправной работы пикселей и так далее;
- Компьютер сам по себе перезагружается или выключается;
- Компьютер “намертво” зависает при производительных задачах, например, в играх.
Самый верный способ убедиться, что причиной проблемы является перегрев видеокарты, это использовать любую программную утилиту, способную определить температуру чипа видеокарты. Напомним, что в производительных играх нормальной температурой видеокарты можно считать 70-75 градусов по Цельсию. Если карта греется сильнее, велика вероятность, что происходит перегрев.
Обратите внимание
Некоторые производители видеокарт допускают нагрев выше 75 градусов по Цельсию. Рекомендуем ознакомиться с инструкцией к видеокарте, чтобы определить оптимальную и предельную температуру ее работы.
Нанесение термопасты на процессор
Обратимся к непосредственному намазыванию термопасты на “мозг” компьютера. Она поставляется в тюбике и имеет разный вес.
Куда мазать термопасту в компьютере? На поверхность процессора. До этого он должен быть установлен в специальное гнездо в материнской плате.

Если целью является замена термопасты на новую, то сначала необходимо снять кулер с процессора.

Потом удалить (например, ватным тампоном) старый термоинтерфейс с обоих поверхностей, обезжирив их. Это надо делать аккуратно, чтобы их не поцарапать, тем самым не нарушить температурный режим. Самым безопасным способом очищения является использование ластика. Но придется повозиться, это может занять немало времени.
Главное, что необходимо учесть при этом процессе – намазывание должно происходить тонким и равномерным слоем, а не сантиметровым слоем. Тогда это не изменит параметры охлаждения “камня”. Ведь теплопроводность металла, из которого сделана подошва кулера, значительно больше, чем рассматриваемой термопасты.
Классический вариант распределения термоинтерфейса следующий. Необходимо из шприца выдавить на CPU небольшое количество пасты и аккуратно растереть ее по всей поверхности. Для этого можно использовать и пластиковую карту.

Термопаста должна быть нанесена следующим образом:
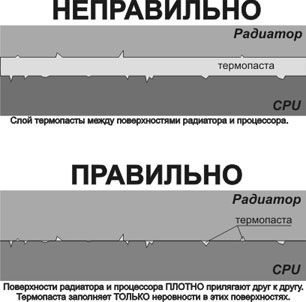
Другой распространенный метод – капнуть пасту в центр, надеясь, что кулер сделает всю работу сам и распределит ее равномерно после прижатия. Но можно выдавить не по центру, а по-другому, например, “крестом” или “спиралью”.
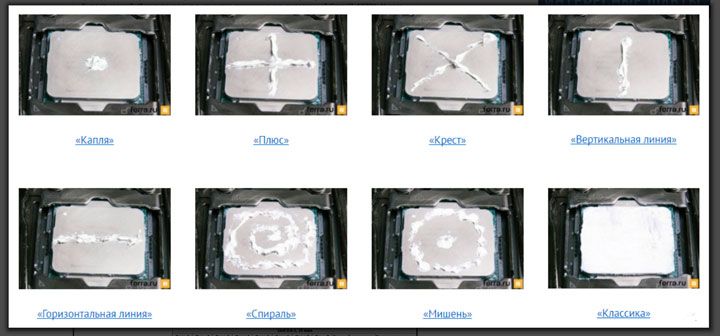
Когда термоинтерфейс одним из указанных способов нанесен, следует установить вентилятор на место.
Видео о том как правильно нанести термомасту (заменить термопасту), а так же как перед этим правильно удалить старую засохшую термопасту.
Проблемы
Сейчас не проблема найти хорошую термопасту, которая будет служить несколько лет кряду. Сейчас намного сложнее выбрать правильный неподдельный состав. Часто даже покупка нового тюбика приводит к тому, что пользователь его распаковывает, начинает наносить на процессор, а вещество сразу рассыпается и крошится. Бывает и такое, что процесс нанесения прошел нормально, а спустя пару месяцев вы стали замечать, что система тормозит, добираетесь до процессора и видите, что его температура повышена. Открываете корпус, а термопасты как и не было: засохла и осыпалась.
От таких жутких вещей, к сожалению, никто не застрахован. Последнее время пользователи стали наблюдать, как происходит массовая подмена отечественного продукта КПТ-8 и «Алсил-3». Обе пасты ранее создавал один производитель, сейчас же при покупке где-то на неофициальных сайтах или в Китае, пользователь получает испорченный продукт, который на первый взгляд выглядит нормально, а на деле его нужно менять раз в месяц, что, естественно, не годится.
Чтобы выбрать термопасту, лучше посоветоваться со знакомыми. Наверняка у вас были друзья, которые уже покупали это вещество. Они могли на собственном ПК проверить качество этой модели и посоветовать вам. Также покупка заграничных вариантов от фирменных производителей охлаждения и периферии Zalman и Gigabyte принесет вам только качественный вариант. Но он обойдется вам в разы дороже, нежели отечественный.

Как правильно нанести термопасту на процессор: почему так важно сделать все по инструкции
Если термопаста нанесена неровно или в недостаточном количестве, вы можете увидеть, что несколько ядер вашего процессора греются сильнее, чем остальные. Подобным же образом вы можете страдать от появления пузырьков между процессором и охлаждающим радиатором, создающих растущие участки повышенной температуры, если на чипе было слишком много термопасты.
Ранее считалось, что применение термопасты способом «размазывания» приводило к возможно наиболее низким температурам процессора. Так или иначе, вследствие того, что охлаждающие радиаторы и даже интегрированные распределители тепла IHS (Integrated Heat Spreaders — металлическая пластинка, встроенная в верхнюю плоскость процессора) не стыкуются идеально плоскими поверхностями, микротрещины между радиатором и чипом способствуют меньшей эффективности теплоотдачи при использовании этого метода.
Наряду с предлагаемыми нами, вы также можете пользоваться способами Х-образного, двойного и даже тройного нанесения линий, однако мы опытным путем установили, что «однолинейный» и «точечный» методы наилучшим образом подходят для подавляющего большинства современных процессоров.
Стоит также заметить, что некоторые термопасты могут потребовать различных способов их нанесения. Например, Coollaboratory Liquid Ultra Thermal Paste нужно распределять по процессору экстремально тонким слоем. Тем не менее, большей части термопаст присуща структура, аналогичная тем, которые мы использовали при написании данного руководства.
Как часто нужно менять термопасту на видеокарте
Менять термопасту на видеокартах нужно не так часто, как на процессорах. Если видеокарта была приобретена новой в магазине, первые года 2 вообще не стоит о ней вспоминать. Однако время от времени стоит поглядывать на ее температуру.
В среднем термопасту на графических адаптерах начального уровня до Nvidia GTX 1050TI или AMD RX 550 меняют раз в 1,5 – 2 года. А на более мощных, типа GTX 1060, 1070, 1080, RX 560 и 580 — раз в год.

Первыми признаками проблем с охлаждением видеокарты являются:
- Вывод изображения с графическими артефактами.
- Шумящий вентилятор охлаждения видеоадаптера.
- Запуск 3D приложений заканчивается ошибкой или выключением системы.
- Плохая производительность в 3D приложениях которые раньше работали стабильно.
Для того, чтобы убедиться в том, что проблемы именно с видеоадаптером, следует так же установить утилиту HWiNFO. После запуска программы температуру видеокарты можно наблюдать во вкладке Sensors. Чтобы проследить за нагревом нужно:
Оставить программу HWiNFO запущенной.
Запустить в оконном режиме любую тяжеловесную игру или графическую программу.
В течении 20-30 минут играть или работать за компьютером обращая внимание на датчик температуры.
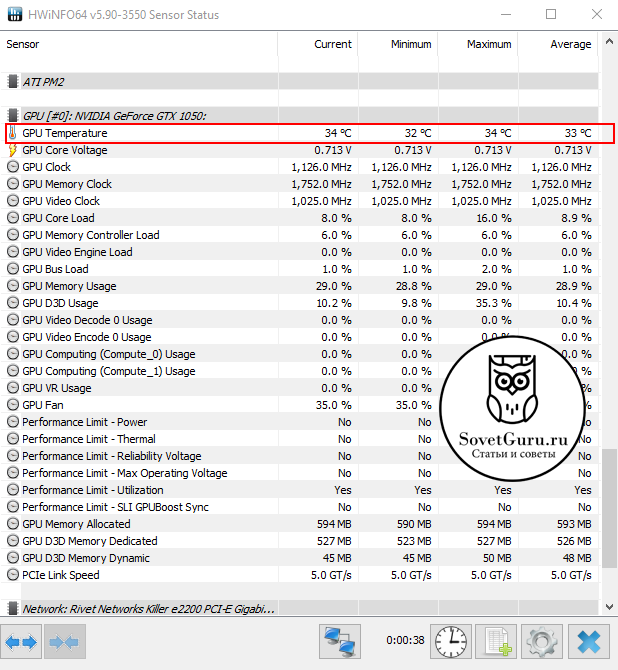
Если температура зашкаливает за 70-75C — это явный признак недостаточного охлаждения. Замена термопасты решит данную проблему, однако стоит помнить, что кристалл графического ядра очень хрупок и часто имеет распаянные рядом мелкие компоненты. Так что чистить его от старого термоинтерфейса ногтем или щеткой — плохая затея. Лучше использовать одноразовые полотенца или мягкую (сухую) тряпочку.

Старая термопаста на видеокарте
Если после проделанной процедуры температура снизилась всего на несколько пунктов, скорее всего вы являетесь обладателем горячей “с завода” видеокарты. К таким можно отнести, например, ASUS ROG Mars, которая являлась двойной GTX 760 и без проблем разогревалась до 80C.

Либо на видеокарте установлено референсное охлаждение от Nvidia, дизайн которого изменился лишь недавно. Одна, всегда гудящая турбина на боку, которая мало чем помогает радиатору охлаждения.

NVIDIA GeForce GTX 1080
О том, как заменить термопасту на видеокарте, смотрите в видеоролике:
Практическая часть
В первую очередь нужно подготовить поверхность. Старую термопасту снимают тканью, смоченной в спирте. Нельзя для этой цели использовать растворители на основе нефтепродуктов. Они не только разрушат подошву радиатора, но и навсегда закупорят микротрещины. Жирный слой невозможно будет удалить в дальнейшем. Термопаста не сможет полноценно выполнить свою функцию.
После очистки поверхности не прикасайтесь к ней пальцами, чтобы не оставить жирных отпечатков. Отшлифуйте поверхности шкуркой, если есть необходимость. Далее выполните следующие шаги:
 Термопаста защищает процессор от перегрева
Термопаста защищает процессор от перегрева
- Нанесите капельку пасты на чип. Примерно с рисовое зёрнышко. На радиатор ничего не наносим, так как площадь радиатора больше и излишки могут попасть на материнскую плату, тем самым замкнув её.
- Теперь нужно распределить пасту тонким равномерным слоем. Это можно сделать пальцем, кредиткой или приспособлением, идущим в комплекте с термопастой. При использовании перчатки проследите, чтобы тальк не попал на термопасту. Это снизит теплопередачу.
- Теперь очень аккуратно ставим систему охлаждения на место под небольшим углом, чтобы избежать возникновения воздушных пузырей.
- На круглом чипе пасту не размазываем. Капельку ставим по центру, а потом надавливаем сверху радиатором. Паста сама равномерно распределится от центра к краю.
- Подключите кулер к материнской плате.
- Соберите и включите ПК. Убедитесь, что кулер включен.
- Войдите в BIOSв момент запуска системы. Это можно сделать нажатием клавиши Del. Если вы всё сделали правильно,то температура процессора должна составлять 40 градусов. То же самое касается и видеокарты.
Усилия, потраченные на то, чтобы освежить термопасту на процессоре и видеокарте окупятся сторицей. Температура устройства будет в пределах нормы, вентилятор не будет сильно шуметь, а ПК — подвисать.
Этап первый. Нужна ли вообще замена термопасты для процессора?
Для начала, давайте узнаем максимальную температуру вашего процессора. Для этого вбейте название вашего процессора на сайт производителя и там найдите свой процессор.
Для тех, кто не знает, как определить название своего процессора, скачивает программу Speccy. Для тех кто знает, тоже качает, потому что в дальнейшем она нам понадобится.
Скачиваем, устанавливаем и запускаем.
Появляется окошечко. Программа анализирует вашу систему. Подождем капельку. Вскоре увидим следующее.
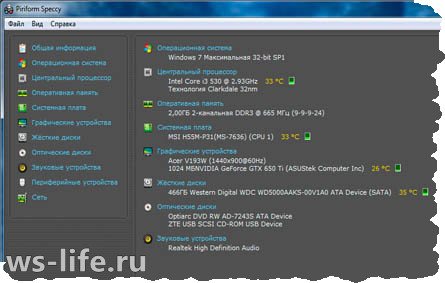
Окей. Здесь дана общая информация. Смотрим на 2-ю строку или раздел, где написано «Центральный процессор». И смотрим на название, оно напротив температуры вашего процессора. У меня он называется вот так:
Я вбиваю в поисковую строку IntelCorei3 530 на сайте производителя и ищу там свой, вы ищите свой. В данном случае у меня Intel. У вас может быть либо Intel, либо AMD.
Ок. Нашли свой процессор. Зашли в характеристики или спецификации. У кого как.
Ищем максимальную температуру для процессора. Я нашел. Вот.
Ту температуру, которую вы нашли, и есть максимум для вашего процессора. Все, что больше этой цифры – плохо для процессора. Очень! Так и сгореть может! К тому же, вообще для всех процессоров 60 градусов, уже плохо. Так что имейте это ввиду.
Я пишу это статью с уже ново нанесенной термопастой на процессоре. Это вполне нормальная для меня и моего процессора температура (30 градусов). А что же тогда у меня было? А было у меня, 60 градусов! И то, когда я всего лишь работал, а не играл. Я сам не заметил того, как время быстро пролетело, долго не заглядывал в эту программу. И пришел к выводу, что нужно срочно менять термопасту. Заодно и написать вот это пост. Термопаста со временем теряет свои свойства.
У меня цифра температуры нагрева в программе Speccy, обозначена желтым цветом. Это хорошо. Если у вас будет тоже желтым, хорошо. Если уже оранжевым, то плохо, а если красным — это очень плохо! Сворачиваем лавочку и меняем термопасту!
Советую нагрузить процессор. Например, теми же играми, только большими по размеру. Например: Crysis 3. И посмотреть на температуру. Если оранжевый цвет, то играть не советую. Лучше поменяйте термопасту. Красный так вообще забудьте, срочно менять! Желтый, вам замена не требуется. Если то желтый, то оранжевый советую поменять, для профилактики.
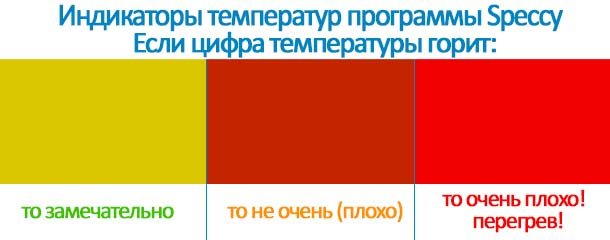
Ну, я направил вас в нужное русло. Теперь выясняйте, как у вас дела. У кого плохо, читаем ниже. Будем задаваться вопросом, как поменять термопасту на процессоре.
Как выбрать термопасту
В зависимости от комплектующих и их температурных норм следует выбирать подходящую термопасту. Не стоит тратить больших средств при покупке термоинтерфейса для офисного компьютера. В первую очередь при выборе стоит отталкиваться от процессора, как от самого горячего комплектующего в большинстве случаев.
Чтобы было проще определиться, приведем таблицу, в которой показано, для каких процессора/видеокарты/ноутбука какая термопаста подойдет лучше.
| Процессоры | Видеокарты | Ноутбуки | Термопаста | Цена |
| Intel — Celeron, Core 2 Duo, Pentium.
AMD – Athlon, Opteron. |
GeForce с 300 по 400 серию.
AMD/ATI — с 4000 по 6000 серию. |
На базе процессоров Intel Celeron, Core 2 Duo. | КПТ — 8
Алсил — 3 Алсил — 5 |
От 80р.
От 100р. От 120р. |
| Intel – Core i3, Core i5.
AMD – Phenom, Phenom II, FX, Ryzen 3, Ryzen 5. |
GeForce с 500 – 800 серию.
AMD 7000 серия, R серия. |
На базе процессоров Intel Core или AMD. |
Arctic Cooling MX-2
Arctic Cooling MX-4 Cooler Master IC Essential E2 |
От 600р. От 500р. От 400р. |
| Intel – Core i7, Core i9.
AMD – Ryzen 7. |
GeForce с 900 по 2000 серию.
AMD RX серия. |
Prolimatech PK-3
Thermal Grizzly Kryonaut |
От 1300р.
От 2000р. |
Как заменить термопасту на видеокарте
Менять термопасту на видеокарте немного сложнее, чем на процессоре. Здесь нужно еще более аккуратно выполнять работы, чтобы не повредить компоненты графического ускорителя.
Первым делом демонтируйте видеокарту из корпуса компьютера. Отключите ее от питания и охлаждения.
Обратите внимание
Современные видеокарты крепятся на болты, заглушки и другие крепежные элементы. Убедитесь, что вы полностью убрали все крепления, перед тем как с физическим усилием удалять карту из разъема.. Далее нужно очистить видеокарту от скопившейся пыли, насколько это возможно
Далее нужно очистить видеокарту от скопившейся пыли, насколько это возможно.

Следующий шаг — демонтаж кулера и радиатора. В зависимости от модели видеокарты, демонтаж может отличаться. Осмотрите внимательно плату на предмет наличия болтов, которые можно открутить. После этого начните их откручивать перекрестно, чтобы не создавать избыточное давление на чип.

Открутив болты, снимите кулер, если он снимается отдельно, после чего демонтируйте и радиатор. В некоторых случаях после раскручивания болтов изначально снимается радиатор с кулером, а после кулер можно открутить для его более детальной чистки.
Обратите внимание
Если радиатор не снимается, возможно, он прилип к чипу на старой термопасте. Такая проблема бывает — нужно снимать радиатор круговым движением, как бы закручивая его на чипе
Радиальное усилие даст возможность легче демонтировать его, не повредив чип.
Далее очистите от старой пасты чип видеокарты. А также очистите высвободившуюся зону платы от скопившейся пыли.

Обратите внимание
Постарайтесь максимально в процессе замены термопасты видеокарты избавить плату от скопившейся пыли. Перегрев может вызывать и она.. После этого остается нанести на чип тонким слоем термопасту и собрать карту обратно
После этого остается нанести на чип тонким слоем термопасту и собрать карту обратно.
Важно
Рекомендуем при разборе видеокарты фотографировать процесс, особенно если отключаете провода, чтобы после ничего не перепутать.
Как выбрать термопасту
В зависимости от комплектующих и их температурных норм следует выбирать подходящую термопасту. Не стоит тратить больших средств при покупке термоинтерфейса для офисного компьютера. В первую очередь при выборе стоит отталкиваться от процессора, как от самого горячего комплектующего в большинстве случаев.

Чтобы было проще определиться, приведем таблицу, в которой показано, для каких процессора/видеокарты/ноутбука какая термопаста подойдет лучше.
| Процессоры | Видеокарты | Ноутбуки | Термопаста | Цена |
| Intel — Celeron, Core 2 Duo, Pentium.
AMD – Athlon, Opteron. |
GeForce с 300 по 400 серию.
AMD/ATI — с 4000 по 6000 серию. |
На базе процессоров Intel Celeron, Core 2 Duo. | КПТ — 8
Алсил — 3 Алсил — 5 |
От 80р.
От 100р. От 120р. |
| Intel – Core i3, Core i5.
AMD – Phenom, Phenom II, FX, Ryzen 3, Ryzen 5. |
GeForce с 500 – 800 серию.
AMD 7000 серия, R серия. |
На базе процессоров Intel Core или AMD. |
Arctic Cooling MX-2
Arctic Cooling MX-4 Cooler Master IC Essential E2 |
От 600р. От 500р. От 400р. |
| Intel – Core i7, Core i9.
AMD – Ryzen 7. |
GeForce с 900 по 2000 серию.
AMD RX серия. |
Prolimatech PK-3
Thermal Grizzly Kryonaut |
От 1300р.
От 2000р. |