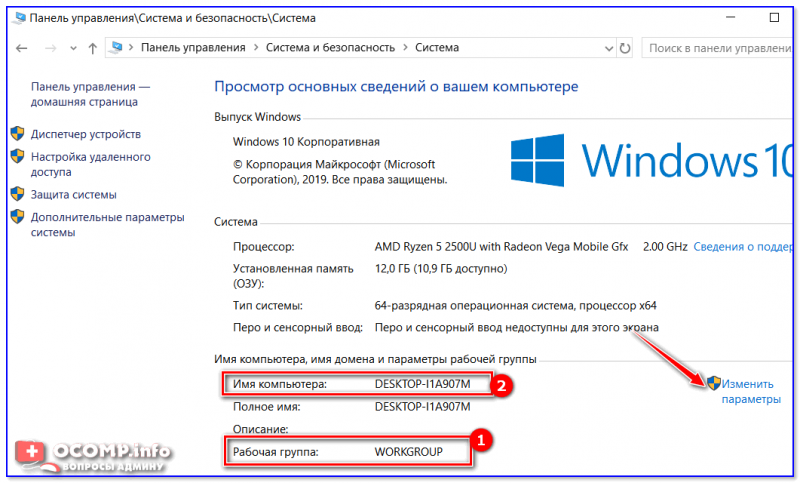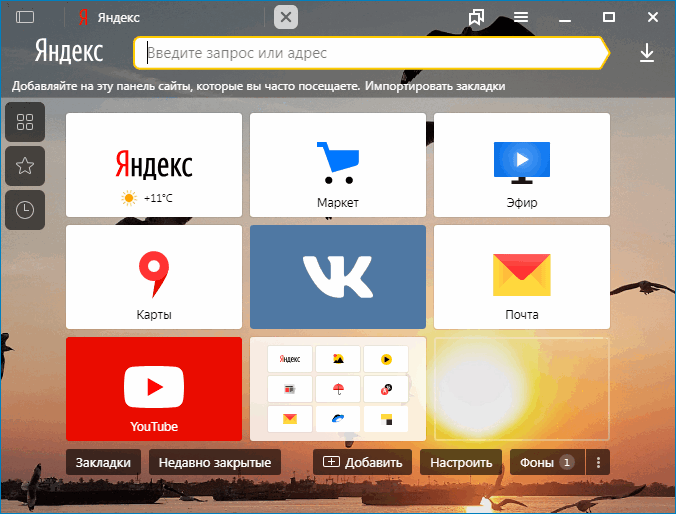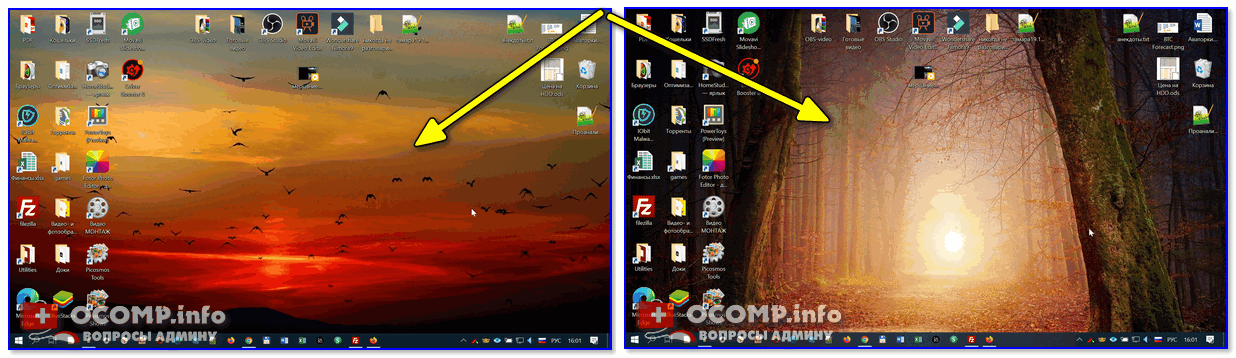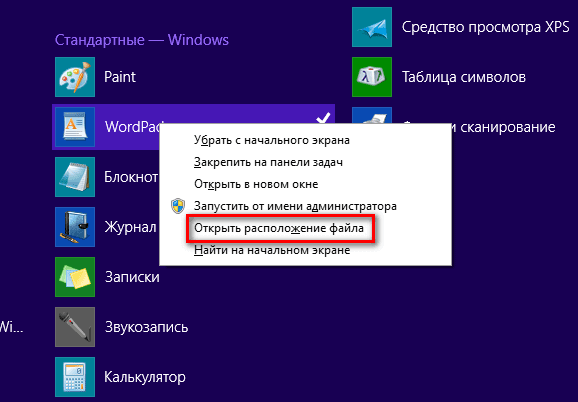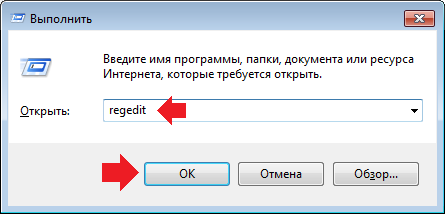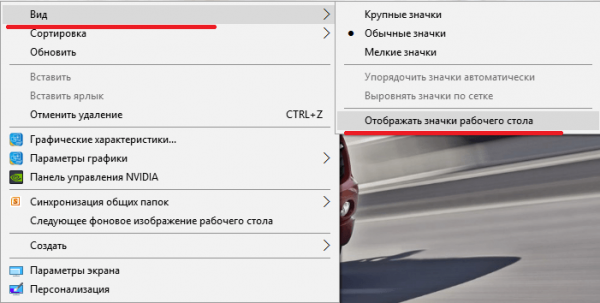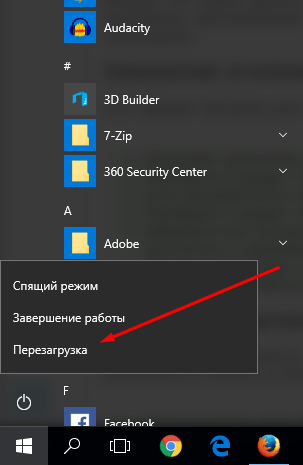Как создать стикер на рабочем столе windows для хранения своих заметок
Содержание:
- Boostnote (Free)
- Microsoft OneNote
- Горячие клавиши
- Стандартная напоминалка в Windows
- TiddlyWiki
- MetaMoJi Note Lite
- Другие настройки Sticky Notes
- Выбор темы фона рабочего стола, заставки, цвет границы окна и звуковой схемы
- Почему этот блокнот лучше стандартного?
- Pendo
- Экранная заставка
- Simple Sticky Notes — простая и функциональная программа для заметок
- Заметки на рабочий стол Windows, как использовать?
- Как добиться желаемого с помощью системного реестра?
- Создаём стикеры
- Joplin
- Сторонние приложения
Boostnote (Free)
Платформы: Windows, Mac, Linux
Boostnote — это яркий пример приложения для создания заметок для программистов. Вы можете встраивать блоки кода непосредственно в обычные заметки, а также создавать отдельные заметки типа фрагмента, которые специально предназначены для сбора и группировки нескольких блоков кода в одну заметку. Он также поддерживает списки для управления задачами.
Самое интересное в Boostnote то, что он бесплатный и с открытым исходным кодом, кросс-платформенный, и ваши заметки будут синхронизироваться на всех платформах, на которых вы используете Boostnote.
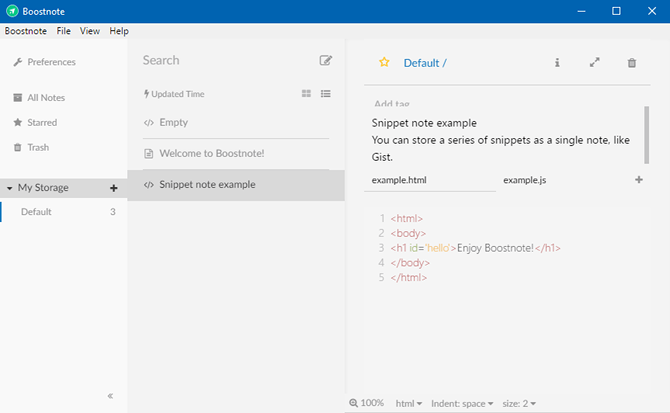
Microsoft OneNote
Начнем обзор с фирменного приложения от корпорации Microsoft. Сложно не согласиться с тем, что приложение OneNote является одним из ведущих в своем роде. Приложение поможет создавать персонализированные заметки. OneNote – это идеальный вариант для создания случайных или быстрых заметок, к примеру, быстро записать телефонный номер, адрес, случайно возникшую мысль или идею и так далее.
Сделанные в приложении OneNote заметки можно автоматически синхронизировать между рабочими устройствами, зарегистрированные на один и тот же аккаунт. Уже готовые заметки можно отредактировать, а также добавлять рукописные заметки, прикрепляя к ним фотографии и прочие медиафайлы. Готовые заметки можно находить по ключевым запросам. Также можно обмениваться заметками с друзьями.
Горячие клавиши
Для быстрого форматирования текста в записках-напоминалках для рабочего стола Windows 7, 8, 10 можно использовать сочетания клавиш. Так можно структурировать информацию, выделить важные элементы текста.
Сочетания клавиш для форматирования текста
Множество функций можно выполнить с помощью сочетаний различных клавиш — их называют горячими клавишами. С ними работать быстрее, плюс, некоторые функции обычным способом в заметках недоступны.
Основные горячие клавиши, которые работают не только в приложении для работы с заметками, но и вообще во всей Windows — «Копировать» (Ctrl+C), «Вырезать» (Ctrl+X), «Вставить» (Ctrl+V).
Но кроме этих часто используемых горячих клавиш, есть ещё огромный список других комбинаций для разнообразных задач:
- для выделения текста используем следующие комбинации «Жирный текст» (Ctrl+B);
- написать текст курсивом поможет комбинация Ctrl+I;
- для выделения всего текста используем Ctrl+A;
- если нужно подчеркнуть текст, поможет сочетание Ctrl+U.
- зачеркнуть текст (создать имитацию ошибки) можно с помощью сочетания клавиш Ctrl+T;
- увеличить или уменьшить размер текста можно с помощью клавиш Ctrl+Shift+> и Ctrl+Shift+<.
Межстрочные интервалы задаются с помощью следующих сочетаний:
- Ctrl+1 — одинарный межстрочный интервал;
- Ctrl+2 — двойной межстрочный интервал;
- Ctrl+5 — полуторный межстрочный интервал.
Работа со списками:
Ctrl+Shift+L — нумерованные или маркированные списки.
Выравнивание текста:
- Ctrl+R — выравнивание по правому краю;
- Ctrl+E — выравнивание по центру;
- Ctrl+L — выравнивание по левому краю.
В контекстном меню приложения Sticky Notes также есть функции: «Копировать», «Вырезать», «Вставить», «Повторить действие» и «Отменить действие».
Когда открыто сразу несколько заметок и нужно быстро переключиться на другую, то можно использовать сочетание клавиш Ctrl+Tab.
Если нужно закрыть заметки, но не удалить их — нажимаем сочетание клавиш Alt+F4 или закрываем записки на панели задач. Все закрытые заметки снова откроются при следующем запуске программы Sticky Notes.
Стандартная напоминалка в Windows
В более поздние версии начиная с Windows 7 появилась возможность выводить записки. Сами записки сами по себе отличаются от напоминалки и после открытия появляется на рабочем столе в виде небольших записок, что-то наподобие заметок. Своего рода виджет. Можно добавлять таких записок сколько угодно одним плюсиком.
Вызвать Записки можно несколькими способами, самый быстрый способ — в меню пуск в окошко поиска ввести «Записки», или перейти во все программы, в разделе стандартные выбрав соответствующую программу.
В виджете, который появился перед глазами нужно заполнить текст заметки на ваше усмотрение.
Для удобства окно заметок можно растянуть за правый нижний угол, а кнопкой «+» добавить еще одну заметку для заполнения. На создавать виджетов можно хоть целый экран! Цвет заметки можно менять на выбор из списка нажатием правой кнопкой мыши.
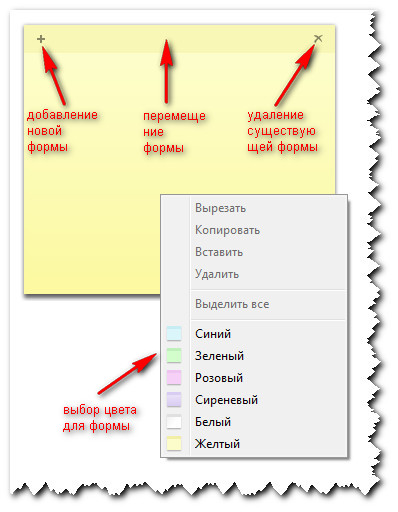
После заполнения, определённого количество форм, можно смело перезагружать компьютера и завтра вы не забудете про недоделанную работу. Все дела, которые мне нужно осуществить всегда находятся на виду.
Конечно, если планируете откладывать мероприятие на календарный месяц, лучше всего воспользоваться напоминалкой Machy. Заметки предназначены на короткий период дел. Например, сегодня не успеваете закончить презентации, а на уме еще несколько разных фишек, которые нужно воплотить в жизнь.
TiddlyWiki
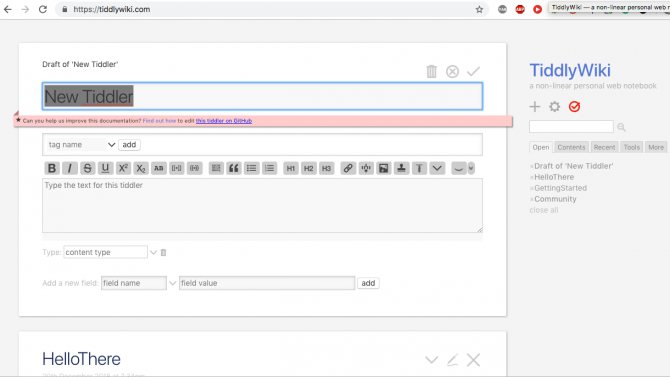
TiddlyWiki TiddlyWiki – это вики-приложение в однофайловом режиме. Оно хоть и не большое, но очень мощное. Работа с ним достаточно проста: необходимо просто скачать файл HTML, написать заметку и сохранить файл. Вот и всё.
TiddlyWiki очень богата опциями, функциями, поддерживаемыми инструментами и средами, и даже дружелюбна к разработчикам. С помощью нескольких настроек вы можете использовать ее как список задач, эффективный инструмент управления проектами и, конечно, писать черновики и заметки.
TiddlyWiki имеет расширения для всех основных браузеров, но, что более важно, она хорошо работает с браузером Beaker по протоколу Dat. что означает, что она подходит для командной работы
TiddlyWiki поддерживает шифрование с использованием Stanford JavaScript Crypto Library.
MetaMoJi Note Lite

Это приложение больше чем обычная программа по созданию заметок в смартфоне. Создатели MetaMoJi Note постарались получить поистине комплексное решение, и это им удалось. Приложение отличается тем, что помогает пользователю при выполнении практически любой «офисной» работы. Разработчиками реализованы текстовый и графический редакторы. Приложение также имеет собственный браузер для быстрого просмотра веб-страниц и сайтов. Если вы часто имеете дело с файлами PDF, то MetaMoJi Note позволит добавлять примечания непосредственно в файлы этого формата.
Присутствуют самые разные шаблоны и стили оформления заметок. Помимо общего оформления внешнего вида можно настроить стиль ручки, цвета и так далее. Опять же присутствуют устанавливаемые вместе с приложением виджеты. Поддерживается прикрепление медиафайлов и даже музыкального оформления. Готовые заметки можно отправлять друзьям через электронную почту и социальные сети.
Тут тоже присутствует отдельное облачное хранилище для хранения заметок, которое называется Digital Cabinet. Каждому пользователю приложения доступно 2 ГБ бесплатного пространства.
Другие настройки Sticky Notes
Размер заметок можно регулировать. Подведите курсор мыши к краю окна приложения, а затем увеличьте или уменьшите размер окна в ширину или в высоту.
После входа в «Меню» («…»), в левом нижнем углу окна программы отобразится кнопка «Параметры» («шестеренка»). Откроется окно «Параметры», в котором, можно отключить пункты «Включить подробности» и «Отправлять статистику использования приложения».
После включения пункта настроек «Включить подробности» приложение подключается к Bing и Кортане, в заметках включаются некоторые «умные» действия.
В программу Заметки добавлена функция синхронизации между различными устройствами. Заметки сохраняются в «облако» и станут доступными при входе на другое устройство. Для этого, например, на компьютере и телефоне, необходимо войти под одной учетной записью Майкрософт.
В приложение добавлена панель для форматирования заметок, поддерживается вставка изображений.
При работе с приложением «Заметки», для удобства и большей продуктивности, можно воспользоваться «горячими клавишами на клавиатуре».
| Действие | Сочетание клавиш |
|---|---|
| Следующее окно | Ctrl + Tab |
| Предыдущее окно | Ctrl + Shift + Tab |
| Закрыть окно | Ctrl + W |
| Новое примечание | Ctrl + N |
| Удалить примечание | Ctrl + D |
| Поиск | Ctrl + F |
| Копировать | Ctrl + C |
| Вставить | Ctrl + V |
| Вырезать | Ctrl + X |
| Выбрать все | Ctrl + A |
| Повторить | Ctrl + Y |
| Отменить | Ctrl +Z |
| Жирный | Ctrl + B |
| Курсив | Ctrl + I |
| Подчеркивание | Ctrl + U |
| Зачеркнутый | Ctrl + B |
| Переключение маркеров | Ctrl + Shit + L |
Выбор темы фона рабочего стола, заставки, цвет границы окна и звуковой схемы
Не все еще юзеры знают, какие тонкости возможно сделать в Виндовс 7. Кто проработал достаточное время в ХР, тот наверняка знает, что и где можно настроить или наладить под себя, например: фон картинки на рабоччем столе, заставку или звуковую схему. В ХР это называется — тема рабочего стола, в Windows 7 называется — персонализация. Для полного знакомства с операционной системой, вы можете больше ознакомиться — Познаем Windows 7, написанная на понятном русском языке.
И так, чтобы войти в песонализацию, на рабочем столе выводим курсор и кликаем один раз на правую кнопочку мышки.
Выводится на дисплее небольшой список, как на рисунке видно, что персонализация находится в самом низу.
Windows постовляется уже с имеющимся несколькими темами. Выбирая тему Aero для личных настроек компьютера. В данный момент у нас стоит тема «Windows 7 — упрощенный стиль» (выделен в красной рамке).
Если у кого компьютер медленный, что в этом я и сомневаюсь, оставляется упрощенный стиль.
Почему этот блокнот лучше стандартного?
Интересно, что если запущен проект с неизвестным кодом, то с помощью программы, пользователь может в автоматическом режиме определить язык программирования, которые используются в рабочем окне. Пользователь может особым образом настроить подсветку команд и блоков, чтобы с ними было удобно работать.
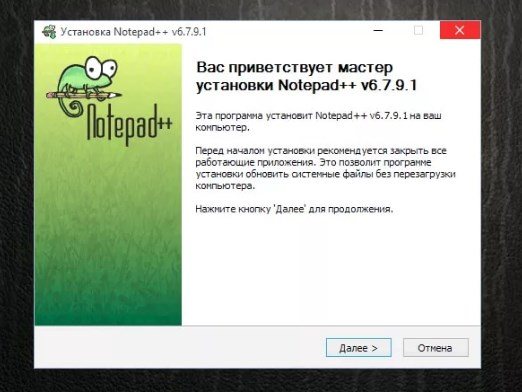
Приложение многое умеет, даже может читать язык программирования Паскаль ABС, который используется в работе Microsoft.NET. Однако, широчайший функционал не мешает блокноту быть очень «лёгким» и не требовательным к системным ресурсам персонального компьютера. После установки, программа займёт совсем немного свободного места на жёстком диске.
Пользователь может загрузить блокнот для Windows 10 и одновременно работать с разными проектами. Они будут отображаться в разных рабочих зонах, что позволяет без путаницы изменять их содержание и осуществлять другие необходимые операции.
Pendo
Бесплатно для IOS
Простейший представитель семейства блокнотных, отличающийся от конкурентов исключительной простотой, с которой он объединяет в себе календарь, менеджер задач и блокнот. Все ваши записи с сопутствующей информацией и фотографиями удобно отображаются в ленте на главном экране, а при скольжении вниз можно увидеть текущую дату, время и погоду. На этом весь функционал приложения заканчивается.
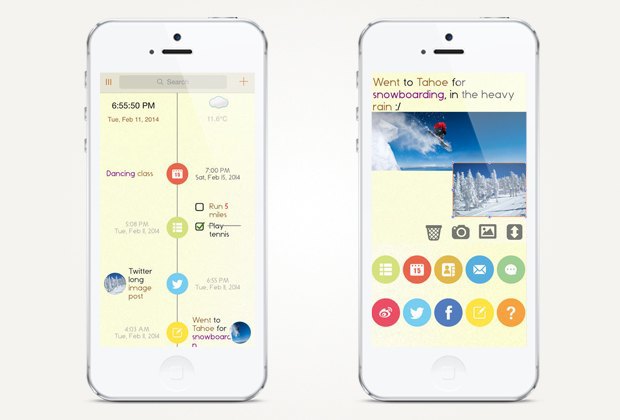
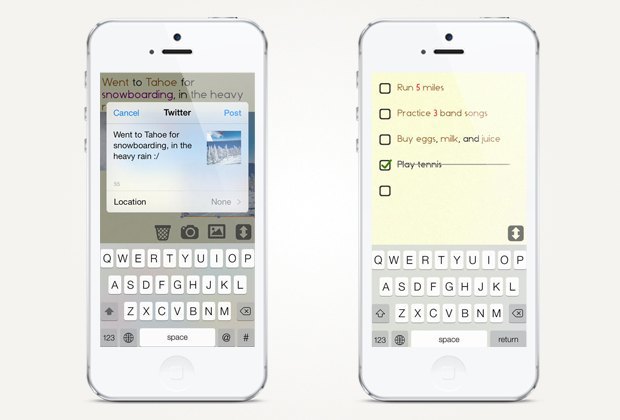
ДА
Без встроенных покупок
ДА
Возможность вставлять картинки или другие файлы
НЕТ
Писать и рисовать пальцем
нет
Облачная синхронизация
НЕТ
Совместный доступ
ДА
Работа офлайн
НЕТ
Отмена ввода
ДА
Маленький вес
нет
Аудиозаписьзаметок
ДА
Поиск текстав заметках
ДА
Автоматическое сохранение
ДА
Минималистскийфункционал
Плюсы
— Минималистский дизайн с приятными пастельными тонами.
— В приложении хорошо реализована система так называемых ярлыков: например, если нажать на клавиатуре C (Calendar), то ваша запись добавится в календарь.
Минусы
— При использовании приложения нет возможности узнать время и уровень заряда.
— Не самый очевидный функционал — нам удалось найти возможность создавать отметки в календаре и прочие функции только после основательного расследования.
— В ленте на главном экране нельзя проделать никаких действий, для этого каждую заметку нужно открывать отдельно.
Экранная заставка
Заставка — это рисунок (или анимация), которая срабатывает после того как компьютер какое-то время находится в бездействии. В этой статье мы рассмотрим как отключить заставку (в таком случае будет показан просто черный экран), а также как изменить или увеличить/уменьшить время появления заставки.
Вы знаете какие службы можно отключить в Windows 7? или как отключить цифровую подпись драйверов Windows 7
Как отключить заставку в Windows 7?
Кликните правой кнопкой на пустом месте на рабочем столе и выберите пункт Персонализация
В появившемся окне в правом нижнем углу выбираем «Заставка»:
В следующем окне выбираем нет (как на рисунке ниже) и нажимаем ОК для сохранения настроек
Simple Sticky Notes — простая и функциональная программа для заметок
Отличный и очень легкий редактор напоминалок, который вы сможете скачать отсюда. Установив его и запустив приложение, вы не заметите ничего необычного, так как внешний вид у него такой же как и у встроенного в Windows решения. Поэтому и работать здесь вы сможете точно также. Но если зайти в пункт «Настройки», обозначенный многоточием, то вы сильно удивитесь.
Основные настройки
Бегло пройдясь по параметрам, вы сильно удивитесь. Мало того, что здесь гораздо больше вариантов цветов, чем в заметках для windows 10, так еще и можно устанавливать непрозрачность для каждой из них с шагом 10%, чтобы записка не слишком мозолила глаза. Но когда вы на нее нажмете, то непрозрачность вернется на 100%, чтобы вы четко могли посмотреть все свои напоминания.
По умолчанию, все стикеры находятся в фоновом режиме, то есть отображаются только на рабочем столе. Но если вы выберите пункт «Поверх всех окон», то они всегда будут у вас перед глазами, даже если вы работаете в проводнике, браузере или какой-то программе.
Нажав на крестик, вы не закрываете записку, а просто ее скрываете. Таким образом, работать становится еще удобнее. Тем более, вы можете скрыть несколько ненужных наклеек, чтобы они не мусолили глаза, а оставить только самые важные. А чтобы их всех отобразить, достаточно нажать на кнопку с программой в области уведомлений.
Если вы хотите, чтобы заметка оставалась неподвижно на своем месте, то войдите выберите в настройках пункт «Заблокировать» или нажмите ALT+L. Тоже самое нужно будет проделать, если вы захотите вернуть всё как было.
Работа со стикерами
Сложного в работе ничего нет. В принципе, схема такая же, как и в стандартном варианте. Чтобы начать писать, нужно нажать на саму наклейку. Чтобы создать новый стикер, нажмите на «Настройки» и выберите первый пункт «Новая записка». Для каждой из них доступен свой цвет и своя непрозрачность.
Чтобы увеличить или уменьшить размер стикера, потяните за любой из его углов.
Форматирование
Форматирование текста в данной программе абсолютно такое же, как и в стандартных записках для рабочего стола в windows 10, причем используются те же самые комбинации клавиш. Единственное, хотелось бы упомянуть пару комбинаций, которых там нет.
- SHIFT+ALT+> — Увеличивает размер шрифта
- SHIFT+ALT+< — Уменьшает размер шрифта
- SHIFT+ALT+L — Создает маркированный список. Да, в стандартном тоже есть маркированный список, но есть один нюанс. Если вы повторно нажмете данную комбинацию, то он станет нумерованным списком. Следующее повторное нажатие сделает его нумерованным по алфавиту. Причем там еще немало и других списков. И чтобы вернутся к обычному отображению, придется пролистать более 20 различных списков.
Будильник
Главной особенностью Simple Sticky Notes является то, что на каждую заметку для рабочего стола можно устанавливать будильник, который будет синхронизироваться с вашими часами на компьютере. Это делается для того, чтобы записка не мешала вам работать, но в нужный момент она появилась и напомнила о себе.
Для того, чтобы его активировать, нажмите на настройки и выберите пункт «Будильник» или нажмите комбинацию клавиш ALT+A.
После того, как вам откроется отдельное окно настроек, поставьте нужное время для напоминания. Чуть ниже находится дата срабатывания напоминалки. ее вы можете поставить, благодаря удобному календарю. Также не забываем про повтор. По желанию вы можете поставить, чтобы данная записка срабатывала каждый день или раз в неделю, например.
Отдельного внимания заслуживает окно «Звук». По умолчанию звука оповещения заметок нет, поэтому при срабатывании будильника вы не услышите звукового сигнала, но тем не менее сама заметка быстро встанет у вас перед глазами. Если вам нужно именно звуковое уведомление для записок звук, то вам придется устанавливать его отдельно. Для этого нажмите на саму строчку, после чего выберите пункт «Загрузить» из выпадающего списка.
После этого сразу откроется ваш браузер по умолчанию. На открывшейся странице вы увидите разные звуковые файлы на несколько страниц. Выберите любой из них.
Нажав на кнопку Play в разделе Listen, вы можете прослушать сам звук, и если он вам понравится, то нажмите на «Add to simple sticky notes», чтобы загрузить данный звук в программу. Произойдет скачивание файла в папку «Загрузки». Вам остается только запустить файл, чтобы активировать его в программе.
Вам даже не нужно будет перезапускать программу. Звук встанет автоматически, когда вы снова войдете в настройки «Будильника». Теперь вы можете поставить время, дату, повторы и сигнал, после чего просто откинуться на спинку стула и работать в свое удовольствие, пока не настанет час срабатывания.
Заметки на рабочий стол Windows, как использовать?
Заметки на рабочий стол Windows 7 используются весьма просто, так как нет необходимости в дополнительной установке программы, она встроена в систему. Чтобы открыть Sticky Notes необходимо:
- Выполните клик по меню «Пуск»;
- Разверните полный список «Все программы»;
- В конце перечня клик по элементу «Стандартные»;
- Выберите пункт «Заметки».
Заметки на рабочий стол Windows 10 можно найти и другим способом, следует открыть Пуск и в поиск ввести Sticky Notes, что приведёт вас в нужное место.
Работа с Sticky Notes Windows 10
Sticky Notes дополнительно скачивать не придется, так как в Windows 7 и выше данный функционал предустановлен. Именно поэтому применение заметок очень удобно, ведь не требуется дополнительная программа, хотя и таких много на просторах интернета.
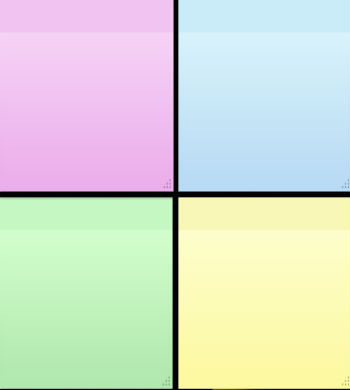
Сразу после запуска заметок откроется специальное окно, подобное обычной наклейке на холодильник. Чаще всего заметки используются в качестве напоминаний о каких-либо событиях. Так внутри можно написать любой текст, который будет виден на рабочем столе.
Заметку можно перенести в любое место простым перетягиванием, что позволяет гибко использовать приложение. Подобным образом можно изменять размер программы, просто наведите курсор вниз заметки, на место, которое выделено специальными точками, сложенными в стрелку. Затем можно изменять размер окна в любую сторону, хоть увеличивая, хоть уменьшая заметку.
Sticky Notes — что это за программа? – Это простая напоминалка, также её можно использовать для временного сохранения текста, например взятого из интернета, затем сгруппировав или обработав его, перенести в документ.
Доступно множественное создание заметок, то есть они будут дублироваться, если нажать на знак плюса сверху слева в окне. Также доступно использование горячих клавиш, так для создания новой наклейки достаточно нажать Ctrl + N. Каждая заметка независима друг от друга и её можно настроить индивидуально, хотя каких-то гибких опций не предусмотрено.
Основные действия в Sticky Notes
Довольно часто закладки применяются для временного сохранения информации, если в ней ещё нет необходимости или нужно очистить буфер обмена, не потеряв при этом предыдущее сохранение.
Копирование и вставка текста происходит по стандартному принципу, так действие доступно по простому нажатию ПКМ и выбрав соответствующий пункт. Для копирования определённой области текста, его необходимо предварительно выделить или ПКМ и нажать на «Выделить всё».
Тоже самое можно сделать и при помощи горячих клавиш, так, чтобы скопировать текст необходимо нажать Ctrl + C, а вставка происходит при сочетании Ctrl + V. Для полного выделения всей информации в конкретной заметке нужно нажать на Ctrl + A, предварительно выбрав наклейку, как активное окно.
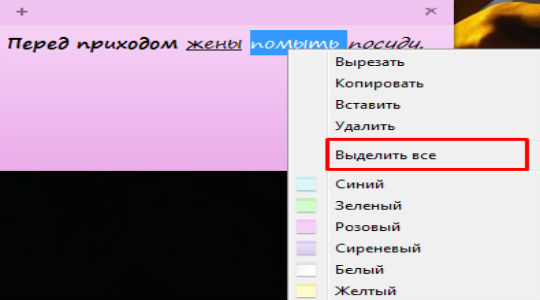
Также программа содержит функцию изменения оформления текста на жирный, курсив и т.д. Ctrl + B – позволяет сделать шрифт жирным, Ctrl + I – выделение курсивом, Ctrl + U – подчеркивание.
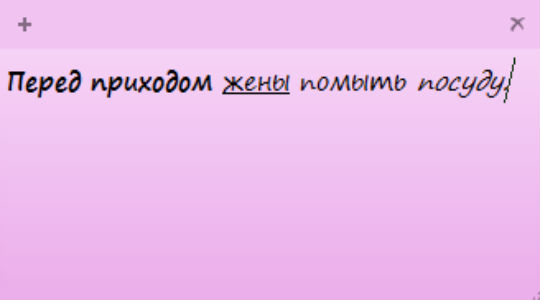
Для более удобного планирование дел с помощью закладок можно менять цвет каждого отдельно взятого элемента. По умолчанию каждая запись имеет желтый цвет, так как он универсален в использовании в любое время суток и на его фоне отлично виден текст.

Тем не менее, нажав ПКМ можно сменить цвет записи на любой из предложенных, здесь предоставляются только светлые цвета. В более новых версиях системы присутствует возможность установки вместо однообразных цветов, собственные картинки.

Наклейка является обычным приложением, поэтому и манипуляции с закладками подобные. Можно закрыть программу, а затем снова запустить ее, при этом сохранится вся внесенная информация. Чтобы закрыть утилиту с сохранением данных следует нажать ПКМ по элементу в «Панели задач» и выбрать «Закрыть окно». Альтернативный метод заключается в сочетании клавиш Alt + F4.
Если же требуется полностью удалить закладку, к примеру, она потеряла свою актуальность, то нужно нажать на характерную кнопку в правом верхнем углу наклейки. В качестве иконки для действия применяется мусорная корзина или крестик. Чтобы выполнить тоже действие только с помощью горячих клавиш, необходимо нажать на Ctrl + D.
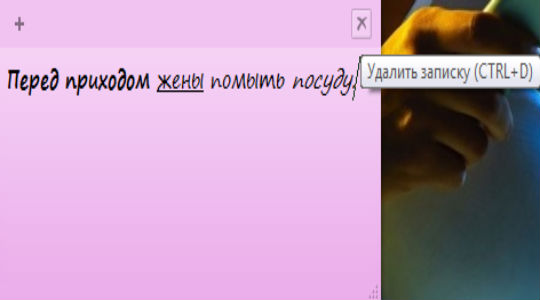
В Sticky Notes есть и другие настройки, правда они малозначимы и добавлены только в современных версиях системы. Зато нажав на троеточие можно активировать или деактивировать опции «Включить подробности» и «Отправлять статистику использования приложения».
В целом приложение Sticky Notes очень удобно в применении, требует минимальное количество ресурсов и помогает не пропускать важные события текущего дня или может служить буферной зоной для текста.
Как добиться желаемого с помощью системного реестра?
Продвинутые пользователи могут отключить или поменять картинку, обратившись в реестр Виндовс 7. Если вы тоже хотите попробовать все сделать своими руками, воспользуйтесь приведенной далее подробной инструкцией:
В меню поиска введите regedit и нажмите Enter. После выполнения действий будет открыто окно редактора.
В левом списке папок найдите путь HKEY_LOCAL_MACHINE\SOFTWARE\Microsoft\Windows\CurrentVersion, далее перейдите в папку Authentication, следом LogonUI и откройте расположение Background.
Здесь в правом окне вы найдете файл OEMBackground. Если его нет, тогда правой кнопкой мышки : создать /параметр DWORD 32 и называем файл нажимаем по этому файлу 2 раза , всплывает окно и в нем указываем значение 1 .
Когда завершите действия с реестром, создайте в системной папке System32\oobe папку-хранилище и назовите Info, а в нем в свою очередь заведите папку backgrounds. Именно сюда надо загрузить желаемую картинку для фона. Посмотрите на картинку , то что обведено красным, такой же путь должен получиться и у вас.
Когда вы расположите по указанному пути на диске картинку обязательно в формате JGP и размером не более 256 Кб, она будет автоматически установлена на загрузочный экран. Для сохранения изменений надо перезагрузить свой ПК.
Создаём стикеры
Заметки на рабочий стол в операционных системах семейства Windows можно открыть различными способами. Каждый использует метод удобный лично ему.
Windows 7
Способ №1
Открываем меню «Пуск», далее в строке «Найти программы и файлы» пишем запрос «Записки» и открываем их.
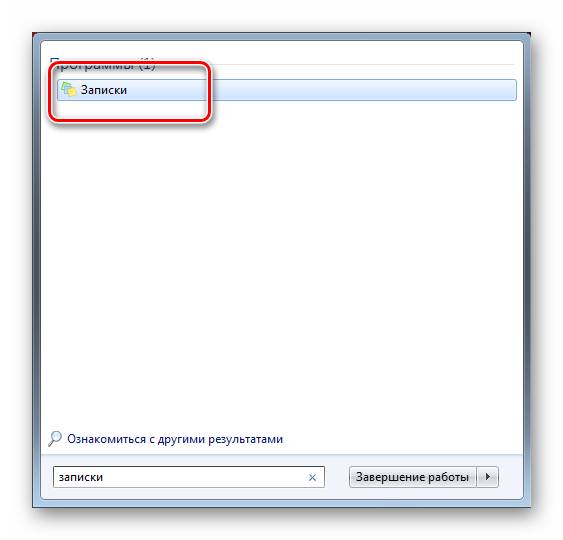
На рабочем столе появится небольшой лист (стикер). Это мини-программа для быстрой записи какой-то текстовой информации. Здесь можно сохранять ссылки, создавать заметки, списки домашних дел и покупок. Саму записку можно растянуть до необходимого размера, для этого достаточно захватить курсором мыши правый нижний угол и тянуть его вниз и влево.
Выполнив правый клик мыши на самой записке откроется контекстное меню, здесь доступны кнопки «Вырезать»/«Копировать»/«Вставить»/«Удалить». Добавить ещё одну заметку можно, если кликнуть на иконку плюсика в левом верхнем углу. Также можно задавать различные цвета стикерам. Количество заметок ограничено 50 штуками. Больше их добавить на рабочий стол нельзя.
Способ №2
Альтернативный способ добавления записки на рабочий стол компьютера:
Windows 8 и 8.1
Способ №1
Способ запуска утилиты в «восьмёрке» немного отличается:
Способ №2
Также для запуска стикера-напоминания можно использовать поиск:
Windows 10
Способ №1
В ранних версиях Windows 10 способ открытия идентичен Windows 8, но в более поздних процедура немного изменилась:
Приложение обладает более расширенными возможностями, чем в версиях операционных системах старше.
Способ №2
Также можно использовать поиск:
Примечание! Если необходимо создать еще один «стикер», то нужно нажать на плюсик в верхнем левом углу.
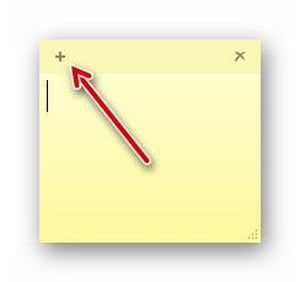
Редактирование текста
В заметки на рабочем столе можно вставить текст из любого редактора, например, Microsoft Word или Google документы. При копировании из Гугл документов (или другого редактора) форматирование фрагмента теряется — он сохранится просто как текст. Редактирование текста осуществляется с помощью инструментов в нижней панели стикера или с помощью комбинаций горячих клавиш.
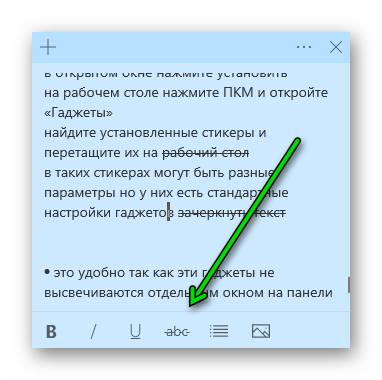
Чтобы исправить текстовое содержимое просто кликните по записке и редактируйте нужную информацию.
Оформление стикера
Если создано много записок, то можно просто потеряться среди разных информационных записей. Поэтому цвет оформления можно изменить.
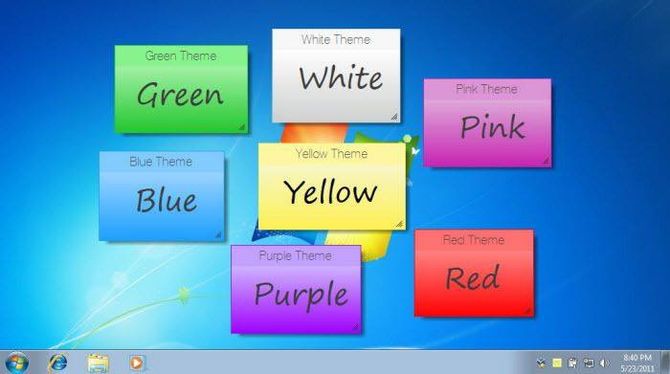
В Windows 7, чтобы поменять цвет стикера нужно кликнуть на нем правой кнопкой мыши и выбрать желаемый цвет.
В Windows 8 и 10 можно просто нажать на три точки в верхнем правом углу заметки и выбрать цвет. Здесь можно посмотреть список заметок или вообще удалить ее.
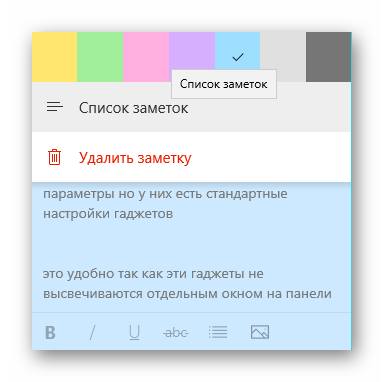
Как удалить заметку?
Удалить стикер можно несколькими способами — нажать на урну в верхнем правом углу (в Windows 7, это крестик) или через сочетание клавиш Ctrl + D и подтвердить удаление.

Joplin
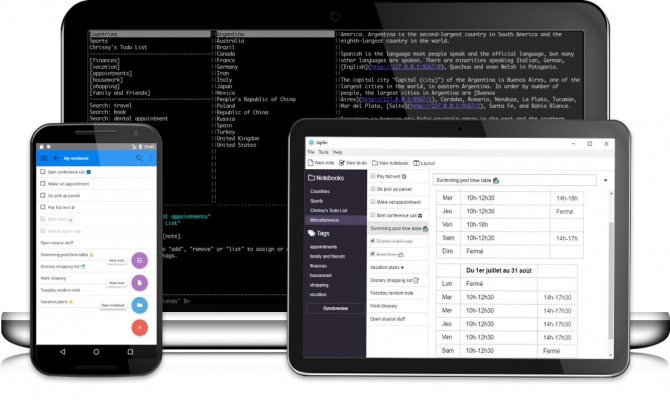
Клиенты Joplin Joplin – это бесплатное приложение с открытым исходным кодом для заметок, которое поддерживает сквозное шифрование, синхронизацию заметок с онлайн-сервисами и облачными сервисами NextCloud, WebDAV и OneDrive, импорт заметок Evernote и из других форматов файлов, оффлайн режим, вложение файлов.
Joplin был выпущен как приложения для Windows, Linux и Mac OSX. Разработчики Joplin также выпустили приложения для Android и iOS, а даже приложения для командной строки. У Joplin также есть дополнения, такие как расширения Web Clipper для Google Chrome и Firefox, чтобы делать заметки из веб-страниц с помощью нескольких кликов мыши.
Сторонние приложения
Для тех, кого не устраивают приведённые выше возможности штатного инструмента, в магазине Windows Store существует не один десяток схожих по функционалу приложений. И всего предоставленного многообразия следует выделить несколько наиболее интересных и бесплатных приложений, которые, по мнению некоторых пользователей, удовлетворят все, даже довольно экзотические, запросы пользователей: «ColorNote», «Быстрые заметки», «Sticky Notes 8», «Fluent Sticky Notes», «Sticky Notes – Post Virtual Notes on Your Desktop», «Pin Note». Из представленного списка заслуженно выделяется приложение под названием «ColorNote», которое имеет и приятную внешнюю оболочку и достаточно понятный интерфейс и наличествует возможностью регистрации с помощью сервиса Google, что позволяет добиться определённой синхронизации.