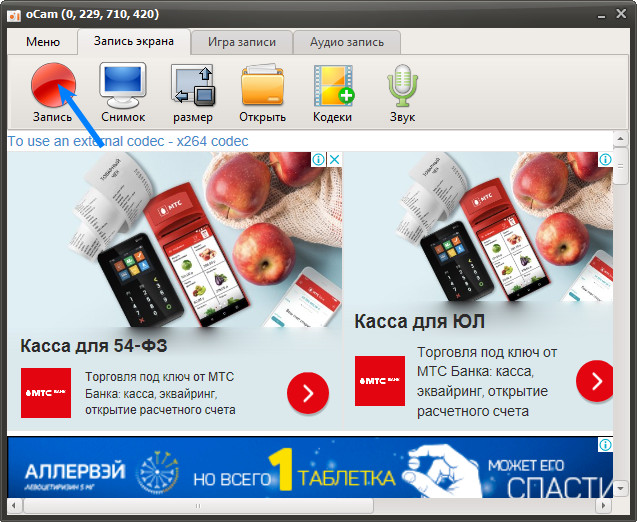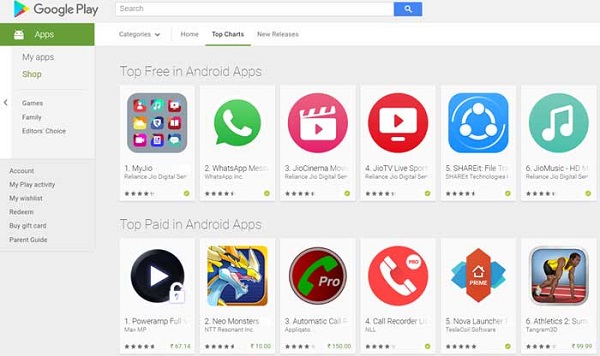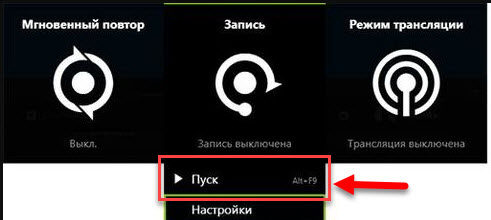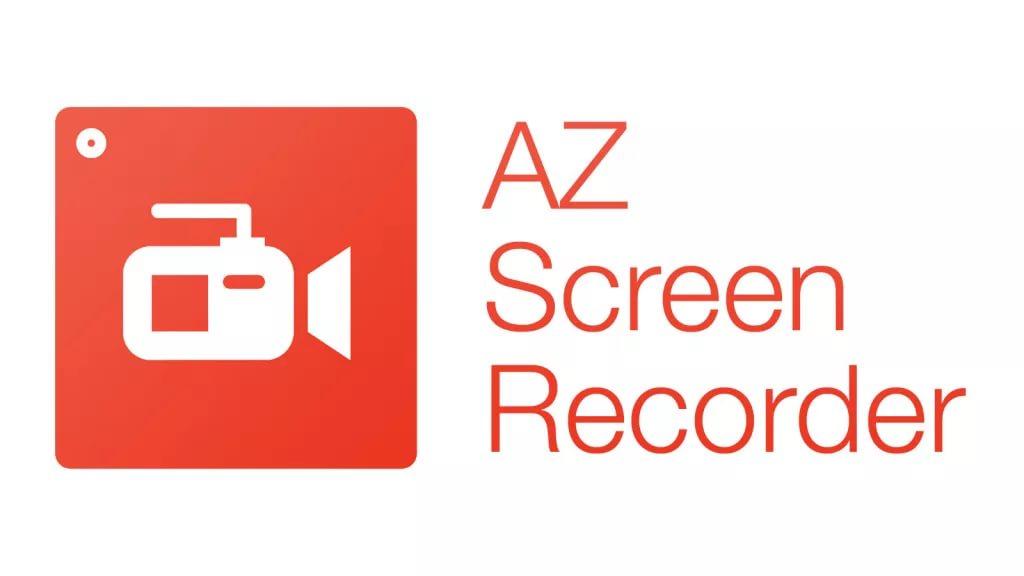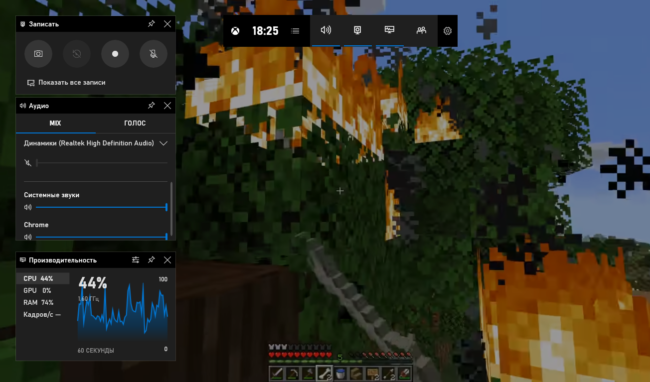Запись экрана на андроид
Содержание:
- Как получить root-доступ
- Популярные программы для устройств с Android 4.4 KitKat и ниже
- Платные
- V Recorder
- Mobizen Screen Recorder
- Как записать видео с экрана Windows средством системы
- Скачать программу захват видео экрана в телефоне андроид — Mobizen Screen Recorder
- AZ Screen Recorder
- Возможные проблемы
- Скачать программу для снятия видео Telecine — без рут прав на русском языке
- AZ Screen Recorder
- Screen Recorder
- Программы для записи видео с экрана Android 5.0
- Mobizen
- Часто задаваемые вопросы
- Сторонние приложения для записи экрана на Андроид
Как получить root-доступ
Так как большинство приложений для записи видео с экрана всё-таки требуют доступ к Root, можно воспользоваться более чем 20 приложениями-«рутерами», доступных в Play Market: Framaroot, Universal Androot, Visionary+, GingerBreak, z4root, Baidu Root, ROMaster SU, TowelRoot, RootDashi, 360 Root, iRoot, RootTool, Stump Root, DingDongRoot, Poot и др.
Делается всё просто. В качестве примера взят Universal Androot на бюджетном смартфоне с небольшим экраном и не самой последней версией Android — чтобы владелец имел полное представление о нюансах «рутования».
-
Скачиваем и устанавливаем приложение. При запуске оно «спросит», какая у вас версия Android на гаджете.
-
Программа предложит «взломать» систему Android — нажмите клавишу получения Root-доступа. Если устройство уже было «рутовано» — вы можете отменить Root-права в случае их дальнейшего невостребования.
-
После томительного ожидания в несколько минут, приложение сообщит об открытом Root-доступе.
Эти приложения делаются максимально простыми в применении. Идеалом «рутования» смартфона или планшета с Android является получение Root-прав в один-два клика. Зачастую бывает, что одно из приложений не подошло («заточка» под узкую линейку моделей гаджетов определённых брендов). Перепробуйте все «рутилки», пока не подойдёт любая из них.
В случае получения Root при помощи ПК последовательность действий может быть похожей. В качестве примера взята программа Kingo Android Root.
-
Скачайте, установите и запустите программу.
-
Включите режим отладки по USB на своём устройстве.
-
Разрешите на устройстве установку непроверенных приложений Android.
-
Подключите гаджет к ПК и нажмите на клавишу получения доступа к Root. По окончании процесса будет предложено отменить или повторить процесс взлома Root-защиты на гаджете.
Среди других приложений для получения Root с компьютера — RootkitZ, Root Wizard, Unlock Root Pro и т. д.
Популярные программы для устройств с Android 4.4 KitKat и ниже
На данный момент существует большое количество приложений, которые позволяют захватывать изображение с экрана. Самые популярные из них мы и протестируем далее.
SCR Screen Recorder
Пожалуй, является самым лёгким в использовании, при этом оно отлично выполняет свою задачу. При входе в программу появляется трёхкнопочное меню, которое мы можем поместить в удобную для себя область рабочего экрана. Чтобы начать снимать видео с экрана Android, необходимо нажать на оранжевую квадратную кнопку, а завершить съёмку можно, просто заблокировав устройство.

Для настройки предоставлены такие параметры: размер видео, качество аудиопотока, источник аудио, частота кадров, кодек. Также можно воспользоваться предустановленными настройками, которые подобраны в соответствии с опытом других пользователей вашей модели телефона или планшета.
К сожалению, бесплатная версия несёт в себе несколько ограничений. Наибольшее время записываемого видео — всего 3 минуты, а в статус-баре отображается значок программы. Для устранения этих неудобств необходимо установить платную версию SCR Screen Recorder.
RecMe Free Screen Recorder
Достаточно простое, но функциональное приложение, которое позволяет делать запись видео с экрана Андроид. Как видно из названия, является полностью бесплатным. Тем не менее, функционал приложения радует: поддержка FullHD разрешения, до 60 кадров в секунду, аудиозапись с микрофона и внутреннего озвучивания. Возможно также наложение на основное изображение видеоряда с задней либо передней камеры.

Запись можно вести в двух форматах — MP4 или MKV, с помощью аппаратного или программного кодека. Управление процессом записи можно вести как из самой программы, с помощью виджета (присутствуют кнопки Start, Pause, Stop), так и с экрана уведомлений.
Авторы приложения позаботились также о тех, у кого нет Root-доступа. Правда, для включения возможности записи придётся прочитать инструкцию на сайте разработчика и воспользоваться компьютером.
Можно было бы признать RecMe лучшей из всего списка обсуждаемых программ, если бы не очень надоедливая реклама в этом приложении. Впрочем, её можно отключить, заплатив за версию Pro.
ScreenRecorder
Эта программа для записи видео имеет довольно стильный дизайн. Также она несложная в применении: для старта захвата достаточно просто запустить приложение и нажать кнопку «Start». Программа отсчитает 5 секунд, после чего начинается вестись запись.

Для прекращения записи необходимо открыть строку статуса и нажать «Stop», либо вернуться в приложение и нажать кнопку там. Как и у ранее рассмотренных программ, у ScreenRecorder есть огромное количество различных настроек, но все функции разблокированы только в Pro-версии. В бесплатной есть возможность установить задержку до начала записи, изменить битрейт видео и активировать/деактивировать аудиозапись.
Rec. (Screen Recorder)
Ещё одно примечательное приложение, которое имеет смысл испытать. Непосредственно перед съёмкой нам предлагают выбрать такие настройки видео, как разрешение кадра, качество видеопотока (битрейт), длительность. Необходимо указать, записывать звук или нет, а также задать название будущего видео.

В Pro-версии присутствует управляющий виджет и увеличено до одного часа время видеозаписи. Также добавлена дополнительная настройка — аудиозапись с встроенного в планшет микрофона.
Платные
Action!
Интерфейс: русский; 30 дней триал, далее $ 29.95
Незарегистрированная ставит водяные знаки. Пишет в форматах AVI и MP4.
- Запись аудио.
- Подходит для игрового процесса.
- Позволяет делать стримы (трансляции онлайн).
- Картинка в картинке.
- Автоматическое удаление фона на картинке с веб-камеры.
- Делает скриншоты.
- Использование или неиспользование курсора.
- Визуализация кликов мыши.
Ashampoo Snap
Интерфейс: русский; 10 дней триал, далее 824,84 руб.
Помимо записи видео, умеет делать скриншоты и распознавать текст с фото или из PDF-файлов. Поддерживает разрешение 4K.
- Картинка в картинке.
- Пишет аудио.
- Отображение кликов мыши.
- Увеличение для выделения деталей.
- Скриншотер с графическим редактором.
- Оптическое распознавание символов.
Bandicam Screen Recorder
Интерфейс: русский; 39 $
Демо ставит свой лого на снятые видео и ограничивает их по длительности 10 минутами. Поддерживает форматы: AVI, MP4.
- Подходит для захвата из игр.
- Создание файлов минимального веса без потери качества.
- Видео не имеет ограничений (записывайте, пока не кончится место на ноутбуке).
- Снятие скриншотов.
Camtasia Studio
Интерфейс: английский; 30 дней триал, далее 199 $
Она очень популярна и имеет широкие возможности. Ознакомительная версия ставит свои водяные знаки. Есть версия не только для Windows, но и для Mac OS X.
- Одновременная съёмка с вебки и экрана.
- Видеоредактор.
- Запись звука с компьютера, микрофона или наложение любого аудиофайла.
- Поддержка множества форматов: AVI, SWF, FLV, MOV, WMV, RM, GIF, CAMV.
- Выделение курсора мыши, визуализация кликов и выноски с нажатием клавиш.
FastStone Capture
Интерфейс: английский; 30 дней триал, далее 19.95 $
Эта лёгкая программа умеет не только делать скриншоты и редактировать их, но и записывать экран в видео формата WMV.
- Запись аудио.
- Подсветка курсора и щелчков мыши.
Fraps
Интерфейс: английский; 37 $
Утилита создана для съёмки с экрана и подсчёта частоты смены кадров (FPS). Сделать запись своего рабочего стола не выйдет, т. к. Fraps заточен на захват из игр. В демо видеозапись длится максимум 30 секунд, и на неё ставится водяной знак, так что необходимо приобретать полную версию. Пишет в AVI.
- Запись звука.
- Выбор количества кадров.
- Делает скриншоты.
- Заточена под 3D-приложения.
HyperCam
Интерфейс: русский; 21 день триал, далее 890 руб.
Незарегистрированная ставит водяные знаки. Пишет в форматах: AVI, WMV, ASF, MP4.
Также есть портативная версия, – когда прога устанавливается на флешку и сможет снять экран на других ПК.
- Встроенный редактор (резка, склейка).
- Запись звука.
Icecream Screen Recorder
Интерфейс: русский; 594 руб.
В демо есть ограничение по времени – 10 мин. и выходной видеоформат WEBM. В платной это ограничение снято и добавлены ещё MKV, MP4. Версии для Windows и Mac OS X.
- Скриншотер.
- Съёмка с вебки вместе с захватом экрана.
- Установка собственного вотермарка.
- Рисование.
Movavi Screen Recorder
Интерфейс: русский; 7 дней триал, далее 990 руб.
В триале на захваченное видео будет нанесён водяной знак, также его максимальная длина ограничена 2 минутами. Сохраняет во множество популярных форматов: AVI, MKV, MOV, FLV, WMV, MP3, MP4 и др. ОС: Windows и Mac OS X.
- Запись аудио.
- Отображение действий мыши и клавиатуры.
- Делает скриншоты.
SnagIt
Интерфейс: английский; 15 дней триал, далее 49.95 $
Создаёт скриншоты и захватывает действия пользователя на видео. ОС: Windows и Mac OS X.
Переключение между веб-камерой и экраном во время снимания.
Super Screen Capture
Интерфейс: английский; 49.95 $
Сохраняет в AVI. Бесплатная версия ставит свой водяной знак на видео и каждый раз при нажатии на кнопку “Запись” предлагает приобрести полную.
- Создание скринов.
- Пишет со звуком только с микрофона.
UVScreenCamera
Интерфейс: русский; демо, PRO-версия 950 руб.
Записывает в UVF и EXE (AVI, SWF, FLV и GIF – в версии PRO). Также умеет делать скрины.
- Наложение звука (с микрофона или из файла).
- Отображение курсора мыши и нажатий клавиш.
- Запись 3D-игр.
- Встроенный видеоредактор.
- Скриншотер.
- Рисование на экране (PRO).
- Добавление текста, выносок, стрелок, рамок интерактивных кнопок и др. (PRO).
ZD Soft Screen Recorder
Интерфейс: русский; 39 $
В бесплатной версии ставятся водяные знаки и ограничение 10 минутами. Пишет в AVI, MP4, FLV, MP3, WAV.
- Пишет аудио.
- Съёмка с камеры.
- Подходит для игр.
- Отображение курсора мыши.
- Стриминг.
- Скриншоты.
V Recorder
Новейшее приложение-видеоредактор V Recorder сочетает в себе достоинства лучших рекордеров на операционную систему Android. На официальной странице в Play Market его скачали уже более 200 000 пользователей, и эта цифра постоянно увеличивается.
Стабильная качественная запись без ограничений — это только один из многих плюсов V Recorder. Ознакомьтесь и с другими:
- Возможность переключаться между портретной и альбомной ориентациями прямо во время съемки;
- Разрешение, достигающее рекордно высокого показателя 1440р;
- Можно записывать как процесс игры, так и любого live-шоу или видеозвонка;
- Простой процесс настройки приложения. Установите его, выберите индивидуальные настройки и начните съемку, нажав всего на одну кнопку.
После окончания съёмки предоставляется ряд возможностей по редактированию полученного видео. Большое количество модных фильтров, управление скоростью, стикеры и загрузка фоновой музыки, — разработчик предусмотрел все возможные пожелания. С записью можно поделиться в любой популярной сети.
Основной функционал V Recorder предоставлен бесплатно, однако в приложении присутствуют встроенные покупки от 309 рублей за фильтры, музыку и другой контент.
Mobizen Screen Recorder
Mobizen Screen Recorder — это приложение, очень похожее на AZ Video Recorder. Это совершенно бесплатно, легко, но, к сожалению, с большой рекламой. Однако, и если вы проигнорируете это, это отличный вариант для записи экрана вашего мобильного Android. Вы можете скачать Mobizen Screen Recorder в разделе.
Запись с помощью Mobizen очень проста, просто откройте приложение, чтобы вызвать меню плавающих элементов управления, из которого вы можете записать свой экран. Под этими строками у вас есть действительно полезное видео, чтобы шаг за шагом узнать, как оно работает.
Хотя Mobizen не разрешает потоковую передачу экрана нашего телефона, в нем есть очень интересная функция. Как только видео закончено, вы можете отредактировать его, вырезать и даже добавить вступление прямо со своего телефона.
устанавливать
Как записать видео с экрана Windows средством системы
В Windows 10 имеется приложение Xbox Game Bar, которое записывает с экрана в играх и других приложениях, открытых на полный экран. Запись Рабочего стола и Проводника не доступны.
Запись видео с экрана Windows 10 работает на компьютерах, видеоадаптеры которых поддерживают технологии:
- Nvidia NVENC;
- AMD VCE;
- Intel Quick Sync H.260.
Опции записи настраиваются из параметров операционной системы и самого приложения. Прежде всего, необходимо убедиться, что функция записи игр включена в параметрах операционной системы.
Выполните следующие действия:
- Войдите в меню «Пуск», откройте приложение «Параметры».
- В окне «Параметры Windows» нажмите на «Игры».
- В разделе «Меню игры» посмотрите включены ли параметры для записи игровых клипов, снимков экрана и трансляций.
В этом разделе находятся опции для изменения сочетаний «горячих» клавиш, если вам понадобится изменить настройки по умолчанию.
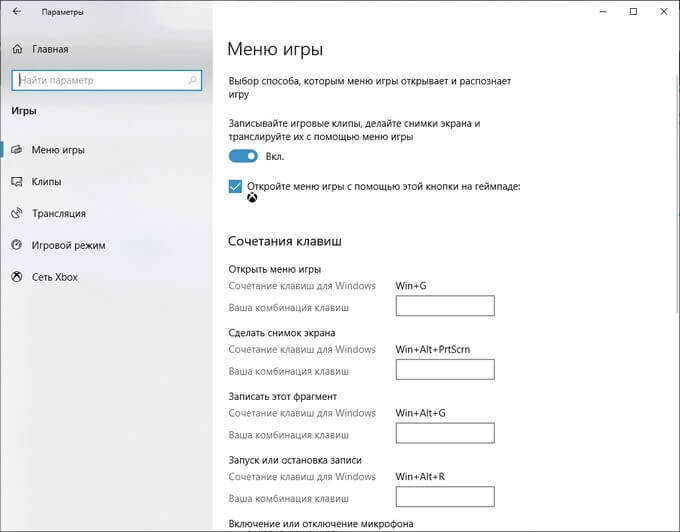
Во вкладках «Клипы», «Трансляция», «Игровой режим» и «Сеть Xbox» настраиваются другие параметры: запись в фоновом режиме, запись звука, длина записи, качество записи видео и т. д.
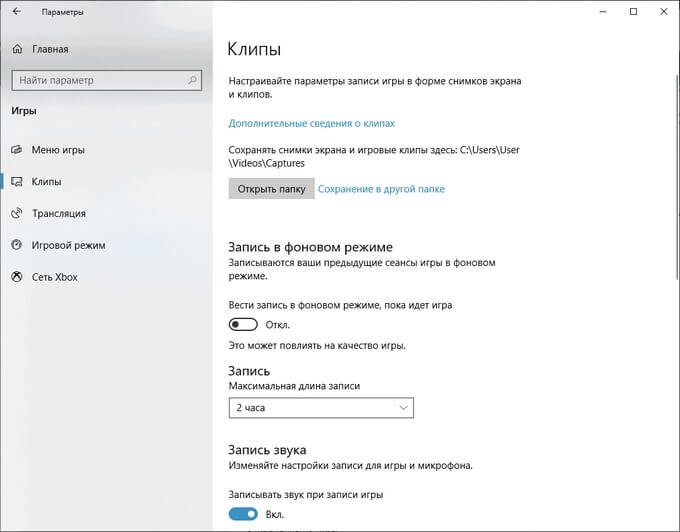
- Запустите игру, на компьютере. Вместо игры можно запустить любую программу в полноэкранном режиме, например, браузер, трансляцию вебинара, видео из YouTube или т. п.
- Нажмите на клавиши «Win» + «G».
- Поверх экрана появится несколько панелей с различными параметрами: «Трансляция и запись», «Звук», «Производительность». Отображение ненужных панелей отключается из главной панели Xbox Game Bar, расположенной в верхней центральной части экрана.
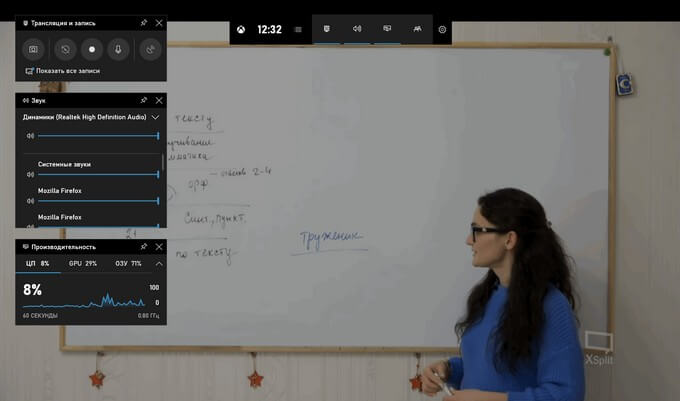
- Для изменения настроек войдите в «Параметры».
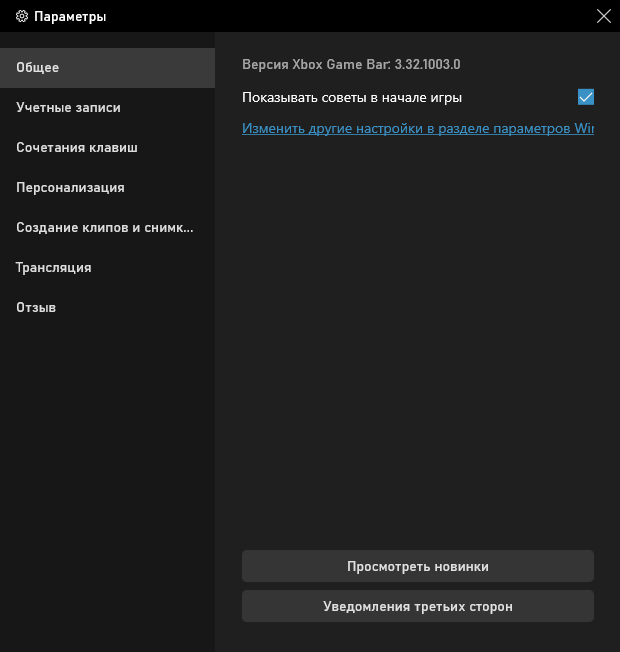
- Для старта записи экрана, на панели «Трансляция и запись» нажмите на кнопку «Начать запись», или зажмите клавиши клавиатуры «Win» + «Alt» + «R».
На панели «Трансляция и запись» также доступны кнопки для выполнения других действий, вызываемых клавишами:
- «Сделать снимок экрана» — «Win» + «Alt» + «PrtScrn».
- «Записать последние 30 с» — «Win» + «Alt» + «G».
- «Выключить микрофон во время записи» — «Win» + «Alt» + «M».
- «Начать трансляцию» — «Win» + «Alt» + «B».

Во время записи на экране отображается небольшая панель, откуда можно оперативно поменять некоторые параметры: отключить микрофон или завершить захват экрана.
- Для завершения операции, нажмите на кнопку «Остановить запись». Альтернативный вариант завершения записи экрана: повторное нажатие на клавиши «Win» + «Alt» + «R».
- На экране появится оповещение «Игровой клип записан», которое затем исчезнет.

По умолчанию, записи захвата экрана и созданные скриншоты сохраняются в папке «Клипы», которая находится в папке «Видео». Видеоролики сохраняются в формате «MP4», а снимки экрана в формате «PNG».
Пользователь может посмотреть все записанные клипы из окна игрового режима, после нажатия на кнопку «Показать все записи».
Скачать программу захват видео экрана в телефоне андроид — Mobizen Screen Recorder
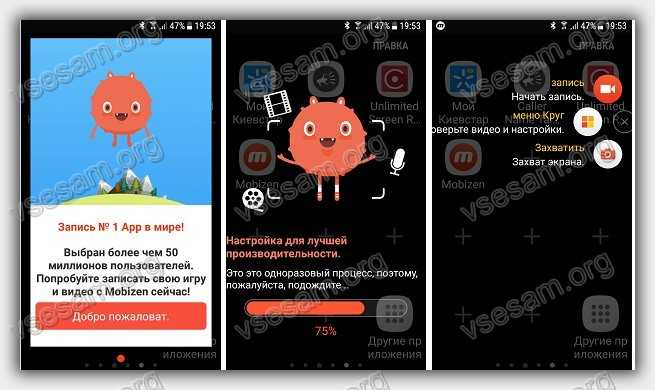
Mobizen Screen Recorder может легко конкурировать с AZ Screen Recorder. Отличной новостью для владельцев мощных устройств станет тот факт, что программа позволяет вам сохранять видео в Full HD со скоростью 60 кадров в секунду!
Mobizen Screen Recorder имеет очень интересный пользовательский интерфейс, основанный на кнопках в виде кругов, которые можно перемещать на экране.
Для высококачественной записи Full HD (1080p) со скоростью 60 кадров в секунду требуется устройство с хорошей производительностью — запись таких параметров тяжелая как на графике, так и на процессоре.
Помимо вышеуказанных программ, Mobizen предлагает возможность записи видео с камеры, а также звука с микрофона.
Среди дополнительных возможностей программы: возможность установить последовательность открытия и закрытия нашей записи, а также расширенное редактирование роликов.
Окончательный выбор приложения для записи экрана должен основываться на двух факторах. Во-первых, нам нужно определить, что вы хотите записать вообще. Если нас интересуют только игры, рекомендуется использовать Stream или приложение Google Play Games.
Другим важным аспектом является степень расширения приложения — здесь определенно выигрывает AZ Screen Recorder, но Mobizen также отлично справляется.
Разработчик:https://support.mobizen.com
Операционка:андроид
Интерфейс:русский
Лицензия:бесплатноСкачать
AZ Screen Recorder
Наверное, это приложение знает каждый! Больше миллиона положительных отзывов и 10+ млн. установок. Есть конечно некоторые недостатки, а если быть точнее: слабым устройствам будет тяжело т.к. приложение прожорливое, не качественно записывает звук (рекомендую использовать петличку), некоторые функции платные, но можно и без них.
После того, как Вы его установите, перейдите в настройки и сразу же отключите там водяной знак. Кстати, настроек там много и, если Вы требовательный пользователь, тогда вам найдется что там изменить.
Кроме записи экрана в этом приложении есть ещё видео редактор, в котором вы можете обрезать видео и монтировать ролик так, как вам нужно. Как по мне, это здорово, и я рекомендую попробовать.
Скачать AZ Screen Recorder:
Developer:
Price:
Free
Если Google Play не устраивает, можете скачать с 4pda:
https://4pda.ru/forum/index.php?showtopic=623922
Возможные проблемы
Препятствия для ведения съёмки с экрана устройств на базе Android заключаются в следующем:
Самые ранние версии Android — до 2.x, выпущенные в начале 2010 годов. Они просто-напросто не «потянут» почти ни одно из вышеперечисленных приложений.
Первые модели смартфонов с Android, имеющие слишком низкую производительность — они годились разве что для съёмки видео с разрешением не выше 640*480, в большинстве приложений для съёмки видео с экрана нет таких «слабых» видеорежимов.
Нет поддержки больших карт памяти. Отснятое видео должно сохраняться именно на SD-карту, а не во внутреннюю память гаджета — при внезапном тотальном зависании Android вы потеряете всё, т. к. нужен будет полный сброс или переустановка Android. Нужно хотя бы 8 ГБ на карте памяти для начала — SD-карта меньшего объёма быстро заполнится: секунда видеосъёмки со скоростью 15 Мбит/с требует около 120 МБ памяти на каждую минуту такой съёмки.
Любая видеосъёмка потребляет очень много энергии — нужна батарея как можно большей ёмкости. Если она потрёпанная — замените её
Выбирайте гаджет не только по характеристикам «начинки» — обратите внимание и на ёмкость батареи.
Современные гаджеты редко записывают видео в формате MKV (Matroska Video) — даже если преобразовать высококачественный видеоролик в запись MKV на компьютере, места на карте памяти он всё равно будет «отъедать» много, несмотря на то, что сжатие в MKV едва ли не самое лучшее — без потери качества кадра.
Видео: 5 лучших приложений для съёмки видео с экрана Android-устройств
Съёмка видео с экрана ничуть не сложнее обычной видеосъёмки со встроенной камеры устройства. Для записи видео с экрана устройства не нужен второй гаджет. Качество такой съёмки сравнимо с изображением в телевидении высокой чёткости или DVD-записи.
Скачать программу для снятия видео Telecine — без рут прав на русском языке
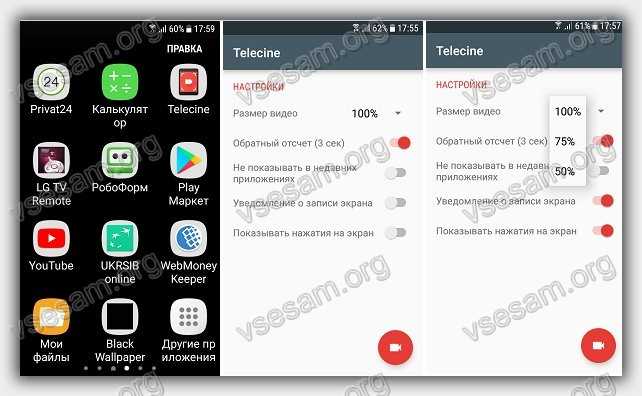
Программа Telecine имеет очень высокий рейтинг в Google Play. Он составляет 4.5 из 5 звезд.
Telecine позволяет выполнять точную запись с таймером обратного отсчета для записи и имеет интуитивно понятные кнопки.
Кроме того, во время записи не отображаются уведомления. Приложение полностью бесплатное, не печатает водяных знаков и на русском языке.
Программа также доступна как проект с открытым исходным кодом, позволяющий разработчикам публиковать патчи разработчикам. Скачать можете ниже.
Разработчик:https://github.com
Операционка:андроид
Интерфейс:русский
Лицензия:бесплатноСкачать
AZ Screen Recorder
Приложение для записи экрана AZ Screen Recorder по праву считается наиболее популярным сервисом для съемки видео с телефона на платформе Андроид.
В нем отсутствуют реклама и ограничения по времени. Разработчики предоставили пользователям широкий ряд бесплатных возможностей:
- таймер обратного счёта,
- выбор разрешения и скорости видео,
- возможность постановки съемки на паузу,
- запись звука с микрофона и встроенного аудио (начиная с Андроид 10),
- управление с помощью жестов,
- перенос снятых роликов на ПК через Wifi,
- добавление собственных текстов.
Отдельно следует отметить продвинутый редактор фото в AZ Screen Recorder. Он позволяет снимать скриншоты и редактировать изображения. Сделав снимок экрана одним щелчком, используйте инструменты для редактирования изображений. Можно объединять / обрезать изображения, снимками экрана с друзьями.
Основные функции редактирования включают в себя:
- Объединение изображений: автоматическое объединение нескольких изображений в одно.
- Обрезка изображений: удаление ненужных частей.
- Размытие изображения: пикселизация областей, которые вы не хотите показывать
- Добавление текста и рисование на изображении.
За небольшую стоимость подписки, составляющую 169 рублей, премиум-пользователю станет доступным следующий функционал:
- Управление всеми существующими записями;
- Рисование кистями на экране;
- Создание гифок: конвертирование в GIF-формат;
- Видео-триммер (обрезка и монтаж видео).
Для того использования приложения не требуются root-права. Скачать можно на официальной странице в Play Store. После установки, все бесплатные функции тут же станут доступными: просто начните съемку.
|
Преимущества |
Недостатки |
Оценка |
|
|
4,6 |
Screen Recorder
Одно из удобнейших приложений для съемки экрана без рут-прав Screen Recorder в кратчайшие сроки завоевало популярность среди пользователей Google Play.
Программа выделяется следующими достоинствами:
- Поддержка как фронтальной, так и обычной камеры во время съёмки;
- Запись звуков с микрофона;
- Можно загружать свои тексты и картинки на экран при записи;
- Наличие кнопки паузы;
- Видео-триммер;
- Возможность сохранять записанное видео в любую папку на телефоне.
Приложение поддерживает множество языков: английский, французский, испанский, итальянский, но, к сожалению, русского в этом списке нет. Однако интуитивно понятный интерфейс программы сглаживает этот недостаток.
|
Преимущества |
Недостатки |
Оценка |
|
|
4,4 |
Программы для записи видео с экрана Android 5.0
В этой версии Андроид разработчики Google уже позаботились о том, чтобы записывать видео с экрана планшета, и встроили в прошивку специальный набор библиотек. Ниже мы рассмотрим приложения, которые используют эту возможность и, соответственно, не требуют наличия Root-прав.
Lollipop Screen Recorder
Создатели приложения решили, что не стоит обременять его сложными настройками, поэтому всё здесь максимально упрощено. Чтобы начать снимать видео с экрана Android, нужно всего лишь отметить пункт «Record Microphone Audio» (при необходимости записать аудиодорожку с микрофона), и начать запись с помощью кнопки «Screen Recording».

Настройка любых иных параметров в приложении попросту отсутствуют. Lollipop Screen Recorder самостоятельно выберет разрешение, соответствующее вашему экрану, а также установит ориентацию в зависимости от положения планшета во время видеозаписи.
Ilos screen recorder Lollipop

В Ilos screen recorder присутствуют такие настройки: аудиозапись с микрофона, маркер касаний к экрану и выбор разрешения изображения ролика.
Mobizen
С помощью рекордера Mobizen ежедневно создается около миллиона видео. Этот продукт подходит как для захвата и записи экрана, таки для редактуры снятых роликов.
Особенности приложения:
- Доступна съемка в HD-качестве;
- Возможно сохранение как на sd-карту, так и во внутреннюю память;
- Приложение не требует root-прав (начиная с Андроид 4.4);
- Максимальное настраиваемое FPS достигает 60 кадров в секунду, скорость потока – 12.0Mbps, а разрешение — 1080р;
- Можно включить фронтальную и обычную камеру для записи;
- Множество функций редактирования и встроенные в редактор эффекты;
- Широкий ряд возможностей для редактирования записей: собственная фоновая музыка, обрезка, объединение и монтаж кадров.
Единственным недостатком Mobizen является наличие рекламы, но этот контент достаточно ненавязчивый и редко появляющийся. Кстати, водяной знак в бесплатной версии можно отключить через настройки!
|
Преимущества |
Недостатки |
Оценка |
|
|
4,2 |
Часто задаваемые вопросы
В. Какое разрешение и частота кадров при записи экрана на Android TV?
Я остановился на AZ Screen Recorder после того, как попробовал DU Screen Recorder и Screen Record от Kimcy929, так как он был более интуитивным в использовании и было меньше случаев заикания. Приложение автоматически выбрало 720p в качестве разрешения по умолчанию 30 кадров в секунду в качестве частоты кадров по умолчанию. Однако вы можете увеличить его до 1080p и 60 кадров в секунду, но имейте в виду, что это может увеличить задержку.
В. Есть ли при записи экрана на Android TV запись звука?
Да, вы можете записывать внутренний звук во время записи экрана на Android TV, но только если ваш телевизор обновлен до сборки Android 10. Кроме того, вы можете записывать звук с микрофона на любой платформе Android.
В. Как работает ориентация при записи экрана на Android TV?
Поскольку устройства записи экрана не оптимизированы для телевизионной платформы, ориентация является проблемой. Вот почему я упомянул об использовании приложения Set Orientation, чтобы приложения оставались в альбомном режиме.
В. Есть ли в программе записи экрана для Android TV водяной знак?
Поскольку я использую AZ Screen Recorder, он не ставит водяной знак на записанные видео, для всех пользователей – бесплатно и платно.
Сторонние приложения для записи экрана на Андроид
Существует много популярных программ, которые можно скачать на любой девайс с андроид. Однако большинство из них подходят для устройств с ОС 4.4 и выше. Описанные утилиты можно скачать в Плей Маркете.
К плюсам программ для записи видео относят широкий набор возможностей. Пользователь может подобрать утилиту именно для своих задач. Минусы:
- наличие платного контента;
- накладываются водяные знаки в некоторых приложениях, убрать их можно только с покупкой премиум-аккаунта;
- зачастую длительность и качество ролика ограничены;
- иногда для записи со звуком нужны root права.
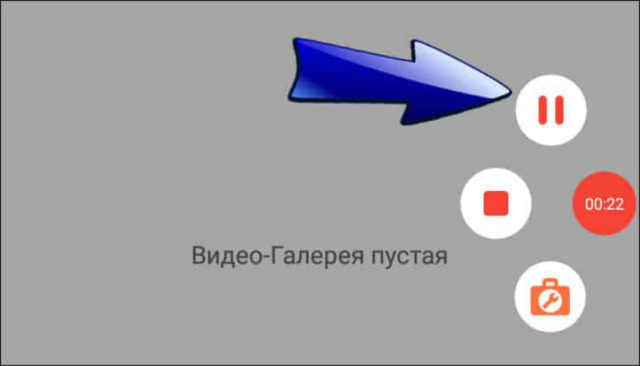
Приложения, которые позволяют записать видео с экрана без рут прав:
- Az Screen Recorder. Позволяет сделать захват с дисплея вместе со звуком. Кроме того, можно остановить запись.
- REC Screen Recorder. Не менее популярная утилита. Чаще всего используется для создания видеоинструкций. Можно записать файл со звуком, который будет идти из внешнего динамика.
- Screen Recorder No Ads. Программа удобна тем, что в ней нет рекламы. Записанный файл можно отредактировать: вставить фото, поменять размер.