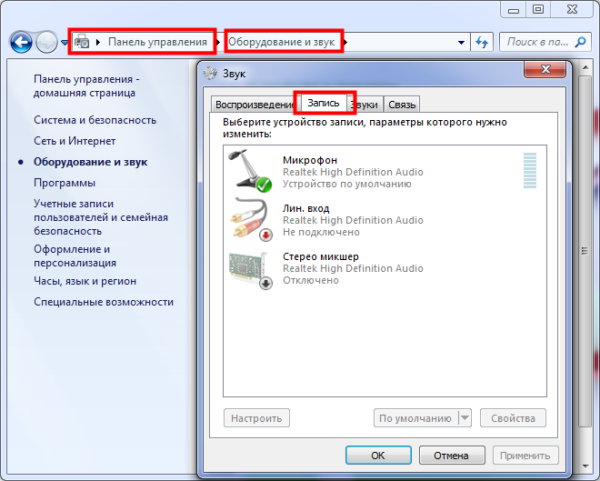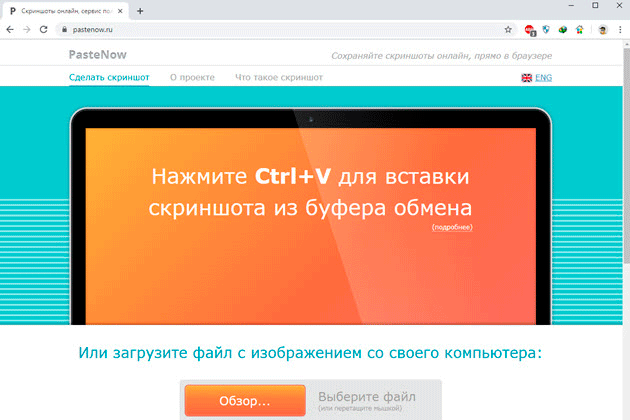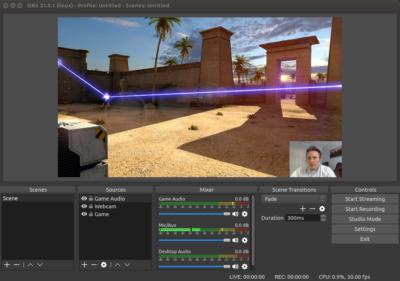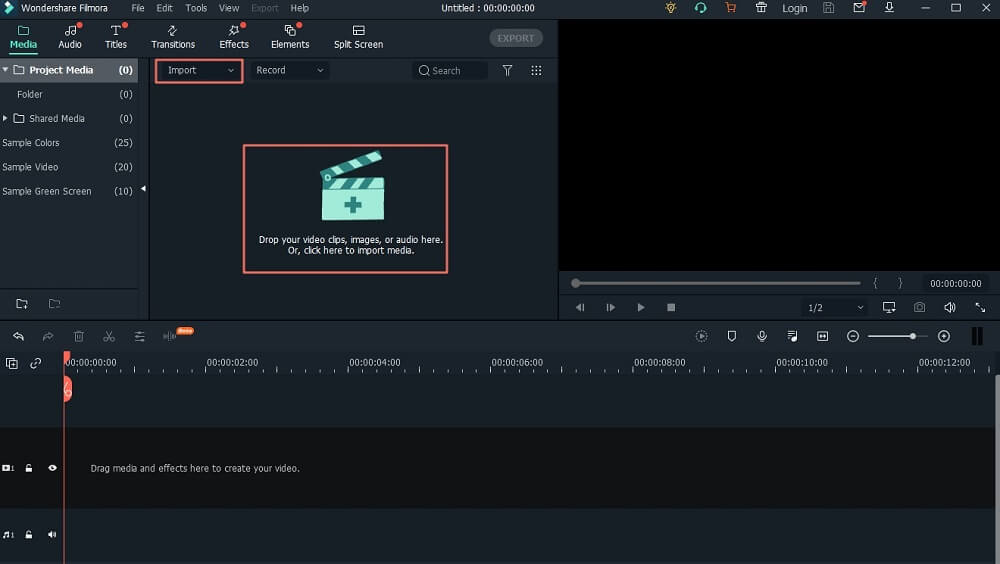12 лучших программ для записи экрана
Содержание:
- TinyTake
- Windows (встроенная функция)
- Часть 3: Часто задаваемые вопросы о средствах записи экрана MP4
- Платные программы для трансляции видео с экрана
- Movavi Screen Recorder
- Платные
- AceThinker
- UVScreenCamera
- Live webcam
- Экранная камера
- Часть 2: Лучшие онлайн-рекордеры 5 MP4
- Веб-скринкастеры
- Movavi Screen Capture
- FastStone Capture
- Экранная Камера
- Запись видео с экрана компьютера через онлайн сервис
- Онлайн-инструменты для записи экрана
- Game Bar в Windows 10
TinyTake
Бесплатная и простая. Умеет все необходимое. Можно делать скриншоты или захватывать экран в видео-формате. Изображения или видео можно обработать во встроенном редакторе, который имеет множество полезных и необходимых функций.
Плюсы:
- Очень удобно для создания видео для отзывов о товарах, демо-версий, дефектов или сообщений об ошибках.
- Видео могут быть сохранены локально, для дальнейшего использования.
- Быстрый и простой обмен файлами до 2 ГБ за один раз.
- Легкий обмен большими файлами, даже если получатель не использует TinyTake.
- Вы можете перетащить всю иерархию папок, автоматически заархивировать ее и загрузить в облако.
- Позволяет просматривать изображения, воспроизводить видео, читать PDF-файлы; нет необходимости в другом программном обеспечении.
Минусы:
- Если есть какие-либо ошибки в вашей видеозаписи, вам придется перезапустить приложение.
- Большие видео медленно обрабатываются.
- Бесплатная версия имеет минимальный функционал.
- API отсутствует
Windows (встроенная функция)
В Windows 10 есть специальная функция, которая позволит записать видео с экрана, не прибегая к сторонним приложениям. Для этого надо открыть панель «Xbox Game Bar» (найти её можно через поиск). Появится множество окон, фиксирующих, в том числе, производительность системы в данный момент и параметры аудио на компьютере. В верхнем левом углу найдите табличку «Записать» — с ней вы и будете работать. Там вы найдёте кнопки «Сделать скриншот», «Начать запись» и «Отключить/включить микрофон». Если вы случайно уберёте эту панель — не волнуйтесь, её можно вернуть, нажав на иконку монитора в меню сверху.
В целом это можно назвать удобным решением для разовой записи, но дальнейшую обработку скринкаста придётся проводить в сторонних приложениях, так как Киностудия Windows Live ныне в стандартном пакете ОС отсутствует.
Достоинства приложения:
- Отсутствие необходимости скачивать сторонний софт
- Быстрый доступ
- Запись аудиодорожки с гарнитуры или отдельного микрофона
- Отсутствие нагрузки на ПК и снижения производительности
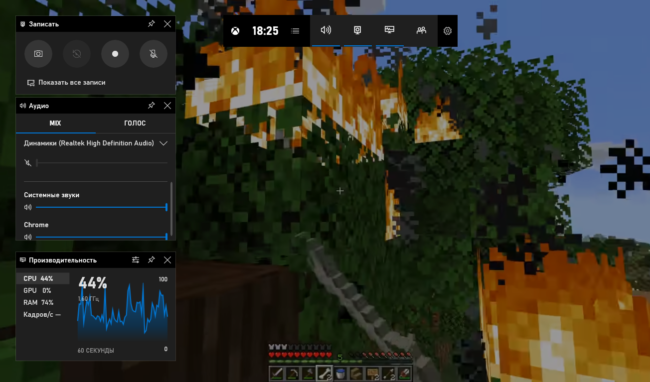
Часть 3: Часто задаваемые вопросы о средствах записи экрана MP4
Любое приложение для записи экрана MP4 для Android?
Для записи экранного видео на Android вы можете использовать AZ Screen Recorder, Mobizen Screen Recorder, Screen Recorder и другие. Существует множество приложений для записи экрана Android, которые позволяют пользователям записывать видео и аудио на Android.
Есть ли ограничение по времени записи?
Если вы используете бесплатную пробную версию программы записи экрана MP4, вы будете ограничены максимальным сроком. Что касается онлайн-рекордеров экрана, вы можете использовать бесплатный онлайн-рекордер экрана Blu-ray Master для неограниченной записи видео с экрана в течение нескольких часов.
Можете ли вы записать свое лицо во время записи экрана рабочего стола?
Да. Просто включи Веб-камера перед записью. Почти все устройства записи экрана позволяют пользователям записывать видео с экрана с помощью веб-камеры. Кроме того, вы можете включить Микрофон для записи видео MP4 с комментариями.
В общем, вы можете получить свой лучший рекордер экрана MP4 из приведенных выше рекомендаций. Поддерживается запись всех видов видео на вашем компьютере с Windows и Mac. Независимо от того, хотите ли вы установить стороннее устройство записи экрана или нет, здесь вы можете получить удовлетворительный выбор.
Платные программы для трансляции видео с экрана
Бесплатные варианты рассмотрели, переходим к платным. Если функционала предыдущих вариантов недостаточно – возможно, вам подойдет одна из следующих программ.
Fraps
Самая известная программа для записи игрового процесса. Является верным помощником для любого геймера.
Основные достоинства:
- интерфейс на русском языке (хотя есть и англ. версия);
- запись с частотой до 60 FPS;
- потрясающее качество;
- запись аудио из игры;
- создание скринов.
Кстати, Fraps частенько используют для тестирования производительности компьютера. Ведь при запуске программы она показывает количество кадров в секунду. И если не нажимать кнопку начала записи, можно просто смотреть, насколько хорошо ваш ПК или ноутбук тянет игру.
Также стоит отметить два жирных минуса. Первый – Fraps сильно нагружает систему во время записи. И старенький ноутбук или компьютер может тормозить. Второй минус – большой размер конечных файлов. При записи в хорошем качестве за 1 минуту «набирается» около 1 Гб.
Еще один нюанс – Fraps записывает только видео из игр. Заснять действия на рабочем столе или в браузере не получится (данный софт для этого не предназначен).
Софт платный, но есть пробный период. Правда, с жесткими ограничениями – съемка не более 30 секунд (затем прерывается) плюс нанесение фирменного водяного знака. Найти бесплатный аналог можно тут fraps.com/download.php.
Bandicam
Еще одна классная программа для захвата видео с экрана монитора. В отличие от Фрапса записывает видео из игр и на раб. столе. Имеет удобный интерфейс на русском языке.
Кстати, у Bandicam имеется специальная рамочка – с ее помощью можно настроить рабочую область. Например, если вы снимаете урок по работе в браузере, можно «спрятать» открытые вкладки и панель задач.
Другие особенности Bandicam:
- наличие портативной версии;
- создание скриншотов в формате jpg, bmp, png;
- множество шаблонов для выбора оптимального формата.
Софт платный, но есть и бесплатный вариант. Причем он имеет полный функционал. Разница заключается лишь в том, что у бесплатного аналога на видео красуется фирменный водяной знак. В остальном никаких отличий нет. Поэтому, если водяная марка вас не смущает, можете свободно пользоваться этим софтом (ссылка для сайт разработчиков www.bandicam.com/ru/).
Movavi Screen Capture
Программа умеет записывать рабочий стол (для создания уроков) и игровой процесс с любых игр (до 60 FPS). Также с ее помощью можно сохранять видео, которое смотрите в режиме онлайн – например, вебинары. Причем в том же формате, в котором идет трансляция – 720p или 1080p.
Другие плюсы:
- сохранение файлов в удобном формате;
- мгновенная публикация в соцсетях, на Vimeo или Ютубе;
- множество предустановок для сохранения в оптимальном для смартфонов или планшетов формате;
- русский интерфейс.
Также данный софт имеет встроенный редактор, позволяющий добавлять спецэффекты, свои титры, музыку, наносить водяной знак.
Ashampoo Snap 10
Последняя версия выпущена в мае 2017 года. Имеет удобный интерфейс на русском языке, поэтому разобраться в ней несложно.
Основные особенности:
- поддержка Windows 10, 8, 7;
- моментальный захват всех открытых окон на раб. столе;
- возможность записи по таймеру;
- новые функции автоматизации (распознавание текста, автонумерация шагов, автоостановка записи, если ничего не происходит);
- встроенный редактор, позволяющий отредактировать видео в режиме реального времени;
- нанесение своего водяного знака для защиты видеофайла от кражи;
- создание скриншотов и коллажей;
- работа одновременно с несколькими экранами;
- захват изображения из Сети (с сохранением ссылки-источника – если захотите поделиться ею с другими пользователями);
- автоматическая загрузка фото/видео в облако Google Drive или DropBox (с предварительной оптимизацией).
По сравнению со своим предшественником Snap 10 стала умнее, гибче, удобнее. И в первую очередь – для создания видеоуроков (поскольку избавляет пользователя от монотонной ручной работы). Софт платный, но есть ознакомительная версия.
Movavi Screen Recorder
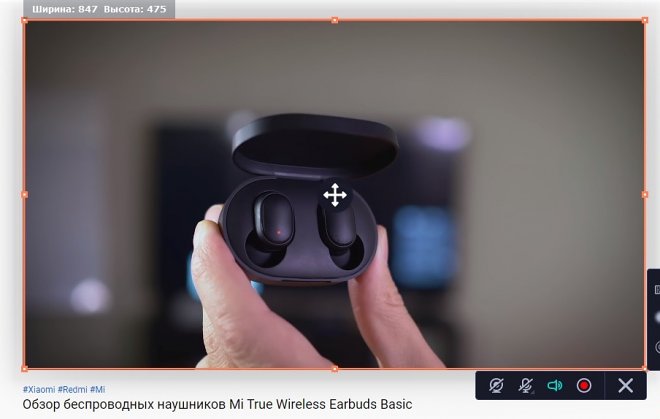
Movavi Screen Recorder – программа для записи видео с экрана, которая рассчитана на начинающих пользователей. Никаких сложных инструментов: вы запишете экран с помощью одной лишь кнопки. Выбирайте область для захвата экрана вручную: полный экран, часть экрана или окно программы. Помимо видео с экрана программа позволяет сохранить изображение с веб-камеры. Когда запись будет готова, видео можно отредактировать в простом встроенном редакторе. Вы вырежете ненужные фрагменты, удалите фоновые шумы, скорректируете цвета фильтрами.
В Планировщике можно распланировать записи на месяцы вперед: выберите дату и время, и программа сохранит экран в нужный момент. После можно настроить компьютер выключиться или уйти в спящий режим.
Прямо из программы делитесь скриншотами в Whats App и Telegram. Для скриншотов вы тоже сможете выбрать область захвата и сохранить только нужную часть экрана.
Отдельно вы поработаете со звуком: запишете аудио с колонок, динамиков или всех источников сразу. В настройках включаются звуки щелчков мыши, также можно показать нажатия клавиш. Благодаря современному дизайну вам будет просто начать работу. Программу можно свернуть, когда работаете в браузере или других приложениях.
Программа поддерживает форматы AVI, MP4, MOV, MKV и другие, поэтому вы сможете посмотреть видео на телефоне, планшете или по телевизору.
Стоимость: 1590 рублей.
Уровень подготовки: для начинающих пользователей.
Плюсы
- Есть версии для Windows и Mac;
- Встроенный редактор;
- Возможность отправить скриншоты прямо из программы;
- Уроки на сайте.
Минусы
Не подписаны значки интерфейса.
Платные
Action!
Интерфейс: русский; 30 дней триал, далее $ 29.95
Незарегистрированная ставит водяные знаки. Пишет в форматах AVI и MP4.
- Запись аудио.
- Подходит для игрового процесса.
- Позволяет делать стримы (трансляции онлайн).
- Картинка в картинке.
- Автоматическое удаление фона на картинке с веб-камеры.
- Делает скриншоты.
- Использование или неиспользование курсора.
- Визуализация кликов мыши.
Ashampoo Snap
Интерфейс: русский; 10 дней триал, далее 824,84 руб.
Помимо записи видео, умеет делать скриншоты и распознавать текст с фото или из PDF-файлов. Поддерживает разрешение 4K.
- Картинка в картинке.
- Пишет аудио.
- Отображение кликов мыши.
- Увеличение для выделения деталей.
- Скриншотер с графическим редактором.
- Оптическое распознавание символов.
Bandicam Screen Recorder
Интерфейс: русский; 39 $
Демо ставит свой лого на снятые видео и ограничивает их по длительности 10 минутами. Поддерживает форматы: AVI, MP4.
- Подходит для захвата из игр.
- Создание файлов минимального веса без потери качества.
- Видео не имеет ограничений (записывайте, пока не кончится место на ноутбуке).
- Снятие скриншотов.
Camtasia Studio
Интерфейс: английский; 30 дней триал, далее 199 $
Она очень популярна и имеет широкие возможности. Ознакомительная версия ставит свои водяные знаки. Есть версия не только для Windows, но и для Mac OS X.
- Одновременная съёмка с вебки и экрана.
- Видеоредактор.
- Запись звука с компьютера, микрофона или наложение любого аудиофайла.
- Поддержка множества форматов: AVI, SWF, FLV, MOV, WMV, RM, GIF, CAMV.
- Выделение курсора мыши, визуализация кликов и выноски с нажатием клавиш.
FastStone Capture
Интерфейс: английский; 30 дней триал, далее 19.95 $
Эта лёгкая программа умеет не только делать скриншоты и редактировать их, но и записывать экран в видео формата WMV.
- Запись аудио.
- Подсветка курсора и щелчков мыши.
Fraps
Интерфейс: английский; 37 $
Утилита создана для съёмки с экрана и подсчёта частоты смены кадров (FPS). Сделать запись своего рабочего стола не выйдет, т. к. Fraps заточен на захват из игр. В демо видеозапись длится максимум 30 секунд, и на неё ставится водяной знак, так что необходимо приобретать полную версию. Пишет в AVI.
- Запись звука.
- Выбор количества кадров.
- Делает скриншоты.
- Заточена под 3D-приложения.
HyperCam
Интерфейс: русский; 21 день триал, далее 890 руб.
Незарегистрированная ставит водяные знаки. Пишет в форматах: AVI, WMV, ASF, MP4.
Также есть портативная версия, – когда прога устанавливается на флешку и сможет снять экран на других ПК.
- Встроенный редактор (резка, склейка).
- Запись звука.
Icecream Screen Recorder
Интерфейс: русский; 594 руб.
В демо есть ограничение по времени – 10 мин. и выходной видеоформат WEBM. В платной это ограничение снято и добавлены ещё MKV, MP4. Версии для Windows и Mac OS X.
- Скриншотер.
- Съёмка с вебки вместе с захватом экрана.
- Установка собственного вотермарка.
- Рисование.
Movavi Screen Recorder
Интерфейс: русский; 7 дней триал, далее 990 руб.
В триале на захваченное видео будет нанесён водяной знак, также его максимальная длина ограничена 2 минутами. Сохраняет во множество популярных форматов: AVI, MKV, MOV, FLV, WMV, MP3, MP4 и др. ОС: Windows и Mac OS X.
- Запись аудио.
- Отображение действий мыши и клавиатуры.
- Делает скриншоты.
SnagIt
Интерфейс: английский; 15 дней триал, далее 49.95 $
Создаёт скриншоты и захватывает действия пользователя на видео. ОС: Windows и Mac OS X.
Переключение между веб-камерой и экраном во время снимания.
Super Screen Capture
Интерфейс: английский; 49.95 $
Сохраняет в AVI. Бесплатная версия ставит свой водяной знак на видео и каждый раз при нажатии на кнопку “Запись” предлагает приобрести полную.
- Создание скринов.
- Пишет со звуком только с микрофона.
UVScreenCamera
Интерфейс: русский; демо, PRO-версия 950 руб.
Записывает в UVF и EXE (AVI, SWF, FLV и GIF – в версии PRO). Также умеет делать скрины.
- Наложение звука (с микрофона или из файла).
- Отображение курсора мыши и нажатий клавиш.
- Запись 3D-игр.
- Встроенный видеоредактор.
- Скриншотер.
- Рисование на экране (PRO).
- Добавление текста, выносок, стрелок, рамок интерактивных кнопок и др. (PRO).
ZD Soft Screen Recorder
Интерфейс: русский; 39 $
В бесплатной версии ставятся водяные знаки и ограничение 10 минутами. Пишет в AVI, MP4, FLV, MP3, WAV.
- Пишет аудио.
- Съёмка с камеры.
- Подходит для игр.
- Отображение курсора мыши.
- Стриминг.
- Скриншоты.
AceThinker
Интерфейс данного сервиса очень схож с ShowMore.
Выполняем все те же действия и не забываем залогиниться в системе, дабы вам не обрезали нужные вам функции.
Посмотри также статью на тему, как запустить стрим в YouTube или Twitch.tv за 15 минутВыберите источник звука
Имеющиеся функции очень нам знакомы — масштабирование рамки для выбора определенной зоны записи, либо выбор пресетов. Запись с экрана или с вебки, с использованием системного звука или микрофона, а можно и совместить их.Настройте запись
В более углубленных настройках вы можете кастомизировать настройки самой записи, начиная от битрейта видео, заканчивая качеством звука. Но также можете настроить интерфейс, например отключить отсчет начала записи видео.
Не забудьте расшарить видео на нужный вам видеохостинг или же просто сохраните к себе на ПК.
UVScreenCamera
С помощью свободно распространяемой утилиты UVScreenCamera можно записывать видео с экрана, делать скриншоты и объединять последовательность снимков в GIF-анимацию. Встроенный редактор позволяет обрезать файлы, а в Pro-версии поддерживается наложение условных обозначений и добавление новых слоёв для видео.
Особенности UVScreenCamera:
- подсветка нажатий клавиш;
- рисование на экране во время видеозахвата или монтажа;
- обрезка видео, добавление новых фрагментов;
- работа со слоями в редакторе;
- добавление интегративных кнопок и меню.
Перед захватом выберите нужное окно или область дисплея, задайте параметры аудио и нажмите на кнопку «Начать запись».

После завершения видеофайл можно сохранить в одном из десяти форматов (в демоверсии – только AVI) или передать в видеоредактор.

Бесплатная версия не позволяет рисовать поверх картинки, добавлять аудиодорожки, интерактивные кнопки и сохраняет файл только в AVI.
Live webcam
Live webcam создана специально для управления видеотрансляцией с веб-камеры. В ней вы можете записывать видеозвонки и делать скриншоты, отслеживать действия пользователи через камеру. Ее особенностью является режим автосъемки и возможность ведения скрытого наблюдения. Приложение работает на всех версиях Windows, в том числе ее можно использовать для Windows XP. На данный момент ее разработка прекращена, но вы можете скачать эту программу для снятия видео с веб камеры на специализированных сайтах или через торрент.
Плюсы:
- Поддержка русского языка;
- Настройка автоматического режима съемки;
- Отслеживание и сравнение повторных кадров;
Минусы:
- Ограниченный набор инструментов;
- Разработка закрыта, поэтому работоспособность не гарантируется;
Запустите софт. Текущее положение гарнитуры отобразится внизу в левом углу. Чтобы сделать скриншот, нажмите «Сделать снимок». Съемка запускается кнопкой «Старт». Изменить параметры можно в пункте «Настройки камеры».
Экранная камера
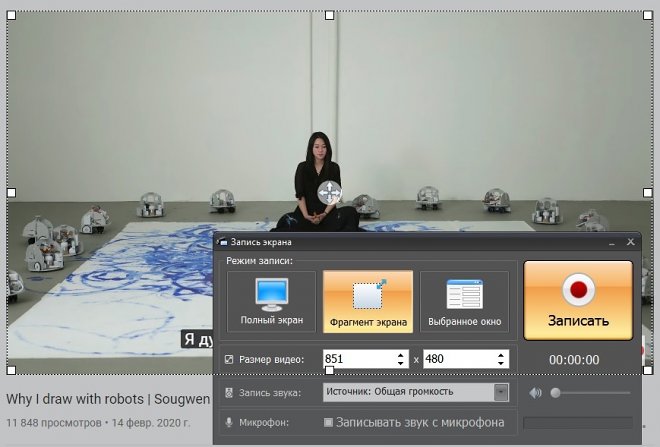
Дизайн программы Экранная камера проще, чем у Movavi, но приложение также рассчитано на непрофессиональных пользователей. В программе три режима для записи экрана: Полный экран, Фрагмент экрана, Выбранное окно. Можно передвигать рамку захвата или менять ее размер, в том числе и менять параметры вручную. Звук записывается с динамиков или микрофона. Чтобы на видео не попали посторонние шумы, микрофон лучше отключать.
Прямо из программы можно перейти в онлайн-учебник – раздел на сайте, где опубликованы уроки по работе в программе. Вы научитесь записывать видео со Скайпа, снимать видео на YouTube и сохранять прохождения игр.
Во встроенном редакторе вы создадите заставку для видео и добавите вступительные титры, вырежете ненужные фрагменты. Вы найдете больше 30 встроенных заставок и мелодий для клипа. Если вы записывали закадровые комментарии на микрофон, то добавите их к видео прямо в программе.
После того, как отредактируете запись, можете поделиться ею на YouTube или подготовить для публикации во ВКонтакте. Экранная Камера поддерживает популярные форматы AVI, MP4, MOV, WMV и другие.
Стоимость: 665 рублей.
Уровень подготовки: для начинающих пользователей.
Плюсы
- Уроки на сайте;
- Встроенный редактор;
- Низкая стоимость.
Минусы
- Большое окно программы;
- Несовременный дизайн.
Часть 2: Лучшие онлайн-рекордеры 5 MP4
Если вы не хотите устанавливать программное обеспечение для записи экрана на свой компьютер, вы также можете использовать онлайн-средство записи экрана. Вы можете бесплатно записывать действия на экране в Интернете. Конечно, другие расширенные функции записи экрана ограничены.
| Бесплатная запись MP4 онлайн | Плюсы | Минусы |
|---|---|---|
| Blu-ray Master Бесплатный онлайн рекордер экрана |
|
|
| Видеоуроки-O-Matic |
|
|
| ScreenToaster |
|
|
| Screencastify |
|
|
| Vidyard |
|
|
Веб-скринкастеры
Простой способ записать видео с экрана в среде Windows, не заморачиваясь с изучением программ-скринкастеров – веб-приложения. Они просты, интуитивны, юзабильны, но иногда предусматривают большие возможности, чем программы-скринкастеры.
Яркий пример такого веб-скринкастера — от разработчика Apowersoft. Он создан в качестве рекламы платного функционального скринкастера этого разработчика, программы ApowerREC, но весьма хорош и сам. Идём на сайт веб-приложения , жмём «Start Recording». Именно так мы будем запускать веб-приложение в дальнейшем, но в первый раз его использования необходимо загрузить и установить небольшую программку Apowersoft Online Launcher.
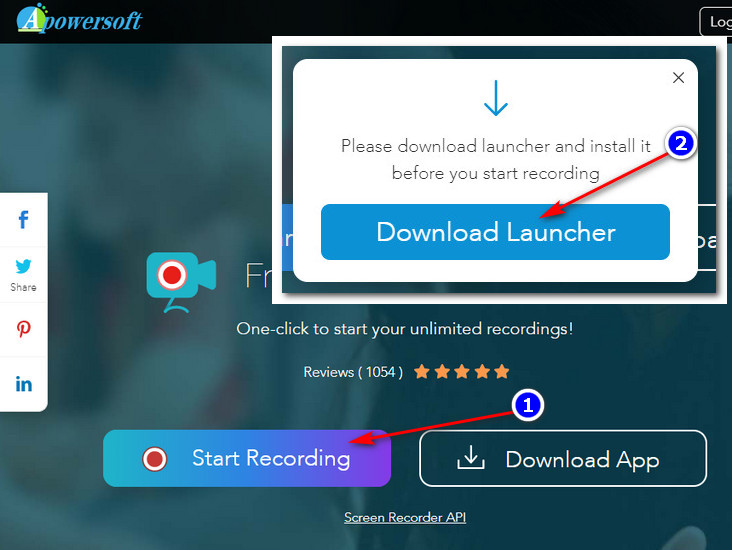
Появится панель приложения. На ней выбираем режим полного экрана или отдельные области, если мониторов несколько, выбираем нужный.

Настраиваем захват аудио – только микрофон, только системный звук, либо оба. Можем добавить вставку с веб-камеры.

Останавливается видео на панели веб-приложения, на ней же нам будут доступны инструменты наложения пометок на экран.

По завершении записи видео можем обрезать его по краям. И сохраняем либо в видеоформат, либо в GIF-анимацию. Сохранить видео можем на диске компьютера, выгрузить в облака RecCloud, Google Drive, Dropbox, либо отправить на видеохостинги YouTube и Vimeo.
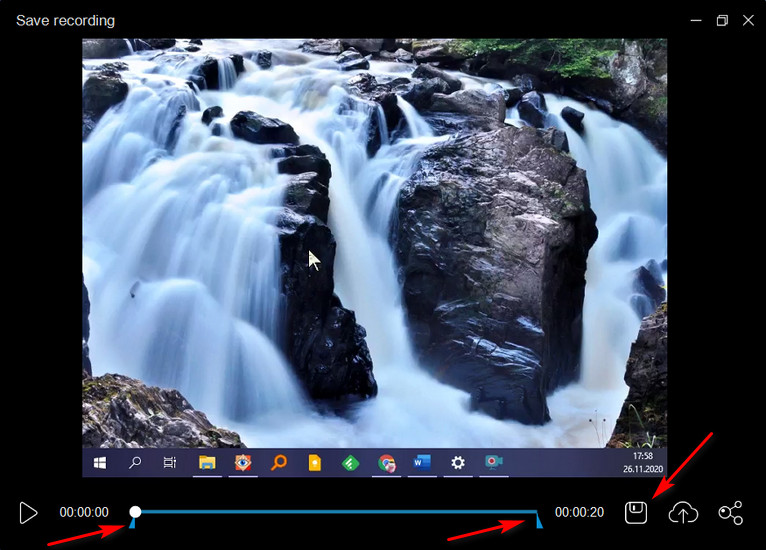
По умолчанию видео выводится в формат MP4, в настройках веб-приложения можем установить иной видеоформат, в частности, AVI, WMV, MOV, FLV и пр.
Схожее с веб-скринкастером от Apowersoft есть веб-приложение от упомянутого облака RecCloud, его веб-скринкастер также запускается кнопкой на сайте облака . У приложений одна программная база, очень схожая реализация, практически идентичный функционал, только веб-скринкастер от RecCloud записывает отдельно экран компьютера и отдельно видео с веб-камеры.
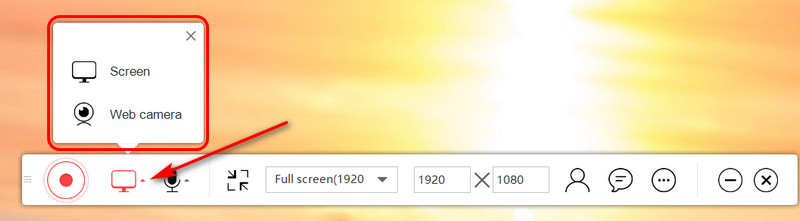
Рассмотренные веб-скринкастеры идеальны в своём сегменте использования, т.е. там, где не нужна запись 3D-игр. Это хорошие юзабилити-продукты по типу «Бери и пользуйся». По возможностям они обходят и ShareX, и во многом Game Bar Windows 10. К тому же, ни одна из рассмотренных нами программ не предусматривает инструменты наложения пометок на экран.
Movavi Screen Capture
Это бесплатная программа на русском, позволяющая делать видео захват на Виндовс. Быстро и качественно снимает экран дисплея, записывает обзоры, уроки, можно редактировать и делать скрины. Пригодится не только для развлечений, но и в работе, подходит также для записи гейм контента.
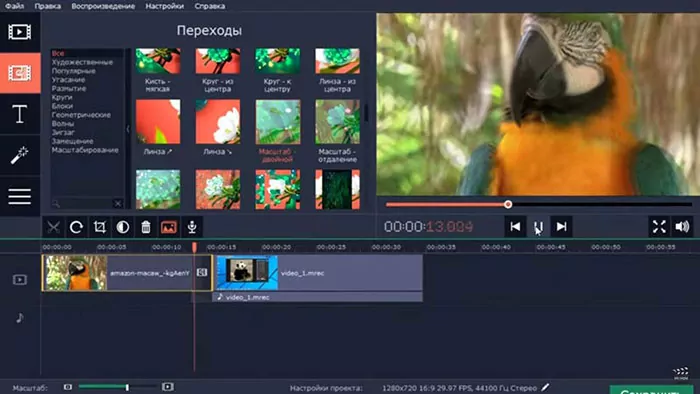
При необходимости можно загрузить прогу за дополнительную плату с более расширенным функционалом.
А если хотите не только записывать, но и редактировать в профессиональном софте, то рекомендую Camtasia Studio — инструмент недешевый, но реально крутой!
Так что сделать запись видео с экрана можно несколькими способами. Вы можете выбрать для себя наиболее подходящий и удобный. Утилиты скачивайте лучше с сайта разработчика, во избежание попадания вирусов и вредоносного ПО. А какими программами пользуетесь вы?
FastStone Capture
Полезная утилита, позволяющая делать запись видео с экрана компьютера в windows 7 и других вариациях, также может делать скрины с дисплея. Весит мало, но функционал не зависит никак от этого скромного размера:
- вы получаете небольшой файл с высоким качеством (предустановленно сжатие в формате WMV);
- не устанавливаются надписи на ролике и другие знаки, нет размытия;
- возможность поддержки формата 1440p;
- записывает со звуком с микрофонов, со звука в Винде, можно сразу с двух источников;
- простой запуск софта, нет уведомлений о настройках, предупреждений и прочего;
- весит мало, имеется портативная версия;
- поддержка всех новых версий Виндовс (от семерки до десятки).
Отличный компактный вариант софта, который не будет грузить компьютер, а изображение и звучание вы получите высокого качества. Загрузить можно здесь.
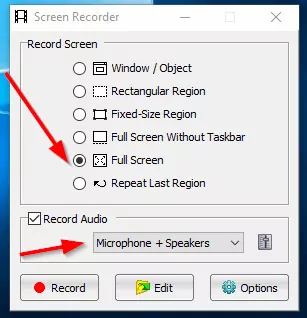
Экранная Камера
Приложение «Экранная камера» позволяет записывать онлайн-трансляции, вебинары, видеоуроки и прямые эфиры. С помощью функционала программы можно захватывать любой фрагмент дисплея монитора, при этом есть возможность наложения системных звуков и аудио с микрофона. После записи экрана ролик откроется во встроенном проигрывателе с функциями создания стоп-кадров, редактирования, сохранения на компьютере и загрузки на YouTube.
Видеоредактор, встроенный в приложение, поддерживает обрезку файла, добавление красочных заставок с надписями и картинками. В библиотеке свыше 35 изменяемых шаблонов. Есть функция наложения музыки и добавления комментариев с помощью микрофона на этапе редактирования. Для сохранения результата доступно семь форматов, сжимаемых популярными кодеками. Также готовый проект можно записать на компакт-диск или загрузить на популярные видеоплатформы и социальные сети.
В бесплатной версии можно поработать всего 5 дней. При этом на видео будет наложен водяной знак, и продолжительность съемки ограничена 120 секундами.
Особенности «Экранной Камеры»:
- интегрированный редактор для обрезки видео и создания интро;
- много форматов для сохранения видеофайла;
- богатая библиотека настраиваемых заставок;
- захват звука с микрофона;
- подробная справка и руководства по эксплуатации приложения;
- тонкое управление параметрами файла: размер кадра, битрейт, частота дискретизации.
Чтобы снимать происходящее на экране компьютера:
- Запустите приложение и выберите операцию (можно открыть сохранённый ранее проект).
- С помощью рамки выберите интересующую область Рабочего стола или приложения. Для позиционирования рамки перетаскивайте её за появившийся в центре крестик или можете ввести точные размеры области для съёмки.
- Нажмите на кнопку «Записать», и спустя 5 секунд запустится видеозапись. Для остановки (завершения) и приостановки (паузы) используйте горячие клавиши F10 и F8 соответственно.
- После завершения записи, обрежьте видеоролик в редакторе, при необходимости – добавьте заставку, надписи, фоновую музыку или озвучку с микрофона.
- В библиотеке программы можно найти много музыкальных композиций и шаблонов надписей.
- Сохраняйте файл на компьютере: укажите формат, кодек для сжатия, качество аудио- и видеопотоков.
В активированной версии также есть возможность загрузить ролик в ВК, на YouTube или Vimeo.
Запись видео с экрана компьютера через онлайн сервис
Screencast-O-Matic является отличным продуктом, позволяющим не устанавливать софт на свой ПК. Он работает без дополнительного скачивания, если ваше устройство функционирует на базе современной версии Винды и поддерживает Java. Если этого клиента у вас нет, то сервис предлагает его загрузить. Данная программа англоязычная.
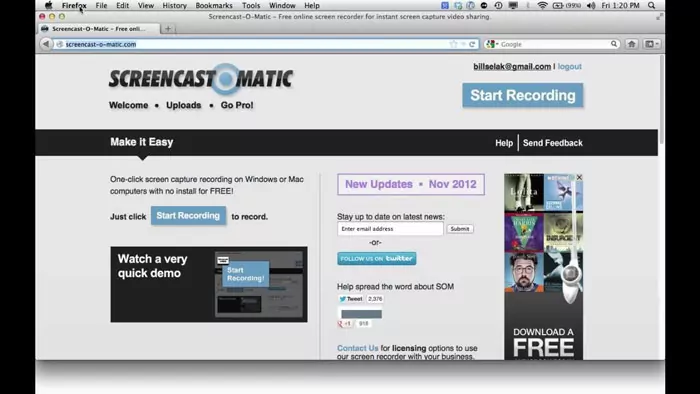
Есть основа, за которую придется заплатить, а есть бесплатная, они отличаются функциональными возможностями и длительностью видеозаписи (бесплатно только пятнадцать минут). Не обязательно авторизироваться и регистрироваться на ресурсе.
Сервис может предложить:
- захват с вебки и экрана, можно даже писать одновременно;
- сразу публиковать на Ютубе;
- возможность добавления дополнительных данных: описания, тегов, заголовка и прочего;
- приватность настраивается.
Данный сайт пока наиболее удачный вариант, он проверен и безопасен. Так что при необходимости можете использовать.
Онлайн-инструменты для записи экрана
Когда записать видео с экрана нужно срочно, например, вебинар или трансляцию футбольного матча, – нет времени на установку и настройку десктопной программы. Или когда скринкасты вы записываете редко, для себя и близких, и практически не обрабатываете, то проще и лучше воспользоваться онлайн-рекордерами. В нашем топе их сразу несколько – выбирайте.
10. Clipchamp
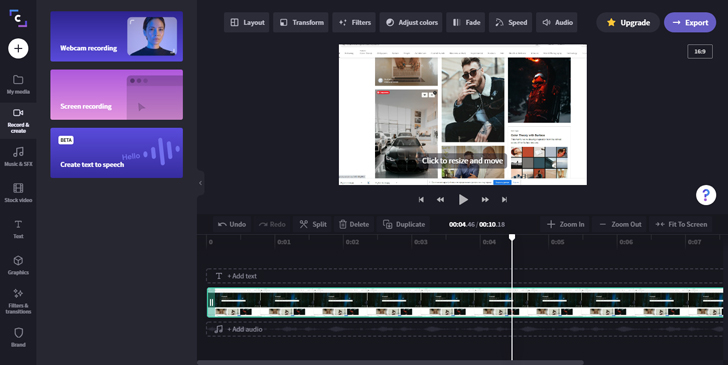
Цена: бесплатно – с качеством 480p; от $9 в месяц – расширенная версия с записью в хорошем качестве и редактором
Русский язык: есть
Самая интересная онлайн-программа для тех, кто не часто сталкивается со скринкастингом, но хочет снять качественное видео на любой платформе без погружения в особенности интерфейса. Все просто и интуитивно-понятно: запись экрана, области, окна, а также редактор для простого монтажа и обработки.
Основные возможности:
съемка видео с экрана
запись звука
обработка
простой монтаж и наложение субтитров
Плюсы
съемка в низком качестве бесплатно и без регистрации
работает на всех платформах и в любом браузере
Минусы
ограниченные возможности бесплатной версии
стоковые библиотеки видео и аудио доступны не на всех тарифах
Кому подойдет: всем
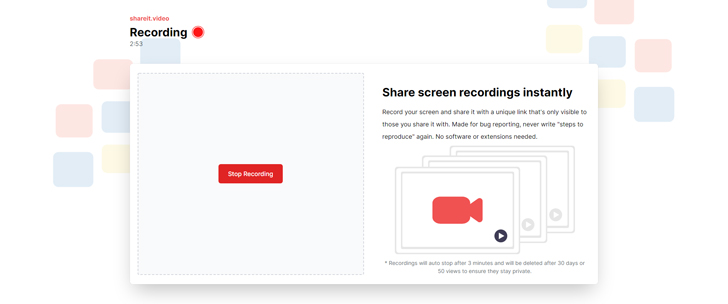
Цена: бесплатно
Русский язык: нет
ShareIt – сервис с однооконным интерфейсом, в котором всего одна кнопка Start screen recording и переключатель включения и отключения записи звука с микрофона. Ничего лишнего, но минимум необходимого для создания простой видеоинструкции, скринкаста, записи с экрана трансляции или вебинара.
Основные возможности
запись видео с экрана с включенным или отключенным микрофоном
Плюсы
простейший интерфейс
бесплатный доступ
Минусы
никаких возможностей для редактирования
нет русского языка
Кому подойдет: всем
12. Screencastify

Цена: бесплатно – до 5 минут съемки; $49 в год – без ограничений по длительности
Русский язык: нет
Screencastify поддерживает запись с экрана, при этом бесплатно и без регистрации получится сделать видео не длиннее 5 минут. Какого-то редактора у сервиса нет, зато имеется нативный плагин для Chrome, из которого можно одним кликом запускать запись из любой открытой вкладки.
Основные возможности
запись видео с экрана со звуком и без
Плюсы
плагин для Chrome
Минусы
нет русского языка интерфейса
ограничения на длительность записи в бесплатной версии
Кому подойдет: всем, кому нужно записать простой скринкаст
Game Bar в Windows 10
Если вы используете Windows 10 – самую актуальную версию системы от Microsoft, то вам за скринкастером далеко ходить и не нужно, он есть в этой операционной системе. Правда, для работы с ним придётся подружиться с его особенностями.
В составе Windows 10 присутствует Game Bar — игровая панель с виджетами различных функций, её компания Microsoft создавала для геймеров. Игровая панель позволяет:
- стримить игры;
- делать скриншоты;
- записывать видео в среде 3D игр.
Скринкастер в составе Game Bar работает не только в среде 3D, но также в обычной среде Windows 10 при условии, что на экране монитора открыто какое-то программное окно, в полный экран или не в полный – не важно. Лишь бы на экране не был активен рабочий стол или системный проводник, при их активности скринкастер Game Bar видео писать не захочет
Чтобы воспользоваться скринкастером Game Bar, запускаем панель клавишами Win+G. Можем настроить звучание в виджете аудионастроек. И жмём кнопку записи видео.
Запись стартует, и у нас на экране появляется небольшая плавающая панель скринкастера, где мы можем включать/отключать микрофон и при необходимости остановить запись.
Запись экрана сама остановится, если мы переключимся на рабочий стол. Доступ к записанному видео можем получить с помощью той же Game Bar.
В формате коллекции игровой панели записанные видео можем переименовывать и удалять.
Видео записывается в формат MP4, работу скринкастера можно настроить в системных параметрах Windows 10. Отдельные нюансы записи настраиваются по пути «Игры > Клипы». А по пути «Игры > Xbox Game Bar» можем задать горячие клавиши для старта/остановки записи и включения/отключения микрофона.
У скринкастера Game Bar много плюсов: это системная функция, современная, простая, нетребовательная к ресурсам компьютера. Минусов можно отметить три. Первый — это остановка записи при активации рабочего стола, но во время записи можно просто переключаться между окнами или при остановке тут же стартовать запись по новой, а потом склеить ролики. Причём в самой же Windows 10 есть простенький видеоредактор. Второй минус – невозможность выбора для записи областей экрана. Третий – такой примечательной функции нет в Windows 7 и 8.1.