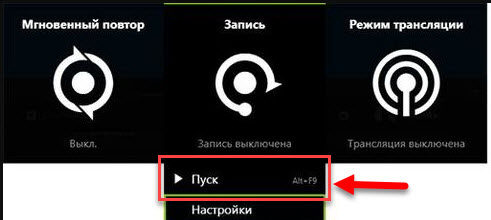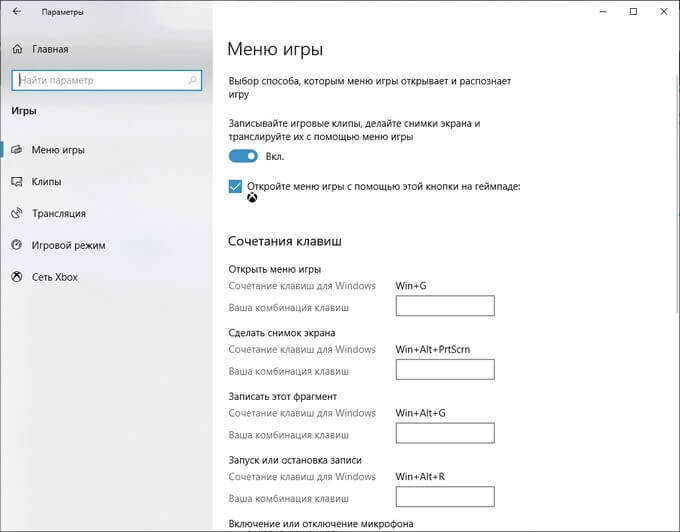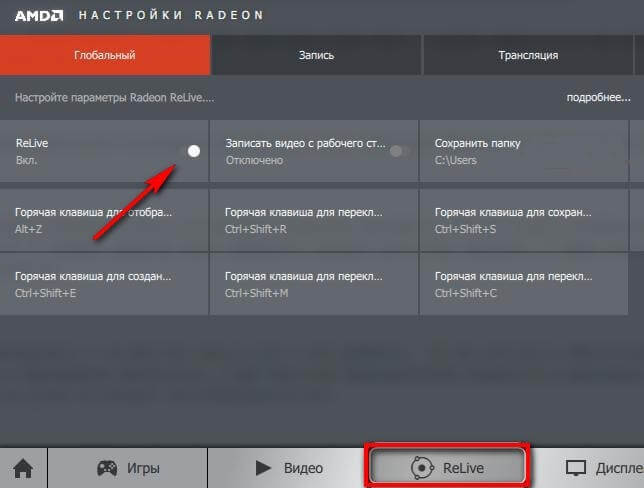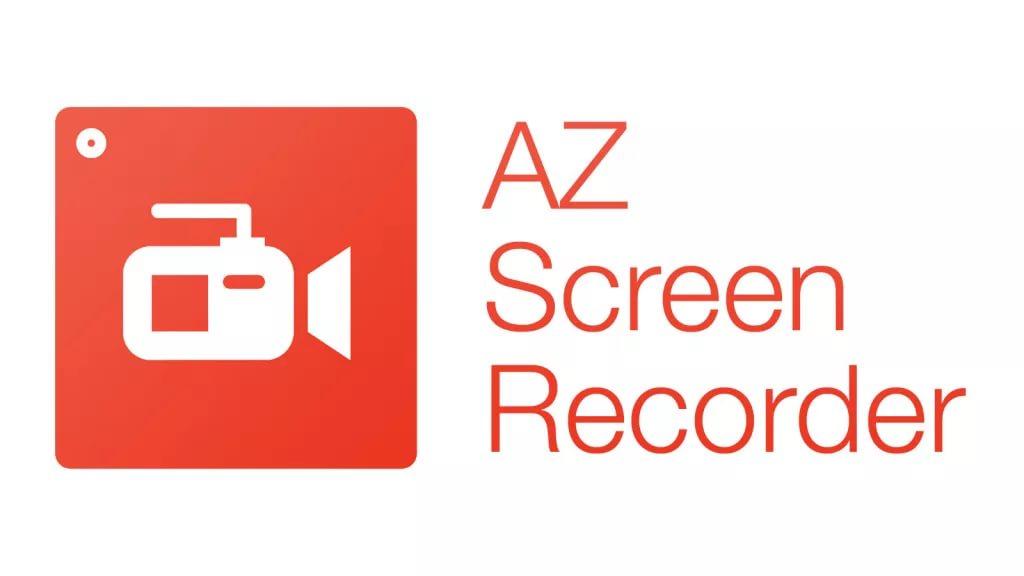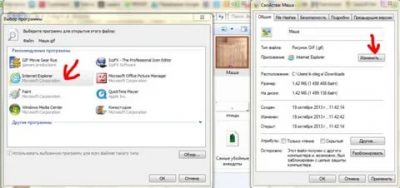Запись видео с экрана windows 10
Содержание:
- Movavi Screen Recorder
- Платные
- Назначения программы
- Fraps
- Free Screen Video Recorder
- Популярные утилиты для захвата видео с компьютера со звуком
- iSpring Free Cam
- Платные программы для записи игр
- Debut Video Capture
- Bandicam
- UVScreenCamera – программа для записи видео с экрана
- Выбор области записи
- Запись звука
- Запись нажатий клавиш
- Запись 3D игр
- Рисование на экране во время записи
- Добавление и удаление фрагментов видео
- Наложение звука
- Добавление выносок, надписей, стрелок
- Интерактивность
- Создание структуры фильма
- Просмотр с одного нажатия
- Компактный размер
- Защита от копирования
- Скриншоты экрана
- Редактор скриншотов
- Публикация скриншотов в интернет
- Как записать видео с экрана компьютера со звуком в программе FlashBack Express
- Как записать экран в Windows 10 программой OBS Broadcaster
- Запись видео с экрана монитора Windows 10
- Camtasia Studio
- Делаем захват скриншота в играх не из магазина Windows 10
- Заключение
Movavi Screen Recorder
Этот рекордер встраивает миниатюрную панель управления сбоку монитора. Запись экрана windows можно запустить, нажав иконку видеокамеры и очертив выбранную область. Работа основных действий настраивается при помощи горячих кнопок. Рекордер создает фильмы в высоком качестве с частотой вплоть до 60 кб в секунду. Если вам нужно записать клип со звуком, то в Movavi можно настроить захват аудиоисточника с микрофона, системы и даже наушников.
Основной функционал включает в себя:
Видеорекордер достаточно ограничен в функционале – есть лишь один режим захвата, готовый результат можно только разделить на части.

Платные
Action!

Интерфейс: русский; 30 дней триал, далее $ 29.95
Незарегистрированная ставит водяные знаки. Пишет в форматах AVI и MP4.
- Запись аудио.
- Подходит для игрового процесса.
- Позволяет делать стримы (трансляции онлайн).
- Картинка в картинке.
- Автоматическое удаление фона на картинке с веб-камеры.
- Делает скриншоты.
- Использование или неиспользование курсора.
- Визуализация кликов мыши.
Ashampoo Snap

Интерфейс: русский; 10 дней триал, далее 824,84 руб.
Помимо записи видео, умеет делать скриншоты и распознавать текст с фото или из PDF-файлов. Поддерживает разрешение 4K.
- Картинка в картинке.
- Пишет аудио.
- Отображение кликов мыши.
- Увеличение для выделения деталей.
- Скриншотер с графическим редактором.
- Оптическое распознавание символов.
Bandicam Screen Recorder
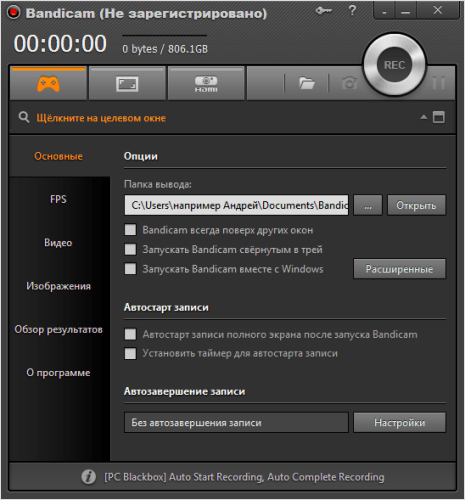
Интерфейс: русский; 39 $
Демо ставит свой лого на снятые видео и ограничивает их по длительности 10 минутами. Поддерживает форматы: AVI, MP4.
- Подходит для захвата из игр.
- Создание файлов минимального веса без потери качества.
- Видео не имеет ограничений (записывайте, пока не кончится место на ноутбуке).
- Снятие скриншотов.
Camtasia Studio

Интерфейс: английский; 30 дней триал, далее 199 $
Она очень популярна и имеет широкие возможности. Ознакомительная версия ставит свои водяные знаки. Есть версия не только для Windows, но и для Mac OS X.
- Одновременная съёмка с вебки и экрана.
- Видеоредактор.
- Запись звука с компьютера, микрофона или наложение любого аудиофайла.
- Поддержка множества форматов: AVI, SWF, FLV, MOV, WMV, RM, GIF, CAMV.
- Выделение курсора мыши, визуализация кликов и выноски с нажатием клавиш.
FastStone Capture
Интерфейс: английский; 30 дней триал, далее 19.95 $
Эта лёгкая программа умеет не только делать скриншоты и редактировать их, но и записывать экран в видео формата WMV.
- Запись аудио.
- Подсветка курсора и щелчков мыши.
Fraps

Интерфейс: английский; 37 $
Утилита создана для съёмки с экрана и подсчёта частоты смены кадров (FPS). Сделать запись своего рабочего стола не выйдет, т. к. Fraps заточен на захват из игр. В демо видеозапись длится максимум 30 секунд, и на неё ставится водяной знак, так что необходимо приобретать полную версию. Пишет в AVI.
- Запись звука.
- Выбор количества кадров.
- Делает скриншоты.
- Заточена под 3D-приложения.
HyperCam
Интерфейс: русский; 21 день триал, далее 890 руб.
Незарегистрированная ставит водяные знаки. Пишет в форматах: AVI, WMV, ASF, MP4.
Также есть портативная версия, – когда прога устанавливается на флешку и сможет снять экран на других ПК.
- Встроенный редактор (резка, склейка).
- Запись звука.
Icecream Screen Recorder
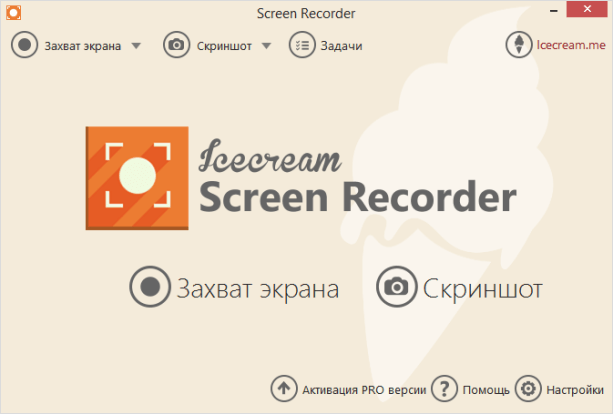
Интерфейс: русский; 594 руб.
В демо есть ограничение по времени – 10 мин. и выходной видеоформат WEBM. В платной это ограничение снято и добавлены ещё MKV, MP4. Версии для Windows и Mac OS X.
- Скриншотер.
- Съёмка с вебки вместе с захватом экрана.
- Установка собственного вотермарка.
- Рисование.
Movavi Screen Recorder

Интерфейс: русский; 7 дней триал, далее 990 руб.
В триале на захваченное видео будет нанесён водяной знак, также его максимальная длина ограничена 2 минутами. Сохраняет во множество популярных форматов: AVI, MKV, MOV, FLV, WMV, MP3, MP4 и др. ОС: Windows и Mac OS X.
- Запись аудио.
- Отображение действий мыши и клавиатуры.
- Делает скриншоты.
SnagIt

Интерфейс: английский; 15 дней триал, далее 49.95 $
Создаёт скриншоты и захватывает действия пользователя на видео. ОС: Windows и Mac OS X.
Переключение между веб-камерой и экраном во время снимания.
Super Screen Capture

Интерфейс: английский; 49.95 $
Сохраняет в AVI. Бесплатная версия ставит свой водяной знак на видео и каждый раз при нажатии на кнопку “Запись” предлагает приобрести полную.
- Создание скринов.
- Пишет со звуком только с микрофона.
UVScreenCamera

Интерфейс: русский; демо, PRO-версия 950 руб.
Записывает в UVF и EXE (AVI, SWF, FLV и GIF – в версии PRO). Также умеет делать скрины.
- Наложение звука (с микрофона или из файла).
- Отображение курсора мыши и нажатий клавиш.
- Запись 3D-игр.
- Встроенный видеоредактор.
- Скриншотер.
- Рисование на экране (PRO).
- Добавление текста, выносок, стрелок, рамок интерактивных кнопок и др. (PRO).
ZD Soft Screen Recorder
Интерфейс: русский; 39 $
В бесплатной версии ставятся водяные знаки и ограничение 10 минутами. Пишет в AVI, MP4, FLV, MP3, WAV.
- Пишет аудио.
- Съёмка с камеры.
- Подходит для игр.
- Отображение курсора мыши.
- Стриминг.
- Скриншоты.
Назначения программы
Список возможного применения, например:
- Создание видео-уроков, скринкастов
- Создание видеороликов, видеопрезентаций, демонстрирующих возможности программного обеспечения
- Запись видео для службы технической поддержки
- Снимки экрана, создание скриншотов
- Запись вебинаров и онлайн трансляций
- Запись видео с игр
Создание видео-уроков, скринкастов
Видеоуроки становятся все более популярной и востребованной формой обучения. Видеоурок избавляет пользователя от необходимости посещения очных курсов, позволяет заниматься в удобное для себя время. UVScreenCamera позволяет записать обучающее видео с голосовыми комментариями и графическими пояснениями.
Создание видеороликов, видеопрезентаций, демонстрирующих возможности программного обеспечения
Как донести информацию о Вашем продукте о потенциального покупателя? Один из оптимальных способов – создание видеопрезентаций. 5-минутный видеоролик, записанный с помощью UVScreenCamera, позволит Вашему клиенту оценить все достоинства Вашего программного продукта.
Запись видео для службы технической поддержки
Запись видео для службы технической поддержки с ошибками программного обеспечения Технической поддержке гораздо проще понять проблему, увидев запись с экрана действий пользователя и поведения программы. Видеоролик сэкономит пользователям время на написание длинного подробного описания проблемы, а техподдержке на то, чтобы вникнуть в написанный текст.
Создание видеоруководств пользователя по использованию программного обеспечения
Видеоруководство являются лучшим инструментом для донесения до пользователя информации об использовании программного продукта. Вместо написания многостраничного мануала предоставьте пользователю более наглядные инструкции. Видеоруководство сэкономит Вам время на объяснения, а пользователю на понимание.
Fraps
В нулевые годы Fraps был безальтернативным инструментом для геймеров. Тогда существовало мало приложений-скриншотеров с функцией записи экрана, а данная разработка реализует все эти опции. Также Fraps располагает счетчиком fps. Поэтому, если вы делаете скриншоты в процессе игры, программа может стать для вас инструментом, объединяющим возможности нескольких утилит.
К сожалению, при использовании Fraps некоторые недостатки все-таки дают о себе знать. Например, к таковым стоит отнести водяной знак, который появляется при записи видео. В остальных режимах приложение не доставляет неудобств, в связи с чем рекомендуется всем пользователям.

Free Screen Video Recorder
Free Screen Recorder является разработкой фирмы DVD Video Soft, которые выпустили большое количество бесплатных приложений для работы с видеофайлами. Эта миниатюрная программа для снятия видео с экрана не накладывает на систему совершенно никакой нагрузки. При этом функционал рекордера довольно обширен: он умеет отслеживать действия в указанной области или вокруг курсора, захватывать сразу несколько окон и подсвечивать движения мышки.
Дополнительные возможности софта включают в себя:
Бесплатная версия накладывает на видеозапись накладывается водяной знак и подгружает рекламу.

Популярные утилиты для захвата видео с компьютера со звуком
Ниже описаны самые эффективные и простые в применении продукты, скачивать которые лучше с официальных сайтов разработчиков (ссылки на разработчиков будет указана в тексте).
Captura
Запуск утилиты приведёт к появлению главного окна, в котором:
1. В программе по умолчанию установлен английский язык, чтобы перейти на русский нужно зайти в настройки «Configure», далее в строке «Language» открыть выпадающий список и выбрать «Russian…».
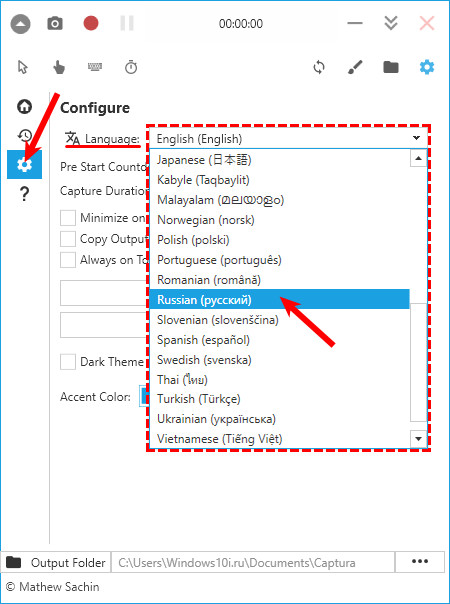
2. Самый верхний ряд кнопок — фотоаппарат и красный кружок отвечают за скриншот и начало записи.
3. Слева, находится меню, состоящее из 4 разделов, где основным разделом необходимым для работы, является «Видео», ниже идут разделы «Последнее, Настройки, Инфо».
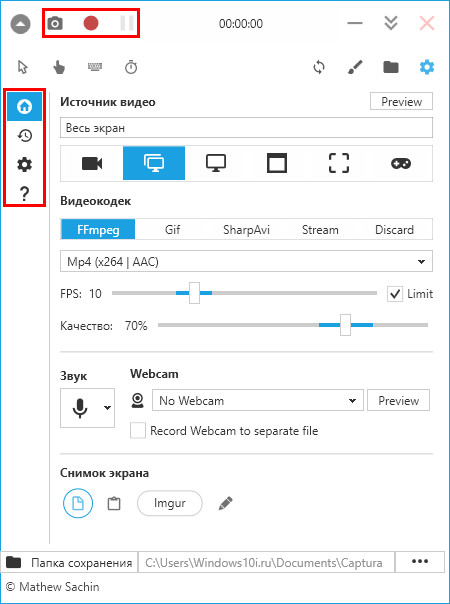
Находясь в разделе Видео, можно:
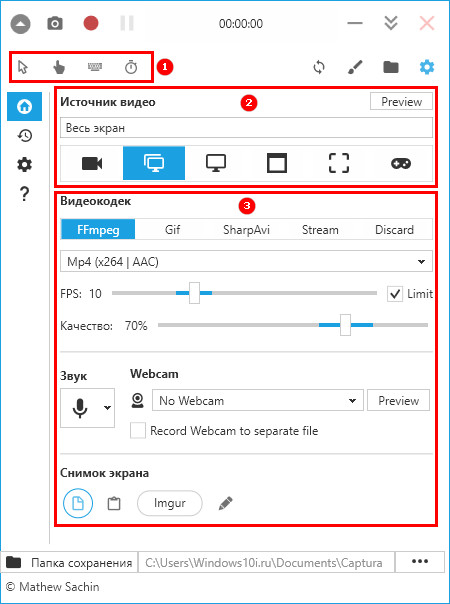
FastStone Capture
1. Вертикальная лента с кадрами — это начало записи. Нажатие на неё приведёт к раскрытию окошка с основными настройками — выбором области и подключением звука.

2. В том же окошке присутствует кнопка «Опции», посредством которой можно перейти к мастеру дополнительных настроек — подключить захват и подсветку курсора, указать горячие клавиши, установить желаемое качество съёмки и так далее.
3. После установки всех настроек следует нажать кнопочку «Запись». Появится красная рамка, ограничивающая область и окошко с параметрами.
4. Для начала записи нужно нажать на «Старт», для остановки — «Стоп», для сохранения — «Сохранить».
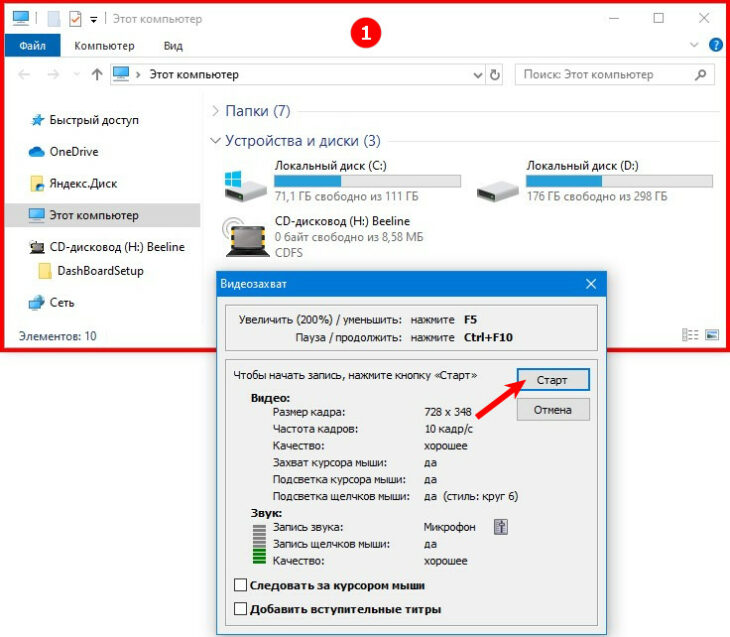
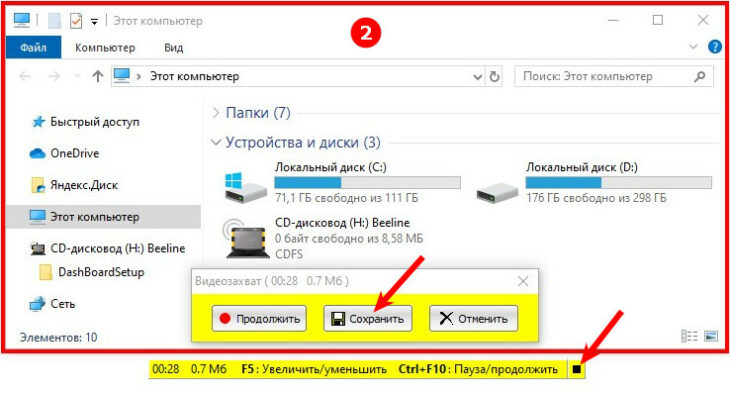
Bandicam
При первом обращении интерфейс может показаться сложным, но это не так. Настройки осуществляются во вкладках:
1. «Основные» — старт записи, отображение окна и папка для сохранения.
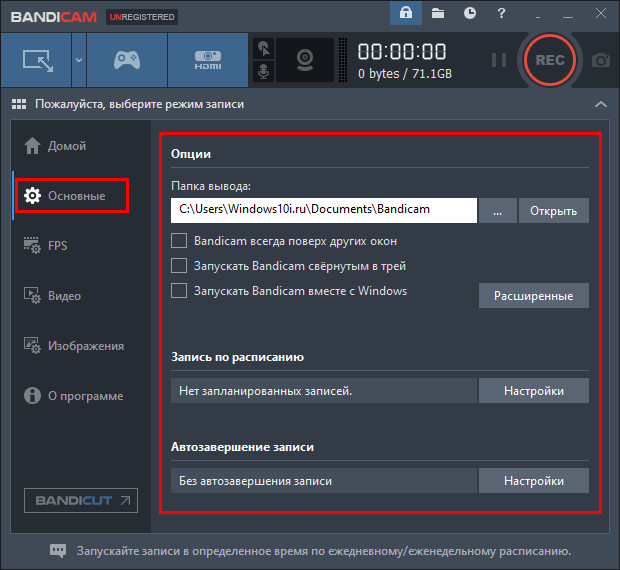
2. «FPS» — число кадров и наличие счётчика на экране.
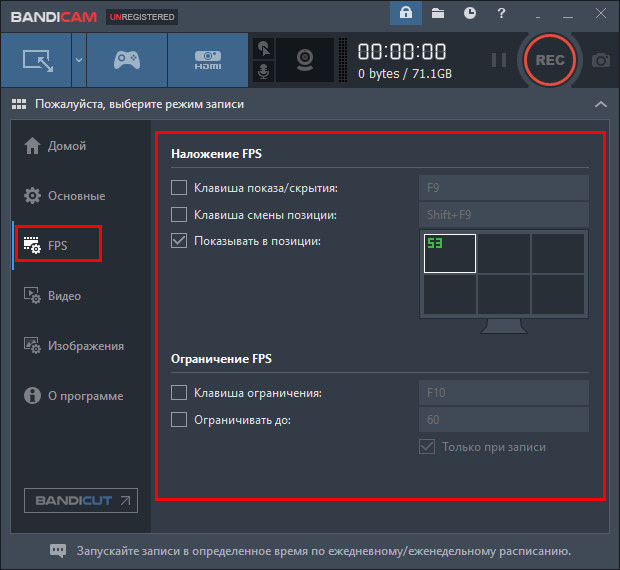
3. «Видео» — параметры качества аудио и видео, установка горячих клавиш для облегчения работы.

4. «Изображение» — параметры скриншотов.
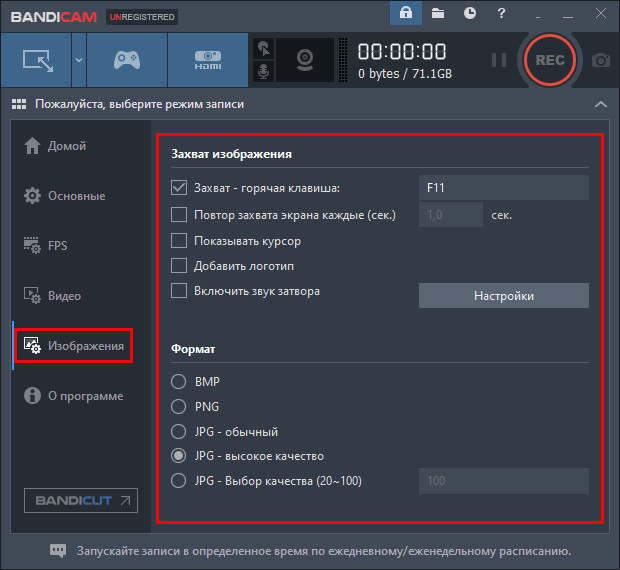
5. «Домой» — осуществление записи.
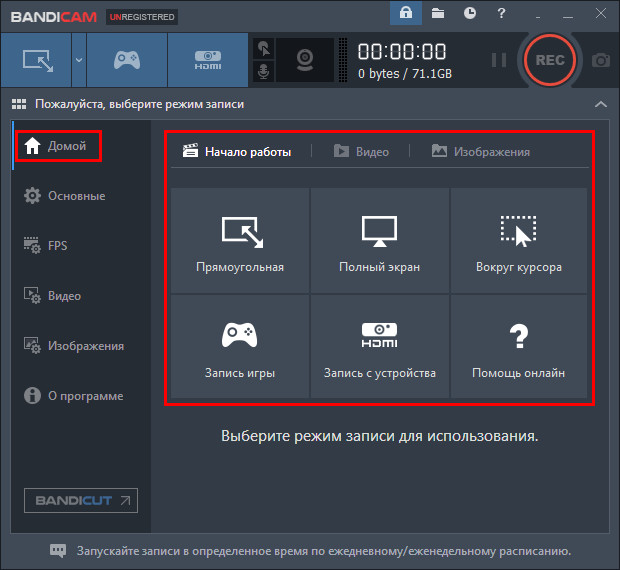
Во вкладке «Домой» есть свои разделы:
Чтобы приступить к съёмке, нужно нажать на большую круглую кнопку с надписью REC в верхней части окошка, остановка осуществляется также посредством неё (будет нарисован белый квадрат).
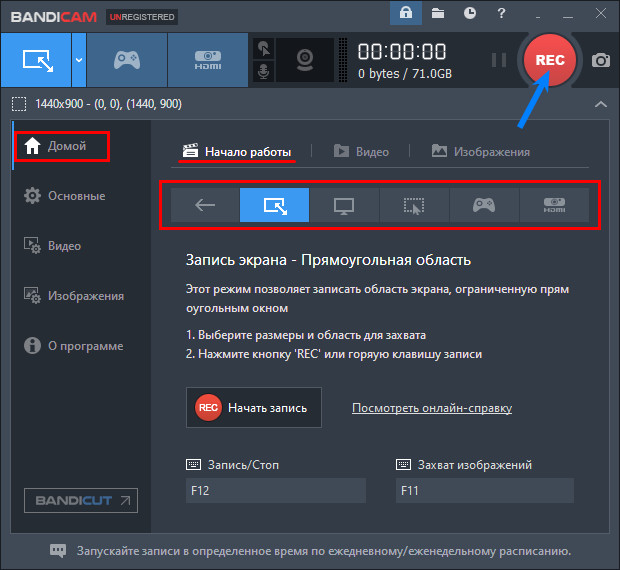
UVScreenCamera
1. В верхней части — основное меню, отвечающее за настройки.
2. В нижней, две вкладки — «Видео» и «Скриншоты» для перехода к нужному элементу.

3. Между ними — настройки, то есть выбор области, наличия и источника звука.

4. В правой стороне, кнопка записи красного цвета. После её нажатия появится красная рамка и начнётся съёмка, для постановки паузы или завершения необходимо нажать на соответствующую кнопочку под рамкой.
5. После завершения UVScreenCamera спросит, что делать с отснятым материалом: сохранить, просмотреть или редактировать.
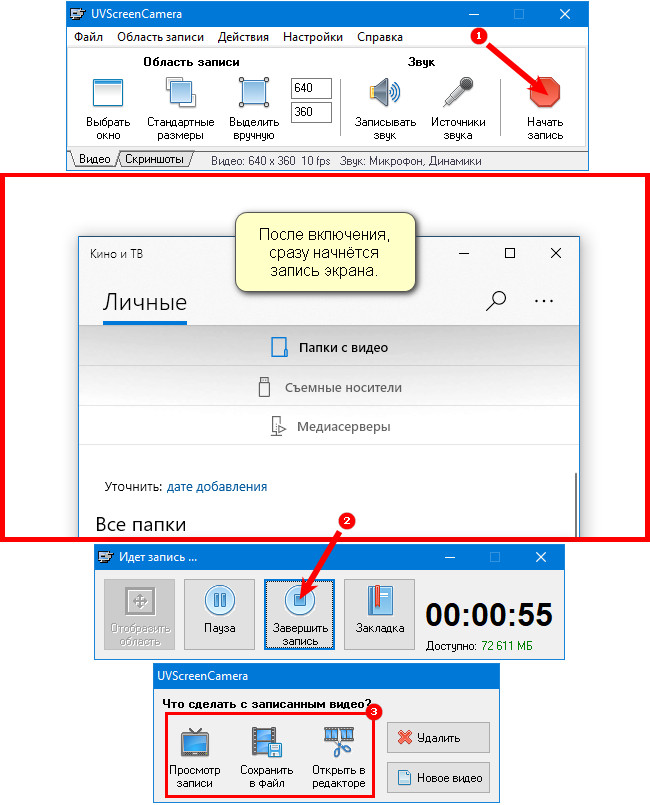
oCam Screen Recorder
Чтобы отказаться от установки «Opera», нужно нажать «Отклонить».
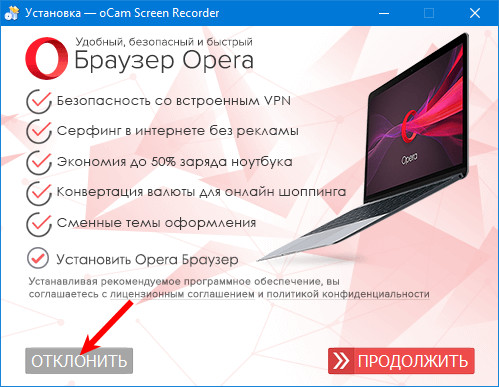
В следующем окне, будет предложено инсталлировать браузер Яндекса, чтобы этого не делать, нажмите на ссылку «Настроить».

Снимите галочки, и нажмите «Далее».
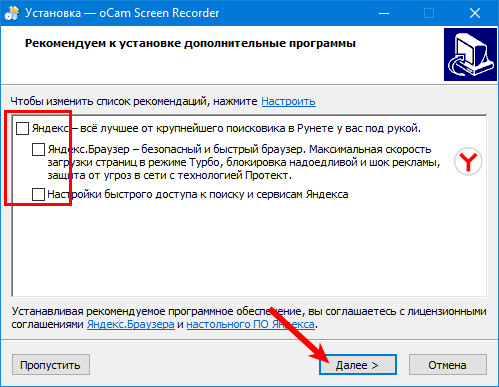
После этих действий, завершающим этапом инсталляции станет автоматический запуск продукта. Появится окно с рамкой, размер которой можно регулировать вручную посредством мышки или выбрать из предложенных программой вариантов в соответствующем разделе меню.
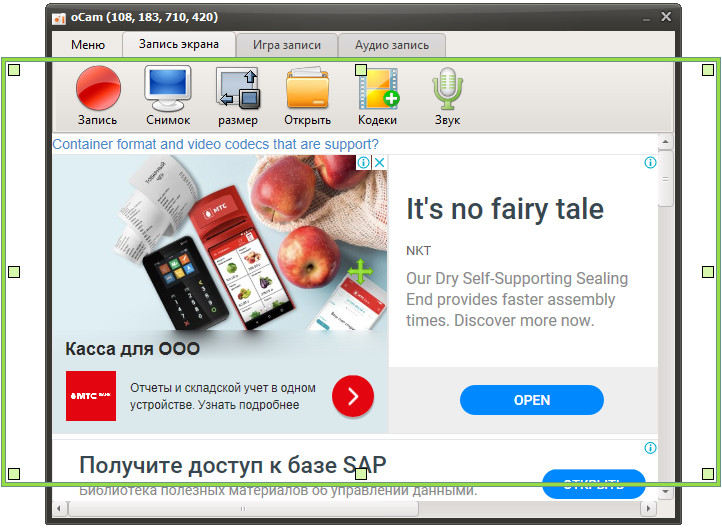
Для начала захвата изображения с экрана нужно нажать на крупный красный круг (кнопку «Запись»).
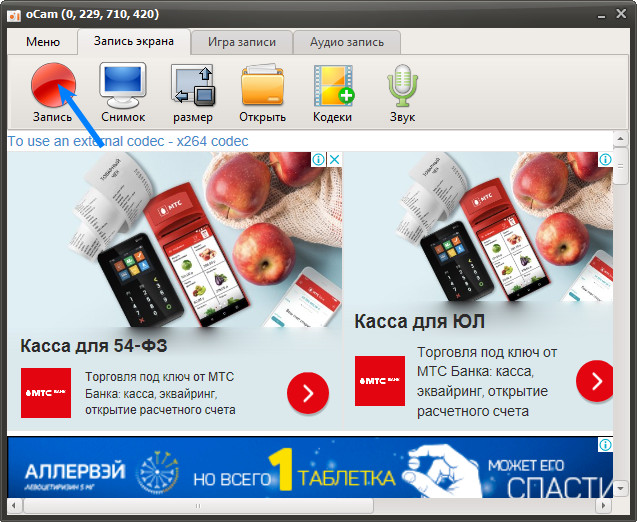
Данный софт имеет одну примечательную уникальность — размер будущего видеофайла отображается под временем съёмки, что очень удобно для пользователя. Доступ к отснятому материалу можно получить посредством пункта меню «Открыть» (раскрытая не до конца папка). Настройка кодеков, звука осуществляется в соответствующих пунктах меню.
iSpring Free Cam
Завершает наш ТОП бесплатный (как понятно из названия) софт для создания и монтажа видео-уроков, вебинаров и прочих разновидностей скринкастов. iSpring Free Cam является самым простым и минималистичным приложением, в котором не придётся долго разбираться даже неопытным пользователям. Также она отлично подойдёт для старых моделей ноутбуков и ПК за счёт невысоких системных требований и совместимости со всеми версиями Windows. Данное ПО имеет весь необходимый инструментарий: выбор нужной области, запись аудио с микрофона и из системы, подсветка мыши. Также есть простой редактор, в котором можно обрезать лишние видеофрагменты или улучшить качество звука.
Достоинства программы:
- Бесплатная лицензия без ограничений
- Встроенный аудио- и видеоредактор
- Низкие системные требования
- Простота в использовании
Скачать программу можно здесь.
Из нашего рейтинга вы узнали, на какие программы обратить внимание, если вам понадобится записать летсплей, онлайн-матч или другое экранное видео. Каждая из них достойно справится со своей работой, отличия в основном лежат в функционале или стоимости софта
В первую очередь мы бы выделили Экранную Камеру, как одну из немногих программ, имеющих официальную русскую версию. С ней будет легко и удобно работать пользователям всех возрастов, а дополнительные функции, вроде шаблонов для заставок, помогут сделать любой ролик в несколько раз эффектнее.
А вот к полупрофессиональным приложениям, вроде OBS Studio, совсем новичкам лучше не прибегать — велик шанс не разобраться со всеми функциями и потратить много времени на изучение инструментала программы. К тому же сложный софт обычно зависит от качества настройки, поэтому для длительной записи его лучше не использовать — вполне могут начаться провисания и лаги.
В остальном — выбирайте программы по своему вкусу, ни одна из них вас не разочарует!
Платные программы для записи игр
Предыдущие утилиты лучше всего подходят для записи рабочего стола компьютера. Хотя возможность записи экрана игр дает бесплатная программа Ezvid.
Для более качественной записи роликов из игр лучше воспользоваться платными профессиональными инструментами. Наиболее популярные следующие:
- Fraps;
- Dxtory;
- Action Ultimate Capture.
Последнюю можно скачать в бесплатной 30-дневной версии, причем без ограничений. Предыдущие программы имеют некоторые ограничения для записи видео, если скачивать бесплатную версию. По оценкам специалистов, в Action Ultimate Capture наименьшее количество зависаний, лагов и багов.
Debut Video Capture
Debut Video Capture позволяет делать запись экрана со звуком и захватывать видеопоток с подключенных устройств. Видеорекордер позволяет ставить различные пометки на видеокадре, что может пригодиться создателям обучающих уроков. Поддерживает ручные настройки качества видеозахвата и позволяет сразу преобразовать созданный проект в любой популярный формат либо оптимизировать под переносные устройства. Софт полностью бесплатен для домашнего некоммерческого использования.
Среди многочисленных преимуществ Debut Capture:
Редактор не подходит для работы на ноутбуках и слабых ПК
Обращаем ваше внимание, что во время запуска она может тормозить работу других приложений

Bandicam
Подавляющим большинством людей данное приложение используется в качестве инструмента не захвата, а полноценной записи экрана в формате видео. Однако функция создания скриншотов также была предусмотрительно добавлена разработчиками Bandicam.
В отличие от ранее рассмотренных программ, эта является платной. Точнее, ее можно использовать без оформления подписки, но в таком случае на снимке или видеоролике появится водяной знак. Решайте сами – рационально ли платить за подобный софт. Как бы то ни было, обладателей лицензионной версии Bandicam не разочарует. Внутри программы есть множество настроек, каждая из которых помогает оптимизировать снимок.

UVScreenCamera – программа для записи видео с экрана
Простая и функциональная программа для записи экрана монитора со звуком. Позволяет создавать и редактировать видео, делать скриншоты экрана и многое другое.
Поможет Вам сделать обучающее видео или даже целый видео курс, видео инструкцию или презентацию.
Текущая версия: 6.0 beta от 23.04.2019

Выбор области записи
Программа позволяет записывать:
- экран целиком
- окно отдельной программы
- выбранную вручную область записи
Кроме этого есть возможность подгонять размер выбранного окна под область записи. Для этого достаточно выбрать окно из списка и задать размеры области записи – размер окна подгонится автоматически.
Запись звука
Программа позволяет одновременно с захватом изображения с экрана записывать звук с микрофона, колонок или других устройств. В дальнейшем можно отредактировать звуковую дорожку или записать звук заново. Можно добавить звуковое сопровождение из файла (например фоновую музыку).
Запись нажатий клавиш
При захвате экрана UVScreenCamera “подсвечивает” все щелчки мыши (в том числе двойные и тройные).
Виртуальная клавиатура показывает все нажатия клавиш и их сочетания (за исключением горячих клавиш UVScreenCamera и системных, например Ctrl + Alt + Del)
Запись 3D игр
UVScreenCamera позволяется записывать прохождение 3D игр. Для удобства окно программы можно скрыть на время записи игры. Для остановки записи достаточно нажать сочетание клавиш. При ограниченном месте на диске можно использовать возможность записи видео напрямую в формат AVI со сжатием во время записи.
Рисование на экране во время записи
Позволяет выделять ключевые моменты в видеоролике виртуальным карандашом. Можно обводить, подчеркивать нужные области на экране, ставить галочки, восклицательные знаки и т.д.
Добавление и удаление фрагментов видео
Встроенный видеоредактор UVScreenCamera позволяет вырезать из записанного фильма неудачные или лишние кадры, менять фрагменты видео местами, добавлять паузы.
Наложение звука
Программа позволяет наложить фоновую музыку или запись звука с микрофона на готовый видеоролик, а также добавить короткий голосовой комментарий в необходимый момент в фильме. Можно добавить звуковое сопровождение из файла (например фоновую музыку).
Добавление выносок, надписей, стрелок
Редактор UVScreenCamera позволяет добавлять в записанное видео текстовые комментарии, стрелки, рамки, затенения, указывающие выноски и другие элементы, которые облегчают визуальное восприятие видео материала.
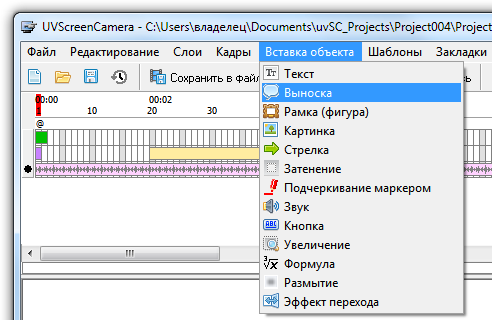
Интерактивность
UVScreenCamera позволяет создавать интерактивные видео курсы. В видеоролик могут быть добавлены кнопки, позволяющие переходить между разделами видеокурса. С помощью кнопок можно создавать интерактивные проверочные тесты, меню и т.д.
В редакторе присутствует мастер для создания эффектов перехода между кадрами.

Создание структуры фильма
Программа позволяет разбить видеоролик на разделы. Затем при воспроизведении можно переходить сразу к началу нужного раздела.
Просмотр с одного нажатия
Программа позволяет экспортировать видеоролик в файл собственного формата. Он включает в себя плеер для просмотра видеоролика. Таким образом Вашим зрителям достаточно будет запустить один файл без установки дополнительных программ, кодеков и т.п.
Компактный размер
Видеоролики, записанные в уникальном формате UVF, обладают очень компактным размером.2-х минутный фильм с разрешением 1024x768x32 занимает 194 Кб. При этом видео сохраняется без потери качества.
Защита от копирования
Программа позволяет сохранять видеоролики в формате, защищенном от нелегального копирования. Для просмотра такого видеоролика необходим ключ, который действует только на одном компьютере. Встроенный плеер включает в себя защиту от снятия с экрана. Подробнее о защите видео от копирования
Скриншоты экрана
UVScreenCamera позволяет создавать снимки экрана. Можно снимать:
- весь экран
- отдельное окно
- выделенную прямоугольную область
Есть горячие клавиши для снятия скриншота:
- с заранее выбранной области
- с активного окна
- сразу после выделения области
- для снятия нескольких скриншотов
Редактор скриншотов
Все скриншоты сохраняются в программе и доступны в менеджере скриншотов для редактирования или выкладывания в Интернет. Есть возможность обрезать лишнее, добавить текст, стрелки, рамки и другие элементы.
Публикация скриншотов в интернет
Можно выложить скриншоты в интернет прямо из программы. Как отдельные скриншоты так и целые альбомы. Можно добавлять пояснения к отдельным скриншотам.
Как записать видео с экрана компьютера со звуком в программе FlashBack Express
После установки программы на рабочем столе появятся ярлыки проигрывателя Player и записи Recoder.
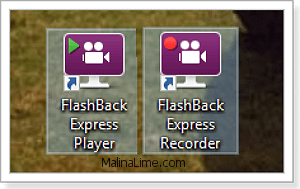
Запустите запись. На экране откроется вот такое окно «Добро пожаловать». Чтобы оно не докучало Вам за ненадобностью, снимите галочку в чекбоксе «Открывать это окно при запуске». Нажмите кнопку «Записать экран».
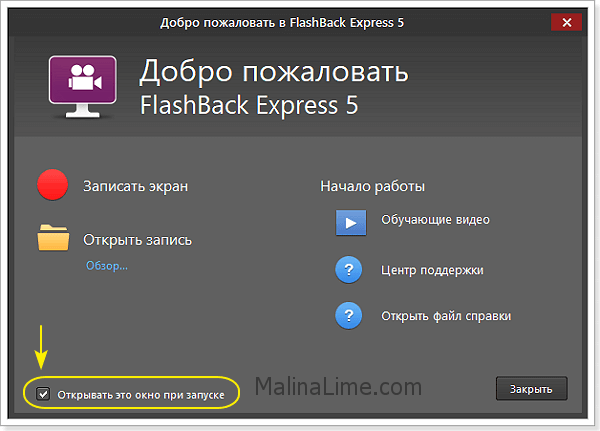
Следующим открывается окно записывающего устройства. Знаете, здесь настолько интуитивно понятный интерфейс, что это просто вызывает восторг. Даже нечего пояснять дополнительно.
Единственное, на что хочу обратить Ваше внимание, это показ окна видеокамеры во время записи. По умолчанию галочка снята
Соответственно, на рабочем столе во время записи окно не отображается, хотя запись с веб-камеры производится. Следовательно, во время записи не всегда понятно где потом это окно будет на видео, не помешает ли оно показу нужных фрагментов экрана компьютера.

Запись веб-камеры можно отключить, если она Вам не нужна.
После окончания записи видео сохраняется в виде файла в формате FBR, который можно открыть для просмотра самой программой. Для этого кликните дважды по ярлыку Player. В меню открывшегося окна плеера выберите «Файл», затем «Открыть». После чего откройте интересующий Вас файл из списка.
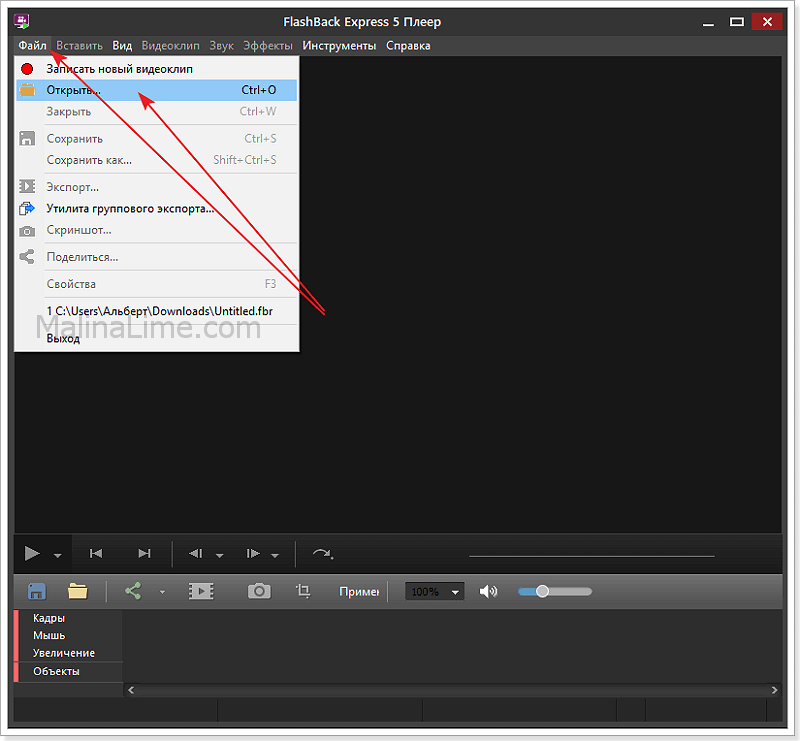
А вот чтобы воспроизводить видео другими плеерами нужно конвертировать его в другой формат. Теперь, когда запись загружена в плеер, снова нажмите «Файл» и выберите «Экспорт» в раскрывшемя меню.
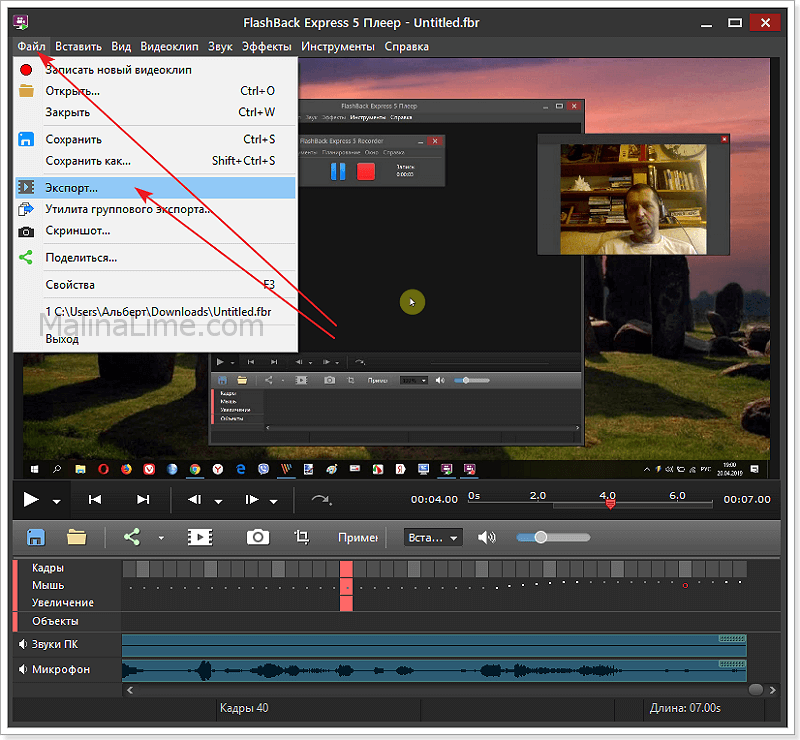
Откроется диалоговое окно с тремя вариантами форматов экспорта видеозаписи. Выбирайте нужный формат и нажимайте «ОК».
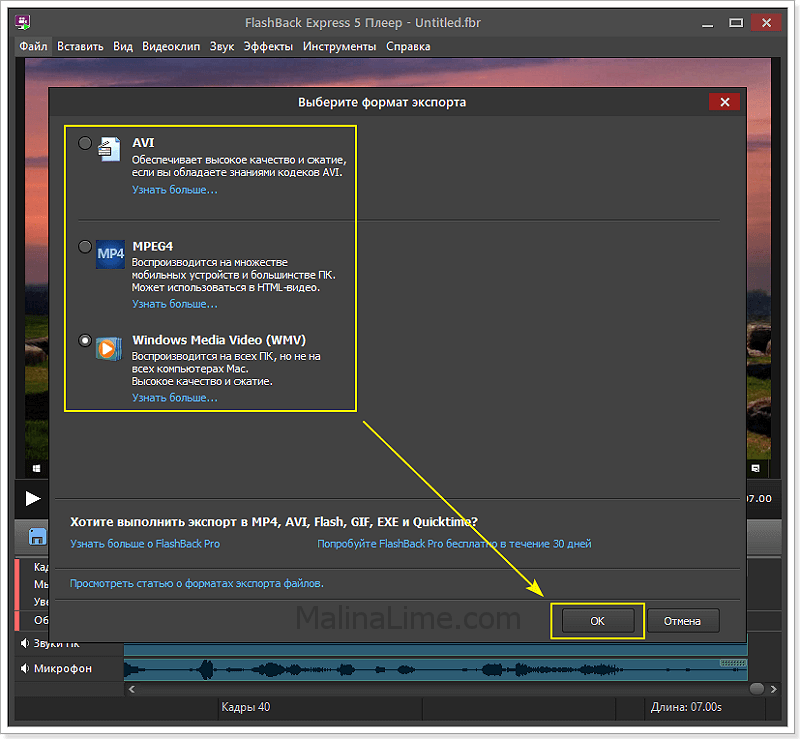
Все. Поздравляю, Ваша видеозапись экрана компьютера со звуком готова к воспроизведению или загрузке на Ютуб.
Возможно вам также будет интересно:
А Вы какими программами пользуетесь для записи рабочего стола со звуком? Какие у них есть интересные опции?
Как записать экран в Windows 10 программой OBS Broadcaster
OBS Broadcaster — это программа записи видео с экрана со звуком. Игровая панель хороший и простой вариант записи экрана, но если вы хотите больше контроля над процессом, мы рекомендуем использовать OBS Broadcaster.
Обычно эта программа используется для потокового вещания, но вы можете использовать ее для видеозвукозаписи собственного экрана и сохранения видео на локальный диск.
Сначала нам потребуется скачать и установить данное приложение.
Тут нам понадобится:
Шаг 1: Выбор аудио / микрофонов
Это однократный процесс, который необходимо сделать, чтобы OBS использовал нужные устройства для записи звука и вашего голоса. Сначала нажмите опцию «Настройки» в крайнем правом углу.
После перейдите на вкладку «Аудио» и выберите аудиоустройство в раскрывающемся меню «Desktop Аудиоустройство», а также микрофон в «Mic/Auxiliary Аудиоустройство».
Затем примите изменения и нажмите «OK».
Шаг 2: Выберите программу или окно для записи
Далее нам понадобится добавить источник, чтобы OBS Broadcaster знал, что записывать на видео. Сделать это можно в поле «Источники» на главной панели приложения.
Самый простой вариант — добавить весь экран. Для этого нажмите «+» и выберите «Захват экрана».
После нажмите «ОК». Экран появится на панели инструментов OBS Broadcaster. Такой метод хорошо подходит тем, кто хочет записать все происходящие на экране компьютера, а также любые открытые программы.
Если же вы не хотите записывать все происходящее на экране, настройте видеозапись содержимого одной открытой программы. Для этого нажмите «+» и выберите «Захват окна».
Затем выберите конкретную программу из выпадающего списка. После OBS Broadcaster будет готов записывать содержимое конкретного окна.
Шаг 3: Настройка звука и записи
Закончив с приготовлениями, можете приступать непосредственно к процессу. Правда, перед началом не забудьте (когда это необходимо) настроить уровни громкости микрофона и звука на рабочем столе. Для этого надо воспользоваться такими инструментами, как ползунок громкости, кнопка отключения звука и кнопка настроек. Все они находятся во вкладке «Микшер».
Закончив с настройкой звука, жмем кнопку «Начать запись» для запуска процесса. Остановить запись можно повторным нажатием той же кнопки.
Как только видеозапись закончится, все сохраненные видеофайлы будут по умолчанию отправлены в папку C:\Users\your_username\Videos. Но, если там ничего нет, посмотреть путь к записи можно, нажав кнопку настроек на панели инструментов OBS Broadcaster, а затем перейдя в раздел «Вывод» и нажав «Запись». Если всё правильно сделали, то записать видео с экрана компьютера windows 10 будет просто.
Скачать программу OBS Broadcaster лучше с официального сайта — https://obsproject.com/ru
Конечно, в рамках этой статьи мы не можем подробно рассказать обо всех преимуществах приложения OBS. Но даже тут понятно, что эта программа позволяет не просто записывать происходящее на экране, но и изменять разрешение записи, битрейт, кадры, регулировать настройки звука и формат записи.
Видео — лучшие бесплатные программы для записи видео со звуком с экрана компьютера:
https://opartnerke.ru/kak-zapisat-video-s-ekrana-kompyutera-windows-10/ https://opartnerke.ru/wp-content/uploads/2019/07/kak_zapisa_video_s_ekrana_kompyutera_windows_10.jpg https://opartnerke.ru/wp-content/uploads/2019/07/kak_zapisa_video_s_ekrana_kompyutera_windows_10-150×150.jpg 2021-01-02T21:16:15+06:00 Александр ПК windows 10,видео,программы Ниже будет описано 2 абсолютно бесплатных способа записать видео с экрана компьютера Windows 10 со звуком. Один заключается в использовании функции, встроенной непосредственно в Windows 10, а другой требует загрузки бесплатного программного обеспечения. Оба способа простые, хотя и имеют каждый свои нюансы. Как лучше записать экран компьютера Windows 10? Сначала остановимся на видеозаписи. Александр Александр alksandr1973@gmail.com Administrator Обзоры смартфонов и интернет сервисов
Источник
Запись видео с экрана монитора Windows 10
Игровой режим
В последних версиях операционной системы был доработан и обновлён игровой режим. Ещё с первых версий операционной системы в пользователей была возможность записать видео игрового процесса. Об игровом режиме можно спорить много. В некоторых играх он действительно добавляет пару кадров.
Перейдите в расположение Параметры > Игры > Игровой режим. Перетяните ползунок Режим игры в положение Включено.
В разделе Меню игры значение пункта Записывайте игровые клипы, делайте снимки экрана и транслируйте их с помощью меню игры установите на Включено.
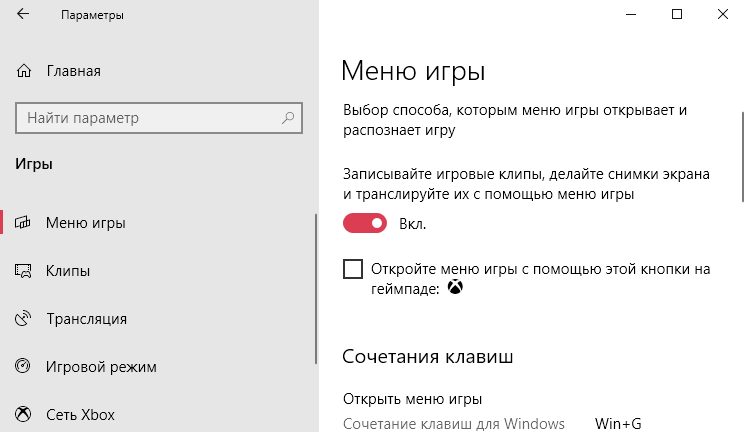
Важно! Игровые функции недоступны для рабочего стола или проводника Windows. Только в играх или приложениях можно записывать видео
Функциональность прямой трансляции можно использовать для игр и рабочего стола.
Теперь собственно и можно перейти к записи видео с экрана компьютера под управлением Windows 10. Пользователю достаточно запустить любую игру или даже браузер, после чего нажать комбинацию клавиш Win+G.
В открывшемся поверх приложения интерфейсе игрового режима нажмите кнопку Начать запись. Дополнительно начать запись видео с экрана можно воспользовавшись сочетанием клавиш Win+Alt+R.
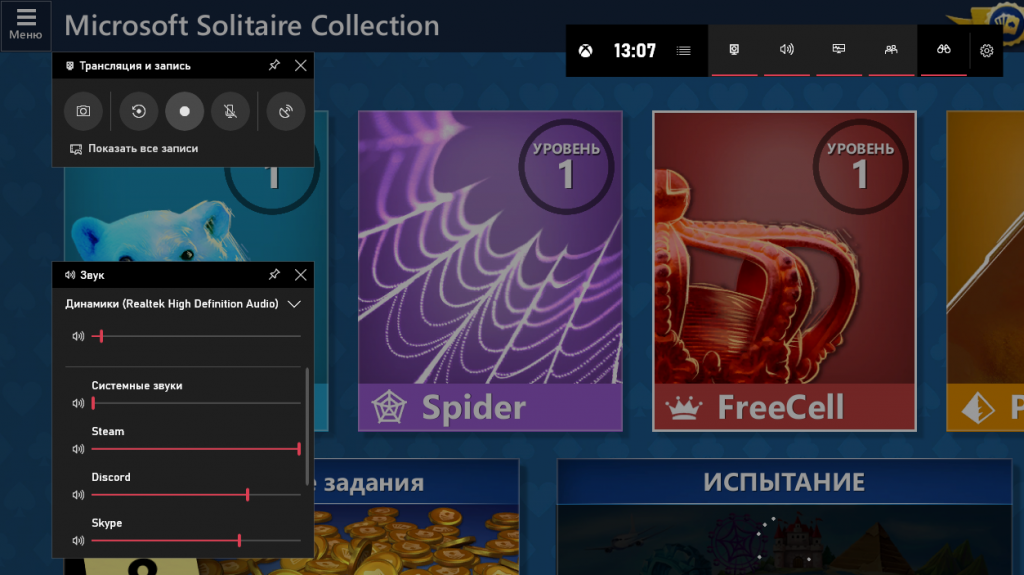
Посмотреть все записанные моменты можно прямо в интерфейсе игрового режима. Достаточно нажать Win+R, и выбрать пункт Показать все записи. Все сохранённые клипы располагаются по пути: C:\ Пользователи\ Имя_пользователя\ Видео \Клипы.
Теперь можно выбрать лучший видеоредактор для Windows 10. Хотя даже встроенными средствами можно обрезать видео на компьютере Windows 10. Хорошо, что Майкрософт дорабатывает и расширяет функциональность операционной системы.
Настройки Radeon
Счастливые обладатели графики от красных имеют возможность записывать видео с экрана рабочего стола в настройках Radeon. Вам не нужно искать дополнительные программы поскольку стандартный софт неудобный.
Перейдите в расположение Настройки > Общее. В разделе Запись включите Запись видео с рабочего стола. В настройках AMD Radeon Software Adrenalin 2020 Edition сразу же настройте качество видео и звука.

Теперь можно запустить запись видео воспользовавшись сочетанием Ctrl+Shift+E. И всё без необходимости установки дополнительных программ. Для остановки записи повторно нажимайте сочетание клавиш.
В предыдущей версии драйвера AMD нужно было перейти в раздел Relive. Значение пункта Запись видео с рабочего стола изменить на Включено. И настроить другие параметры записи, начиная от кадровой часты и включительно к скорости передачи звука.

Для начала записи достаточно было нажать сочетание клавиш Ctrl+Shift+R. Завершение записи экрана происходит после повторного нажатия вышеуказанных клавиш. Все сохранённые клипы можно найти по пути: C:\ Пользователи\ Имя_пользователя\ Видео \Radeon ReLive.
Geforce Experience
В процессе установки драйверов графики от зелёных пользователям предлагается установить Geforce Experience. В последнее время его функциональность значительно расширила возможности NVIDIA. Согласитесь, панель управления NVIDIA уже, как несколько лет морально устарела.
Непосредственно в игре (или же даже на рабочем столе) откройте меню нажав сочетание Alt+Z. Дальше достаточно нажать кнопку Запись, или же воспользоваться комбинацией клавиш Alt+F9.

Для остановки записи повторно нажимаем используемое сочетание клавиш, которые включают запись. По умолчанию все клипы сохраняются в папке с названием игры по пути: C:\ Пользователи\ Имя_пользователя\ Видео.
Заключение
- Записать видео с рабочего стола можно, используя AMD Radeon Software или Geforce Experience. Записывает всё, что Вы захотите и в любом качестве. Присутствует тонкая настройка как графики, так и звука.
- Можно воспользоваться и сторонними программами для записи видео с экрана ПК. Конечно же, есть множество интересных и удобных программ, которые отлично себя зарекомендовали.
- Уже на сегодня классический игровой режим хорошо себя зарекомендовал. Именно его использую постоянно для сохранения последних минут игрового процесса и непосредственно записи экрана
Camtasia Studio
Одно из лучших приложений, в котором можно сделать захват видео с экрана и обработать видеозапись в полноценном редакторе. Camtasia Studio предлагает разнообразие инструментов, от добавления анимации и переходов до ручного кадрирования видеокадра. Софт работает с файлами высокого разрешения, позволяет добавлять голосовые комментарии и встраивать субтитры, а также обрабатывать звук.
Помимо упомянутых возможностей, в Camtasia Studio таже можно:
- Использовать встроенную библиотеку элементов: иконки, заставки, музыкальные треки, футажи;li>
- Встраивать анимированные и статичные графические аннотации;
- Добавлять переходы между фрагментами;
- Накладывать анимированный текст и управлять его движением;
- Масштабировать и отдалять кадр;
- Настраивать эффекты курсора и отслеживание нажатий кнопки мыши и клавиатуры;
- Использовать автоматическое улучшения аудиозахвата;
- Обрабатывать аудио дорожки и применять аудиоэффектов;
- Добавлять интерактивных элементов (опросы, тесты).
Недостатком редактора становится отсутствие русского языка и высокое потребление системных ресурсов.
Делаем захват скриншота в играх не из магазина Windows 10
Операционная система Windows 10 еще довольно молодая, поэтому ее магазин содержит не очень большой каталог игр, которые могут в полной мере удовлетворить современного геймера. Такие цифровые сервисы, как Steam и Origin, сейчас содержат в своих библиотеках тысячи игровых хитов. Сделать скриншот в этих играх с помощью панели, которая открывается комбинацией WIN + G, не выйдет. В этом случае нам поможет утилита Fraps. Эту утилиту можно загрузить на ее официальном сайте www.fraps.com. После загрузки и установки Fraps запустим его. В запущенной программе перейдем на вкладку «Screenshots».

На этой вкладке видно, что сделать игровой скриншот можно клавишей F10. Также в этом окне можно установить свою горячую кнопку для создания снимка. Еще на этой вкладке можно установить путь для сохранения игровых снимков и их формат.
Теперь для примера запустим игру Serious Sam HD The Second Encounter. Свидетельством того, что Fraps работает, является значение FPS, отображающееся в верхнем левом углу. В запущенной игре смело нажимаем кнопку F10 и сохраняем нужный вам игровой момент.
Еще одним приятным моментом для любителей игр будет то, что самый популярный игровой клиент Steam позволяет делать игровые скриншоты во время игры. Ниже показан загрузчик скриншотов, который открывается после закрытия игры.
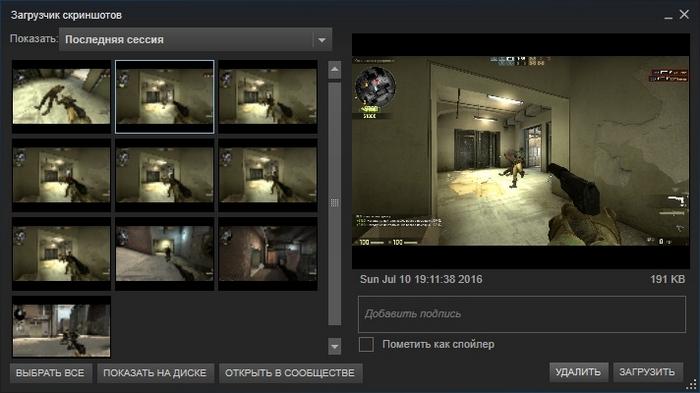
Сами же скриншоты создаются в Steam с помощью клавиши F12.
Кроме Fraps советуем еще обратить внимание на такие утилиты для снятия скриншотов в играх:
- Bandicam;
- Open Broadcaster Software;
- SimpleScreenRecorder.
Заключение
Выбирая софт для своих задач, не ограничивайте поиск одним фактором. Съемка экрана ПК – не единственная функция, которая должна присутствовать в рекордерах. Любая видеозапись нуждается хотя бы в минимальном редактировании, поэтому ищите вариант, который совмещает эти функции. И конечно, не стоит забывать об удобстве и простоте.
Экранная Камера станет лучшим выбором для тех, кто создает веб-курсы и контент для социальных сетей, хочет сохранить стриминговую передачу или просто записывает видеоотсчеты для начальства. Это универсальное и простое ПО подходит для начинающих пользователей и не требует много времени на освоение. Скачайте дистрибутив Экранной Камеры бесплатно и лично убедитесь, как просто с ее помощью создавать различные типы видеоконтента.
Источник