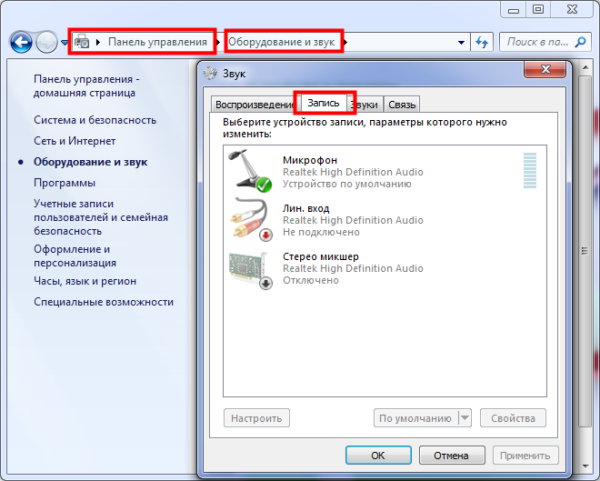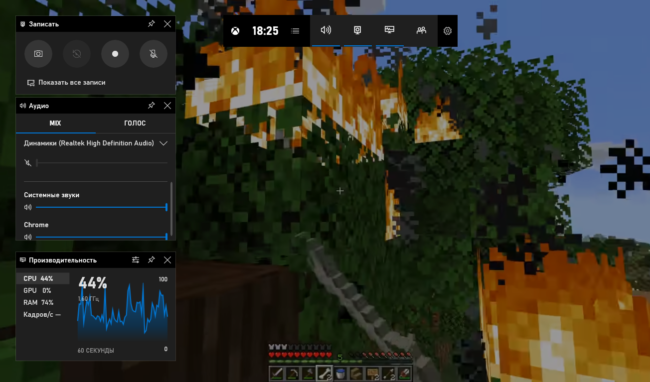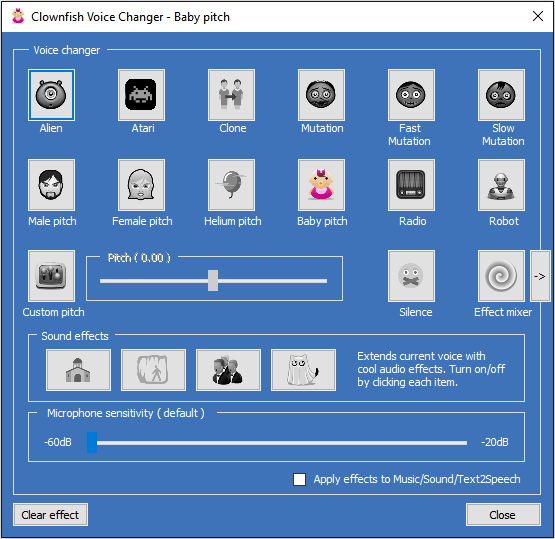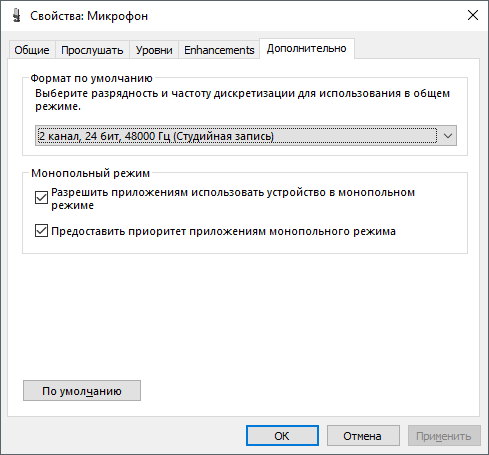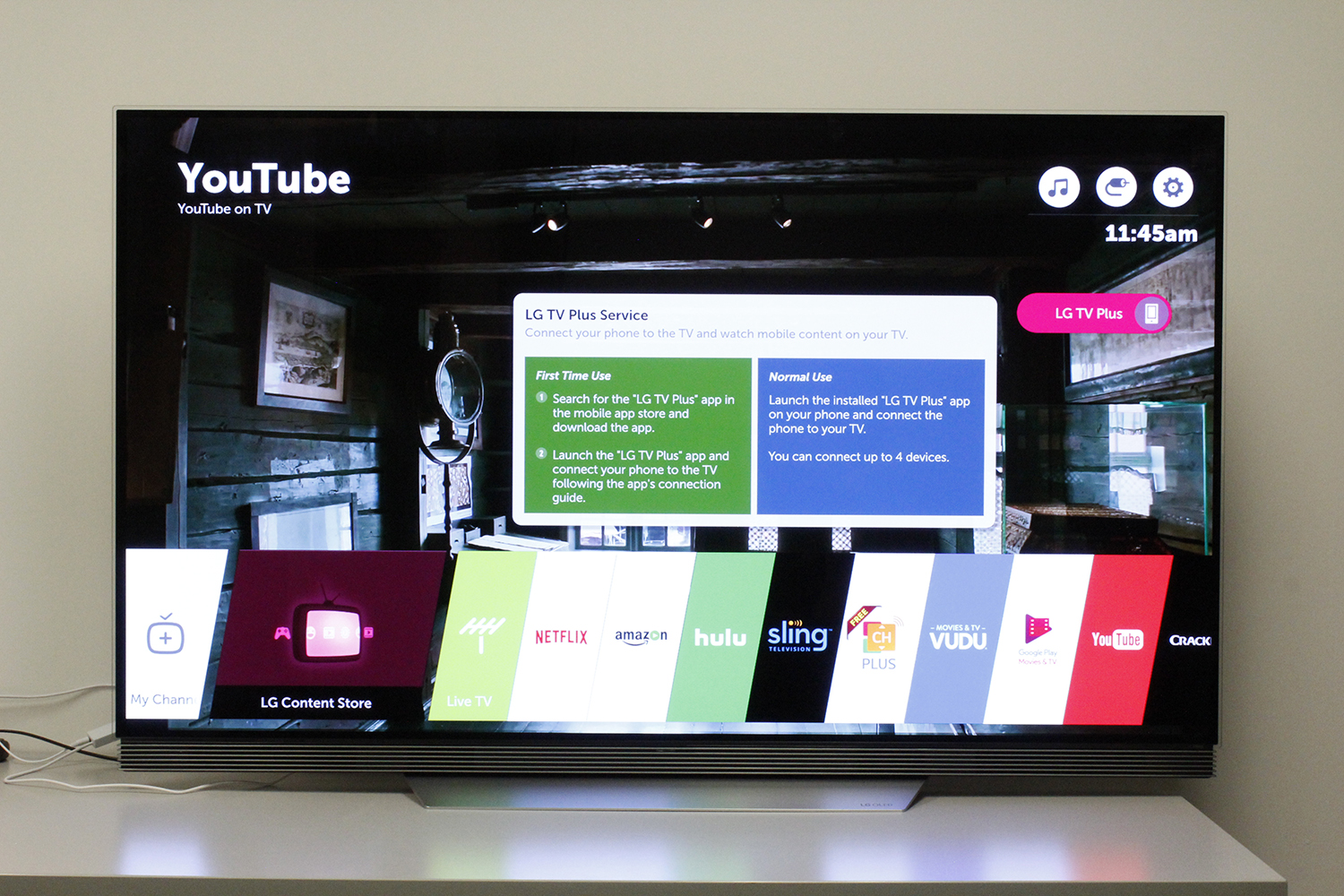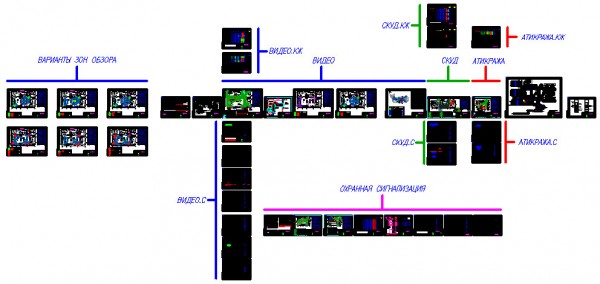Обзор программ для записи звука с микрофона
Содержание:
- Sound Recorder
- Проверка микрофона
- Как проверить?
- Недорогой динамический караоке микрофон.
- Найти трек по звуку онлайн — 5 лучших сервисов
- Возможные причины неполадок и способы их устранения
- Проверка микрофона онлайн
- Импорт и экспорт звуковых дорожек
- Call Recorder
- Простые способы
- №4. Устраните возможные помехи
- Проверка и настройка микрофона
- Как настроить микрофон
Sound Recorder
Перейти
Список сервисов, позволяющих записывать аудиофайлы, проверять работоспособность или качество микрофона, включает сайт Sound Recorder.
Для работы с ним достаточно включить Флеш Плеер в браузере и включить микрофон.
Онлайн-приложение не требует ни оплаты, ни регистрации, а инструкция по его использовании размещена здесь же, на сайте.
Для использования сервиса следует выполнить такие действия:
- Нажать на расположенную в центре экрана красную кнопку, включающую запись.
- После начала работы программы произносить в микрофон текст, контролируя хронометраж по расположенному в верхней правой части табло.
- Остановить запись нажатием красного квадрата.
- Прослушать записанный аудиофайл. Удалить его нажатием кнопки «Сбросить», если информация не нужна, или нажать на «Далее».
- Отредактировать получившийся трек, перемещая маркеры для обозначения начала и конца записи. Нажать на «Далее».
На последнем этапе работы с сервисом у пользователя есть возможность скачивания полученного аудиофайла. При сохранении записи на ПК можно дать ей название, указав в соответствующей форме.
Проверка микрофона
Теперь, когда мы убедились, что микрофон включен, а его громкость установлена на нужный уровень, давайте протестируем его.
- Нажмите Win+I, чтобы перейти в «Системные настройки», где вы перейдете в раздел «Конфиденциальность».
- Перейдите в подраздел «Микрофон». В правой части окна установите радиокнопку в положение «Вкл» в блоке «Разрешить приложениям доступ к микрофону».
- Прокручивая содержимое окна, мы видим список приложений, для которых можно отдельно определить, разрешать им доступ к микрофону или нет.
- Найдите приложение Диктофон и включите для него доступ к микрофону (если оно отключено).
- Перейдите в меню «Пуск» и запустите приложение «Голосовой диктофон». Вы также можете использовать строку поиска, набрав нужное имя и нажав на найденную опцию.
- Нажмите на значок микрофона в окне программы, после чего начнется запись.
- Произнесите предложение в микрофон, а затем остановите запись, нажав кнопку «Стоп».
- В левой части окна вы увидите строку с только что сделанной записью, а в правой — элементы управления (воспроизведение, пауза, перемотка и т.д.). Таким образом, вы можете контролировать качество записанной звуковой дорожки.
Проверка микрофона через настройки Windows 10
Самый быстрый и простой способ управления микрофоном на компьютере или ноутбуке с Windows 10 — это войти в настройки звука. Для этого щелкните правой кнопкой мыши значок динамика на панели задач Windows 10 (рядом с системными часами) и в появившемся меню выберите «Recording Devices» (Записывающие устройства). Если опция «Записывающие устройства» отсутствует, выберите опцию «Звуки».
В результате должно открыться окно «Звук». Здесь на вкладке «Запись» должен отобразиться подключенный микрофон. Справа от микрофона вы увидите зеленую полоску, указывающую на уровень сигнала. Чтобы протестировать микрофон, просто скажите что-нибудь в микрофон и посмотрите на зеленую полосу.
Если микрофон работает, планка должна затемняться в ритме с входящим сигналом.
С помощью приложения Voice Recorder
В более старых версиях Windows для управления микрофоном часто использовалась программа «Голосовой диктофон», но в Windows 10 эта программа больше недоступна. Вместо этого в операционной системе появилось приложение «Диктофон» (в русской версии это приложение можно назвать «Диктофон»).
Вы также можете использовать это приложение для управления микрофоном. Для этого откройте меню «Пуск», найдите «Диктофон» и запустите найденное приложение.
После запуска приложения нажмите большую кнопку посередине и разрешите доступ к микрофону (при необходимости).
После этого скажите что-нибудь в микрофон для проверки и закончите запись.
После этого созданная вами запись появится в приложении. Чтобы прослушать созданную вами запись, просто нажмите на нее прямо в приложении.
Таким образом, вы сможете быстро управлять микрофоном на Windows 10 без установки программного обеспечения сторонних производителей.
Через Skype
Другой вариант управления микрофонным устройством — в популярной программе Skype. Введите программу и ее настройки. На вкладке «Звук и видео» вы увидите раздел с управлением микрофона. Установите ползунок «Автоматическая настройка микрофона» и говорите. Как и в предыдущем случае, ползунок должен поменяться на синие шарики.
Проверяем через Запись голоса
Хороший способ проверить истинные возможности микрофона — записать собственный голос и услышать со стороны, насколько хорошо устройство это делает.
Ищите приложение «Запись голоса» и введите его.
Позвольте приложению получить доступ к микрофону.
Нажмите на синюю иконку, чтобы начать запись (или нажмите Ctrl+R). Говорите чистым текстом, чтобы знать реальные возможности микрофона.
Чтобы полностью остановить запись, нажмите на синий круг с белым квадратом посередине. Чтобы приостановить запись, нажмите на значок паузы внизу. Флажок рядом с паузой позволяет добавлять метку к записи, отмечая важные моменты.
Запись будет сохранена, и ее можно прослушать, нажав на значок воспроизведения.
Приложение очень полезно для правильной оценки состояния микрофона.
Как проверить?
Чтобы проверить микрофон на наушниках, достаточно компьютера. Тестирование проводят с помощью средств виндовс и онлайн на специальных сайтах. Эти инструменты позволяют, не только убедиться в том, что устройство в принципе функционирует, но и оценить громкость, а также прослушать запись, чтобы определить качество звучания.
Для проверки применяют следующие инструменты:
- настройки звука Windows;
- контрольный звонок в Skype;
- запись звука в функционале ПК;
- онлайн-диктофоны и тесты.
Разобраться в том, как проверить, работает ли микрофон в наушниках, сможет любой пользователь. В этом нет ничего сложного.
Стандартными средствами Windows
Сначала расскажу, как проверить звук в 7 версии виндовс:
- Панель управления.
- Раздел кликаем «звук».
- Вкладка нужна «запись».
- Проверяем наличие галочки в зеленом кружочке на нашем оборудовании.
- При работающем устройстве будет прыгать звуковая шкала напротив выбранного оборудования. Чем выше она прыгает, тем громче звук.
- Кликаем «свойства» внизу справа.
- Проверяем во вкладке «общие» наличие контроллера, а также вход, который предполагается для подключения аудио оборудования.
- Во вкладке «прослушать» ставим галочку напротив «прослушать с данного устройства».
- Выбрать устройство воспроизведения.
- Прослушать запись.
Таким образом, вы услышите звук в наушниках или колонках. И сможете оценить громкость, наличие помех и общее качество звучания в записывающем устройстве.
А в 10 версии виндовс действия будут такими:
- Находим значок динамика на панели задач внизу экрана.
- Нажимаем на правую кнопку мыши.
- Выбираем пункт «записывающие устройства» или «звуки».
- Появится окно «звук», где нужно перейти на вкладку «запись».
- По шкале напротив нужного оборудования определяем громкость звука.
- Если шкала поднимается невысоко, то громкость можно усилить. Для этого выделяем поле с необходимым устройством.
- Жмем внизу блок «свойства».
- Открываем вкладку «уровни».
- Поднимаем громкость регулятором.
Внимание! Во вкладке связь можно настроить устройство таким образом, что при ответе на звонок программа автоматически убавит музыку или другие источники воспроизведения на 50 или 80%, либо вовсе их отключит. https://www.youtube.com/embed/P5pcJA7Pj7o
И в 7 и 10 windows есть такая опция «звукозапись» или «запись голоса». Проверить микрофон на наушниках в ней очень просто:
- Нажимаем на пуск в панели задач.
- В windows 7 выбираем «программы», а потом «звукозапись».
- В десятке просто ищем в открывшемся списке или вбиваем в поиск «запись голоса».
- Откроется диктофон с простым интерфейсом.
- Делаем запись с помощью микрофона от наушников.
- Сохраняем.
- Прослушиваем.
Этот простой, быстрый эффективный способ быстро позволит оценить качество звучания записывающего оборудования.
Проверка через Skype
В самом приложении, для которого и предполагается использование микрофона на наушниках, есть функция — проверка устройства для связи с помощью контрольного звонка. Активировать его можно так:
- В разделе «инструменты» выбрать «настройки».
- В открывшемся окне слева найти «настройка звука».
- Выбрать свое устройство.
- Снова войти в скайп и найти в контактах Echo или SoundTestService, либо SkypeTestCall.
- Позвонить.
- Далее следует пройти тест, выполняя специальные команды. По результату станет ясно, исправен гаджет или нет.
Или можно просто позвонить по скайпу другу, предварительно, предупредив его, что это проверка.
Онлайн проверка микрофона
Если не хочется лазить по программам и вкладкам, то можно ускоренно провести проверку микрофона онлайн на наушниках. Именно по такому запросу в браузере можно найти нужные сайты. Далее все еще проще:
- находим большую и яркую кнопку где-то по центру «поверить микрофон»;
- зазрешить сервису обработку данных;
- сказать что-нибудь, оценивая колебания на графике;
- а на некоторых сайтах можно сделать стандартную запись на диктофон и прослушать ее.
Помните о том, что вы проверяете устройство через интернет
Поэтому очень важно иметь стабильное соединение
Недорогой динамический караоке микрофон.

Казалось бы, что может быть удобнее? Но, по моему опыту, запись именно на недорогие микрофоны такого класса представляет собой жалкое зрелище.
Перепробовав несколько моделей из бюджетного класса стоимостью до 800 рублей, я убедился, что использование таких приборов для записи напрямую в компьютер или ноутбук дает не очень качественный результат.
Очень нестабильная динамика, частотная картина скудна, огромное количество разнообразных шумов и утопающий в них бледный сигнальчик… Впечатление оставляет желать лучшего.
Даже последующая обработка мало помогает. Дело в том, что…
В оправдание динамических микрофонов, могу сказать вот что: безусловно, можно получить очень хороший результат, и я записывал классно голос и вокал на динамический микрофон. Но…
Это был профессиональный концертный дорогой микрофон фирмы AKG. За давностью лет уже не помню точно его модель. Стоимость его была в районе 6000 рублей в 2005 году…
Как Вы понимаете, это выходит за рамки темы нашей сегодняшней статьи. Ведь мы хотим записаться без профессионального оборудования. И уже сегодня.
Найти трек по звуку онлайн — 5 лучших сервисов
При желании можно найти множество онлайн-ресурсов или приложений, предоставляющих быстрый поиск заинтересовавшей пользователя композиции, однако лучше всего себя зарекомендовали следующие:
- Midomi
- AudioTag
- WatZatSong
- Musipedia
- Melodycatcher
Именно их стоит рассмотреть более подробно.
Определитель музыки онлайн Midomi
Midomi – довольно мощная платформа, основным предназначением которой является быстрая идентификация интересующей пользователя мелодии. Все, что нужно сделать – зайти на данный онлайн-ресурс, нажать на большую кнопку (активация микрофона), расположенную в верхней части главной страницы и напеть музыкальную композицию самостоятельно или задействовать источник звука. После этого начнется распознавание музыкального трека, которое может занять несколько секунд, и, если сервису удастся распознать композицию, он предоставит пользователю соответствующий результат.
Найти песню по мелодии онлайн с помощью сервиса AudioTag
В сравнении с сервисом Midomi, рассмотренным выше, работа платформы AudioTag осуществляется по несколько иному алгоритму. Для того чтобы воспользоваться помощью данного онлайн-сервиса, пользователю необходимо будет сделать следующее:
Определение музыки онлайн с помощью сервиса WatZatSong
WatZatSong – разновидность социальной сети, основным предназначением которой является помощь в поиске интересующей пользователя мелодии или песни. Для ее использования достаточно загрузить на сайт музыкальный отрывок, и остальные пользователи попробуют распознать загруженный трек. Поскольку работа онлайн-сервиса WatZatSong полностью базируется на человеческом потенциале, не стоит ожидать быстрой идентификации загруженной мелодии, однако этот сервис действительно может помочь найти даже самые редкие или непопулярные музыкальные композиции.
Чтобы оставить запрос на распознавание загруженной музыки, пользователю потребуется сделать следующее:
- Зарегистрироваться на официальном сайте сервиса, после чего пройти авторизацию и нажать кнопку “Post a sample”.
- Записать фрагмент интересующей музыкальной композиции с помощью микрофона или же загрузить заранее подготовленный файл.
- Выбрать жанр, который, с наибольшей вероятностью, соответствует необходимой мелодии, а также язык исполнения, если осуществляется поиск песни.
- В соответствующем поле можно ввести комментарий, (необязательно), после чего нажать кнопку «Confirm», тем самым подтвердив свои действия.
- Загруженный фрагмент музыкальной композиции окажется в общем доступе, и через какое-то время другие пользователи сообщат название трека или даже скинут ссылку на него.
Найти мелодию по звуку онлайн с помощью сервиса Musipedia
Musipedia – уникальный онлайн-сервис, встроенный функционал которого позволяет пользователям отыскать интересующую их песню или мелодию не только по звуку, но и по многим другим характеристикам.
Например, он позволяет напеть, набить ритм, самостоятельно воспроизвести отрывок на виртуальной клавиатуре фортепиано, записать ноты или сформировать «контур» музыкальной композиции, отмечая колебания тона.
Определение музыки онлайн по звуку с помощью сервиса Melodycatcher
Melodycatcher по функционалу представляет собой несколько упрощенный аналог Musipedia: искомую мелодию можно загрузить только наиграв ее на виртуальной клавиатуре фортепьяно.
По мнению создателей сервиса, сделать это не составит большого труда даже тем, у кого нет музыкального образования. К тому же, в процессе игры на отдельной разлинованной панели будут появляться ноты, которые пользователь сможет перемещать, убрать, добавить, а также прослушать то, что получилось в результате его действий.
Важно! На сайте предусмотрена возможность поиска музыки или песен по названию композиции, а также имени композитора или исполнителя
Возможные причины неполадок и способы их устранения
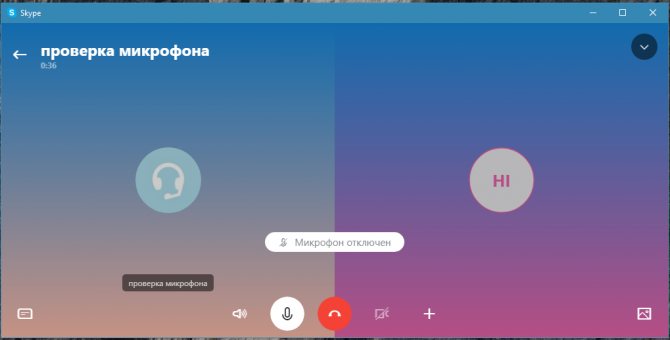
Если ни один из тестов не выдал положительного результата, то проблема может быть в следующем:
- Микрофон сломан. По статистике очень редкий случай, но проверить работоспособность на другом компьютере все-же стоит
- Устройство отключено в системе. Нужно открыть диспетчер устройств, и проверить статус микрофона
- Проблемы с кабелем. Провод может быть сломан или перебит
- Микрофон задействован в другом приложении. Перезагрузите компьютер и, не открывая никакие программы и сторонние сайты, сразу проведите онлайн-тест
- Устройство физически не подключено. Проверьте полностью ли воткнут штекер в гнездо
- Браузер запрещает доступ к микрофону. Разрешите использование, когда всплывет соответствующее диалоговое окно.
Проверка микрофона онлайн
Различной направленности сервисы могут помочь пользователю осуществить проверку своего устройства записи. Каждый выбирает сайт специально под себя, чтобы оценить качество записи или просто убедиться в исправности микрофона. Давайте разберем несколько онлайн-сервисов.
Способ 1: Mictest
Первым рассмотрим Mictest – простой онлайн-сервис, предоставляющий только основную информацию о состоянии микрофона. Проверка устройства выполняется очень просто:
- Поскольку сайт реализован в виде Flash-приложения то для его нормальной работы которого потребуется включить в браузере Adobe Flash Player и разрешить Mictest доступ к микрофону, нажав на «Разрешить».

Просмотрите состояние устройства в окне со шкалой громкости и общим вердиктом. Внизу также имеется всплывающее меню, где вы выбираете микрофон для проверки, если их подключено несколько, например, один встроен в ноутбук, а другой находится на наушниках. Проверка осуществляется мгновенно, а вердикт полностью соответствует состоянию устройства.
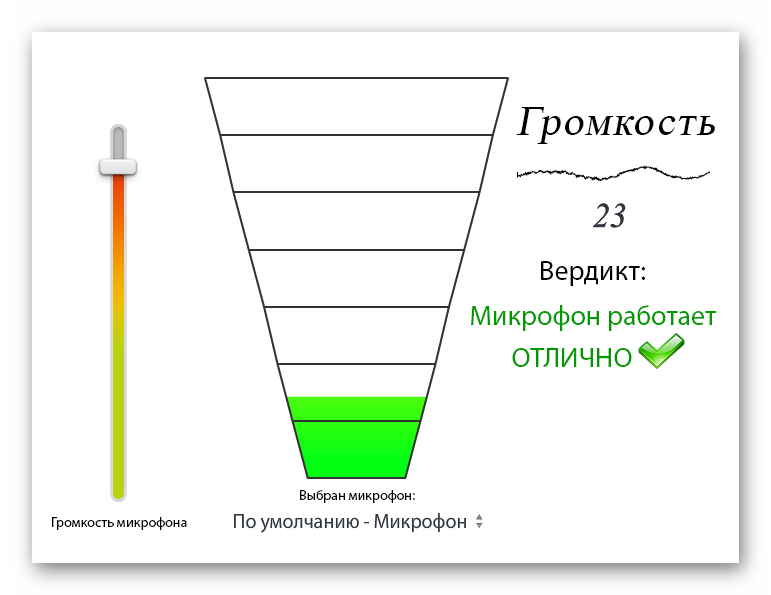
Минусом данного сервиса является невозможность записать и прослушать звук, чтобы еще лучше убедиться в качестве звука.
Способ 2: SpeechPad
Существуют сервисы, предоставляющие функцию преобразования голоса в текст. Такие сайты — еще один неплохой способ проверить свой микрофон. Давайте возьмем за пример SpeechPad. На главной странице сверху описаны основные элементы управления и объясняется принцип работы с сервисом. Поэтому с процессом голосового набора текста разберется даже неопытный пользователь.
- Вам нужно только выставить необходимые параметры записи и включить ее.

Произносите четко слова, а сервис автоматически распознает их, если качество звука хорошее. После завершения преобразования в поле «Уровень распознавания» появится определенное значение, по нему и определяется качество звука вашего микрофона. Если преобразование прошло успешно, без ошибок, значит устройство работает исправно и не захватывает лишние шумы.

Способ 3: WebCamMic Test
WebCamMic Test реализован в виде проверки звука в реальном времени. Вы произносите слова в микрофон и одновременно слышите звук с него. Этот способ отлично подойдет для того, чтобы определить качество подключенного устройства. Пользоваться данным сервисом очень просто, а тест осуществляется всего за несколько простых действий:
- Перейдите на главную страницу WebCamMic Test и нажмите «Проверить микрофон».

Теперь проверьте устройство. Шкала громкости отображается в виде волны или шкалы, а также доступно включение или выключение звука.

Разработчики сервиса создали простую схему с подсказками, воспользуйтесь ей, чтобы найти причину отсутствия звука.

Способ 4: Online Voice Recorder
Последним в нашем списке выступит онлайн-диктофон, который позволяет записать звук с микрофона, прослушать его и если нужно, то обрезать и сохранить в формате MP3. Запись и проверка выполняется за несколько шагов:
- Включите запись и предоставьте приложению доступ к микрофону.

Теперь доступно прослушивание записи и обрезка ее прямо в приложении.

Если необходимо, то сохраните готовую аудиодорожку в формате MP3 на компьютере, сервис позволяет сделать это бесплатно.

В этот список можно было бы включить еще множество онлайн-диктофонов, сервисов для проверки микрофонов и сайтов, преобразовывающие голос в текст. Мы же подобрали по одному лучшему представителю каждого направления. Данные сайты и приложения идеально подойдут тем, кому необходимо оценить не только работоспособность устройства, но и качество записи звука.
Опишите, что у вас не получилось.
Наши специалисты постараются ответить максимально быстро.
Импорт и экспорт звуковых дорожек
Audacity может работать сразу с несколькими звуковыми дорожками. Каждая дорожка может быть отдельным файлом. Поэтому в программе есть понятие проекта, т.е. совокупности всех звуковых файлов, размещённых на монтажном столе. Посмотрите на меню Файл:
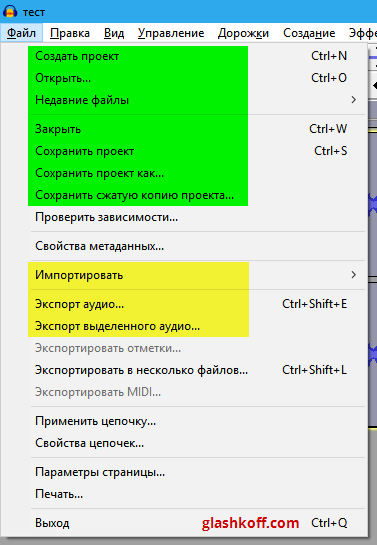
Зеленым цветом я отметил пункты, отвечающие за работу с проектом. В процессе работы над записью вы должны сохранять проект командой «Сохранить проект». Открывается проект (мало ли, вдруг закрыли Audacity) с помощью пункта «Открыть».
Жёлтым цветом отмечены пункты импорта и экспорта звуковых файлов.
Чтобы отредактировать готовую запись (музыку, речь), нужно импортировать звуковой файл командой «Импортировать» — «Звуковой файл».
Чтобы сохранить результат вашей работы для воспроизведения в аудиоплеере или выкладывания в Интернет, нажмите «Экспорт аудио» и выберите формат MP3 с вот такими параметрами:

Максимально возможное качество формата MP3
Без установленного кодека LAME MP3, ссылку на который я давал выше, в MP3 сохранить не получится. Тогда выбирайте Ogg Vorbis — это более эффективный формат сжатия звука, просто менее распространённый по сравнению с MP3. К сожалению, Ogg Vorbis мало где поддерживается, поэтому все-таки советую поставить кодек MP3. Сохранять в WAV не рекомендую — размер файлов будет громадный.
Call Recorder
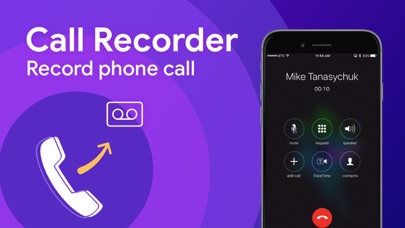 Приложение для Андроид — «Call Recorder»
Приложение для Андроид — «Call Recorder»
️ Помимо традиционной записи голосовых сообщений с микрофона, также умеет записывать телефонные звонки (в том числе через мессенджеры).
Дополнительные функции:
- можно создать список «белых» номеров (автоматически записываться разговоры будут только для них);
- есть выбор битрейта, формата записываемого файла;
- имеется удобный файловый менеджер с быстрым поиском по созданным в приложении файлам (показывается время создания, продолжительность).
Есть 2 версии приложения: бесплатная и платная. Отличаются только наличием рекламного баннера в первой. В остальном же функционал идентичный.
Простые способы
Наиболее простым способом записи звука онлайн являются специализированные сервисы. Некоторые из них не обладают дополнительными возможностями, например, dictaphone. audio. Однако есть и более продвинутые — online-voice-recorder.com, с помощью которого можно не только записать звук онлайн, но провести несложную обработку созданного файла или конвертировать его в другой формат.
А также сделать запись звука с микрофона на компьютер можно штатными средствами Windows. Если кликнуть правой кнопкой мышки по расположенной в трее иконке звука, то в контекстном меню можно будет увидеть опцию «Записывающие устройства». Иногда после этого доступен лишь микрофон, но не стоит переживать из-за этого. Это связано с тем, что-то другие устройства отключены.
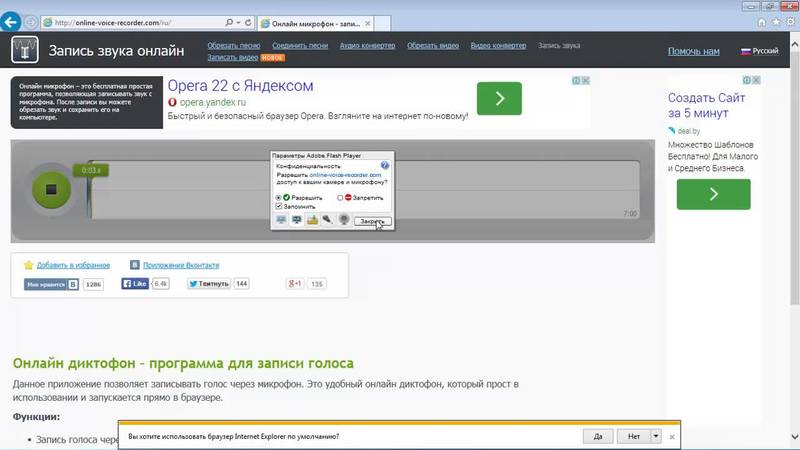
Настройки должны быть сохранены и затем через меню «Пуск» необходимо зайти в список стандартных приложений операционки. В зависимости от используемой версии Виндовс, выбирается программа «Звукозапись» либо «Запись звука».
Так можно записать звук с акустической системы без использования микрофона. Для смены устройства записи необходимо зайти в настройки «Звук». Благодаря этим действиям можно легко записать свой голос.
№4. Устраните возможные помехи
Чтобы понять, как сделать качественную запись голоса в домашних условиях, нужно знать возможные ошибки и помехи во время записи и способы их устранения. Существует несколько основных проблем, которые могут проявиться во время аудиосессии.
Свист и хлопки
Некоторые согласные создают дополнительные звуки, к которым очень чувствителен любой микрофон. К примеру, «б» и «п» – «взрывные»согласные, при близком расположении устройства они создают резкую подачу звука. В итоге на записи может появиться шум, похожий на хлопок.
Шипящие согласные могут стать причиной неприятного свистящего звука на пленке. Оба явления нейтрализуются при помощи поп-фильтра. Если же он не справится с проблемой, исправить это можно в постобработке.

Многие проблемы можно решить правильным позиционированием микрофона и поп-фильтра
Дыхание на аудиозаписи
Профессиональные певцы умеют правильно распределять дыхание во время пения таким образом, чтобы на пленке не возникали шумы от дыхания. Новичкам, которые не овладели этой техникой, стоит на вдохе слегка отодвигаться от микрофона.
Эффект близости
При слишком близком расположении микрофона появляется избыточное количество низких частот. Иногда этот эффект используется в художественных целях, но обычно этого пытаются избегать. Этот пункт регулируется правильным расположением микрофона.
Проверка и настройка микрофона
Прежде всего подключите микрофон к компьютеру. Если вы хотите использовать встроенное устройство ноутбука или веб-камеры, то ничего подключать не надо. Затем найдите на панели уведомлений значок динамика. Он может быть спрятан под галочкой.
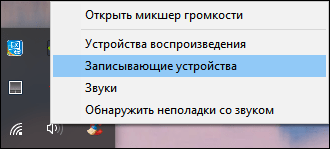
Кликните по значку динамика правой кнопкой и выберите пункт «Записывающие устройства». Это откроет список оборудования, которое можно использовать для записи звука. В этом списке должен быть и ваш микрофон вне зависимости от того, подключен он отдельно или встроен в ноутбук.

Если в списке записывающих устройств пусто, кликните на свободном месте правой кнопкой мышки и отметьте пункты «Показывать отключенные устройства» и «Показывать отсоединенные устройства». После того как микрофон появится в списке, откройте правым кликом его меню и выберите опцию «Включить». Также убедитесь, что он назначен устройством по умолчанию.
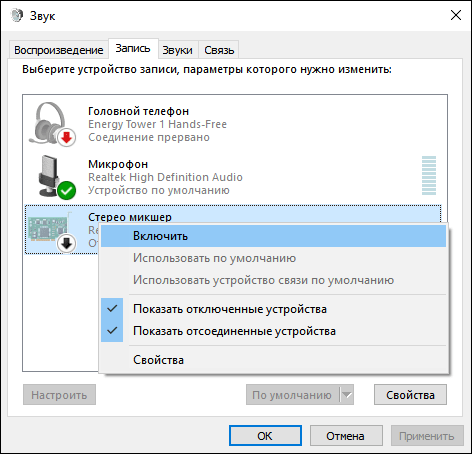
Удостовериться в том, что система воспринимает звук с микрофона, очень просто: скажите в него что-нибудь. Если справа появляются зелёные полосы, значит всё готово к голосовому вводу. Попробуйте говорить тише или громче — вы заметите, как количество зелёных полос меняется в зависимости от громкости голоса.

При желании можно попробовать изменить стандартные параметры микрофона, добившись некоторого улучшения качества записи. Для этого:
- Кликните правой кнопкой по микрофону.
- Откройте его свойства.
- Перейдите на вкладку «Уровни».
- Поставьте максимальные значения громкости и усиления.
- Откройте вкладку «Улучшения».
- Включите подавление шума и эхо.
Количество опций для улучшения зависит от того, какая звуковая карта установлена на вашем компьютере. К сожалению, некоторые из них не имеют вообще никаких параметров для настройки, кроме управления громкостью и усилением. Но для голосового ввода это не критично — главное, чтобы система в принципе воспринимала звук через микрофон.
Как настроить микрофон
Чувствительно микрофона можно регулировать. В зависимости от модели звуковой карты, в настройках подключённого микрофона (правой кнопкой по строке с микрофоном — «Свойства») будет один или два регулятора:

Настройка чувствительности микрофона на вкладке Уровни
- Первый ползунок под надписью «Микрофон» будет всегда. Это основной регулятор чувствительности микрофона.
- Настройка «Усиление микрофона» встречается отвечает за дополнительное усиление уже полученного звуковой картой звука. Иногда этого пункта может не быть, зависит от модели звуковой карты.
Советую ставить усиление (нижний ползунок) на 0.0 дБ и двигать только верхний. Таким образом шумы, если они есть при записи аудио, не будут лишний раз программно усиливаться.
Если при записи происходит перегрузка («зашкаливание» звука, когда громкие звуки превращаются в хрип), стоит снизить чувствительность микрофона. На практике дешёвые (до 2 тысяч рублей) микрофоны недостаточно чувствительны, чтобы вызвать перегрузку, поэтому можете спокойно ставить 100% чувствительности.
Кстати, в Скайпе есть удобная настройка авторегулировки громкости, которая будет «дёргать» этот ползунок сама.
Регулировка громкости — это хорошо. Ещё лучше, когда аудиокарта поддерживает наложение фильтров сразу при получении звука. Для записи это не очень полезно, потому что качество обработки оставляет желать лучшего, проще почистить звук потом. Для общения в реальном реальном времени наоборот, звуковые фильтры сослужат хорошую службу, убирая шум и подстраивая громкость. Фильтры смотрите на вкладке «Улучшения»:
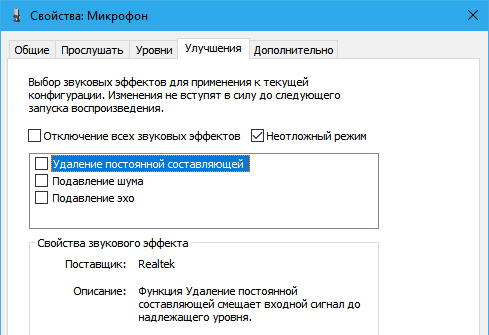
Вкладка «Улучшения» будет доступна только в том случае, если микрофон подключён и звуковая карта поддерживает фильтры.
Типичные фильтры, доступные на большинстве современных звуковых карт:
- Удаление постоянной составляющей — помогает избавиться от «захлёбывающегося» звука. Упрощённо говоря, делает слишком громкие звуки тише, из-за чего их становится слышно вместо громыхающих помех. Можно включить, если ваша цель — общение по Интернету. Когда вы отдаляетесь или, наоборот, слишком близко к микрофону, удаление постоянной составляющей избавляет от звуковых помех. Для записи подкастов, начитки текста, когда от микрофона не убегаете, лучше выключить этот фильтр и просто настроить громкость записи.
- Подавление шума — при возникновении однообразного шума фильтр срезает его частоты. При общении по Скайпу можно включить, но для записи речи лучше выключить и почистить запись от шума позже, т.к. из-за фильтра подавления шума речь теряет частоты и звучит как из банки.
- Подавление эхо — теоретически должно помогать при эхе, когда звук из колонок улавливается микрофоном, снова воспроизводится колонками и так далее, пока зацикленный звук не превращается в визг. На практике работает из рук вон плохо, ухудшая запись и пропуская эхо. В общем, если собеседники жалуются на то, что слышат себя, включите фильтр — авось поможет. Или наденьте наушники, чтобы микрофон слышал только вас.
Два совета:
- Отключите прослушивание записи с микрофона: вкладка «Прослушать» в свойствах микрофона — снимите галку с «Прослушивать с данного устройства».
- Сделайте микрофон устройством по умолчанию: в окне «Звук» на вкладке «Запись» правой кнопкой мыши по микрофону — «Использовать по умолчанию», «Устройство связи по умолчанию». Если пункты серые — значит, микрофон уже используется как основное средство записи звука. Без этого программы не поймут, что использовать для записи в первую очередь.