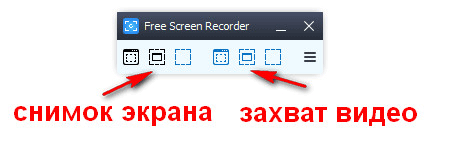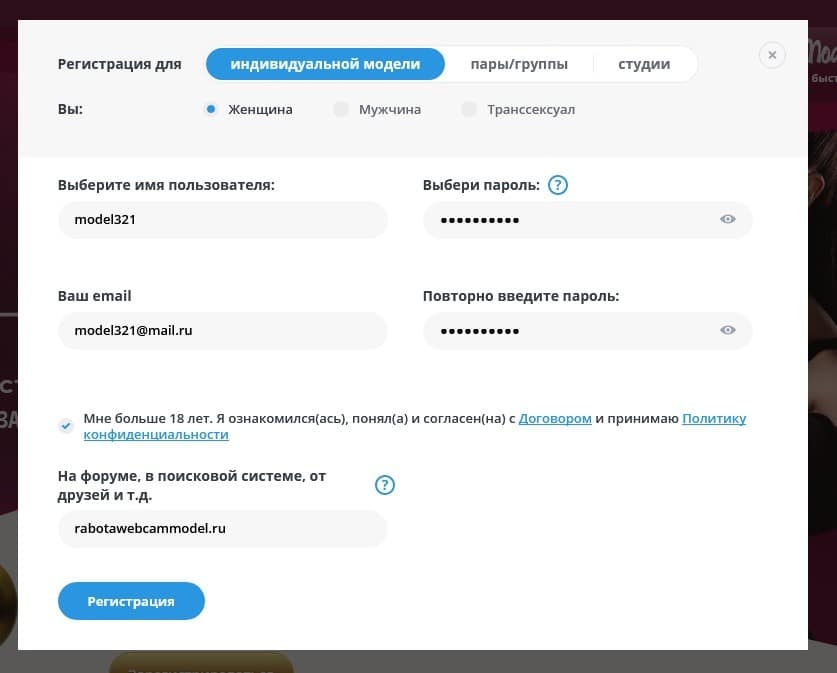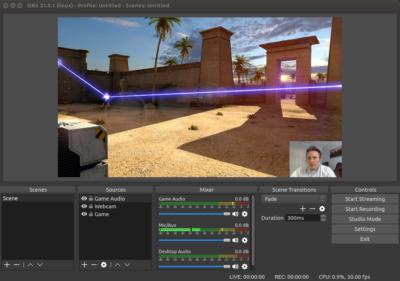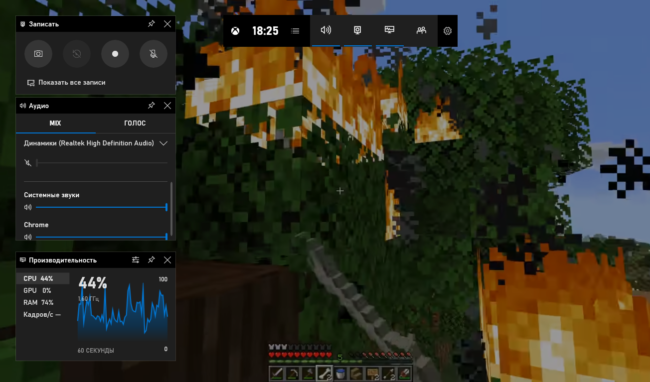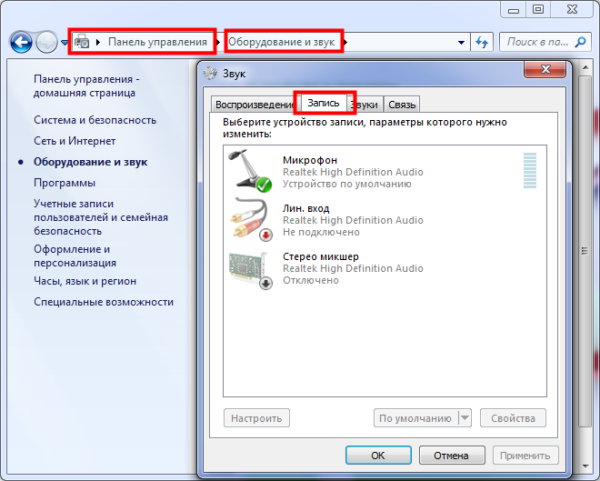Топ-12 лучших инструментов записи видео с веб-камеры для всех платформ
Содержание:
- Возможные неполадки
- Платные
- ShowMore
- Qiqer
- Webcamera
- BongaCams девушки и парни, регистрация индивидуального аккаунта
- Бесплатные программы для записи экрана
- Сlipchamp
- ВидеоМОНТАЖ
- Онлайн диктофон — лучшие сервисы
- Способ 2: Специальные программы для ПК
- Способы записи
- Процедура включения видеокамеры
- Удалите ненужные фрагменты и конвертируйте видео по желанию
- Приложение Windows 10 «Камера»
Возможные неполадки
Если гаджет вдруг перестал функционировать, переустановите с нуля. Удостоверьтесь, что правильно установили ПО.
Камера перестала снимать — поврежден драйвер. В этом случае обновите его или скачайте последнюю версию.
Когда камера не включается, вполне возможно, что на ПК обнаружен вирус или установлены новые программы, создающие помехи функционированию гаджета. При постоянном отключении и включении устройства проверьте порт USB и шнур.
Источники
- https://WindowsTune.ru/win7/devices7/nastrojka-veb-kamery-windows-7.html
- https://nastoysam.ru/kompyutery/kak-nastroit-veb-kameru-na-kompyutere
- https://allomart.ru/veb-kamera-nastroyka-tsvet/
- https://a174.ru/kak-zapustit-web-kameru-na-windows-7/
- https://moicom.ru/kak-vklyuchit-veb-kameru-na-noutbuke-ili-kompyutere/
- https://nabludau.ru/kak-podklyuchit-veb-kameru/
- https://mywebpc.ru/windows/vklyuchit-kameru/
- https://ITpotok.ru/rabota-s-web-kameroi-na-kompyutere-s-windows-7/
- https://lumpics.ru/webcam-setup-software/
- https://os-helper.ru/windows-7/kak-vklyuchit-kameru-na-kompyutere.html
- https://mirinfo.ru/pk-i-noutbuki/windows-7-kak-proverit-kameru.html
- https://pcpro100.info/podklyuchenie-veb-kamery-k-kompyuteru/
Платные
Action!
Интерфейс: русский; 30 дней триал, далее $ 29.95
Незарегистрированная ставит водяные знаки. Пишет в форматах AVI и MP4.
- Запись аудио.
- Подходит для игрового процесса.
- Позволяет делать стримы (трансляции онлайн).
- Картинка в картинке.
- Автоматическое удаление фона на картинке с веб-камеры.
- Делает скриншоты.
- Использование или неиспользование курсора.
- Визуализация кликов мыши.
Ashampoo Snap
Интерфейс: русский; 10 дней триал, далее 824,84 руб.
Помимо записи видео, умеет делать скриншоты и распознавать текст с фото или из PDF-файлов. Поддерживает разрешение 4K.
- Картинка в картинке.
- Пишет аудио.
- Отображение кликов мыши.
- Увеличение для выделения деталей.
- Скриншотер с графическим редактором.
- Оптическое распознавание символов.
Bandicam Screen Recorder
Интерфейс: русский; 39 $
Демо ставит свой лого на снятые видео и ограничивает их по длительности 10 минутами. Поддерживает форматы: AVI, MP4.
- Подходит для захвата из игр.
- Создание файлов минимального веса без потери качества.
- Видео не имеет ограничений (записывайте, пока не кончится место на ноутбуке).
- Снятие скриншотов.
Camtasia Studio
Интерфейс: английский; 30 дней триал, далее 199 $
Она очень популярна и имеет широкие возможности. Ознакомительная версия ставит свои водяные знаки. Есть версия не только для Windows, но и для Mac OS X.
- Одновременная съёмка с вебки и экрана.
- Видеоредактор.
- Запись звука с компьютера, микрофона или наложение любого аудиофайла.
- Поддержка множества форматов: AVI, SWF, FLV, MOV, WMV, RM, GIF, CAMV.
- Выделение курсора мыши, визуализация кликов и выноски с нажатием клавиш.
FastStone Capture
Интерфейс: английский; 30 дней триал, далее 19.95 $
Эта лёгкая программа умеет не только делать скриншоты и редактировать их, но и записывать экран в видео формата WMV.
- Запись аудио.
- Подсветка курсора и щелчков мыши.
Fraps
Интерфейс: английский; 37 $
Утилита создана для съёмки с экрана и подсчёта частоты смены кадров (FPS). Сделать запись своего рабочего стола не выйдет, т. к. Fraps заточен на захват из игр. В демо видеозапись длится максимум 30 секунд, и на неё ставится водяной знак, так что необходимо приобретать полную версию. Пишет в AVI.
- Запись звука.
- Выбор количества кадров.
- Делает скриншоты.
- Заточена под 3D-приложения.
HyperCam
Интерфейс: русский; 21 день триал, далее 890 руб.
Незарегистрированная ставит водяные знаки. Пишет в форматах: AVI, WMV, ASF, MP4.
Также есть портативная версия, – когда прога устанавливается на флешку и сможет снять экран на других ПК.
- Встроенный редактор (резка, склейка).
- Запись звука.
Icecream Screen Recorder
Интерфейс: русский; 594 руб.
В демо есть ограничение по времени – 10 мин. и выходной видеоформат WEBM. В платной это ограничение снято и добавлены ещё MKV, MP4. Версии для Windows и Mac OS X.
- Скриншотер.
- Съёмка с вебки вместе с захватом экрана.
- Установка собственного вотермарка.
- Рисование.
Movavi Screen Recorder
Интерфейс: русский; 7 дней триал, далее 990 руб.
В триале на захваченное видео будет нанесён водяной знак, также его максимальная длина ограничена 2 минутами. Сохраняет во множество популярных форматов: AVI, MKV, MOV, FLV, WMV, MP3, MP4 и др. ОС: Windows и Mac OS X.
- Запись аудио.
- Отображение действий мыши и клавиатуры.
- Делает скриншоты.
SnagIt
Интерфейс: английский; 15 дней триал, далее 49.95 $
Создаёт скриншоты и захватывает действия пользователя на видео. ОС: Windows и Mac OS X.
Переключение между веб-камерой и экраном во время снимания.
Super Screen Capture
Интерфейс: английский; 49.95 $
Сохраняет в AVI. Бесплатная версия ставит свой водяной знак на видео и каждый раз при нажатии на кнопку “Запись” предлагает приобрести полную.
- Создание скринов.
- Пишет со звуком только с микрофона.
UVScreenCamera
Интерфейс: русский; демо, PRO-версия 950 руб.
Записывает в UVF и EXE (AVI, SWF, FLV и GIF – в версии PRO). Также умеет делать скрины.
- Наложение звука (с микрофона или из файла).
- Отображение курсора мыши и нажатий клавиш.
- Запись 3D-игр.
- Встроенный видеоредактор.
- Скриншотер.
- Рисование на экране (PRO).
- Добавление текста, выносок, стрелок, рамок интерактивных кнопок и др. (PRO).
ZD Soft Screen Recorder
Интерфейс: русский; 39 $
В бесплатной версии ставятся водяные знаки и ограничение 10 минутами. Пишет в AVI, MP4, FLV, MP3, WAV.
- Пишет аудио.
- Съёмка с камеры.
- Подходит для игр.
- Отображение курсора мыши.
- Стриминг.
- Скриншоты.
ShowMore
Этот сервис относится намного лояльнее в отношении функций бесплатного и платного аккаунта, в сравнении с предыдущим сайтом.
Сделать все те же манипуляции, что и в предыдущем сервисе, стоит после зарегистрировать в нем, т.к. если не войти в систему, то у вас имеются очень скудные возможности записи видео с экрана.Растяните рамку
Отмечу сразу же — здесь также, в бесплатной версии, можно записывать звук с самого ПК.
Ограничений на продолжительность записи здесь отсутствует, так и плюсом вам дают 2 ГБ облачного хранилища.
Выбирайте. с чего вы хотите записать видео — вебка или экран. Выберите источник записи звука, можно выбрать как раздельный вариант записи, либо системный звук, либо микрофон, так и можно их совместить.
Записывай нужный вам кусок экрана, растягивая и уменьшая рамку. или же воспользуйтесь имеющимся пресетом.
И никуда не делись более детальные настройки, где вы можете настроить формат видео, битрейт, качество звука и многое другое.Выберите размер
Ну и никуда не делась возможность расшарить записанное видео или же сохранить его, а может и на облако загрузим?
Поговорим о премиум фичах. Annual VIP и Monthly VIP, стоимость которых 2.5 USD и 9.95 USD соответственно.
С приобретением платного пакеты вы получаете дополнительные 30 ГБ облачного хранилища, отключается водяной знак, убирается реклама на сервисе и многое другое.
Qiqer
Qiqer – это русскоязычный интернет ресурс, предоставляющий услуги онлайн видеокамеры. С его помощью вы легко сможете снять видео на веб камеру в высоком качестве, выбрав необходимый кодек, частоту кадров в секунду и битрейт.

На «Qiqer» к сожалению, нет специальных эффектов, однако доступны более гибкие настройки качества ролика. Например, вы можете выбрать нужный кодек, разрешение (есть поддержка разрешения 4K), задать кадры и выбрать необходимый битрейт.
Также вы можете записывать видео и звук одновременно, или же только звук, оставив только функцию микрофона.
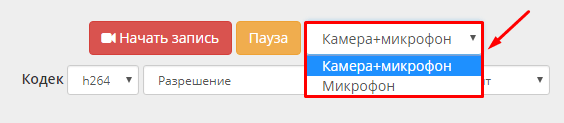
Многим пользователям, как и мне, данный сервис оказался по душе. В общем, рекомендую.
Подведем итоги
Несмотря на то, что я рассказал о самых популярных сервисах, существуют и другие, например, Сamrecorder-ru, Toolster, NimBB, Screencastify и Screencast-o-matic. Для некоторых из них требуется загрузка специальных плагинов для браузера.
Имея базовые знания, протестировать эти ресурсы самостоятельно не составит труда.
Webcamera
Один из самых популярных онлайн инструментов, позволяющий снимать видео в высоком качестве на веб-камеру ноутбука или компьютера.
Главные его преимущества:
- Благодаря поддержке микрофона, вы можете записать видео со звуком.
- Гибкие настройки, позволяющие настраивать качество записи и выбирать необходимый режим съёмки.
- Доступны функции подавления эхо и регулирования громкости.
На мой взгляд, это отличный бесплатный инструмент, предоставляющий каждому пользователю множество полезных функций, включая запись длинных видео с последующим их сохранением на компьютер или на облако.
Начинаем работу с сервисом:
- Заходим на сайт, при необходимости активируем flash player и открываем доступ к веб камере и микрофону.
- В самом низу черного экрана нажимаем на круглую красную кнопку.
- После завершения записи, сохраняем видео.
Как правило, сначала отснятый ролик сохранится на облако, а уже оттуда у вас появится возможность его скачать.
BongaCams девушки и парни, регистрация индивидуального аккаунта
Во-первых, если вдруг у вас все на английском, то это решается нажатием на флажок в верхнем углу экрана и выбором нужного. Для наглядности важные моменты, будут отмечаться на изображениях, что бы было понятнее. Далее нажимаем либо на «Регистрация моделей» сверху экрана, либо на «Зарегистрироваться», слева от изображенной веб-камеры. Разницы никакой нет, это одно и то же. После нажатия вылезет вот такое окошечко:
1. Начальная регистрация на BongaCams
Здесь нам предлагают на выбор 2 типа регистрации стандартный и быстрый. В первом случае мы подробно заполняем все данные профиля, а во втором только необходимые для начала трансляции. В любом случае все данные можно будет заполнить и после регистрации, поэтому если вам не терпится начать трансляцию, то переходите к . А мы сначала разберем стандартную форму регистрации на BongaCams.
Итак нажимаем «Начать стандартную регистрацию», откроется следующая страничка:
2. Контактные данные
Внимение! Вся указанная на этой странице информация конфиденциальна и не доступна никому кроме администрации сайта. 1. Первым делом вводим ваше Имя и Фамилию, по паспорту.2. Во-вторых указываем место вашего проживания, не обязательно настоящие, но желательно. Вашу страну, регион, город, улицу и почтовый индекс.3
Далее самое важное и самое сложное для регистрации аккаунта вебкам модели. Вам необходимо сделать 3 фотографии и загрузить их нажав «Выберите файл», для подтверждения вашего возраста:
1) Фотография передней стороны документа — это могут быть водительские права, персональная идентификационная карта или паспорт (внутренний или международный)
Важно, что бы документ полностью входил в кадр, например если вы используете паспорт, на фото должен быть весь разворот. 2) Фотография лица — тут нет ничего сложного, обычная фотография лица
3) Фотография лица и документа — самое сложное фото, необходимо, что бы на одной фотографии было видно ваше лицо и документ прямо перед ним. Причем снимок должен быть достаточно четким, что бы можно было разобрать буквы и цифры на документе. Еще, одна очень частая ошибка, делать фотографию через переднюю селфи-камеру. В этом случае буквы на фотографии будут зеркальными, поэтому следует фотографировать себя задней камерой, напротив зеркала или попросить кого нибудь сфотографировать вас.
4. Выбираем дату окончания срока действия документа и свою настоящую дату рождения. Нажимаем «Сохранить и продолжить», откроется следующая страница.
3. Информация профиля
Внимание! Информация этой страницы видна пользователям сайта и не обязательно должна соответствовать действительности
1) Основные данные
1. Итак, сначала загружаем ваше фото профиля, это своего рода аватарка, так вас будут видеть в поиске. Поэтому, рекомендуем ставить вашу самую привлекательную фотографию. Но, она не должна быть слишком откровенной, самый идеальный вариант в нижнем белье или купальнике. Кстати, это может быть и просто красивая картинка, не обязательно ваша фотография.2. Следом, указываем ваше отображаемое имя, его так же рекомендуем сделать максимально привлекательным. Поскольку именно так вас будут видеть пользователи и обращаться к вам скорее всего по этому нику.3. По аналогии, указываем отображаемый возраст, лучше приукрасить.4. Заполняем поле «Обо мне», здесь вы указываете самую важную информацию о себе, о которой хотите поведать пользователям. Причем, эта информация должна быть на английском языке. Заходим в , пишем все что хотим и вставляем переведенное в наше поле.5. Ну и выбираем ваше «Этническое происхождение», «Родной язык», «Знак зодиака» и «Сексуальные предпочтения».
2) Параметры фигуры
Тут все и так ясно, даже объяснять ничего не нужно, просто выбираем параметры своей фигуры, по ним вас могут найти в поиске.
3) Что можно увидеть в моих вебкам-шоу
Вам необходимо выбрать минимум 5 пунктов из списка.Пускай вас не пугают извращения которые тут присутствуют, дело в том что сайт иностранный и там это считается нормой. Если вы не собираетесь делать ничего подобного, то вполне можно выбрать 5 более менее адекватных пунктов. Например, «общение», «фантазирование», «танцы», «стриптиз», «дразнение». В списке даже присутствует пункт «без интима», для дам которые хотят просто общаться.
Бесплатные программы для записи экрана
6. OBS Studio
Хорошая бесплатная программа для записи видео с экрана и стримов. Работает не только на ПК и ноутбуках, но и на других устройствах (например, приставках и телефонах). OBS позволяет накладывать на видео изображение с веб-камеры и одновременно озвучивать ролик.

Плюсы: Работает на Windows, Mac и Lumix. Переведена на русский язык.
Минусы: Программу довольно сложно настроить – не для новичков. Если компьютер недостаточно мощный, приложение может зависать и вылетать.
7. iSpring Free Cam
iSpring – простая программа с минимумом необходимых инструментов для создания качественного видео, которое не стыдно будет выложить на YouTube. Приложение позволяет захватить область рабочего стола, записывать голосовые комментарии и системные звуки, подсвечивать курсор. Получившееся видео можно быстро отредактировать: вырезать ненужные фрагменты, настроить звук. Ролик можно сохранить на компьютере или сразу отправить в социальные сети и прикрепить к электронному письму.

Плюсы: Удобный интерфейс, есть все необходимые функции. Переведена на русский язык.
Минусы: Приложение может зависать на старых компьютерах. Есть версия только для Windows. Видео сохраняется только в формате WMV.
8. Icecream Screen Recorder
Аналогичная программа с простым интерфейсом: простая запись в один клик, быстрое редактирование и ничего лишнего! Платная версия позволяет снимать длинные видео.

Плюсы: Программа хорошо подходит тем, кому нужно быстро сделать скриншот или короткое видео – снять видео можно всего за два клика.
Минусы: Работает только на Windows. Бесплатная версия записывает видео до 5 минут. На некоторых устройствах плохо записывает звук.
9. FastStone Capture
Легкая программа для создания скриншотов и экранных видео, которая не перегружает и не тормозит компьютер. Есть простой редактор для скриншотов, который позволяет повернуть изображение, добавить стрелки и титры.

Плюсы: Сохраняет легкие файлы, которые не занимают много места на жестком диске, при этом снимает в хорошем качестве. Готовое видео можно отправить сразу в соцсети.
Минусы: Работает только на Windows. Старомодный интерфейс.
10. UVScreenCamera
Простое и функциональное приложение, с которым можно всего в пару кликов записать видео с экрана или сделать скриншот. Можно выбрать для записи одно из открытых окон или очертить область съемки вручную.

Плюсы: Простой интерфейс, есть все необходимые функции.
Минусы: При записи длинных роликов иногда случаются сбои.
Сlipchamp
Еще один не менее популярный онлайн ресурс. С его помощью вы сможете всего в несколько кликов снять видео на веб камеру. Единственное, пожалуй, о чем стоит сказать, так это то, что данный сервис предоставляет возможность записи с ограничением в 5 минут, что на мой взгляд не очень удобно.
Убрать все возможные ограничения конечно можно, но для этого придётся приобретать платную подписку.
Его достоинства:
- Абсолютно бесплатный.
- Неограниченное количество записанных роликов в месяц. Однако на каждый ролик накладывается водяной знак.
Единственным неудобством является регистрация, без которой нельзя начать работать с данным ресурсом.
Что нужно, чтобы начать работу:
Все достаточно просто.
ВидеоМОНТАЖ
ВидеоМОНТАЖ – многофункциональный видеоредактор для обработки и монтажа медиафайлов. Позволяет объединять ролики, регулировать длительность, применять фильтры, накладывать фоновую музыку, заменять звук и многое другое. Также с ее помощью можно сохранить видеопоток на ПК через веб-камеру. Отснятые ролики можно встроить в фильм, записать на диск или отправить в интернет. Несомненным плюсом является понятный интерфейс на русском языке.
Плюсы:
- Большая коллекция пресетов;
- Работа с аудиодорожкой;
- Обширные возможности редактирования видеофайлов;
- Простой интуитивно понятный интерфейс на русском языке;
Чтобы сделать захват видео с вебкамеры в программе ВидеоМОНТАЖ, откройте приложение. На стартовом экране выберите пункт «Веб-камера». Приложение автоматически опознает подключенный девайс. Если этого не произошло, нажмите кнопку «Подключить веб-камеру». После этого щелкните «Начать запись».
Онлайн диктофон — лучшие сервисы
Важно! Каждый описанный ниже сайт, когда вы будете нажимать на кнопку записи, будет запрашивать разрешение на использование микрофона, как с компьютера, так и смартфона. Разрешайте, чтобы все работало
VocalRemover
Адрес: VocalRemover
Один из лучших сервисов для записи звука с компьютера онлайн. Диктофон обладает удобным для пользователя интерфейсом и возможностью отредактировать полученное аудио. Также сайт прекрасно работает и с телефона.
Перед использованием можно выбрать непосредственно само записывающее устройство. Использовать эквалайзер, реверберацию, установить свою частоту дискретизации и указать формат сохранения файла.
Особенности:
- Качественно записать свой голос
- На русском языке
- Бесплатно
- Выбор записывающего устройства
- Эквалайзер
- Реверберация
- Настройка частоты дискретизации
- Режим паузы
- Сохранить результат в: MP3, WAV, OGG
- Дополнительные инструменты: проверка микрофона, удаление вокала, изменение темпа, обрезка, соединение и другие
BearRecord
Адрес: BearRecord
Качественный бесплатный онлайн диктофон с возможностью редактирования полученной записи. Записывает в очень хорошем качестве, перед сохранением есть возможность прослушать, что получилось.
Сайт работает довольно быстро, а в редакторе можно быстро удалить ненужные фрагменты, настроить затухание и увеличение громкости, а также добавить децибел.
Особенности:
- Бесплатно
- На русском языке
- Режим паузы
- Увеличить децибелы
- Затухание и постепенное увеличение громкости
- Обрезать музыку онлайн
- Сохраняет в: MP3, OGG, AAC, WMAЮ WAV, M4R для iPhone (со страницы редактора)
- Выбор каналов
- Установка своего битрейта
Dictaphone Audio
Адрес: Dictaphone Audio
Довольно неплохой, простой в управлении сервис. В нем точно не запутаешься, благодаря понятному дизайну и доступному интерфейсу. Работает очень быстро и стабильно.
Чтобы быстро сделать запись онлайн с микрофона — это отличный вариант, так можно просто нажать одну кнопку, прослушать результат по желанию и сразу сохранить его к себе.
Особенности:
- На русском языке
- Удобный интерфейс
- Бесплатно
- Быстрая скорость загрузки и работы
- Возможность перемотки
- Слои — дорожки и их выбор
- Готовое аудио можно сохранить на ПК или получить на него ссылку, чтобы прослушать онлайн
123APPS Dictaphone
Адрес: 123APPS Dictaphone
Удобный диктофон для быстрой онлайн записи голоса или любых других звуков из микрофона. Управление максимально простое и все дополнительные функции, типа аудио конвертера онлайн — вынесены в отдельные разделы.
Так, вы можете сделать запись, сохранить ее себе на компьютер, ноутбук, смартфон или планшет. Выбрать нужный инструмент из списка и отредактировать файл по своему усмотрению.
Особенности:
- На русском языке
- Бесплатно
- Функция паузы
- Сохраняет в MP3
- Дополнительные инструменты по работе с аудио вынесены в отдельные разделы, это: обрезка, изменение громкости, изменение скорости воспроизведения, высота тона, эквалайзер, возможность соединить песни онлайн
APIHOST
Адрес: APIHOST
Простой в управление сервис, без множества возможностей. Стоит использовать, если нужно быстро сделать запись и сразу же сохранить ее себе на устройство.
Особенности:
- На русском
- Бесплатно
- Подходит для быстрой работы
- Удобно использовать — нажать всего одну кнопку
- Есть пауза
- Сохраняет в формате WAV
- Есть дополнительные инструменты в меню: озвучка текста, изменение голоса, анализ текста и другие
В заключение
Это были лучшие решения, которые на данный момент можно найти во всемирной паутине. Все они работают быстро и стабильно, и делают только качественную запись микрофона.
Способ 2: Специальные программы для ПК
Чтобы записать видео с веб камеры со звуком на Windows 7 или XP,
потребуется установить дополнительный софт. В данном случае мы рассмотрим программу на
русском языке ВидеоМАСТЕР. В ней можно не только захватить видео с вебки, но также
обработать его и сохранить в любом формате.
Это универсальный вариант, который подходит для любых версий Windows, а
благодаря минимальной нагрузке на системный процессор его можно устанавливать даже на слабые
компьютеры или ноутбуки.
Шаг 2. Настройте видеокамеру
Подключите web камеру, если вы используете съемное устройство, и
запустите программу ВидеоМАСТЕР. Чтобы начать видеозапись, нажмите «Добавить» и кликните по
строчке «Записать с веб-камеры» в выпадающем меню.
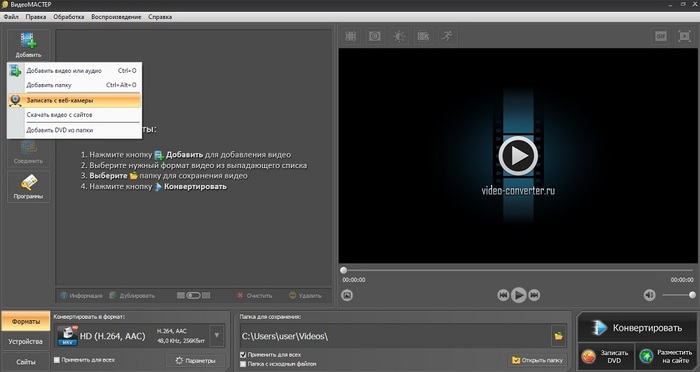
Выбор подразумевает также добавление отдельного
видео или целой папки
В окне параметров активируйте средство записи, нажав «Включить камеру».
После этого вы можете указать устройство для записи видео и звука или полностью отключить
аудио. Когда настройки будут готовы, кликните «Включить».
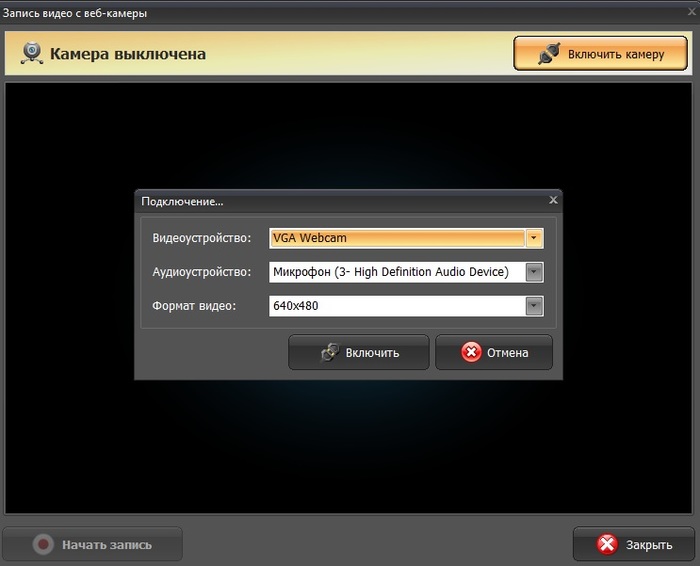
Настройка видеокамеры
Хотите записать ролик в высоком качестве? Нажмите «Настройки камеры» и
выберите частоту кадров и разрешение экрана. Для более яркой картинки отрегулируйте
параметры контраста и насыщенности, перевигая бегунки. Все изменения вы можете отслеживать в
режиме реального времени, для этого сдвиньте окно настроек так, чтобы было видно окно
захвата.
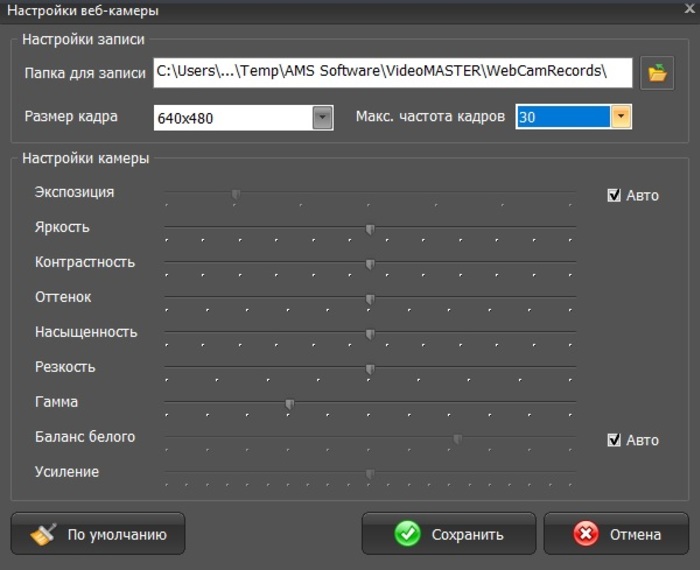
Программа позволяет детально настраивать качество,
вручную указывать FPS и размер экрана
Шаг 3. Начните запись
После того как вы установили основные настройки, запустите захват
кнопкой «Начать запись». Во время видеозаписи программа отображает записанное время, размер
видеофайла и параметры качества FPS (кадры в секунду). Чтобы прервать процесс, нажмите
кнопку «Остановить запись».
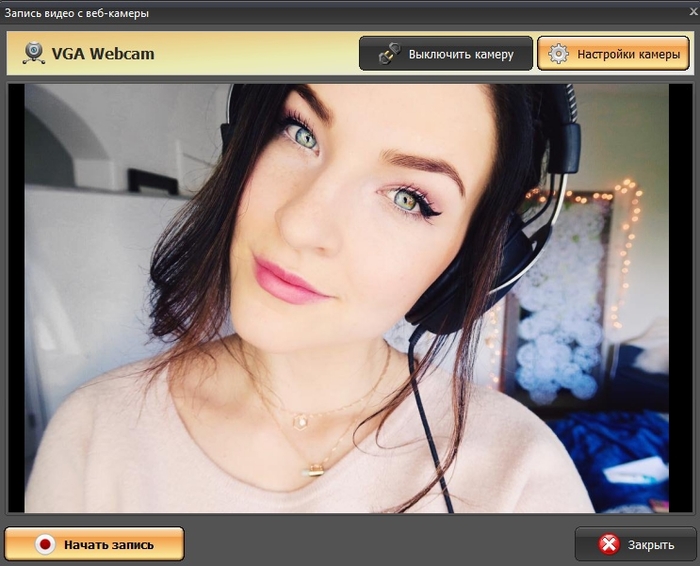
Процесс записи вебки через ВидеоМАСТЕР
После окончания вы можете выбрать один из вариантов сохранения:
- Добавить в проект: выбирайте этот пункт, если хотите отредактировать созданную
видеозапись или сменить видеоформат. - Сохранить видео: экспортируйте ролик на жесткий диск в формате MKV.
- Записать еще раз: заново запускает процесс.
Шаг 4. Отредактируйте запись
ВидеоМАСТЕР – не просто программа для записи с веб камеры, с ее помощью
вы также можете отредактировать видеозапись и даже наложить музыку на видео.
Удалите ненужные участки, кликнув по кнопке «Обрезать». Доступны три
варианта: убрать участки в начале и конце клипа, стереть фрагмент из любой области в
середине или разделить видео на части.
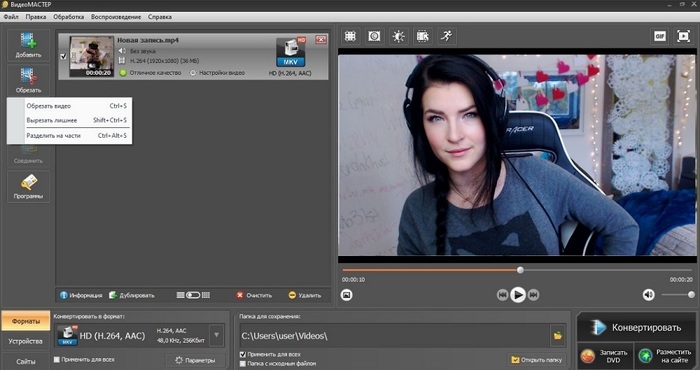
Обрезка клипа в ВидеоМАСТЕРЕ
Если видео получилось не очень хорошего качества — это можно исправить,
наложив фильтры улучшения. Их можно найти, кликнув по кнопке «Эффекты» в левой боковой
колонке. Также вы можете применить автоматические настройки – для этого раскройте раздел
«Улучшения» и выберите «Комплексное улучшение».
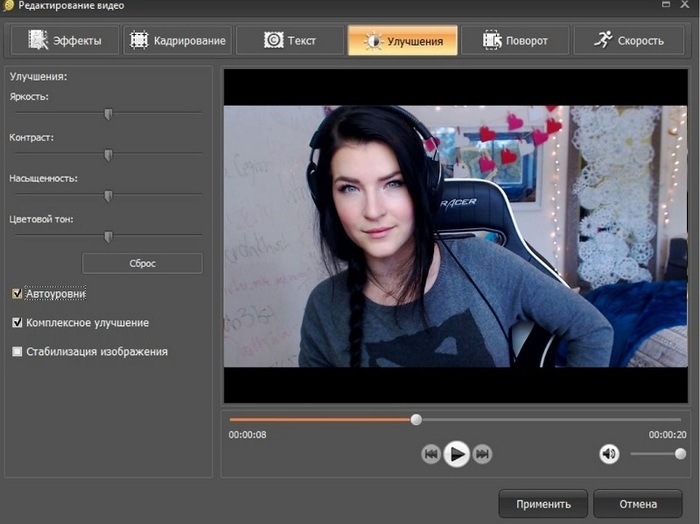
Повышение качества картинки в ВидеоМАСТЕРЕ
В окне эффектов также можно кадрировать изображение, повернуть на любой
угол, устранить дрожание и отрегулировать скорость. Все необходимые инструменты легко найти
благодаря логичной группировке инструментов.
Шаг 5. Сохраните ролик
Отличием ВидеоМАСТЕРА от других ПО является возможность выбора
видеоформата для экспорта. Кликните по кнопке «Форматы» внизу программы и выберите, какой
вариант подходит для вашей цели. Конвертер позволяет оптимизировать клипы для ПК и под любые
мобильные устройства. Когда вы определитесь с выбором, нажмите кнопку «Конвертировать» для
запуска экспорта.
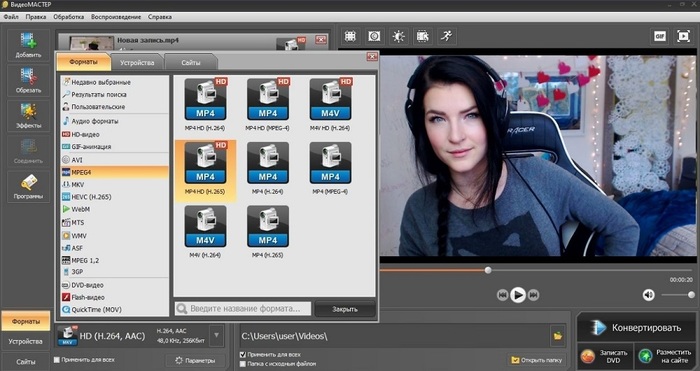
У ВидеоМАСТЕРА большой выбор форматов
Способы записи
Снимать видео на ноутбуке можно различными способами, как в принципе и любую операцию на ноутбуке. Так уж произошло, что рынок программного софта имеет большую конкуренцию в ряду подобных утилит. Также и здесь записать видео с камеры ноутбука возможно с помощью десятка специализированных программ. Все их перечислить будет сложно, поэтому поподробней рассмотрим только первых трех лидеров этой ниши.
Screen capture studio
Screen Capture Studio была выпущена российской компанией-разработчиком Movavi. Главная возможность этой утилиты – захват картинки и запись видео с экрана ноутбука. Также положительным моментом является то, что этот софт является полностью бесплатным и без каких-либо встроенных покупок. Она является доступной для всех версий Windows, начиная с XP (Windows 7,8,10).
 Кроме стандартного действия — здесь возможно полюбоваться и другим функционалом программы:
Кроме стандартного действия — здесь возможно полюбоваться и другим функционалом программы:
- Запись отдельных районов картинки с дисплея.
- Рекординг видеозвонков со Скайпа, Вайбера и других мессенджеров, где существует поддержка съемки.
- Стандартная запись потокового звука с лэптопа.
- Выделение курсора на экране, для создания четких видео инструкций.
- Настройка таймера, где возможно настроить точное время для автоматизации включения рекординга, также со звуком.
- Встроенный видеоредактор, где возможно обрезать видео, а также накладывать эффекты, звуки, субтитры и делать нарезку.
- Видео загружается в совершенно разных форматах и сохраняется с любым допустимым кодеком.
- Делать фотоскриншоты во время записи трансляций и видео с веб камеры.
Virtual dub
Virtual Dub – софт от компании Avery Lee выпущенное еще в далеком 2000 году. Несмотря на свой «возраст», утилита поддерживается разработчиком до сих пор и обновлялась последний раз в 2013 году.

Здесь функционал более обширный, чем у предыдущего софта. Подчеркнем следующие возможности, которых не встретишь у большинства других аналогичных утилит:
- Перекодировка видео в удобный формат (работает как конвертер файлов).
- Возможность работать с двумя и больше аудиодорожками и сохранять их с выбранным битрейдом.
- Удаление и замена оригинального аудио со снятого на камеру в ноутбуке видео.
- Обрезка видеофайла и его обратное или «беспорядочное» склеивание.
- Отключение рекомпрессии по желанию.
Debut video capture
Debut Video Capture Software специализированный инструмент для работы с видеофайлами и записанным видео с веб в том числе. Имеет высшие оценки от опрошенных пользователей и является более современным. Если для предыдущих программ снять видео во время игрового процесса является тяжелым заданием, то эта утилита справится с задачей на раз.
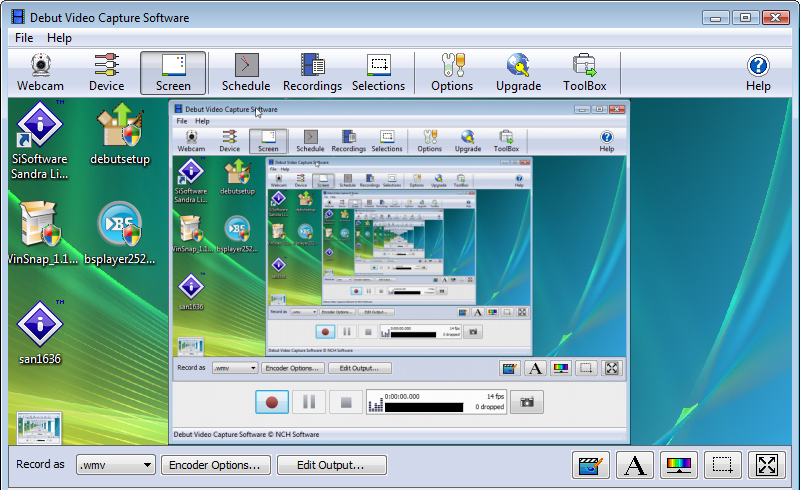 DVC имеет способность по-разному манипулировать записанным видео, но подчеркнем следующие возможности:
DVC имеет способность по-разному манипулировать записанным видео, но подчеркнем следующие возможности:
- Сохранение файлов или перекодировка для устройств, таких как PlayStation, Xbox, девайсов от Apple и PS.
- Более подробная настройка кодирования файлов.
- Настройка контраста, цветовой гаммы RGB картинки и ее яркости.
- Ручная установка комбинаций клавиш под определенные действия.
Процедура включения видеокамеры
Прежде чем производить включение камеры на ПК с Виндовс 7, естественно, нужно подсоединить к нему данное оборудование, если оно не встроено в корпус
Физическому подключению у нас посвящена отдельная статья, так что заострять внимание тут на данной процедуре не будем. Мы же подробно рассмотрим порядок действий внутри операционной системы для активации видеокамеры
Способ 1: «Диспетчер устройств»
В большинстве случаев при подсоединении к компьютеру веб-камера должна включаться автоматически, но иногда её требуется задействовать в «Диспетчере устройств».
- Щелкните «Пуск» и переместитесь в «Панель управления».
Далее в разделе «Система» отыщите пункт «Диспетчер устройств» и щелкните по нему.
Перейдите в раздел «Устройства обработки изображений» или «Звуковые, видео и игровые устройства» (зависит от типа камеры).
В открывшемся списке устройств отыщите наименование видеокамеры, которую требуется подключить, и щелкните по её названию правой кнопкой мышки. Присутствие пункта «Задействовать» в отобразившемся меню означает, что камера отключена. В этом случае требуется кликнуть по нему.
После перезапуска ПК видеокамера будет включена в системе и готова к использованию по назначению.
Если вы не найдете в «Диспетчере устройств» название видеокамеры, а такое иногда бывает, потребуется дополнительно произвести обновление конфигурации устройств.
- Для этого щелкайте в меню по пункту «Действие» и выбирайте «Обновить конфигурацию».
После обновления конфигурации камера должна появиться в списке устройств. В случае если вы обнаружите, что она не задействована, её нужно будет включить так, как было описано выше.
Кроме того, нужно отметить, что для корректной работы камеры и её правильного отображения в «Диспетчере устройств» требуется наличие актуальных драйверов. Поэтому обязательно следует инсталлировать те драйвера, которые поставлялись вместе видеооборудованием, а также периодически производить их обновление.
Способ 2: Включение камеры на ноутбуке
Современные ноутбуки, как правило, имеют встроенную камеру, а поэтому порядок её включения отличается от аналогичной процедуры на стационарном ПК. Зачастую, данное действие производится путем нажатия определенной комбинации клавиш либо кнопки на корпусе в зависимости от модели ноутбука.
Наиболее частые сочетания клавиш для запуска камеры на ноутбуках:
Как видим, зачастую для включения камеры в стационарном компьютере требуется просто подсоединить её к ПК и при необходимости установить драйвера. Но в отдельных случаях также придется произвести дополнительные настройки в «Диспетчере устройств». Активация же встроенной видеокамеры на ноутбуке выполняется чаще всего путем нажатия определенной комбинации клавиш на клавиатуре.
Интернет-сети сегодня являются не только источником информации, но и предоставляют масштабные возможности для общения в режиме онлайн. С развитием технологий и появлением web-камер у человечества появилась возможность поддерживать контакты со знакомыми и родными не только в письменном формате, но и путём реального общения, посредством речи и голоса, с поддержкой изображения через специальные приложения и мессенджеры. Современные компьютерные устройства, ноутбуки, даже планшеты и телефоны поддерживают возможность связи в видеоформате, через встроенную или подключаемую камеру. В этой статье расскажем, как проверить, работает ли web-камера на ПК или ноутбуке.
Настройка работы web-камеры на компьютере или ноутбуке.
Удалите ненужные фрагменты и конвертируйте видео по желанию
Если есть необходимость, можно вырезать некоторые части видеодорожки. Для этого нужно отметить маркером начало отрезка, который следует удалить, и использовать инструмент «ножницы», после чего выбрать конец отрезка и снова нажать на «ножницы», затем выбрать данный фрагмент и нажать иконку «Корзина». Чтобы сохранить готовую запись вебинара в удобном формате, жмём кнопку «Сохранить как», выбираем формат и, указав путь на компьютере, нажимаем «Сохранить».
Если требуется применить более продвинутые инструменты редактирования, можно использовать видеоредактор Movavi, позволяющий, кроме стандартных приёмов монтажа, добавить переходы, фильтры и титры, а также сделать заставку. Работа в редакторе предполагает несколько шагов:
- редактируем материал, если есть необходимость;
- создаём заставку, используя готовый ролик или сделав новую (можно загрузить картинку, добавить музыку и наложить фильтры по желанию);
- сохраняем видео в удобном формате.
Работать с программами для записи вебинара с экрана со звуком просто. Все они достаточно просты в использовании и имеют схожий функционал. При этом можно редактировать материал и сохранить записанный и отредактированный видеофайл в одном из популярных форматов, после чего в зависимости от цели записи или хранить его на устройстве для личного использования, или же опубликовать в сети, предоставив доступ аудитории.
Приложение Windows 10 «Камера»
В штате Windows 10 для создания любительского видео есть всё необходимое – возможность записи видео со встроенной или подключённой камеры в приложении «Камера» и возможность несложного редактирования в приложении «Фотографии». С помощью последнего можем обрезать отснятый видеоматериал, при необходимости нарезать его на куски, потом склеить всё это в новый видеоролик, добавить к нему изображения, титры, эффекты, фоновую музыку и т.п. Возможности редактирования, конечно, минималистичны, но как инструменты на скорую руку сгодятся.
Чтобы записать видео с веб-камеры, открываем штатное приложение «Камера». Кликаем кнопку вверху слева и выставляем нужное качество видео.
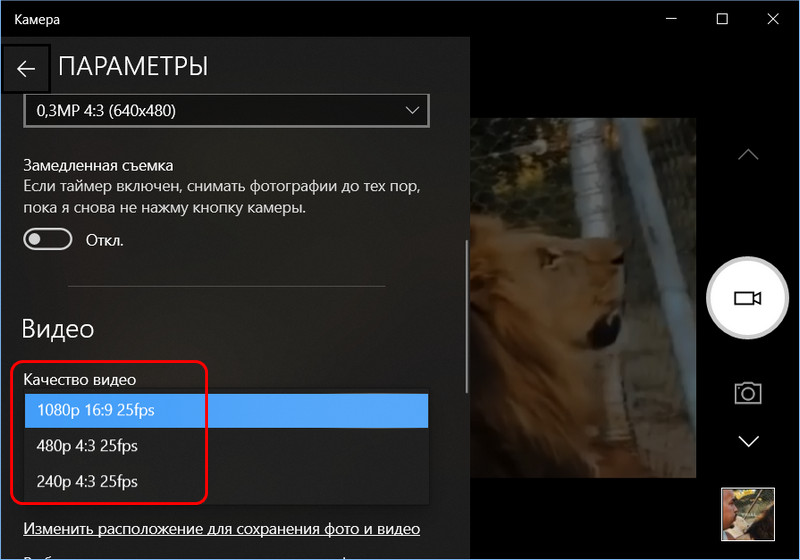
Жмём кнопку записи.
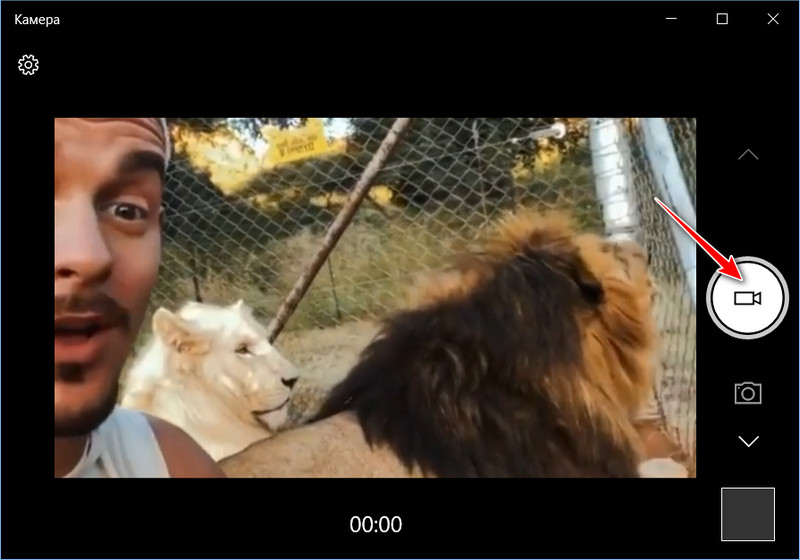
Для остановки записи нажимаем стоп-кнопку.
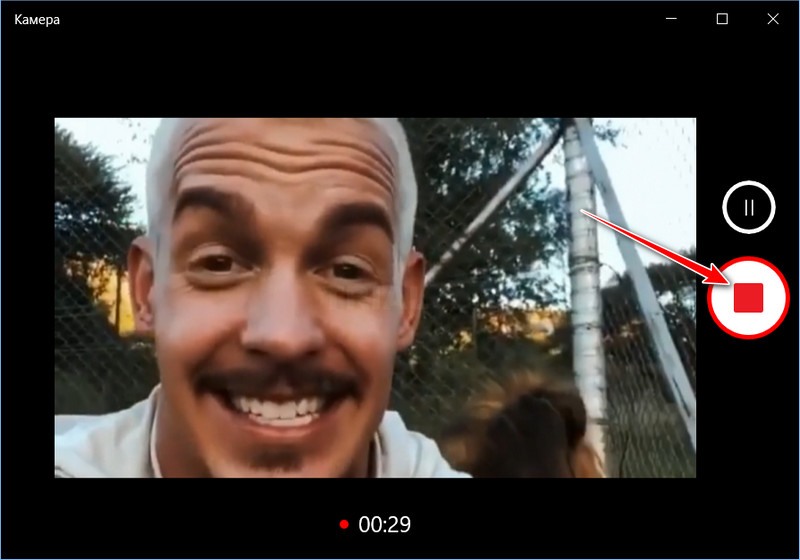
Просмотр снятого видео можно запустить прямо в приложении «Камера».
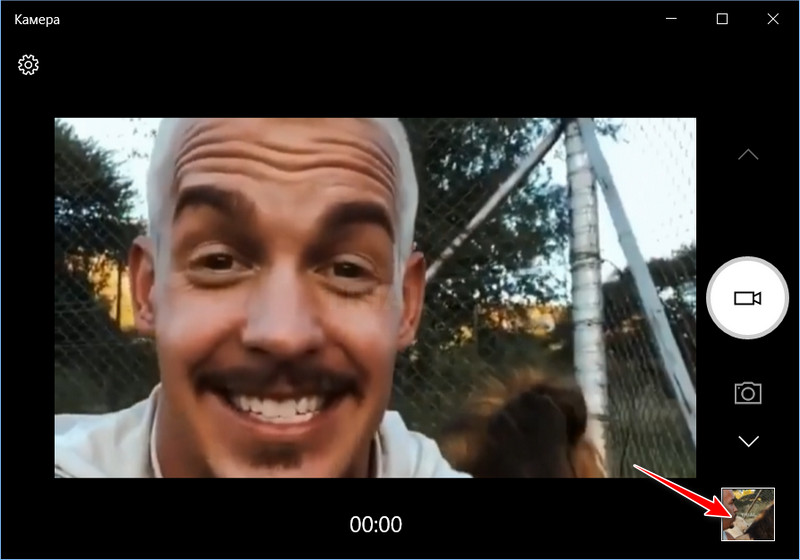
Здесь есть простенький просмотрщик видео с возможностью трансляции на сетевые медиаустройства.

Записанное видео приложение по умолчанию сохраняет в профильную папку «Изображения», в подпапку «Альбом камеры». И сохраняет его в формате MP4.
В штате Windows 8.1 также есть приложение «Камера», принцип записи им видео с веб-камеры такой же, как и в Windows 10. Однако приложение камеры в Windows 8.1 совсем уж простенькое, настолько, что даже не позволит нам выставить нужные настройки качества.