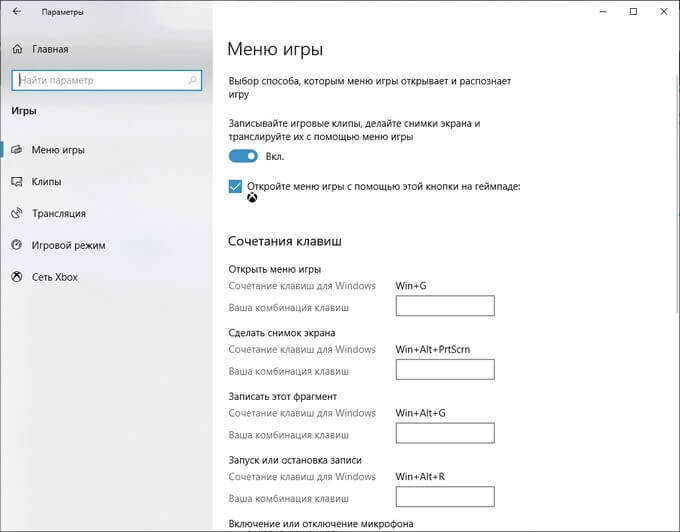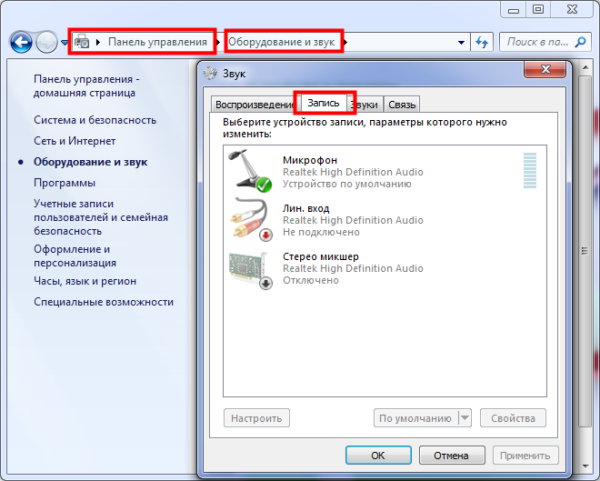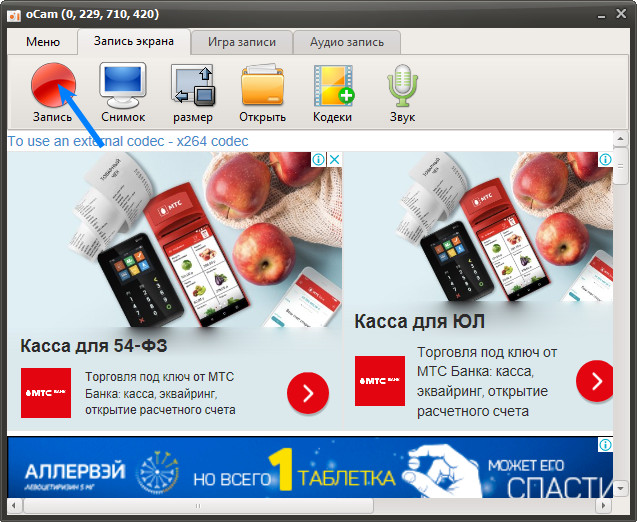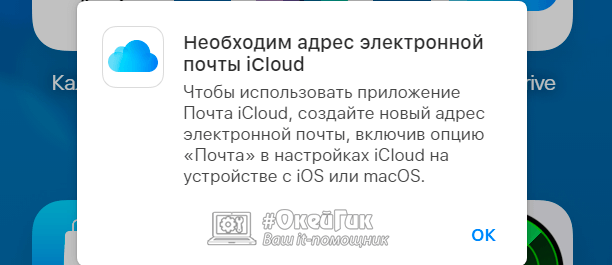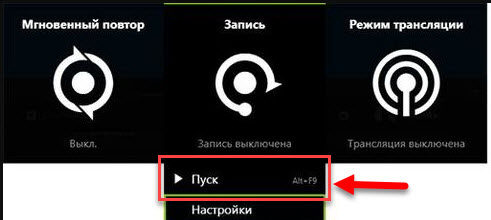Запись звука
Содержание:
- Платные утилиты, записывающие звуковые и видеофайлы
- Специализированный софт
- Конвертирование видео в аудио
- Запись звука с компьютера
- Прослушивание голоса
- Запись звука с компьютера.
- Как записать аудио с компьютера практически?
- Запись видео с помощью программы FastStone Capture
- Онлайн диктофон — лучшие сервисы
Платные утилиты, записывающие звуковые и видеофайлы
Для начала приведём платные варианты приложений, записывающих звук или видео. Приложения скачиваются с официальных сайтов производителей. Для начала пользователям предлагается ознакомительная демоверсия. Это пробный вариант утилиты, позволяющий ознакомиться с возможностями и функциональностью. Если человека всё устраивает, ему будет предложено скачать платную версию, и использовать все возможности утилиты. Сделаем краткий обзор.
Fraps. Это наиболее распространённая программа для снятия скриншотов в играх. Кроме того, приложение позволяет делать запись с экрана монитора, копируя видео и звук. Качество снятого видео остаётся на высоте. Для работы с приложением нужно настроить программу Fraps, чтобы снимать игры. Программа для захвата экрана отличается интуитивно понятным оформлением рабочего экрана. Здесь можно настроить FPS (смена кадров в секунду), протестировать производительность игры или создавать оригинальные скриншоты. Допустимое разрешение видео составляет 120 кадров в секунду. Эта утилита обеспечивает запись с экрана со звуком, оптимальное решение для геймеров, которые хотят поделиться успехами и достижениями в онлайн-играх. Используя бесплатную версию, пользователи столкнуться с рядом ограничений. Например, ограничения по времени для записи видео (30 секунд), поверх снятых скриншотов наложены логотипы приложения.
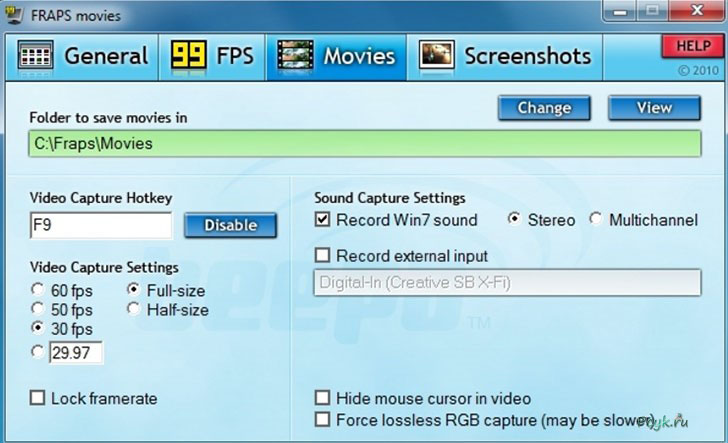
Рис.1 Для работы с приложением настройте программу Fraps, чтобы снимать игры
Action Ultimate Capture. Эта программа для съёмки игр, минимизирует появление лагов при воспроизведении видео. Приложение ориентировано на новичков и опытных пользователей. Захват видео происходит с разрешением до 60 FPS
Стоит отметить, что можно снимать не весь монитор, а акцентировать внимание на отдельной части. Утилита может работать с форматом MP4, при этом разрешение изображения составляет 1 080 на 1 920 пикселей
Для удобства работы, можно назначить для клавиш исполняемые функции.
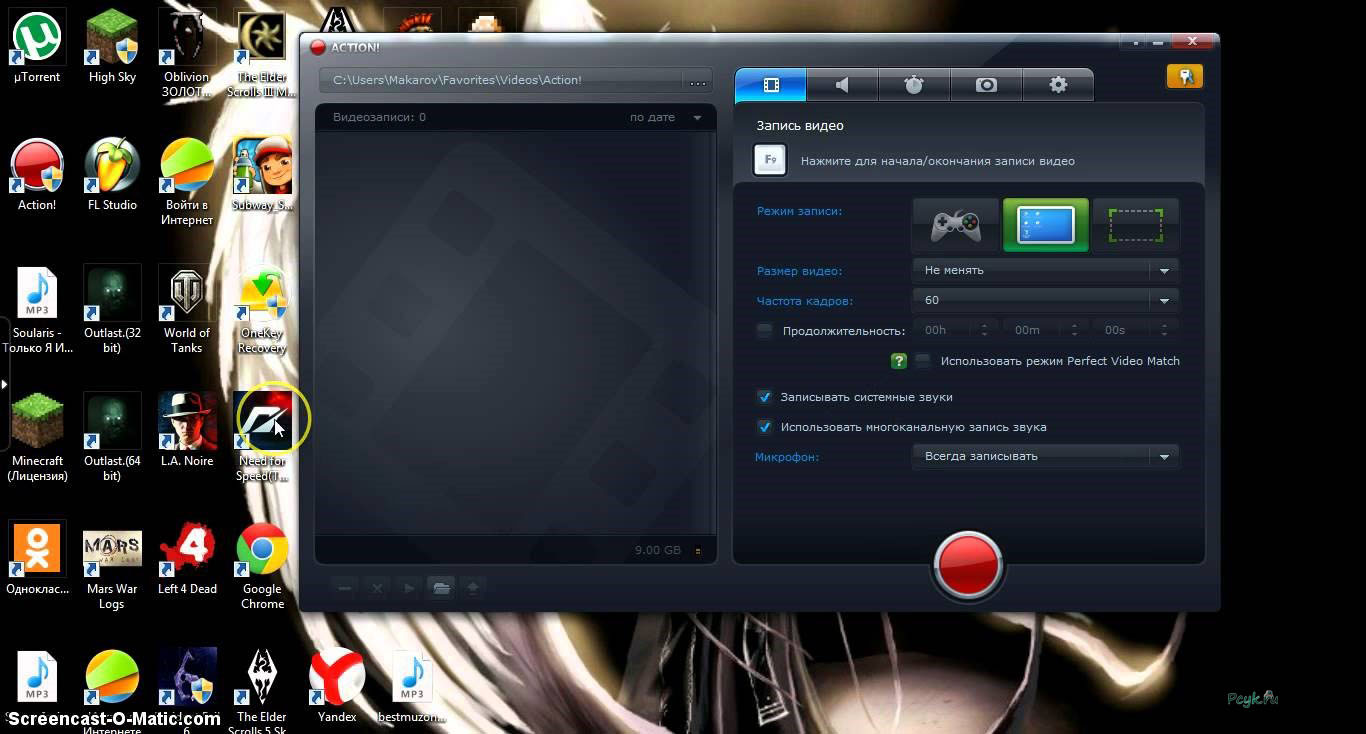
Рис.2 Снимайте не весь монитор, а акцентируйте внимание на отдельной части
- Dxtori. Эта программа для записи с экрана работает в форматах отображения DirectX и OpenGL. Стоит отметить, что это наиболее распространённые игровые форматы, соответственно запись игры перестаёт быть проблемой. Чтобы повысить качество записанного материала, применяется LossLess. Это специальный кодек, отвечающий за качество изображения. Кроме того, приложение поддерживает два формата звукозаписи: записать звук можно с микрофона или использовать оригинальную озвучку игры. Из дополнительных возможностей пользователь может настраивать частоту кадров при записи, делать скриншоты, создавать различные форматы видео.
- Интересно! Программа может использовать для работы два и более HDD, и автоматически создаёт Raid массив.
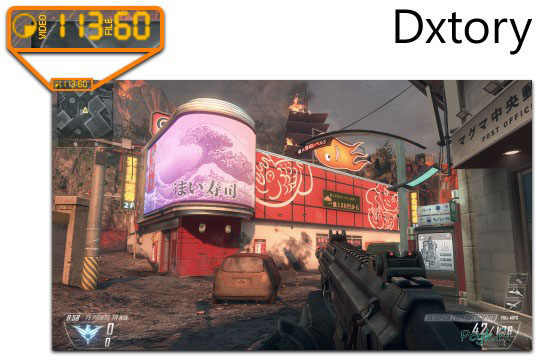
Рис.3 С помощью данной программы вы сможете настраивать частоту кадров при записи, делать скриншоты, создавать различные форматы видео.
UVScreen Camera. Многофункциональная утилита, позволяющая не только копировать видео и делать снимки экрана, но и создавать анимационные ролики. Съёмка экрана выполняется в следующих форматах: UVF/AVI/SWF/GIF/FLV/EXE. При записи видео, можно вставлять в ролики рукописный текст, использовать покадровое редактирование, создавать презентации и дополнять файлы различными элементами
Важно! Утилита оптимально подходит для игр в формате 3D. Кроме того, пользователь может визуально выделять клики мышкой
Это даёт возможность создавать видеоинструкции к различным приложениям.
PlayClaw. Оптимальный вариант для геймеров. Приложение специально разрабатывалось для многоядерных компьютеров и ноутбуков. Кроме того, запись видео производится в формате FullHD. Русскоязычный интерфейс позволяет настроить любые параметры видео и звука (аудиофайлы записываются из нескольких независимых источников, а потом объединяются в один трек). В захваченное видео можно вставить полезную для зрителей информацию. Например, FPS, температуру процессора и видеокарты компьютера. Оригинально выглядит программа для записи звука с экрана: Ventrilo и Teamspeak. При использовании этих каналов, в окне программы появляется имя человека, с которым вы находитесь на связи. Это приложение представляет собой многофункциональный инструмент для продвинутых игроманов.
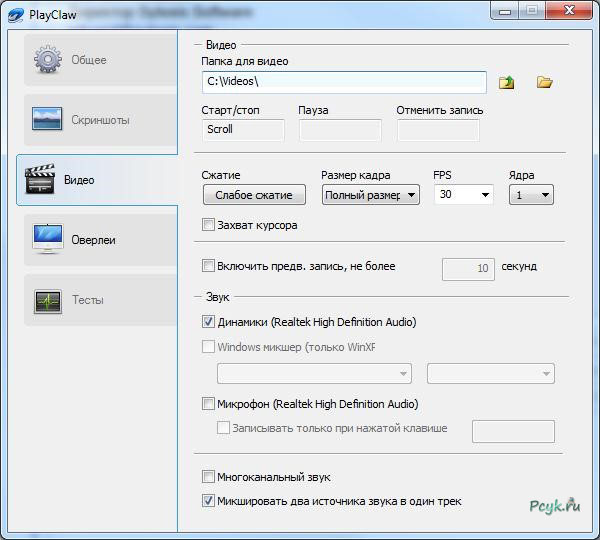
Рис.4 Благодаря русскоязычному интерфейсу вы сможете настроить любые параметры видео и звука (аудиофайлы записываются из нескольких независимых источников, а потом объединяются в один трек)
Специализированный софт
Существует довольно много программ для записи голоса с микрофона, но рассказать стоит только о лучших. В отличие от онлайн-сервисов и штатных средств операционной системы, они имеют широкий функционал. Кроме этого, функция микшера может быть не реализована в драйверах к звуковой плате и в такой ситуации без специального софта не обойтись.
Утилита Audacity
 Сначала программа может показаться простой, но уже после нескольких минут работы с ней становится понятно, что перед пользователем оказался мощный инструмент. С его помощью можно не только записать звук, но и редактировать цифровое аудио. Audacity позволяет записывать звук с микшера, канала Line In, а также внешнего либо встроенного микрофона.
Сначала программа может показаться простой, но уже после нескольких минут работы с ней становится понятно, что перед пользователем оказался мощный инструмент. С его помощью можно не только записать звук, но и редактировать цифровое аудио. Audacity позволяет записывать звук с микшера, канала Line In, а также внешнего либо встроенного микрофона.
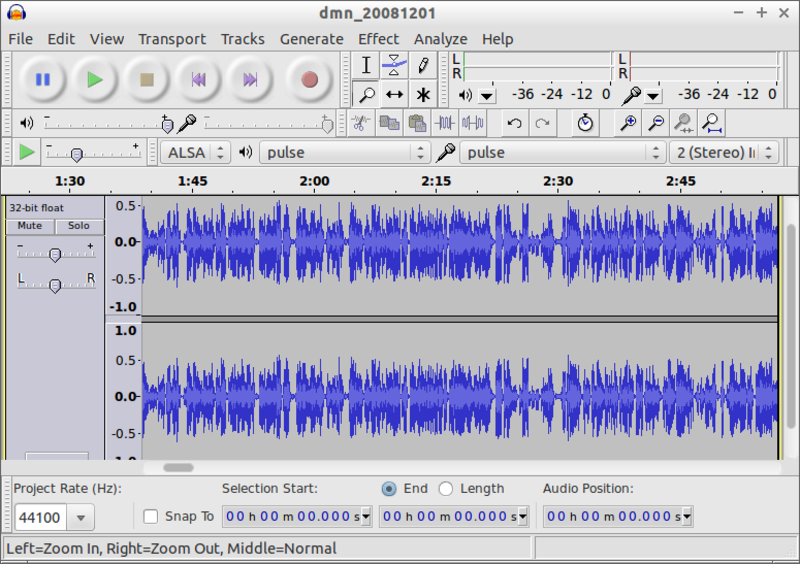
Хотя перевод интерфейса выполнен на приличном уровне, названия устройств в приложении отображаются некорректно. Однако серьезных проблем это вызвать не должно, ведь можно сделать пробные записи с каждого входа. Затем их следует проверить и выбрать лучшее. Когда все будет настроено, остается нажать кнопку старта записи. Для сохранения дорожки следует зайти в меню «Файл», а затем «Экспортировать» и выбрать нужный тип файла.
Audio Master
 Эта программа для записи звука с компьютера создана российскими разработчиками и представляет собой полноценный редактор аудиофайлов. После установки приложения и его запуска, необходимо выбрать записывающее устройство. Кликнув по кнопке «Старт», запись начнет с задержкой в 3 секунды. Созданный файл можно редактировать с помощью нескольких инструментов:
Эта программа для записи звука с компьютера создана российскими разработчиками и представляет собой полноценный редактор аудиофайлов. После установки приложения и его запуска, необходимо выбрать записывающее устройство. Кликнув по кнопке «Старт», запись начнет с задержкой в 3 секунды. Созданный файл можно редактировать с помощью нескольких инструментов:
- Инвертирование — устраняет с записи шумы.
- Эквалайзер — необходим для тонкой настройки частот звука.
- Изменение голоса — в программе есть довольно большое количество предустановленных эффектов, а также пользователь может изменять скорость, тембр и настройки эха.
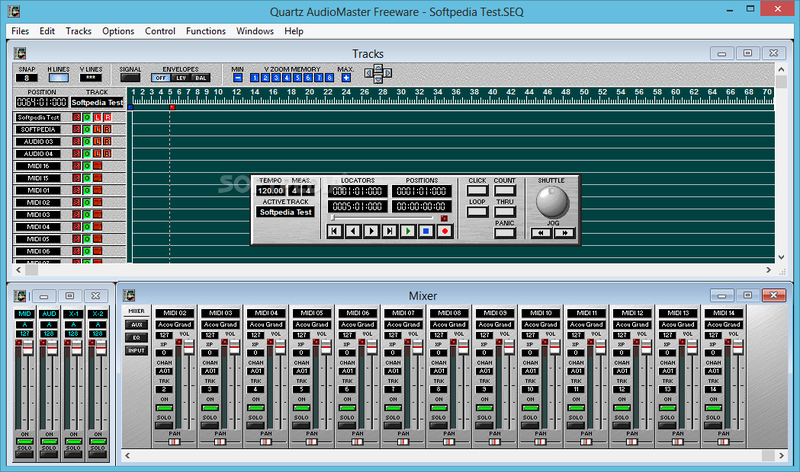
Готовую аудиодорожку можно сохранить в одном из семи самых популярных форматов.
Free Audio Recorder
Однако благодаря этому она занимает на винчестере меньше места и вполне подойдет для решения простых задач. Для записи необходимо выполнить несколько действий:
- В главном меню выбирается опция Output, в которой указывается место для сохранения файла, нажатием на кнопку с тремя точками.
- Во вкладке File следует зайти в пункт Devices и выбрать источник звука. Если микрофон был подключен к ПК после запуска приложения, то его необходимо перезапустить.
- Для управления процессом записи используется три кнопки, обозначение которых интуитивно понятно.
Готовый файл будет находиться в указанной директории. Если его необходимо обработать, то придется использовать дополнительный софт
Эти три программы пользуются заслуженной популярностью у пользователей и если необходимо записать звук, на них стоит обратить внимание
Originally posted 2018-05-26 19:18:11.
Конвертирование видео в аудио
Процесс записи звука с видео YouTube называется конвертированием и предполагает переход из видеоформата (например, AVI) в аудиоформат (MP3, WMV т.д.). В данной статье будут рассмотрены самые популярные способы преобразования звука с видео на Ютуб, включая как онлайн-сервисы, так и специальные программы для обработки видеозаписей различного качества.
Способ 1: Онлайн-сервисы
Самый быстрый и простой способ получить желаемый видеоклип в MP3 или другом популярном аудиоформате – воспользоваться онлайн-сервисом. Обычно они не требуют вознаграждения и абсолютно легальны.
Самый популярный сайт для конвертирования видео Ютуб в MP3 и другие форматы звуковых файлов. То есть на выходе пользователь получает запись звука из видео. Данный ресурс отличается быстрым конвертированием и простым интерфейсом, а также возможностью преобразования не только в другие звуковые, но и видеоформаты.
Второй по популярности онлайн-конвертер видео и аудио. Предлагает пользователю ограниченный функционал (нельзя менять тэги у трека), а также здесь присутствует немалое число рекламы, что некоторых может оттолкнуть. Преимущество – наличие большего количества поддерживаемых видеоформатов, а также сайтов, откуда можно брать видеозаписи.
Mp3 Youtube
Самый простой в использовании сайт, который поддерживает только один выходной формат – MP3. Интерфейс будет понятен даже новичку. Ресурс отличается более тщательным конвертированием, соответственно, этот процесс происходит чуть медленнее сторонних ресурсов.
- Откройте ссылку, указанную выше, и перейдите на сайт.
- Вставьте ссылку на свой ролик в поле ввода и нажмите кнопку «Загрузить».
- Подождите окончания загрузки, обработки и преобразования файла.
- Кликните по «Загрузить файл». Аудио будет сохранено на компьютер.
Быстрый и простой сайт для конвертирования любого видео в самый популярный аудиоформат MP3. Сервис невероятно быстрый, но не имеет никаких настроек для конечных треков.
- Перейдите на главную страницу ресурса, нажав на ссылку выше.
- Вставьте нужную ссылку в специальное поле и нажмите «Convert video».
- Щёлкните на «Download» и скачайте конвертированный файл.
Способ 2: Программы
Помимо онлайн-сервисов можно использовать и специальные программы для решения поставленной задачи. Пользователь может использовать как ссылку на видеоролик, так и загрузить его со своего компьютера. Мы рассмотрим первый вариант, когда юзер обладает только ссылкой.
Ummy Video Downloader
Представляет собой удобный софт не только для изменения видеоформата на аудио, но и для скачивания самих видеороликов с Ютуба. Отличается быстрой работой, приятным дизайном и минималистичным интерфейсом. Ummy Video Downloader позволяет также скачать все видео с плейлиста на Ютубе.
- Скачайте с официального сайта разработчика и установите эту программу.
- Откройте её и вставьте ссылку на ролик в специальную строчку.
- Выберите необходимый вам формат аудиофайла (MP3) и нажмите кнопку «Скачать».
- Чтобы найти, куда сохранился полученный файл, просто кликните на значок лупы. В настройках можно поменять папку сохранения на любую другую.
Free YouTube to MP3 Converter
Удобный вариант для преобразования видео в MP3. Возможность конвертирования в остальные расширения можно разблокировать, купив премиум. Отличается от предыдущего варианта низкой скоростью загрузки и продолжительностью конвертирования. Подходит, если пользователь не ограничен во времени ожидания завершения процедуры. Free YouTube to MP3 Converter также умеет сохранять все видео с плейлиста на Ютубе в нескольких форматах.
Онлайн-сервисы рекомендуется использовать для единичных случаев сохранения звука с видео, для частого преобразования в аудиофайл рекомендуется воспользоваться программами, имеющими расширенную функциональность.
Запись звука с компьютера
Довольно часто нам надо записать звук с компьютера. Возможно это какая то песня, играющая с колонок. А может нужно записать свою речь, произносимую в микрофон. Как это сделать? Вариантов — огромное множество. Я выбрала самый простой. Его и опишу, в подробностях и с картинками. Поехали.
Записываем звук с компьютера. Как?
Для этого написано множество программ: как платных (Super Mp3 Recorder), так и бесплатных (Moo0, Echo, NanoStudio и т.п.)
Да даже в самом Windows реализован механизм записи звука с колонок компьютера! Последний находится по адресу Все программы-> Стандартные-> Развлечения-> Звукозапись.
Но говорить мы будем о другом варианте. Имеется чудесная прога, которая:
а) бесплатна
б) мало весит
в) интуитивно понятна
Речь идёт о Moo0 VoiceRecorder
В описании к ней говорится, что софт идеален для записывания звуков с звуковой карты и/или микрофона.
Вот так она выглядит:

под №1 — адрес конечного файла, который получится в результате записи
под №2 его название
№3- кликните что бы начать.
Ссылка на скачивание: ТЫК
Принцип работы.
Включаете песню или что там вам нужно, жмёте кнопку “Записать” в главном окне программы.Всё.
Дополнительные настройки.
Настройки вызываются нажатием соответствующей кнопки в верхнем левом углу
1. Имеется таймер для отложенной работы
2. Можно задать качество получившейся записи. По умолчанию — это mp3 192 кб/с
3. Отсеять определённые шумы
Это важно! Возможно понадобится совершить одно лишнее телодвижение, а именно включить стерео-микшер в компе. В нижнем правом углу кликаем по значку с наушниками (или колонкой или что там у вас)
Или идем в панель инструментов, пункт “Звуки и аудиоустойства”, на вкладке “Громкость” кликаем по кнопке “дополнительно” Короче, ищем менюшку наподобие:
В нижнем правом углу кликаем по значку с наушниками (или колонкой или что там у вас). Или идем в панель инструментов, пункт “Звуки и аудиоустойства”, на вкладке “Громкость” кликаем по кнопке “дополнительно” Короче, ищем менюшку наподобие:
Если нужного нам стерео-микшера нету, тогда идём в Параметры-Свойства (это в верхнем левом углу)
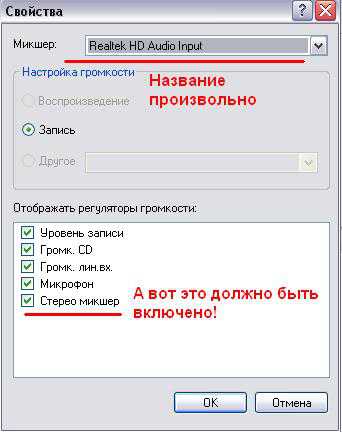
upt
(добавлено)
Если хотите записать звук вместе с видео (например с тем, что творится на рабочем столе) то самым простым и удобным будет воспользоваться прогой CamStudio.
Прослушивание голоса
Стандартные средства операционной системы позволяют определить работоспособность и звучание микрофона. Прослушивание собственного голоса в режиме реального времени позволяет контролировать уровень звука и настраивать качество. Чтобы воспользоваться данным средством, сделайте следующее:
- Нажмите ПКМ по иконке громкости на панели задач Windows
- В меню выберите пункт «Звуки».
- В результате вы откроете одноименное окно с несколькими вкладками. Поскольку нас интересует записывающее устройство, переходим к разделу «Запись».
- В списке звукозаписывающих девайсов найдите актуальный микрофон. Он должен использоваться по умолчанию. При разговоре шкала звука должна быть активной.
- Теперь откройте свойства данного устройства двойным кликом мышки. Переключитесь во вкладку «Прослушать».
- Здесь необходимо активировать функцию прослушки. После этого нажать кнопку «Применить».
- Теперь при активации микрофона вы будете слышать те звуки и шумы, которые захватываются оборудованием. Так можно оценить качество и громкость записи.

Мнение эксперта
Дарья Ступникова
Специалист по WEB-программированию и компьютерным системам. Редактор PHP/HTML/CSS сайта os-helper.ru.
Спросить у Дарьи
Во вкладках «Уровни» и «Улучшения» можно подкорректировать работу микрофона до приемлемого уровня. Но стоит сказать, что в различных программах, играх или на сайтах звучание может отличаться от того, что вы слышите в своих наушниках. Все зависит от самого сервиса и скорости вашего интернета.
Запись звука с компьютера.
Привет друзья!
Часто возникает необходимость записать какое-либо голосовое обращение, создать аудио трек или записать песню в своем исполнении.
С помощью компьютера можно совершать много различных операций. Одной из них является запись звука с компьютера с помощью специальных программ.
Для записи звука вам нужен будет микрофон и программа записи звука с компьютера. Надеюсь, что звуковая карта у вас на компьютере имеется, т. к. компьютеры без звуковой карты уже давно не выпускаются.
Если вам нужно использовать компьютер просто для записи речи, как в диктофоне, и качество записи особенно не волнует, то вы можете использовать простой аналоговый микрофон (его стоимость около 100 рублей), либо микрофон вэб камеры. На ноутбуке можно использовать для этих целей встроенный микрофон.
Для создания качественной записи (запись музыкальных клипов, создание аудио и видео уроков) лучше приобрести цифровой USB микрофон. Он сразу преобразует звук в цифровой формат и обеспечивает высокое качество записи звука.
Программ для записи звука так же существует достаточное количество, но для любительской записи можно использовать стандартную программу Windows записи звука. Найти ее можно, нажав кнопку «Пуск», затем «Программы», «стандартные», программа записи звука. Выглядит окно программы у Windows 7 следующим образом:
Я захожу в эту программу через диспетчер звука Realtek HD.
Для этого нужно в Windows 7 нажать левой клавишей мышки на стрелку скрытых значков панели уведомлений (на картинке обведена красным прямоугольником).
Затем нажать правой клавишей на значок динамика.
В Windows XP просто нажимаем на такой значок в панели уведомлений (отмечен на второй картинке синим прямоугольником).
В открывшемся списке выбираем левой кнопкой пункт «Программа записи звука» и окно программы откроется.
После этого проделываем те же действия, но выбираем пункт диспетчер звука. Откроется диспетчер Realtek HD.
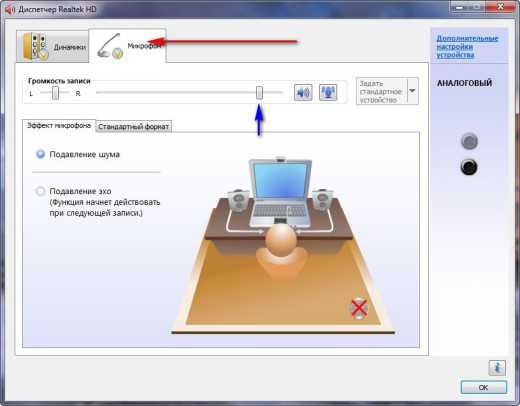
Уменьшаем до минимума громкость динамиков, включаем микрофон кнопкой, отмеченной красной стрелкой. Бегунком регулятора громкости микрофона (отмечен синей стрелкой) устанавливаем такой уровень, чтобы при разговоре в микрофон было видно движение показателя уровня звука в окне программы (в полосе после значений таймера). Нужно добиться, чтобы уровень громкости звука был хороший, но не было фона и постороннего шума. Для этого делаем несколько тестовых записей и выбираем лучшие параметры уровня записи.
Теперь нужно выбрать требуемое качество записи.
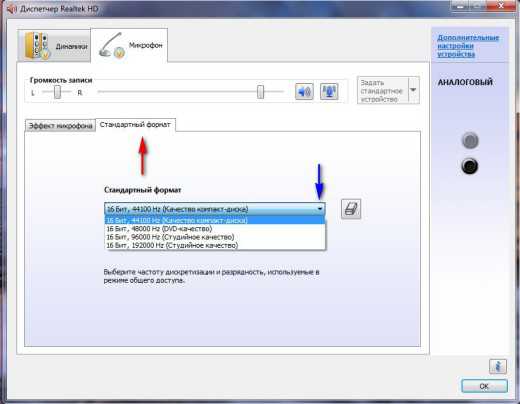
Нажиме на кнопку «Стандартный формат» (красная стрелка) и нажав на вкладку выбора качества (синяя стрелка) выбираем нужное качество.
Теперь можно приступать к записи. Для этого в окне программы нажимаем кнопку «Начать запись» (красная стрелка) и таймер (синяя стрелка) начнет отсчитывать время записи звука с компьютера.
Если нужна пауза, нажимаем «остановить запись» и в окне сохранения записи нажимаем «отмена» (обведена красным прямоугольником). После нажатия кнопки «возобновить запись» можно записывать дальше.
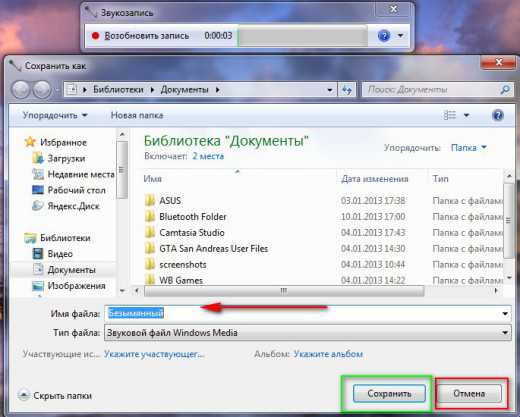
Программа записи звука в ОС Windjws позволяет делать записи аудио файлов, но не может их редактировать.
Записывать и редактировать аудио записи можно в других программах записи звука, таких как, Audacity, Free sound recorder. О работе с ними я буду рассказывать в одной из следующих публикаций. Не пропустите, подпишитесь на новости сайта в форме ниже статьи.
А как записывать звук с помощью программы Camtasia Studio, вы сможете узнать здесь.
Если материал, изложенный здесь, вам пригодился, поделитесь им с друзьями кнопками социальных сетей.
До встречи!
Как записать аудио с компьютера практически?
Процесс этот очень простой и не потребует каких-то дополнительных знаний и навыков.
Для того, чтобы начать что-то записывать, вам нужно на листке бумаги написать по пунктам последовательность вашей речи, т.е. тезисы.
Это позволит вам не останавливаться, не сбиваться, не терять последовательность вашей записываемой информации. Когда план готов, заходим в меню «Пуск» внизу слева. Смотрим картинку:
В открывшемся меню находим раздел «Все программы». Смотрим картинку ниже:
В новом открывшемся окне находим «Стандартные», как показано на картинке:
Заходим в «Стандартные» и там находим раздел «Звукозапись» – показано на картинке:
Заходим в этот раздел, и у нас откроется окно программы звукозаписи.
Картинка ниже:
Если вы будете использовать микрофон, встроенный в компьютер, придвиньте ближе монитор (микрофон встроен возле монитора), нажмите кнопку «Начать запись».
Начинайте говорить со средней громкостью и членораздельно, чтобы ваша запись была качественной. После того, как вы высказали все, что хотели, нажмите на «Остановить запись». Смотрим картинку:
После нажатия этой кнопки, у вас откроется окно с предложением куда сохранить. Выбирайте нужное вам место для сохранения, и этот звуковой файл появится у вас в папке или на рабочем столе.
Теперь вы можете прослушать его, переслать по почте, или использовать по направлению.
Как записать аудио с компьютера, мы теперь знаем. Это полезная функция, которая вам пригодится всегда.
Пользуйтесь ней, это очень просто и удобно.
Удачи вам во всех ваших делах!
Лучший способ выразить благодарность автору – поделиться с друзьями!
–
Запись видео с помощью программы FastStone Capture
Это более продвинутая программа по сравнению с простеньким Monosnap. Здесь есть встроенный выбор областей для записи видео с экрана.
- Активное окно или объект.
- Прямоугольная перемещаемая область.
- Область с фиксированным размером и положением.
- Полный экран монитора без панели задач.
- Полный экран монитора (вместе с панелью задач).
Запустите программу. На Вашем экране появится стикерное меню. Оно будет поверх всех рабочих окон. Перетаскивается мышкой в любую часть экрана. Выглядит оно вот так.

Для записи видео необходимо кликнуть по значку с изображением кинопленки. Тут же появится меню настроек записи.
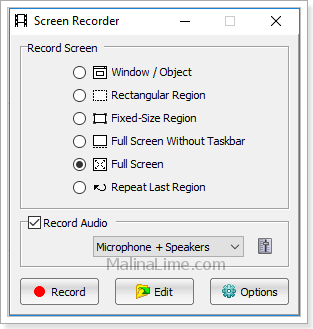
На скриншоте выбран Full Screen — Полный экран монитора.
Установкой или снятием галочки в чекбоксе Record Audio производится включение и выключение звука во время записи видео. И последняя опция настроек, это выбор источника звука. Выбор активен при условии, что запись видео с экрана компьютера будет со звуком, галочка в Record Audio установлена.
После установки типа окна записи изображения и выбора источника звука нажмите кнопку Record. Окно записи выделится рамкой красного цвета. Если Вы записываете весь экран монитора, и выбрали Full Screen, то никакой рамки не будет. В любом случае, нажмите какую-нибудь клавишу, «пробел», например. И перед вами откроется окно оформления записи.

Несколько обозначений
- Follow mouse pointer включает подсветку указателя курсора мыши.
- Inset Title Clip открывает редактор оформления. На закладке Title можно ввести любой текст, выбрать его параметры и цвет заливки экрана.
- Title Clip Duration, как Вы уже наверное догадались, время демонстрации заставки с текстом перед началом записи видео с экрана компьютера.
Закончив оформление, нажмите кнопку Start. Запись начнется сразу же. Под красной рамкой области записи появится меню в виде небольшого желтого прямоугольника.
Для остановки записи нажмите черный квадратик в этом меню. Появится Еще одно окно с тремя кнопками.
- Resume — продолжить запись.
- Save — закончить запись и сохранить видео.
- Discard — Удалить видео не сохраняя.
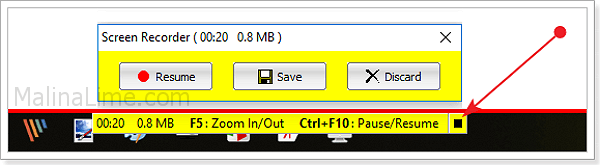
Как вставить запись с веб-камеры в запись видео с экрана
В программе FastStone Capture нет возможности запись видео с экрана компьютера со звуком и видео с веб-камеры одновременно. Поэтому, если Вам нужно вставить в видео запись рабочего стола запись веб-камеры, в Windows 10 можно воспользоваться встроенным инструментом «Камера». Нажмите кнопку «Пуск» и найдите Камеру в списке установленных программ и приложений Windows 10. Запустите программу.
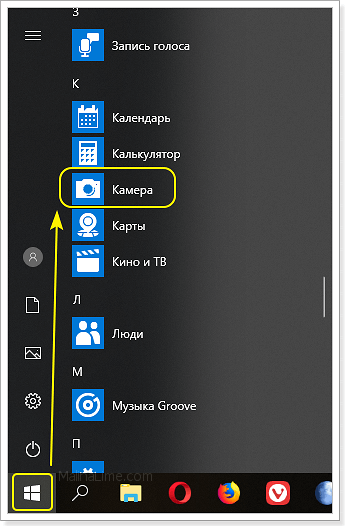
На экране Вашего компьютера появится рабочее окно Камеры с Вашим изображением. Если конечно, Вы не заклеили веб-камеру малярным скотчем, как Марк Цукерберг или Илон Маск. Если заклеили, то самое время его убрать.
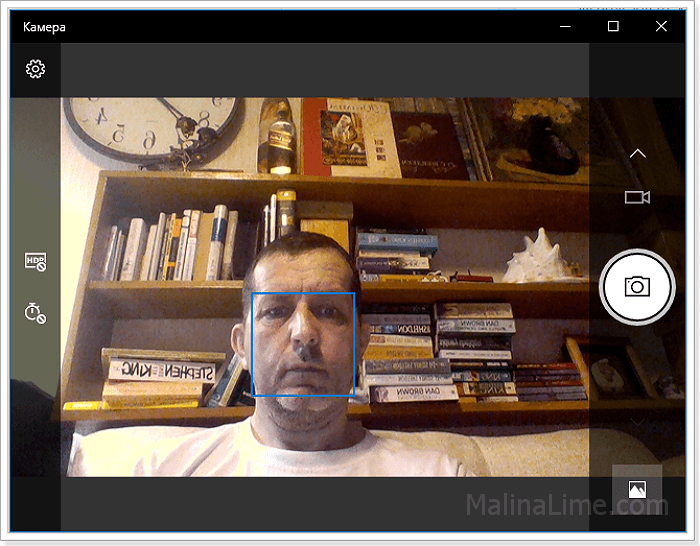
Чтобы убрать рамку автопоиска с лица надо из режима фото прейти в режим видео. Нажмите на кнопку с изображением видеокамеры. Кнопка, видеозаписи станет активной. Внизу появится таймер записи с нулевыми цифрами.
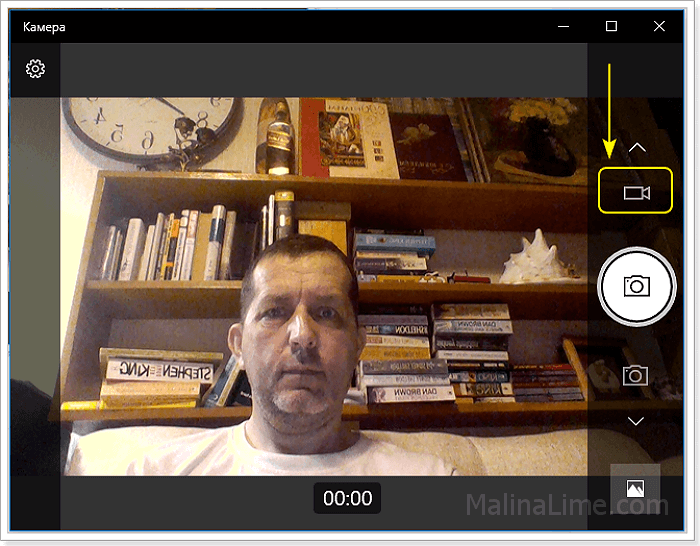
Запись в «Камере» включать не нужно. Записывать видео с экрана компьютера Вы будете программой FastStone Capture (а может и другой). Просто перетащите мышкой окно Камеры в нужное место рабочего стола и запускайте программу. Таким образом Вы сможете записать видео с экрана компьютера со звуком и вставленное в него видео с веб-камеры.
Онлайн диктофон — лучшие сервисы
Важно! Каждый описанный ниже сайт, когда вы будете нажимать на кнопку записи, будет запрашивать разрешение на использование микрофона, как с компьютера, так и смартфона. Разрешайте, чтобы все работало
VocalRemover
Адрес: VocalRemover
Один из лучших сервисов для записи звука с компьютера онлайн. Диктофон обладает удобным для пользователя интерфейсом и возможностью отредактировать полученное аудио. Также сайт прекрасно работает и с телефона.
Перед использованием можно выбрать непосредственно само записывающее устройство. Использовать эквалайзер, реверберацию, установить свою частоту дискретизации и указать формат сохранения файла.
Особенности:
- Качественно записать свой голос
- На русском языке
- Бесплатно
- Выбор записывающего устройства
- Эквалайзер
- Реверберация
- Настройка частоты дискретизации
- Режим паузы
- Сохранить результат в: MP3, WAV, OGG
- Дополнительные инструменты: проверка микрофона, удаление вокала, изменение темпа, обрезка, соединение и другие
BearRecord
Адрес: BearRecord
Качественный бесплатный онлайн диктофон с возможностью редактирования полученной записи. Записывает в очень хорошем качестве, перед сохранением есть возможность прослушать, что получилось.
Сайт работает довольно быстро, а в редакторе можно быстро удалить ненужные фрагменты, настроить затухание и увеличение громкости, а также добавить децибел.
Особенности:
- Бесплатно
- На русском языке
- Режим паузы
- Увеличить децибелы
- Затухание и постепенное увеличение громкости
- Обрезать музыку онлайн
- Сохраняет в: MP3, OGG, AAC, WMAЮ WAV, M4R для iPhone (со страницы редактора)
- Выбор каналов
- Установка своего битрейта
Dictaphone Audio
Адрес: Dictaphone Audio
Довольно неплохой, простой в управлении сервис. В нем точно не запутаешься, благодаря понятному дизайну и доступному интерфейсу. Работает очень быстро и стабильно.
Чтобы быстро сделать запись онлайн с микрофона — это отличный вариант, так можно просто нажать одну кнопку, прослушать результат по желанию и сразу сохранить его к себе.
Особенности:
- На русском языке
- Удобный интерфейс
- Бесплатно
- Быстрая скорость загрузки и работы
- Возможность перемотки
- Слои — дорожки и их выбор
- Готовое аудио можно сохранить на ПК или получить на него ссылку, чтобы прослушать онлайн
123APPS Dictaphone
Адрес: 123APPS Dictaphone
Удобный диктофон для быстрой онлайн записи голоса или любых других звуков из микрофона. Управление максимально простое и все дополнительные функции, типа аудио конвертера онлайн — вынесены в отдельные разделы.
Так, вы можете сделать запись, сохранить ее себе на компьютер, ноутбук, смартфон или планшет. Выбрать нужный инструмент из списка и отредактировать файл по своему усмотрению.
Особенности:
- На русском языке
- Бесплатно
- Функция паузы
- Сохраняет в MP3
- Дополнительные инструменты по работе с аудио вынесены в отдельные разделы, это: обрезка, изменение громкости, изменение скорости воспроизведения, высота тона, эквалайзер, возможность соединить песни онлайн
APIHOST
Адрес: APIHOST
Простой в управление сервис, без множества возможностей. Стоит использовать, если нужно быстро сделать запись и сразу же сохранить ее себе на устройство.
Особенности:
- На русском
- Бесплатно
- Подходит для быстрой работы
- Удобно использовать — нажать всего одну кнопку
- Есть пауза
- Сохраняет в формате WAV
- Есть дополнительные инструменты в меню: озвучка текста, изменение голоса, анализ текста и другие
В заключение
Это были лучшие решения, которые на данный момент можно найти во всемирной паутине. Все они работают быстро и стабильно, и делают только качественную запись микрофона.