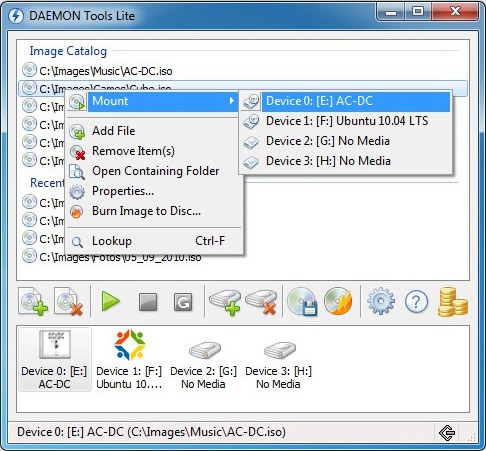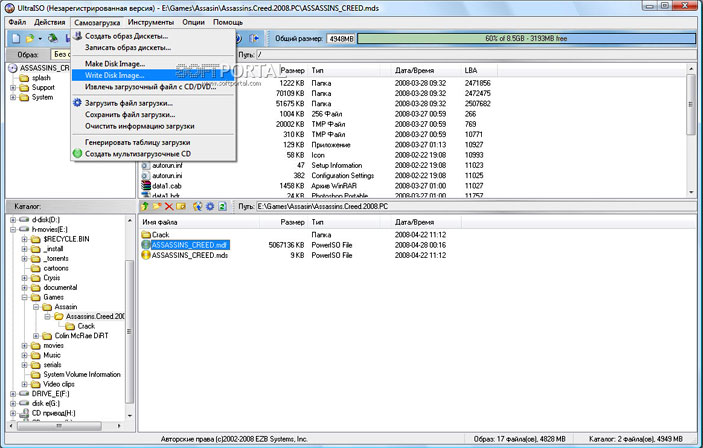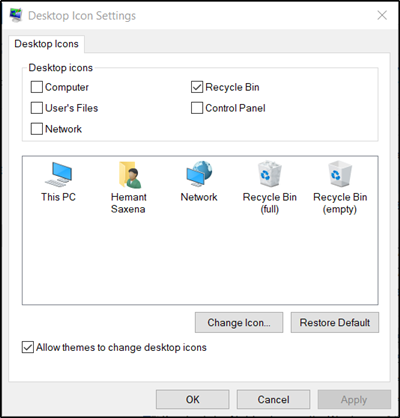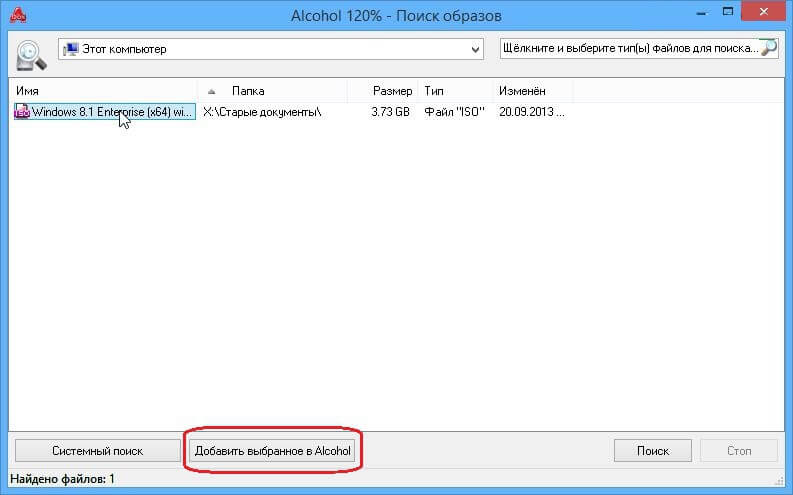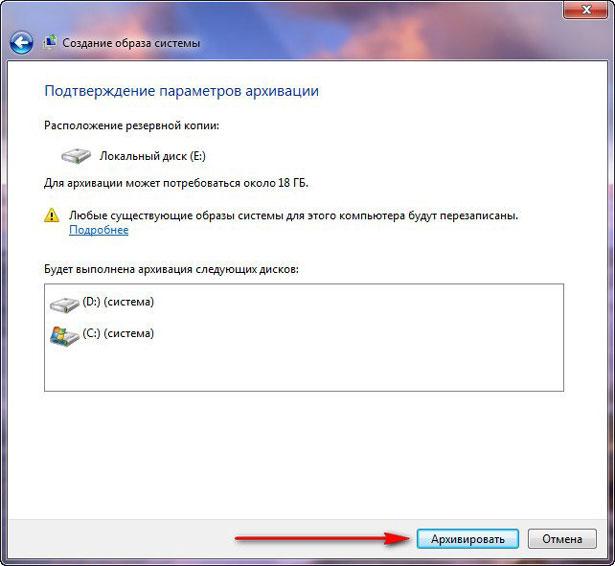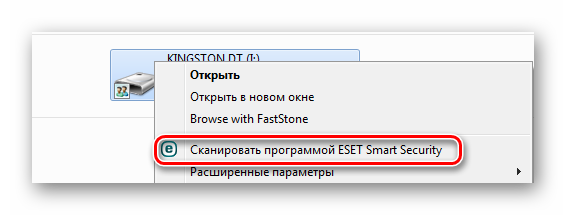Как создать образ iso: 1) с диска; 2) из файлов и папок
Содержание:
- Скачиваем Windows в Media Creation Tool и записываем образ системы в средстве записи образов дисков
- Как записать образ на диск
- Как записать ISO-образа на флешку
- Как переписать с диска на диск
- Монтирование образа
- Делаем образ
- Создание ISO образа Windows 7 без сторонних программ
- Создание образа Windows с помощью мастера архивации
- Как записать Windows на диск через UltraISO
- Запись ISO-образа на USB-флешку
- Заключение
Скачиваем Windows в Media Creation Tool и записываем образ системы в средстве записи образов дисков
С помощью приложения Media Creation Tool можно скачать оригинальный образ Windows с официального сайта Microsoft.
Для загрузки Windows 7 на компьютер, потребуется ввести лицензионный ключ продукта.
На новой странице нажмите на кнопку «Скачать средство сейчас».
Запустите Media Creation Tool на ПК, а затем проделайте следующие действия:
- Примите условия лицензии.
- В окне «Что вы хотите сделать?» активируйте пункт «Создать установочный носитель (USB-устройство флэш-памяти, DVD-диск или ISO-файл)», а затем нажмите на кнопку «Далее».
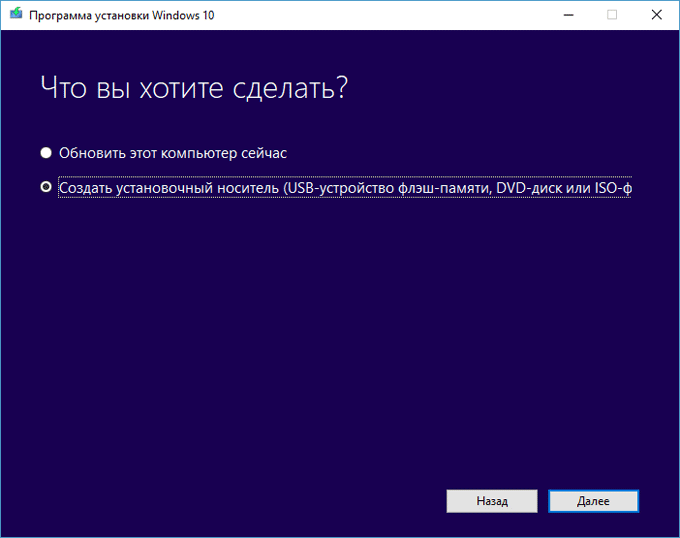
В программе имеется возможность для выбора варианта, включающего обе разрядности в одном образе. Нам этот вариант не подходит из-за того, что подобный образ Windows не поместится на DVD диске.
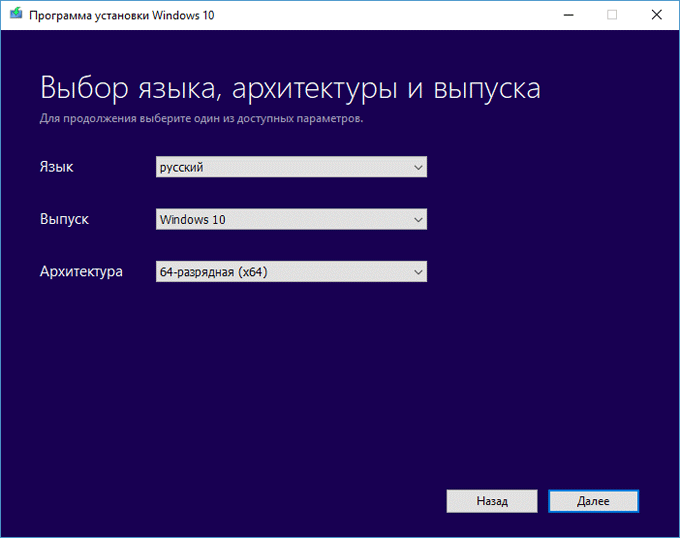
- В окне «Выберите носитель» выберите опцию «ISO-файл».
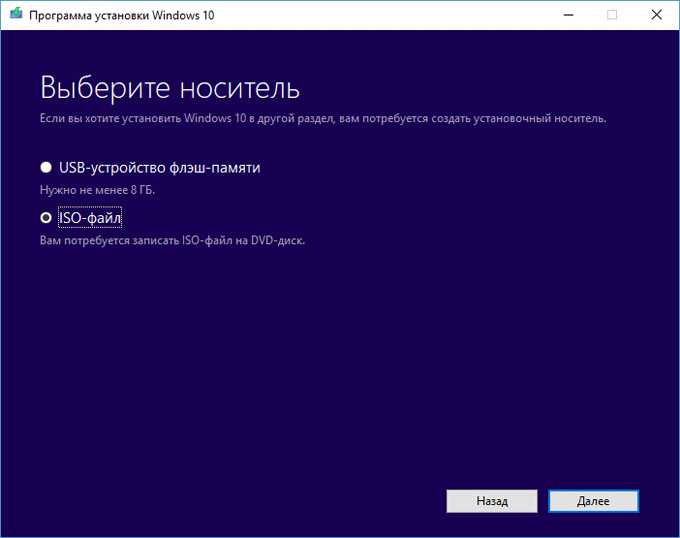
- Затем начнется загрузка Windows, которая займет некоторое время.
- После завершения скачивания операционной системы в Media Creation Tool, в окне «Запишите ISO-файл на DVD-диск» нажмите на «Открыть устройство записи DVD-дисков».
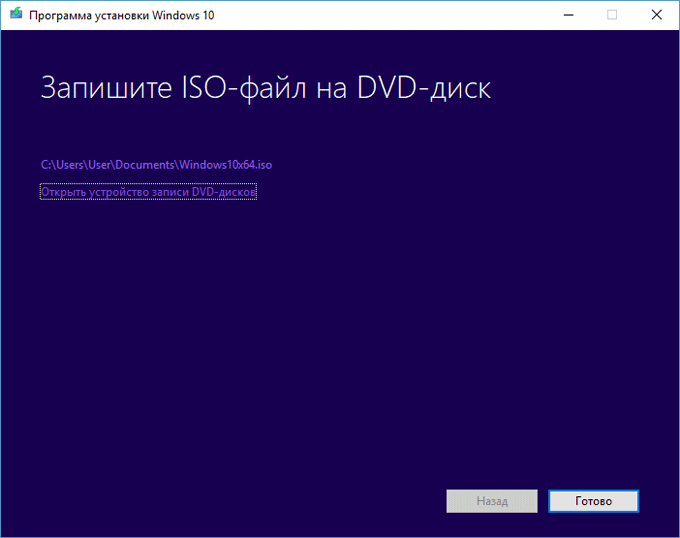
После этого, откроется окно средства записи образов дисков Windows.
Вам необходимо запустить запись образа операционной системы на DVD диск. Подробнее об этом читайте в предыдущей главе этой статьи.
Как записать образ на диск
19 февраля, 2013

Как записать образ на диск
Я думаю, всем приходилось и придется записывать диски, а именно их образы на другой диск, но как записать образ на диск?
Это не сложно, именно данному вопросу посвящена статья.
Но зачем записывать образ, если можно просто открыть его и простым копированием записать с него данные. А затем, что при копировании некоторых дисков, при обычной записи, Вы не сможете оставить все возможности данного диска, для этого и записывается образ, например при создании автозагрузочного диска Linux, Wndows XP,7, 8, или программы, утилиты, которую Вы хотите запускать с биоса. При обычной записи файлов из образа, Вы не сохраните автозагрузочных свойств данного образа.
И так, для записи образа на диск, будет представлено три способа:
- С помощью стандартного средства для записи образов на диск в windows 7, 8.
- При помощи всем известной программы UltraISO.
- С помощью Nero 10.
Первый способ — это запись образа стандартной утилитой которая есть в windows 7, 8.
Все предельно просто — находим образ, который мы хотим записать, нажимаем на нем два раза (если не установлено других программ, для работы с образами) или правой кнопкой мыши, «Открыть с помощью», после, из списка выбираем «Средство записей образов дисков Windows».

Дальше запуститься сама утилита, в которой, мы видим наш файл образа, который мы записываем, можем выбрать привод (CD-дисковод), в котором стоит наш диск для записи, а также поставить отметку, о проверке диска после записи. Нажимаем кнопку «Записать».
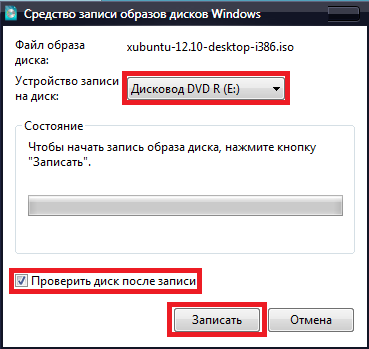
После подтверждения записи, будет сам процесс записи и после — процесс проверки, по окончанию Вы увидите сообщение, об успешной записи на диск.
Поздравляю, Вы успешно записали образ на диск.
Второй способ — с помощью программы UltraISO. Также находим образ, который мы б хотели записать на диск, кликаем два раза (если не установленные другие программные продукты, для работы с образами) или нажимаем на образе правой кнопкой мыши, выбираем — «Открыть с помощью», здесь выбираем «UltraISO».
Дальше нажимаем «F7» или в меню «Инструменты» выбираем пункт «Записать образ СD…».
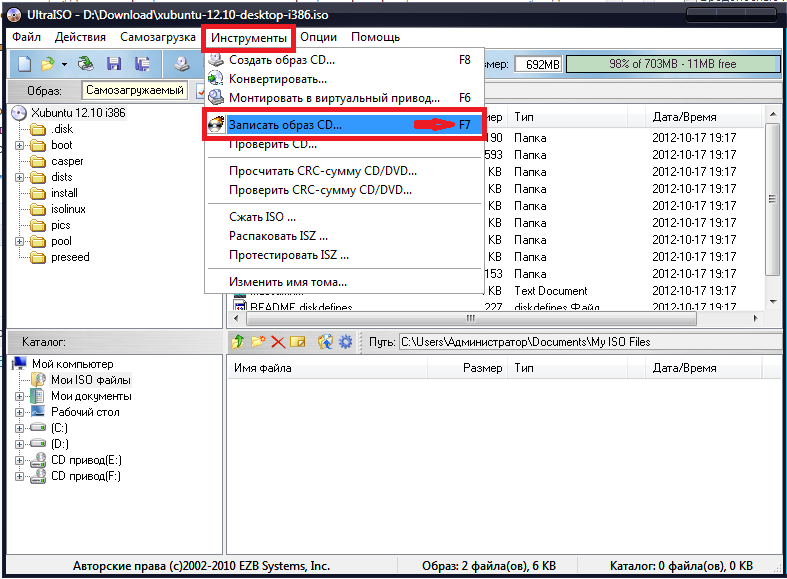
Перед вами будет следующее окно, в котором, Вы также можете выбрать привод, скорость для записи, указать новый или убедится в старом пути к нашему образу, нажимаем на кнопку «Запись», ждем некоторое время и да, мы успешно записали образ на диск.
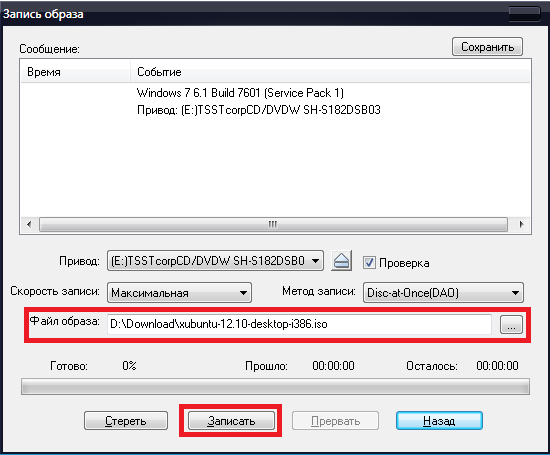
Как записать образ на диск
Поздравляю, Вы записали образ на диск, но у нас еще остался третий способ…
Также Вы можете посмотреть статью — , в которой я тоже использовал UltraISO.
В третьем способе, мы используем программный продукт Nero 10
Вы можете посмотреть видео найденное на просторах интернета…
Запускаем Nero, нажимаем на пункт меню «Сохранить», также этот пункт может называться «Копировать» (в более ранних версиях) и выбираем «Записать образ на диск».
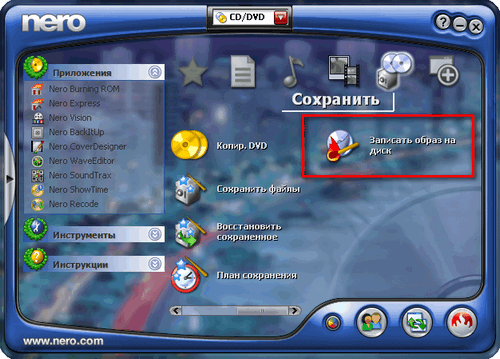
Выбираем образ, который Вы хотите записать, дальше откроется окно, в котором можно выбрать привод, число копий, видно путь к файлу.
Также можно нажать стрелку в левой половине программы, для установки особых параметров записи.
Нажимаем на кнопку «Запись»…
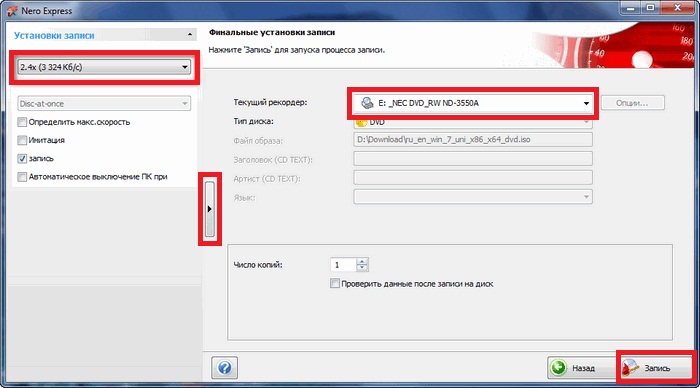
Вот и все, я показал, как записать образ на диск, используя несколько программных продуктов.
Также Вы можете посмотреть другие методы, как записать windows на диск. Здесь тоже описаны варианты записи образа на диск, только в качестве образа, выступает windows.
Надеюсь Вам была полезна и помогла, данная статья.
Как записать ISO-образа на флешку
ISO-образаUSB флешкуBOOTISO-образWinRARISO-образ
Способ первый:
В этом способе самое важное что бы в ISO-образе должен быть файл bootmgr (без какого либо расширения). Для этого достаточно открыть ISO-образ любым архиватором (к примеру WinRAR)
Для этого используем контекстное меню правой кнопкой мыши (если нет ассоциации файла к этому расширению) и выбираnm пунк «Открыть с помощью» далее «Выбрать другое приложение«, либо выбираем из существующего списка либо нажав кнопку «Обзор» (альтернатива — Ещё приложение > Найти другое приложение на этом компьютере, всё зависио от ОС Windows) и выбрав путь к ПО (в нашем случае WinRAR) нажать кнопку «Открыть«(см. рисунки Windows 10).
Видим что такой файл существует.
Скачиваем наипростейшею утилиту USBboot Installer++ для записи ISO-образа на USB накопитель и открываем. В открывшемся окне нажимаем кнопку «Yes» и выбрав ISO-образ и жмём «Открыть«
При этом не забыв вставить USB накопитель в соответствующий слот и нажать кнопку «Установка«. После чего начнётся форматирование в определённом формате, а после чего начнется копирование файлов на USB накопитель.
После завершения вам об этом утилита не сообщит, а просто закроется процесс копирования файлов, а утилита останется открытой. Нажимам кнопку «QemuTester» и видим что у нас флешка работает.
Способ второй:
В этом способе так же должен присутствовать файл bootmgr в ISO-образе, без него как мы поняли функция BOOT не будет работать. Открываем программу UltraISO, в меню выбираем Файл > Открыть. и выбрав наш ISO файл нажимаем «Открыть«.В первой верхней части у нас появились файлы и папки с названием образа. Идём в меню Самозагрузка > Записать образ Жесткого диска.
В появившемся окне выбираем нашу флешку, ставим метод записи USB-HDD+ и жмём кнопку «Записать«
Нас предупреждает о том что все данные на USB носителе будут стёрты, так что если есть важная информация копируем её на компьютер и соглашаемся соответствующей кнопкой.Процесс записи не такой быстрый, так что можете спокойно попить чаю.
Запись завершена, флешка готова. К сожалению у UltraISO нет тестирования как у утилиту в первом способе, так что бы проверить её нам нужно будет перезагрузить компьютер или утилитой USBboot Installer++.
Способ третий:
В этом способе будем использовать утилиту WinSetupFromUSB и не будем смотреть есть ли файл bootmgr в ISO-образе.Скачиваем WinSetupFromUSB (рисунки могут отличатся, в зависимости от версии).Распаковываем архив в удобное для вас место.
Идём в распакованную папку и запускаем WinSetupFromUSB в зависимости от разрядности ОС и в открывшемся окне выбираем нашу флешку и нажимаем RMPrepUSB.
Ставим флажки как указано на рисунке и жмём «Подготовить диск«.
После чего откроется командная строка и начнётся подготовка вашей флешки, после завершения командная строка закроется сама.
В этом же окне RMPrepUSB нажимаем «Установить Grub4DOS«.
Появится окно с информацией об установке install grub4dostoMBR.
Соглашаемся кнопкой «ДА«.
Загрузочная флешка почти готова. Теперь копируем наш ISO файл в корень флеш-носителя и создаём текстовый документ (пока что с любым названием), открываем его и вставляем следующий текст
title Start WXPOEM RUmap —unmap=0:0xffmap —unhookroot (hd0,0)map /WXPOEM_RU.iso (0xff)map —hookroot (0xff)configfile /grub4dos.lst || chainloader (0xff)map —unmap=0:0xff
Где вам всего лишь надо знать «title Start WXPOEM RU» — это название загружаемого образа (высвечивается в загрузочном меню, title не стирать). «map /WXPOEM_RU.iso (0xff)» путь к ISO-образу, т.е. вам достаточно всего лишь поменять название ISO файла.Теперь текстовый документ переименовываем с названием menu и меняем расширение txt на lst, должно получится menu.lst.
Возвращаемся к WinSetupFromUSB, ставим галочку Test in QEMU и жмём кнопку GO.
Тестируем нашу загрузочную флешку. Появится окно с тестовой загрузкой и с одной лишь надписью «Start WXPOEM RU«
Нажимаем «Enter«. Как видим что всё получилось.
Как переписать с диска на диск
Как вы правильно заметили, бесплатных программ, которые могли бы переписать практически любой ваш диск CD или DVD, довольно много. Лично я предпочитаю работать с двумя бесплатными приложениями Ashampoo Burning Studio и ImgBurn, давно зарекомендовавшими себя с хорошей стороны. Ну и двумя платными Nero 8 и Nero 6.К сожалению сама Windows 7 может только прожечь готовый образ на чистый компакт-диск, (если навести мышь на любой образ и щёлкнуть правой кнопкой, откроется меню, в котором можно выбрать пункт Открыть с помощью, а затем выбрать Средства записи образов дисков Windows).
Далее нужно выбрать привод-источник, те пользователи у кого установлены программы по работе с виртуальными дисководами, например Daemon Tools, должны здесь указать именно свой настоящий дисковод, в моём случае Optiarc DVD RW AD-7191S и нажимаем далее.
Процесс чтения завершён, нажимаем далее.
Вставляем чистый CD и DVD диск, в зависимости от того, что мы копируем. Нажимаем Записать DVD
Происходит недолгий процесс записи и диск готов.
Как переписать с диска на диск нужные нам файлы, с помощью ImgBurn. Перед нами главное окно программы. Данная программа изначально предназначена в первую очередь для создания и прожига практически любых существующих образов. Так же с помощью неё можно создать аудио CD из файлов: AAC, APE, FLAC и тому подобных. Возможно создание диска DVD видео из папки VIDEO_TS.В данной программе функции Копирование CD/DVD-диск, напрямую нет, но если переписывать диски вам нужно не часто, то вы можете создать сначала образ нужного вам диска в этой программе, а затем записать его на чистый диск. В главном окне программы выбираем Создать образ диска.
Выбираем папку назначения, то есть где именно на нашем жёстком диске будет создан образ.
Можете выбрать рабочий стол и дать образу любое название, например Мой образ, далее нажимаем кнопку Сохранить.
Нажимаем кнопку чтение. Происходит создание образа.
Теперь настала очередь прожечь данный образ на чистый диск, вставляем его в CD/DVD-привод.В главном окне ImgBurn выбираем Записать образ на диск.
В пункте Выберите файл,
выбираем наш образ и затем Открыть.
Далее кнопка Запись и после недолгого процесса ваш диск будет готов.
А сейчас давайте рассмотрим работу с программой Nero 8. Начальное окно программы Nero 8 -Nero StartSmart, из него мы с вами сможем запустить следующие программы, с помощью которых можно переписать с диска на диск нужные нам файлы и не только.Nero StartSmart — модуль для запуска ваших уже готовых проектовNero Burning ROM – специальный модуль для создания образов и записи дисковNero Express – очень простой модуль, можно сказать для тех же самых целей.Начнём с Nero StartSmart-вставляем диск в дисковод и нажимаем на кнопку Копирование диска, затем Копировать.
После недолгого процесса копирования
вставляем чистый диск для записи и жмём Загрузить, через пару минут наш диск будет готов.
То же самое можно проделать и с помощью Nero Burning ROM. Выбираем Запуск приложений и средств Nero, далее Nero Burning ROM.
Если мы хотим переписать DVD-диск, значит выберем проект DVD, затем DVD-Copy и самое главное, если вы намерены переписать DVD-диск, а НЕ создать образ, значит в пункте Список рекордеров должен быть указан ваш CD/DVD-привод, в моём случае Optiarc DVD RW AD-7191S. Нажимаем Копирование.
Начнётся процесс копирования, затем нужно будет вставить чистый диск.
В Nero Express тоже всё очень просто.
Образ, проект, копирование. Копия всего DVD.
Так же обращаем внимание на то, что бы Привод-источник и Привод-приёмник были указаны правильно, жмём на кнопку Копирование
Как вы думаете, где именно наш читатель совершил ошибку и почему у него в Nero Express при создании DVD с личными данными, записываются нечитаемые диски. У него в пункте Разрешить добавление файлов (мультисессионный), стояла галочка, там её быть не должно, если мы не хотим добавлять периодически на этот диск дополнительные файлы.
Последняя наша программа, которую мы рассмотрим Nero 6. Переписать диск в ней можно тремя способами. Основное окно программы. Избранное->Копировать DVD.
Вставляем нужный нам диск в дисковод и нажимаем Копирование. После процесса копирования, вам нужно будет вставить чистый диск для записи и всё.
Nero Burning ROM. Данное приложение является неотъемлемой частью программы Nero 6 и с помощью него тоже можно переписать диск. Выбираем новый проект DVD, затем DVD-Copy, если нам нужно переписать DVD-диск, а не создать образ, не забываем в пункте Список рекордеров нужно указать CD/DVD-привод и нажимаем копирование. Всё. И последнее в нашей статье приложение Nero Express, ей так же можно переписать диск.
Монтирование образа
Монтировать образы оптического накопителя происходит довольно просто, ведь это простой процесс подключения диска к приводу только в виртуальном мире. Если говорить вообще простым языком, то вы просто виртуально вставите диск в дисковод. В рассматриваемом программном обеспечении это можно сделать двумя способами, пользуясь приложения напрямую или проводником.
Способ 1: Запуск через приложение
- Сначала запустите приложение, чтобы открыть образ, используемый для монтажа. Для того чтобы это сделать, нажмите «Файл», после чего «Открыть».
- Укажите папку, где он располагается, выделите его, а затем откройте.
- Воспользуйтесь меню, чтобы зайти в раздел «Монтирования в виртуальный привод» в инструментах.
- Когда появится всплывающее окно, укажите необходимый привод, после чего кликнуть по кнопке «Монтировать».
Программа может ненадолго зависнуть, но не стоит пугаться, ведь разработчики просто не предусмотрели строку отслеживания. Через пару секунд монтирование будет завершено, после чего можно будет продолжить работу.
Способ 2: «Проводник» Windows
- Откройте папку, где расположен ИСО.
- Кликните по нему правой кнопкой мышки, после чего выберите меню «УльтраИСО», после чего перейдите в раздел «Монтировать образ в виртуальный привод Ф».
- После сделанных действий монтирование будет завершено.
Такой способ имеет небольшой недостаток, ведь нельзя заметить, что диск образа переполнен.
Делаем образ
Например у вас есть диск с какой-то игрой, музыкой, видео или программой. Чтобы его запустить и работать с ним, нужно чтобы он был вставлен у вас в приводе оптических дисков. Можете его вставить и пользоваться, но чем чаше вы пользуетесь дисками, тем быстрее их поверхность портится, царапается и приходит в негодность.
Так же самая история обстоит и с оптическими приводами CD/DVD/BD-ROM. Для того, чтобы прочесть любой диск и информацию на нем, в устройстве привода есть небольшой лазер, с помощью которого и происходит процесс чтения. Лазер со временем изнашивается, начинает читать диски через раз или вообще перестает их воспроизводить.
Такая история произошла на моем стареньком ноутбуке Fujitsu Siemens. Примерно через два года, как я он у меня появился, стал читать диски через раз, а потом вообще отказался работать. Недавно хотел его заменить, но в наличии в компьютерных магазинах таких нет, нужно только заказывать из-за рубежа. А покупать бывшего употребления я не хочу. Так и живу с неработающим CD/DVD-ROM.
Для того чтобы записать идентичный диск или создать образ диска в настоящий момент существует множество различных программ. В данном выпуске мы рассмотрим следующие программы для создания образа дисков: CDBurner, UltraISO, Deamon Tools, Ashampoo и Nero 7.
Создание образа диска CDBurnerXP
CDBurnerXP — это программа для записи CD/DVD/BD дисков. Она бесплатная и воспользоваться ей может любой желающий. У CDBurnerXP много языков, она может как создавать так и записывать ISO образы на диски. Работает в большинстве операционных систем Windows.
Скачать CDBurnerXP можно тут
После того как скачали и установили программу CDBurnerXP на компьютер. Запускаете эту утилиту, там все на русском языке, должны разобраться.
Заходим в программу CDBurnerXP и выбираем Копировать диск.
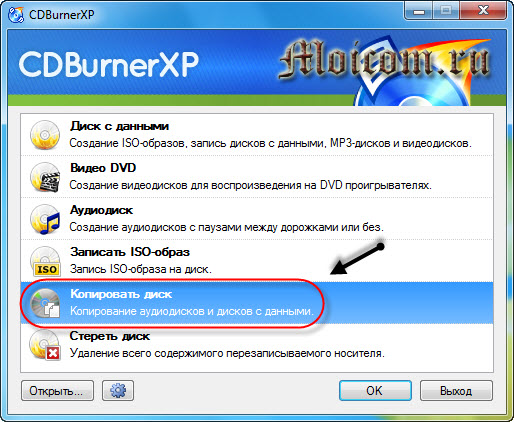
Появляется окно Копировать диск, заходим на вкладку Опции сканирования, выбираем источник, ставим количество попыток чтения диска. Можно поставить галочки напротив Игнорировать нечитабельные данные и Отключить аппаратную коррекцию ошибок, но я бы вам не советовал это делать.
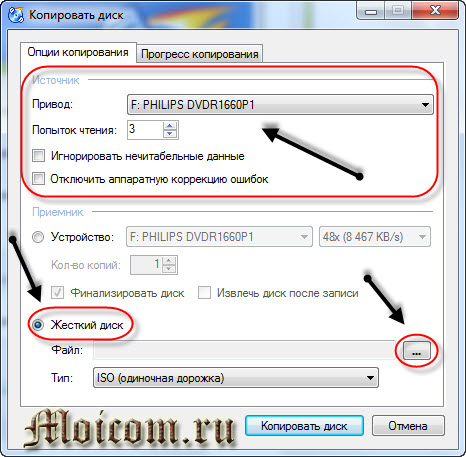
После этого переходим в устройство приемник, выбираем Жесткий диск и напротив слова Файл нажимаем кнопку с тремя точками, указываем место расположения, название нашего ISO образа диска и жмем на кнопку Сохранить.

После того как все выбрали и указали, нажимаем Копировать диск. Этот процесс может занять длительное время, все будет зависеть от объема информации ваших данных.
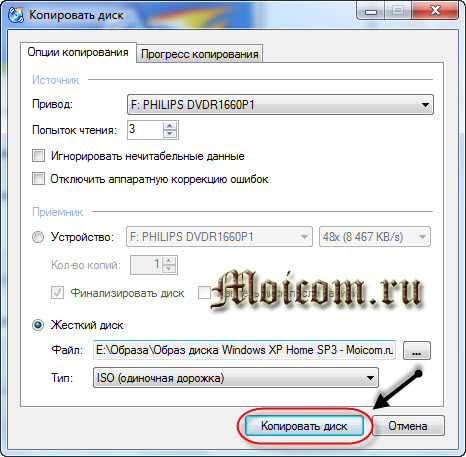
Затем перед нами открывается вкладка Прогресс копирования, где мы можем увидеть сколько времени уже прошло, сколько осталось и статус создания образа диска в процентах.

Если все сложиться удачно, то должно выйти окно Извлечение ISO-образа завершено за две минуты, у вас это время может отличаться. Жмем OK.
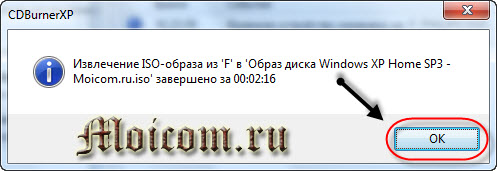
Таким образом можно сделать образ диска ISO из любого диска с информацией, конечно же если он не защищен от копирования и не имеет разные системы защиты.
Если вы потеряли нужный диск или его нет у вас под рукой, но он вам срочно нужен, если вы заранее сделали его образ, то можете записать его на диск. Для этого снова заходим в программу CDBurnerXP, выбираем Записать ISO-образ на диск.
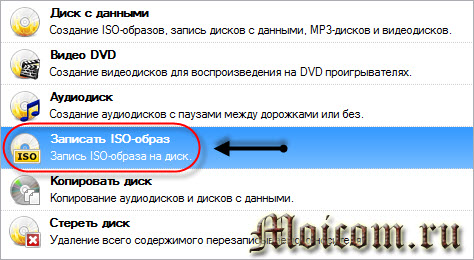
Далее выбираете нужный файл образа и следуете дальнейшим инструкциям для того, чтобы его записать на диск.
Создание образа диска — программа CDBurnerXP | Moicom.ru
Создание ISO образа Windows 7 без сторонних программ
В появившемся окне слева найдите ссылку «Создание образа системы». Нажмите на неё.
Подождите несколько минут, пока Windows найдёт все способы создания и записи образа.
Система автоматически откроет перед вами все возможные варианты записи образа на носители. Скорее всего, перед вами будет три варианта: «жёсткий диск», «dvd носитель» и «сетевое размещение». Если у вас есть dvd диск, вставьте его и выберите второй способ.
Если на вашем компьютере только один диск, как на скриншоте ниже, то выбирать не придётся. Если же дисков несколько, то вы можете выбрать один из них либо все. Кликните по кнопке «Архивировать» для начала записи ISO образа на диск.
Если вы выбрали третий вариант: сетевое размещение, то процесс будет немного отличаться
Обратите внимание, что в сетевом размещении файл может быть не защищен
Введите адрес сетевого размещения.
После нажатия кнопки «ок» начнется копирование. Также возможен вариант записи вручную образа через такие программы, как Daemon Tools. Процесс очень похож, но занимает несколько больше времени. Для этого необходимо скачать программу, смонтировать в ней образ и записать его на цифровой носитель.
Если вы не смогли создать образ Windows 7 после всех вышеизложенных пунктов, то, возможно, вам будет проще скачать готовые образы ISO из сети интернет.
Несколько интересных слов об образах Windows 7 вы можете узнать из видео ниже:
Образом диска называют файл, содержащий полную копию
структуры и содержания данных, которые находятся на диске. На нём хранится вся информация, с помощью которой дублируется расположение и содержание определенного устройства хранения данных. На образе повторяется очередность секторов данных, однако игнорируется структура, построенная на ней.
Целью создания изначально было резервное копирование
данных диска, где сохранялась точная исходная структура. В настоящее время, ввиду распространения оптических носителей, больше встречаются образы в виде ISO-файлов
, которые можно использовать вместо компакт-дисков. ИСО имеет меньше данных – нет служебной информации.
С помощью программ-архиваторов, поддерживающих открытие такого типа данных, можно извлечь и посмотреть содержимое этого файла. О том же, как и с помощью каких инструментов можно воспроизвести образ диска будет идти речь дальше.
Создание образа Windows с помощью мастера архивации
Если создаётся не просто образ системы, а образ диска C (система Windows с установленными драйверами «железа» ПК), требуется следующая предподготовка:
- переустановка Windows «с нуля» с уже готовой установочной флешки или лицензионного DVD;
- установка драйверов чипсета и встроенной периферии (сетевых адаптеров, видеокарты, тюнера, принтера, сканера, звуковой карты и других устройств, которыми вы пользуетесь);
- установка (по желанию) полезных программ, например, Microsoft Office, WinRAR и т. д.
Никаких лишних приложений ставить не следует. Иначе получится образ ОС, которая подвисает из-за десятков или даже сотен установленных приложений, в результате чего теряется смысл создания образа. Такие сборки (например, ZverDVD для версии XP) действительно существуют, но это редкость.
Другой способ резервного копирования диска
Если вам нужно создать резервную копию диска для другого жесткого диска, он недоступен. Когда есть необходимость, просто скачайте это бесплатное программное обеспечение для резервного копирования. Теперь вы узнали, как создать резервную копию вашего диска с помощью образа диска. На самом деле, существует другой способ резервного копирования, который вы можете использовать для резервного копирования на жестком диске, что является клонированием диска. Скрытую семантическую индексацию ниже. Если вы хотите создать резервную копию своего компьютера путем клонирования диска, как это сделать?
Мастер резервного копирования мало чем отличается в Windows 7/8/8.1/10.
⇡ Тестирование загрузочных образов при помощи виртуальной машины
В этом сообщении мы расскажем вам, что такое образ жесткого диска, и что может сделать образ диска для вас. Затем вы знаете много информации о том, как создать образ жесткого диска с двумя инструментами резервного копирования изображений. Когда вы используете наше программное обеспечение для резервного копирования вашего компьютера, возможно, с вами возникнут некоторые проблемы. Кроме того, что касается предложений, пожалуйста, также поделитесь ими с нами.
Обзор бесплатных программ для создания копий дисков: файлы про запас
Графическое приложение с открытым исходным кодом для создания образов дисков. Последние два формата изображения обычно используются в сообществе цифровых криминалистов и имеют возможность включать метаданные об исходном носителе в сам образ диска. Если вы предпочитаете следовать инструкциям по видео, ознакомьтесь со скринкаст-версией этого руководства в нашей видео-галерее.
Сохранение содержимого системных и программных папок диска C займёт от 20 до 40 минут. После этого у вас будет готовый образ ISO, который можно будет записать на внешний диск или флешку с помощью таких приложений, как Media Creation Tool, Rufus, WinSetupFromUSB, Universal USB Installer и т. д.
В раскрывающемся меню выберите «Создать новую папку». Подключите устройство, которое вы хотите к изображению, на компьютер. Примечание. Если вам необходимо изучить содержимое диска перед созданием образа диска, вы можете безопасно установить устройство. В этом окне вы сначала выберите формат образа диска, который хотите использовать.
Рисунок 2: Выбор типа изображения и ввода метаданных. После выбора типа формата изображения заполните метаданные по мере необходимости. Однако эти поля могут быть легко перепрофилированы для нужд архивистов и кураторов. Например, архивист может использовать поле «Номер случая» для записи номера доступа.
Как записать Windows на диск через UltraISO
В программе для работы с образами UltraISO, помимо прочего, можно создать загрузочную флешку Windows, или записать загрузочный CD/DVD диск.
Вам также может быть интересно:
- Сравнение версий Windows 10: таблица
- Как перейти с 32 битной на 64 битную версию Windows
Для того, чтобы записать Windows на диск в UltraISO, проделайте следующие шаги:
- Войдите в меню «Файл», нажмите «Открыть», выберите файл образ Windows на своем компьютере.
- В меню «Инструменты» нажмите на пункт «Записать образ CD…».
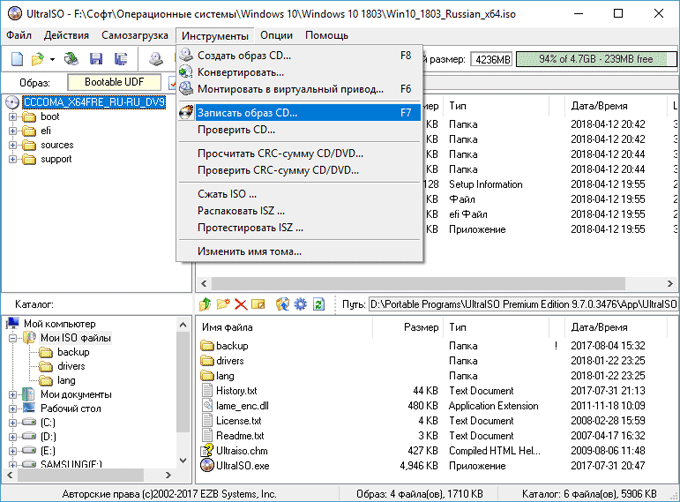
- В окне «Запись образа» настройте параметры записи:
- проверьте выбор привода;
- поставьте галку в пункте «Проверка»;
- установите минимальную скорость записи;
- выберите метод записи «Disc-at-Once(DAO)»;
- проверьте путь до файла образа.
- Нажмите на кнопку «Записать».
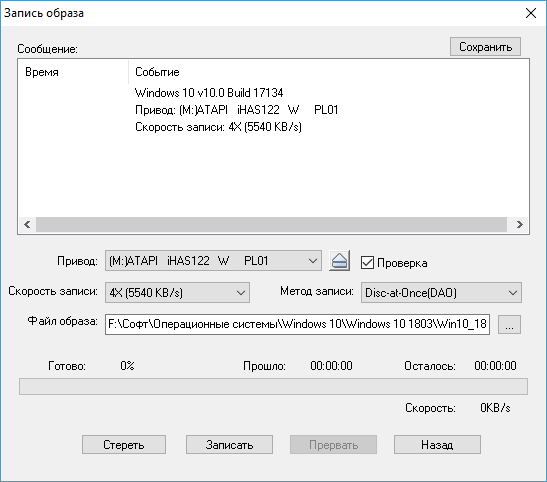
Дождитесь окончания записи и проверки диска на ошибки.
Запись ISO-образа на USB-флешку
Способ №1 — PowerISO
PowerISO — очень мощная программа для работы с ISO-образами. Позволяет их открывать, редактировать, извлекать из них файлы, добавлять в ISO-образы файлы, сжимать их, записывать на CD/DVD диски и флешки, и пр. Так же в PowerISO можно сделать образ любого своего диска, протестировать его, получить контрольную сумму (для оценки — битый ли файл. ).
В общем, как в PowerISO записать образ на флешку.
1) Первое, что делаете — открываете образ. Для этого нажмите кнопку «Открыть» , либо откройте меню файл, а затем укажите файл-образ. Так же можно воспользоваться нажатием клавиш Ctrl+O .
PowerISO — открытие ISO образа диска
2) Если образ был открыть и никаких предупреждений программа не выдавала, переходим к меню «Инструменты» . Выберите такую функцию, как «Создать загрузочный USB привод» (см. на стрелки на скриншоте ниже).
Создать загрузочный USB-привод
3) В некоторых случаях программа попросит дать ей права администратора. Просто соглашаемся: программа будет перезапущена, и вы продолжите процесс записи.
С правами администратора
4) В окне настроек записи, нужно:
в графе «USB привод» указать вашу флешку ( Осторожно! Не перепутайте буквы, т.к
в процессе записи все данные на флешке будут удалены;
метод записи: если вы записываете загрузочный образ ISO — выбирайте метод записи «USB — HDD» (например, для записи образов с Windows);
графу с файловой системой можно оставить по умолчанию;
далее нажмите «Старт» ;
кстати, обратите внимание, внизу окна даны ссылки на инструкции (несколько ссылок, в зависимости от записываемого образа).
Настройки записи в PowerISO
5) Программа вас еще раз предупредит, что все данные на выбранной флешке будут удалены!
Предупреждение: флешка будет очищена
6) Далее начнется процесс записи. Время записи сильно зависит от:
- загрузки вашего компьютера посторонними задачами (рекомендую все лишнее выключить: по крайней мере, торренты, игры, видео-редакторы и пр. программы, сильно нагружающие ПК);
- размера записываемого образа;
- скорости работы USB-привода и самой флешки.
7) Если запись прошла хорошо и без ошибок: вы увидите сообщение «Запись USB привода успешно завершена» , как на скрине ниже.
Успешная запись флешки
Способ №2 — UltraISO
UltraISO — самая знаменитая программа для работы с ISO образами. Умеет делать с ними практически все то же самое, что и первая: открывать, монтировать, редактировать и изменять, записывать загрузочные флешки, внешние жесткий диски, CD/DVD-диски пр.
Пользоваться ей столь же просто, как и первой. Обе, кстати говоря, поддерживают русский язык в полном объеме.
И так, начинаем работать в UltraISO
1) Для начала скачиваем (ссылка выше), устанавливаем и запускаем программу. Здесь особо комментировать нечего, разве только кроме одного — запустите программу от имени администратора (иначе может быть недоступна опция записи USB-флешки!).
Примечание ! Для запуска от администратора: просто щелкните по значку с программой UltraISO — и в контекстном меню выберите «Запуск от имени администратора», как показано на скрине ниже.
Запуск с правами администратора
2) Далее откройте файл-образ ISO (для этого нажмите меню » Файл/открыть «).
UltraISO — открытие образа
3) Если образ открылся, откройте меню » Самозагрузка/Записать образ диска » (см. скриншот ниже).
Запись образа диска
4) После чего необходимо задать настройки записи:
disk drive : выберите букву своей флешки (данные на ней будут удалены, поэтому — осторожно и внимательно!)
метод записи : либо USB-HDD+ , либо USB-HDD (это для записи загрузочных носителей, что в большинстве случаев и требуется). Сказать конкретно, что выбирать — довольно трудно, в большинстве случаев работает USB-HDD+ — но если вдруг ваша версия BIOS его не увидит, перезапишите флешку в режиме USB-HDD ;
далее нажмите кнопку «Записать» .
Настройки записи в UltraISO
Примечание! В обычном режиме UltraISO автоматически форматирует носитель в файловую систему FAT32 (даже если до этого на флешке была NTFS). Для того чтобы осталась NTFS — требуется выбрать ExpressBoot, затем нажать на ExpressWrite. Итог: при распаковке образа на флешку, файловая система останется неизменной.
5) Дальше появиться стандартное предупреждение об удаление всей информации с вашей флешки. Еще раз проверяем букву флешки и соглашаемся.
Предупреждение об удалении
6) Если все прошло успешно в сообщения программы вы увидите надпись: «Синхронизация кэша. Запись завершена!»
Обратите внимание, чтобы в списке сообщений программы не было ошибок, иначе ваш загрузочный образ просто выдаст ошибку при инсталляции Windows
Пример успешной записи показан на скрине ниже.
После записи флешки, обычно приступают к настройке BIOS и установке Windows.
Заключение
В этой статье мы записали образ на диск с помощью встроенных средств Windows 7 и с помощью программы Astroburn Lite. Отличная утилита не смотря на то, что первый прожиг закончился не удачно
В отличие от встроенных средств позволяет выбрать скорость записи (а это важно!) и в процессе записи показывает время истекшее и оставшееся
В статье записывал образы Windows. Если вам интересно как отредактировать этот ISO образ перед записью — читайте и смотрите здесь.
Скорость записи лучше устанавливать в половину от скорости написанной на диске. Проверено многолетней практикой.
Если вы собираетесь записывать несколько дисков (больше 2-х), то лучше делать перерывы между записями. Приводы нагреваются и может получиться сбой (возможно у меня как раз и получился). Записали диск с проверкой, дали приводу отдохнуть. На 10 минут оставили ого открытым.
При записи желательно ничего не качать с интернета, что бы не напрягать жесткий диск. Распределенные вычисления можно не выключать, они нагружают только процессор и видеокарту когда вы их не используете.