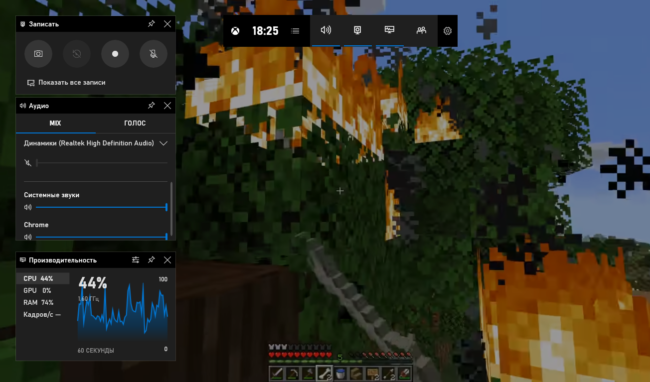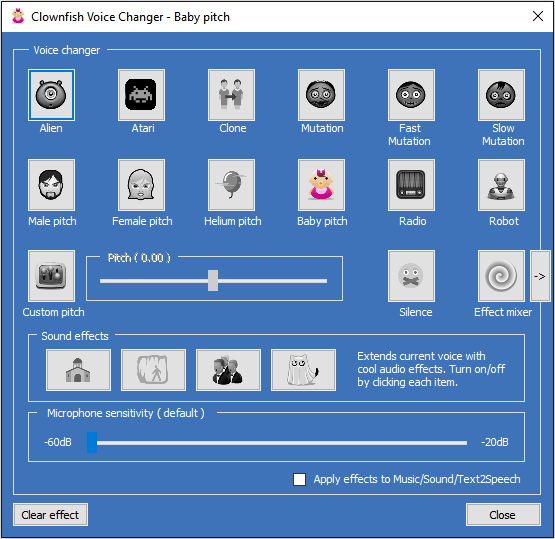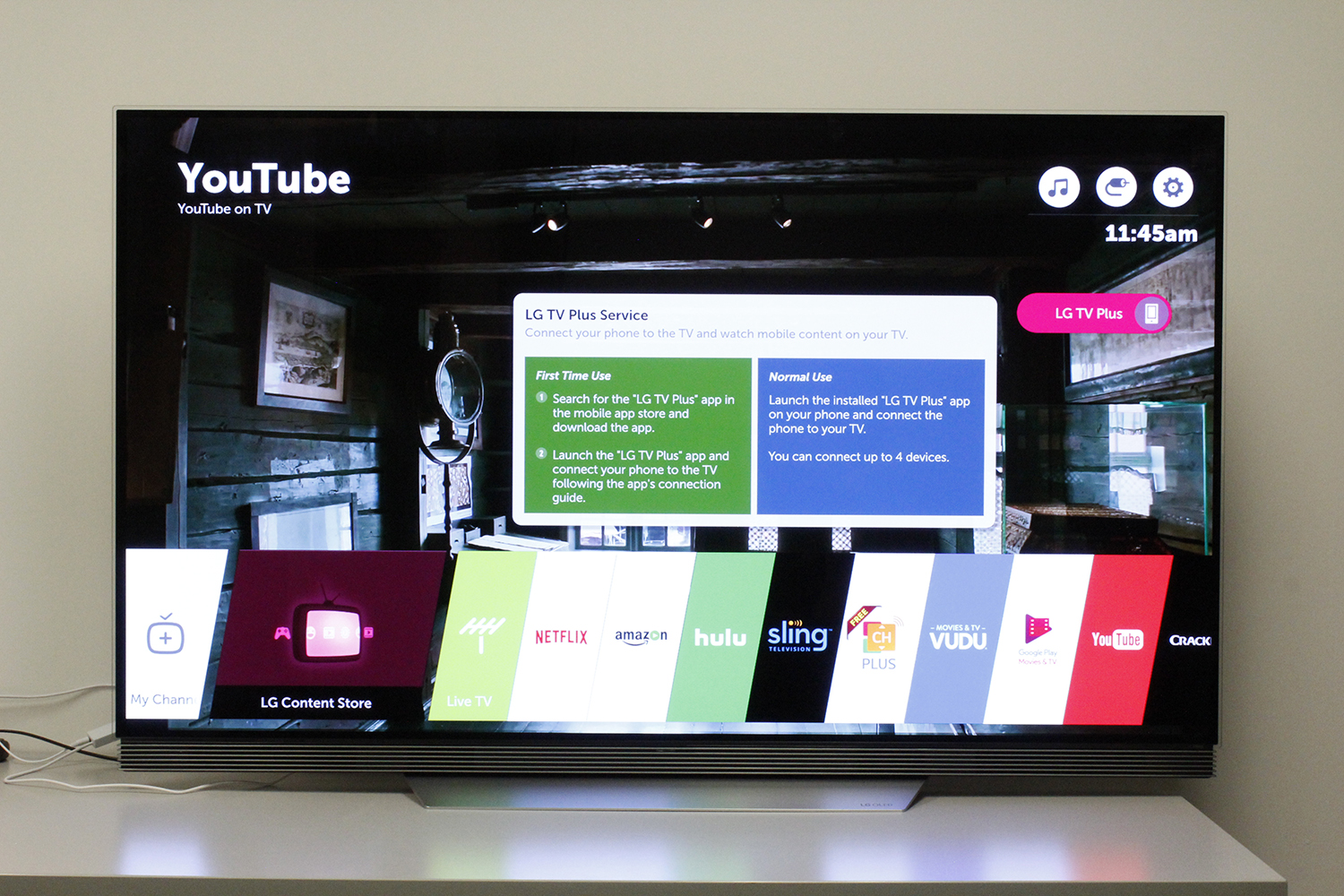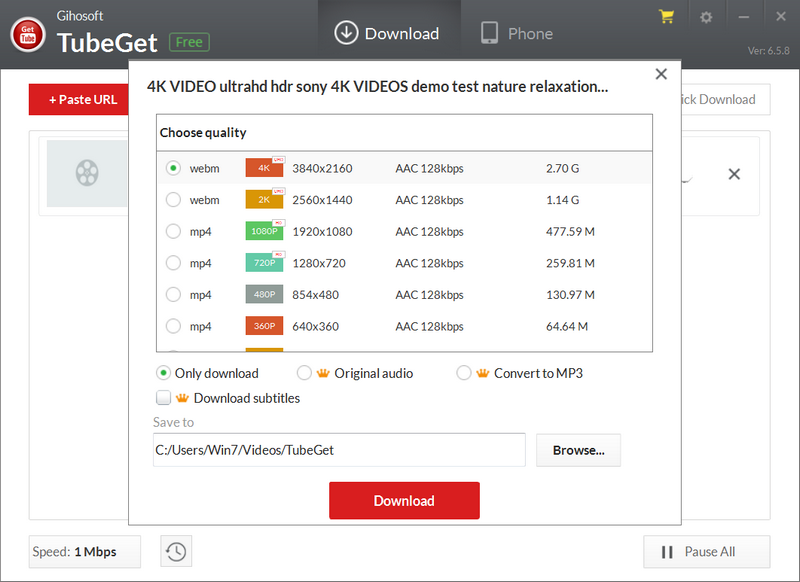12 лучших программ для записи звука
Содержание:
- Варианты диагностики
- Особенности функционала программ для обработки вашего голоса
- Конвертирование видео в аудио
- Запись голоса с помощью звукового редактора
- Создание песен
- Изменение голоса онлайн
- Проверка микрофона
- Как записать песню под минус дома
- Запись видео с помощью программы FastStone Capture
- Варианты трансформации речи онлайн
Варианты диагностики
Как уже было сказано, есть несколько вариантов для диагностики, которые можно провести самостоятельно. Для этого нам не понадобится каких-либо сверхъестественных знаний и навыков, всё предельно просто. Всем пользователям, даже начинающим, нужно освоить базовые навыки проверки звука. Всё-таки, в современном мире нередко приходится общаться с людьми через компьютер, но хочется, чтобы люди услышали голос чётко и понятно — это очень сильно поможет в общении.
При помощи ОС Windows
Чтобы проверить звук непосредственно через операционную систему, нам нужно будет зайти в панель управления компьютером. В ней необходимо перейти в раздел с наименованием «оборудование и звук». Здесь нужно будет выбрать вкладку «звук», в которой находится вкладка проверки звука. При изменении громкости звуков здесь будет изменяться количество и цвет квадратиков на полоске, с помощью которой вы сможете проверить свой микрофон.
Если что-то не устраивает, тут же можно перейти в настройки, изменить чувствительность, параметры обработки звука и многое другое, что нужно пользователю. Всё это позволяет отрегулировать оборудование под себя, правильно расположить микрофон для более комфортного использования при общении. Всё интуитивно понятно и подписано, никаких проблем в данном разделе возникнуть не должно.
Кстати, в этой операционной системе можно настроить очень удобную функцию, которая ещё не раз пригодится. Если вы войдёте в настройках во вкладку «связь», то увидите интересную функцию, которую можно подключить. Суть её заключается в том, что когда вам поступает звонок во время прослушивания музыки, компьютер автоматически снизить громкость всех звуков до минимума, опять же, всё подвергается регулировке и настройке. Сделано это для удобства, так как многие пользователи жаловались на чрезмерно громкий и неожиданный звонок во время прослушивания музыкальных композиций. Сейчас эта функция довольно полезна и актуальна, однако, про неё многие почему-то не знают.
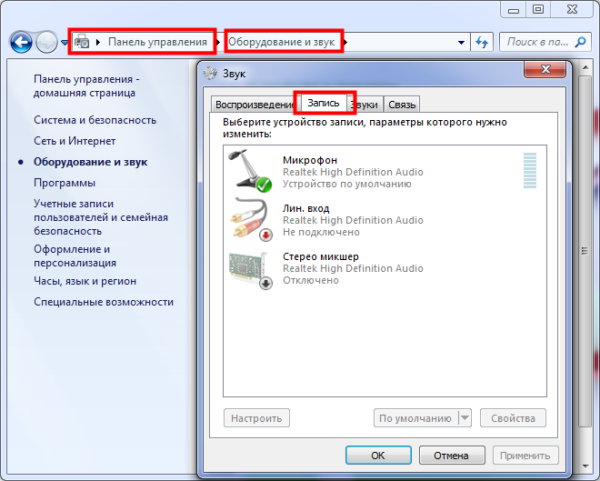
Записывая звук
Для удобства пользователей создано также множество сервисов в сети интернет, с помощью которых можно проводить записи звука. Перейдя на один из таких сайтов, можно записать свою речь и даже песню, а потом прослушать. В процессе прослушивания можно делать выводы о качестве работы устройства, рекомендуется открыть настройки, чтобы они были под рукой. Путём проб можно добиться идеального сочетания громкости и качества воспроизведения вашего голоса, поэтому для рядовых пользователей такие сервисы весьма полезны.
С помощью таких сайтов можно даже найти причину неисправности вашего устройства. Конечно, причина будет определена не на 100%, однако, сервис тестирует ваш компьютер и устройство записи звука по базовым параметрам, определяя самые популярные неисправности. Если звук так и не начал записываться, то это повод обратиться в сервис за помощью у специалиста либо же купить новые наушники или отдельный микрофон.

Посредством Skype
Skype — популярный сервис для общения путём аудио— и видеозвонков. Прямо внутри этого сервиса можно проверить качество звука, это входит в функционал Skype. Для этих целей нужно перейти в настройки программы, в подраздел «звук». Опять же, всё предельно просто и понятно. В данной вкладке будет предоставлено несколько диаграмм, которые отображают наличие звукового сигнала, его силу и прочее. Если какие-то настройки вас не устраивают, можно снять галочку с автоматической настройки, что переводит пользователя в ручной режим. Тут можно проводить настройку с помощью своих товарищей, которые будут на обратной связи непосредственно во время звонка. Нужно передвигать бегунки в настройках громкости, параллельно общаясь с собеседником, а он будет ориентировать вас, при каких показателях лучше слышно.
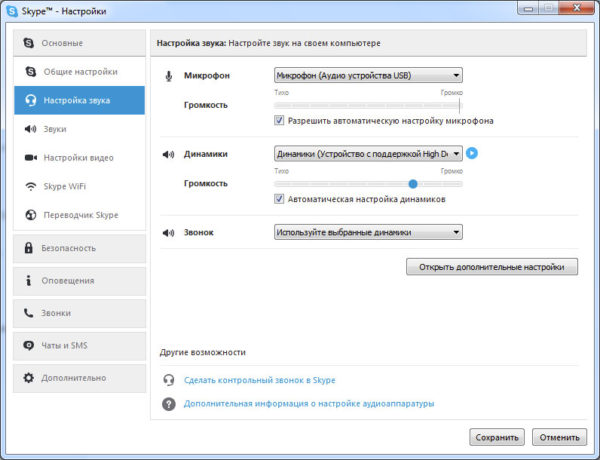
Надеемся, что приведённые выше советы помогут вам разобраться, освоиться в проверке и настройке записи звука на микрофоне в ваших наушниках. Этими навыками может овладеть даже ребёнок — настолько они просты в своём освоении. Хочется пожелать, чтобы общение в интернете приносило вам только положительные эмоции!
Особенности функционала программ для обработки вашего голоса
Существуют различные программные инструменты, позволяющие обрабатывать голос и человеческую речь как таковую. Одни из таких программ предназначены для изменения голоса, что называется, «на ходу», позволяя менять характеристики голоса прямо во время произношения (удобно использовать, к примеру, при общении в Skype). В таких программах вы указываете нужные характеристики звучания, активируете микрофон, говорите что-либо, и на выходе получаете обработанный программой результат.
Вторые позволяют постобработку, когда меняется звучание записанного ранее голоса. Такие программы, по сути, являются полнофункциональными аудио редакторами (уровня Adobe Audition), позволяя редактировать, микшировать, добавлять эффекты в базовый аудиофайл, и, в конечном счёте, получать на выходе результат высокого качества.
В данном материале я остановлюсь на нескольких таких программах, и поясню, как пользоваться их возможностями. Также рекомендую попробовать говорилку онлайн с мужским голосом на русском языке.

Конвертирование видео в аудио
Процесс записи звука с видео YouTube называется конвертированием и предполагает переход из видеоформата (например, AVI) в аудиоформат (MP3, WMV т.д.). В данной статье будут рассмотрены самые популярные способы преобразования звука с видео на Ютуб, включая как онлайн-сервисы, так и специальные программы для обработки видеозаписей различного качества.
Способ 1: Онлайн-сервисы
Самый быстрый и простой способ получить желаемый видеоклип в MP3 или другом популярном аудиоформате – воспользоваться онлайн-сервисом. Обычно они не требуют вознаграждения и абсолютно легальны.
Самый популярный сайт для конвертирования видео Ютуб в MP3 и другие форматы звуковых файлов. То есть на выходе пользователь получает запись звука из видео. Данный ресурс отличается быстрым конвертированием и простым интерфейсом, а также возможностью преобразования не только в другие звуковые, но и видеоформаты.
Online Video Converter
Второй по популярности онлайн-конвертер видео и аудио. Предлагает пользователю ограниченный функционал (нельзя менять тэги у трека), а также здесь присутствует немалое число рекламы, что некоторых может оттолкнуть. Преимущество – наличие большего количества поддерживаемых видеоформатов, а также сайтов, откуда можно брать видеозаписи.
Mp3 Youtube
Самый простой в использовании сайт, который поддерживает только один выходной формат – MP3. Интерфейс будет понятен даже новичку. Ресурс отличается более тщательным конвертированием, соответственно, этот процесс происходит чуть медленнее сторонних ресурсов.
- Откройте ссылку, указанную выше, и перейдите на сайт.
- Вставьте ссылку на свой ролик в поле ввода и нажмите кнопку «Загрузить».
- Подождите окончания загрузки, обработки и преобразования файла.
- Кликните по «Загрузить файл». Аудио будет сохранено на компьютер.
Easy YouTube mp3
Быстрый и простой сайт для конвертирования любого видео в самый популярный аудиоформат MP3. Сервис невероятно быстрый, но не имеет никаких настроек для конечных треков.
- Перейдите на главную страницу ресурса, нажав на ссылку выше.
- Вставьте нужную ссылку в специальное поле и нажмите «Convert video».
- Щёлкните на «Download» и скачайте конвертированный файл.
Способ 2: Программы
Помимо онлайн-сервисов можно использовать и специальные программы для решения поставленной задачи. Пользователь может использовать как ссылку на видеоролик, так и загрузить его со своего компьютера. Мы рассмотрим первый вариант, когда юзер обладает только ссылкой.
Ummy Video Downloader
Представляет собой удобный софт не только для изменения видеоформата на аудио, но и для скачивания самих видеороликов с Ютуба. Отличается быстрой работой, приятным дизайном и минималистичным интерфейсом. Ummy Video Downloader позволяет также скачать все видео с плейлиста на Ютубе.
- Скачайте с официального сайта разработчика и установите эту программу.
- Откройте её и вставьте ссылку на ролик в специальную строчку.
- Выберите необходимый вам формат аудиофайла (MP3) и нажмите кнопку «Скачать».
- Чтобы найти, куда сохранился полученный файл, просто кликните на значок лупы. В настройках можно поменять папку сохранения на любую другую.
Free YouTube to MP3 Converter
Удобный вариант для преобразования видео в MP3. Возможность конвертирования в остальные расширения можно разблокировать, купив премиум. Отличается от предыдущего варианта низкой скоростью загрузки и продолжительностью конвертирования. Подходит, если пользователь не ограничен во времени ожидания завершения процедуры. Free YouTube to MP3 Converter также умеет сохранять все видео с плейлиста на Ютубе в нескольких форматах.
Онлайн-сервисы рекомендуется использовать для единичных случаев сохранения звука с видео, для частого преобразования в аудиофайл рекомендуется воспользоваться программами, имеющими расширенную функциональность.
Запись голоса с помощью звукового редактора
Существуют десятки аудиоредакторов для записи и сведения звука на высочайшем уровне. Например, Adobe Audition, PreSonus Studio One, Reaper. Любой из них поможет записать голос с микрофона на компьютер дома в хорошем качестве, однако они крайне требовательны к ресурсам системы, сложны в освоении и доступны только после покупки/подписки
Непрофессионалам стоит воспользоваться редакторами чуть проще, но и тут важно не ошибиться в выборе. Здесь для примера возьмем звуковой редактор АудиоМАСТЕР – компромиссный вариант между очень сложными и слишком простыми программами
Инструкция по записи звука в АудиоМАСТЕРЕ:
- Скачайте и установите программу для работы с аудио. Сделать это легально и безопасно можно, кликнув на кнопку ниже.
Запустите софт, в стартовом меню выберите запись с микрофона.
Вы сможете приступить к записи голоса сразу после запуска программы
Укажите устройство для аудиозахвата в верхней части рабочего окна и начните процесс.
В качестве устройства записи могут выступать как встроенные, так и внешние микрофоны
Как правило, в списке присутствует только одно устройство – микрофон, работающий по умолчанию, как раз он вам и нужен. Но есть и исключения – к примеру, на ноутбуке могут отображаться одновременно встроенный и внешний микрофоны, в списке могут появиться звуковая карта или стерео микшер, если он включен. В этом случае вам нужно указать устройство, которое даст наилучшее качество записи, чаще всего это именно внешний микрофон.
Управление записью доступно с помощью двух кнопок – «Пауза» (приостановка/возобновление записи) и «Стоп». Если поставить галочку в строке «Писать в текущий файл», то каждый раз предыдущий дубль будет автоматически стираться. Удобно, когда делается несколько попыток подряд, пока не получится удачная.
Не бойтесь запинок и ошибок — продолжайте запись, потом вы сможете вырезать лишнее в редакторе
Завершив, кликнете по кнопке сохранения. Песня сразу же будет добавлена на монтажный стол для редактирования. В левом функциональном меню есть опции нормализации громкости, изменения темпа, эквалайзер, частотный фильтр и другие эффекты. Все функции применяются автоматически на весь трек или выбранный отрезок. Результат можно сразу прослушать и, если нужно, продолжить запись голоса.
В АудиоМАСТЕРЕ вы сможете не только изменить темп и тон голоса на записи, но и применить эффекты
Когда трек будет готов, кликнете «Файл» – «Сохранить как». В окне мастера выберите желаемый формат (MP3, MP2, FLAC, AAC, WAV, WMA, OGG, AC3), уровень дискретизации (по умолчанию 48000), режим стерео или моно, постоянный или переменный битрейт. Для некоторых форматов настроек меньше. Сохраните результат с указанием имени файла и папки. Можете сразу отправить запись на флешку, телефон или плеер, подсоединив устройство по USB.
Выберите оптимальный формат и при необходимости настройте параметры качества
Если вы хотите максимально качественное и четкое звучание без потерь, рекомендуем сохранить звукозапись в формате WAV. Если же безупречное качество звука не требуется, и вам нужен легкий файл, который можно за пару секунд выгрузить в соцсеть, используйте формат MP3.
Плюсы:
- старт записи за три клика мышкой;
- простой и понятный интерфейс;
- обширные возможности редактирования и доработки звука;
- сохранение в любом популярном формате c настройкой качества.
Минус:
нет возможности записывать звук, параллельно слушая себя через наушники.
Способ подойдет для тех случаев, когда нужно получить:
Создание песен
Современные исполнители очень часто заказывают разработку песен всех жанров (рэп, рок, народные и другие) в профессиональной студии. Для создания качественного трека понадобится помещение с хорошей акустикой. К тому же у нас можно записать и музыку для композиции в виде партий различных инструментов.

Записать трек на студии
У нас работают профессиональные и опытные звукорежиссеры, продюсеры, педагоги по вокалу, аранжировщики и другие мастера. Они помогут подобрать нужный тембр и тональность голоса, выполнить запись музыкальных произведений и их обработку. Притом будут улучшаться и вокал, и мелодия. В этом случае аранжировщики выполняют целый комплекс процедур: мастеринг, сведение, очистку от помех и шумов, тюнинг, гармонизацию.
Как итог, готовый трек становится приятным для слушателей и привлекательным для ценителей определенного жанра. Кстати, при необходимости у наших авторов можно заказать и текст для песни. При его создании будут учтены все обговоренные пожелания и требования.
Как грамотно записать трек на студии
Перед началом создания песни обязательно нужно прорепетировать ее несколько раз. Исполнитель должен знать слова наизусть.

Записать трек на студии
Тогда не придется переделывать несколько демо и дублей, то есть, будет сэкономлено время и сотрудников, и самого певца или музыкального коллектива. Таким образом, можно быстро и качественно записать трек на студии, вне зависимости от его сложности, стиля и направления.
Изменение голоса онлайн
На сайтах для трансформации человеческого голоса чаще всего используют одну из двух технологий преобразования звука: или посетитель данного ресурса выбирает эффект, который будет наложен на голос, и уже на самом сайте записывает аудио, или ему необходимо самостоятельно загрузить файл, предназначенный для обработки. Далее будут рассмотрены три веб-сайта, один из которых предлагает оба из вышеописанных вариантов изменения голоса, а другие лишь по одной из опций обработки звука.
Способ 1: Voicechanger
Данный сервис предоставляет возможность загрузки уже существующей аудиодорожки на сайт для последующей трансформации, а также позволяет записывать голос в реальном времени, а затем применять к нему обработку.
-
На главной странице этого веб-сайта будут находиться две кнопки: «upload audio» (загрузить аудио) и «use microphone» (использовать микрофон). Нажимаем на первую кнопку.
-
В открывшемся меню «Проводника» выбираем аудиодорожку и нажимаем «Открыть».
-
Теперь необходимо нажать на одну из множества круглых иконок с изображениями. глядя на картинку, вы примерно сможете понять, как будет преобразован ваш голос.
-
После того как вы выберите эффект трансформации, появится синее окошко плеера. В нём вы сможете прослушать результат изменения звука и загрузить его к себе на компьютер. Для этого нажмите правой кнопкой мыши по плееру, затем в выпадающем списке по опции «Сохранить аудио как».
Если вам нужно записать голос и уже потом заняться его обработкой, то проделайте следующее:
-
На главной странице сайта нажмите на синюю кнопку «use microphonе».
- После того как вы запишете нужное сообщение, кликните по кнопке «stop recording». Число рядом будет означать время записи.
- Повторите два последних пункта предыдущего руководства.
Этот сайт является ультимативным решением, так как предоставляет возможность трансформирования имеющегося аудиофайла и позволяет преобразовывать речь непосредственно в процессе ее записи. Множество эффектов для обработки голоса также являются весомым плюсом, правда, тонкая настройка тональности, как на следующем веб-сайте, отсутствует.
Способ 2: Online Tone Generator
Online Tone Generator предоставляет возможность очень точно изменять тональность загруженного аудиофайла и последующей его закачки себе на ПК.
-
Чтобы загрузить аудио на Online Tone Generator, нажмите на кнопку «Обзор» и в окне системного «Проводника» выберите нужный файл.
-
Чтобы изменить тональность в меньшую или большую сторону, можно двигать ползунок или указать числовое значение в поле ниже (смещение на один полутон в числовом поле равняется смещению на 5,946% на ползунке).
-
Для загрузки готового аудио с сайта необходимо сделать следующие действия: отметить галочкой пункт «Save output to downloadable file?», нажать зелёную кнопку «Play», подождать некоторое время, затем на появившемся чёрном плеере нажать правой кнопкой мыши, в выпадающем списке выбрать пункт «Сохранить аудио как» и в «Проводнике» выбрать путь сохранения файла.
Onlinetonegenerator станет отличным решением, если имеется только записанный аудиофайл и вам необходима тонкая настройка его звучания. Это возможно благодаря наличию возможности смещения тональности по полутонам, чего нет ни на предыдущем сайте, ни в следующем, который мы рассмотрим.
Способ 3: Voicespice
-
Переходим на сайт. Для того чтобы выбрать фильтр для голоса, во вкладке «Voice» выбираем подходящий нам вариант («нормальный», «демон из ада», «космическая белка», «робот», «женщина», «мужчина»). Ползунок ниже отвечает за тембр голоса — двигая его влево, вы сделаете его ниже, вправо — наоборот. Для старта записи кликаем по кнопке «Record».
-
Чтобы остановить запись звука с микрофона, кликните по кнопке «Stop».
-
Загрузка обработанного файла на компьютер начнётся сразу после нажатия на кнопку «Save».
Благодаря минималистичному дизайну и довольно ограниченному функционалу данный веб-сервис хорошо подойдет для быстрой записи звука с микрофона и последующего наложения эффекта на голос.
Заключение
Благодаря онлайн-сервисам большинство задач стало возможным решать почти с любого устройства, которое имеет доступ в глобальную сеть. Описанные в данной статье сайты предоставляют возможность изменения голоса, не устанавливая никаких программ на своё устройство. Надеемся, этот материал помог в решении вашей задачи.
Опишите, что у вас не получилось.
Наши специалисты постараются ответить максимально быстро.
Проверка микрофона
Теперь, когда мы убедились, что микрофон включен, а его громкость установлена на нужный уровень, давайте протестируем его.
- Нажмите Win+I, чтобы перейти в «Системные настройки», где вы перейдете в раздел «Конфиденциальность».
- Перейдите в подраздел «Микрофон». В правой части окна установите радиокнопку в положение «Вкл» в блоке «Разрешить приложениям доступ к микрофону».
- Прокручивая содержимое окна, мы видим список приложений, для которых можно отдельно определить, разрешать им доступ к микрофону или нет.
- Найдите приложение Диктофон и включите для него доступ к микрофону (если оно отключено).
- Перейдите в меню «Пуск» и запустите приложение «Голосовой диктофон». Вы также можете использовать строку поиска, набрав нужное имя и нажав на найденную опцию.
- Нажмите на значок микрофона в окне программы, после чего начнется запись.
- Произнесите предложение в микрофон, а затем остановите запись, нажав кнопку «Стоп».
- В левой части окна вы увидите строку с только что сделанной записью, а в правой — элементы управления (воспроизведение, пауза, перемотка и т.д.). Таким образом, вы можете контролировать качество записанной звуковой дорожки.
Проверка микрофона через настройки Windows 10
Самый быстрый и простой способ управления микрофоном на компьютере или ноутбуке с Windows 10 — это войти в настройки звука. Для этого щелкните правой кнопкой мыши значок динамика на панели задач Windows 10 (рядом с системными часами) и в появившемся меню выберите «Recording Devices» (Записывающие устройства). Если опция «Записывающие устройства» отсутствует, выберите опцию «Звуки».
В результате должно открыться окно «Звук». Здесь на вкладке «Запись» должен отобразиться подключенный микрофон. Справа от микрофона вы увидите зеленую полоску, указывающую на уровень сигнала. Чтобы протестировать микрофон, просто скажите что-нибудь в микрофон и посмотрите на зеленую полосу.
Если микрофон работает, планка должна затемняться в ритме с входящим сигналом.
С помощью приложения Voice Recorder
В более старых версиях Windows для управления микрофоном часто использовалась программа «Голосовой диктофон», но в Windows 10 эта программа больше недоступна. Вместо этого в операционной системе появилось приложение «Диктофон» (в русской версии это приложение можно назвать «Диктофон»).
Вы также можете использовать это приложение для управления микрофоном. Для этого откройте меню «Пуск», найдите «Диктофон» и запустите найденное приложение.
После запуска приложения нажмите большую кнопку посередине и разрешите доступ к микрофону (при необходимости).
После этого скажите что-нибудь в микрофон для проверки и закончите запись.
После этого созданная вами запись появится в приложении. Чтобы прослушать созданную вами запись, просто нажмите на нее прямо в приложении.
Таким образом, вы сможете быстро управлять микрофоном на Windows 10 без установки программного обеспечения сторонних производителей.
Через Skype
Другой вариант управления микрофонным устройством — в популярной программе Skype. Введите программу и ее настройки. На вкладке «Звук и видео» вы увидите раздел с управлением микрофона. Установите ползунок «Автоматическая настройка микрофона» и говорите. Как и в предыдущем случае, ползунок должен поменяться на синие шарики.
Проверяем через Запись голоса
Хороший способ проверить истинные возможности микрофона — записать собственный голос и услышать со стороны, насколько хорошо устройство это делает.
Ищите приложение «Запись голоса» и введите его.
Позвольте приложению получить доступ к микрофону.
Нажмите на синюю иконку, чтобы начать запись (или нажмите Ctrl+R). Говорите чистым текстом, чтобы знать реальные возможности микрофона.
Чтобы полностью остановить запись, нажмите на синий круг с белым квадратом посередине. Чтобы приостановить запись, нажмите на значок паузы внизу. Флажок рядом с паузой позволяет добавлять метку к записи, отмечая важные моменты.
Запись будет сохранена, и ее можно прослушать, нажав на значок воспроизведения.
Приложение очень полезно для правильной оценки состояния микрофона.
Как записать песню под минус дома
Как вы думаете, где чаще всего поют люди? Согласно исследованиям австралийских любителей пения, чаще всего это бывает там, где исполнителя мало кто может услышать. Например, в туалете. Кстати, чем не место для тренировки? И для процесса, говорят, полезно!
Или на кухне во время приготовления пищи. С песней готовка проходит легко и интересно. Ну, на кухне-то распеваются и те, кого Бог не обидел ни слухом, ни голосом. А какие блюда при этом получаются…Мечта!
И при этом неважно, как исполнитель поёт – фальшиво или чисто. Но если он сделает запись песни в домашних условиях, то сможет потом в любое время услышать себя со стороны
Причем, можно ведь петь не только песни, но стихотворения, например, или даже создать музыкальное поздравление для своего любимого человека. Согласитесь, что это здорово?
Что нужно для записи песен дома? Прежде всего, должен быть компьютер или ноутбук. Можно, конечно, сделать и с помощью диктофона своего телефона, но этот метод не для нас, мы же хотим более приличное качество. Нам подойдет любой комп, так как то, о чем пойдет речь далее, не требует значительных ресурсов. Используем то, что есть в наличии.
Для записи песен в домашних условиях потребуется также микрофон и звуковые колонки или наушники. Надеюсь, что читатель знаком с этими предметами и имеет их в своем распоряжении.

В этой заметке я не буду говорить об использовании специального студийного оборудования и аппаратуры. Оставим это для профессионалов. Здесь мы с вами рассматриваем самый простой вариант. Однако, даже он открывает безграничные возможности для творчества.
Итак, у вас есть компьютер с операционной системой Windows и подключенными звуковым колонками. Также вы имеете гарнитуру с микрофоном и наушниками или просто микрофон и наушники.
Ещё нам понадобится специальное программное обеспечение – программа для записи вокала в домашних условия, которую мы должны установить. Среди бесчисленного множества подобных продуктов достаточно простой, но хорошей, является программа Audacity.
Запись видео с помощью программы FastStone Capture
Это более продвинутая программа по сравнению с простеньким Monosnap. Здесь есть встроенный выбор областей для записи видео с экрана.
- Активное окно или объект.
- Прямоугольная перемещаемая область.
- Область с фиксированным размером и положением.
- Полный экран монитора без панели задач.
- Полный экран монитора (вместе с панелью задач).
Запустите программу. На Вашем экране появится стикерное меню. Оно будет поверх всех рабочих окон. Перетаскивается мышкой в любую часть экрана. Выглядит оно вот так.
Для записи видео необходимо кликнуть по значку с изображением кинопленки. Тут же появится меню настроек записи.
На скриншоте выбран Full Screen — Полный экран монитора.
Установкой или снятием галочки в чекбоксе Record Audio производится включение и выключение звука во время записи видео. И последняя опция настроек, это выбор источника звука. Выбор активен при условии, что запись видео с экрана компьютера будет со звуком, галочка в Record Audio установлена.
После установки типа окна записи изображения и выбора источника звука нажмите кнопку Record. Окно записи выделится рамкой красного цвета. Если Вы записываете весь экран монитора, и выбрали Full Screen, то никакой рамки не будет. В любом случае, нажмите какую-нибудь клавишу, «пробел», например. И перед вами откроется окно оформления записи.
Несколько обозначений
- Follow mouse pointer включает подсветку указателя курсора мыши.
- Inset Title Clip открывает редактор оформления. На закладке Title можно ввести любой текст, выбрать его параметры и цвет заливки экрана.
- Title Clip Duration, как Вы уже наверное догадались, время демонстрации заставки с текстом перед началом записи видео с экрана компьютера.
Закончив оформление, нажмите кнопку Start. Запись начнется сразу же. Под красной рамкой области записи появится меню в виде небольшого желтого прямоугольника.
Для остановки записи нажмите черный квадратик в этом меню. Появится Еще одно окно с тремя кнопками.
- Resume — продолжить запись.
- Save — закончить запись и сохранить видео.
- Discard — Удалить видео не сохраняя.
Как вставить запись с веб-камеры в запись видео с экрана
В программе FastStone Capture нет возможности запись видео с экрана компьютера со звуком и видео с веб-камеры одновременно. Поэтому, если Вам нужно вставить в видео запись рабочего стола запись веб-камеры, в Windows 10 можно воспользоваться встроенным инструментом «Камера». Нажмите кнопку «Пуск» и найдите Камеру в списке установленных программ и приложений Windows 10. Запустите программу.
На экране Вашего компьютера появится рабочее окно Камеры с Вашим изображением. Если конечно, Вы не заклеили веб-камеру малярным скотчем, как Марк Цукерберг или Илон Маск. Если заклеили, то самое время его убрать.
Чтобы убрать рамку автопоиска с лица надо из режима фото прейти в режим видео. Нажмите на кнопку с изображением видеокамеры. Кнопка, видеозаписи станет активной. Внизу появится таймер записи с нулевыми цифрами.
Запись в «Камере» включать не нужно. Записывать видео с экрана компьютера Вы будете программой FastStone Capture (а может и другой). Просто перетащите мышкой окно Камеры в нужное место рабочего стола и запускайте программу. Таким образом Вы сможете записать видео с экрана компьютера со звуком и вставленное в него видео с веб-камеры.
Варианты трансформации речи онлайн
Данные сетевые сервисы для изменения голоса в Интернете онлайн имеют две основные формы реализации:
- Первая форма реализации предполагает выбор эффекта трансформации голоса на данном ресурсе (например, роботизированный голос, демонический, мужской, женский et cetera). Вы нажимаете на соответствующую кнопку записи, после чего выполняется запись вашего разговора с микрофона, и его обработка в соответствующем ключе. Затем вы прослушиваете уже модифицированный голос, и, при наличии соответствующей опции, сохраняете аудиофайл к себе на ПК;
- Вторая форма реализации предполагает загрузку уже имеющегося аудиофайла с вашим голосом на ресурс, с последующим изменением его тональности с помощью ряда соответствующих настроек. После произведённых изменений вы сможете прослушать результат, и сохранить его на ПК.
Сразу замечу, что всего богатства возможностей, которые даруют пользователям стационарные программы-аналоги, сетевые онлайн инструменты не предоставляют. Их функционал существенно ограничен, при этом плюсом подобных онлайн-сервисов является отсутствие необходимости устанавливать на свой компьютер какой-либо внешний софт.