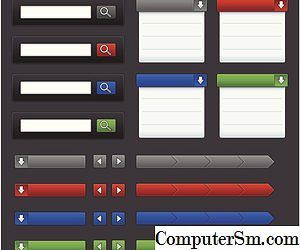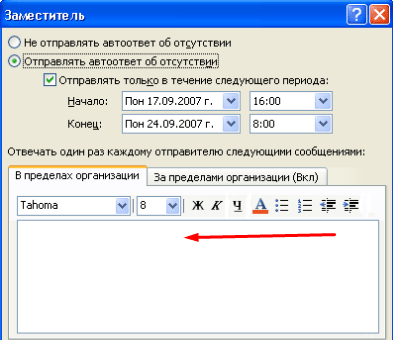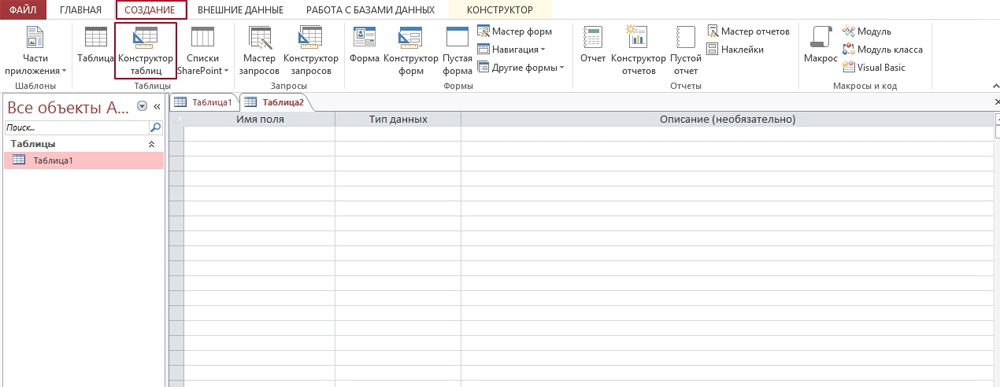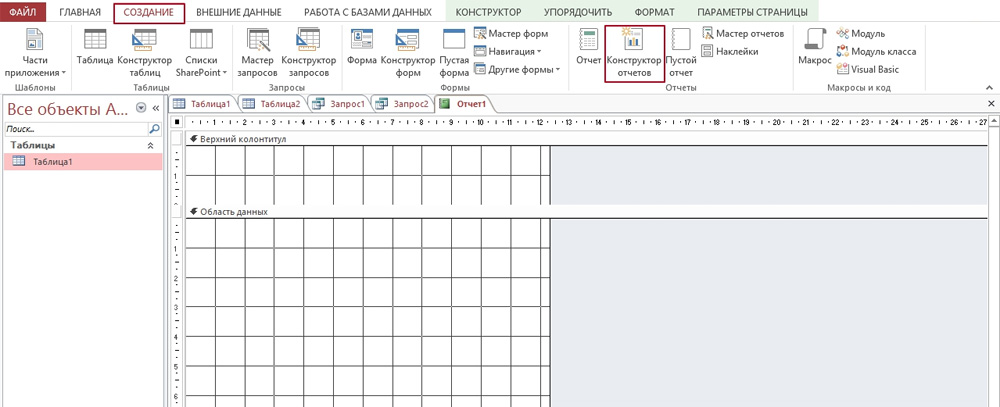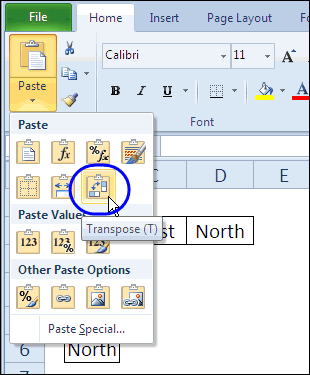Как сделать запросы в access 2013?
Содержание:
- Как сохранить запросы
- Назначение Access
- Базы данных с навигационными формами
- 2.4. Microsoft Access 2007
- Ключевое поле
- Урок «MS Access задание 2»
- 2.2. Простые запросы с использованием Конструктора запросов
- Изменение линий сетки
- Планирование запроса
- SQL-запросы
- Создание отчёта
- Ключевое поле таблицы MS Access, его назначение, способы задания
- Практические работы по теме «Базы данных ACCESS»
- 2.7. Оператор Like и символы подстановки в запросах
- Определение критериев, которые должен искать наш запрос
- Начало работы с таблицей
Как сохранить запросы
Нет ничего похожего на длинный и трудный набор инструкций, чтобы заставить пользователя принять решение отказаться от полезного или даже необходимого действия, потому что оно слишком долго заканчивается. Доступ позволяет очень легко сохранять запросы, чтобы побудить пользователей сохранять свою работу по мере их поступления.
- Создайте запрос.
- Измените запрос, пока не получите нужные результаты.
- Удар CTRL + S на ПК или Cmmd + S на Mac.
- Введите имя, которое будет легко запомнить для последующих поисков.
Компании и команды должны устанавливать рекомендации для того, где сохранять запросы на основе типа, отдела и других областей, а также соглашения об именах. Это упростит сотрудникам возможность просматривать существующие запросы до создания новых.
Назначение Access
Всем привет. Тема данной статьи — основное назначение Access. Но прежде чем освоить основное назначение Access, давайте разберем понятие базы данных.База данных (БД) — совокупность данных, организованных по определенным правилам, предусматривающим общие принципы описания, хранения и манипулирования данными, независимая от прикладных программ.
Наиболее распространенным типом модели представления данных является реляционный (relational) тип. Название «реляционный» объясняется тем, что каждая запись в базе данных содержит информацию, относящуюся (related) к одному конкретному объекту. Кроме того, с информацией, принадлежащей разным объектам, можно работать как с единым целым, основанным на значениях связанных между собой (related) данных. В реляционных СУБД все обрабатываемые данные представляются в виде таблиц.
Одной из самых популярных сегодня настольных систем управления базами данных, включенных в богатое окружение продуктов семейства Microsoft Office, является Microsoft Office Access (далее — Access). Она предназначена, как на начинающего, так и на квалифицированного пользователя. База данных Access представляет набор данных и объектов (таких как таблицы, запросы и формы), относящихся к определенной задаче.
Основными функциями Access являются:
• определение данных, то есть определение структуры и типа данных, а также указание, как эти данные связаны между собой:
• обработка данных, включающая поиск, фильтрацию, сортировку, вычисление; обработка предусматривает также объединение данных с другой связанной с ними информацией;
• управление данными, то есть указание, кому разрешено пользоваться данными и актуализировать базу данных, а также определение правил коллективного пользования данными.
Access предоставляет максимальную свободу в задании типа данных — текст, числовые данные, даты, время, денежные значения, рисунки, звук, документы, электронные таблицы. Имеется возможность задавать форматы хранения (длина строки, точность представления чисел и даты времени) и представления этих данных при выводе на экран или печать.
Access является современным приложением Windows и позволяет использовать все возможности DDE (Dynamic Data Exchange) — динамический обмен данными и OLE (Object Linking and Embedding) — связь и внедрение объектов. DDE обеспечивает обмен данными между MS Access и любым другим приложением Windows. OLE устанавливает связь с объектами другого приложения или внедряет какой-либо объект в базу данных Access; в качестве объектов могут выступать рисунки, диаграммы, электронные таблицы или документы из других приложений Windows. Access может работать с большим числом разнообразных форматов данных, позволяя осуществлять импорт и экспорт данных из файлов текстовых редакторов и электронных таблиц. Access способна непосредственно обрабатывать файлы Paradox, dBase III, dBase IV, FoxPro и другие.
СУБД Access для работы с данными использует процессор баз данных Microsoft Jet, объекты доступа к данным и средство быстрого построения интерфейса — конструктор форм. Для получения распечаток используется конструктор отчётов. Автоматизация рутинных операций может выполняться с помощью макрокоманд. Несмотря на свою ориентированность на конечного пользователя, в Access присутствует язык программирования Visual Basic for Application, который позволяет создавать массивы, свои типы данных, контролировать работу приложений.
Access имеет три основных режима работы:
• режим запуска, позволяющий осуществлять сжатие и восстановление базы данных без ее открытия;
• режим конструктора, в котором можно создавать и модифицировать структуру таблиц и запросов, разрабатывать формы для отображения и изменения данных, а также производить формирование отчётов перед печатью;
• режим выполнения, при котором в главном окне выводятся окна объектов баз данных.В состав любой базы данных Access входят следующие элементы:
• таблицы, которые состоят из записей, содержащих данные о конкретном предмете;
• формы, используемые для ввода и просмотра таблиц в окне формы и позволяющие ограничить объем информации, отображаемой на экране в требуемом виде;
• отчёты, используемые для отображения информации, содержащейся в базе данных;
• запросы, являющиеся средством извлечения информации из базы данных;
• модули, содержащие VBA-код. используемый для написания процедур обработки событий.
В этом уроке вы узнали основное Назначение Access. Если было интересно, то крайне рекомендую посмотреть видеоурок ниже.
Базы данных с навигационными формами
Некоторые базы данных включают в себя навигационную форму, которая открывается автоматически при открытии базы данных. Навигационные формы предназначены для удобной замены панели навигации. Они содержат вкладки, которые позволяют просматривать и работать с общими формами, запросами и отчетами. Наличие ваших часто используемых объектов, доступных вам в одном месте, позволяет вам быстро и легко получить к ним доступ.
Чтобы открыть объект из формы навигации, просто нажмите его вкладку. Объект будет отображаться в форме навигации. Когда объект открыт, вы можете работать с ним, как обычно.
Как правило, навигационные формы включают только те объекты, которые типичный пользователь должен будет работать достаточно регулярно, поэтому ваша форма навигации может не включать каждую форму, запрос или отчет. Это упрощает навигацию по базе данных. Скрывая таблицы и редко используемые формы, запросы и отчеты, это также уменьшает вероятность повреждения базы данных пользователями, которые случайно изменяют или удаляют необходимые данные.
По этой причине очень важно спросить своего дизайнера или администратора базы данных, прежде чем работать с объектами, которые недоступны в вашей навигационной форме. Как только у вас будет преимущество, вы можете просто увеличить область переходов и открыть там объекты
Новые статьи
- Проектирование собственной базы данных в Access — 21/08/2018 15:16
- Форматирование форм в Access — 21/08/2018 15:11
- Создание форм в Access — 21/08/2018 15:05
- Изменение таблиц в Access — 21/08/2018 14:58
- Дополнительные параметры отчета в Access — 21/08/2018 14:48
- Создание отчетов в Access — 21/08/2018 14:42
- Дополнительные параметры дизайна запроса в Access — 21/08/2018 14:36
- Проектирование запроса в Access — 21/08/2018 04:49
- Сортировка и фильтрация записей в Access — 21/08/2018 04:37
- Работа с формами в Access — 21/08/2018 04:25
- MS Access — Работа с таблицами, создание, удаление, настройка внешнего вида — 20/04/2018 17:18
- MS Access — Управление базами данных и объектами — 30/03/2018 16:18
Предыдущие статьи
- MS Access: Введение в объекты — Таблицы, формы, запросы и отчеты — 07/02/2018 08:32
- MS Access: Что такое база данных? Отличие Access от Excel. — 03/02/2018 18:18
2.4. Microsoft Access 2007
2.4.5. Создание запросов и поиск информации в базе данных
В СУБД Access 2007 можно создавать queries для отображения требуемых полей из записей одной или нескольких таблиц.
В СУБД Access 2007 применяются различные типы запросов: на выборку, на обновление, на добавление, на удаление, перекрестный query, выполнение вычислений, создание таблиц. Наиболее распространенным является query на выборку. Применяются два типа запросов: query по образцу (QBE) и query на основе структурированного языка запросов (SQL).
Запросы на выборку используются для отбора требуемой пользователю информации, содержащейся в нескольких таблицах. Они создаются только для связанных таблиц. Queries могут основываться как на нескольких таблицах, так и существующих запросах. СУБД Access 2007 включает такие средства создания запросов, как Мастер и Конструктор.
Кроме того, в СУБД Access 2007 существует множество средств для поиска и отображения информации, которая хранится в базе данных. Данные в таблицах можно отсортировать на основе любого поля или комбинации полей. Для извлечения из базы данных необходимых записей можно отфильтровать таблицу, применив средства фильтрации.
На скриншоте (рисунок 1) средства сортировки и фильтрации выделены скругленным прямоугольником красного цвета.
Рис. 1.
Рассмотрим создание запроса на выборку с помощью Конструктора
Для создания нового пустого запроса в режиме конструктора надо щелкнуть на пиктограмме Конструктор запросов (рисунок 2).
Рис. 2.
Откроется активное окно диалога Добавление таблицы (рисунок 3) на фоне неактивного окна «Запрос1». В этом окне можно выбрать таблицы и queries для создания новых запросов.
Рис. 3.
В окне Добавление таблицы следует выбрать несколько таблиц из представленного списка таблиц, на основе которых будет проводиться выбор данных, и щелкнуть на кнопке Добавить. После этого закрыть окно Добавление таблицы, а окно «Запрос1» станет активным (рисунок 4).
Рис. 4.
Окно Конструктора состоит из двух частей – верхней и нижней. В верхней части окна размещается схема данных запроса, которая содержит список связанных таблиц. В нижней части окна находится Бланк построения запроса QBE, в котором каждая строка выполняет определенную функцию.
Переместим имена полей с таблиц-источников в Бланк. Из таблицы Группы студентов переместим поле Название в первое поле Бланка, из таблицы Студенты переместим поле Фамилии во второе поле, а из таблицы Успеваемость переместим поле Оценка в третье поле и из таблицы Дисциплины переместим поле Название в четвертое поле Бланка запросов.
При необходимости можно задать принцип сортировки (по возрастанию или по убыванию) результатов запроса. В строке «Вывод на экран» автоматически устанавливается флажок просмотра информации.
Условия ограниченного поиска или критерий поиска информации вводится в строке «Условия» отбора и строке «Или». Например, введем критерий поиска — «5/A» в строке «Условия» для поля Оценка. В этом случае в результате выполнения запроса на экране будут отображаться все фамилии студентов, которые получили оценку 5/A (рисунок. 5).
Рис. 5.
Далее надо закрыть окно запроса Запрос1, появится окно диалога Сохранить, ответить — Да и ввести имя запроса, например «Успеваемость студентов». Для запуска запроса дважды щелкнем на query «Успеваемость студентов», откроется таблица с результатами выполненного запроса (рис. 6).
Рис. 6.
Далее создаем параметрический query или query с параметрами. Создаем этот query также как и предыдущий, в режиме конструктора, но только в строке Условия отбора для поля Фамилия введем условие отбора в виде приглашения в квадратных скобках, например . В этом случае в результате выполнения запроса на экране будет отображаться фамилия студента и все дисциплины, по которым он получил оценку.
Закрыть окно запроса на выборку. На вопрос о сохранении изменения ответить — Да и ввести имя запроса, например «Параметрический query». Запустим Параметрический query, дважды щелкнув на нем. В открывшемся на экране окне диалога «Введите значение параметра» надо ввести фамилию студента, информацию об успеваемости которого необходимо получить (рис. 8).
Рис. 7.
Затем надо щелкнуть на кнопке ОК, откроется таблица с результатами выполненного запроса (рис. 8).
Рис. 8.
В некоторых случаях для создания запросов можно использовать Мастер запросов. После создания запросов на выборку информации из БД Access 2007 можно приступать к формированию форм.
Далее >>> Раздел: 2.4.6. Создание форм для ввода данных в таблицы базы данных Access 2007
Ключевое поле
Ключевое поле
Это та запись, которая определяет запись в таблице.
Нажимаем в колонке слева на названии таблицы Читатель. Справа появилась таблица. Правой кнопкой нажимаем на названии – конструктор – в пустом поле пишем код читателя.
Сделаем это поле ключевым (на панели задач – ключевое поле) и закроем таблицу.
Это первичный ключ. Для ключевых полей используют тип – счетчик или числовой.
Определим ключевое поле для каждой таблицы аналогично предыдущей.
Книги – код книги.
Издательство – код издательства (тип данных –мастер подстановок – Издательство- выберите поле код и наименование).
Выдача – код выдачи (код читателя – таблица Читатель /код читателя и фамилия/ и код книги – таблица Книги/ код книги и название).
Любое поле можно перетащить мышкой в начало таблицы или в другое нужное место. Ключевые поля обычно ставят на первое месте
Связывание таблиц
Переходим на вкладку – Работа с базами данных – схема данных – появилось окно.
Поочередно нажимаем на название каждой таблицы и закрываем окно.
Появилась схема данных. Определим как будем связывать таблицы.
Издательства выпускают книги. Значит, в таблицу Книги надо добавить Код издательства. Для этого открываем таблицу Книги в режиме конструктора и добавляем код издательства.
Возвращаемся в схему данных и перетаскиваем Код издательства из одной таблицы в Код издательства другой. Появляется окно. Ставим Обеспечение целостности данных и в двух других пунктах ниже. Далее нажимаем создать. Появляется связь – один ко многим, т.е. одно издательство выпускает много книг.
Аналогично свяжем две другие таблицы.
Откроем таблицу Выдача через конструктор. Добавляем поле Код читателя.
Сохраняем, закрываем.
Теперь Код читателя таблицы Читатель переносим на Код читателя таблицы Выдача.
Ставим везде галочки — создать. Появилась связь (читатель берет много книг).
Теперь свяжем таблица Книги и Выдача. Для этого в таблицу Выдача добавим Код книги. И проделаем те же манипуляции.
Заполнение таблиц
Берем таблицу Читатель. Код читателя ставим на первое место. Нумерация будет автоматическая в этом поле. Вводим остальные данные (не менее 10) и сохраняем правой кнопкой.
Заполняем остальные таблицы по аналогии.
Урок «MS Access задание 2»
Практическое задание №2 по программе Microsoft Access
-
С
Рисунок 1. Таблица «Сотрудник», созданная в режиме конструктора
оздадим с помощью конструктора таблицу «Сотрудник» со структурой, представленной на рисунке
Для того чтобы обеспечить возможность хранения в базе данных разнообразной информации, Access предлагает большой набор типов данных, некоторые из которых мы использовали при создании таблицы:
Текстовый – текст длиной до 255 символов;
Счетчик – счетчик, который автоматически увеличивается на единицу с добавлением каждой новой записи;
Числовой – числа различных форматов;
Дата/время – Дата и /или время;
Денежный – денежные значения различных форматов;
Логический – величины, способные принимать только два значения: да/нет или 1/0.
Тип поля определяет допустимые символы, которые могут быть использованы при его заполнении. Для некоторых полей осуществляется и более сложная проверка с помощью ввода дополнительных условий в нижнюю часть бланка конструктора запросов.
Размер поля. В поле нельзя ввести больше символов, чем это определено в данном свойстве. Для текстовых полей это ограничение составляет изначально 50 символов. Изменим размер для поля «ФИО» на 60 символов.
Формат поля. Для удобства прочтения даты приема на работу и даты рождения изменим формат их отображения, выбрав в раскрывающемся списке Длинный формат даты.
Условия на значения. Условия вводятся как выражения, которые могут быть как простыми, так и сложными. Допускается также создание диапазонов.
При задании этого ограничения ввод значения в поле будет обязательным, даже если в свойстве поля «Обязательное поле» зафиксировано значение «нет». Зададим условие на значение для поля «Пол».
Для этого в соответствующую строку поместим следующее выражение ”м” or “ж”.
Значение по умолчанию задает содержимое поля, которое записывается в новую запись в том случае, если пользователь не ввел в это поле никаких данных. Для поля «Пол» это значение поставим «м».
Сообщение об ошибке Access выводит в случае, если при вводе значения пользователь нарушил «Условие на значение». Для поля «Пол» в этой строке обозначим: поле «ПОЛ» может иметь значение только «м» или «ж».
-
Создадим таблицу «Кафедры» с полями:
- «Код_кафедры» — ключевое поле типа «Счетчик»;
- «Наименование_кафедры_краткое» — текстовое поле, длина – 8 символов;
- «Наименование_кафедры_полное» — текстовое поле длиной 50 символов.
-
Создадим таблицу «Владение иностранными языками» с полями:
«Код_сотрудника» — ключевое поле типа «Счетчик»
«Название_языка» — текстовое, 20 символов;
«Степень_владения» — текстовое, 20 символов. Организуем для этого поля подстановку из фиксированного набора значений, выбрав в поле «Тип данных» «Мастер подстановки». Список значений: «свободно», «со словарем», «читаю и могу объясняться»
-
Так как таблица «Сотрудник» должна быть связана с таблицей «Кафедра», то необходимо в режиме конструктора перейти в поле «Код_Кафедры» и выбрать в типе данных «Мастер подстановки». Далее необходимо определить поле таблицы-источника «Кафедры», значения которого будут подставляться в описываемую колонку.
Таким полем является «Код_кафедры». Но так как пользователь вряд ли помнит коды, то кроме этого поля перенесем в список выбранных полей еще и поле «Наименование_кафедры_краткое». Зададим подпись «Кафедра» для столбца подстановки.
Аналогично задайте связь и для поля «Владение_ин_яз», включив в список выбранных полей все поля соответствующей таблицы.
-
Теперь необходимо скорректировать созданные связи, выбрав команду меню Сервис►Схема данных.
Дважды щелкните на линии связи между таблицами «Кафедры» и «Сотрудник», и в появившемся окне поставьте галочку в поле «Обеспечение целостности данных».
Это необходимо для того, чтобы в таблице «Сотрудник» не появлялись коды кафедр, отсутствующие в соответствующей таблице. Аналогично скорректируйте параметры связи для таблицы «Владение иностранными языками.
-
Заполним созданные таблицы следующими данными:
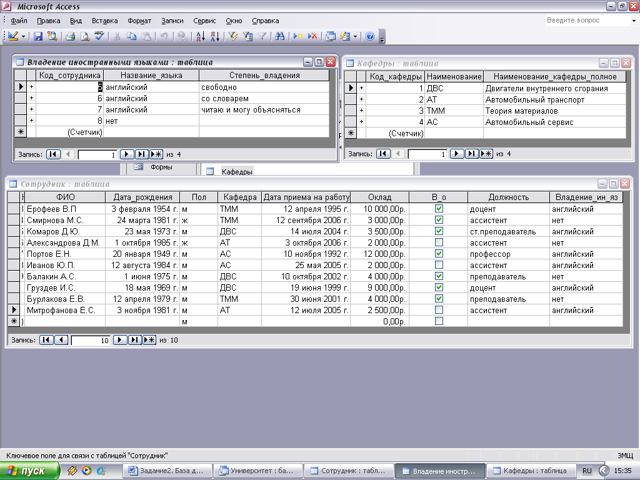
Рисунок 2. Таблица «Владение иностранными языками»
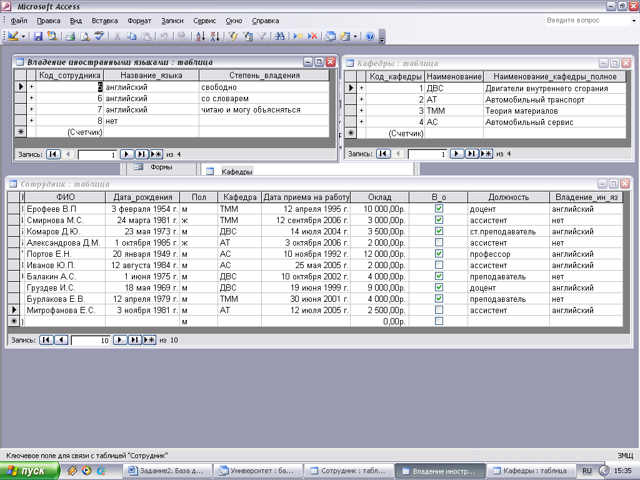
Рисунок 3. Таблица «Кафедры»
Ч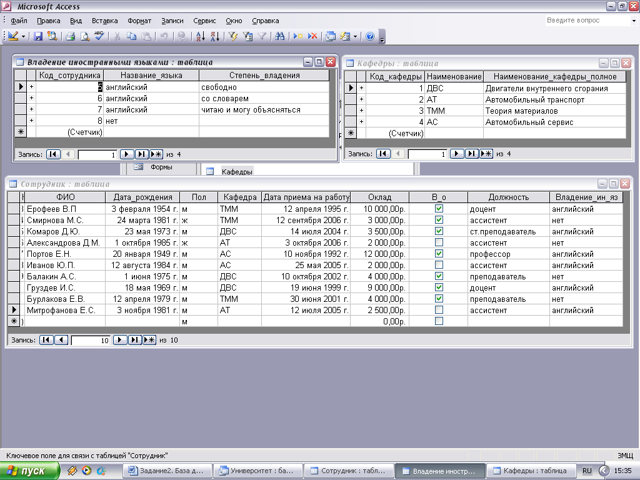
Рисунок 4. Таблица «Сотрудник» в режиме просмотра
асть 2. Создание запросов.
!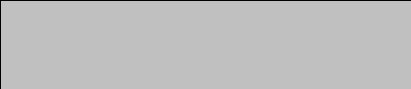 При создании простого запроса условие отбора записывается в соответствующий столбец в строке «Условие отбора» бланка запроса. Причем допускается записывать не только значение атрибута, но и знаки операторов сравнения (=, >,
При создании простого запроса условие отбора записывается в соответствующий столбец в строке «Условие отбора» бланка запроса. Причем допускается записывать не только значение атрибута, но и знаки операторов сравнения (=, >,
2.2. Простые запросы с использованием Конструктора запросов
Вам необходимо создать запрос аналогичный тому, что
был выполнен в предыдущем параграфе, но вместо поля «Дата приема» должно
быть поле «Дата рождения».
Выполним простой запрос на выборку с использованием механизма Конструкторазапросов.
·
Откройте вкладку запросыдиалогового
окна Базы данных.
·
Щелкните на кнопке «Создание запроса в
режиме конструктора». В ответ на
эту команду открываются диалоговые окна «Запрос на выборку» и «Добавление таблицы».
·
В открывшемся окне «Добавление таблицы»
щелчком по кнопке «Добавить» выберите таблицу, из которой вы хотите извлечь
необходимую информацию и щелкните на кнопке «Закрыть».
В результате выполненных действий на
экране появится окно Конструктора запросов с внедренной таблицей, из которой
будет извлекаться информация.
Изменение линий сетки
Другим способом Access упрощает чтение ваших таблиц путем добавления линий сетки, которые отмечают границы каждой ячейки. Gridlines(линии сетки) — это тонкие линии, которые появляются между каждой ячейкой, строкой и столбцом таблицы. По умолчанию сетчатые линии темно-серого цвета и появляются со всех сторон ячейки, но вы можете изменить их цвет или скрыть нежелательные линии сетки.
Чтобы настроить отображение линий сетки:
- 1. Выберите вкладку «Главная» и найдите группу форматирования текста.
- 2. Щелкните стрелку раскрывающегося списка Gridlines.
- 3. Выберите линии сетки, которые вы хотите отобразить. Вы можете выбрать горизонтальные линии сетки между строками, вертикальными градиентами между столбцами, обоими типами линий сетки или вообще ничем.
- 4. Строки сетки на вашем столе будут обновлены.
Планирование запроса
При планировании запроса, который использует более одной таблицы, выполните следующие четыре действия:
Точно укажите то, что вы хотите знать
Если бы вы могли спросить свою базу данных о каком-либо вопросе, что бы это было? Построение запроса сложнее, чем просто задание вопроса, но точно знать, какой вопрос вы хотите ответить, имеет важное значение для создания полезного запроса.
Определите каждый тип информации, которую вы хотите включить в результаты вашего запроса. Какие поля содержат эту информацию?
Найдите поля, которые вы хотите включить в свой запрос
В каких таблицах они содержатся?
Определите критерии, которые должна удовлетворять информация в каждой области. Подумайте о вопросе, который вы задали на первом шаге. Какие поля вам нужны для поиска конкретной информации? Какую информацию вы ищите? Как вы его будете искать?
Сначала этот процесс может показаться абстрактным, но когда мы рассмотрим процесс планирования нашего собственного запроса с несколькими таблицами, вы должны начать понимать, как планирование ваших запросов может сделать их намного проще.
SQL-запросы
В Access 2013 и других версий запросы выполняются при помощи языка структурированных запросов SQL.
Для создания SQL-запросов необходимо перейти в режим конструктора, затем на кнопке «Вид» выбрать «Режим SQL». В результате появится диалоговое окно, в котором в поле Select вводим названия столбцов, а в поле From — то, что будет выводиться в строках, например названия поставщиков (если первый столбец «Название»).
В Access используется не чистый SQL, а его диалект Jet-SQL. Основными инструкциями для запросов в этом языке являются: SELECT, по которому осуществляется выборка из записей по определенным условиям (названия полей исходных таблиц, переносящихся в результирующую таблицу), UPDATE — используется с целью редактирования записей, DELETE — для удаления каких-либо указанных записей, CREATE — для создания новых объектов БД. В MS Access также используются TRANSFORM для построения перекрестных запросов, WITH OWNER-ACCESS OPTION для создания специальных запросов пользователем, не имеющем доступа к таблицам, к которым должен быть доступ у этого запроса, IN (для обеспечения связи с удаленной БД), DISTINCTROW (создание запроса с возможным объединением данных). Также могут применяться итоговые функции SQL, встроенные функции Access и VBA.
Создание отчёта
Основным предназначением отчётов является предоставлению пользователю общей сводки по таблице. Отчёт можно создать абсолютно любой, в зависимости от данных.
Программа даёт вам выбрать тип отчёта, предоставив несколько на выбор:
- Отчёт — будет создан автоотчёт, использующий всю предоставленную в таблице информацию, однако, данные не будут сгруппированы.
- Пустой отчёт — не заполненная форма, данные для которой вы сможете выбрать сами из необходимых полей.
- Мастер отчётов — поможет вам пройти процесс создания отчёта и проведёт группирование и форматирование данных.
В пустой отчёт вы можете добавить, удалить или редактировать поля, наполняя их необходимой информацией, создавать специальные группы, которые помогут отделить определённые данные от остальных и многое другое.
Выше приведены все азы, которые помогут вам справится и настроить под себя программу Access, однако, её функциональность достаточно широка и предусматривает более тонкую настройку рассмотренных здесь функций.
Ключевое поле таблицы MS Access, его назначение, способы задания
База данных может состоять из нескольких таблиц, содержащих различную информацию. Эти таблицы связаны между собой каким-либо определённым полем, называемым ключевым полем.
Ключевое поле позволяет однозначно идентифицировать каждую запись таблицы, т.е. каждое значение этого поля отличает одну запись от другой.
Для Access обязательным является определение ключевого поля для таблицы. Для его определения достаточно выделить поле и выбрать команду Ключевое поле меню Правка. Если требуется определить составной ключ, но необходимо выделить требуемые поля при нажатой клавише Ctrl, а затем выбрать командуКлючевое поле. При определении ключевого поля автоматически создается уникальный индекс, определяющий физический порядок записей в таблице. Этот индекс является первичным индексом для таблицы и имеет зарезервированное имяPrimaryKey. Для составных ключей существенным может оказаться порядок образующих ключ полей, так как упорядочение записей будет проводиться вначале по первому полю, затем по второму и т.д. Для внешних полей при создании связи также происходит автоматическое создание индекса (в данном случае вторичного).
Связи между таблицами дают возможность совместно использовать данные из различных таблиц. Например, одна таблица содержит информацию о профессиональной деятельности сотрудников предприятия (таблица Сотрудник), другая таблица — информацию об их месте жительства (таблица Адрес). Допустим, на основании этих двух таблиц необходимо получить результирующую таблицу, содержащую поля Фамилия и инициалы, Должность и Адрес проживания. Причём полеФамилия и инициалы может быть в обеих таблицах, поле Должность — в таблице Сотрудник, а поле Адрес проживания — в таблице Адрес. Ни одно из перечисленных полей не может являться ключевым, т. к. оно однозначно не определяет каждую запись.
В качестве ключевого поля в этих таблицах можно использовать поле Код типаСчётчик, автоматически формируемое Access при создании структуры таблицы, или в каждой таблице задать поле Табельный номер, по которому затем связать таблицы. Таблицы при этом будут связаны так называемым реляционным отношением. Последовательность действий пользователя при создании таблиц Сотрудник и Адрес.
Виды индексированных полей в MS Access, примеры
Свойство «Индексированное поле» (Indexed) определяет индекс, создаваемый по одному полю. Индекс ускоряет выполнение запросов, в которых используются индексированные поля, и операции сортировки и группировки. Например, если часто выполняется поиск по полю «Фамилия» в таблице «Сотрудники», следует создать индекс для этого поля.
Значение данного свойства можно задать только в окне свойств в режиме конструктора таблицы. Индекс по одному полю может быть определен путем установки свойства Индексированное поле (Indexed). Кроме того, можно выбрать команду Индексы в меню Вид или нажать кнопку «Индексы» на панели инструментов. Будет открыто окно индексов.
Вкладка Подстановка на бланке свойств поля используется для указания элемента управления, используемого по умолчанию для отображения поля. После выбора элемента управления на вкладке Подстановка выводятся все дополнительные свойства, необходимые для определения конфигурации элемента управления. MicrosoftAccess задает значения этих свойств автоматически, если в режиме конструктора таблицы для поля в столбце «Тип данных» выбирается «Мастер подстановок». Значения данного свойства и относящиеся к нему типы элементов управления влияют на отображение поля как в режиме таблицы, так и в режиме формы.
Рассмотрим некоторые из этих дополнительных свойств:
Свойство «Тип элемента управления»(DisplayControl) содержит раскрывающийся список типов элементов управления, доступных для выбранного поля. Для полей с типами «Текстовый» или «Числовой» для данного свойства возможен выбор поля, списка или поля со списком. Для логических полей возможен выбор поля, поля со списком или флажка.
Свойства «Тип источника строк» (RowSourceType), «Источник строк» (RowSource) определят источник данных для списка или поля со списком. Например, для того чтобы вывести в строках списка данные из запроса «Список клиентов», следует выбрать для свойства Тип источника строк значение «Таблица/запрос» и указать в свойстве Источник строк имя запроса «Список клиентов». Если список должен содержать небольшое число значений, которые не должны изменяться, можно выбрать в свойстве Тип источника строк (RowSourceType) «Список значений» и ввести образующие список значения в ячейку свойства Источник строк (RowSource). Элементы списка отделяются друг от друга точкой с запятой.
Дата добавления: 2018-02-28 ; просмотров: 830 ; ЗАКАЗАТЬ РАБОТУ
Практические работы по теме «Базы данных ACCESS»
- Задание по теме “Базы данных” Вар. 1
- Дан набор полей: фамилия, имя, дата рождения, пол, образование, страна проживания, оклад, номер медицинского полиса, размер заработной платы, дата проведения соревнований, место работы, должность, количество детей, семейное положение, вид спорта, дата последнего посещения врача, диагноз, занятое место, ИНН, телефон, домашний адрес.
- Какие из перечисленных полей необходимо будет включить в БД «Поликлиника»?
- Описать структуру таблицы, указать первичный ключ.
- Спроектировать БД «Программа передач на неделю», с помощью которой можно будет получить ответы на вопросы:
- Какие фильмы идут в четверг?
- Во сколько будут показаны программы новостей в понедельник по каналам НТВ и РОССИЯ?
Описать структуру таблицы, указать первичный ключ. Какие поля следует включить в каждый запрос, какие условия отбора накладываются на эти поля?
Какое место будет занимать команда «Arsenal» после сортировки данных по полю «забито» в убывающем порядке?
| № | команда | Забито | пропущено | всего очков |
- 1. 2
- 2. 3
- 3. 4
- 4. 1
- Задание по теме “Базы данных” Вар. 2
- Дан набор полей: фамилия, имя, дата рождения, пол, телефон, образование, страна проживания, оклад, номер медицинского полиса, размер заработной платы, дата проведения соревнований, место работы, должность, количество детей, семейное положение, вид спорта, дата последнего посещения врача, диагноз, занятое место, ИНН, домашний адрес.
- Какие из перечисленных полей необходимо будет включить в БД «Банк (получение кредита)»?
- Описать структуру таблицы, указать первичный ключ.
- Спроектировать БД «Программа передач на неделю», с помощью которой можно будет получить ответы на вопросы:
- В какое время идут сериалы в четверг?
- Какие программы о животных идут в субботу по каналу Культура?
Описать структуру таблицы, указать первичный ключ. Какие поля следует включить в каждый запрос, какие условия отбора накладываются на эти поля?
- Дана база данных телефонов предприятия.
- Какое место займет запись «Самойлова», после сортировки данных по полю «Имя» в возрастающем порядке?
- 1. 4
- 2. 1
- 3. 2
- 4. 3
| № | Фамилия | Имя | Должность | Номер телефона |
| 1 | Иванов | Сергей И. | завхоз | 2-13 |
| 2 | Орлов | Петр Н. | инженер ТБ | 1-25 |
| 3 | Трошкин | Леонид В. | директор | 2-22 |
| 4 | Самойлова | Наталья Г. | секретарь | 1-15 |
2.7. Оператор Like и символы подстановки в запросах
Очень часто при выполнении запроса известна
только часть содержимого поля Для этой цели Access
предлагает воспользоваться оператором «Like» и символами подстановки (п.2.3.1.1.).
Для выполнения отбора данных с
использование оператора Like»
вы должны указать в ячейке «Условия отбора» того поля по содержимому, которого будет вестись
отбор записей. Таким образом, Access будет выполнять поиск в заданном поле по «Маске».
G Задание. Вы решили дать премию только Агентам.
· Откройте в режиме Конструктора запрос «Расчет премии
Запрос».
· Щелкните на строке «Условия отбора» поля
«Должность»
· Введите в эту строку «Like А*»
· Выполните запрос
Определение критериев, которые должен искать наш запрос
Когда вы устанавливаете критерии для поля в запросе, вы в основном применяете к нему фильтр, который сообщает запросу получить только информацию, соответствующую вашим критериям. Просмотрите список полей, которые мы включаем в этот запрос. Как и где мы можем установить критерии, которые наилучшим образом помогут нам ответить на наш вопрос?
Мы не хотим, чтобы клиенты, которые живут в нашем городе, Роли, поэтому нам нужен критерий, который вернет все записи, кроме тех, которые были с Роли в области города. Мы не хотим, чтобы клиенты, которые живут слишком далеко, тоже. Все телефонные номера в области начинаются с кода зоны 919 , поэтому мы также будем включать критерии, которые будут возвращать только записи, чьи записи из поля номера телефона начинаются с 919 . Это должно гарантировать, что мы отправим купоны только тем клиентам, которые живут достаточно близко, чтобы действительно вернуться и использовать их.
Мы не будем устанавливать критерии для поля идентификатора заказа или любых других полей, потому что мы хотим видеть все заказы, сделанные людьми, которые отвечают двум критериям, которые мы только что установили.
Чтобы писать запросы, вам нужно будет установить критерии на языке, который понимает Access . Как вы можете видеть на изображении выше, наши критерии, требующие номеров телефонов, начинаться с 919, должны быть напечатаны следующим образом: Like («919 *») . Чтобы узнать, как писать дополнительные критерии, обратитесь к нашему Краткому справочному руководству по критериям критериев запроса в разделе « Дополнительно » этого руководства. Руководство содержит несколько наиболее часто используемых критериев в запросах Access.
Начало работы с таблицей
При начале работы с новой базой данных, ее нужно наполнить информацией:
- Таблица майкрософтаксес с идентична по строению с другой программой этой же корпорации — Excel , соответственно, можно взять готовые материалы из другого табличного редактора;
- Еще одним способом заполнения сведениями можно считать формы. Это что-то схожее с таблицами, но в тоже время обеспечивают более наглядный показ материалов;
- Нужные данные могут отображаться посредством отчетов. Они помогут вам получить нужную информацию и статистику. Отчеты очень гибкие в настройки и могут выводить почти любую интересующую информацию.
- Сортировка данных в таблице Access выполняется при помощи запросов. При их помощи, можно постараться получить нужные данные из нескольких таблиц.
Наполнение таблицы информацией
При открытии новый базы данных, единственным, что будет на экране — пустая таблица. Для заполнения ячеек данными необходимо для начала переименовать строки и столбцы, для чего необходимо нажать правой кнопкой мыши и выбрать пункт “переименовать”.
Также, в случае, если большинство сведений расположено в другой программе, Microsoft Access предлагает функцию импортирования сведений.
Все функции, связанные с импортом вынесены в графу “Внешние данные”. Находим пункт “Импорт и связи”. Здесь перечислены форматы, с которыми Access “умеет работать”. Такие, как страницы из интернета, письма из почтовых программ, таблицы из табличного редактора Excel, другие базы аксесс , текстовые документы. Выбрав соответствующий формат сведений, через открывшееся меню проводника указываем путь к расположению файла. В процессе импортирования файла будут представлены различные способы конфигурации, разобраться в которых не составляет труда.