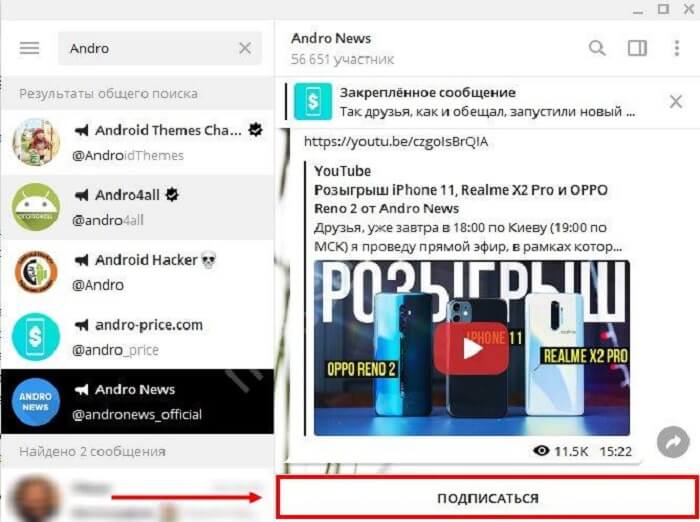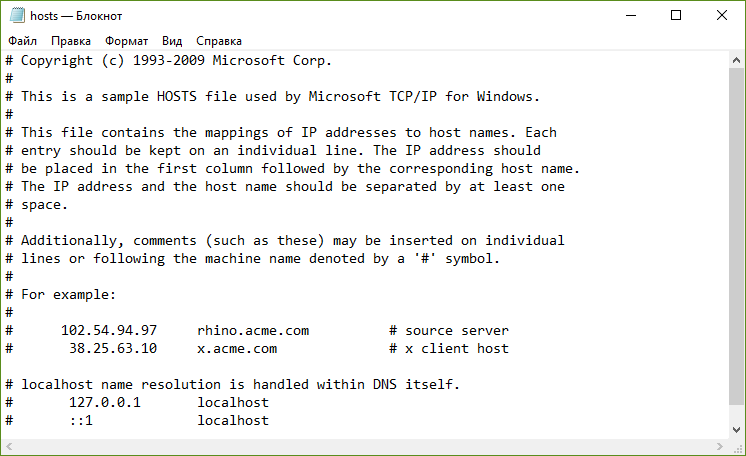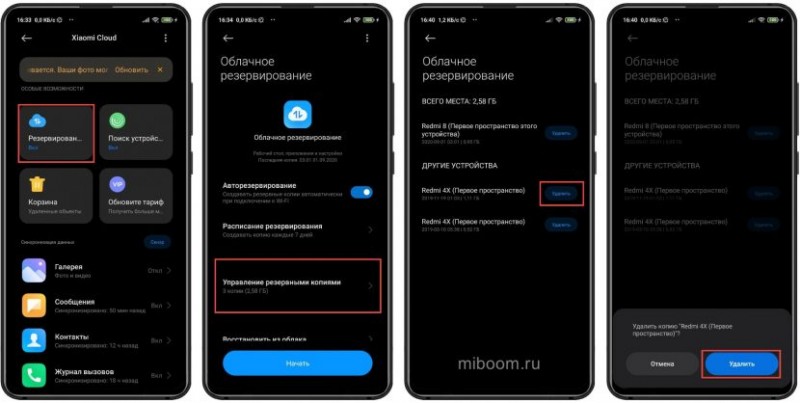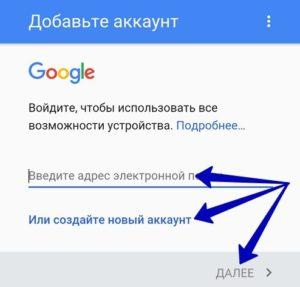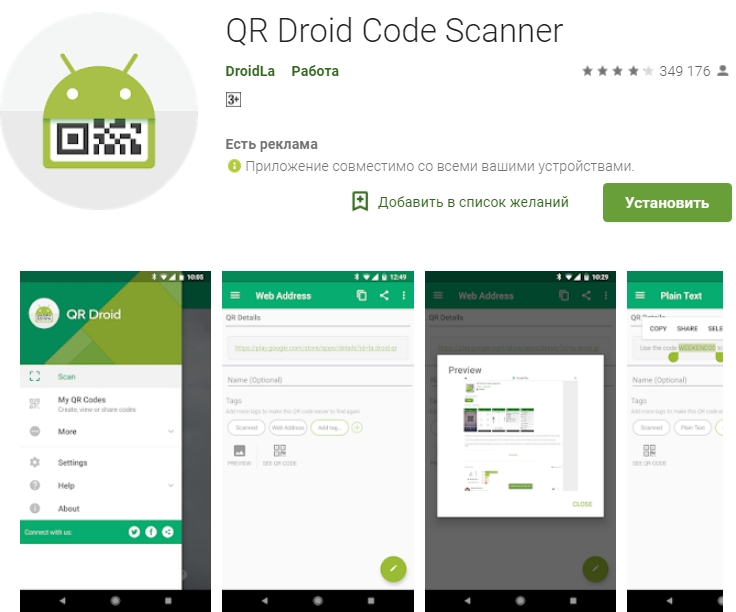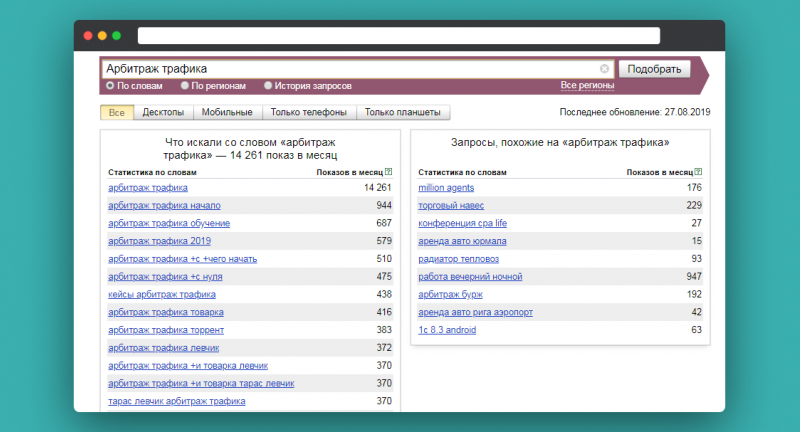Для чего нужен диск зарезервировано системой
Содержание:
- Позаботьтесь о системе и данных при изменении размера раздела
- Использование редактора локальной групповой политики или редактора реестра для скрытия разделов и дисков
- Можно ли удалить системный резервный раздел
- Последствия удаления раздела из рабочей ОС
- Автоматическое создание раздела во время установки операционной системы
- Ручная очистка диска с Windows 10
- Как сделать, чтобы этот раздел не появлялся при установке Windows
- Зачем он необходим
- Как удалить раздел из списков «Проводника»?
- Проверка комплектующих
- Как удалить Скрытый раздел System Reserved, размер 500 МБ (Зарезервировано системой) на Windows 10 (жёсткий диск MBR)
Позаботьтесь о системе и данных при изменении размера раздела
При изменении размера любого раздела параметры каждого раздела и всех файлов в нем будут изменены, иногда все файлы будут перемещены в новые места. Следовательно, существует потенциальный риск повреждения системы и потери данных. Лучше заранее сделать резервную копию и запустить безопасное программное обеспечение.
Лучше, чем другие инструменты, NIUBI Partition Editor обеспечивает уникальный 1 второй откат технология, которая может автоматически возвращать компьютер в исходное состояние в мгновение ока при возникновении какой-либо ошибки. Он также имеет Виртуальный режим, Отменить-на-хорошо и современные алгоритм перемещения файлов чтобы помочь изменить размер разделов более безопасно и намного быстрее. Помимо сжатия и расширения раздела, он помогает копировать, преобразовывать, дефрагментировать, стирать, сканировать, скрывать раздел и т. Д.
Источник
Использование редактора локальной групповой политики или редактора реестра для скрытия разделов и дисков
Есть и еще один способ — использовать специальные настройки ОС, чтобы скрыть диски или разделы. Для версий Windows 10, 8.1 и 7 Pro (или выше) указанные действия проще всего выполнить с помощью редактора локальной групповой политики. Для домашних версий придется использовать редактор реестра.
При использовании редактора локальной групповой политики для скрытия дисков, выполните следующие шаги.
- Запустите редактор локальной групповой политики (клавиши Win+R, ввести gpedit.msc в окно «Выполнить»).
- Перейдите к разделу Конфигурация пользователя — Административные шаблоны — Компоненты Windows — Проводник.
- Дважды кликните по параметру «Скрыть выбранные диски из окна «Мой компьютер».
- В значении параметра укажите «Включено», а в поле «Выберите одну из указанных комбинаций» укажите, какие диски нужно скрыть. Примените параметры.
Выбранные диски и разделы должны исчезнуть из проводника Windows сразу после применения параметров. Если этого не произошло, попробуйте перезагрузить компьютер.
То же самое с помощью редактора реестра выполняется следующим образом:
- Запустите редактор реестра (Win+R, ввести regedit)
- Перейдите к разделу HKEY_CURRENT_USER Software Microsoft Windows CurrentVersion Policies Explorer
- Создайте в данном разделе параметр DWORD с именем NoDrives (с помощью правого клика в правой части редактора реестра по пустому месту)
- Установите для него значение, соответствующее дискам, которые нужно скрыть (далее поясню).
Для каждого диска имеется собственное числовое значение. Я приведу значения для разных букв разделов в десятичном счислении (потому как с ними проще оперировать в дальнейшем).
Например, нам требуется скрыть раздел E. Для этого мы дважды кликаем по параметру NoDrives и выбрав десятичную систему счисления вводим 16, после чего сохраняем значения. В случае, если нам нужно скрыть несколько дисков, то их значения нужно сложить и ввести получившийся результат.
После изменения параметров реестра, они обычно применяются сразу, т.е. диски и разделы скрываются из проводника, но, если этого не произошло, перезагрузите компьютер.
Многие пользователи задаются вопросом конфиденциальности личных данных. Для кого-то это рабочие документы, которые пользователь пытается спрятать от случайного удаления ребенком, для кого-то это любимые фильмы или Hearthstone на офисном компьютере.
Независимо от цели которую вы преследуете, результат нужен один — возможность скрыть личные файлы. В этой статье мы рассмотрим 3 эффективных способа скрыть логический раздел жесткого диска в Windows 10!
Можно ли удалить системный резервный раздел
Вам не следует трогать разделом System Reserved – проще и безопаснее оставить его в покое.
Windows скрывает это раздел, и не создает для него букву диска. Большинство людей никогда не замечают, что у них есть раздел System Reserved, если они не запускают дисковые инструменты по другим причинам. Раздел System Reserved является обязательным, если вы используете BitLocker или хотите использовать его в будущем.
Предотвращение создания резервного раздела
Если вам действительно не нужен этот раздел на вашем диске – по какой-то причине – идеальная вариант – предотвратить его создание. Вместо того, чтобы создавать новый раздел в нераспределенном пространстве внутри установщика Windows, вы можете создать новый раздел, который расходует всё нераспределенное пространство, используя другой инструмент для разбиения диска перед началом установки Windows.
Когда придёт время, укажите установщику Windows на созданный раздел. Установщик Windows согласится с тем, что нет места для раздела System Reserved и установит Windows на один раздел.
Для этого вам нужно будет использовать любое программное обеспечение для разметки диска, кроме установщика Windows. Тем не менее, вы можете сделать это из программы установки Windows. Просто выполните следующие действия:
- Нажмите Shift + F10 при установке Windows, чтобы открыть окно командной строки.
- Введите diskpart в окно командной строки и нажмите Enter.
- Создайте новый раздел в нераспределенном пространстве с помощью инструмента diskpart. Например, если у вас один диск на компьютере и он полностью пуст, вы можете просто набрать select disk 0, а затем create partition primary, чтобы выбрать первый диск и создать новый раздел, используя всё нераспределенное пространство на диске.
- Продолжайте процесс настройки. Выберите раздел, который вы создали ранее, когда вас попросят создать раздел.
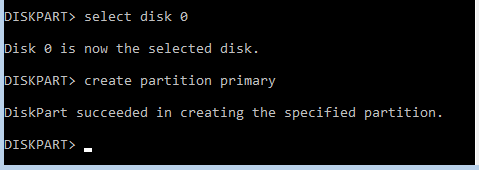
Удаление существующего резервного раздела
После установки Windows можно будет удалить раздел System Reserved. Однако, вы не можете просто удалить раздел System Reserved. Поскольку файлы загрузчика хранятся на нём, Windows не будет загружаться должным образом, если вы удалите этот раздел.
Чтобы удалить раздел System Reserved, вам сначала нужно переместить загрузочные файлы из раздела System Reserved на главный системный диск Windows. И это сложнее, чем кажется. Это включает работу с реестром, копирование различных файлов между дисками, обновление хранилища BCD и создание главной системы для активного раздела. В Windows 8 это также включает отключение и повторное включение среды восстановления Windows. Затем вам нужно будет удалить раздел System Reserved и увеличить существующий раздел, чтобы освободить место.
Этот раздел может выглядеть так, как будто он загромождает ваш диск и тратит впустую пространство, но он выполняет важные функции. Лучше просто игнорировать раздел, и если вы действительно не хотите, чтобы он был там, не позволяйте его создавать при установке Windows.
Последствия удаления раздела из рабочей ОС
Предположим, что вы нашли способ, как убрать «Зарезервировано системой», и проделали это на своей рабочей ОС. Какие могут быть последствия? Самые печальные. Своими действиями вы полностью удалили загрузчик «Виндовс», который использовался для загрузки операционной системы после старта БИОСа. На экране вы увидите сообщение типа «NTLDR is missing». Теперь уже исправить ничего нельзя. Остается только переустановить операционную систему. Вроде бы ничего сложного, но времени на этот процесс уйдет немало. А для многих время играет решающую роль. Поэтому не следует без острой необходимости трогать данный раздел: 100-300 мегабайт роли не сыграют, но проблемы могут возникнуть нешуточные при попытке их освободить. Лучше оставить все так, как есть. И компьютер будет работать так, как ему и положено.

Автоматическое создание раздела во время установки операционной системы
Честно говоря, для меня было загадкой, почему в одном случае при установке системы скрытый раздел создается, а в другом – нет. Ответ на вопрос появился в результате экспериментов.
Обязательных условий для создания раздела несколько:
- Первое и основное условие – загрузка с внешнего устройства (DVD, USB), т.к. при запуске программы установки из-под Windows у вас не будет возможности работать с разделами жесткого диска;
- Общее количество основных (первичных) разделов жесткого диска перед началом установки не должно превышать 3-х. То есть, если до начала установки пространство вашего жесткого диска уже поделено на 4 таких раздела, в этом случае скрытый раздел размером 100 Мб сформирован не будет, а файлы загрузки будут находиться на уже имеющемся активном разделе. Причем это может быть не тот раздел, на который устанавливается система. Количество логических разделов на расширенном значения не имеет.
- Раздел, в который выполняется установка, должен быть первым по счету (верхним, на графическом представлении дискового пространства);
- Установка операционной системы должна выполняться в неразмеченную область диска. Если диск уже размечен, то при выборе раздела для установки системы вам необходимо не просто его отформатировать, но и создать заново, то есть раздел для установки нужно сначала удалить. Соответственно, если вы не хотите, чтобы на жестком диске создавался раздел System Reserved, не удаляйте имеющийся;
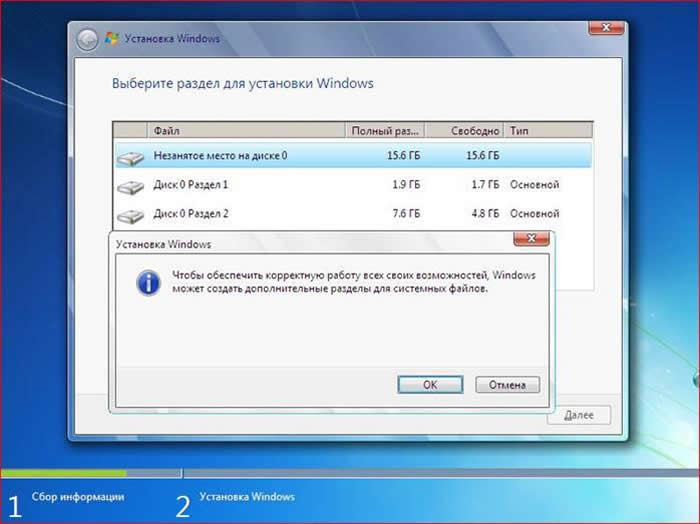
Интересен в этой связи один момент. Если раздел установки системы и активный раздел – не одно и то же, после окончания установки активный раздел становится невидимым. Происходит это потому, что программа установки сначала помещает файлы загрузки Windows 7 на активный раздел, а затем «отмонтирует» его – удаляет букву. Вот почему многие пользователи со времен beta-версии Windows 7 (да и сейчас, порой, случается), устанавливая систему на неактивный раздел, «теряли» раздел с уже установленной системой (с Windows XP, например). Причину возникновения «невидимости» легко исправить, назначив активному разделу букву в оснастке управления дисками.
Ручная очистка диска с Windows 10
Начать стоит с удаления ненужного софта, которого за время пользования компьютером может оказаться очень много. Для этого нужно зайти в меню «Программы и компоненты». Путь: Панель управления\Программы\Программы и компоненты.
Если на компьютере давно не переустанавливалась операционная система, то есть смысл проверить накопитель на предмет дублей (копий файлов). В этом нам поможет уже упомянутая утилита CCleaner, а также ее аналоги, например: Auslogics Duplicate File Finder, Ускоритель компьютера, AllDup и Total Commander. Это универсальные решение, но есть узконаправленные утилиты, способные, например, отыскать похожие картинки при разных названиях и качестве или одинаковые музыкальные композиции. Их эффективность выше, но сфера применения сильно ограничена.
Чистка системных директорий вручную
Пригодится тем, кому нужно провести глубокую очистку памяти. Достигнуть аналогичного результата вышеописанными методами невозможно.
Практически все системные файлы и папки скрыты от пользователя, поэтому сначала настраиваем их отображение. Для этого нужно открыть «Проводник» или просто зайти в «Компьютер». В окне сверху присутствует меню, где выбираем вкладку «Вид», переходим в «Параметры» («Изменить параметры папок и поиска»). В открывшемся окне под названием «Параметры папок» переходим на вкладку «Вид», где в списке снимаем галочку возле пункта «Скрывать защищенные системные файлы», а в самом низу списка выбираем «Показывать скрытые файлы, папки и диски». Дальнейшие действия рекомендуется выполнять только продвинутым пользователям.

В каких системных папках можно навести порядок, и как это сделать.
Отдельно стоит рассказать про две папки. Первая — WinSxS. Полный путь —C:\Windows\WinSxS. Может отображаться, что папка занимает несколько ГБ памяти, но на самом деле размер содержимого значительно меньше. Здесь хранятся резервные копии файлов ОС до обновления на случай отката изменений. Предпочтительный вариант очистки — через встроенное средство очистки диска Windows 10, раздел «Очистить системные файлы», пункт «Очистка обновлений Windows». Какие еще манипуляции можно сделать с этой папкой, показано в ролике ниже:
Вторая папка — Windows Installer. Полный путь к папке — C:\Windows\Installer. Здесь хранится информация обо всем установленном софте (и не только) на ПК. Удалять эту папку не рекомендуется, файлы в ней — тоже. Это может привести к проблемам с работой программ, включая обновление, восстановление и удаление. О том, что можно сделать с этой папкой, рассказано в видео ниже:
Как сделать, чтобы этот раздел не появлялся при установке Windows
Помимо вышеописанной возможности, вы можете также сделать, чтобы диск, зарезервированный системой вообще не создавался Windows 7 или 8 при установке на компьютер.
Важно: если у вас жесткий диск разделен на несколько логических разделов (Диск C и D), не используйте данный способ, вы потеряете все на диске D. Для этого потребуются следующие шаги:
Для этого потребуются следующие шаги:
- При установке, еще до экрана выбора разделов, нажмите клавиши Shift + F10, откроется командная строка.
- Введите команду diskpart и нажмите Enter. После этого введите select disk 0 и тоже подтвердите ввод.
- Введите команду create partition primary а после того, как увидите, что основной раздел был успешно создан, закройте командную строку.
Затем следует продолжить установку и при предложении выбрать раздел для установки, выбрать тот единственный раздел, что есть на данном HDD и продолжить установку — диск Зарезервировано системой не появится.
А вообще рекомендую не трогать этот раздел и оставлять так, как оно задумано — мне кажется, что 100 или 300 мегабайт — это не то, из-за чего следует копаться в системе и, более того, они недоступны для использования не просто так.
Ранее мы писали о том, что собой представляет раздел Зарезервировано системой в операционной системе Windows 7 и 8 и для чего он нужен. Для Windows 10 ничего не изменилось. Такой же диск отображается в утилите Управление дисками и предназначен он для защиты и хранения файлов загрузки ОС. Однако, если он мешает вам или вы не хотите допустить любые манипуляции с данным разделом другими пользователями вашего ПК, стоит его спрятать. Методов, как скрыть диск зарезервировано системой в Windows 10 достаточно много. Рассмотрим их подробнее.
Чтобы в Windows 10 скрыть диск Зарезервировано системой, стоит выполнить несколько несложных действий:
Жмём «Win+R» и вводим «cmd».
- Допустим, что Том 1 – это и есть Зарезервировано системой (в нашем случае это системный раздел). Зачастую его размер составляет 450 Мб.
- Теперь вводим «select volume N», где N – номер раздела.
- После выбора тома вводим «remove letter=E», где E – буква тома, который нужно скрыть.
- Для выхода из утилиты прописываем «exit».
Теперь в Виндовс 10 этот раздел будет невидимым.
Зачастую в операционной системе Windows 10 увидеть раздел Зарезервировано системой можно только в утилите «Управление дисками». С помощью этой же утилиты его можно скрывать и отображать. Для этого выполняем следующее:
Жмём «Win+R» и вводим «msc».
Появится новое окно. Нажимаем правой кнопкой мыши на Зарезервировано системой или диске, который нужно убрать из данного списка. Выбираем «Изменить букву диска или путь к диску…».
В новом окне выделяем диск и кликаем «Удалить».
Диск не будет удалён, он только исчезнет из Проводника.
Весь операционный массив, необходимый для работы Windows 10 хранится на диске Зарезервировано системой. Если вы его хотите скрыть с помощью редактора локальной групповой политики, ваши действия должны быть следующими:
Жмём «Win+R» и вводим «gpedit.msc».
Двойным кликом открываем параметр и выставляем значение «Включено».
После перезагружаем компьютер.
Чтобы скрыть раздел данным способом выполняем следующее:
Жмём «Win+R» и вводим «regedit».
- Откроется редактор реестра. Переходим по ветке «HKEY_CURRENT_USER Software Microsoft Windows CurrentVersion Policies Explorer». Жмём правой кнопкой мыши на последнем разделе и выбираем «Создать», «Параметр DWORD 32-бит». Присваиваем этому параметру имя «NoDrive».
- Значение выставляем согласно таблице. В данной таблице подбираем значение согласно букве зарезервированного раздела.
| А | B | C | D | E | F | G | H | I | J | K |
| 1 | 2 | 4 | 8 | 16 | 32 | 64 | 128 | 256 | 512 | 1024 |
| L | M | N | O | P | Q | R | S | T | U | V |
| 2048 | 4096 | 8192 | 16384 | 32768 | 65536 | 131072 | 262144 | 524288 | 1048576 | 2097152 |
| W | X | Y | Z | |||||||
| 4194304 | 8388608 | 16777216 | 33554432 |
После внесения изменений в системный реестр стоит перезагрузить систему.
О том, как скрыть раздел Зарезервировано системой смотрите в видео:
После установки обновления пользователи обнаруживают в проводнике зарезервированный системой диск. Он содержит служебные данные, необходимые для нормальной работы операционной системы. В последних обновления все же была исправлена ошибка с отображением зарезервированного пространства в проводнике. Несмотря на это все же в пользователи предпочитают скрыть зарезервированный системой раздел жесткого диска без обновления.
Данная статья расскажет как скрыть зарезервированный системой диск в Windows 10. Для скрытия зарезервированного диска воспользуемся способами позволяющими скрыть любой раздел жесткого диска в проводнике. Убрать зарезервированный раздел жесткого диска можно используя средство управления дисками, редакторы локальной групповой политики и реестра.
Зачем он необходим
Windows резервирует себе место на жестком диске, где размещает важные данные, без которых операционка перестала бы работать.
До этого, пользователи могли случайно удалить системные файлы, после чего компьютер переставал нормально функционировать. И для того, чтобы избежать таких проблем, разработчики Microsoft решили подстраховаться и ограничить доступ к системным файлам, спрятав их на отдельный скрытый диск.
При переустановке текущей ОС, инсталлятор самостоятельно резервирует место в памяти и автоматически создает новый раздел. Даже если вы будете ставить Windows на абсолютно пустой диск, «Зарезервировано системой» все равно появится. По умолчанию он будет скрыт, но после очередной смены ОС вы сможете опять его увидеть.
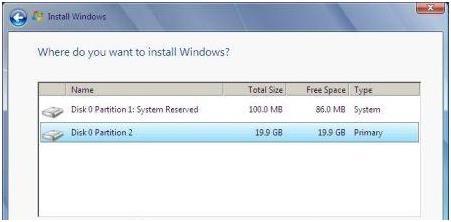 Но в некоторых случаях он все-таки будет отображаться в «Моем компьютере». В основном это происходит при установке пиратской версии и не слишком прямых рук программиста, собиравшего его.
Но в некоторых случаях он все-таки будет отображаться в «Моем компьютере». В основном это происходит при установке пиратской версии и не слишком прямых рук программиста, собиравшего его.
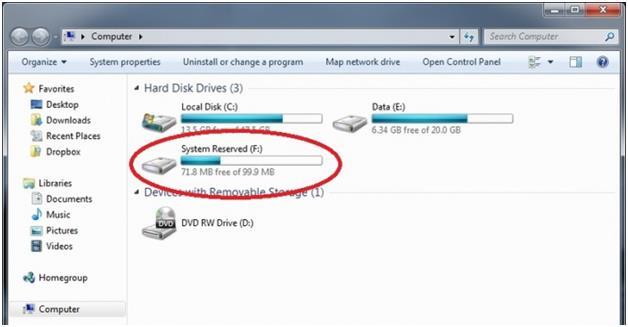 У пользователя есть нескольк вариантов:
У пользователя есть нескольк вариантов:
- ничего страшного не случиться, если диск останется среди подключенных накопителей, если в него не заходить и не производить изменения, то нечего опасаться;
- если все-таки боитесь, случайно сотрете что-нибудь на диске, просто скройте его;
- ну а последнее, что можно предпринять, – это убрать его совсем.
Как удалить раздел из списков «Проводника»?
Сделать это очень просто. Необходимо пойти в меню «Пуск» и выбрать пункт «Выполнить». Там требуется ввести «diskmgmt.msc». Откроется окно системной утилиты для работы с дисками и разделами. Здесь требуется выбрать нужный раздел и удалить ту букву, под которой он отображается в «Проводнике». Для этого придется дважды подтвердить операцию. После завершения процесса следует перезагрузить компьютер. Больше этот раздел не будет раздражать вас своим нелегитимным присутствием в «Проводнике». Стоит отметить, что если вы видите в файловом менеджере данный раздел, то, скорее всего, он располагается на отдельном жестком диске, на котором в свое время стояла операционная система «Виндовс». Если это так, то можно запросто полностью удалить его, так как никакой полезной информации он в себе уже не несет. Как убрать диск, зарезервированный системой, полностью? Об этом речь пойдет в следующем разделе.

Проверка комплектующих
В некоторых случаях проблемы возникают не со встроенной оперативной памятью, а с техническим состоянием «железа». Возможные варианты проверки:
- осмотреть персональное устройство внешне на предмет повреждений, царапин, ржавчины и других недостатков;
- проверить слоты и контакты подключения материнской платы компа;
- открыть заднюю крышку ПК, произвести очистку от пыли, грязи, ржавчины, при необходимости – произвести замену поврежденных комплектующих (необходимы дополнительные навыки и умения).
Внешняя диагностика производится самостоятельно, детальную информацию можно получить, если использовать внутренние программные продукты Виндовса.

Внимание! Большую часть указанных действий пользователь может выполнить самостоятельно, не обращаясь за помощью к мастеру. Если нет уверенности в навыках по внутренним настройкам операционки, лучше вызвать профессионального программиста
Как удалить Скрытый раздел System Reserved, размер 500 МБ (Зарезервировано системой) на Windows 10 (жёсткий диск MBR)
Автор Владимир.
Привет всем! Задача ясна. Имеем стационарный компьютер или ноутбук с отключенным интерфейсом UEFI и двумя установленными операционными системами Windows 10 на диске (C:) и (E:). Наша цель — удалить скрытый раздел System Reserved, размер 500 МБ (Зарезервировано системой). Напомню, этот раздел создаётся автоматически при инсталляции винды и его назначение — хранить загрузчик Win 10, также на нём расположена среда восстановления. Многие пользователи удаляют данный раздел и располагают загрузчик системы в корне диска (C:), а средой восстановления пользуются с установочного диска Win 10.
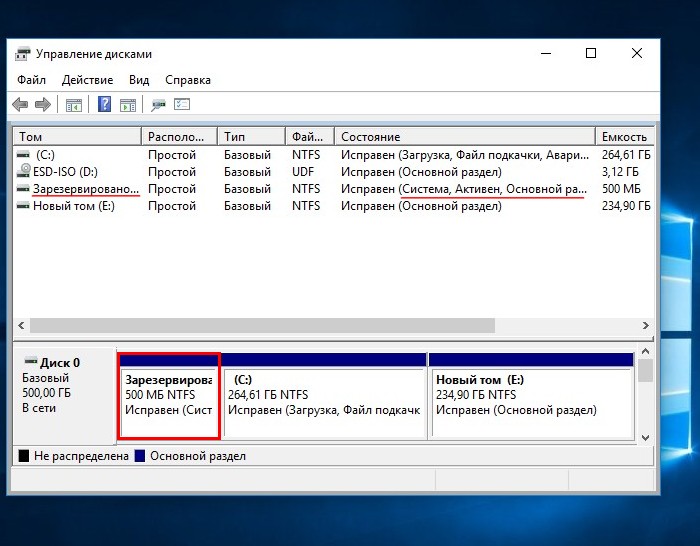
Итак, поехали. Загружаем наш компьютер с установочной флешки Windows 10.
В начальной фазе установки Windows жмём кл. сочетание Shift + F10, открывается окно командной строки,
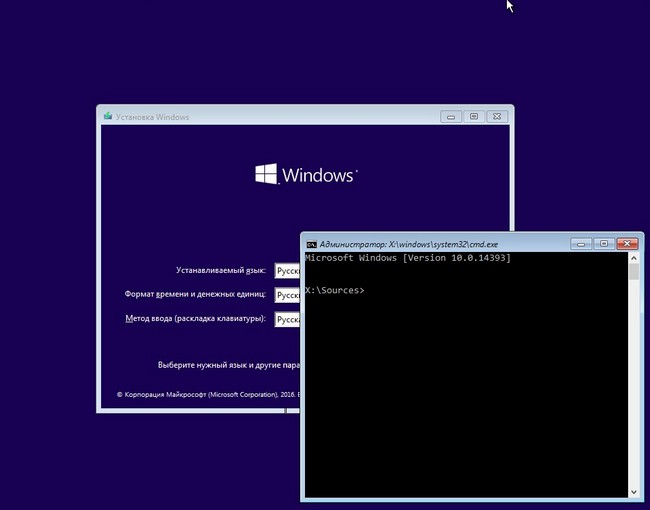
вводим команды:
X:\Sources>diskpartMicrosoft DiskPart, версия 10.0.14393.0(С) Корпорация Майкрософт (Microsoft Corporation), 1999-2013.На компьютере: MINWINPCDISKPART> lis dis (выводим в список все подключенные к компьютеру накопители) Диск ### Состояние Размер Свободно Дин GPT ——— ————- ——- ——- — — Диск 0 В сети 500 Gбайт 1024 KбайтDISKPART> sel dis 0 (выбираем единственный жёсткий диск)Выбран диск 0.DISKPART> lis par (выводим в список все разделы жёсткого диска) Раздел ### Тип Размер Смещение ————- —————- ——- ——- Раздел 1 Основной 500 Mб 1024 Kб Раздел 2 Основной 264 Gб 501 Mб Раздел 3 Основной 234 Gб 265 GбDISKPART> sel par 1 (выбираем скрытый раздел System Reserved, размер 500 МБ (Зарезервировано системой))Выбран раздел 1.DISKPART> del par override (удаляем его)DiskPart: выбранный раздел успешно удален.DISKPART> sel par 2 (выбираем раздел 2 (диск C:) с установленной Windows 10, объём 264 Gб)Выбран раздел 2.DISKPART> activ (делаем его активным)DiskPart: раздел помечен как активный. DISKPART> lis vol (выводим в список все разделы, всех подключенных к компьютеру HDD. Видим, что буква диска, первой установленной Windows 10 — (D:)) Том ### Имя Метка ФС Тип Размер Состояние Сведения ———- — ———— —— ———- ——- ——— ——— Том 0 F ESD-ISO UDF CD-ROM 3191 Mб Исправен Том 2 D NTFS Раздел 264 Gб Исправен Том 3 E Новый том NTFS Раздел 234 Gб ИсправенDISKPART> exitЗавершение работы DiskPart…X:\Sources>bcdboot D:\Windows (данная команда создаёт загрузчик на активном разделе (C:) для Windows 10 установленной на диске (C:). Примечание: буквы дисков в загрузочной среде могут отличаться.Файлы загрузки успешно созданы.
Здесь же можно создать отдельный загрузчик на активном разделе (C:) для Windows 10 установленной на диске (E:), но я это сделать забыл, исправлюсь далее в статье.
X:\Sources>bcdboot E:\Windows (данная команда создаёт отдельный загрузчик для Windows 10 установленной на диск (E:)
Файлы загрузки успешно созданы.
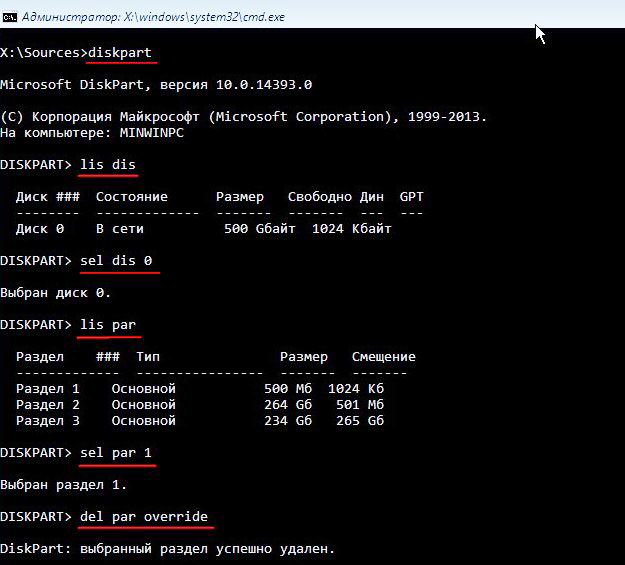

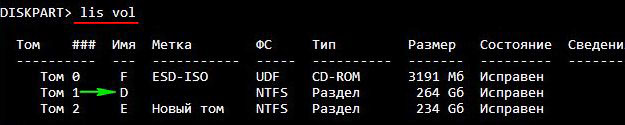
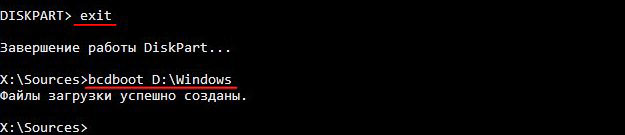
Закрываем командную строку и перезагружаем компьютер. Загружается Windows 10. Идём в Управление дисками и видим, что теперь загрузчик находится на диске (C:), также видим нераспределённое пространство перед диском (C:). Присоединим нераспределённое пространство к диску (C:) с помощью бесплатной программы AOMEI Partition .
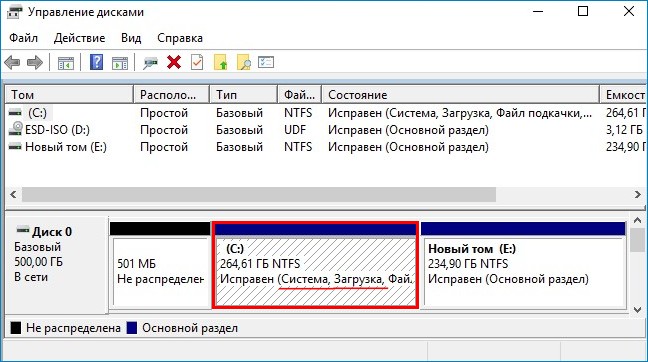
Скачиваем программу AOMEI Partition Assistant и запускаем её.В главном окне программы щёлкаем левой мышью на нераспределённом пространстве и выбираем «Слияние разделов»
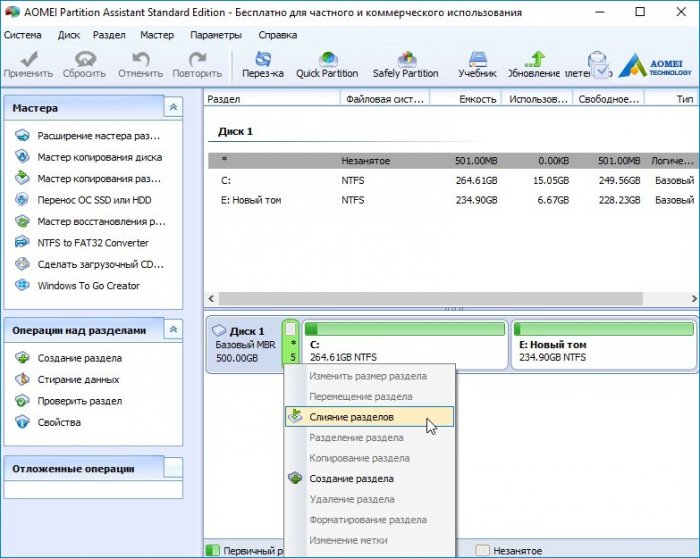
Отмечаем галочками нераспределённое пространство и диск (C:).Жмём «ОК»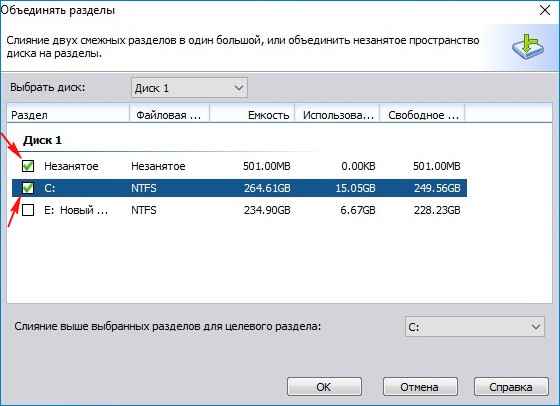 «Применить»
«Применить»
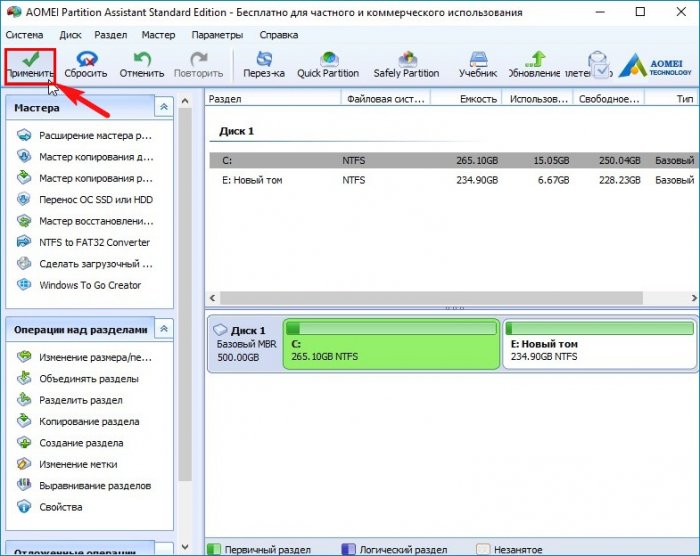
«Перейти»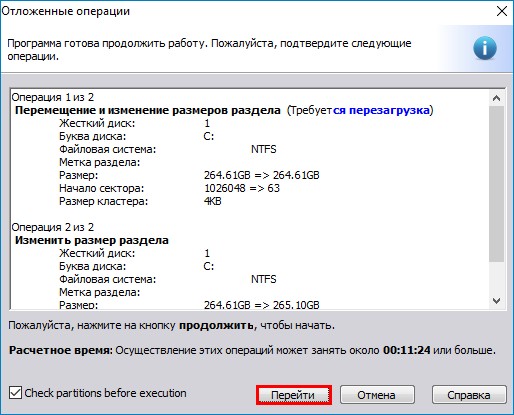 «Да»
«Да» Происходит перезагрузка. Программа AOMEI Partition Assistant начинает свою работу.
Происходит перезагрузка. Программа AOMEI Partition Assistant начинает свою работу.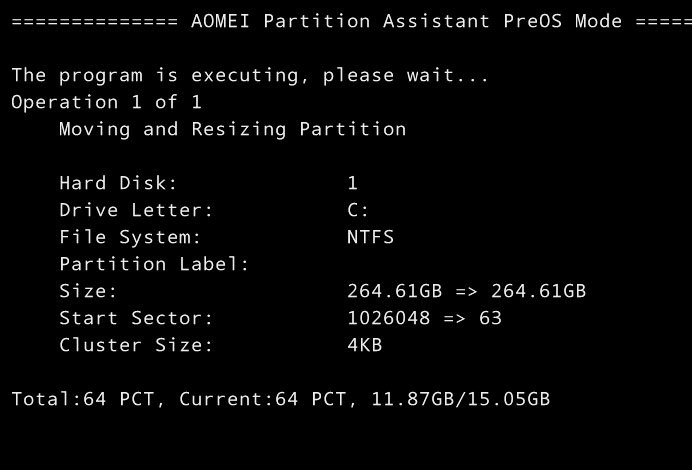 Компьютер перезагружается.Нераспределённое пространство присоединено к диску (C:)
Компьютер перезагружается.Нераспределённое пространство присоединено к диску (C:) 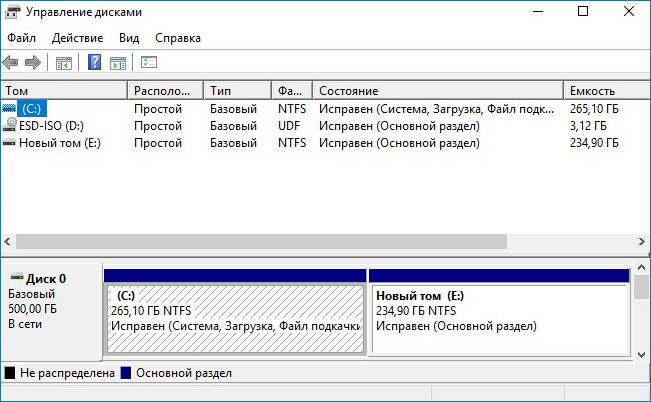 Друзья, в загрузочной среде я создал загрузчик для Windows 10, установленной на диске (C:), а для второй системы забыл, исправляюсь.
Друзья, в загрузочной среде я создал загрузчик для Windows 10, установленной на диске (C:), а для второй системы забыл, исправляюсь.
Открываем командную строку от имени администратора и вводим команду:
bcdboot E:\Windows(данная команда создаёт загрузчик для Windows 10 установленной на диске (E:).Файлы загрузки успешно созданы.
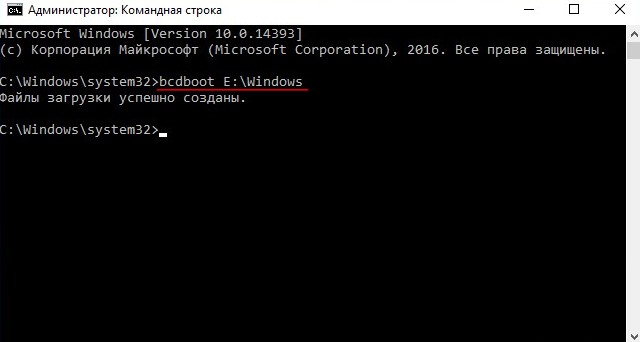 Теперь при загрузке будет выбор между двумя операционными системами.
Теперь при загрузке будет выбор между двумя операционными системами. 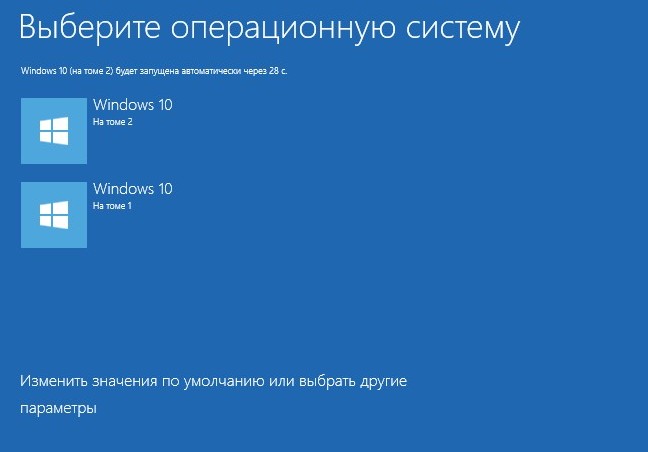 Хранилище загрузки операционной системы (файл BCD).
Хранилище загрузки операционной системы (файл BCD).
Загрузчик обеих операционных систем расположен на диске (C:).
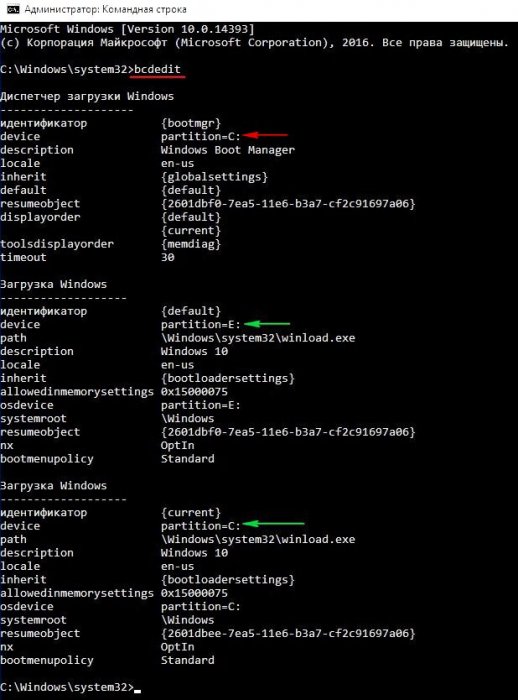
Статьи по этой теме:
1. Как создать заново Скрытый раздел System Reserved (Зарезервировано системой)
2. Как узнать, где на жёстком диске MBR находится активный раздел вместе с загрузчиком операционных систем (при наличии на HDD нескольких установленных Windows и отсутствии Скрытого раздела System Reserved (Зарезервировано системой)
3. Как удалить среду восстановления Windows 10 с жёсткого диска ноутбука и присоединить нераспределённое пространство к диску (C:) программой AOMEI Partition Assistant