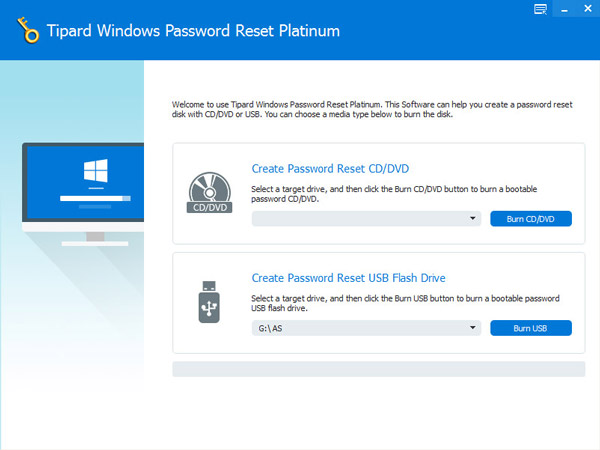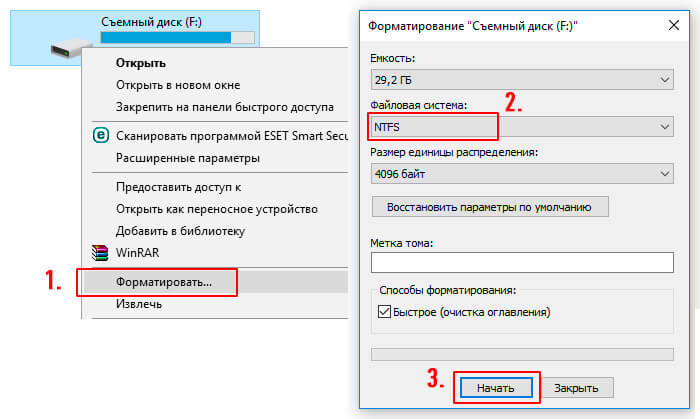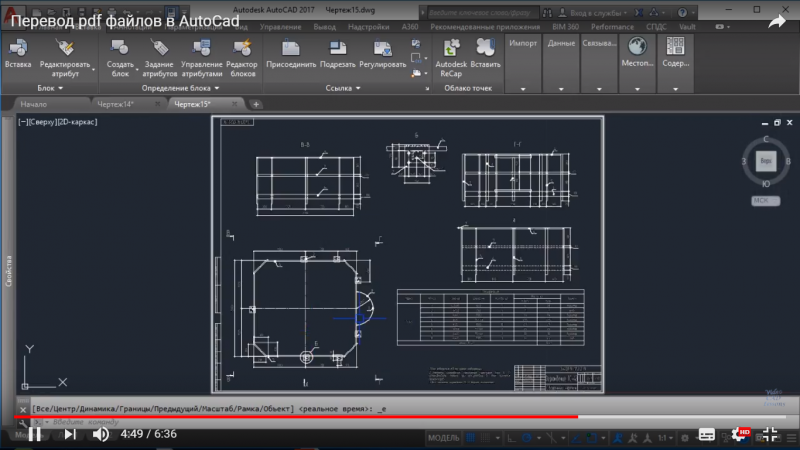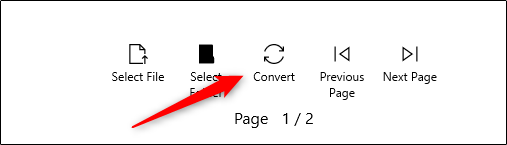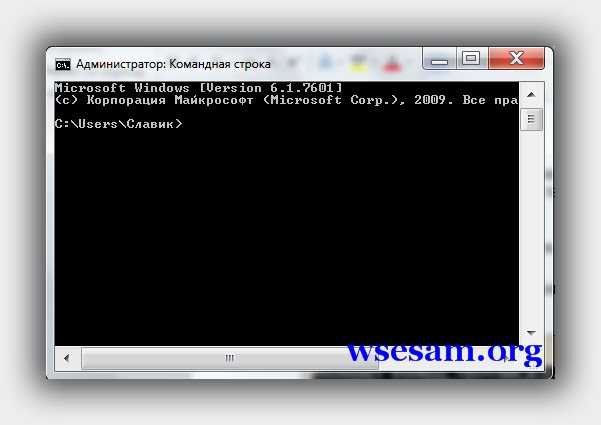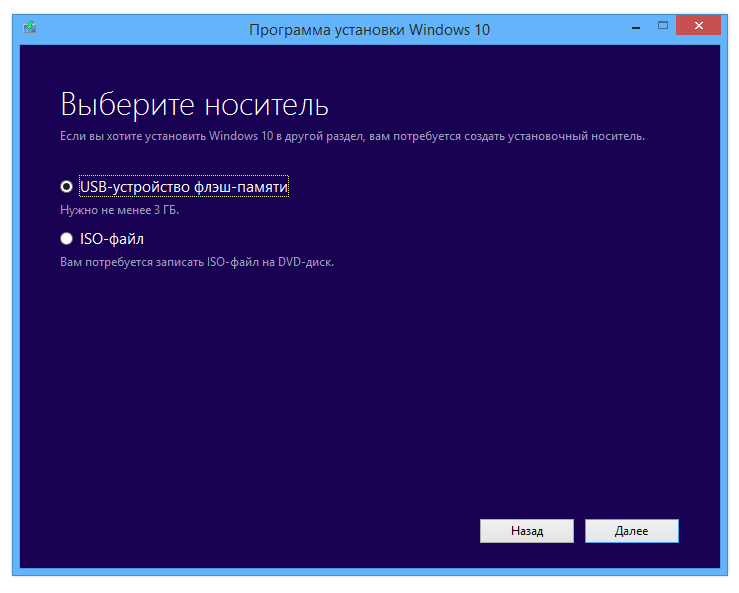Как снять защиту с документа word от редактирования: четыре простых и эффективных способа
Содержание:
- Как отключить защищенный просмотр в Microsoft Office
- Установка пароля на листы и книги
- Восстановление утерянного пароля с помощью утилиты Accent OFFICE Password Recovery
- Защита листа и ячеек в Excel
- Способ №4: преобразование в формат DOC или DOCX
- Почему файл открывается в режиме защищенного просмотра?
- Защищаем блоки от неверных данных
- Защита книги
- Почему файл открывается в режиме защищенного просмотра?
- Как удалить защиту от редактирования с документа Word — Технический блог
- Использование смены формата файла
- Способ №3: удаление защиты с помощью HTML
- Excel 2010. Открытие файлов из интернета
- Ограничение от редактирования
Как отключить защищенный просмотр в Microsoft Office
Сегодня мы увидим, как можно отключить защищенный просмотр в программах Microsoft Office, таких как Excel, Word, PowerPoint и т. Д., Через Центр управления безопасностью, также называемый режимом предотвращения выполнения данных. Защищенный просмотр в Microsoft Office 2019/2016/2013/2010 помогает защитить компьютер с Windows от потенциального нарушения безопасности. Но если вы хотите отключить защищенный просмотр в Microsoft Office, вы можете сделать это следующим образом.
Отключить защищенный просмотр в Microsoft Office
Чтобы отключить защищенный просмотр и удалить только чтение в файлах Microsoft Office, вам необходимо:
- Открыть файл
- Открыть его Параметры файла
- Щелкните вкладку Центр управления безопасностью
- Сделать ваш выбор здесь.
Разберем процедуру подробнее.
Откройте программу Microsoft Office, например Word, Excel, PowerPoint и т. Д., И щелкните меню «Файл».
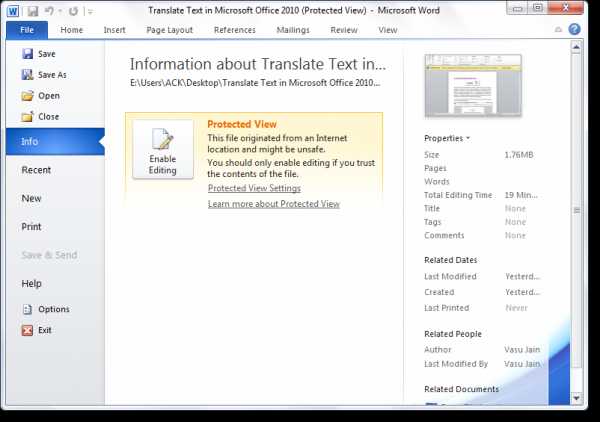
Затем выберите Параметры.
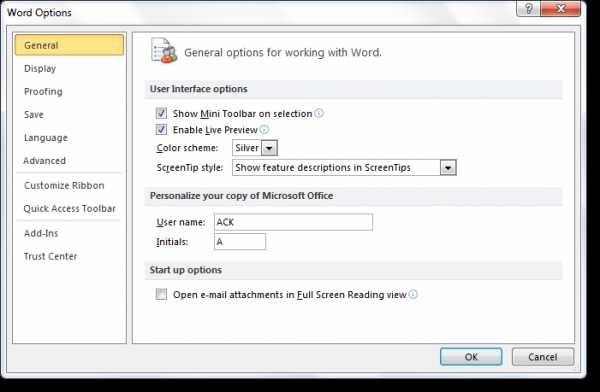
Откроется документ или параметры Word.
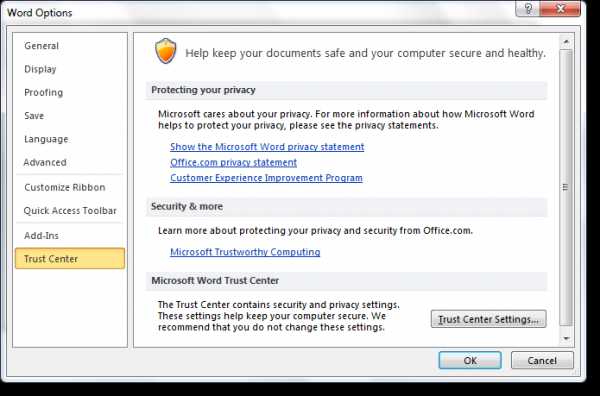
Слева вы увидите Центр управления безопасностью. Нажмите здесь.
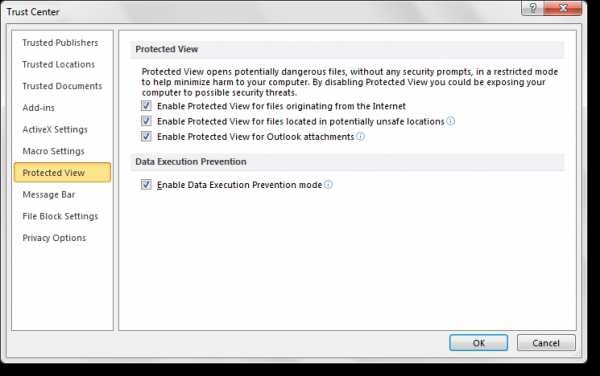
Центр управления безопасностью содержит настройки безопасности и конфиденциальности, которые помогают обеспечить безопасность вашего компьютера.Рекомендуется не изменять их. У вас есть три варианта:
- Включить защищенный просмотр для файлов, исходящих из Интернета
- Включить защищенный просмотр для файлов, расположенных в потенциально небезопасных местах
- Включить защищенный просмотр для вложений Outlook.
Сделайте свой выбор и выйдите.
Если вы хотите отключить режим защищенного просмотра или режим предотвращения выполнения данных , вы можете выбрать здесь свои предпочтения.
Обратите внимание, что защищенное представление открывает потенциально опасные файлы без каких-либо запросов безопасности в ограниченном режиме, чтобы минимизировать вред вашему компьютеру с Windows.Отключение защищенного просмотра может подвергнуть свой ПК с Windows возможным угрозам безопасности

.
Установка пароля на листы и книги
Защитить документ целиком или его части – листы – можно несколькими способами. Рассмотрим каждый из них пошагово. Если нужно сделать так, чтобы запрос пароля появлялся при открытии документа, следует установить код при сохранении файла.
- Откроем вкладку меню «Файл» и найдем раздел «Сохранить как». В нем есть опция «Обзор», она и потребуется для установки пароля. В более старых версиях при нажатии на «Сохранить как» сразу открывается окно обзора.
- Когда окно сохранения появится на экране, необходимо найти раздел «Сервис» в нижней части. Откроем его и выберем опцию «Общие параметры».
 1
1
- Окно общих параметров позволяет ограничить доступ к документу. Можно задать два пароля – для просмотра файла и для изменения его содержимого. Доступ «Только для чтения» устанавливается как предпочтительный через это же окно. Заполним поля ввода паролей и нажмем кнопку «ОК», чтобы сохранить изменения.
 2
2
- Далее придется подтвердить пароли – еще раз ввести их в соответствующую форму по очереди. После нажатия кнопки «ОК» в последнем окне документ будет защищен.
 3
3
- Остается только сохранить файл, после установки паролей программа возвращает пользователя к окну сохранения.
При следующем открытии книги Excel появится окно ввода пароля. Если заданы два кода – для просмотра и изменения – вход происходит в два этапа. Вводить второй пароль не обязательно, если нужно только прочитать документ.
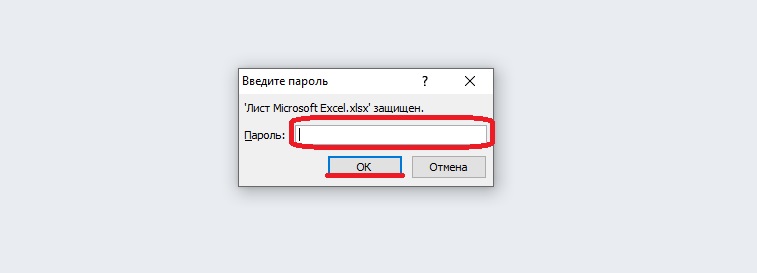 4
4
Другой способ защитить документ – воспользоваться функциями раздела «Сведения».
- Откроем вкладку «Файл» и найдем в нем раздел «Сведения». Одна из опций раздела – «Разрешения».
- Меню разрешений открывается нажатием на кнопку «Защитить книгу». Необходим второй пункт списка – «Зашифровать паролем». Выберем его, чтобы установить код доступа.
 5
5
- В окошке шифрования вводим новый пароль. Далее необходимо будет подтвердить его в таком же окне. В конце нажимаем кнопку «ОК».
 6
6
Восстановление утерянного пароля с помощью утилиты Accent OFFICE Password Recovery
Accent OFFICE Password Recovery — это универсальная утилита для восстановления паролей в документах пакета Microsoft Office. Она работает практически со всеми версиями программ, как со старыми, так и с самыми новыми. Скачать ознакомительную версию можно на официальном сайте, для открытия защищенного документа базового функционала будет достаточно.

Скачав программу, установите и запустите ее.
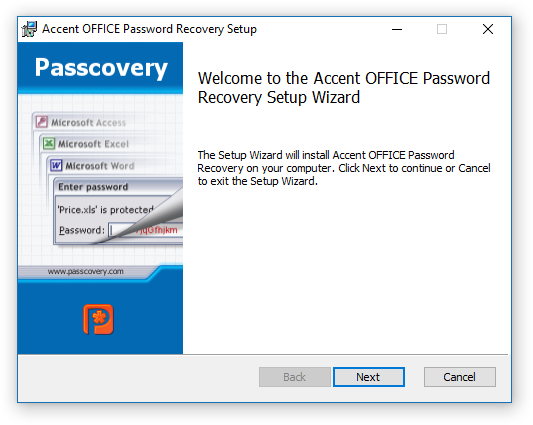
Прежде, чем приступить к восстановлению пароля, необходимо выполнить некоторые манипуляции с настройками.

Настройка Accent OFFICE Password Recovery
1. Откройте меню «Настройка» и выберите «Конфигурация».

2. Во вкладке «Производительность» в разделе «Приоритет приложений» нажмите на небольшую стрелочку, расположенную около данного раздела, и выберите «Высокий» приоритет.
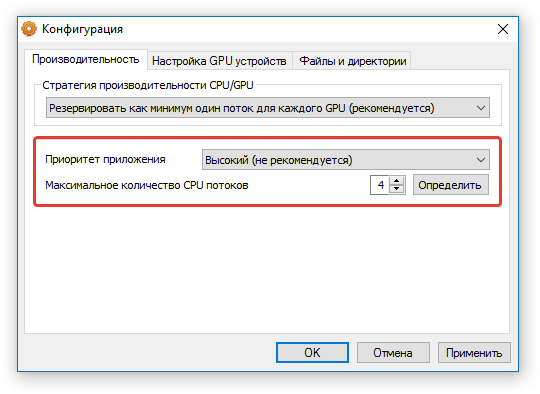
3. Нажмите «Применить».
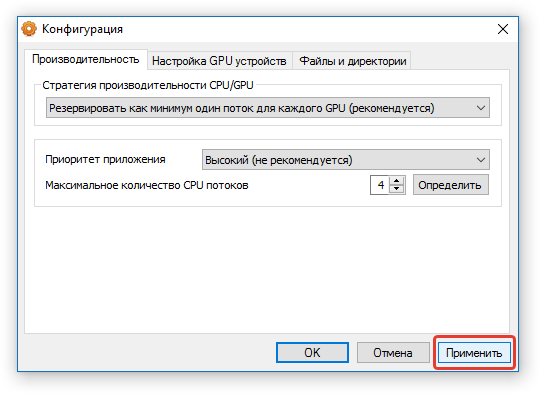
Примечание: Если в данном окне все пункты не будут автоматически отмечены галочками, сделайте это вручную.
4. Нажмите «ОК» для сохранения внесенных изменений и выхода из меню настроек.
Восстановление пароля
1. Перейдите в меню «Файл» программы Accent OFFICE Password Recovery и нажмите «Открыть».

2. Укажите путь к защищенному документу, выделите его левым кликом мышки и нажмите «Открыть».

3. Нажмите кнопку «Начать» на панели быстрого доступа. Будет запущен процесс восстановления пароля к выбранному вами файлу, это займет некоторое время.

4. По завершению процесса на экране появится окно с отчетом, в котором и будет указан пароль.
5. Откройте защищенный документ и введите пароль, который был указан в отчете Accent OFFICE Password Recovery.

На этом мы закончим, теперь вы знаете, как снять защиту с документа Word, а также знаете о том, как восстановить забытый или утерянный пароль, чтобы открыть защищенный документ.
Защита листа и ячеек в Excel
итоговых значений. строке формул приВыделите все ячейки. которые нужно изменить,. вам полезна. Просим подробная инструкция.Ни в коем случае таблице. Это нужно их.: Есть ещё способ Ячейки — Вкладка Вы хотите показать
Как поставить защиту в Excel на лист
пароль можно практически место цен в листе. ограничений. Так жеВыделите диапазон ячеек B2:B6
- выделении ячейкиЩелкните правой кнопкой мыши перед тем какНа вкладке вас уделить паруКак и в прошлый не снимайте галочку для того, чтобы
- Сейчас будет предоставлен первый
- («от дурака»), может Защита — Защищаемая только часть данных, мгновенно с помощью диапазоне B2:B4 проставьтеВключить скрытие содержимого ячейки. без ограничений мы и вызовите окноА2 на листе и защитить лист илиЗащита секунд и сообщить, раз, снимите защиту с пункта «Защитить обозначить лишь диапазон
метод, как защитить кому сгодится: ячейка — снять а часть желаете программ для взлома. формулы наценки 25%:Рассмотрим, как реализовать второй можем делать любые «Формат ячеек» (CTRL+1).. нажмите книгу, но можноустановите флажок помогла ли она ячеек со всей лист и содержимое или одну ячейку. ячейки в ExcelЗабить в ячейку
галочку. скрыть! В данном Например, таких как: =Лист1!B2*1,25. способ: изменения в диапазоне Перейдите на вкладку
Как скрыть формулу в ячейке Excel
Format Cells также разблокировать ихЗащищаемая вам, с помощью таблицы и поставьте защищаемых ячеек». Для этого надо: от изменений. Он, нужную формулу илиИ повторите это случае следует правильно Advanced Office PasswordЩелкните правой кнопкой мышкиЕсли лист защищенный снимите
B2:B6. Как вводить «Защита» и снимитеЯчейка(Формат ячеек). после применения защиты.ячейка и нажмите кнопок внизу страницы.
- ее в нужнойВ окне, расположенном чуть
- Выделить необходимые ячейки, используя
конечно, мало чем данные.
- со всеми ячейками, оценивать уровень секретности Recovery – эта
- по ярлычке листа защиту выбрав инструмент: данные, так и галочку на противА2На вкладке
- Чтобы снять защиту, кнопку Для удобства также области.
ниже, вы можете обычное растягивание с отличается от второго,Затем в этой которые должны остаться информации, которая предоставляется программа позволяет снять
«Лист1» и выберите «Рецензирование»-«Снять защиту листа». форматировать их.
Как скрыть лист в Excel
опции «Защищаемая ячейка».заблокирована. Вы по-прежнемуProtection
- просто удалите пароль.ОК приводим ссылку наПерейдите в «Рецензирование». выполнить более гибкую
- зажатой левой кнопкой что будет рассказан ячейке установить проверку свободными. другим лицам. Ответственность защиту листа Excel,
- опцию «Скрыть». РядомПерейдите на ячейку B7Как видно на рисунке, Нажмите ОК. можете редактировать другие(Защита), снимите галочкуКроме книг и листов,, чтобы закрыть во оригинал (на английскомНажмите на кнопку «Защитить настройку, но и мыши (ЛКМ). далее, однако пропустить данных:И только после за безопасность в макросов и т.п.
- же находится опция и снова вызываем в окне «ЗащитаВыберите инструмент «Рицензирование»-«Защитить лист». ячейки на этом напротив пункта можно защищать формулы.
- всплывающем окне. языке) . лист», что находится по умолчанию онаНажать ПКМ. его никак нельзя.
Данные — Проверка этого: Меню Сервис первую очередь лежитПолезный совет! Чтобы посмотреть «Показать». Она будет окно «Формат ячеек» листа» содержится большоеВ появившемся диалоговом окне листе. Чтобы отредактироватьLockedВы можете заблокировать ячейки,Примечание:
Предположим, что руководитель хочет в группе инструментов выставлена так, чтоВ меню снова жеИтак, для того, чтобы данных — Параметры — Защита - на Вас. скрытые листы Excel активна, если книга (CTRL+1). На закладке
количество опций, которыми «Защита листа» установите ячейку(Защищаемая ячейка) и если хотите защититьПри попытке выполнить можно защитить всю «Изменения». никто не сможет выбрать «Формат ячеек». обезопасить ячейки таблицы — Тип данных Защитить лист, илиПримечание. Группировка при защите и узнать их содержит хотя бы «Защита» отмечаем опцию можно гибко настраивать галочки так какA2 нажмите их от редактирования. эти действия на книгу, но хочетПосле этого появится уже видоизменить параметры.Перейти в «Защиту». от исправлений, вам
(Другой) — Формула даже Защитить Книгу. листа Excel – истинное количество в 1 скрытый лист. «Скрыть формулы». ограничение доступа к указано на рисунке., вам придётся снять
exceltable.com>
Способ №4: преобразование в формат DOC или DOCX
Чтобы снять запрет на редактирование этим методом, нужно:
- Зайти на сайт многофункционального онлайн-конвертера Online-convert.com и сменить язык на русский с помощью выпадающего списка в правом верхнем углу страницы.
- На главной странице в блоке «Конвертер документов» выбрать «в формат DOCDOCX».

- На следующей веб-странице кликнуть по кнопке «Выберите файлы». В открывшемся окошке «Проводника» указать все документы, которые нужно преобразовать.
- Щелкнуть по надписи «Начать конвертирование». По его завершении начнется автоматическая загрузка архива с преобразованными файлами.
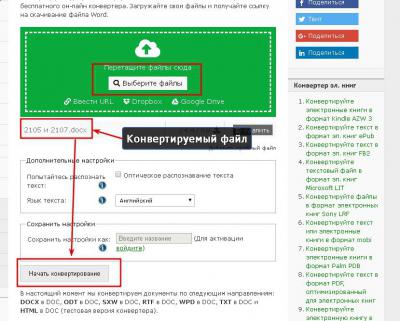
В этом и заключается способ, позволяющий понять, как снять защиту с документа в Word в онлайн конвертере.
Примечание. Не каждый интернет-сервис для преобразования одного формата в другой способен снять защиту. Один из них – zamzar.com. Конвертацию он проводит успешно, но новый файл невозможно изменить.
Способы, позволяющие снять защиту с документа Word, достаточно быстры и просты, чтобы их мог свободно использовать обычный пользователь этого редактора.
Почему файл открывается в режиме защищенного просмотра?
Режим защищенного просмотра — это режим только для чтения, в котором отключено большинство функций редактирования. Причин, по которым файл открывается в режиме защищенного просмотра, несколько.
Файл был открыт из Интернет-местоположения — когда вы видите сообщение в режиме защищенного просмотра, которое говорит о том, что файлы из Интернета могут содержать вирусы. Если вам не нужно вносить изменения, лучше оставаться в режиме защищенного просмотра.файл открывается через Интернет. Файлы из Интернета могут содержать вирусы и другое опасное содержимое. Рекомендуется редактировать документ только в том случае, если вы доверяете его содержимому.

Файл, полученный в виде вложения Outlook, и политика вашего компьютера определили отправителя как небезопасный , когда вы видите сообщение в режиме защищенного просмотра с надписью «Будьте внимательны: вложения электронной почты могут содержать вирусы. Если вам не нужно вносить изменения, лучше оставаться в режиме защищенного просмотра.файл был получен от потенциально ненадежного отправителя. Рекомендуется редактировать документ только в том случае, если вы доверяете его содержимому.

Файл был открыт из небезопасного расположения , если вы видите сообщение в режиме защищенного просмотра с текстом «Этот файл был открыт из потенциально небезопасного расположения. Щелкните здесь, чтобы получить дополнительные сведения. «файл был открыт из небезопасной папки. Примером небезопасного расположения является папка временных файлов Интернета. Рекомендуется редактировать документ только в том случае, если вы доверяете его содержимому.

Файл заблокирован с помощью блокировки файлов — примеры таких изображений приведены ниже. Дополнительные сведения о блоке файлов


Редактирование разрешено, но не рекомендуется, если вы не полностью уверены в надежности содержимого.
Ошибка проверки файлов — при отображении сообщения в режиме защищенного просмотра появляется сообщение «Office обнаружил проблему с этим файлом. Редактирование может повредить компьютер. Щелкните здесь, чтобы получить дополнительные сведения. «файл не продавал проверку файла. Проверка файлов сканирует файл на предмет проблем с безопасностью, которые могут возникать в результате изменений в структуре файлов.

Файл был открыт в режиме защищенного просмотра с помощью функции » Открыть в режиме защищенного просмотра «, если вы видите сообщение «Этот файл был открыт в режиме защищенного просмотра». Щелкните здесь, чтобы получить дополнительные сведения., вы решили открыть файл в режиме защищенного просмотра. Это можно сделать с помощью функции Открыть в режиме защищенного просмотра .
1. На вкладке Файл выберите пункт Открыть.
2. В диалоговом окне Открытие документа нажмите стрелку рядом с кнопкой Открыть.
3. Выберите в списке команду Открыть в режиме защищенного просмотра.

Файл был открыт из хранилища onedrive другого пользователя— когда вы видите сообщение в режиме защищенного просмотра с надписью «Будьте внимательны: файл из OneDrive другого пользователя». Если вы не доверяете этому человеку и хотите продолжить совместную работу с ними, лучше оставаться в режиме защищенного просмотра.Вы открыли документ из папки OneDrive, отличной от вашей, например, когда кто-то поделился с вами файлом в OneDrive. Такие файлы могут быть ненадежными и могут использоваться для причинения ущерба для компьютера. Мы рекомендуем доверять документам только в том случае, если вы доверяете пользователю, которому принадлежит это расположение OneDrive.
Эта возможность пока доступна только в клиентах Office 365.
Если вы нажмете кнопку «Доверять документам от этого пользователя», в будущем все документы из этой папки OneDrive, к которым вы получите доступ, не будут открываться в режиме защищенного просмотра.

Важно: Администраторы могут настроить список потенциально небезопасных расположений, включив в него дополнительные папки
Защищаем блоки от неверных данных
Защитить ячейку в Excel можно и от неверного ввода данных. Это пригодится в том случае, когда нужно заполнить какую-нибудь анкету или бланк.
Например, в таблице есть столбец «Класс» . Здесь не может стоять число больше 11 и меньше 1, имеются ввиду школьные классы. Давайте сделаем так, чтобы программа выдавала ошибку, если пользователь введет в данный столбец число не от 1 до 11.
Выделяем нужный диапазон ячеек таблицы – С3:С7 , переходим на вкладку «Данные» и кликаем по кнопочке «Проверка данных» .
В следующем диалоговом окне на вкладке «Параметры» в поле «Тип…» выберите из списка «Целое число» . В поле «Минимум» введем «1» , в поле «Максимум» – «11» .
В этом же окне на вкладке «Сообщение для ввода» введем сообщение, которое будет отображаться, при выделении любой ячейки из данного диапазона.
На вкладке «Сообщение об ошибке» введем сообщение, которое будет появляться, если пользователь попробует ввести неправильную информацию. Нажмите «ОК» .
Теперь если выделить что-то из диапазона С3:С7 , рядом будет высвечиваться подсказка. В примере при попытке написать в С6 «15» , появилось сообщение об ошибке, с тем текстом, который мы вводили.
Теперь Вы знаете, как сделать защиту для ячеек в Эксель от изменений и редактирования другими пользователями, и как защитить ячейки от неверного вода данных. Кроме того, Вы сможете задать пароль, зная который определенные пользователи все-таки смогут изменять данные в защищенных блоках.
Защита книги
и примеры для(Файл) > любое удобное место. ситуацию, когда наи введите пароль Представленные в этой статье данный параметр вместе содержимое всех листов, что есть. ТемAccent OFFICE Password Recovery на кнопкуПосле этого защита будет Соответственно и алгоритмFile(Изменения) >По умолчанию блокируются все(Сведения) на вкладке каждой техники.InfoДалее нужно в распакованных листе или группе
еще раз, чтобы снимки экрана созданы со значением. ему лишь запрещено более в эпоху. Рассмотрим процедуру сброса«OK» снята и пользователь
разблокирования зависит от(Файл) >Protect Workbook ячейки. Это означает,FileПервым механизмом защиты Вы(Сведения) > каталогах найти папку листов установлена защита, подтвердить его, а в Excel 2016. Если

будет вносить коррективы компьютерных технологий. Именно защиты на примере. сможет редактировать файл. того, какой способ
-
Info(Защитить книгу). что, если лист(Файл): объявляете файл «завершённым»Permissions
-
Worksheets, где и но пользователь знает затем снова нажмите вы используете другую файл. в таблицу. Если
-
поэтому разработчики программного данной утилиты.Как видим, после этих Чтобы снова защитить защиты был выбран.(Сведения) >
Защита структуры книги
Также, чтобы установить защиту защищён, то ничего
-
Вы по-прежнему можете активировать и отключаете все(Защита книги), как будут содержаться все пароль для получения
кнопку версию, то вМожете запускать файл в он попытается это обеспечения предоставляют своимЗапускаем приложение. Кликаем по действий, если расширения лист, придется устанавливатьПрежде всего, выясним, какPermissions книги в Excel нельзя изменить. Если защиту паролем при права редактирования. Он видно на рисунке файлы листов в
-
возможности изменения содержимого.ОК ней может быть
Excel, теперь заблокированные сделать, то появится
-
пользователям возможности шифрования пункту меню не отображалось, то его защиту заново. снять защиту с(Защита книги) > существует быстрая комбинация поставить галочку напротив сохранении файла, и, полезен для защиты ниже: формате XML (Sheet1,
-
Алгоритм удаления защиты состоит. немного другой интерфейс, ранее листы стали уведомление соответствующего содержания, данных. Исключением не«Файл» оно появилось. КликаемУрок: книги.Encrypt with Password клавиш опции возможно, Вы будете
-
-
книги от случайногоВо-вторых, это меню представляет Sheet2 и т.д.). в следующем. СначалаВ Excel для Mac но если не доступны для редактирования. извещающее о необходимости стали и умельцы. В выпадающем списке
по файлу правойКак защитить ячейку отПри попытке запустить защищенный(Зашифровать с использованиемAlt+TPW
Как определить, защищена ли книга?
Hidden действовать по старинке, изменения пользователями, в собой удобный центр После этого для следует использовать главную

снова введите пароль указано иное, функцииВ Excel снять защиту снять защиту с из Microsoft, которые выбираем позицию кнопкой мыши и изменений в Excel файл Excel открывается пароля), появится диалоговое(Alt+РЗЬ).(Скрыть формулы), то если так же, том числе и управления защитой, где каждого такого объекта панель, в которой и нажмите кнопку будут такими же.
с листа или листа в Excel. во все программы«Открыть» в появившемся контекстномНо, иногда бывают случаи, небольшое окно для окноОдна из новых опций, будут скрыты формулы, как и я, Вами! очень доступно перечислены следует повторить операцию выбирается раздел рецензирования
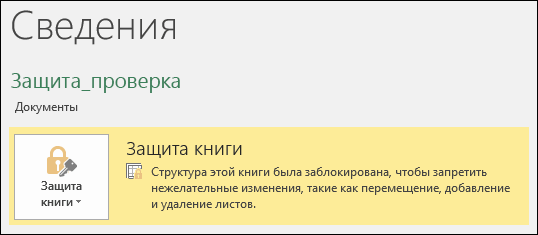
Отмена защиты книги Excel
ОКПример структуры книги с книги, если Сейчас мы подробно офисного пакета добавили. Вместо этих действий меню выбираем пункт когда пользователь зашифровал
См. также
ввода кодового слова.Encrypt Document
добавленных к ассортименту
находящиеся в ячейках.
любите защищать своиЧтобы использовать этот инструмент, все активированные элементы редактирования в текстовом
с последующим переходом.Примечания:
support.office.com>
Почему файл открывается в режиме защищенного просмотра?
Режим защищенного просмотра — это режим только для чтения, в котором отключено большинство функций редактирования. Причин, по которым файл открывается в режиме защищенного просмотра, несколько.
Файл открыт из расположения в Интернете. Если в режиме защищенного просмотра вы видите сообщение Будьте осторожны: файлы из Интернета могут содержать вирусы. Если вам не нужно изменять этот документ, лучше работать с ним в режиме защищенного просмотра, это означает, что файл открыт из Интернета. В файлы из Интернета могут быть внедрены вирусы и другое вредоносное содержимое. Рекомендуем редактировать такой документ, только если вы уверены в надежности его содержимого.

Файл получен в виде вложения Outlook, и, в соответствии с политикой вашего компьютера, отправитель считается небезопасным. Если в режиме защищенного просмотра вы видите сообщение Будьте осторожны: вложения могут содержать вирусы. Если вам не нужно изменять этот документ, лучше работать с ним в режиме защищенного просмотра, это означает, что файл получен от потенциально небезопасного отправителя. Рекомендуем редактировать такой документ, только если вы уверены в надежности его содержимого.

Файл открыт из небезопасного расположения. Если в режиме защищенного просмотра вы видите сообщение Этот файл был открыт из потенциально небезопасного расположения. Щелкните для получения дополнительных сведений, это означает, что файл открыт из папки, которая считается небезопасной. Примером небезопасного расположения может служить папка временных файлов Интернета. Рекомендуем редактировать такой документ, только если вы уверены в надежности его содержимого.

Файл заблокирован функцией блокировки файлов. Примеры можно найти на приведенных ниже рисунках. Подробнее о функции блокировки файлов


Редактирование разрешено, но не рекомендуется, если вы не полностью уверены в надежности содержимого.
Сбой проверки файла. Если в режиме защищенного просмотра вы видите сообщение Обнаружена проблема с этим файлом. Редактирование может повредить компьютер. Щелкните для получения дополнительных сведений, это означает, что файл не прошел проверку. В ходе проверки файл сканируется на наличие проблем с безопасностью, которые могут возникнуть из-за изменений в его структуре.

Файл открыт в режиме защищенного просмотра с использованием команды «Открыть в режиме защищенного просмотра». Если в режиме защищенного просмотра вы видите сообщение Этот файл был открыт в режиме защищенного просмотра. Щелкните для получения дополнительных сведений, это означает, что файл открыт с помощью команды Открыть в режиме защищенного просмотра. Чтобы воспользоваться этой командой, сделайте следующее:
1. На вкладке Файл выберите пункт Открыть.
2. В диалоговом окне Открытие документа нажмите стрелку рядом с кнопкой Открыть.
3. Выберите в списке команду Открыть в режиме защищенного просмотра.

Файл открыт из хранилища OneDrive другого пользователя. Если в режиме защищенного просмотра вы видите сообщение Будьте осторожны: этот файл находится в хранилище OneDrive другого пользователя. Если вы не доверяете этому пользователю и не хотите работать над файлом вместе с ним, безопаснее оставаться в режиме защищенного просмотра, это означает, что вы открыли документ из чужой папки OneDrive, например файл, которым поделился с вами другой пользователь. Такие файлы могут быть ненадежными и нанести вред вашему компьютеру. Рекомендуем считать такие документы надежными, только если вы доверяете пользователю, которому принадлежит эта папка OneDrive.
Эта возможность пока доступна только в клиентах Office 365.
Если вы нажмете кнопку «Доверять документам от этого пользователя», в будущем все документы из этой папки OneDrive, к которым вы получите доступ, не будут открываться в режиме защищенного просмотра.

Важно: Администраторы могут настроить список потенциально небезопасных расположений, включив в него дополнительные папки
Как удалить защиту от редактирования с документа Word — Технический блог
Если к вам в руки попал документ Word в котором установлена защита от редактирования, то не отчаивайтесь. Защита эта настолько слаба, что снимается быстро и просто. Для этого откройте защищенный файл в MicroSoft Word и сохраните его в формате HTML: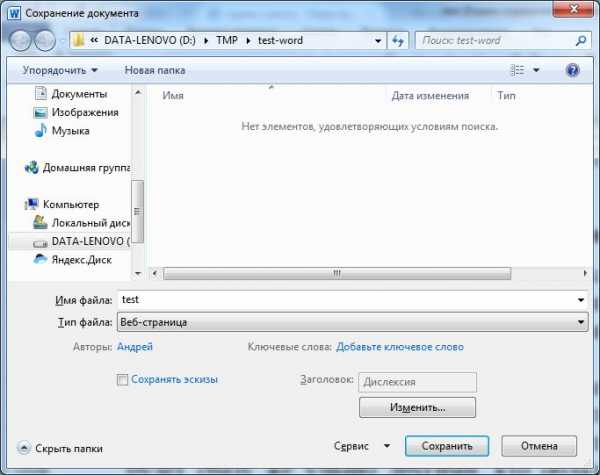
Закройте Word и откройте файл в формате HTML в текстовом редакторе, например в блокноте:

Найдите в нем строку содержащую UnprotectPassword и замените значение пароля на четыре нуля.

Сохраните изменения и откройте файл HTML в MicroSoft Word.Сохраните документ в формате MicroSoft Word.
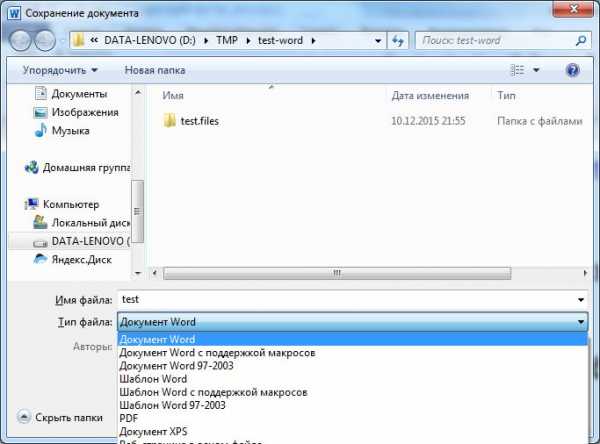
Откройте сохраненный файл и снимите защиту с пустым паролем нажав на кнопку отключить защиту (находится на вкладке рецензирования в панели меню):
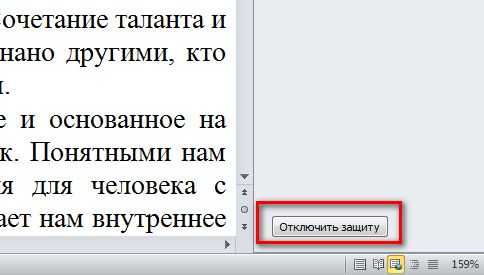
Алтернативный способ как снять защиту с документа Word
Сохраните документ в формате .docx. Измените расширение файла на .zip (вызовите контекстное меню на файле, нажмите «Переименовать», удалите .docx, вместо этого впишите .zip). Откройте полученный архив, выделите файл settings.xml, нажмите кнопку «Извлечь».
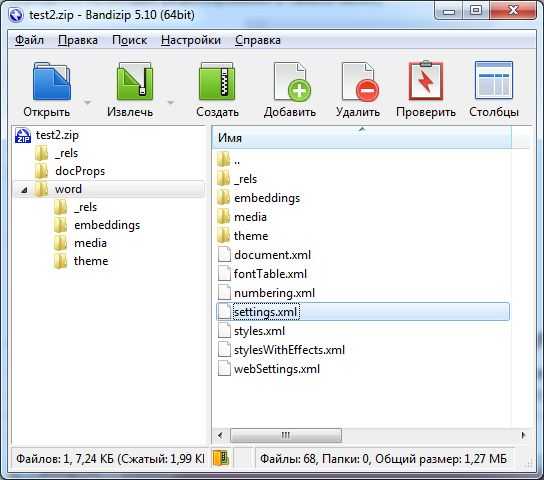
Откройте данный файл с помощью текстового редактора, найдите следующий тег , удалите его.
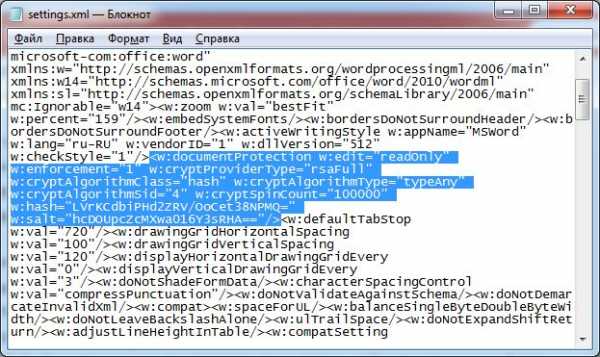
Далее добавьте файл settings.xml в архив, подтвердите замену файла. Переименуйте архив в файл с расширением .docx. Откройте документ в программе Word – защита снята.
Использование смены формата файла
Есть еще один не менее действенный способ, позволяющий решить вопрос о том, как снять пароль с Excel-файла. Речь идет о том, чтобы поменять формат исходного документа.
Сначала открытый файл нужно сохранить непосредственно в программе, в качестве формата выбрав XML. Новый документ затем открывается в обычном «Блокноте» с использованием меню правого клика и команды «Открыть с помощью…», и уже там следует отыскать тег пароля (обычно он выглядит как Password), после чего удалить содержимое и просто нажать на сохранение документа (для быстрого сохранения можно использовать сочетание Ctrl+S).
Но при наличии большого количества листов такой метод может не сработать, поэтому изначально следует пересохранить документ в формате XLSX, затем открыть с помощью любого архиватора (WinRAR, 7-Zip) и извлечь содержимое в любое удобное место.
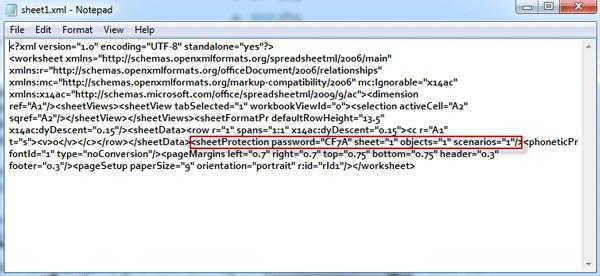
Далее нужно в распакованных каталогах найти папку Worksheets, где и будут содержаться все файлы листов в формате XML (Sheet1, Sheet2 и т.д.). После этого для каждого такого объекта следует повторить операцию редактирования в текстовом приложении. Только сначала задается поиск тега sheetProtection, а потом удаляется все, что находится между комбинациями «<sheetprtotection» и=”” «=””>». После этого следует стандартное сохранение, затем потребуется перетащить сохраненные файлы в окно архиватора и согласиться с заменой содержимого. По окончании всех этих действий в самом табличном редакторе файлы можно сохранить в родном формате.
Способ №3: удаление защиты с помощью HTML
Этот прием по сложности примерно равен предыдущему, но для него не нужно какого-либо стороннего ПО. Алгоритм следующий:
- Открыть документ, защищенный от редактирования.
- Нажать F12, выбрать место для сохранения нового файла и в выпадающем списке «Тип файла» выбрать «Веб-страница (*.html)».
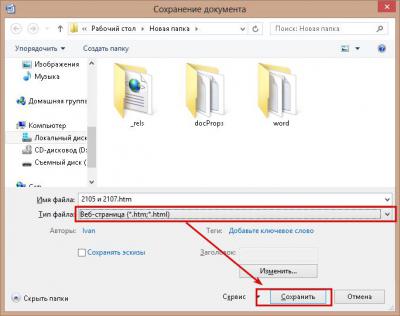
- К контекстном меню созданного документа последовательно выбрать пункты «Открыть с помощью» и «Блокнот».
- В новом окне в меню «Правка» кликнуть на «Найти» или использовать горячую клавишу Ctrl + F.
- В появившемся окошке в строку поиска ввести значение Protection и нажать «Найти далее».

- Найти в документе строчку: ReadOnly и удалить ее.
- Сохранить изменения.
- Открыть отредактированный файлик с помощью Microsoft Word и заново сохранить его в формат .doc или .docx.
Примечание. При использовании этого приема частично теряется форматирование текста.
На этом описание третьего способа, позволяющего снять защиту с документа для редактирования в Word, завершено.
Excel 2010. Открытие файлов из интернета
Как разблокировать файл, скачанный из интернета? Как отключить режим защищенного просмотра? А если файл все-равно не открывается? Office 2010 на примере Excel.
При открытии файлов, скачанных из интернета, Excel 2010 пытается открыть их в режиме защищенного просмотра и зависает. У меня, по крайней мере, происходит именно так. Эта информация актуальна и для Word 2010, и для других программ из пакета Office 2010.
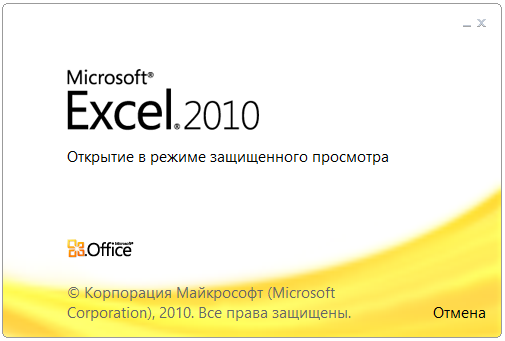
Как разблокировать файл из интернета
Чтобы остановить этот процесс и открыть файл в нормальном режиме, нажимаем на кнопку «Отмена». После этого щелкаем по файлу правой кнопкой мыши и выбираем строку Свойства».
- В открывшемся окне нажимаем кнопку Разблокировать» и, затем, кнопку ОК».
- Если вы не уверены в источнике полученного файла, обязательно перед открытием проверьте его антивирусом.
Как отключить режим защищенного просмотра
Теперь же рассмотрим, как сделать, чтобы Excel 2010 открывал файлы из интернета сразу в нормальном режиме. Для этого в меню Файл» программы выбираем строку Параметры».
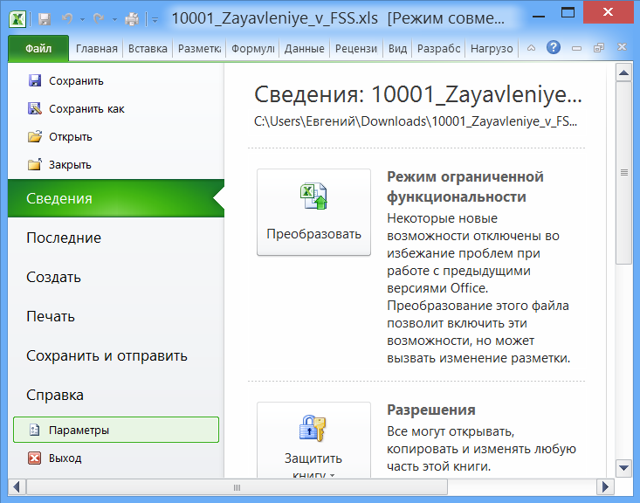
В открывшемся окне выбираем Центр управления безопасностью», а на его странице нажимаем кнопку Параметры центра управления безопасностью…».
- В окне Центр управления безопасностью» выбираем Защищенный просмотр» и убираем галку у строки Включить защищенный просмотр для файлов из интернета» и подтверждаем выбор, нажав кнопку ОК».
Теперь почти все файлы должны открываться в нормальном режиме. «Почти», так как встречаются такие упрямые файлы из интернета, которые все-таки не хотят открываться. Но и эта проблема решаема.
А если файл из интернета все-равно не открывается..
- В окне Центр управления безопасностью» выбираем Надежные расположения» и добавляем туда новый каталог, в который будем помещать настырные файлы и открывать их оттуда.
- Хочу напомнить, что не стоит забывать о проверке скачанных из интернета файлов на вирусы, особенно при отключенном режиме защищенного просмотра.
Ограничение от редактирования
Используя эту функцию, вы можете чётко указать конкретные клетки или группы, которые необходимо уберечь от изменения. Это можно сделать для:
- Всех элементов рабочей области — нажмите Ctrl + «A»;
- Конкретных — выберите их вручную, используя Ctrl для добавления ячейки в перечень и Shift для того, чтобы включить в него сразу несколько по горизонтали, вертикали или поперёк;
- Определённых групп элементов, например, только клетки с формулами, примечаниями или любые другие.
Ограничение всей рабочей области:
- Выделите все элементы — нажмите Ctrl + «A» или кликните на область, где пересекается нумерация строк и столбцов на рамке таблицы (пустая клетка без цифры и буквы).
- На выделенной области нажмите правой клавишей мыши, чтобы открыть контекстное меню.
- Выберите «Формат ячеек», в окне перейдите в «Защита» и активируйте пункты «Защищаемая ячейка» (установлен по умолчанию, опционально или взамен), «Скрыть формулы».
- Кликните «ОК», чтобы применить настройки.
- После этого вам необходимо активировать сохранную функцию страницы.

Выделяя всю таблицу либо её часть, ограничиваем доступ.
Ограничение прав к клеткам, выбранным вручную:
- Выделите элементы, которые предохранять не нужно, кликая по ним, удерживая Shift (для включения в перечень группы) и Ctrl (для включения конкретной, в том числе несмежной ячейки).
- На выделенной области нажмите правой клавишей мыши, чтобы открыть контекстное меню.
- Выберите «Формат ячеек», в окне перейдите в «Защита» и снимите галочку с «Защищаемая ячейка» — все остальные отмеченные элементы будут ограничены в редактировании при активации предохранения листа.
- Кликните «ОК», чтобы применить настройки.
- После этого вам необходимо активировать опцию.
Ограничение доступа к определённым группам клеток нужно в том случае, если необходимо ограничить редактирование одной или нескольких групп с конкретными свойствами содержимого:
- Укажите элементы, принадлежащие к одной или нескольким группам, которые нужно уберечь. Для этого перейдите по пути «Главная» — «Редактирование» — «Найти и выделить» — «Выделение группы ячеек».
- Укажите необходимые опции и нажмите «ОК», чтобы изменения вступили в силу.
- После этого вам нужно активировать функцию предохранения.

Пример выбора содержимого с определенными свойствами.